Метод 6: Жесткий сброс iPhone
Хард ресет iPhone 6s и более ранние версии iOS:
Удерживайте и одновременно нажмите кнопку «Домой» и кнопку питания и удерживайте их около 10 секунд. Не отпускайте их, пока не увидите логотип Apple.

Жесткий сброс iPhone 7 / 7 Plus:
Удерживайте кнопку питания и кнопку уменьшения громкости около 10 секунд или около того. Не отпускайте две кнопки, пока не появится логотип Apple для перезагрузки iPhone 7 / 7 Plus.

Аппаратный сброс iPhone X / 8 / 8 Plus:
Быстро нажмите и отпустите кнопку увеличения громкости, а затем быстро нажмите кнопку уменьшения громкости. Нажмите кнопку «Питание», чтобы принудительно перезагрузить iPhone X / 8 / 8 Plus и исправить ошибку iPhone при подключении к серверу Apple ID.

Совет 5: iCareFone это хорошая альтернатива, чтобы восстановить ваши iOS данные и сделать выборочное восстановление
Мы всегда сталкиваемся с проблемами в iTunes и iCloud , во время резервного копирования. Итак, есть ли альтернативный способ сделать резервное копирование и восстановление данных iOS, без использования iTunes и iCloud? Хочу порекомендовать вам Tenorshare iCareFone, это новый способ сделать резервное восстановление и копирование данных без использования iTunes и iCloud. Приложение может восстановить все ваши данные на компьютер без каких либо ограничений, а так же сделать выборочное восстановление из локальных файлов iTunes.
Посмотрите видео ниже, что бы узнать как восстановить информацию, когда iTunes и iCloud восстановление не помогает или даже нету доступа к восстановлению данных с помощью iTunes и iCloud.
Обновление 2019-07-25 / Обновление для iPhone Проблемы и Решения
Советы читателям
- После обновления моей iOS, как-то были отключены настройки даты и времени для автоматической установки! Снова включил этот параметр, и теперь все снова работает!
- Ларри полагал, что получил сообщение о том, что его проверка Apple ID не удалась, потому что он использовал Wi-Fi на работе, и подумал, что это может блокировать определенные соединения WiFi. Ларри создал точку доступа на моем iPhone, и затем он смог успешно подключиться к своему Apple ID.
- Для меня трюк заключался в отключении всех настроек VPN (см. Настройки> VPN или Настройки> Общие> VPN).
- Вместо этого подключитесь к iTunes и обновите или восстановите iOS. Обязательно выполните следующие действия:
- Выключите iDevice
- Откройте iTunes на своем компьютере
- Удерживайте кнопку Bome при подключении кабеля Lightning к компьютеру.
- Попробуйте это на другом устройстве: перейдите в «Настройки»> «Apple ID»> «Пароль и безопасность» и выберите «Получить код подтверждения». Введите этот код в устройство с проблемой
- Рэйчел обнаружила, что не может одобрить Условия использования iCloud от Apple, пока не отключит Crystal, блокировщик контента, который она использует. Как только Рэйчел это сделала, она смогла загрузить и согласиться с условиями. И это сработало мгновенно
- Это сработало для меня:
- Выберите «Настройки»> «iTunes и App Store».
- Нажмите на свой Apple ID в самом верху
- Выберите Выйти
- Затем войдите снова
- Для более старых версий iOS попробуйте этот метод, у меня он сработал.
- подключиться через Wi-Fi
- Зайдите в Настройки> iCloud.
- Нажмите на свой аккаунт
- Сгенерируйте проверочный код с другого устройства Apple, использующего тот же Apple ID. На другом устройстве перейдите в Настройки> iCloud> Пароль и безопасность> Создать код подтверждения (или получить код подтверждения)
- Введите проверочный код в iDevice с ошибкой
- Если вы используете VPN, например OpenDNS или Cisco Umbrella, сначала отключите его, затем снова попробуйте свой Apple ID и переустановите OpenDNS, когда все заработает.
- Да, дата и время на моем iPhone были неправильными. Как только я обновил его до «Установить автоматически», проверка сработала!
- Попробуйте сбросить настройки сети, затем попробуйте еще раз, используя другое соединение Wi-Fi. Идти к Настройки> Общие> Сброс> Сбросить настройки сети
- Если вы используете iCloud Backup на своем iDevice, временно отключите его. Затем попробуйте снова подключиться к своему Apple ID. Как только он заработает, не забудьте снова включить iCloud Backup.
Ответы на контрольные вопросы
Если же вы успешно выполнили все действия по отключению аутентификации, но не можете вспомнить правильные ответы на контрольные вопросы, следуйте инструкции:
- Введите логин – имя своего идентификатора;
- Нажмите «Продолжить»;
- В новом окне выберите пункт «Сбросить вопросы»;
Рис.21 – сброс контрольных вопросов идентификатора
Так как в аккаунте включена двухэтапная аутентификация, для подтверждения действия потребуется ввести цифровой код в новом окне. После этого вы будете перенаправлены на страницу выбора новых вопросов.
Наличие такой проверки должно обязательно присутствовать в Apple ID и отменить её невозможно. В новом окне система дает возможность пользователю выбрать три вопроса из предложенных из списка. Это стандартные вещи, ответ на которые может знать только владелец аккаунта.
Ответ нужно напечатать в текстовое поле под каждым вопросом.
Следите за раскладкой клавиатуры и регистром – лучше писать все маленькими буквами, не использовать цифры и специальные символы.
Для отключения аутентификации нужно дать ответ на два из трех вопросов.
Рис.22 – ввод новых вопросов и ответов
Проверка соединения
Убедитесь, что устройство подключено к Интернету. Попробуйте открыть какой-либо веб-сайт в браузере. Если сайт не открывается, попробуйте сделать то же самое на другом устройстве, подключенном к той же сети. Если на других устройствах нет доступа к Интернету, выключите и снова включите маршрутизатор Wi-Fi, чтобы выполнить его сброс. Если подключиться к сети Wi-Fi по-прежнему не удается, обратитесь за дополнительной помощью к своему интернет-провайдеру. Если не удается подключить к Интернету только первое устройство, получите помощь по подключению устройств iPhone, iPad или iPod touch к сети Wi-Fi.
Если для подключения к Интернету используется сотовая связь на устройстве iPhone или iPad, убедитесь, что для iTunes Store, App Store и Магазина книг включена передача данных: выберите «Настройки» > «Сотовая связь» и включите параметр «Сотовые данные».
Ошибка подключения к серверу Apple ID
Если возникнет такая ошибка на мобильном устройстве от Apple не нужно паниковать, а тем более делать жёсткий сброс (удаление всех настроек и личных данных на мобильном телефоне), ведь достаточно решить эту возникшую проблему иначе. Ошибка на каждом яблочном девайсе может вывестись по-разному. Однако в девяносто процентов случаях, пользователи говорят о таких сообщениях, связанных с этой проблемой, как – «Сбой подключения к App Store», «не удаётся подключиться к app store» и так далее.
Почему не удаётся подключиться к itunes store?
Обычно эта беда появляется после того, как человек желает установить какое-нибудь обновление программы на своём смартфоне либо, вообще, скачать совершенно иное приложение (игру), и у него выводится своеобразная ошибка, из-за проблем, которые неоднократно могли быть замечены ранее самим пользователям.
Вот список примерных проблем, из-за которых не удаётся подключиться к itunes store:
- Некорректно на смартфоне установлены были значения даты и времени. Возможно, отсутствует привязка к верному часовому поясу.
- Серийный номер устройства от Apple мог быть скрыт, и из-за этого собственно и выскакивает ошибка – «не удаётся подключиться к itunes store». Однако справиться с этой проблемой достаточно просто достаточно вначале зайти в раздел «Настройки», там выбрать пункт «Об устройстве» и убедиться есть ли необходимые нам значения.
- Третья проблема, из-за которой может выскочить информационная ошибка принято называть «Отсутствие нормального интернет-соединения». Уже неоднократно разработчики Apple повторяли: — «Для нормального функционирования App Store необходим качественный интернет». Следовательно, если дома имеются проблемы с сетью Wi-Fi, есть вероятность, что эта ошибка будет выскакивать многократно.
- Просроченные (недействительные) корневые сертификаты, хранящиеся на устройстве также могут стать проблемой, из-за которой появится информативное сообщение — itunes не удалось подключиться к itunes store. Этот случай лечится элементарно. Необходимо удалить из папки сертификатов – два файла, а именно «ocspcache.db», «crlcache.db». Дальше необходимо выполнить перезагрузку устройства и вновь попробовать зайти в App Store.
Первоначальные действия при возникновении ошибки «Сбой подключения к App Store».
Прежде чем выполнять предложенные рекомендации или обращаться к помощи специалистам, необходимо внимательно исследовать роутер (модем), имеющийся дома. Если интернет-соединение работает должным образом, можно попробовать зайти в Apple ID по-новому на мобильном устройстве, позже перезагрузить телефон и проверить работоспособность серверов App Store. Бывают случаи, когда элементарная процедура «Выйти из аккаунта» и вновь ввести нужные данные помогала решать эту проблему и не приходилось тратить много времени на устранение существующей беды.
Заключение
Пожалуй, на этом были рассмотрены все способы решения проблемы сбоя подключения к App Store. Если появилось сообщение, то не стоит начинать переживать, достаточно взять себя в руки, попробовать зайти в аккаунт Apple ID по-новому, перезагрузить мобильный телефон, попробовать обновить программное обеспечение (версию операционной системы iOS) и посмотреть решится ли имеющаяся проблема. Временами чрезмерные действия, совершаемые человеком, могут нанести больше вреда чем пользы. Не нужно сразу делать Hard Reset (сброс настроек), даже при условии, что имеется сохранён
Не получается войти в iTunes Store: причины
Как правило, подобное происходит, когда пользователь выполняет инсталляцию обновления софта на телефон или закачивает совершенно новую программу. В результате всплывает ошибка, которая является следствие проблем, появившихся задолго до этого.
Может возникать примерно следующее:
- Неправильное значение даты. Может быть, нет привязки к определенному часовому поясу.
- Скрытие серийного номера, из-за чего трудности возникают достаточно часто, и соединение с AppStore не удается. Однако здесь решение проблемы простое. Нужно перейти в пункт настроек, выбрать раздел об устройстве и удостовериться, присутствуют ли там нужные параметры.
- Еще одна распространенная проблема, по причине которой всплывают информационные ошибки, это отсутствие нормального соединения. Разработчиками AppStore ни один раз заявлялось, что для стабильного функционирования магазина требуется качественный интернет. Следовательно, если наблюдаются неполадки с Wi-Fi, существует вероятного многократного возобновления ошибки.
- Если имеют место недействительные (с просрочкой) сертификаты, тоже могут возникать препятствия с обеспечением связи. Но это исправляется элементарным образом. Требуется из папки сертификатов стереть 2 элемента — «ocspcache.db», «crlcache.db», дальше обязательна перезагрузка девайса и повторный вход в магазин.
Устранения ошибок (в том числе при подключении к серверу)
Перед тем как перейти к индивидуальному устранению каждой из возможных ошибок поочередно, попробуйте выполнить следующие действия.
Перезагрузка устройства
Возможно, простая перезагрузка решит проблему, так как все процессы и приложения перезагрузятся вместе с устройством и начнут работать корректно. То есть, этот вариант подходит в том случае, если ошибка возникает из-за самого приложения.
Авторизуемся в Apple ID
Проверка работоспособности серверов Apple
Если у вас появляется уведомление «Ошибка подключения к серверу Apple ID», то есть способ, с помощью которого можно проверить, действительно ли сервера в данный момент не работают, или же проблема в учетной записи. Переходим по этой ссылке
https://www. apple. com/ru/support/systemstatus/ и в открывшемся списке находим сервис, в который у вас не получается зайти. Данные постоянно обновляются в автоматическом режиме и, если напротив выбранного сервиса вы увидите красный кубик, то это значит, что сейчас он недоступен, необходимо подождать какое-то время. Если же с сервисом все в порядке, проблема кроется в учетной записи.
Проверяем, работают ли сервера
Проверка исправности интернет-соединения
Попробуйте зайти в любое другое приложение, требующее подключение к интернету, и убедитесь, что все страницы в нем будут загружаться. Попробуйте переподключиться к Wi-Fi или мобильному интернету.
Переподключаемся к интернету
Настройка даты и времени
Приложения могут работать некорректно, если на устройстве выставлены неправильные настройки даты и времени. Связано это с тем, что при подключении интернета между данными, хранящимися на устройстве, и серверами приложения происходит обмен информации и проверка сертификатов безопасности.
Переходим в настройки
Переходим в раздел «Основные»
Переходим в раздел «Дата и время»
Включаем функцию «Автоматически»
Переходим в раздел «Выставить дату и время»
Выставляем дату и время
Выход из учетной записи
Возможно, необходимо заново войти в аккаунт через настройки устройства:
Открываем настройки устройства
Переходим к разделу «ITunes и App Store»
Нажимаем на Apple ID
Нажимаем кнопку «Выйти»
Переходим в раздел «ITunes и App Store»
Обновление операционной системы IOS
Ошибка при попытке авторизации может возникнуть в том случае, если на вашем устройстве установлена бета-версия прошивки. Необязательно обновляться до последней IOS 10, но если вы пользуетесь, например, IOS 8.0.1 beta, то следует выполнить обновление системы до версии без приставки beta.
Входим в настройки устройства
Подключаемся к интернету
Переходим в раздел «Основные»
Переходим к разделу «Обновление ПО»
Нажимаем кнопку «Установить»
Дожидаемся окончания обновления
Отключение брандмауэра на компьютере
Если ошибка возникла на компьютере, и вы уверены, что подключение к интернету стабильно, то доступ к сети приложению может блокировать антивирус, а из-за этого и возникает ошибка авторизации.
Переходим в раздел «Инструменты»
Открываем дополнение «Брандмауэр»
Переходим в раздел Firewall
Убираем значок в виде огня напротив необходимого приложения
Обновление приложения
Приложение ITunes на компьютере не всегда обновляется автоматически, так иногда необходимо обновить его вручную:
Переходим в раздел «Обновления»
Нажимаем кнопку «Загрузить ITunes»
Сброс пароля
Возможно, из-за сбоев на серверах Apple, пароль от вашего аккаунта стал недействительным, то есть, его стоит восстановить:
Нажимаем кнопку «Забыли Apple ID или пароль?»
Нажимаем кнопку «Продолжить»
Устранение ошибки «Этот Apple ID не поддерживается»
Если у вас возникла данная проблема, значит, по каким-то причинам ваш аккаунт не может взаимодействовать с сервисами Apple. В этом, скорее всего, нет вашей вины, поэтому единственное, что можно сделать — обратиться в службу поддержки Apple.
Нажимаем кнопку «Обратиться в службу поддержки»
Нажимаем кнопку «Справка»
Переходим к разделу Apple ID
Переходим к разделу «Другие разделы идентификатор Apple ID»
Выбираем вариант «Тема отсутствуем в списке»
Нажимаем кнопку «Продолжить»
Выбираем способ связи с поддержкой
Устранение ошибки «Необходима аутентификация устройства»
В случае появления данной ошибки вам необходимо перезайти в систему под учетной записью с правами администратора.
На Mac OS
Разворачиваем главное меню
Нажимаем кнопку «Завершить сеанс…»
Нажимаем кнопку «Завершить сеанс»
Входим под аккаунтом администратора
На Windows
Зажимаем кнопки Ctrl+Alt+Delete
Выбираем вариант «Сменить пользователя»
Входим под аккаунтом администратора
Как исправить ошибку подключения Apple ID, не удалось проверить
- Убедитесь, что Wi-Fi включен. Идти к Настройки> WiFi
Отключение от Wi-Fi часто происходит после обновления iOS
и включите его. Если он уже включен, выключите его, подождите 20 секунд и снова включите. Кроме того, убедитесь, что вы подключаетесь к самой быстрой доступной сети Wi-Fi.
- Попробуйте отключить Wi-Fi и подключиться к сотовой сети передачи данных вашего оператора (может взиматься плата в зависимости от тарифного плана).
- Если вы используете общедоступную сеть Wi-Fi (или сеть с ограниченным доступом), попробуйте использовать вместо нее сотовые данные или подключите свое устройство к персональной точке доступа, если она доступна.
- Создайте проверочный код с другого устройства Apple, использующего тот же Apple ID, перейдя в Настройки> Apple ID> Пароль и безопасность и коснитесь Получить код подтверждения
Вы также можете сгенерировать проверочный код на своем Mac в Системные настройки> Apple ID> Пароль и безопасность (для более старых версий macOS перейдите в Системные настройки> Настройки iCloud> Сведения об учетной записи> Безопасность)
- Если вы используете несколько учетных записей Apple ID для iTunes, iMessage / Messages App, FaceTime, App Store, Game Center и iCloud, войдите в систему с одной учетной записью Apple ID для всех служб ИЛИ выйдите (выключите) из всех служб, а затем войдите обратно в свой основной Apple ID. Несколько учетных записей Apple ID вызывают проблемы с аутентификацией, особенно после обновлений iOS.
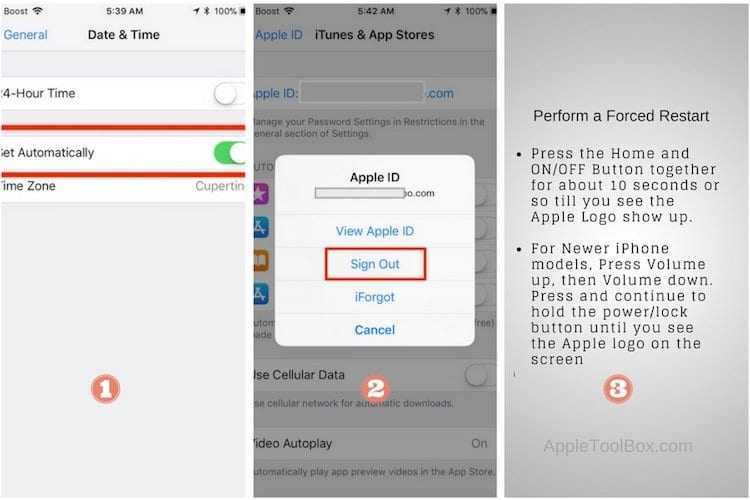
Использование разных идентификаторов Apple ID для iCloud и iTunes
Мы рекомендуем использовать одинаковый идентификатор Apple ID для всех служб Apple на своем устройстве, включая магазины iTunes Store и App Store и iCloud. Использование нескольких Apple ID может приводить к путанице и вызывать проблемы с доступом к приобретенному содержимому или использованием некоторых служб.
Но если у вас уже есть разные идентификаторы Apple ID, которые необходимо использовать для iCloud и магазинов iTunes Store и App Store, выполните следующие действия.
На устройстве iPhone, iPad или iPod touch:
- Если вы используете iOS 10.3 или более поздней версии, выберите «Настройки» и нажмите «Вход в ». Введите идентификатор Apple ID, который вы хотите использовать для iCloud. Вернитесь на экран «Настройки», прокрутите вниз и нажмите «iTunes Store и App Store». Нажмите «Apple ID: » > «Выйти». Затем выполните вход с помощью идентификатора Apple ID, который вы хотите использовать для iTunes.
- Если вы используете iOS 10.2 или более ранней версии, выберите «Настройки» > iCloud и выполните вход с помощью идентификатора Apple ID, который необходимо использовать для iCloud. Вернитесь и выберите «Настройки» > «iTunes Store и App Store» и выполните вход с помощью идентификатора Apple ID, который необходимо использовать для iTunes.
На компьютере Mac выберите «Системные настройки» > iCloud и выполните вход с помощью идентификатора Apple ID, который необходимо использовать для iCloud. Выберите iTunes > «Учетная запись» > «Войти». Введите идентификатор Apple ID, который необходимо использовать для iTunes.
Если вам нужно использовать несколько идентификаторов Apple ID и восстановить данные устройства из резервной копии, получите дополнительные сведения о резервных копиях iCloud и iTunes.
Если у вас несколько идентификаторов Apple ID, их нельзя объединить.
![]()
Если идентификатор Apple ID заблокирован или отключен
Узнайте, как восстановить доступ к своей учетной записи, если вы или кто-либо другой неправильно вводит пароль слишком много раз.
Если ваша учетная запись отключена по причинам безопасности
Если отображается следующее сообщение, ваш идентификатор Apple ID автоматически заблокирован из соображений безопасности, и по этой причине вы не будете иметь доступа к сервисам Apple:
- «Эта учетная запись Apple ID отключена из соображений безопасности».
- «Не удалось войти в систему, так как Ваша учетная запись была заблокирована из соображений безопасности».
- «Эта учетная запись Apple ID заблокирована из соображений безопасности».
Чтобы восстановить доступ, нужно сбросить пароль. Узнайте, как сбросить пароль.
Если ваша учетная запись отключена в App Store и iTunes Store
Если появляется сообщение о том, что ваша учетная запись отключена в App Store и iTunes Store, обратитесь в службу поддержки Apple за помощью.
Блокировка активации iPhone: как снять или обойти
Чтобы снять блокировку активации iOS, нужно перейти в приложение «Настройки». Выбрать iCloud, а затем «Найти iPhone». Отключить функцию «Найти iPhone». Вве
сти пароль iCloud. Далее необходимо перейти в «Настройки», затем «Сброс» и выбрать «Стереть контент и настройки». Устройств полностью очиститься и блокировка удалиться.
Также существуют варианты, которые помогают обойти блокировку активации.
Сторонние инструменты
Tenorshare 4mekey не вызывает у пользователей сложностей, но эффективно справляется с блокировкой. Этот метод работает для всех последних версий iOS.
- Скачать и установить Tenorshare 4mekey на компьютер.
- Подключить телефон к компьютеру.
- В главном интерфейсе нажать кнопку «Пуск».
- Теперь нужно сделать джейлбрейк iPhone. Для этого нажать кнопку «Далее».
- Необходимо подождать до тех пор, пока не отключится блокировка.
С помощью DNS
Этот метод не так надежен, как другие, поскольку он может привести к нескольким проблемам с iOS.
- Перейти в раздел «Настройки» и выберите «Wi-Fi».
- Нажать кнопку «i», соответствующую сети Wi-Fi.
- Выбрать «вручную» и нажмите «Добавить сервер». Измените DNS-сервер на следующий. Европа: 104.155.28.90. Азия: 104.155.220.58. США / Северная Америка: 104.154.51.7. Другое: 78.109.17.60.
- После этого нажать кнопку «Назад» и нажать кнопку «Справка по активации». В правом верхнем углу нажать еще раз назад, откроется страница настроек Wi-Fi. Можно предотвратить активацию iPhone, если перейти на новую страницу.
Через службу поддержки Apple
Если все остальные методы не помогли, тогда стоит обратиться в службу поддержки Apple и рассказать о проблеме. Служба поддержки клиентов может потребовать квитанцию для подтверждения права собственности на iPhone. При выполнении всех требований, служба поддержки подскажет, что делать дальше.
Учетная запись
Мы видим — произошла ошибка подключения к серверу Apple ID. Необходимо проверить, является ли используемый идентификатор действительным и корректным, то есть работающим в данный момент. Для этого отправляемся на официальный ресурс Apple и указываем данные учетной записи. Если при этом аккаунт не открывается, регистрируем новый.
Если учетная запись работает, а сообщение «Произошла ошибка подключения к серверу Apple ID» не пропало, следует найти другую причину сбоя. Отметим, что неполадка может возникнуть на iPhone и iPad.
Проблема может поджидать на этапе активации. Можно попробовать произвести эту операцию через компьютер, применив iTunes. Кроме того, можно пропустить создание ID. Это делается после устройства.
Используйте Tenorshare 4MeKey, чтобы решить проблему «Этот iPhone связан с Apple ID».
Когда вы видите сообщение, которое включает в себя «этот iPhone связан с Apple ID», это может расстраивать. Если вы не знаете идентификатор Apple ID и пароль, вы не сможете использовать устройство должным образом. Вы не можете выйти за пределы блокировки активации iCloud. Таким образом, нет недостатка в людях, которые хотят найти решение этой проблемы.
На самом деле, многие люди склонны покупать подержанные iPhone сегодня, потому что они дешевле (что нужно проверить, прежде чем покупать). Покупка бывшего в употреблении iPhone). Однако когда появляется сообщение «Этот iPhone связан с Apple ID», они чувствуют себя беспомощными. Но вам не нужно быть таким, благодаря этому инструменту под названием «Tenorshare 4MeKey».
4MeKey разработан с множеством функций и очень умным алгоритмом для разблокировки замков iCloud. Он не хочет, чтобы вы знали кодирование или программирование. Вместо этого он может разблокировать указанные учетные записи iCloud всего за пару кликов. После обхода данной учетной записи iCloud вы можете легко войти в связанное устройство и использовать его в обычном режиме.
Особенности Tenorshare 4MeKey
В этом разделе давайте рассмотрим наиболее примечательные функции, связанные с 4MeKey.
- Этот инструмент обходит экран блокировки активации и решает различные проблемы, связанные с Apple ID без пароля, например этот iPhone был потерян и стерт or Apple ID неактивен.
- 4MeKey совместим со всеми устройствами iOS, работающими на iOS 12.3–15.2.
- Это позволяет вам создать новый Apple ID, как только обход сделан.
- Как только устройство обойдут, никто не сможет отследить ваше устройство.
- Нет никаких технических навыков, необходимых для использования этого инструмента.
Как использовать Tenorshare 4MeKey и разблокировать свой Apple ID?
Теперь, когда у вас есть общее представление о возможностях программного обеспечения. Давайте узнаем, как его использовать. Мы упоминаем об этом в пошаговом методе для вашего удобства.
01. Во-первых, вы должны скачать и установить Tenorshare 4MeKey. Запустите программное обеспечение, чтобы увидеть его главный экран. Затем вы должны нажать на опцию под названием «Начать удаление“. И подключите iPhone к тому же ПК. Обязательно используйте кабель Lightning для установления соединения.
02. Теперь программное обеспечение загрузит пакет, необходимый для джейлбрейка iPhone.
03. В качестве следующего шага вы должны увидеть некоторые инструкции на экране. Вы должны тщательно следовать этим инструкциям, чтобы сделать джейлбрейк iPhone. Как только пакет загружен, вы должны нажать на опцию «Начать побег из тюрьмы».
04. После этого вы должны нажать на опцию «Start“. Вы увидите, что 4MeKey начинает обходить соответствующую блокировку активации. Теперь вы сможете получить доступ к iPhone без использования пароля. Кроме того, лучше всего то, что он позволяет создать новый Apple ID и связать его.
Кроме того, вот лучшие из лучших Обход iCloud инструменты и полный iBoxTool 2020 обзор для вашей справки.
Как избежать проблем с Apple ID в будущем
Чтобы ошибки, связанные с авторизацией в сервисах Apple при помощи Apple ID, больше не возникали, достаточно придерживаться нескольких простых правил:
- Всегда помните ответы на контрольные вопросы и другие дополнительные пароли для восстановления доступа к аккаунту. Не забудьте указать в настройках аккаунта запасную почту, чтобы при утере доступа к основной, не потерять доступ к Apple ID.
- Следите за актуальностью версии прошивки устройства и приложения, через которое пытаетесь авторизоваться.
- Не сообщайте никому пароль от учетной записи, не вводите его на подозрительных сайтах, для работы которых это необходимо.
- Перед тем как решать возникшую ошибку, узнайте, в чем именно причина (в устройстве, приложении, учетной записи, серверах Apple или интернет-соединение), иначе можете сделать только хуже.
При использовании серверов Apple могут возникнуть различные ошибки, связанные с единой учетной записью Apple ID, но любую из них можно решить самостоятельно. Если по каким-то причинам проблему устранить не получилось, вы всегда можете обратиться в официальную службу поддержки Apple и получить помощь квалифицированных специалистов.
Когда при входе в учётную запись Apple система вдруг выдаёт ошибку, устройство автоматически превращается в «кирпич» или просто в «звонилку» в случае со смартфоном. Невозможно пользоваться фирменными сервисами: нет доступа к iCloud, AppStore, iTunes и т. д. Обычно проблема с доступом возникает после обновления текущей версии iOS.
Меры предосторожности
Рассмотренные методы не абсолютны. Применяются пользователем на свой страх и риск в домашних условиях. Перед внесением изменений в настройки рекомендовано сохранить важные данные на отдельном надежном носителе.
Ранее рассматривал трехуровневую защиту локальной сети «Лаборатории Касперского». Применяю различные девайсы в связке. Нужно, чтобы они работали как целостный комплекс, а не отдельные устройства. Многое делаю через командную строку. Нашел инструмент, который помогает решить эти задачи — Logitech MX Keys.
—> —>
Основными причинами данной ошибки бывают технические неполадки, оптимизация системы производителя или ограничение на контент в некоторых частях страны. Также стоит отметить влияние Роскомнадзора, который часто вводит ограничения и запреты.
Чтобы точнее разобраться в ошибках, выдаваемых устройством, следует рассмотреть конкретные коды ошибок и их официальное описание.
Проверка и аутентификация. В чём разница?
Важно различать понятия двухэтапная проверка и двухфакторная аутентификация, так как они имеют схожее действие, но разный смысл. Проверка была реализована и внедрена в гаджеты от Эпл еще в 2015 году
Главная цель опции – дополнительный контроль входа в аккаунт Apple ID. Проверка доступна, начиная с прошивки IOS 9
Проверка была реализована и внедрена в гаджеты от Эпл еще в 2015 году. Главная цель опции – дополнительный контроль входа в аккаунт Apple ID. Проверка доступна, начиная с прошивки IOS 9.
Аутентификация – это расширенный вариант проверки. Apple доработала функцию и внесла в неё новые системы управления безопасностью. В частности – работу с местоположением. Принцип работы с картами заключается в отмеченных точках «безопасности».
Каждый человек регулярно посещает одни и те же места, поэтому на карте вы точно сможете выбрать несколько точек, с которых можно без проблем выполнять авторизацию.
Если же вход выполнен за пределами этих точек, на доверенные устройства сразу приходит проверочный код и предупреждение о возможных действиях злоумышленника.
Как видите, аутентификация действительно является более автоматизированным и надежным методом контроля идентификатора.
Задача проверки – отправка кода на доверенный гаджет, а аутентификация еще и анализирует местонахождение девайса и предупреждает владельца о возможной опасности.
Требования функции
Многоуровневая аутентификация разработана для следующих гаджетов:
- Все модели iPhone и iPad, которые работают с IOS 9 и более новыми версиями операционной системы;
- Компьютеры с предустановленной OS X El Capitan. Так как коды доступа, которые приходят на компьютер, отображаются в Айтюнс, для корректного отображения сообщений используйте версию iTunes 12.3 и выше;
- iWatch с установленной Watch OS 2;
- Apple TV (операционная система tvOS).
Как избежать проблем с Apple ID в будущем
Чтобы ошибки, связанные с авторизацией в сервисах Apple при помощи Apple ID, больше не возникали, достаточно придерживаться нескольких простых правил:
- Всегда помните ответы на контрольные вопросы и другие дополнительные пароли для восстановления доступа к аккаунту. Не забудьте указать в настройках аккаунта запасную почту, чтобы при утере доступа к основной, не потерять доступ к Apple ID.
- Следите за актуальностью версии прошивки устройства и приложения, через которое пытаетесь авторизоваться.
- Не сообщайте никому пароль от учетной записи, не вводите его на подозрительных сайтах, для работы которых это необходимо.
- Перед тем как решать возникшую ошибку, узнайте, в чем именно причина (в устройстве, приложении, учетной записи, серверах Apple или интернет-соединение), иначе можете сделать только хуже.
При использовании серверов Apple могут возникнуть различные ошибки, связанные с единой учетной записью Apple ID, но любую из них можно решить самостоятельно. Если по каким-то причинам проблему устранить не получилось, вы всегда можете обратиться в официальную службу поддержки Apple и получить помощь квалифицированных специалистов.
Когда при входе в учётную запись Apple система вдруг выдаёт ошибку, устройство автоматически превращается в «кирпич» или просто в «звонилку» в случае со смартфоном. Невозможно пользоваться фирменными сервисами: нет доступа к iCloud, AppStore, iTunes и т. д. Обычно проблема с доступом возникает после обновления текущей версии iOS.

































