Основополагающие понятия
Discord — популярное кроссплатформенное приложение с широким функционалом. Дистрибутив находится в свободном доступе, поэтому каждый пользователь имеет возможность опробовать работоспособность системы на актуальной платформе.
Разработчики поддерживают проект выпуском фиксов и «апгрейдных» пакетов. Это необходимо для внедрения новинок, поддержки работоспособности имеющегося инструментария.
Действия специалистов не прошли бесследно, так как форумы пестрят сообщениями о бесконечном обновлении Дискорда. Мы не перекладываем ответственность на организационную структуру, скорее — стремимся показать ахиллесову пяту популярного мессенджера.
Распространенные проблемы
Discord не обновляется по причинам программного характера самого приложения или рассматриваемой операционной системы. Для выявления корня неполадки проведем диагностические мероприятия:
- Проверьте доверенный список вашего антивируса, внесите соответствующие изменения при необходимости.
- Убедитесь в работоспособности сопровождающего программного обеспечения.
Пакеты с обновлением приходят и устанавливаются автоматически при наличии подключения к Сети. Пользователь может проводить «апгрейд» вручную, предварительно скачав дистрибутив на официальном сайте разработчиков.
Часто встречается неполадка в виде системного сообщения Discord Upgrade Failed. Для решения достаточно прибегнуть к переустановке. Для этого перейдите в Панель управления, там воспользуйтесь «Программы и компоненты». Найдите строку с названием приложения, кликните по ней ПКМ и выберите пункт деинсталляции.Данный метод применим и для исправления ошибки Downloading update 1 of 1 Discord.
Причины появления ошибки
Среди многообразия возможных ошибок, характерных для данной ситуации, можно выделить еще несколько распространенных вариантов:
- Запущены другие процессы, которые блокируют установку программы;
- Файлы от неполного удаления старой программы мешают новой установке;
- Антивирусные программы возводят защитный барьер;
- Загруженная программа повреждена или содержит ошибки;
- Программа и операционная система несовместимы как надо.
Причину проблемы можно определить простым методом исключения, переходя от одной причины проблемы к другой.
В большинстве случаев справиться с ошибкой «Ошибка установки в Discord» позволяет следующий набор действий:
- Зайдите в «Диспетчер задач», нажав правую клавишу на рабочем столе;
- Выберите в списке активных процессов все, что связано с Discord, и закройте их;
- Переустановите программу с первого этапа.
Если установка осуществляется в «ОС» для ПК или ноутбуков, а действия, выполненные выше, не принесли никаких результатов, можно выполнить следующую операцию:
- Вызвать командную строку клавишами WIN+R;
- Введите команды «%appdata%» и «%localappdata%»;
- Появляющиеся при этом папки необходимо полностью удалить;
- Затем ПК перезагружается и приложение переустанавливается.
Если у вас по-прежнему возникают проблемы с установкой, необходимо активировать установщик с правами администратора или использовать программу с поддержкой конкретной операционной системы.
Что делать если не устанавливается Дискорд
Вы должны сначала выяснить, что может быть причиной этой проблемы. Если Discord не устанавливается в Windows 7 и более поздних версиях, основными причинами являются:
- При большой нагрузке на компьютер;
- При выходе из строя диска с папкой, где установлен Discord;
- В неправильном порядке установки программы;
- Его нельзя установить без прав администратора.
О том, как бороться с вышеуказанными проблемами, будет рассказано ниже.
Способ 1: Остановка процессов
Часто бывает так, что ранее запущенная программа мешает установке. В таком случае:
- Щелкните правой кнопкой мыши в области панели «Главная»;
- Нажмите на пункт «Диспетчер задач», затем в раздел «Процессы»;
- Завершите все процессы, в строке которых есть «Discord».
После этого попробуйте снова установить или запустить приложение.
Способ 2: Полная переустановка мессенджера
Если вышеуказанный вариант вам не помог, вам необходимо переустановить Discord, удалив определенные файлы.
Но если вы точно не знаете, где установлен Discord:
- Зажмите одновременно комбинацию клавиш «Win+R»;
- Введите в строку открывшегося окна надпись «%appdata%»;
- Затем вернитесь в то же окно, но теперь введите «%localappdata%»;
- После этого удалите папки с соответствующими именами в обоих окнах;
- Перезагрузите компьютер и снова загрузите программу.
Вывод
Любая разработка программного обеспечения иногда сталкивается с различными проблемами, которые не позволяют комфортно использовать все доступные возможности. Иногда ошибки блокируют доступ, делают невозможной установку или запуск программы. Даже инновационная разработка под названием Discord начала испытывать некоторые проблемы при установке на Windows 10 и другие современные операционные системы. Сразу возникает вопрос, что делать, если Discord не установлен?
На самом деле у проблемы не так много источников, поэтому избавиться от нее несложно. Но сразу отметим, что эти наши инструкции предназначены исключительно для официальной версии программы. Если ошибки возникают часто и специальных инструкций по их устранению вы не видели, скорее всего, вы скачали продукт со стороннего источника, что настоятельно не рекомендуется.
Ошибка установки Discord может возникать по разным причинам
Другие способы
Среди возможных причин проблем с загрузкой выступает и повреждение загрузочных файлов программ. Особенно это актуально при использовании сторонних ресурсов. Чтобы снизить подобные риски, целесообразно скачивать программу Discord только с официального сайта разработчиков.
Проблемы могут быть вызваны и настройками антивирусного ПО. В таком случае программу Discord необходимо отметить в качестве доверенной, и никакие ограничения антивируса распространяться на приложение не будут.
Если же говорить о несовместимости требований программы и компьютера, то эта причина может проявиться только при попытках установки голосового сервиса чатов на устаревших машинах, не имеющих необходимой производительности или других необходимых для Discord атрибутов.
- https://discords.ru/ne-ustanav-diskord.html
- https://xn--d1aaliume.xn--p1ai/ne-ustanavlivaetsya-discord-windows.html
- https://discord.ru.net/oshibka-installation-has-failed-discord.html
Другие способы
Среди возможных причин проблем с загрузкой выступает и повреждение загрузочных файлов программ. Особенно это актуально при использовании сторонних ресурсов. Чтобы снизить подобные риски, целесообразно скачивать программу Discord только с официального сайта разработчиков.
Проблемы могут быть вызваны и настройками антивирусного ПО. В таком случае программу Discord необходимо отметить в качестве доверенной, и никакие ограничения антивируса распространяться на приложение не будут.
Если же говорить о несовместимости требований программы и компьютера, то эта причина может проявиться только при попытках установки голосового сервиса чатов на устаревших машинах, не имеющих необходимой производительности или других необходимых для Discord атрибутов.
Discord installation has failed: что делать и как убрать ошибку
Расскажем что делать если Дискорд выдаёт ошибку Discord installation has failed…
Сообщение Discord installation has failed может появляться по нескольким причинам. Наиболее часто встречающиеся неисправности, при наличии которых может не запускаться популярное VoIP-клиент Discord, условно можно разделить на три категории. Самые частые причины ошибок Discord:
- Аппаратные сбои;
- Программные сбои самого Discord;
- Внешние программные сбои.
Найти и устранить причину ошибки Discord installation has failed можно благодаря инструкции Мир Доступа.
Почему появляется ошибка Discord installation has failed
Сообщение «Discord installation has failed» может говорить о неправильно выполненной установке мессенджера. В таком случае, следует выполнить следующие действия:
- Открыть «Диспетчер задач» — для этого кликнуть правой кнопкой на «Панели задач» и выбрать соответствующий пункт в открывшемся списке. Также для открытия диспетчера задач можно воспользоваться комбинацией горячих клавиш Ctrl+Shift+Esc;
- Перейти на вкладку «Процессы»;
- Снять все задачи в названии которых присутствует слово Discord.
Если ошибка Discord installation has failed продолжает появляться следующим шагом будет удаление папок appdata и localappdata.
Специально для Вас: Во время обработки запроса произошла ошибка: что делать
Кстати, мы пишем о Дискорд довольно часто — недавно мы рассказывали почему Дискорд не видит микрофон.
Читайте нас внимательнее и следите за сайтом
Вернёмся к нашей сегодняшней теме. Для удаления папок appdata и localappdata нужно выполнить следующие действия:
- Открыть Панель Управления и выбрать пункт Выполнить. Также Выполнить можно открыть при помощи комбинации клавиш WIN+R.
- Ввести команду «%appdata%» (команда вводится без кавычек — примечание редактора) после чего откроется окно с соответствующей папкой;
- Удалить папку appdata;
- Аналогичным способом необходимо удалить папку «%localappdata%»;
Далее следует перезапустить систему и повторно запустить Discord.
Если в памяти компьютера скопились мусорные файлы Discord может перестать обновляться. В таком случае будет появляться сообщение Discord installation has failed. Кроме этого отсутствие обновления может стать причиной многих ошибок при запуске и функционировании мессенджера.
Как решить проблему Discord installation has failed
Чтобы исправить данную проблему необходимо выполнить следующие действия:
- Комбинацией клавиш WIN+R открыть панель «Выполнить»;
- В появившейся строке ввести без кавычек команду «%localappdata%»;
- В папке Discord найти файл Update.exe и переименовать его, например в Updatee.txt;
- В открывшемся окне сохранения файла удалить первоначальный Update.exe;
- Повторно обновить Discord.
Специально для Вас: Почему не скачивается Дискорд: что делать
Почему в Дискорд серый экран
Если при запуске Discord появляется серый экран, значит сбой возникает по причине отсутствия обновление Flash. Также блокировать работу Discord могут антивирусное программное обеспечение или брандмауэр.
Сообщение Discord installation has failed также может свидетельствовать о проблемах с интернет-соединением — проверьте стабильно ли подключение.
Способ №1: деактивация процессов
Если вы ранее использовали Дискорд на компьютере, его процессы ещё могут быть по-прежнему активными в операционной системе и вызывать программный конфликт при запуске инсталлятора.
Перед установкой проверьте наличие запущенных процессов Discord:
1. Откройте Диспетчер задач в Windows: Ctrl + Shift + ESC.
2. Кликните по вкладке «Процессы».
3. Просмотрите список. Если есть элементы мессенджера (например, серия процессов discord.exe), щёлкните по ним правой кнопкой. В меню запустите кликом команду «Завершить… ».
4. Закройте Диспетчер и снова попробуйте выполнить инсталляцию.
Как исправить ошибку CRC — альтернативные варианты
Кроме проблем с жёстким диском, ошибка CRC может возникать и по другим причинам. Потому чтобы пофиксить ошибку CRC сделайте следующее:
- Скачайте торрент-файл из другого источника. Если вы скачали какой-либо файл с торрентов и получили ошибку CRC, тогда запустите торрент-клиент, удалите закачку с ошибкой, а потом и сами некорректно загруженные файлы на жёстком диске. Попробуйте поискать альтернативную закачку той же программы на торрент-трекере, возможно проблемная закачка была создана не совсем корректно, или файлы в ней были повреждены. В некоторых ситуациях не будет лишним и переустановить торрент-клиент, причина ошибки CRC может быть и в нём;
- Если вы получили данную ошибку при попытке считывания данных с СД (ДВД) диска, тогда, для начала, необходимо аккуратно протереть поверхность диска мягкой тканью с целью удаления пыли или грязи на его поверхности, а затем попробовать считать его содержимое с помощью уже упомянутой программы BadCopyPro;
Если данная ошибка возникла при установке какой-либо игры, будет проще загрузить её образ ещё раз (или сами файлы программы) из другого источника с помощью проверенных программ уровня Download Master, возможно, это поможет избавиться от ошибки CRC.
Как решить проблему с неправильной инсталляцией или трудностями обновления платформы Discord?
Сегодня существует огромное количество всевозможных мессенджеров и так называемых звонилок, где пользователи могут не только обмениваться текстовыми и голосовыми сообщения, но и общаться в режиме реального времени, созваниваясь друг с другом, вне зависимости от их географического месторождения.
Одной из таких программ является Discord – платформа, первоначально разработанная для общения геймеров, где люди с разных уголков мира могут делиться своим опытом и обсуждать все новинки и интересные моменты компьютерных игр. Сегодня же этой прогой пользуются многие люди, которые даже не играют в компьютерные игры.
Если в процессе использования программы вдруг появились проблемы с ее обновлениями – они не устанавливаются либо же постоянно выдают какие-либо ошибки, то, с целью обеспечения более комфортной работы с мессенджером, необходимо выполнить ряд следующих действий:
- Для начала потребуется закрыть приложение Discord в системной панели и убедиться в том, что все процессы, связанные с работой этого мессенджера, полностью завершены. Лучше всего проверить данный факт, открыв в панели управления Диспетчер задач и проверив работу программы Discord.
- После этого необходимо удалить два каталога: %AppData%/Discord и %LocalAppData%/Discord. Чтобы найти их необходимо нажать комбинацию клавиш «Пуск» + R и нажать Enter. Дальше в появившемся окне «Выполнить» в поле для ввода прописываем %AppData% и нажимаем «ОК».
- Находим в папке каталог под названием Discord и удаляем его.
- Проделываем эту же процедуру, но теперь в строке для поиска в «Выполнить» прописываем %LocalAppData%. Тут также нам нужно найти папку Discord и удалить ее.
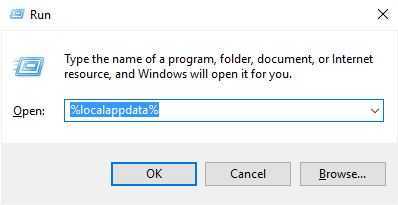
Если все процессы в работе данного мессенджера закрыты, то папки удалятся. Если же система не даст вам этого сделать и укажет, что их невозможно удалить по причине того, что они используются, то необходимо открыть Диспетчер задач и прервать все процессы, связанные с работой программы Discord.
Останется только переустановить мессенджер, заново на нем зарегистрироваться и перезапустить его.
Вариант 6: Ошибка «A JavaScript error occurred in the main process»
Данная проблема встречается крайне редко, и известно только два метода, которые действительно помогут исправить ее. Первый заключается в удалении остаточных файлов предыдущей версии Discord, а второй — в очистке ПК от мусорных файлов, которые и мешают запуску процесса JavaScript.
Способ 1: Очистка остаточных файлов Discord
При штатном удалении мессенджера не все файлы очищаются автоматически — в пользовательских папках остаются другие директории и элементы. Их придется найти и удалить самостоятельно, осуществив следующую инструкцию.
- Откройте утилиту «Выполнить», используя для этого комбинацию клавиш Win + R. Введите там %localappdata% и нажмите Enter для применения команды.
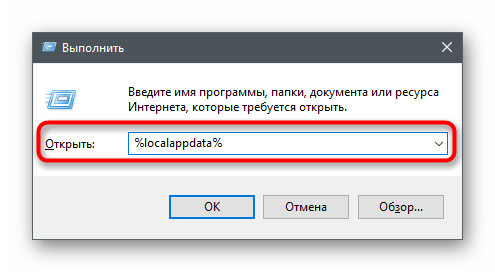
Найдите в появившемся окне папку «Discord» и щелкните по ней правой кнопкой мыши.
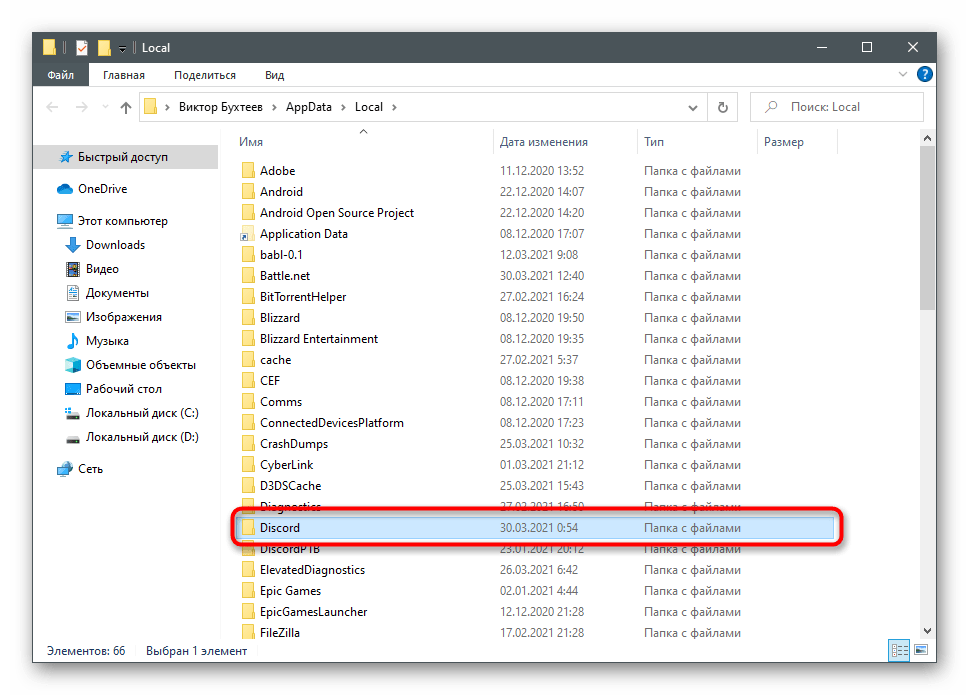
Из появившегося контекстного меню выберите пункт «Удалить».
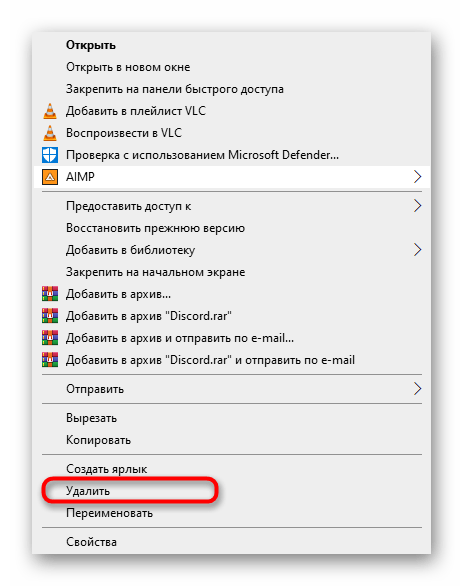
Снова запустите «Выполнить», но в этот раз перейдите по адресу %appdata% .
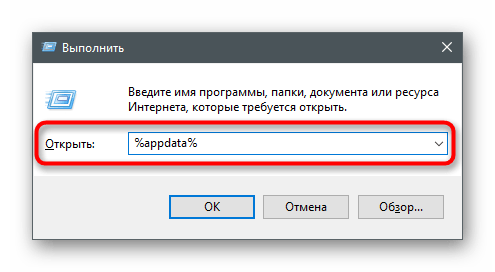
Отыщите там каталог с таким же названием и тоже удалите его.
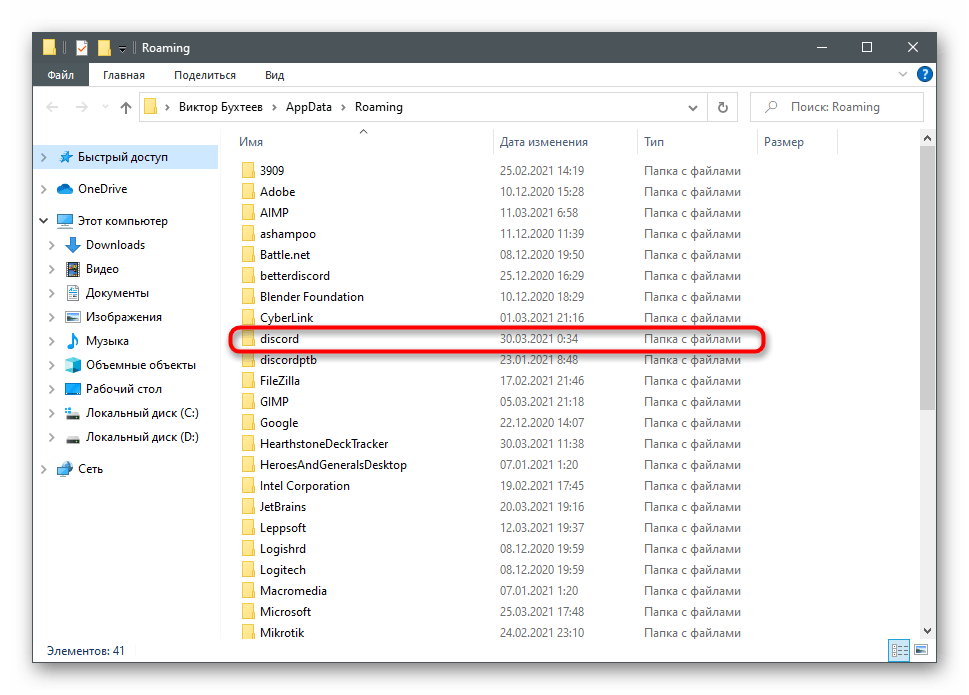
Осталось только перезагрузить компьютер, чтобы все изменения вступили в силу и вы могли повторно запустить установку мессенджера, проверяя, пропала ли рассматриваемая ошибка.
Способ 2: Очистка ПК от мусора
Эффективность этого метода крайне спорная, но все-таки он помогает некоторым пользователям, столкнувшимся с ошибкой «A JavaScript error occurred in the main process». Вы можете использовать совершенно любой софт для очистки мусора, но мы рекомендуем присмотреться к бесплатной версии CCleaner, речь о которой идет в другой статье на нашем сайте.
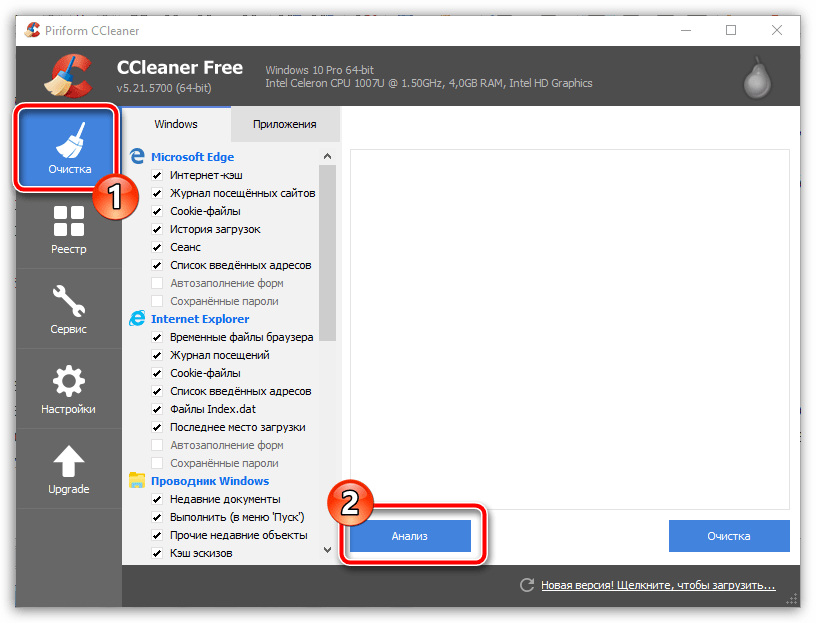
Конечно, ничего не мешает выбрать другую программу, если предложенная по каким-то причинам не подходит. Ознакомьтесь со списком доступных и самых популярных в полноформатном обзоре, кликнув по следующему заголовку.
Чат Дискорд представляет собой обычное приложение и иногда при его функционировании могут возникать проблемы, присущие любой другой программе, работающей под управлением операционной системы Виндовс. Самая распространенная ошибочная ситуация Дискорд на Windows, когда юзер не знает, что делать – это появление сообщения «Update failed» в процессе обновления, и, реже, при установке приложения Discord. Решение данной проблемы не составит трудностей.
Как исправить, если вылазит installation has failed
Если причина в том, что файлы были повреждены, то необходимо следовать инструкции:
- Нажать на кнопку “Пуск”.
- Выбрать из меню пункт “Диспетчер задач”.
- Найти в каталоге действующих задач процесс установки Дискорд и закрыть его.
- Нажать Windows+S.
- Найти и открыть “Панель управления”.
- Открыть окно “Программы и компоненты”.
- Если в списке присутствует Discord-удалить его.
- Нажать Windows+R.
- Вписать распоряжение %appdata%, после чего нажать (Enter).
- Удалить все папки “Discord” с устройства.
- Перезагрузить ПК
После перезагрузки компьютера снова скачать Дискорд. Если диагностика проведена верно, и проблема заключалась а повреждении файлов(setup.exe), то приложение установиться успешно.
Остались незавершенные процессы
Если приложение не устанавливается, то пользователь должен проверить все ли процессы он закрыл. Для этого необходимо проверить браузер, и процессы скачивания на самом ПК. Если какие-либо из них остались открытыми, нужно закрыть их. При попытке установить discord нужно соблюдать все инструкции. Руководства даны по той причине, что любое действие может помешать. Неправильный порядок выполнения действий также может стать причиной неудачи. Стоит быть внимательным.
Не все файлы были удалены
Если приложение не скачивается и после этого, возможно, не все инструкции были выполнены, или выполнены неверно. В таком случае нужно найти папки “AppData” и “localAppData” и проверить наличие в них данных Дискорда. В том случае, если они там присутствуют, нужно их удалить.
Приложение все равно не запускается? Не стоит паниковать, что не можете скачать Дискорд. Есть и другие варианты сделать это. Главное-следовать инструкциям. Тогда приложение успешно установиться и откроется.
Дублированный запуск приложения
Часто пользователь просто забывает закрыть или удалить программы, связанные с Discord. Чтобы устранить данную проблему требуется зажать комбинацию клавиш «Delete+Ctrl+Alt» и перейти в окно “Процессы”. Далее нужно отыскать все процессы, связанные с Дискордом и отключить их. Для этого следует щелкнуть правой кнопкой мыши по иконке и нажать “Завершить процесс”. Попробовать открыть приложение.
Запуск установки Дискорда от имени администратора
Иногда возникают ситуации, когда проблема вылезает при запуске. Приложение успешно установилось, но запуск невозможен. В таком случае, стоит попробовать открыть приложение от имени администратора. Как правило, программы начинают полноценно работать.
Чтобы запустить Дискорд таким способом, нужно нажать “Пуск” и найти там программу. Нажать на нее и найти пункт “Запуск от имени администратора”. Совершить действие.
Запуск установки Discord с параметрами совместимости
Чаще возникают трудности с установкой Дискорда на Windows 7 и Windows 10, поэтому разберем параметры несовместимости с этим операционными системами.
Причина проблема с Windows 10, возможно, заключается в том, что скачиваемая программа предназначена для более ранних версий программного обеспечения, и приложение слишком старо для ОС. В таком случае можно скачать более позднюю версию Дискорда, или попытаться устранить проблему и открыть эту.
В окне панели задач находим программу, с которой возникла проблема. Щелкнуть на нее правой кнопкой мыши и нажать “Открыть папку с файлом”. Найти поле “Свойства”, а затем “Совместимость”. После этого выбрать “Запустить средство устранения проблем с совместимостью”
Для того, чтобы устранить проблему на Windows 7, стоит проделать такой же алгоритм действий.
Эти действия устранят ошибку, приложение должно успешно установиться и запуститься. Если ошибка не пропала, пользователь должен проверить свой ПК на наличие неполадок системы.
Не устанавливается Discord в системе Windows
Любая программная разработка порой испытывает самые разные проблемы, которые не позволяют комфортабельно пользоваться всеми доступными возможностями.
Порой ошибки лишают доступа, не дают возможность произвести установку или запустить программу.
Даже инновационная разработка под названием Дискорд начала испытывать некоторые проблемы при установке на Windows 10 и иные современные операционные системы. Сразу возникает вопрос, а что делать, если Discord не устанавливается?
На самом деле проблема имеет не так много истоков, поэтому от нее просто избавиться. Но сразу отметим, что это наши инструкции предназначены исключительно для официальной версии программы.
Если ошибки возникают часто, и вы не встречали специальных инструкций по их устранению, то скорее всего вы скачали продукт с помощью стороннего источника, что категорически не рекомендуется.
Ошибка установки Discord может возникать по разным причинам
Основная ошибка
Почему не устанавливается программа? На самом деле можно сразу вывести одну единственную проблему, которая известна, как ошибка «installation has failed». Она возникает неожиданно и не дает проводить манипуляции, переустанавливать продукт и заниматься другими аналогичными действиями.
Данный негативный момент возникает довольно-таки редко и из-за небольшого конфликта программных оболочек. К счастью, с ней уже успели разобраться пользователи программы и теперь имеется специальная инструкция, включающая в себя перечень действий, позволяющих разобраться с неприятной ситуацией.
Поэтому, если у вас Дискорд не устанавливается в Windows 7, либо в любой другой операционной системе, то следует просто воспользоваться нашими специальными рекомендациями.
Ошибка «installation has failed» — самая часто встречающаяся
Дублированный запуск приложения
Когда устанавливается Discord, то процесс может быть приостановлен из-за появления неприятной ошибки (мы ее отмечали выше). На самом деле не стоит пугаться и лучше начать постепенно действовать.
К примеру, распространенной ситуацией является дублирование процессов, которые мешают друг другу и конфликтуют.
Чтобы избавиться от них, достаточно выполнить ряд следующих действий:
- Запускаем диспетчер задач путем одновременного нажатия на комбинацию кнопок: «Ctrl+Alt+Delete».
- Переходим во вкладку «Процессы».
- Ищем те активные приложения, которые связаны с Discord. Они обычно имеют аналогичное наименование.
- Как только вы находите подобный элемент, достаточно нажать на него правой кнопкой мыши и выбрать «Завершить процесс».
- Проделываем аналогичные действия с другими процесса с идентичным названием.
Как только вы выполните все условия, достаточно вновь запустить скаченный файл и программа будет установлена. Но это не гарантирует того, что сам процесс будет завершен, ведь повторное появление ошибки указывает на то, что вышеописанная инструкция не помогла. Значит, следует рассмотреть проблему с другой стороны.
Завершите процесс установки программы
Удаление остаточных файлов
Если не устанавливается Дискорд и ранее вы уже ей пользовались, то скорее всего у вас остались некоторые файлы от этого программного продукта. Наличие неактуальных файлов может стать причиной сбоя установки, поэтому, чтобы избавиться от этой проблемы, предлагаем выполнить следующие шаги:
- Воспользуйтесь комбинацией клавиш «Win+R».
- Откроется функциональное окно «Выполнить», в котором нужно ввести «%appdata%».
- После следует ввести следующую команду: «%localappdata%».
- Далее откроется папка, в которой нужно отыскать все файлы или папки с символикой Discord и удалить их.
- Перезагружаем компьютер и скачиваем установочник Дискорд заново с официального сайта программы: https://discordapp.com/.
- Щелкаем по нему правой кнопкой мыши и выбираем пункт «Свойства».
- Переходим во вкладку «Совместимость».
- Ставим галочку напротив пункта «Выполнять эту программу от имени администратора».
- Не забудьте отметить себе, в какую папку вы установили новую версию, чтобы в дальнейшем значительно упростить себе задачу по очистке.
Удалите неактуальные файлы старой версии перед новой установкой
Теперь ситуация, из-за которой Дискорд не запускается или вылетает ошибка не будут для вас неожиданностью, особенно, если вы сохраните или запомните наши инструкции. Благодаря всем описанным действиям, вы без проблем установите продукт и сможете им пользоваться.
Почему не устанавливается на телефоне
Рекомендуется скачивать приложения, в том числе и Дискорд, из официального магазина Google. Тогда вопроса «Почему не могу установить Discord?» возникнуть не должно, при условии, что хватает памяти на устройстве. Приложение установится автоматически, после чего его иконка появится в списке установленного софта.
Если же файл APK для инсталляции скачен со стороннего ресурса, то можно столкнуться с ошибкой Failed to extract installer Discord. Программа не устанавливается из-за того, что установочник был поврежден либо при скачивании, либо дистрибутив создан неправильно, особенно это касается модификаций.
Кроме того, Дискорд не устанавливается, когда в настройках безопасности мобильного устройства запрещена установка с неизвестных источников. Чтобы решить проблему, необходимо включить функцию.
Теперь вы знаете, почему не устанавливается Дискорд на компьютере или телефоне. Настройки и утилиты операционных систем позволяют быстро решить проблему. Если скачано приложение с ошибкой, то лучше скачать его с другого ресурса и переустановить. Рекомендуется загружать файлы с официального сайта разработчика, иначе есть вероятность, что на телефон проникнет вирусное ПО.
Основная ошибка
Почему не устанавливается программа? На самом деле можно сразу вывести одну единственную проблему, которая известна, как ошибка «installation has failed». Она возникает неожиданно и не дает проводить манипуляции, переустанавливать продукт и заниматься другими аналогичными действиями.
Данный негативный момент возникает довольно-таки редко и из-за небольшого конфликта программных оболочек. К счастью, с ней уже успели разобраться пользователи программы и теперь имеется специальная инструкция, включающая в себя перечень действий, позволяющих разобраться с неприятной ситуацией.
Ошибка «installation has failed» — самая часто встречающаяся










![[solved] discord installation has failed [easily] - driver easy](http://lpfile.ru/wp-content/uploads/7/3/6/736ab81bafa7b2c314d4c739f71cebc3.jpeg)



![Discord "installation has failed" error | [solved] easily (2021)](http://lpfile.ru/wp-content/uploads/7/7/a/77a96a4a37f39ac26216641c9e8c8140.jpeg)











![[fixed] discord installation has failed issue on win 10/11?](http://lpfile.ru/wp-content/uploads/8/7/d/87dceabb87b005669b82c196e996b40f.jpeg)




