macOS Big Sur Virtual Machine Installation Complete
You have two options to choose from for your macOS Big Sur virtual machine. Both options are great if you want to give macOS a try before making the switch from Windows and enjoy some of the best Apple apps on offer.
How to Create a Virtual Machine Using Windows 10 Hyper-V
Did you know Windows 10 has an integrated tool for creating virtual machines? It’s called Hyper-V and here’s how it works.
Read Next
About The Author
Gavin Phillips
(1041 Articles Published)
Gavin is the Junior Editor for Technology Explained, a regular contributor to the Really Useful Podcast, and a frequent product reviewer. He has a degree in Contemporary Writing pillaged from the hills of Devon, and more than a decade of professional writing experience. He enjoys copious amounts of tea, board games, and football.
More
From Gavin Phillips
Виртуальная машина на Mac
Сейчас виртуальные машины, программы сторонних разработчиков начали обновляться. Уже сейчас на mac оси можно запустить программу, которая позволяет «накатить» Windows.
К недостаткам такого решения можно отнести существенно снижающуюся производительность. Это логично. Ведь помимо винды ресурсы нужно тратить еще и на саму mac ось, в которой и запускается виртуальная машина.
Из достоинств — можно работать в двух ОС одновременно практически «бесшовно».
Первопроходцем стала виртуальная машина Parallels, которая теперь позволяет установить Windows на Mac с процессорами ARM.
Но есть свои нюансы, о них далее в статье.
Софт, включенный в состав Deepin
В текущую сборку Deepin включены все необходимые для старта приложения. Знакомых среди них немного:
- Chrome — браузер
- Thunderbird — почтовый клиент
- LibreOffice — офисный пакет
- Cheese webcam — простейший видеомессенджер
- AppStore (Deepin Software Center) — центр установки программ
Так же система включает в себя базовый пакет медиакодеков, в том числе для потоковых медиафайлов стандартов H.264/265.
Стоит отметить, что все проприетарные драйвера, доступные в Deepin, поставляются в составе дистрибутива: даже для карт Nvidia их придется качать через встроенную утилиту.
Прочие отсутствующие (в основном для специфического оборудования) придется получать из исходных файлов на сайтах производителей.
Ограничения встроенного магазина приложений неплохо обходятся с помощью ручного подключения дополнительных источников и прямой установки софта из исходников.
Ряд программ представляет собой собственные детища команды разработчиков Deepin. Среди них замена стандартных утилит с говорящими названиями на все случаи жизни.
По всей видимости, к их же числу относится файловый менеджер и программа для создания голосовых заметок.
Файловый менеджер поддерживает полнотекстовый поиск по содержимому, менять названия отмонтированных дисков и просматривать/настраивать доступ.
Встроенный менеджер закачек поддерживает мультипоточное скачивание, умеет работать с magnet-ссылками и torrent-файлами.
Интересно реализован встроенный текстовый редактор: кроме полнофункциональной работы с русским и английским, он может похвастаться качественным поиском и удобной подсветкой, что позволяет использовать его в программировании.
Редактор изображений поддерживает слои, полноценный Drag&Drop, разнообразные модные эффекты
Что немаловажно, присутствует поддержка сенсорных экранов и активного пера
Заметочник поддерживает все необходимые функции, в том числе размещать отдельные заметки на рабочем столе. Есть даже групповое редактирование.
Wine не предустановлен, но доступен в магазине приложений. Установка занимает пару минут, после чего все популярные Windows-пакеты работают как часы.
Конфигурация виртуальной машины для MacOS
Открываем папку, где установлена VirtualBox, чтобы скопировать путь до файлов программы.
Открываем командную строку: нажимаем Win + R → вписываем “cmd” → нажимаем enter или находим cmd в меню пуск. Далее нам нужно перейти в скопированную директорию:
cd <path_to_my_VBox_directory>
П. С. Если VirtualBox находится не на диске “C:\”, тогда команда будет следующая:
cd \d <path_to_my_VBox_directory>
Как и на фото выше выполняем следующие команды:
Для Intel
Эмуляция ЦПУ:
VBoxManage modifyvm "Glimake_MacOS" --cpuidset 00000001 000106e5 00100800 0098e3fd bfebfbff
Установка типа продукта «MacBookPro11,3»:
VBoxManage setextradata "Glimake_MacOS" "VBoxInternal/Devices/efi/0/Config/DmiSystemProduct" "MacBookPro11,3"
VBoxManage setextradata "Glimake_MacOS" "VBoxInternal/Devices/efi/0/Config/DmiSystemVersion" "1.0"
Устанавливаем имя своего «мака»:
VBoxManage setextradata "Glimake_MacOS" "VBoxInternal/Devices/efi/0/Config/DmiBoardProduct" "Mac-vm-product-name"
Ключ устройства:
VBoxManage setextradata "Glimake_MacOS" "VBoxInternal/Devices/smc/0/Config/DeviceKey" "ourhardworkbythesewordsguardedpleasedontsteal(c)AppleComputerInc"
VBoxManage setextradata "Glimake_MacOS" "VBoxInternal/Devices/smc/0/Config/GetKeyFromRealSMC" 1
VBoxManage setextradata "Glimake_MacOS" VBoxInternal2/EfiHorizontalResolution 1920 VBoxManage setextradata "Glimake_MacOS" VBoxInternal2/EfiVerticalResolution 1080
What Files Do You Need to Create a macOS Virtual Machine on Windows 10?
Before delving into the «how-to,» you need to download and install the essential tools. The tutorial details how to create macOS virtual machines using both Oracle VirtualBox Manager (VirtualBox) and VMware Workstation Player (VMware Player).
- Download the latest version of VirtualBox. This tutorial uses VirtualBox 6.1.22
- . This tutorial uses VMware Player 16
You need a copy of macOS, too. Big Sur is the latest macOS version. You can find the download links for macOS Big Sur in the next section.
This tutorial will focus on installing macOS Big Sur in a virtual machine running on Intel hardware, using either VirtualBox or VMware Player.
Unfortunately, I do not have access to any AMD hardware, so I cannot provide a tutorial.
There is, however, the code snippet that anyone using an AMD system requires to boot a macOS Big Sur using VMware on AMD hardware.
Launching the macOS Big Sur virtual machine is the same as the Intel version but uses a slightly different code snippet. You can find the tutorial and the code snippet in the section below.
Furthermore, you will find links to several AMD macOS Catalina, Mojave, and High Sierra virtual machine tutorials, at the end of the article.
Тестовый стенд
Тестировать буду на моем основном ПК ведь главная задача без проблем запускать любую из этих операционок. C Windows и linux проблем мало у кого возникает, а вот Mac os запустить как родную, возможно далеко не на каждом железе, но у меня в силу нужды работы на Mac сборка соответствующая. Выбирал железо я сам и на него сегодня без усилий встают последний версии операционки от Аpple. Работают они стабильно на столько насколько это вообще возможно без паники ядра и прочих мракобесий.
Характеристики системы
- Процессор i7 четвертого поколения 4790;
- Материнская плата Asus impact 7;
- Видеокарта RX 570 на 4 гигабайта от msi;
- Оперативная память ddr3 corsair 2 планки по 8 гигабайт;
- Ssd патриот на 480 для системы;
- 3 терабайтный винт для файлов;
- 600 ваттный блок питания;
- Водяное охлаждение на процессор;
- 24 дюймовый full hd монитор.
Да ПК средненький, наверное, даже ниже среднего, народный так сказать, что для экспериментов в самый раз на такую сборку любая с тестированных операционок устанавливается за считанные минуты.
Подготовка VirtualBox для установки MacOS Sierra
- Качаем и устанавливаем с официального сайта последнюю версию VirtualBox (я дополнительно поставил Extension Pack из раздела “Downloads“). Статья писалась по версии 5.2.
- Далее запускаете VirtualBox, кликаете “Создать“, задаете имя виртуальной машины и указываете устанавливаемую версию, в моем случае – macOS 10.12 Sierra (64-bit), жмете “Далее“.
Выставляете выделяемый объем оперативной памяти, минимум 2048 мб., я рекомендую 4096 или даже 8192, если позволяют ресурсы вашего компьютера.
Далее выбираете “Создать новый виртуальный жесткий диск” – “Создать“.
Оставляете без изменений “VDI (VirtualBox Disk Image)” – “Далее“.
Рекомендую выбрать “Динамический виртуальный жесткий диск“, в этом случае виртуальная машина не будет занимать лишнего места на диске.
Указываете имя файла вашей виртуалки и ее размер, можно оставить все по умолчанию – “Создать“.
Появилась новая виртуальная машина, кликаете по ней правой кнопкой мыши – “Настройки“.
Переходите в раздел “Система“, там будет три подраздела: “Материнская плата“, “Процессор” и “Ускорение“, настраивайте аналогично скриншотам ниже. Чипсет выбираем PIIX3 или IHC9.
В разделе “Дисплей“, подразделе “Экран” выкручивайте видеопамять на максимум и снимайте галки ускорения, если они стоят.
Данный пункт не обязателен, но может избавить от проблем с началом установки. В разделе носители нужно удалить оптический привод и создать новый контроллер SATA, а уже в нем создать новый привод и указать путь к образу macOS.
По итогу все должно выглядеть примерно так:
Нажимайте “ОК” и закрывайте VirtualBox.
Далее нужно открыть командную строку от имени администратора и ввести данную команду ( MacOS нужно заменить на имя вашей виртуалки)
Внимание! Важен регистр, то есть, если название “macOS”, то вариант “macos” или “Macos” не подойдет :. cd «C:Program FilesOracleVirtualBox»
cd «C:Program FilesOracleVirtualBox»
VBoxManage.exe modifyvm «MacOS» —cpuidset 00000001 000106e5 00100800 0098e3fd bfebfbff
VBoxManage setextradata «MacOS» «VBoxInternal/Devices/efi/0/Config/DmiSystemProduct» «iMac11,3»
VBoxManage setextradata «MacOS» «VBoxInternal/Devices/efi/0/Config/DmiSystemVersion» «1.0»
VBoxManage setextradata «MacOS» «VBoxInternal/Devices/efi/0/Config/DmiBoardProduct» «Iloveapple»
VBoxManage setextradata «MacOS» «VBoxInternal/Devices/smc/0/Config/DeviceKey» «ourhardworkbythesewordsguardedpleasedontsteal(c)AppleComputerInc»
VBoxManage setextradata «MacOS» «VBoxInternal/Devices/smc/0/Config/GetKeyFromRealSMC» 1
Установка macOS
После проделанного можно начинать непосредственно установку Sierra.
- Запускайте VirtualBox и нажимайте «Запустить» — зеленую стрелку.
- Подхватится ранее указанный образ MacOS и начнется установка, первый шаг которой — выбор языка.
Тут вы видите отсутствие диска для установки системы.
В верхней навигационной панели выбираете «Утилиты» — «Дисковая утилита…«
В «Дисковой утилите» выбираете ваш виртуальный жесткий диск и кликаете «Стереть«.
Задаете «Имя», «Формат» и «Схему» как на скрине (хотя имя можете задать любое) и жмете «Стереть«.
Закрываете «Дисковую утилиту«, видите появившийся диск. Выбираете его и кликаете «Продолжить«.
Ждете. С учетом того, что у меня SSD, установка была около 15 минут.
Зачем устанавливать macos на обычный компьютер?
В данном случае под обычным компьютером я имею ввиду то, что не относится к железу от Apple, на котором, и только на котором, должна работать MacOS. Как известно, существует проект Hackintosh, который позволяет установить macos не только на виртуальные машины, но и обычные ноутбуки и pc. Видел даже услугу под ключ, где вам на чистый ноут поставят hackintosh. Только нужно будет купить железо, которое гарантированно поддерживается.
Мне, для удовлетворения любопытства, не нужно отдельное железо, поэтому я решил поставить MacOS на виртуальную машину Proxmox. Каких-то практических целей я не преследую. Чистое любопытство, получится или нет. В пятницу сидел, дела делать не хотелось, решил поразбираться немного. В итоге у меня всё получилось, поэтому решил поделиться информацией.
Сразу скажу, что способов практического использования подобной системы не много, так как без графического ускорителя macos работает очень плохо. Вся анимация тормозит. Я не прорабатывал вопрос проброса видеокарты в виртуальную машину с macos. Мне он видится очень нетривиальным и без большой надобности разбираться с этим не захотелось. Но при этом нормально работает сеть, к системе можно подключаться по ssh, так что кому-то может и пригодится.
Я все операции проделывал на гипервизоре Proxmox 7.0, работающем на базе процессора Intel i5.
Установка Parallels [Шаг 3]
Скачаем виртуальную машину Parallels Desktop 16.
Программа платная, но есть 14-дневный триальный период. Его достаточно для ознакомления и тестирования.
После скачивания установите программу. Если во время установки появится сообщение «Эта версия Parallels Desktop не поддерживается на компьютере Mac…«, это значит, что разработчики еще не выпустили финальную рабочую версию для Mac на чипе M1.
Не беда, есть рабочая версия со статусом Technical Preview (ссылка на программу). Там разработчики оставили и ключ для тестирования.
Регистрируетесь и скачиваете программу. Во время установки будет написано, что эта версия программы предназначена именно под процессоры Apple Silicon.
После установки Parallels Desktop программа предложит установить виртуальную машину.
Обычно образ Windows 10 для ARM подтягивается автоматически, но в случае проблем путь к нему можно указать вручную.
Приложение предложит войти в учетную запись Parallels
и ввести ключ активации. Если вы скачивали тестовую версию Parallels Desktop для M1, то ключ есть на странице, где вы скачивали программу.
Далее начнется автоматический процесс установки Windows, который занимает около 10 минут на новых MacBook.
Драйвера на внешнюю периферию (мышка и клавиатура) установятся автоматически. И все будет работать без какого-либо участия пользователя.
Зачем хакинтош на ноутбуке
Пользователей, которые пытаются запустить macOS на ноутбуках, можно условно разделить на две группы.
Одни нуждаются в операционной системе Apple для разработки. Писать приложения для macOS или iOS из-под Windows невозможно, а работа на виртуальной машине имеет множество ограничений.
Другие просто хотят получить ноутбук с macOS для работы дешевле, чем MacBook.
Первые менее ограничены в выборе модели, ведь с легкостью переживут неработоспособность одного или нескольких компонентов. Например, проблемы с работой веб-камеры или картридера будут не сильно волновать пишущего приложения для iOS программиста.
Вторые для комфортной работы должны тщательно выбирать ноутбук, на котором получится завести все железо без исключения.
Третьего варианта здесь не дано. Ни о какой серьезной работе с графикой или монтаже виде на ноутбуке с хакинтошем речи идти не может. Нормально запустить дискретную видеокарту пока невозможно.
Все существующие варианты имеют слишком много нюансов и недостатков. Хакинтош для графики или видео – только стационарный.
В остальном можно получить годные аналоги MacBook/MacBook Air/MacBook Pro 13″.
Создаем виртуальную машину.
Устанавливаем VirtualBox и создаем новую виртуальную машину.Для тех, у кого в списке версий не появились 64-разрядные системы, необходимо включить виртуализацию в BIOS вашего компьютера. Перезагружаемся и в настройках BIOS находим пункт Virtualization, у вас он может называться несколько иначе, отмечаем в Enabled. Сохраняем настройки BIOSa, перезагружаемся и вновь заходим в VirtualBox.
Включаем расширенные настройки и выбираем такие параметры:
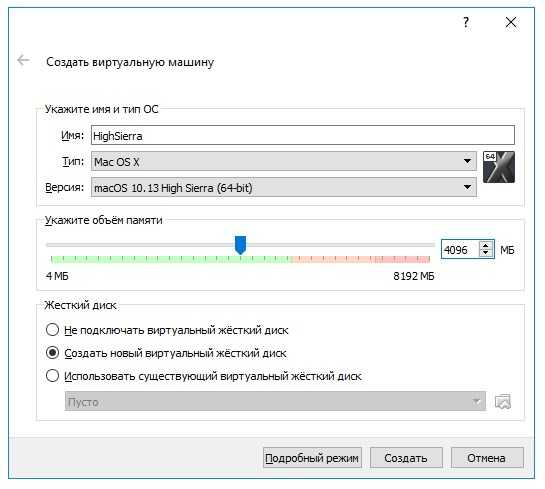
Чем больше оперативной памяти выбрать, тем лучше. Но часть конечно же надо оставить на основную операционную систему.
В следующем окне выбираем примерно следующие параметры:
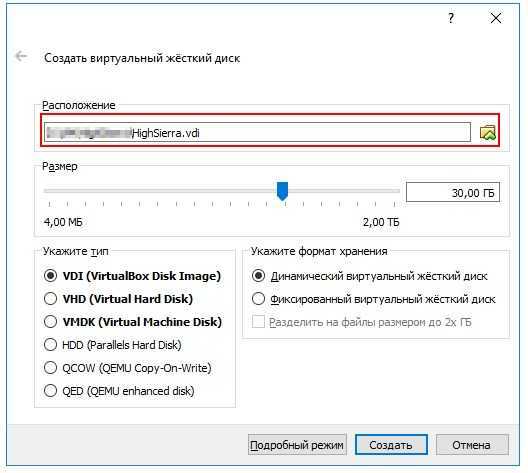
После создания виртуальной машины переходим в ее настройки и выставляем их как на скриншотах ниже:
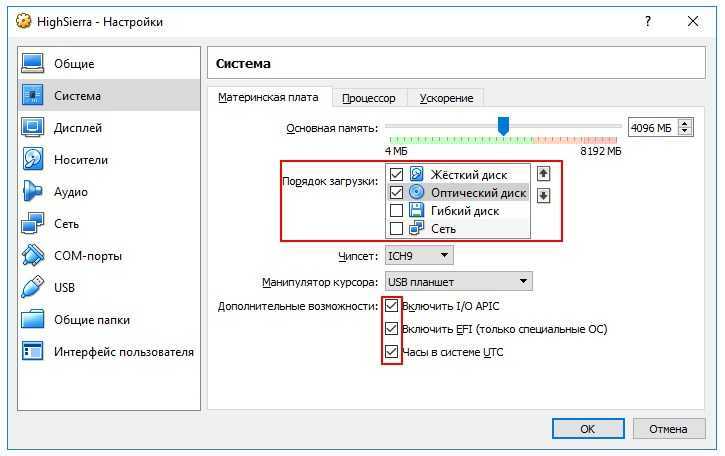
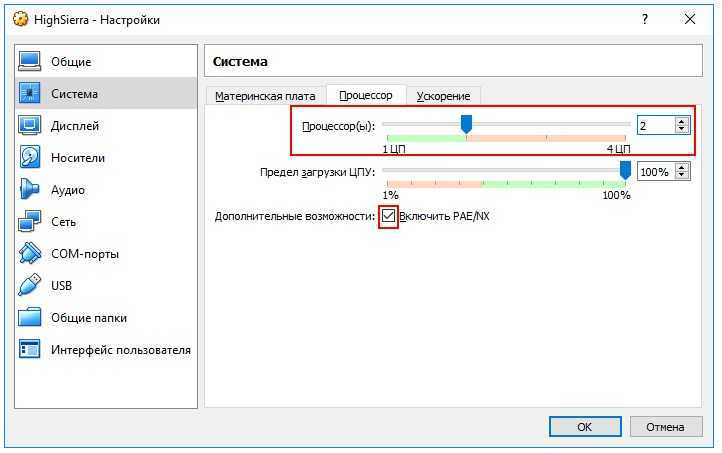
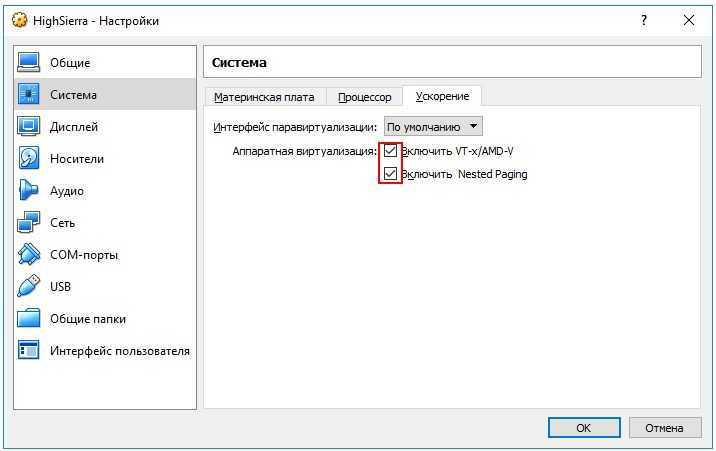
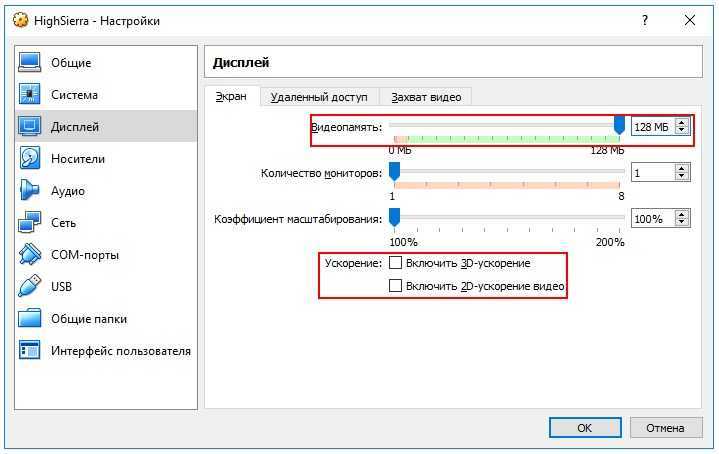
Монтируем скаченный ранее образ системы и сохраняем настройки:
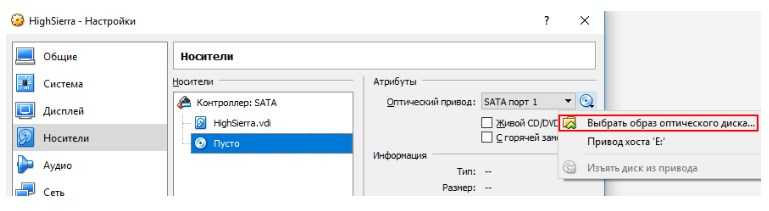
Далее необходимо настроить виртуальную машину с помощью скриптов. Запускаем скрипт vbox_macos.cmd из архива, вводим имя виртуальной машины, в данном случае HighSierra и нажимаем Enter.

Установка MacOS на Proxmox
Запускаем виртуальную машину и переходим в консоль. Если всё сделали правильно на предыдущих шагах, должны увидеть следующую картинку.
Мышка в этом режиме не будет работать, так что стрелками на клавиатуре выбираем macOS Base System и жмём Enter.
Некоторое время будете видеть надкусанное яблоко с прогресс баром.
Если на предыдущих этапах всё сделали правильно, то должны увидеть утилиты macOS.
Нам надо выбрать Disk Utility. Здесь уже должна работать мышка. Выберите свой основной диск и очистите его, нажав Erase.
После того, как закончите очистку, закрывайте утилиту и переходите в главное меню. Здесь вам нужно будет выбрать Reinstall macOS.
Дальше будут разные вопросы, на которые нужно дать согласие и выбрать в качестве диска для установки системы свой единственный диск.
Начнёт процесс установки macOS, который в зависимости от вашего железа может длиться разное количество времени. В основном скорость будет зависеть от вашего жесткого диска. У меня минут 15-20 длился данный этап.
После завершения этого этапа VM автоматически перезагрузится и встретит вас подобным меню.
Нужно клавиатурой выбрать macOS Installer и установка продолжится. Пройдёт еще 10-15 минут, после которых система автоматически перезагрузится ещё раз. Далее вас встретит очередной загрузчик, где нужно выбрать ваш основной диск, на который установлена система. В моем случае это Main.
Дальше запускается стандартная преднастройка системы. Нужно будет выбрать страну, язык, логин, пароль и т.д. От использования учётной записи с Apple ID можно отказаться, так что никакие дополнительные учетные записи для работы macOS делать не нужно будет.
После завершения установки системы, рекомендую сразу же сделать себе архивную копию на всякий случай, чтобы потом заново устанавливать не пришлось.
Первый запуск macOS
Выбираете раскладку клавиатуры — «Продолжить«.
Если у вас никогда не было mac — «Не переносить информацию«. Если был, рекомендую выбрать тоже самое!
Отключайте геолокацию, ни к чему лишние процессы.
Если у вас есть Apple ID — можете попытаться зайти с него, к каким последствиям приведет сейчас или в будущем, не готов сказать, но лучше не рисковать.
Выбираете часовой пояс по карте или из списка — «Продолжить«.
Siri впервые появилась на Mac в macOS Sierra, как мне кажется, на компьютере она бесполезна, но попробуйте!
Все, установка и первичная настройка системы закончены, далее, после нажатия кнопки «Продолжить«, произойдет запуск ОС и загрузка рабочего стола.
Установка и настройка
Тем или иным способом появляется графический интерфейс установщика системы, который приветливо предлагает выбрать язык для установки. Далее, спросив, куда необходимо установить ОС, он почему-то не предложит никаких вариантов. Все потому, что еще не размечен жесткий диск (виртуальный). Для того, чтобы создать структуры и отформатировать разделы, запускаем дисковую утилиту из раздела «Утилиты» верхнего меню. Тут выбираем вкладку «Стереть», потом жмем кнопку «стереть», и утилита сама все сделает за нас. Теперь указываем установщику размеченный раздел — и начинается процедуры установки. Reboot.
Полностью рабочая система с достойным разрешением, поддержкой клавиатуры/мыши, а также сетевого адаптера — вот, что тебя ждет сразу после перезагрузки компьютера. Единственное — придется пройти процедуру идентификации клавиатуры (мастер потребует нажать на клавиши рядом с ’ами), а также создать учетную запись пользователя. Тут надо помнить, что раскладка клавиатуры переключается комбинацией + . От всех процедур регистрации и создания учетки в сервисе MobileMe можно смело отказаться, как и от процедуры переноса данных с другого компьютера Mac (ведь как заботливо, а!?). Далее, когда со всеми этими вопросами от нас отстанут, можно, наконец, пощупать саму систему.
Щелкаем по окошкам, запускаем различные программы, пробуем открыть страницы в браузере Safari. Тут же скачиваем Textmate, легендарный текстовый редактор для Mac OS X, в виде непривычного dmg-файла (формат дистрибутивов в Mac OS X) и устанавливаем — опять же, все отлично работает. Конечно, совсем не так шустро, как на самом Mac’е, и не так быстро, как в случае Хакинтоша, но при этом вполне комфортно. В эйфории от того, что не надо мучиться с кекстами и прочими шаманствами, можно даже не заметить отсутствие звука — в системе нет драйвера для звукового контроллера ICH AC97, который эмулирует VirtualBox. Вероятно, этот факт сильно напрягал энтузиастов, поэтому на форуме виртуалки быстро появились необходимые дрова. Добротный установщик, доступный на forums.virtualbox.org/viewtopic.php?f=4&t=30843, избавит даже от возни с ручной правкой kext’ов. Просто скачай PKG-файл, запусти его и перезапусти систему. Помимо отсутствия звука меня напрягало фиксированное разрешение, установленное в гостевой ОС, равное 1024×768. К счастью, и для этого есть маленький хинт, который опять же необходимо провернуть в конфиге виртуалки. Открываем XML-файл в текстовом редакторе и после всех ExtraDataItem добавляем новую строку:
Параметр N — это числа от 0 до 4, означающие разрешения 640×480, 800×600, 1024×768, 1280×1024, 1440×900 соответственно.
С помощью этой строки мы указываем, что виртуальная машина должна использовать так называемый VirtualBox EFI. EFI — это Extensible Firmware Interface, новый индустриальный стандарт, который должен заменить БИОС в качестве основного интерфейса.
Увы, в рамках используемого виртуальной машиной EFI другие разрешения не поддерживаются, но даже 1440×900 вполне достаточно для комфортной работы. Вот чего пока не хватает, так это поддержки надстройки Guest Additions, с помощью которой, например, можно очень просто обмениваться файлами между хостовой и гостевой машиной. Сейчас для этого придется использовать протокол SMB. Для этого сначала нужно его включить. Переходим в настройки: «Меню u„ Системные настройки „Љ Интернет и беспроводная сеть „| Общий доступ» и включаем «Общий доступ к файлам». В «параметрах» необходимо активировать протокол SMB. Теперь к любой Windows-машине с расшаренными ресурсами можно подключиться через меню «Переход „Ђ Подключение к серверу». Надо лишь указать адрес хоста в адресной строке: smb://10.0.2.2. Кстати говоря, значение 10.0.2.2 неслучайно: в большинстве случаев (то есть с сетевыми настройками VB и виртуальной машины по умолчанию) это будет адрес хостовой машины.
Встроенная виртуальная машина Windows
Оказывается, в Windows давно встроена своя виртуальная машина, которая позволяет устанавливать практически любые операционные системы. Правда, чтобы эта технология работала, у вас должна быть установлена 64-битная Windows одной из версий: профессиональная, корпоративная или версия для образовательных учреждений.
Для установки виртуальной машины Windows 10 найдите и запустите программу «Диспетчер Hyper-V», а потом выберите в меню «Действие» → «Создать» → «Виртуальная машина». После этого придумайте название машине, подберите ей нужные параметры оперативной памяти и процессорной мощности и выберите место, где будет находиться её виртуальный жёсткий диск.
На последнем шаге нужно выбрать образ установочного диска, откуда будет устанавливаться гостевая система. Обычно это файлы с расширением .iso, но могут попадаться иногда и совсем экзотические форматы. После этого начнётся обычная установка новой операционной системы в виртуальную машину.
Про образы дисков и про то, как с ними работать, у нас есть целая статья — почитайте, если вдруг пропустили.
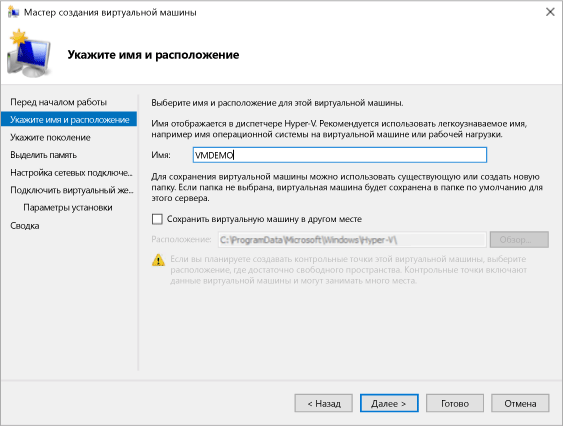
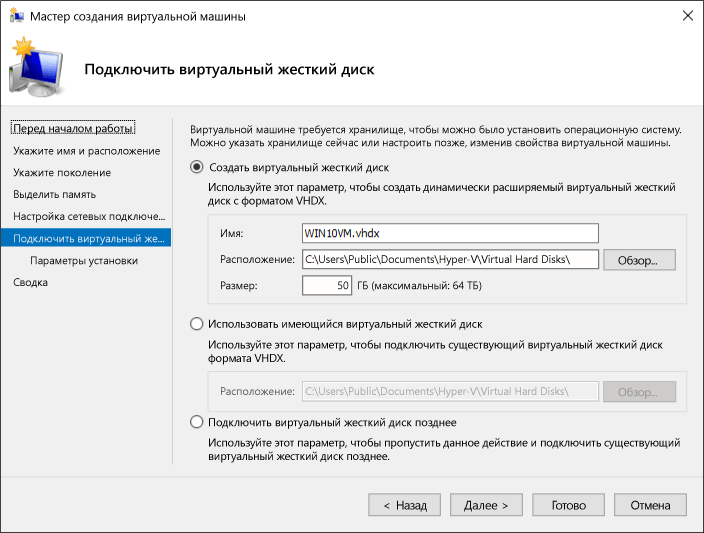 Размер виртуального диска не может превышать размер настоящего диска, который стоит в основной системе
Размер виртуального диска не может превышать размер настоящего диска, который стоит в основной системе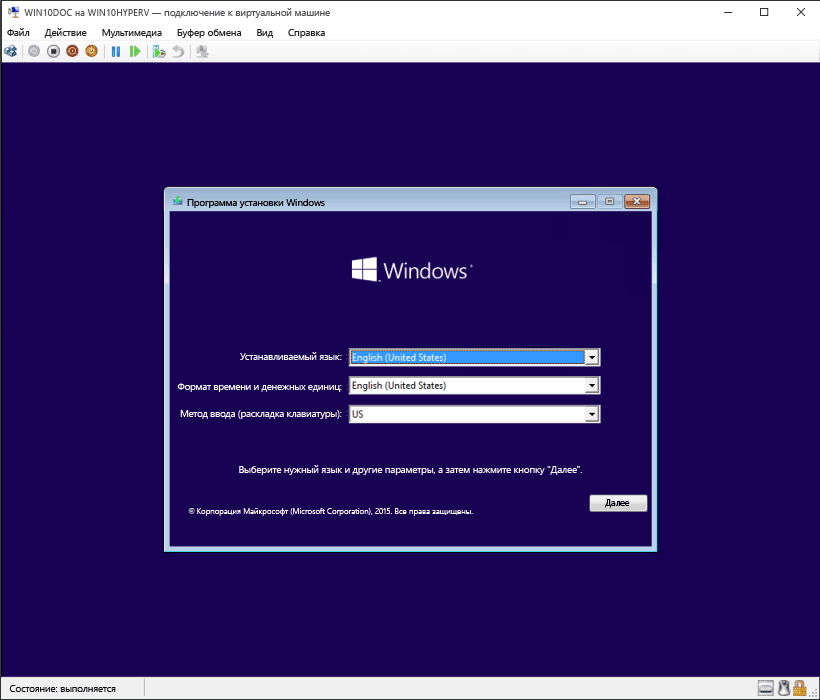 Установка Windows в виртуальной машине внутри другой Windows
Установка Windows в виртуальной машине внутри другой Windows
То же самое можно сделать из командной строки Windows Power Shell — результат тот же самый, но тут уже есть работа с кодом и тонкие настройки:
Step4 Полная настройка разрешения экрана
В виртуальной системе Mac VirtualBox настройка разрешения не поддерживается. Чтобы виртуальная машина могла адаптироваться к разрешению в полноэкранном режиме, выполните следующие действия. Сначала введите установочный каталог VirtualBox.
Затем введите следующий код,Обратите внимание, что здесьЗамените своим именем виртуальной машины, например, здесь
В первой команде здесь, Чтобы отметить, предыдущийДля разрешения моего ноутбука,Для глубины цвета. Вторая команда такая же. Его можно отрегулировать в соответствии с реальной ситуацией, но обычно настраивается только разрешение, а глубина цвета не регулируется. вывод консоли:
Загрузка, установка и настройка дистрибутива
1. Загружаем дистрибутив с официального сайта. Нам нужна VirtualBox 4.3.26 for Windows hosts.
2. Во время установки программа вас оповестит о том, что ей требуется установить некоторые патчи для сети, чтобы интернет мог работать на виртуальной машине. Нажимаем “Yes” и ждём окончания установки утилиты.
3. После установки открываем программу и мы видим окно приветствия. Нажимаем кнопку «Создать». Перед нами появляется окошко первоначальной настройки будущей операционной системы.
4. Называем нашу виртуальную машину и указываем тип OS X (32 bit/64 bit на выбор).
Памятка: если вам нужна будет «ось» для дальнейшего пользования и у вас 64-битный процессор, то не выставляйте настройки под 32-битную систему для 64-битных приложений. 64-битная ось медленнее запускает 32-битные приложения (OS X Yosemite работает исключительно на х64 процессорах).
5. Указываем, сколько требуется оперативной памяти для системы. По-хорошему, ей нужно не более 4ГБ ОЗУ, но можно и больше, в зависимости от ресурсов вашего ПК. Я задал 4 ГБ.
6. Нам также потребуется создать виртуальный жёсткий диск для нашей будущей машины. Именно на нём будут храниться все файлы ОС и всё то, что вы на ней будете создавать. Он берёт от физического «харда» лишь часть, размер которой вы задаёте сами. Выбираем первый пункт и идём дальше.
7. После этого заходим в раздел «Настройки->Система» и отключаем там EFI.
8. Теперь остается лишь запустить на ней OS X Yosemite. Нажимаем «Запустить» и в открывшемся диалоговом окне выбираем необходимый образ.
Памятка: для пущей верности можно задать для программы эмуляцию ноутбука от Apple. Открываем командную строку Windows (cmd.exe) и вставить:
1. cd C:Program Files(x86)OracleVirtualbox (стандартный путь установки)
2. VBoxManage setextradata *название_вашей_виртуальной_машины* VBoxInternal2/SmcDeviceKey “ourhardworkbythesewordsguardedpleasedontsteal(c)AppleComputerInc”
Нюансы использования новой системы на виртуальной машине
Установить приложение. Дополнительные приложения в рамках Windows 10 устанавливаются стандартным образом. Так, будто вы используется отдельное устройство на своей операционной системе.
Более того, ОС вообще не понимает, что работает в рамках виртуальной машины. Поэтому можете качать дистрибутивы из интернета прямо с Windows 10 или использовать встроенный магазин приложений.
Обменяться файлами. Для этого достаточно выбрать свою виртуальную машину, перейти в меню ее настроек, а потом добавить необходимую папку с диска Mac в меню общих данных. После перезапуска виртуалки каталог появится в «Моем компьютере».
Подключить флешку. Чтобы подключить накопитель к виртуальной машине, нужно сначала «всунуть» его в компьютер, потом перейти в Finder и воспользоваться кнопкой извлечения.
После этого нужно нажать на значок USB на нижней панели VirtualBox и выбрать устройство, которое необходимо подключить к виртуалке.
Выключить виртуалку. Для этого достаточно просто закрыть окно виртуальной машины. VirtualBox предложит выключить ее, и вам останется только согласиться.
Какие файлы нужны для создания виртуальной машины macOS в Windows 10?
Прежде чем углубляться в «как», вам необходимо скачать и установить необходимые инструменты. В этом руководстве подробно рассказывается, как создавать виртуальные машины MacOS с помощью Oracle VirtualBox Manager (VirtualBox) и VMware Workstation Player (VMware Player). Не уверен, что использовать?
Загрузите последнюю версию VirtualBox . В учебнике используется VirtualBox 6.0.6.
. В учебнике используется VMware Player 15.0.4.
Вам также нужна копия macOS. Мохаве является последней версией MacOS. Тем не менее, на момент написания этой статьи, нет доступной сборки AMD MacOS Mojave для тех, у кого нет установленной MacOS на базе AMD.
Это не значит, что пользователям AMD не повезло. Вы все еще можете установить macOS High Sierra на виртуальной машине. И со временем станет доступна сборка виртуальной машины MacOS Mojave на базе AMD.
В этом руководстве основное внимание будет уделено установке macOS на виртуальной машине, работающей на оборудовании Intel. К сожалению, у меня нет доступа к оборудованию AMD, поэтому я не могу предоставить учебник
Однако, если вы продолжите чтение, вы найдете ссылки на несколько учебных пособий по AMD macOS High Sierra и Mojave к концу статьи.
Варианты загрузки системы на Mac M1
Но при удержании кнопки включения появятся варианты загрузки системы macOS (менеджер загрузки). Внизу появятся кнопки Выключить или Перезагрузить компьютер, если вы хотите выйти из этого режима.
У нас отображается встроенный диск для загрузки Macintosh HD. Для обычной загрузки системы выбираем этот диск и жмем «Продолжить».
При этом есть несколько модификаторов загрузки:
Зажать Control при выборе диска — опция «Использовать всегда» вместо «Продолжить.
Таким образом, если у вас на Мак несколько разделов для загрузки, вы можете выбирать, в какой из разделов будет происходить загрузка по умолчанию.
Зажать Shift при выборе диска — загрузиться в Безопасном режиме.
Этот режим поможет диагностировать какие-то проблемы, связанные с установленными приложениями, расширениями и т.д.
Иногда бывает, что после установки какого-то приложения у вас не загружается система. А в Безопасном режиме отключатся все внешние расширения, и вы сможете удалить нерабочую программу, после чего компьютер продолжить работать корректно.
Дополнительно вы можете подключить внешнюю систему для загрузки, но после тестирования я выделил следующие нюансы.
Если вы хотите использовать внешнюю загрузочную систему на Мак M1, вам нужно установить эту систему на внешний диск именно с компьютера Apple Silicon. В таком случае система будет работать и загружаться с него. Естественно, версия системы на внешнем накопителе должна быть не ниже той, которая минимальна для вашего ПК.
Если у вас есть внешняя система, которая работает на Intel Маках, он ее будет отображать в качестве варианта загрузки, но не даст в нее загрузиться.
То же самое касается и обратной стороны. Если вы на Маке M1 подготовите внешнюю систему, и она будет работать на Apple Silicon, то на Intel Маках вы не сможете загрузиться в эту систему.
А вот внешний загрузчик, который вы можете подготовить на флешке или диске, чтобы загружаться локально, он не будет работать ни в каком виде. Apple считает, что переустанавливать систему нужно либо с локального раздела восстановления на вашем Мак, либо через интернет.































