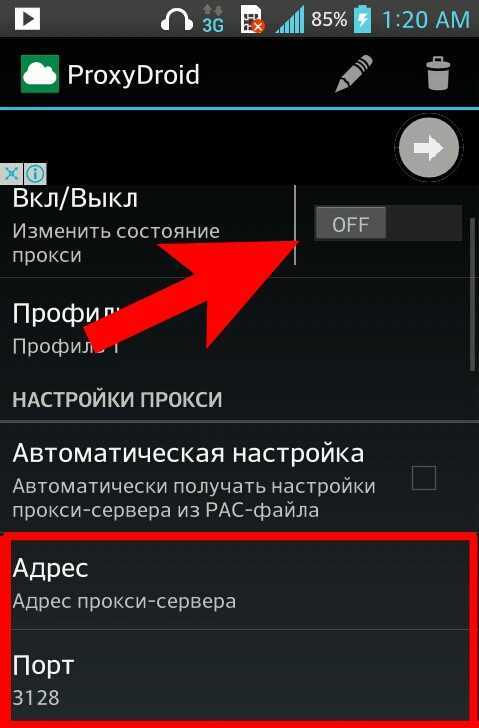Mac OS Extended: лучше всего подходит для механических дисков или дисков, используемых с более старыми версиями MacOS

Mac OS Extended была файловой системой по умолчанию, используемой каждым Mac с 1998 по 2017 год, когда APFS заменила ее. По сей день он остается файловой системой по умолчанию для механических и гибридных жестких дисков, как при установке macOS, так и при форматировании внешних дисков. Это отчасти потому, что преимущества APFS не столь очевидны для механических дисков.
Если у вас механический жесткий диск, и вы намерены использовать его только с Mac, лучше всего использовать Mac OS Extended. И любой диск, который должен работать со старыми компьютерами Mac, с запуском El Capitan или ранее, должен быть полностью отформатирован с Mac OS Extended, поскольку APFS несовместим с этими компьютерами.
APFS также не работает с Time Machine, поэтому вам нужно отформатировать любой диск, который вы хотите использовать для резервного копирования вашего Mac с помощью Mac OS Extended.
Что такое RAR?
Файл формата RAR похож на более привычный всем ZIP-файл. И тот, и другой — «архивы», т.е. содержат в себе несколько других файлов в сжатом виде. Благодаря архивам вы, например, можете отправлять другу ил коллеге по электронной почте не тысячи файлов по отдельности, а один лишь файл со всем архивом.
RAR — это сокращение от Roshal ARchive, т.е. «Архив Рошаля». Его создатель — известный российский программист Евгений Рошал. «В народе» Евгения Лазаревича знают главным образом по другому его популярному продукту — FAR Manager. Он создал формат RAR для исправления недостатков ZIP. В результате архивы RAR «весят» меньше, дают возможность разделить их на несколько частей и исправлять возникшие ошибки.
Сейчас уже разработаны ещё более эффективные решения вроде формата 7-Zip. Но RAR по-прежнему очень популярен, и пройдет еще много времени, прежде чем он отправится на заслуженный отдых. Так что умение управляться с ним в ближайшей перспективе очень пригодится.
RAR — проприетарный формат, так что нет ничего удивительного в том, что в macOS по умолчанию нет программ для работы с ним. Но ничего «такого» здесь нет — вы легко решите эту проблему путем установки стороннего приложения, например, бесплатного архиватора Keka для Mac.
Приложение делает ровно то, что и должна делать программа подобного рода — открывает любой архив в формате RAR. Все, что вам нужно сделать — это скачить и установить Keka, а затем два раза кликнуть на RAR-архив левой кнопкой мыши (или один раз правой и выбрать Keka в меню Открыть).
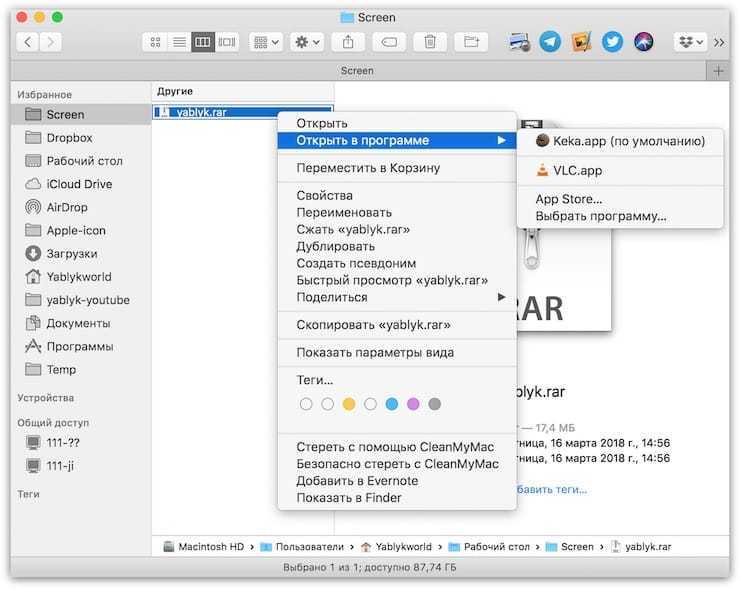
У Keka есть два минуса — во-первых, вы не сможете увидеть содержимое архива перед его распаковкой, как привыкли делать это в Windows. 99% пользователей это наверняка не остановит, всем остальным рекомендуется подыскать для себя другую программу. Во-вторых, Keka не умеет создавать RAR-архивы, в этом плане выбор ограничен ZIP, 7-Zip, TAR, GZIP и BZIP2.
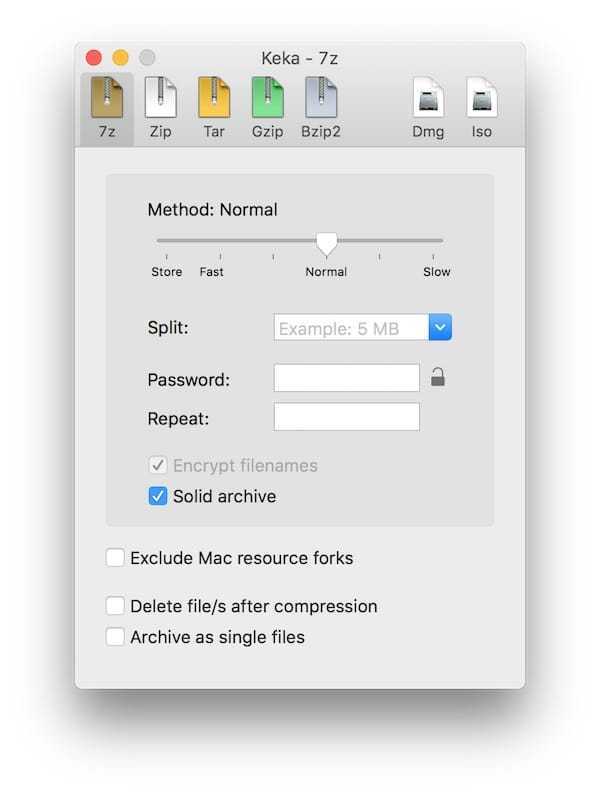
Изменение схемы разделов диска
В некоторых случаях при стирании может потребоваться изменить схему разделов. Если в процессе выполнения инструкций по стиранию требуется выбрать схему, действия в программе «Дисковая утилита» будут отличаться от приведенных выше.
- Откройте программу «Дисковая утилита», выберите «Вид» > «Показывать все устройства» в строке меню.
- В боковом меню отобразятся не только тома, но и содержащие их диски (устройства). В примере ниже APPLE SSD — это диск, Container disk1 — контейнер на этом диске, а Macintosh HD — том в этом контейнере. (Только диски с файловой системой APFS содержат контейнеры.)
- Выберите диск, который нужно стереть, например «Apple SSD».
- Проверьте сведения в правой части окна, чтобы определить, какая схема разделов используется в настоящий момент.
- Схема разделов GUID подходит для дисков Mac.
- Основная загрузочная запись (MBR) подходит для дополнительных или внешних накопителей, используемых с компьютером с Windows или Boot Camp.
- Если схема разделов не подходит для целевого использования диска, щелкните кнопку или вкладку «Стереть», а затем заполните указанные ниже поля.
- Имя: выберите имя, которое нужно присвоить диску после того, как он будет стерт, например «Apple SSD».
- Формат: для форматирования в качестве диска Mac выберите APFS или Mac OS Extended (журналируемый). Программа «Дисковая утилита» отображает совместимый формат по умолчанию.
- Схема: выберите подходящую схему разделов.
- Щелкните «Стереть», чтобы начать стирание. Если вы стираете загрузочный диск, отобразится запрос на ввод Apple ID.
- По завершении выйдите из программы «Дисковая утилита».
Известные уязвимости ZIP
Zip-slip
Zip-slip – самая известная уязвимость при работе с архивами. Очень популярна в заданиях на CTF. Позволяет распаковывать файл в произвольную директорию, с помощью «» можно выйти из текущей директории в родительскую. Сгенерировать такой архив можно как руками, так и с помощью утилиты Evilarc.
Пример структуры архива, созданного для эксплуатации Zip-Slip.
Zip-symlink
Эта уязвимость известна в более узких кругах, но не менее популярна на CTF. Суть заключается в том, что в архив можно вложить символьную ссылку на определенный файл. При распаковке архива ссылка будет указывать на файл, прописанный в ней. Таким образом можно получить доступ к любому файлу на уязвимом сервере. Создать символьную ссылку можно командой . Заархивировать ссылку, а не файл, на который она указывает, можно при помощи опции в команде .
Пример структуры архива, содержащего символьную ссылку.
Zip-bomb
Этот тип атак основан на возможностях алгоритмов сжатия внутри архива. При распаковке файлы или занимают очень много места на диске, или бесконечно рекурсивно распаковываются, в то время как сам архив занимает считанные байты.
FAT32
FAT32
является самой старой файловой системой из рассматриваемых в этой статье. Она начала активно использоваться начиная с Windows 95 и пришла на замену еще более устаревшей системе — FAT16. Большой возраст этой файловой системы имеет свои преимущества и недостатки.
К преимуществам в данном случае можно отнести тот факт, что FAT32 стала своеобразным стандартом и используется до сих пор во всех сменных носителях по умолчанию. Если вы сегодня купите флешку или SD-карту — «с завода» на ней будет установлена файловая система FAT32. Сделано это в первую очередь для того, что бы ваш сменный носитель могли поддерживать не только современные компьютера и гаджета, но и старые устройства и игровые консоли, которые имеют USB порт и умеют работать только с файловой системой FAT32.
Однако, в связи с возрастом этой системы, она имеет и некоторые недостатки, основным из которых является ограничение по размеру файла и всего тома. Каждый отдельный файл в этой файловой системе не может иметь размер больше 4 гигабайт, а весь раздел с файловой системой FAT32 не может быть более 8 терабайт.
И если со вторым минусом ещё вполне можно смириться (пока что мало кто использует накопители размером более 8Тб), то ограничение на размер файла является достаточно серьезным минусом — большинство видео в высоком качестве сейчас уже не укладываются в размер 4Гб, особенно если они в современном формате 4K.
Устройства с файловой системой FAT32 являются наиболее универсальными и совместимы со всеми версиями операционных систем Windows, Mac OS, Linux, любыми игровыми консолями и в общем практически всем, что имеет USB порт.
Создавая MAC OS, Apple попыталась оградить рядового пользователя от лишних настроек и установок. И все бы ничего, но в стремлении к минимализму, Apple скрыла от более опытных пользователей и довольно востребованные «рычаги» управления. Как оказалось, MAC OS не всегда проще и интуитивнее чем Windows, а в некоторых вопросах даже наоборот. В этой статье я покажу как отобразить/скрыть скрытые файлы в MAC OS.
Ну и как вы любите, на ваш выбор я даю два разных пути решения поставленной задачи.
Как вы, наверное, уже догадались просто зайти в настройки Finder и активировать режим отображения скрытых файлов в MAC OS у вас не получится, так как такового переключателя нет в принципе. Но отчаиваться не стоит, вариантов решения предостаточно.
Эээксперементы
Для тестирования этой особенности я создал четыре zip-архива: два архива с версиями zip 1(наиболее часто встречаемая версия zip) и два с версиями zip64 (по умолчанию используется при архивации на macOS). В одном архиве каждой версии я поменял имя файла в local file, а в другом – в central dir. В качестве злого расширения выбрано — для наглядности. На первом изображении показаны первые два архива версии zip 1, в которых изменены имена файлов соответственно в central dir и в local file.
Первые два архива версии zip 1
На втором изображении показан архив zip64 с замененным именем файла в central dir.
Архив zip64 с замененным именем файла в central dir.
На третьем изображении показан архив zip64 с замененным именем файла в local file.
Архив zip64 с замененным именем файла в local file.
Так-так, а zip64 – это кто?
Действительно, не многие помнят, что существует множество разных реализаций формата zip. Второй по популярности – zip64 – создан как модернизированная версия обычного zip. Он позволяет хранить значительно больше данных, практически исключая ситуацию, когда пользователь не может заархивировать свою петабайтную коллекцию котиков из-за огромного количества объектов. Основные отличия zip от zip64 представлены в таблице:
Основные отличия zip от zip64.
Тесты на распаковку
Интересно, какое название будет у файла test после распаковки каждого архива на разных платформах? Я протестировал архивы в macOS 11, Windows 10 и Debian 9. Для распаковки я использовал стандартные методы, однако в Debian для удобства я использовал консольную утилиту unzip. Так, на первом изображении показан результат распаковки в Windows. Как можно заметить, Windows при разархивации смотрит на имя файла, которое указано в структуре central dir.
Распаковка на Windows.
На втором изображении показан результат распаковки в Debian. Как видим, Debian разархивировал тестовые архивы точно так же, как и Windows, отдав предпочтение имени, указанному в central dir.
Распаковка на Debian.
На третьем изображении показан результат распаковки в macOS. Ого, что-то новое. Расширения магическим образом поменялись! Получается, что стандартная утилита для работы с архивами в macOS при распаковке подобных архивов смотрит на имя файла, указанное в local file.
Распаковка на macOS.
Интересно, что во всех остальных популярных архиваторах, а также во всех популярных библиотеках к основным языкам программирования названия файлов архива берутся именно из central dir.
Бага не в стандарте, а в macOS
С полученными знаниями систему хранения на схеме можно представить иначе.
Было:
Стало:
В результате, код модуля системы, которая отвечает за проверку расширений файлов внутри архива, пропустит специальным образом модифицированный архив, а пользователь macOS, который этот архив получит и разархивирует, может столкнуться с появлением файла с любым названием и расширением – даже таким, которое запрещено в этой системе хранения.
Скрипт для создания подобных архивов
Для более глубокого изучения уязвимости я решил автоматизировать подмену имени файла внутри архива и написал два скрипта . MacKekZip.py меняет имя внутри архива в секции local file, а InvertedMacKekZip.py, соответственно, меняет имя файла в секции central dir.
Нестандартный спсоб — .dmg
Среди стандартного набора программ Mac OS есть Дисковая Утилита (Disk Utility), которая не предназначена для архивирования файлов, но в принципе добиться от неё этого можно. Идея проста — создание сжатых dmg–образов. Для этого надо в Дисковой Утилите «пройти» по адресу «Файл–>Новый–>Образ диска из папки…» (шорткат Command+Shift+N) и в появившемся диалоге выбрать папку с файлами. Далее, в следующем диалоге сохранения dmg–образа выбираем имя и формат образа — «сжатый». Если я всё правильно понимаю, то содержание будет зажиматься всё тем же zip.
Я даже как–то тестировал степень сжатия в dmg и zip. Выходит примерно одинаково — сжатые dmg образы получаются немногим (10%–15%) больше zip–архива.
Брал разныe типы файлов с суммарным размером в 100 МБ:
Платные архиваторы
В топ платных архиваторов для Mac вошли программы, с которыми мы предлагаем вам ознакомиться.
WinRAR 5.0
С этой утилитой можно работать с самыми популярными форматами для архивных документов.
Её можно скачать и использовать в бесплатной Trial версии в течение 40 дней. Это будет версия, которая работает через командную строку.
Archiver 2.0
Понятная и удобная утилита, которая устанавливается в системе от Apple. Приложение имеет всего 1 окно, которое даёт возможность работать с одним архивом, то есть по очереди. Для начала работы всё, что нужно, это просто перетянуть файл в окно приложения.
Программа легко работает с RAR архивами, но нужен дополнительный плагин, который сам автоматически устанавливается. А для того чтобы было удобнее работать в дальнейшем, и вовсе можно изменить формат в ZIP. Если же нужно заархивировать много документов сразу, следует указать объём каждой части, и тогда программа сама будет делить информацию на диски.
Чтобы воспользоваться данным приложением, можно скачать его с Mac App Store. Стоимость данной утилиты 19$.
Compress Files for Mac
У программы отличный интерфейс, есть необходимый набор возможностей, таких как упаковка, распаковка файлов в различные форматы, но без RAR.
Стоимость данной утилиты 15$.
BetterZip 2
Удобная программа, но за её использование придётся заплатить. Включая её, сразу видно, что разработчики хорошо потрудились, чтобы создать такой хороший продукт с большими возможностями.
Чтобы указывать файлы в RAR, нужно установить WinRAR 5.0 в командной строке. Данную утилиту всегда можно найти в App Store,
Здесь также можно использовать менеджер пресетов, и с помощью таких сценариев обработки архивов работа с разными документами будет проходить куда быстрее, поскольку уменьшатся повторяющиеся движения. Но стоит помнить, что в этой утилите всё на английском.
Важно отметить, что при покупке программы через сайт обновления на неё пользователи будут получать только в течении первого года. Стоимость данной утилиты 19,95$
Стоимость данной утилиты 19,95$.
YemuZip
Эта программа одна из самых дешёвых, и её всегда можно найти в App Store. Используя её, можно работать с файлами формата ZIP. Приложение часто помогает в случае, когда нужно создать архивы из разных файлов, чтобы передать важную информацию одним блоком.
Стоимость данной утилиты 3,99$.
С помощью архиваторов можно сжимать файлы, соединять или перемещать их. Таким способом куда проще навести порядок в большом количестве различных документов и файлов
Выбирая лучшую программу, обращайте внимание на её функционал
А какой, по вашему мнению, из описанных выше архиваторов для Mac лучше остальных? И какие его преимущества для вас стали самыми ценными?
Чувствительность к регистру: избегайте, если не знаете, почему вы этого хотите

APFS и Mac OS Extended предлагают опцию «Case Sensitive», но macOS не использует этот параметр по умолчанию. И если вы действительно не знаете, что делаете, и у вас есть определенная причина для его желания, вы не должны использовать чувствительность к регистру при форматировании диска.
Чтобы быть понятным, вы можете использовать заглавные буквы в именах файлов в любом случае.Чувствительность к регистру в основном определяет, видит ли файловая система заглавные буквы как разные. По умолчанию это не так, поэтому вы не можете иметь файл под названием «Fun.txt» и «fun.txt» в той же папке на Mac. Файловая система считает имена файлов одинаковыми, даже если они выглядят по-другому.
Маки использовали чувствительность к регистру в файловой системе по умолчанию в 90-х годах, но были изменены при запуске Mac OS X. Системы на базе UNIX обычно не чувствительны к регистру, а Mac OS X — это первая операционная система Mac, основанная на стандарте UNIX. Включение чувствительности к регистру может привести к поломке некоторых приложений Mac, но любой, у кого есть файловая система, которая датируется 1990-х, может потенциально потерять файлы без учета чувствительности к регистру.
Наша рекомендация — избегать чувствительности к регистру как для APFS, так и для Mac OS Extended, если у вас нет особых причин для ее желаний. Существует не так много преимуществ, чтобы включить его, но всевозможные вещи могут сломаться, а перетаскивание файлов из одного в другое может означать потерю данных.
Настройка разрешений для файлов Mac с помощью терминала
Если вы когда-либо использовали команду chmod в Linux, то вы будете знать о ее силе. С помощью одной команды терминала вы можете установить права на чтение, запись и выполнение для файлов и каталогов.
СВЯЗАННЫЕ С: Как использовать команду chmod в Linux
Однако команда не является командой только для Linux. Как и многие другие команды терминала Linux, восходит к Unix с 1970-х годов — Linux и macOS оба разделяют это наследие, поэтому Команда доступна в macOS сегодня.
Использовать откройте окно терминала. Вы можете сделать это, нажав значок Launchpad на панели Dock и выбрав опцию «Terminal» в папке «Other».
Кроме того, вы можете использовать встроенную функцию поиска Spotlight от Apple, чтобы открыть терминал.
Просмотр текущих прав доступа к файлам
Чтобы просмотреть текущие разрешения для файла, введите:
ls -@l file.txt
Замените «file.txt» своим именем файла. Это покажет все уровни доступа пользователя, а также любые расширенные атрибуты, относящиеся к macOS.
Права доступа к файлу отображаются в первых 11 символах, выводимых команда. Первый символ, ан тире (), показывает, что это файл. Для папок это заменяется буквой () вместо
Следующие девять символов разбиты на группы по три человека.
Первая группа показывает уровни доступа для владельца файла / папки (1), средняя группа показывает разрешения группы (2), а последние три — разрешения для любых других пользователей (3).
Вы также увидите здесь письма, такие как (читать), (написать) и (Выполнить). Эти уровни всегда отображаются в таком порядке, например:
- означало бы отсутствие доступа для чтения или записи, и файл не является исполняемым.
- будет означать, что файл может быть прочитан, но не записан, и файл не является исполняемым.
- будет означать, что файл может быть прочитан и записан, но файл не является исполняемым.
- означает, что файл может быть прочитан и выполнен, но не записан.
- означает, что файл может быть прочитан, записан и выполнен.
Если последний символ является знаком (), то это означает, что файл или папка имеют расширенные атрибуты файла, относящиеся к безопасности, предоставляя определенным приложениям (например, Finder) постоянный доступ к файлу.
Отчасти это связано с новыми функциями безопасности, представленными в macOS Catalina, хотя списки контроля доступа к файлам (ACL) были функцией Mac начиная с macOS X 10.4 Tiger еще в 2005 году.
СВЯЗАННЫЕ С: Как работают новые функции безопасности macOS Catalina
Настройка прав доступа к файлам
Чтобы установить права доступа к файлам, вы будете использовать команда на терминале. Чтобы удалить все существующие разрешения, установите для пользователя права на чтение и запись, а другим пользователям — на чтение, введите:
chmod u=rw,g=r,o=r file.txt
флаг устанавливает права доступа для владельца файла, относится к группе пользователей, в то время как относится ко всем другим пользователям. Использование знака равенства () стирает все предыдущие разрешения для этой категории.
В этом случае владелец файла получает доступ на чтение и запись, а группа пользователей и другие пользователи получают доступ на чтение.
Вы можете использовать знак плюс () добавить доступ на уровень пользователя. Например:
chmod o+rw file.txt
Это предоставит всем другим пользователям доступ к файлу как для чтения, так и для записи.
Вы можете использовать минус () вместо этого, например:
chmod o-rw file.txt
Это исключит доступ для чтения и записи для всех других пользователей из файла.
Чтобы стереть, добавить или удалить разрешения для всех пользователей, используйте флаг вместо. Например:
chmod a+rwx file.txt
Это предоставит всем пользователям и группам пользователей доступ для чтения и записи к вашему файлу, а также позволит всем пользователям выполнять файл.
С большой властью приходит большая ответственность, и нельзя отрицать, что Команда — это обширный и мощный инструмент для изменения прав доступа к файлам на Mac. Вы можете, например, заменить буквы ( ) с комбинацией трех (или четырех) восьмеричных цифр, до 777 (для чтения, записи и выполнения).
Если вы хотите узнать больше об этом, введите на терминале прочитать полный список доступных флагов и настроек.
Нестандартный спсоб — .dmg
Среди стандартного набора программ Mac OS есть Дисковая Утилита (Disk Utility), которая не предназначена для архивирования файлов, но в принципе добиться от неё этого можно. Идея проста — создание сжатых dmg–образов. Для этого надо в Дисковой Утилите «пройти» по адресу «Файл–>Новый–>Образ диска из папки…» (шорткат Command+Shift+N) и в появившемся диалоге выбрать папку с файлами. Далее, в следующем диалоге сохранения dmg–образа выбираем имя и формат образа — «сжатый». Если я всё правильно понимаю, то содержание будет зажиматься всё тем же zip.
Я даже как–то тестировал степень сжатия в dmg и zip. Выходит примерно одинаково — сжатые dmg образы получаются немногим (10%–15%) больше zip–архива.
Брал разныe типы файлов с суммарным размером в 100 МБ:
Что такое файлы .7z?
Все файлы 7z являются файловыми архивами 7-Zip, аналогично другим старым сжатым архивам, таким как ZIP и RAR. Алгоритмы, используемые для сжатия файлов, в основном отличаются от этих других форматов. Алгоритм сжатия может значительно сократить большие файлы, такие как видео высокой четкости, чтобы упростить обмен или хранение в течение более длительных периодов времени. Как и другие файлы в архиве, 7z также может быть зашифрован для дополнительной защиты паролем. Общий размер файла 7z в основном зависит от общего количества данных и объема используемого сжатия, но файл 7z никогда не будет больше суммы его содержимого.
Итак, как открыть файлы 7z на Mac или разархивировать файлы Mac? Если пользователи Windows могут получить доступ к файлам 7z с помощью встроенной утилиты декомпрессии 7-Zip этого формата, официальной версии программы для Mac не существует. Однако энтузиастам Apple не стоит отчаиваться: множество приложений для сжатия в ОС могут открывать формат 7z, большинство из которых бесплатны. Эти приложения также могут сжимать файлы Mac в файл 7z и открывать архивы других форматов в дополнение к распаковке этих файлов.

Причины для стирания диска
Диск или том можно стереть в любое время, в том числе в указанных случаях.
- Вы хотите быстро и окончательно удалить все содержимое с компьютера Mac и восстановить заводские значения (например, когда вы продаете, передаете или обмениваете компьютер Mac с доплатой).
- Требуется изменить формат диска, например с формата для PC (FAT, ExFAT или NTFS) на формат для Mac (APFS или Mac OS Extended).
- Компьютер выводит сообщение о невозможности чтения с данного диска.
- При попытке устранить проблему с диском, который не удается исправить с помощью Дисковой утилиты.
- Установщик macOS не видит данный диск или не может выполнить установку на него. Например, установщик может сообщать, что загрузочный диск неправильно отформатирован, не использует схему разделов GUID, содержит более новую версию операционной системы или не может быть использован для запуска компьютера.
- Установщик macOS сообщает, что установка на этот диск невозможна, так как он является частью массива Apple RAID.
Как пользоваться программой
После того, как программа была установлена ее можно использовать с помощью терминала. Вот лишь несколько примеров того, какие команды можно применять для работы с ней.
- Для того, чтобы заархивировать папку с файлами: rar a архив.rar directory/
- Создать архив и добавить в него файлы: rar a архив.rar файл.png файл.mp3 файл.doc
- Создать архив папки «directory» с паролем «password»: rar a -ppassword архив.rar directory/
- Сoздать архив с минимальным сжатием: rar a -m0 архив.rar directory/
- Создать архив с максимальным сжатием: rar a -m5 архив.rar directory/
- Извлечь файлы из архива и поместить их в текущей папке: unrar e архив.rar
- Извлечь файлы из архива и поместить в отдельную папку: unrar x архив.rar
B1 Бесплатный архиватор (Windows, Linux, Mac и Android)
B1 Бесплатный архиватор является относительно новым элементом на большой шахматной доске бесплатных архиваторов, но продолжает пробиваться к мату, особенно в его версии для Android. B1 радует своим онлайн-архиватором, который быстро распаковывает ваши файлы и автоматически удаляет их за час, если вы забыли сделать это самостоятельно. Он работает с наиболее популярными форматами, а также с собственным форматом B1.
В отличие от своего предыдущего коллеги, он имеет исключительно удобный пользовательский интерфейс и очень удобен — большинство действий выполняется за 2-3 клика. B1 имеет локализацию для большинства популярных языков. Его высокая скорость достигается за счет «умного» режима сжатия, который выбирает лучший метод сжатия для каждого фрагмента данных в зависимости от его типа. «Минус» заключается в том, что B1 может создавать архивы только в форматах ZIP и B1, чего, впрочем, достаточно для большинства пользователей.
Нестандартный спсоб — .dmg
Среди стандартного набора программ Mac OS есть Дисковая Утилита (Disk Utility), которая не предназначена для архивирования файлов, но в принципе добиться от неё этого можно. Идея проста — создание сжатых dmg–образов. Для этого надо в Дисковой Утилите «пройти» по адресу «Файл–>Новый–>Образ диска из папки…» (шорткат Command+Shift+N) и в появившемся диалоге выбрать папку с файлами. Далее, в следующем диалоге сохранения dmg–образа выбираем имя и формат образа — «сжатый». Если я всё правильно понимаю, то содержание будет зажиматься всё тем же zip.
Я даже как–то тестировал степень сжатия в dmg и zip. Выходит примерно одинаково — сжатые dmg образы получаются немногим (10%–15%) больше zip–архива.
Брал разныe типы файлов с суммарным размером в 100 МБ:
| Тип файлов (100 МБ) | Утилита Архивирования, zip | Дисковая Утилита, сжатый dmg |
| Текст (.txt) | 40,9 МБ | 48,1 МБ (-17%) |
| Word (.doc) | 38,3 МБ | 44,5 МБ (-16%) |
| PDF (в основном тектс) | 89,3 МБ | 90,5 МБ (-13%) |
| Смешанный (txt+doc+pdf, 300 МБ) | 168,5 МБ | 182,4 МБ (-8%) |
Стандартный Архиватор в Mac
Так как для использования служебной программы архивации ее специально запускать не требуется, она спрятана в системной папке. Однако есть пара настроек архивации, которые может потребоваться изменить.
Самый быстрый способ получить непосредственный доступ к утилите – выбрать в верхнем меню Finder раздел Переход → Переход к папке… . В окне для ввода пути надо ввести /System/Library/CoreServices/Applications и нажать Перейти.

В списке приложений можно будет найти элемент «Утилита архивирования».
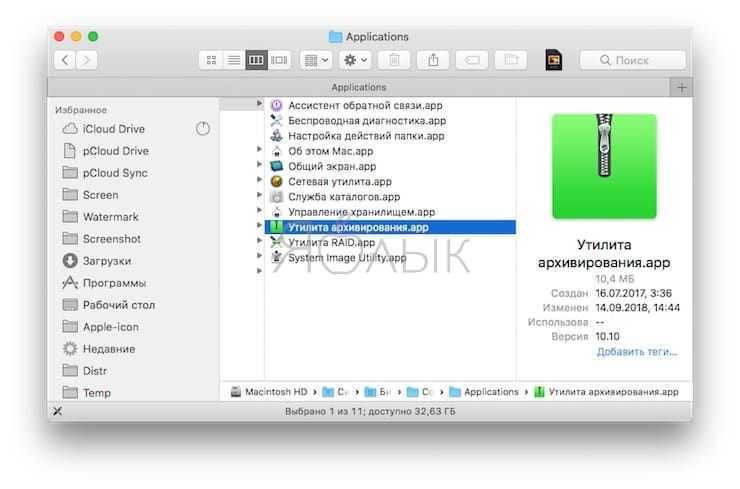
Двойное нажатие по нему запустит программу. Затем в строке верхнего меню надо нажать Утилита архивирования → Настройки… .
В появившемся окне можно внести некоторые изменения как для разархивирования сжатых файлов, так и для самостоятельного их создания. Можно изменить местоположение как созданных архивов, так и извлеченной информации с помощью опций «Сохранить разархив. файлы» и «Сохранить архив». Также можно установить действия программы после архивации и разархивации в раскрывающихся списках «После разархивирования» и «После архивирования».
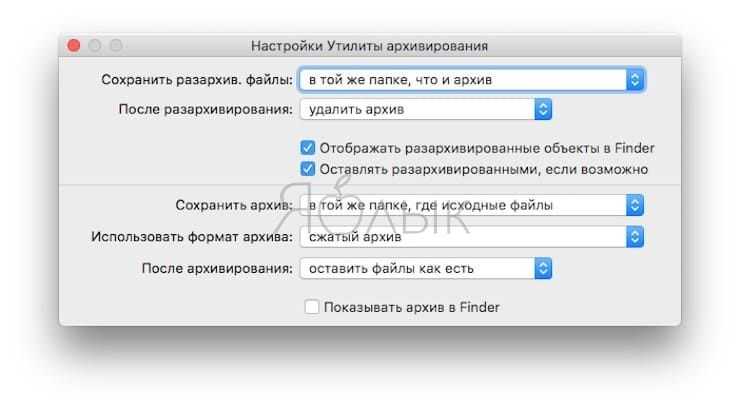
После внесения изменений окно настроек надо просто закрыть.