Надежное удаление файлов в Recuva
Если файл был удален и еще не был перезаписан, то тогда он остается на диске и его можно восстановить с помощью специальных средств, потому что его данные еще остались на диске. Такой удаленный файл можно надежно удалить с помощью программы Recuva.
Для этого необходимо отметить или выбрать удаленный файл в окне программы Recuva, а затем нажать по выбранному файлу правой кнопкой мыши. В контекстном меню нужно выбрать пункт «Надежно удалить выбранные» или пункт «Надежно удалить отмеченные».
Вам также может быть интересно:
- R.saver — программа для восстановления удаленных данных
- Wise Data Recovery — восстановление удаленных файлов
Перед этим в настройках программы нужно выбрать вариант для перезаписи удаленного файла. Для этого откройте «Настройки…» => «Сервис» => Общие => «Надежное удаление». Здесь необходимо выбрать метод перезаписи – «Простая перезапись (1 цикл)», «DOD 5220.20-M (3 цикла)», «NSA (7 циклов)», или «Гуттман (35 циклов)».
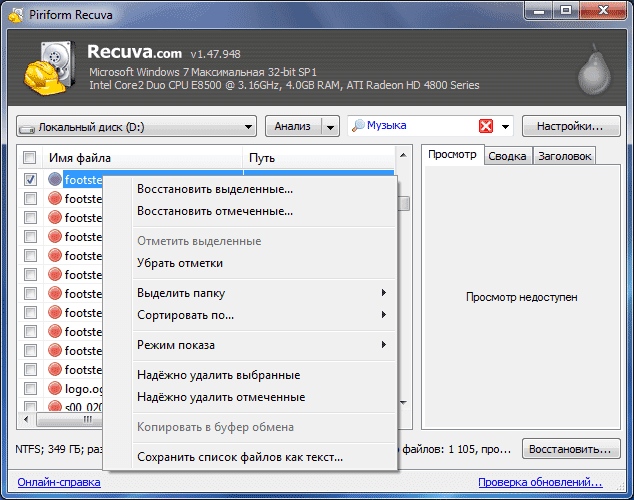
В окне «Надежное удаление» потребуется подтвердить действие для перезаписи и уничтожения безвозвратно выбранного файла. Для этого нажимаете на кнопку «Да».

После этого открывается окно «Действие завершено», в котором вас проинформируют о перезаписи файла. В этом окне нажимаете на кнопку «ОК».
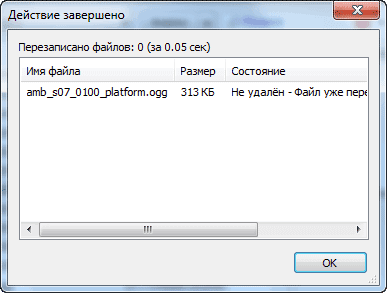
Процесс установки
Изначально требуется знать, что рассматриваемое программное обеспечение является бесплатным и находится в открытом доступе. Последовательность действий не вызывает сложностей и подразумевает под собой следующую инструкцию:
- На начальном этапе необходимо выполнить запуск установщика с помощью двойного нажатия левой клавиши мыши. По результатам будет в автоматическом режиме открыто главное меню.
- В верхней части стартовой страницы необходимо выбрать русский язык для функционального меню, чтобы обеспечить максимально комфортные условия использования.
- Нижняя часть панели управления отображает специализированную дополнительно разработанную область, с помощью которой пользователи при желании могут установить партнерское профессиональное программное обеспечение, к примеру, CCleaner.
- Чтобы продолжить процесс установки, пользователям необходимо нажать на ссылку с надписью «No thanks, I don’t need ССleaner».
- По завершении нажимается клавиша запуска программного обеспечения.
- В случае необходимости внести персональные изменения настроек процедуры установки и пути распаковки системных файлов, требуется нажать на клавишу Customize. По результатам будет открыто контекстное меню, где выставляется будущее место для отображения иконки программного обеспечения, включая встроенный функционал в проводник и корзину системы.
- С помощью нажатия на клавишу More открывается специализированная панель с определенным перечнем параметров. В данном случае необходимо при желании отредактировать путь и значение с последующим выбором инсталляции для всех зарегистрированных учетных записей стационарного компьютера либо непосредственного активного профиля.
- Нажимается на клавишу продолжения процесса установки Install.
Внимание! Процедура не вызывает сложностей и отнимает не больше 2-х минут свободного времени пользователя. Процесс проходит на полуавтоматическом режиме, что исключает риски допущения ошибок с вытекающими негативными последствиями.
Основные настройки
Чтобы попасть в меню с конфигурациями нужно переключиться в расширенный режим. После завершения поиска, откроется список с найденными файлами. В правом верхнем углу нажимаем на кнопку Switch to advanced mode.
Изменится внешний вид интерфейса и появится кнопка Options. Нажимаем на неё, чтобы открыть панель с параметрами.
В основном окне доступны выбор языка, стиль отображения и проверка обновлений. Также можно отключить «Мастер».
Переключаемся на Action. Этот раздел сильно влияет на процесс анализа секторов. Пользователь может отключить отображение файлов, скрытых системой, или с нулевым размером. А также включить режим глубокого анализа.
Процесс редактирование параметров окончен и программа готова к использованию. Теперь можно восстановить файлы с поврежденной флешки или после сбоя операционной системы без обращения к специалистам.
Общие рекомендации
Если вы последовательно выполняли всё, что написано в инструкции, то проблема с ошибкой «Файловая система тома не распознана» должна быть устранена. Однако это не даёт вам гарантии, что вы не столкнётесь в будущем с этой неприятной ошибкой, которая может грозить вам потерей файлов.

Рекомендации, которые обезопасят флэшку от ошибки «Файловая система тома не распознана»
Дабы минимизировать этот риск, соблюдайте простые правила:
- не бросайте флэшку, обращайтесь с ней аккуратно;
- не выдёргивайте резко флэшку из USB-порта, особенно во время работы с файлами. Лучше всего пользуйтесь безопасным извлечением;
- периодически сканируйте компьютер на предмет наличия вирусов;
- обновляйте драйвера;
- храните несколько копий самых важных файлов на разных носителях.
Если вы будете следовать этим простым правилам безопасности, то сможете избежать таких неприятных ситуаций и не проводить каждый раз одну и ту же процедуру по форматированию и восстановлению.
Что программа Recuva умеет и чего не умеет
Программа Piriform Recuva способна:
- Сканировать жесткие диски, карты памяти, USB, искать файлы, которые вы удалили
- Давать советы, как лучше восстановить удаленные данные
- Лечить файлы, которые Windows не в силах обнаружить
- Безопасно удалять прежде удаленные и скачанные файлы
- Восстанавливать удаленные email письма, почту из Microsoft Outlook Express, Mozilla Thunderbird, Windows Live Mail и других почтовых приложений.
- Восстанавливать инфу на устройствах iPod, iPod Nano, iPod Shuffle (iPod Touch и iPhone, к сожалению, не поддерживаются, но их можно скачивать).
- Реанимировать изображения в формате Canon RAW (.CRW).
- Восстанавливать файлы на жестких дисках с файловыми системами NFTS, FAT, exFAT.
Функционал Recuva не умеет:
- Восстанавливать ВСЕ случайно удаленные файлы. К сожалению, Recuva не настолько крута, чтобы совершать чудеса и обращать ничто в файлы. Порой файлы могут быть очень сильно повреждены или перезаписаны системой.
- Воссоздавать данные, удаленные безопасным бесплатным методом. Например, если вы использовали для этих целей Free Recuva или CCleaner посредством опции Secure, файлы будут удалены навсегда.
- Удалять безопасно очень маленькие файлы, хранящиеся в таблице MFT и файлы нулевой длины.
- Recuva может вернуть файлы и данные с NAS-устройств, однако диски должны быть подключены напрямую к машине через USB/IDE/SATA. Recuva не может восстановить по сети.
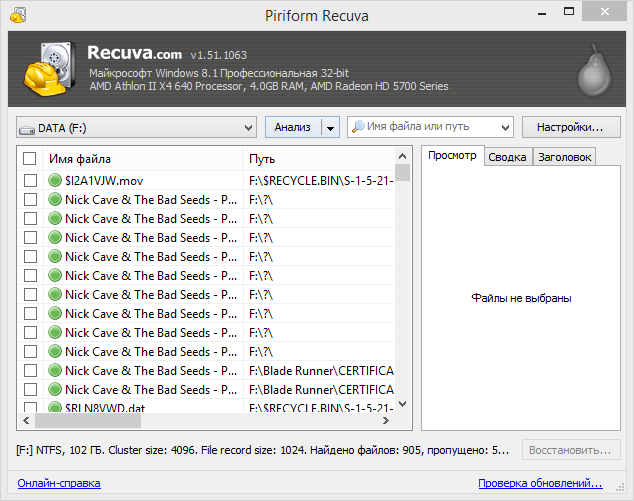 Список файлов, доступных для восстановления в приложении «Рекува» от компании Piriform
Список файлов, доступных для восстановления в приложении «Рекува» от компании Piriform
ТОП бесплатных программ для восстановления удаленных файлов Mac
Большинство разработчиков просят купить их программы для восстановления данных, но есть и условно-бесплатные решения. Их функционал уступает платным аналогам или утилиты накладывают какие-то ограничения. Зато утилиты можно изначально попробовать, чтобы узнать, что они способны найти нужные файлы.
Лучшие бесплатные утилиты для восстановления файлов на Mac:
- EaseUS Data Recovery Wizard;
- Softtote Mac Data Recovery;
- MiniTool Power Data Recovery.
EaseUS Data Recovery Wizard
Перед нами условно бесплатная программа для восстановления удаленных файлов Mac, которая отличается мощным функционалом. Справляется даже с возвратом отформатированных данных, в том числе после изменения разделов. Благодаря русскоязычному интерфейсу с ней разобраться не составит труда. Она быстро и просто позволяет вернуть фото, документы и видео с большинства видов носителей информации. Программное обеспечение успешно работает на большинстве актуальных ОС: Mac OS X, Windows 10, 8 и 7 и др.
| Характеристика | Значение |
| Операционные системы | Mac OS X, Windows 7, 8, 10 |
| Интерфейс | Русский |
Плюсы
- просто пользоваться, нет ничего заумного и лишнего;
- включена функция предварительного отображения содержимого файлов;
- поддерживает одновременное восстановление множества файлов;
- не сильно грузит компьютер;
- высокая эффективность работы, находит большинство файлов.
Минусы
- бесплатно распространяется в демо версии;
- довольно высокая цена лицензии (около $100).
Отзыв: «Один из лучших программных продуктов в своей нише всего с одним но. Сейчас бесплатно можно восстановить всего 2 Гб. Мне было достаточно, все фото программа нашла и вернула».
Softtote Mac Data Recovery
Данное программное обеспечение (ПО) является лучшим из бесплатных, то есть разработчики накладывают ограничения, но даже при них программой пользоваться можно достаточно комфортно. Еще один плюс – даже такая версия предлагает доступ к технической поддержки. Утилита справляется с поиском стертых файлов не только с внутренних накопителей, но и с внешних HDD или цифровых камер Canon, Fuji, Nikon, Kodak. Среди поддерживаемых файловых систем: NTFS, HFS/HFS+, HFS Wrapper и FAT. Программа предлагает заранее узнать о содержимом изображения, а также о дате создания файла и позволяет выборочно восстанавливать данные.
| Характеристика | Значение |
| Операционные системы | Mac OS |
| Интерфейс | Русский |
Плюсы
- весит всего несколько мегабайт;
- справляется с намеренно удаленными файлами со стороны вирусов;
- большой список поддерживаемых устройств;
- нет ограничений по размеру восстановленных данных;
- эффективно обнаруживает и восстанавливает информацию.
Минусы
- в бесплатной версии работает только с самыми популярными форматами bmp, jpg, png, tif, mp3;
- полная версия стоит $69,99.
Отзыв: «Стоящее приложение, только оно действительно бесплатное, а не вот эти все типа бесплатные варианты, в которых можно 1 фото восстановить, а дальше – плати и немало. Может оно не самое мощное, но начинать поиск точно рекомендую с Softtote Mac Data Recovery».
MiniTool Power Data Recovery
Программа имеет несколько вариантов распространения, среди которых версия для личного использования, она бесплатная. Позволяет использовать ПО исключительно на 1 ПК, а максимальный объем восстановленных данных составляет 1 Гб. За прочие версии придется платить. Программа без труда умеет восстанавливать большинство типов данных из популярных устройств для их хранения. Она поддерживает 4 режима работы: отмена удаления, восстановление поврежденного, потерянного раздела и возврат данных с цифровых носителей.
| Характеристика | Значение |
| Операционные системы | Mac OS 10.7 или новее |
| Интерфейс | Английский |
Плюсы
- исправно работает с файлами на жестких дисках;
- удобное отображение найденных объектов;
- поддерживает большинство типов файлов;
- можно посмотреть содержимое удаленных данных;
- приятный интерфейс.
Минусы
- нет русского перевода;
- в бесплатной версии можно восстанавливать всего 1 Гб.
Отзыв: «Утилита способна реанимировать данные после их очистки либо повреждения, а также сканировать цифровые и оптические носители».
Скачать Рекува бесплатно русскую версию с официального сайта
Рекува позволяет предварительно просматривать данные файла, а также:
- Восстановить удалённое любого формата из корзины Windows, мобильных устройств и других цифровых носителей.
- Найти стёртый файл по имени, чтобы не сканировать всё устройство с длительным ожиданием.
- Запустить программу без установки в режиме Portable на внешнем источнике, например USB-флешке.
Рекомендуется скачивать Recuva с официального сайта бесплатно и устанавливать утилиту на логический системный диск С (Ц). В самом начале установки предлагается выбрать язык интерфейса, в первую очередь предлагается русская версия.
Лицензия: БесплатноЯзык: Русский, АнглийскийОС: Windows 10, 8.1, 8, 7, Vista, XPТекущая версия: 1.53Размер файла: 4.3 мб
Как восстановить данные
Есть специальные программы, позволяющие восстановить все необходимые файлы. В большинстве своем, они подходят не только для работы с дисками компьютера, но и для внешних носителей.
Есть вероятность, что информация восстановится только частично, но с этим придется уже смириться. Для получения лучшего результата от программы по восстановлению данных, следует установить ее на внешний диск, запустить ее оттуда и следовать инструкциям.
В этой статье мы рассмотрим процесс восстановления файлов с флешки с помощью бесплатной, но очень эффективной программы R.Saver (
), которая может:
восстановить удаленные файлы;
провести реконструкцию поврежденных файловых систем;
восстановить данные после форматирования;
восстановить файлы по сигнатурам.
В конце будет приведен перечень других программ, при помощи которых вы можете попробовать вернуть свои утраченные данные.
Мы проверим то, как R.Saver восстанавливает файлы после стандартного удаления с носителя информации. Для этого возьмем обыкновенную USB-флешку с файловой системой NTFS, создадим на ней отдельную папку, сохраним в нее несколько различных файлов, а затем удалим их.
Далее скачиваем архив с программой, извлекаем файлы (извлекать файлы следует не на тот раздел, откуда будет производиться восстановление) и запускаем файл r.saver.exe. Инструмент портативный, работает без установки.
В главном окне программы вызываем контекстное меню и выбираем «Искать потерянные файлы».
В следующем окне жмем «Нет», поскольку мы удалили файлы вручную, а не путем форматирования.
Ждем, пока завершится процесс сканирования.
После сканирования увидим удаленную папку, а внутри нее – наши файлы.
Отмечаем папку и жмем «Сохранить выделенное».
Определяем место сохранения, жмем «Выбрать».
На этом все. Файлы были успешно восстановлены и сохранены на локальный диск компьютера.
Как восстановить данные с флешки при помощи программы Recuva?
- Запускаем установленную программу Recuva и ожидаем ее загрузки, которая длится достаточно долго, поскольку приложение сканирует все накопители, подключенные к компьютеру. После запуска можно увидеть окошко с предложением восстановить необходимые данные при помощи «Мастера Recuva». Советуем поставить галочку на пункте «Не открывать мастер при запуске» и нажать «Отмена».
- После этого запустится полноценный интерфейс программы Recuva. В выпадающем меню необходимо выбрать диск, восстановление информации с которого требуется провести. После этого нажмите на кнопку «Анализ»,который должен начаться незамедлительно. Он займет от 2 минут до часа.
Продолжительность сканирования флешки программой Recuva зависит от:
- Скорости передачи данных от компьютера к накопителю;
- Количества информации на флешке и общего объема накопителя;
- Загруженности задачами компьютера.
Полезную информацию о сканировании (в том числе и время до его окончания) программа Recuva выводит на экран.
После того, как программа Recuva закончит сканирование выбранного накопителя, она выдаст список обнаруженных на нем файлов. Если файл помечен «зеленым», то его восстановление не составит труда для программы, а если он отмечен «красным», то восстановление маловероятно, но приложение может попытаться его провести. Выбираем галочками файлы, которые следует вернуть, и жмем кнопку «Восстановить».
Далее появится окно, в котором следует выбрать папку, куда восстановятся данные с флешки при помощи программы Recuva. После выбора папки нажимаем «ОК», и далее происходит восстановление. По его окончанию появится окно об успешном завершении операции
Внимание: Не рекомендуем выбирать в качестве папки восстановления флешку, с которой производится восстановление файла, поскольку это может привести к повреждению резервной копии файла, если накопитель неисправен.
На этом все, остается перейти в выбранную папку, и в ней будут располагаться восстановленные программой Recuva файлы. Стоит отметить, что приложение может использоваться и для ряда других задач, в том числе для восстановления информации с поврежденного носителя.
Общие рекомендации
Если вы последовательно выполняли всё, что написано в инструкции, то проблема с ошибкой «Файловая система тома не распознана» должна быть устранена. Однако это не даёт вам гарантии, что вы не столкнётесь в будущем с этой неприятной ошибкой, которая может грозить вам потерей файлов.
 Рекомендации, которые обезопасят флэшку от ошибки «Файловая система тома не распознана»
Рекомендации, которые обезопасят флэшку от ошибки «Файловая система тома не распознана»
Дабы минимизировать этот риск, соблюдайте простые правила:
- не бросайте флэшку, обращайтесь с ней аккуратно;
- не выдёргивайте резко флэшку из USB-порта, особенно во время работы с файлами. Лучше всего пользуйтесь безопасным извлечением;
- периодически сканируйте компьютер на предмет наличия вирусов;
- обновляйте драйвера;
- храните несколько копий самых важных файлов на разных носителях.
Если вы будете следовать этим простым правилам безопасности, то сможете избежать таких неприятных ситуаций и не проводить каждый раз одну и ту же процедуру по форматированию и восстановлению.
Профилактика
Получив представление о том, что делать, если случайно удалил файл на своём мобильном устройстве, следует заранее подготовиться к таким ситуациям.
То есть установить вспомогательную программу и, желательно, записать на карту памяти несколько запасных вариантов – ведь в момент, когда данные вам понадобятся, доступа может не быть не только к компьютеру, но и к интернету.
А ещё стоит заботиться о сохранности важной информации, время от времени перенося её на более надёжные носители (или хотя бы на тот же ПК, откуда вернуть её будет проще). Также стоит отметить, что для более полного восстановления данных, независимо от того, как это будет делаться, следует избегать записи в память смартфона или планшета и на флеш-карту до того, как вы получите обратно нужный файл
Также стоит отметить, что для более полного восстановления данных, независимо от того, как это будет делаться, следует избегать записи в память смартфона или планшета и на флеш-карту до того, как вы получите обратно нужный файл.
Как восстановить удалённые файлы на Андроид
Восстановление удалённых картинок, фотографий, а также видео. Сохранение восстановленных файлов и возможность их отправки на почту.
« Предыдущая запись
Установка
Рассмотрим, как установить программу Recuva на компьютер бесплатно. Открываем инсталлятор двойным нажатием левой кнопки мыши. Откроется основное окно. Вверху в раскрывающемся меню выбираем язык.
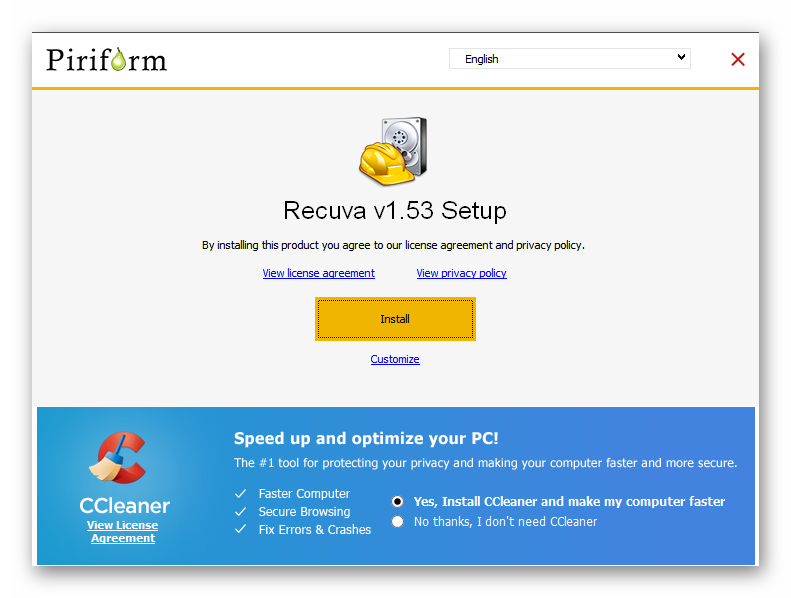
Внизу панели выделена дополнительная область, где пользователю предлагают поставить партнерское программное обеспечение – CCleaner. Выбираем нижнюю строчку с подписью «No thanks, I don’t need ССleaner».
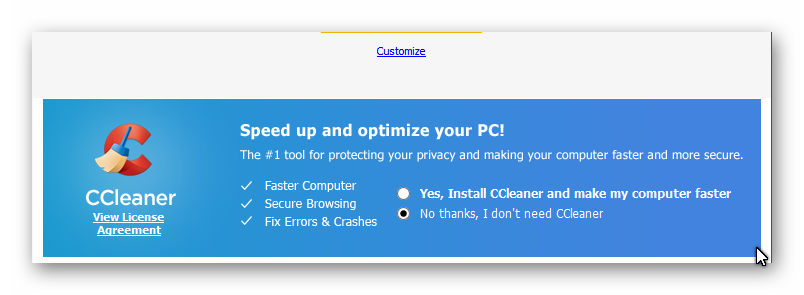
Если нужно изменить настройки инсталляции и путь установки, кликаем на Customize. Откроется контекстное меню, где можно выставить место для появления иконки приложения, а также встроить функционал в проводник и корзину системы.
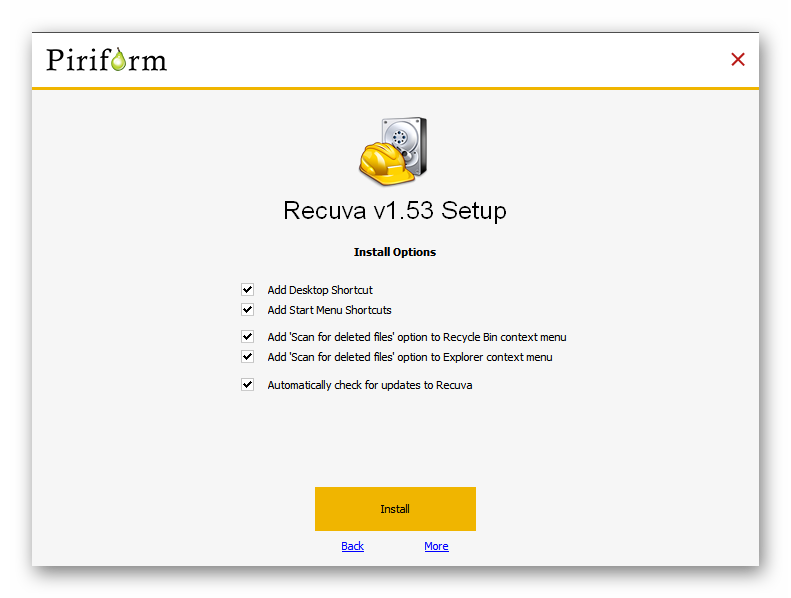
Нажатием на кнопку More откроется следующая панель с параметрами. Здесь редактируется путь и параметр с выбором установки для всех профилей компьютера или активного аккаунта. Кликаем на Install.
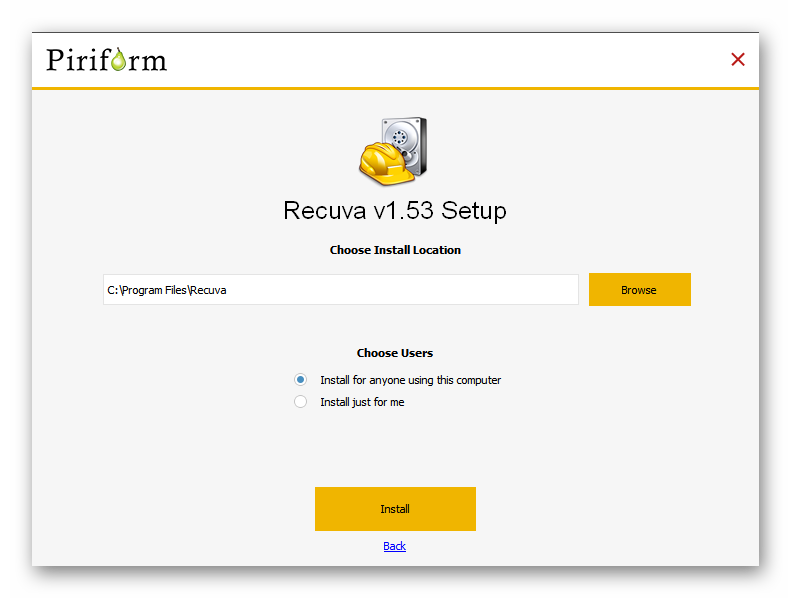
Как избежать восстановления файлов на флешке
Несколько простых рекомендаций которые сохранят вам вашу информацию, нервы и деньги.
- Используйте безопасное извлечение флешки и карты памяти из всех устройств. Если не получается извлечь безопасно то выключите компьютер, ноутбук, нетбук или планшет. После извлеките накопитель.
- Если возможно замените флешку на облачное хранилище данных. Например Dropbox, Яндекс Диск или Диск Гугл. Надежность максимальная и ничего с собой носить не нужно.
- Самое главное. Делайте копии важных данных хотя бы на другой накопитель. Отличным вариантом хранения бэкапа являются те же облачные сервисы.
Полезные советы для успешного восстановления данных
Если у вас получилось восстановить данные с флешки или нет, мы рекомендуем на будущее ознакомиться с несколькими важными пунктами, которые необходимо соблюдать, чтобы процесс возвращения информации происходил легче:
- Никогда не устанавливайте на диск, с которого будет происходить восстановление данных, используемые для процесса восстановления приложения;
- Если вы потеряли файлы на флешке или жестком диске, но их нужно восстановить, ничего не сохраняйте на этот накопитель до тех пор, пока файлы не будут возвращены;
- Программы для восстановления данных с флешки не творят чудес – они проверяют на диске или флешке раздел, который отмечен как «доступны для записи». Именно эти файлы можно восстановить, но обнаружить их стандартными средствами Windows не получится.
Всегда внимательно относитесь к своим данным и храните резервную копию важных документов, фотографий, видеороликов. Советуем держать важную информацию не только на компьютере или внешнем накопителе, но и на серверах одного из «облачных» хранилищ.
Использование Recuva
Первый запуск (выбор русского языка)
Во время первого запуска будет открыт мастер Recuva. Закройте его, нажав кнопку «Cancel». В главном окне программы откройте настройки (кнопка «Options…»). На вкладке «General» выберите русский язык из списка «Language», нажмите кнопку «OK» и перезапустите программу, чтобы снова открылось окно мастера Recuva.
Различия режимов
Программа может работать в двух режимах: простом (мастер Recuva) и расширенном. Последний отличается наличием области предпросмотра содержимого для поддерживаемых типов файлов (изображения, например), дополнительной информации (размер, дата создания, перезаписанные кластеры, чем перезаписаны и др.) и заголовка (начала файла) в HEX и ASCII виде.
Также расширенный режим позволяет добавлять в фильтр собственные расширения файлов. Кроме того, доступны дополнительные опции сканирования и восстановления (см. ниже раздел «Расширенный режим»). Вы можете начать работать в мастере Recuva и, в случае необходимости, переключиться в расширенный режим (присутствует кнопка в результатах сканирования).
Мастер Recuva (простой интерфейс)
Во время запуска программы появляется пошаговый мастер Recuva. Его можно отключить, поставив галочку «Не открывать мастер при запуске» на первом шаге, но, если Вы используете программу впервые, рекомендуем с ним ознакомиться.
На втором шаге укажите, какие именно типы файлов Вы ищете для восстановления. Если нужно найти все, оставьте активным первый пункт «Все файлы».
На третьем шаге укажите расположение, где искать файлы, выбрав соответствующий пункт. Желательно как можно конкретней указать место, чтобы ускорить процесс сканирования.
На последнем шаге можно активировать опцию «Включить углублённый анализ», чтобы Recuva нашла больше файлов (особенно полезно после форматирования диска). Углублённый анализ занимает больше времени.
Нажмите кнопку «Начать» для запуска поиска удаленных данных. По окончании сканирования Вы увидите список найденных файлов. Рядом с именем каждого файла присутствует кружочек определенного цвета, сигнализирующий о его состоянии:
- зеленый – файл не поврежден;
- желтый – файл частично перезаписан другими файлами;
- красный – файл утрачен.
Независимо от цвета кружочка попробуйте восстановить важный Вам файл. По собственному опыту можем сказать, что даже файл, помеченный зеленым флажком, может быть поврежденным или неполным и наоборот.
Для восстановления отметьте нужные файлы галочками, нажмите кнопку «Восстановить…» и укажите место сохранения.
Важно! Никогда не сохраняйте файлы на диск, с которого Вы их восстанавливаете, иначе есть риск безвозвратно потерять данные вследствие их перезаписи
Расширенный режим
Так же как и в мастере Recuva, в расширенном режиме нужно выбрать устройство, тип восстанавливаемых данных (по желанию) и дополнительные опции, а затем нажать кнопку «Анализ». Если нужно уточнить фильтр, после выбора типа данных еще раз кликните по полю поиска и добавьте свое расширение в строку, придерживаясь установленного формата записи.
Расширенные настройки
Нажмите кнопку «Настройки…» в главном окне приложения Recuva и в открывшемся диалоге настроек переключитесь на вкладку «Действия». Здесь находятся расширенные настройки поиска и восстановления. Включайте их по своему усмотрению.
Раздел «Поиск»
Среди расширенных настроек хотелось бы отметить опцию «Глубокий анализ (более длительный)». Так же как и в мастере Recuva, ее включение позволяет найти больше файлов (полезно, если диск был отформатирован).
Опция «Поиск неудалённых файлов (восстановление с повреждённого носителя)» может помочь восстановить файлы, которые присутствуют на диске, но они повреждены и не могут быть скопированы обычным способом.
Раздел «Восстановление»
Опция «Восстановить структуру папок» позволяет восстановить файлы вместе с папками, в которых они раньше хранились.
Поле «Надежное удаление» позволяет выбрать алгоритм перезаписи удаленных файлов, чтобы их невозможно было в будущем восстановить. Подробнее читайте в статье: «Надежное удаление файлов».
Способ 2. Выполните восстановление данных с помощью командной строки
Восстановление данных с помощью cmd возможно только тогда, когда файлы на устройстве скрыты. Если же данные на флешке удалены, отформатированы или потеряны по другим причинам, использование программного обеспечения для восстановления данных, такого как EaseUS Data Recovery Wizard, является единственным способом вернуть ваши данные.
Шаг 1. Подключите накопитель к компьютеру.
Шаг 2. Запустите командную строку от имени Администратора.
Шаг 3. Введите: attrib-h-r-s /s /d G:\*.* и нажмите «Enter».
После выполнения описанных выше действий скрытые файлы на USB-накопителе снова отобразятся.
Пару слов о компании Piriform
Piriform – мировой лидер в области оптимизации программного обеспечения. Их офис расположен в Лондоне, Нью- Йорке и на Кипре. Программное обеспечение Piriform используется миллионами людей в 195 странах, в миллионах предприятий. Например, их широко известная утилита CCleaner была установлена более 1 миллиарда раз на 25% всех компьютеров в мире. Больше информации о разработчике бесплатного приложения Recuva доступно на официальном сайте.
Приложение «Рекува» может качественно и быстро восстановить файлы на различных типах съемных и твердых носителей, включая такие устройства хранения информации как:
- флешки и sd-карты памяти
- жесткие диски: HDD и SSD
- цифровые фотоаппараты и фотокамеры, видеокамеры, устройства для хранения мультимедиа
- дискеты и другие морально устаревшие источники хранения данных
В большинстве случаев, при помощи инструментария Piriform Recuva можно полностью восстановить удаленный файл. Для этого достаточно запустить программу после ее загрузки и установки, произвести сканирование выбранного носителя (на котором была утеряна ценная пользовательская информация) и выбрать опцию восстановления через удобный графический интерфейс Рекувы.
Способ 1. Восстановление данных с помощью программного обеспечения
Поиск надежного программного обеспечения для восстановления данных является наиболее целесообразным выбором. Программа EaseUS позволяет восстановить все файлы и папки с вашего USB-флеш-устройства, потерянные из-за неправильного удаления, форматирования, заражения вирусом, повреждения устройства, RAW-сбоя и т. д. Программа предоставляет простые решения для быстрого восстановления файлов с USB-накопителя многих популярных брендов, в том числе SanDisk, Kingston, Transcend, Toshiba, Sony, Lexar и др.
Загрузите безопасное программное обеспечение прямо сейчас и следуйте пошаговому руководству по восстановлению файлов с флешки. Программа также подходит для восстановления данных SD-карты, карты памяти, внешнего жесткого диска и других носителей.
Подробное руководство: 3 шага для восстановления данных:
Важно:
Прекратите использование флеш-накопителя, как только вы потеряли файлы на нем, иначе данные могут быть перезаписаны без возможности восстановления.
Шаг 1. Запустите программу восстановления данных с жесткого диска от EaseUS.
Запустите EaseUS Data Recovery Wizard и выберите тот диск, на котором вы потеряли или случайно удалили файлы.
Нажмите «Сканировать», чтобы начать поиск всех потерянных данных и файлов.
Шаг 2. Дождитесь завершения сканирования.
Программа от EaseUS просканирует указанный диск полностью и представит вам всю потерянную информацию (включая скрытые файлы).
Шаг 3. Просмотрите список найденных файлов и восстановите нужные из них.
После предварительного просмотра, выберите нужные вам файлы, которые были потеряны на диске, и нажмите кнопку «»Восстановить»», чтобы сохранить их в безопасном месте на вашем компьютере или другом внешнем запоминающем устройстве.»
Помимо восстановления потерянных файлов с флешки, EaseUS Data Recovery Wizard также поддерживает восстановление файлов с внешнего жесткого диска, аппаратного RAID, SD-карт, карт памяти и т. д. Если вы потеряли данные на других устройствах хранения, позвольте EaseUS восстановить всё прямо сейчас.
Быстрый старт, если вы знаете имена файлов
Вы значительно ускорите поиск и восстановление данных с жесткого диска, если вы знаете имя файла, который вы ищете или другую полезную информацию.
- Запустите программу Recuva в режиме Advanced. Если появился пошаговый мастер, выберите опцию Do Not Show This Wizard on Startup и затем нажмите Отмена.
- В главном окне Recuva, введите все название или его часть в поле Filename or path. Выберите месторасположение, где нужно искать, из выпадающего списка и затем нажмите Scan.
- Recuva отображает процесс сканирования, показывает результаты поиска в главном окне. Если искомые файлы не в списке, смотрите информацию ниже.
- Нажмите Recover. Выберите расположение на жестком диске, куда сохранять восстановленные файлы. В идеале, выберите другой жесткий диск. Нажмите ОК.
Если файлы все же не были найдены во время, выберите опцию Deep Scan в диалоге Options, вкладка Actions . Повторите сканирование. Оно может занять больше времени (порой до нескольких часов).
После сканирования, Recuva предлагает очень подробный список найденных файлов. При нажатии на любой файл, будет дана информация о нем: его состояние, был ли он перезаписан, hex-снимок в заголовке или даже превью, в случае с фотографиями jpg или другими поддерживаемыми форматами. Восстанавливаемые файлы можно отобразить в виде эскизов, что удобно, если вы ищете только одну фотографию, давно удаленную. Нужно понимать также, что имена файлов зачастую не подлежат возврату. Поэтому, в процессе поиска данных, приходится самостоятельно переименовывать файл.
Как пользоваться программой — возможности и функции
Recuva — утилита, которая хотя бы один раз потребуется каждому пользователю техники, так как от случайного удаления файлов или системных сбоев не застрахован никто. Как работать с этой программой?
Установка
- Первое, что нужно сделать, — скачать установочный файл. Для этого нужно зайти на сайт Piriform — ccleaner.com/recuva — и запустить процесс загрузки выбранной версии утилиты.
- Процесс установки начинается с выбора языка. Для этого нужно нажать на окошко в правом верхнем углу и выбрать русский. Затем кликнуть «Далее».
Так выглядит страница скачивания программы на сайте компании Piriform, активно рекламирующей сво утилиту CCleaner, на русском языке
- Установка длится всего несколько секунд. После чего можно открыть загрузочный файл rcsetup153.exe, опять же выбрать в правом верхнем списке языков русский, нажать кнопку Install, в следующем выпадающем окне — кнопку Run Recuva. Дальше появится окно мастера программы на русском языке.
Такой мастер постарается уточнить возможное местонахождение файлов, которые необходимо восстановить, с сохранением варианта: «Точно неизвестно»
Обзор интерфейса и функций
После запуска программа автоматически предложит выбрать тип файлов, которые требуется восстановить. Для улучшения качества поиска рекомендуется установить галочку в поле углублённый анализ.
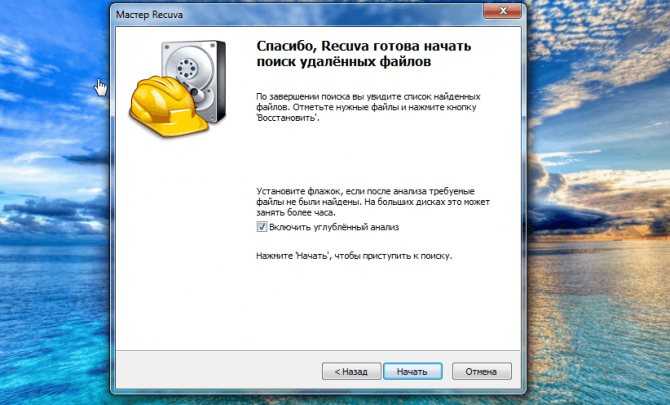
Чем лучше программа проанализирует диск, тем больше удалённых файлов найдёт
По завершении поиска программа выдаст список файлов, которые были стёрты, но ещё подлежат восстановлению. Цвет кружочков рядом с названием файла указывает на вероятность успеха. Зелёные имеют максимальные шансы, красные — минимальные.
![]()
Большая часть файлов, как правило, вполне подлежит восстановлению
Галочками нужно отметить файлы, которые требуется вернуть из «небытия», и нажать соответствующую кнопку в правом нижнем углу.
В правой части экрана для упрощения выбора есть вкладка «Сводка», которая содержит подробную информацию о стёртых файлах.
Во многих случаях к рекомендациям программ имеет смысл прислушаться Обратите внимание, что вне зависимости от вида накопителя, с которого будут восстанавливаться данные, схема пользования программой одинаковая
С какими носителями работает?
Помимо жёстких дисков на компьютерах, ноутбуках, нетбуках и моноблоках, Recuva можно использовать для проверки следующих видов накопителей:
- карт памяти;
- флешек;
- цифровых проигрывателей;
- смартфонов;
- планшетов;
- мобильных телефонов;
- фотоаппаратов;
- видеокамер и т. п.
Заключение
Если вам необходимо воскресить какую либо информацию с любого накопителя первым делом ничего не записывайте на этот диск или раздел. Если это системный диск, то не устанавливайте никаких программ. (Вероятность восстановления с системного диска стремиться к нулю, но пробовать нужно) Пользуйтесь портативными версиями выше приведенной программой или же . Можно пользоваться программами которые уже были установлены до удаления файлов.
Не могу не напомнить про бэкапы. Копии на облачных сервисах (Dropbox, Яндекс Диск или Диск Гугл) это практически 100% гарантия сохранности файлов. В Dropbox кстати вы можете восстановить даже удаленный файл в течении 30 дней. Поправьте меня если ошибаюсь.
Видео «Восстановление удаленных файлов с флешки» где покажу все вышесказанное
Признаюсь честно уже и забыл когда что то носил на флешке. Использую их только для установки Windows 7, Windows 8 и даже Windows XP иногда.









![[решено:] - восстановление данных с накопителей в формате raw](http://lpfile.ru/wp-content/uploads/7/2/4/7243fa745faaf2e50a727bb54c51926b.png)






















