Ubuntu Linux не загружается? Проверьте неисправное оборудование

Другая причина, по которой Ubuntu не может загрузиться, связана с неисправным оборудованием. Проблемы с загрузкой могут быть вызваны:
- Неисправность жесткого диска (HDD) или кабеля
- Проблемы с материнской платой
- Проблема с процессором (CPU)
- Проблемы с блоком питания (PSU)
Воспользуйтесь инструментами диагностики проблем с оборудованием, которые мешают загрузке компьютера.
После замены неисправного жесткого диска вам, как правило, потребуется переустановить Ubuntu с нуля, если у вас нет резервной копии. Хотя это подход «выжженной земли», он решит проблемы с не запускающейся Ubuntu.
Почему стоит выбрать свежую Ubuntu?
Ubuntu стала самым популярным «линуксом»: именно она максимально адаптирована к рядовому пользователю и реже других требует общения с командной строкой.
Разработчики оптимизировали систему настолько, что переход с других распространенных домашних ОС идеальный, будто ничего особенного и не поменял. Как внешне, так и во время работы. Чего, впрочем, нельзя сказать о её настройке — внутри это все тот же NIX и соответствующая идеология
Итак, Ubuntu 19.10. О её фишках в сравнении с другими системами можно говорить довольно долго. Мне важны эти:
- удобный дизайн (где-то между macOS и Windows)
- адекватная работа drag’n’drop
- наличие в дистрибутиве стартового набора офисных программ и драйверов
- поддержка разнообразных аппаратных решений — лэптопы в почете
- поддержка файловых систем других ОС
- настройка всех системных параметров в графических меню.
Базовый набор софта. Есть все, но…
В базовую сборку входит весь необходимый для работы набор программ: офисные редакторы документов и таблиц, браузер Mozilla, масса системных утилит.
Все отсутствующее можно взять из собственного магазина приложений. В нем доступны как бесплатные Open-Source проекты, так и платные дистрибутивы крупных разработчиков.
Хочешь — MatLab, хочешь — Blender. Но о Microsoft Office в настольном варианте забудь (впрочем, облачный работает отлично, как и в Android). Либо LibreOffice, либо что похуже.
Работать в бесплатных аналогах можно достаточно эффективно. Об этом стоило было бы написать отдельный материал с альтернативами платным программам, но…
Продукты с многолетней историей имеют пренеприятнейшее свойство: они используются всеми и тянут за собой массу багов, из-за которых даже совместимые альтернативы работают иначе.
Поэтому Libre Office и аналогичные пакеты ломают форматирование файлов из Microsoft Office, а Photoshop все равно придется запускать в «виртуалке».
Метод 4: изменение параметров загрузки
Наконец, если ни один из вышеперечисленных методов не помог вам, причиной проблемы могут быть прерывания с сигнализацией сообщений (MSI). Когда этот параметр включен, устройство может вызвать сообщение о прерывании, которое может привести к зависанию программы установки. Сообщение прерывания — это в основном определенное значение, которое записывается устройством по определенному адресу, что приводит к прерыванию. Это не бездушно, и это легко сделать. Убедитесь, что вы внимательно выполните все шаги, и все будет в порядке.
- Прежде всего, загрузитесь с живого носителя Ubuntu.
- Здесь вам нужно получить доступ к расширенной странице приветствия. Для этого вам нужно будет нажать любую клавишу, когда в нижней части экрана отображается небольшой логотип.Страница приветствия Ubuntu
- Если вы сделаете это правильно, вы сможете увидеть расширенную страницу приветствия, как показано ниже.Расширенная приветственная страница Ubuntu
- Здесь нажмите клавишу F6, чтобы вызвать команды загрузки.
- После нажатия F6 вы увидите всплывающее меню. Нажмите клавишу ESC, чтобы избавиться от этого.Параметры загрузки
- После этого появится командная строка с параметрами загрузки, написанными слева.
- Вам нужно будет оставить пробел после двойных дефисов (-), а затем ввести команду pci = nomsi.
- Наконец, нажмите клавишу Enter, чтобы начать последовательность загрузки.
Подключенное устройство может быть причиной проблем с загрузкой Ubuntu
Если Ubuntu не загружается, это может быть связано с тем, что к нему подключен загрузочный диск.
Это одна из самых распространенных проблем с не загружающейся Ubuntu, обычно возникающая сразу после установки. Это связано с тем, что загрузочный диск Ubuntu (устройство USB или DVD) установлен в качестве загрузочного устройства.
Чтобы проверить текущее загрузочное устройство, загрузитесь в систему UEFI/BIOS или в меню порядка загрузки. К обоим можно получить доступ с экрана POST, который появляется при включении вашего ПК. Если у вас возникли проблемы с поиском меню порядка загрузки, обратитесь к документации компьютера (или материнской платы).
Варианты решения проблемы
Несовместимость или сбой драйвера видеокарты
Если после обновления операционной системы проявляется несовместимость видеодрайвера либо же он сам был обновлён некорректно, нужно его удалить, а затем переустановить или воспользоваться другой версией. Как это сделать?
- Запустите окно виртуальной консоли, нажав сочетание кнопок Ctrl + Alt + F1, после чего впечатайте ваш логин и пароль пользователя.
- Введите команду удаления установленного драйвера:
- В некоторых случаях при использовании видеокарты nV />Вы сможете его установить в соответствующем разделе настроек либо же через командную строку:
Неудачное обновление системы
Наиболее надёжным вариантом будет переустановка операционной системы Ubuntu. Но не переживайте за сохранность своих файлов: можно выполнить переустановку без удаления пользовательских данных. Как это сделать?
- Скачайте с сайта установочный образ Ubuntu и запишите его на флешку или диск.
- Попробуйте загрузиться в систему с внешнего носителя.
- При обнаружении уже установленной операционной системы, инсталлятор предложит вариант «Переустановка Ubuntu». Для этого установленная версия и записанная на флешку должны совпадать.
- Выберите опцию переустановки, дождитесь окончания процесса. Будут переустановлены все системные программы с сохранением пользовательских данных, а также перезаписан загрузчик Grub.
- Если вы переживаете за сохранность очень важных данных, хранящихся на жёстком диске, с загрузочной флешки запустите Ubuntu без установки, подключите ещё один внешний накопитель, и скопируйте на него все необходимые файлы.
Сбой графической оболочки
Если вы обновили систему или программное обеспечение, то новые настройки могут не совпадать с теми, которые у вас были до обновления. Для этого лишь нужно вручную удалить кэш и сбросить параметры. Давайте посмотрим, как это правильно совершить.
- Комбинацией клавиш Ctrl + Alt + F1 запустите виртуальную консоль, после чего авторизуйтесь в системе при помощи логина и пароля пользователя.
- Сбросьте настройки графической оболочки Unity при помощи таких команд:
- Сбросьте параметры Compiz:
- Перезапустите графический сервер:
- Перезагрузите ПК командой sudo reboot.
- Теперь всё должно заработать должным образом.
Лучшие дистрибутивы Linux для новичков
Ubuntu
Разработка Ubuntu началась в те времена, когда дистрибутивов Linux, пригодных для простого пользователя можно было пересчитать по пальцам. Разработчики Ubuntu сразу ориентировалась на обычных пользователей, ставя перед собой целью сделать удобную и регулярно обновляющуюся операционную систему. На сегодняший день Ubuntu является самым популярным дистрибутивом Linux для персональных компьютеров — количество его пользователей превышает 20 миллионов. Этот дистрибутив многими рекомендуется как самый дружелюбный и простой в освоении Linux дистрибутив. За счет огромной базы пользователей, в интернете можно легко найти ответ почти на любой вопрос, как на английском, так и на русском языке.
Ubuntu поддерживает минимальную установку, при которой из программ будет присутствовать только самые необходимые системные утилиты и веб-браузер, а так же «полную» установку, в случае чего будут установлены так же различные дополнительные программы, вроде офисного пакета LibreOffice, мультимедиа проигрывателя и многого другого.
Для Ubuntu разработчики выпускают новую версию дистрибутива каждые 6 месяцев, поддержка которых длится 9 месяцев, после чего для получения обновлений безопасности нужно обновится на новую версию. Кроме этого, каждые два года выходит специальная версия LTS (поддержка в течение длительного периода), которая будет поддерживаться обновлениями безопасности в течении следующих 5 лет.
- Большой набор предустановленных приложений
- Новые версии выходят каждые 6 месяцев
- Выпуск LTS (версии с длительной поддержкой) каждые два года
- Наличие «минимальной» версии с минимумом установленных программ
Linux Mint
Linux Mint — дистрибутив основанный на Ubuntu, который ставит своей целью предоставить пользователю максимально современную и удобную операционную систему. Данный дистрибутив отлично подойдет тем пользователям, которые привыкли использовать операционную систему Windows — в Linux Mint используется очень схожее с Windows окружение рабочего стола. Так же, данный дистрибутив содержит по умолчанию все необходимые программы для повседневного пользования, которые поделены на категории — офисные редакторы, приложения для интернета и т. д. Если Вам хочется установить Linux, но не хочется особо тратить время на привыкание к чему-то новому (см. Ubuntu), то Linux Mint определенно Ваш выбор.
- Большой набор предустановленных приложений
- Максимально схожий интерфейс с операционной системой Windows
Manjaro
Manjaro, в отличии от большинства дистрибутивов в этом списке, построен на основе Arch Linux. Данная система отметилась за последнее время большим ростом в пользовательской базе, чему способствует её удобство и простота в повседневном использовании. У Manjaro свой собственный репозиторий программ, из которых можно установить почти любое существующее приложение, а так же сохранена совместимость с репозиториями Arch Linux. Дистрибутив рассчитан на обычных пользователей, которые не планируют углубляться в тонкое познание операционных систем Linux, а лишь хотят иметь надежную и рабочую систему.
- Большой набор предустановленных приложений
- Максимально схожий интерфейс с операционной системой Windows
elementary OS
Дистрибутив elementary OS внешне во многом пересекается с операционной системой Apple для настольных компьютеров — MacOS. В остальном, это самый обычный Linux дистрибутив, основанный на Ubuntu. Разработчики сделали свое собственное окружение рабочего стола Pantheon, а так же набор уникальных приложений для него.
- Красивая операционная система
- Интерфейс должен подойти пользователям MacOS
Что делать, если рабочий стол не загружается
Здесь будут представлены 3 самых распространенных варианта решений изучаемого процесса.
При несовместимости драйверов, видеокарты и другого оборудования
Здесь требуется удаление текущего драйвера (оборудования) и установка его нового аналога.
- Открыть консоль (кратчайший путь – сочетание клавиш Alt, Ctrl, F1).
- Ввести логин и пароль пользователя.
- Ввести команды для удаления имеющегося драйвера: sudo apt-get purge nVidia* для NV >sudo apt-get purge fglrx* для AMD.
- Иногда стоит еще убрать конфигурацию компонентного файла с помощью соответствующей записи: sudo dpkg-reconfigure xserver-xorg.
- Перезагрузить операционную систему с помощью выражения sudo reboot.
- Установить новое оборудование: 1) sudo add-apt-repository ppa:oibaf/graphics-drivers ; 2) sudo apt-get update ; 3) sudo apt-get dist-upgrade ; 4) sudo apt-get install vdpau-va-driver ; 5) sudo reboot
После этого, проблема будет решена.
При плохом обновлении системы
- Скачать с официального сайта Убунту соответствующий образ программы.
- Записать его на флешку или диск.
- Согласиться с «переустановкой» Убунту, при этом убедившись в совпадении версий операционной системы. Для сохранности важных файлов перед этим пунктом стоит провести их копирование на другой носитель.
- Перезагрузить гаджет.
Проблема будет решена.
При сбое графической оболочки
Здесь надо очистить кеш и перезагрузить компьютер или ноутбук.
- Открыть консоль (кратчайший путь – сочетание клавиш Alt, Ctrl, F1).
- Ввести логин и пароль пользователя.
- Сбросить настройки графической оболочки Unity с помощью выражений: dconf reset -f /org/compiz/ и setsid unity.
- Сбросить параметры Compiz с помощью записи в командной строке: mv
/.config/compiz-1/compizconfig.old.
Перезагрузить графический сервер выражением: sudo service lightdm restart .
Перезагрузить компьютер или ноутбук с помощью команды: sudo reboot .
Проблема будет решена.
Не удалось запустить Ubuntu? Пришло время переустановить систему
В случае сбоя, на устранение которого может уйти много времени, вы можете просто переустановить Ubuntu. Это можно сделать без перезаписи существующих файлов и папок. На самом деле, это одно из самых простых решений, если Ubuntu не загружается.
- Сначала загрузитесь в среду Live на установочном носителе Ubuntu, как описано выше.
- Затем начните установку Ubuntu.
- Когда установщик обнаружит, что Ubuntu уже установлена, выберите «Reinstall Ubuntu».
- Выберите вариант с пометкой «Documents, music, and other personal files will be kept».
- Продолжить переустановку
В качестве меры предосторожности у вас уже должна быть резервная копия всех ваших данных Ubuntu. Это можно сделано вручную с помощью утилиты резервного копирования или с помощью инструмента клонирования диска, такого как dd
После завершения переустановки Ubuntu должна снова работать.
Примечание. Вариант Erase Ubuntu and Install рекомендуется только если другие варианты не срабатывают. Опять же, ваши данные должны быть предварительно скопированы.
Что такое операционная система Linux
Linux — операционная система, в основе которой лежат Unix-подобные системы.
Исходные коды Linux доступны для изменений и просмотров любым пользователем. На Linux распространяется авторское право Free Software Foundation, суть которого состоит в том, что все взятое бесплатно и измененное, должно бесплатно распространяться. Пользователи имеют авторские права на отдельные компоненты, но они распространяются бесплатно.
Первую версию системы ее создатель Линус Торвальдс представил в 1991 году. Он не стал разрабатывать программное обеспечение с нуля, а использовал программы проекта GNU, находящиеся в общем доступе. Символом Linux является пингвин Такс с желтыми лапами и клювом.
Осторожно! Если преподаватель обнаружит плагиат в работе, не избежать крупных проблем (вплоть до отчисления). Если нет возможности написать самому, закажите тут

Где используется
В первую очередь при знакомстве с операционной системой Linux важно понять, что Linux сам по себе — это ядро. То есть основа, на которую уже будут в дальнейшем нанизываться дистрибутивы для работы с программным обеспечением
Самыми популярными в данном случае являются Ubuntu, Red Hat и Debian. В общей сложности сейчас насчитывается более 9 тысяч дистрибутивов.
Ядро Linux широко используется. В том числе для Androind и для большинства «умных» устройств на рынке, например, телевизоров и холодильников. Подавляющее количество хостингов и серверов также работают на ядре Linux. Объясняется это не только бесплатным распространением, но и тем, что Linux проста в настройке, стабильна и при отсутствии графической оболочки значительно снижает нагрузки на сервер. Встретить это ядро можно и на устройствах для чтения и там, где задачи требуют больших вычислительных кластеров и запуск баз данных.
В качестве домашней операционной системы Linux выбирают реже. Около 5% пользователей предпочитают ее конкурентам — Windows и MacOS.
Способы восстановления загрузчика Windows 10
Восстановить загрузчик Windows 10 можно несколькими способами, ниже они будут перечислены в порядке возрастания сложности, если не помог первый — переходите к следующему, нам потребуется диск или флешка с установочными файлами Windows 10, загружаемся с него и попадаем в меню выбора языка, выбираем если нужно и жмем далее:
выбираем Поиск и устранение неисправностей:
и далее возможные варианты, для автоматического поиска и устранения проблем при загрузке, в том числе и восстановления загрузчика выбираем «Восстановление при загрузке»:
Выбираем операционную систему загрузку которой нужно восстановить:
Если всё завершится успешно, перезагружаем компьютер, если же нет, то жмем дополнительные параметры и восстановить загрузчик вручную:
Тут выбираем «Командная строка», либо можно нажать Shift + F10:
В командной строке вводим по порядку команды и после каждой нажимаем Enter:
- diskpart
- list volume — покажет список дисков и разделов на них, нужно определить букву присвоенную системному диску, обычно это С но не всегда
- exit
- bcdboot c:Windows (где С — буква диска с системой, она может быть другой, а Windows — папка куда установлена система, указывайте свою если меняли при установке) Должно получиться как на картинке ниже, стрелки с действиями пронумерованы:
Если операционных систем более одной, команду придется повторить для оставшихся, но это сработает только для Windows 8 и 10 и в некоторых случаях для Windows 7.
Запуск explorer.exe
Вы решили установить Windows 7, воплотили свое желание в жизнь, активно системой пользовались и вдруг при очередном включении компьютера увидели, что вместо вашего рабочего стола на экране появляется чистый лист, не обремененный никакими ярлыками, гаджетами и панелями. Что же делать?
- Нажмите одновременно сочетание клавиш Ctrl+Alt+Delete.
- Раскройте меню «Файл» и выберите пункт «Новая задача».
- Введите в поле «explorer.exe» и нажмите кнопку «Ок».
Файл explorer.exe запускает графическую оболочку Windows, поэтому после его включения на экране появляется рабочий стол со всеми ярлыками и панелью задач. Возникает вопрос, почему этот системный файл не запустится в обычном режиме? Вероятнее всего, некая вредоносная программа изменила параметры его работы, прописанные в реестре, при этом сам файл остался рабочим.
Чтобы исправить эту ошибку, произведите восстановление системы, а затем обязательно проверьте компьютер с помощью антивируса или специальной чистящей утилиты Dr.Web CureIT.
Использование безопасного режима
Если при обычной загрузке Windows не открывается «Диспетчер задач» или не восстанавливается рабочий стол, можно попробовать выполнить описанные выше действия в безопасном режиме.
Перезагрузите компьютер и нажмите клавишу F8 (для верности нажмите её несколько раз сразу после запуска, пока не появится окно выбора режима).
В подавляющем большинстве случаев вы увидите свой рабочий экран со всеми ярлыками и панелями. Вам остается лишь зайти в меню «Пуск» и выбрать пункт «Восстановление системы», который находится в разделе «Служебные программы».
Если рабочий стол пустой, вызовите «Диспетчер задач» и снова попробуйте принудительно запустить файл «explorer.exe». Как вариант, можете сразу запустить восстановление системы, набрав команду «rstrui.exe».
Проверьте, можете ли вы получить доступ к загрузчику GRUB
Первое, что нужно проверить, есть ли у вас доступ к загрузчику GRUB2. Загрузите компьютер, удерживая клавишу Shift. Если вы видите меню со списком операционных систем, вы открыли загрузчик GRUB.
Если вы не видите меню со списком параметров загрузки, возможно, загрузчик GRUB был перезаписан, что препятствует загрузке Ubuntu. Это может произойти, если вы устанавливаете Windows на диск после установки Ubuntu или другого дистрибутива Linux на нем. Windows записывает свой загрузчик в загрузочный сектор, и вы не сможете загрузить Ubuntu, пока не переустановите GRUB.
GRUB также может загрузить Windows для вас, так что вы по-прежнему сможете загружаться в Windows после установки GRUB. В ситуациях с двойной загрузкой, как правило, вы должны установить Linux на компьютер после установки Windows.
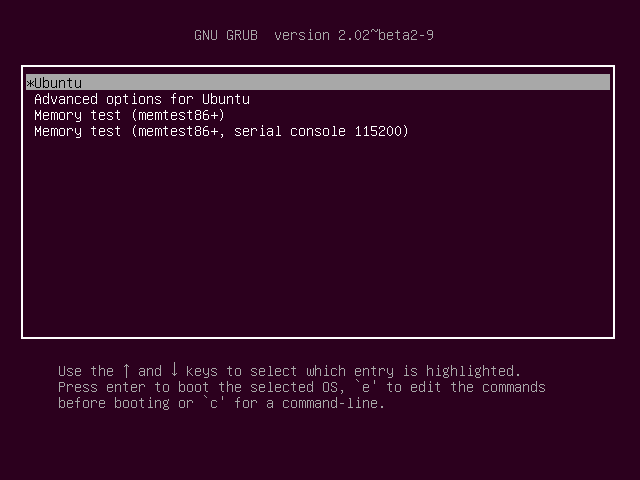
Удаленный доступ к машине с линуксом
Можно попробовать раздобыть учетную запись на какой-нибудь linux-машине с возможностью подключения по ssh. Попросить друзей, админа на работе, учителя информатики в школе/институте или поискать халявы. Многие интернет-провайдеры по запросу выделяют пользователям своей сети немного места на сервере под домашнюю веб-страничку и дают доступ по ssh.
Для подключения к удаленной linux-машине по ssh из windows могу порекомендовать программу putty.
Есть еще вариант с покупкой сервера/vds/shared-хостинга с возможностью доступа по ssh. Но это для случая когда вам хочется не просто посмотреть, а сделать что-нибудь посерьезнее.
Попрощайтесь с проблемами загрузки Ubuntu!
Независимо от того, установили ли вы его только что или какое-то время используете Ubuntu, если он не загружается, это не всегда легко исправить.
Если загрузчик GRUB нельзя восстановить, может пройти много времени, прежде чем вы снова получите работоспособный компьютер. Это еще один аргумент в пользу регулярного резервного копирования или, по крайней мере, синхронизации ваших ценных данных с облаком!
Помните, что это может произойти с любой операционной системой, а не только с Ubuntu.
Like224
Dislike28
21975-11cookie-checkПК с Ubuntu Linux не загружается? 5 проблем и их решение
Еще один способ восстановления загрузки Windows 10 с помощью командной строки
Для этого способа нужна утилита Bootrec. В отличие от предыдущей утилиты эта утилита не восстанавливает файлы загрузчика, а восстанавливает загрузочную запись. То есть она восстанавливает MBR — первый сектор на HDD
Для операционной системы очень важно, чтобы MBR был в целости и сохранности. При старте компьютера его BIOS первым делом ищет MBR для осуществления с него запуска операционной системы
Для этого примера запустим, как и в предыдущих примерах, командную строку. В рассматриваемой утилите есть две основные команды /FixMbr и /FixBoot Первая команда необходима для исправления MBR, а вторая создает новый. Первым делом рассмотрим ситуацию, когда у нас поврежден MBR. Для этого в консоли введем первую команду.
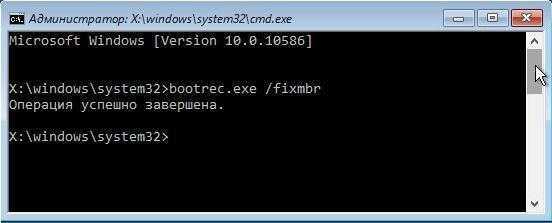
На изображении выше видно, что операция прошла успешно, а это значит, что MBR восстановлен.
Теперь рассмотрим ситуацию, когда первый способ не срабатывает, то есть мы создадим новый сектор MBR. Для этого воспользуемся второй командой.
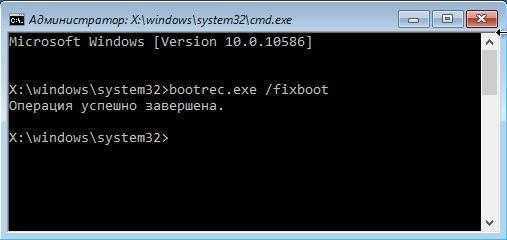
Из изображения выше видно, что новый сектор MBR создан успешно.
Из примеров видно, как легко восстановить сектор MBR с помощью консольной утилиты Bootrec. Если у вас проблема со стартом Windows 10, то советуем воспользоваться этим примером в первую очередь.
Чистим систему от вредоносного программного обеспечения до восстановления загрузчика
Если причиной поломки загрузчика является вредоносная программа, то этот вредоносный код необходимо удалить до восстановления. В этой ситуации вам поможет Dr.Web LiveDisk. Это аварийный диск, который обладает множеством средств для восстановления компьютера, а также лечения его от вирусов. Загрузить Dr.Web LiveDisk можно на его официальном сайте www.drweb.ru. Этот Live CD основан на linux и является бесплатным. Этот диск распространяется как образ ISO, который можно записать, как на оптический диск, так и на USB-флешку. После записи образа на диск запустим Dr.Web LiveDisk.

В стартовом меню выберем первый пункт и продолжим загрузку Dr.Web LiveDisk. После нескольких секунд должна запуститься ОС, основанная на Linux, которая собственно и представляет собой Dr.Web LiveDisk.
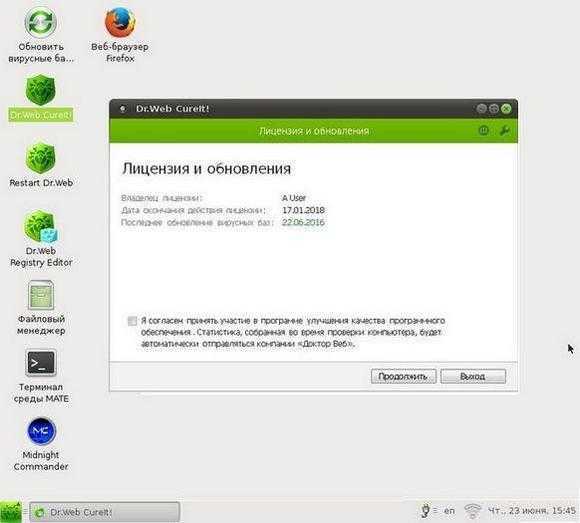
Также полезным будет тот факт, что в этой ОС есть полная поддержка интернета и встроенный браузер Firefox.
Почему не входит в систему Ubuntu
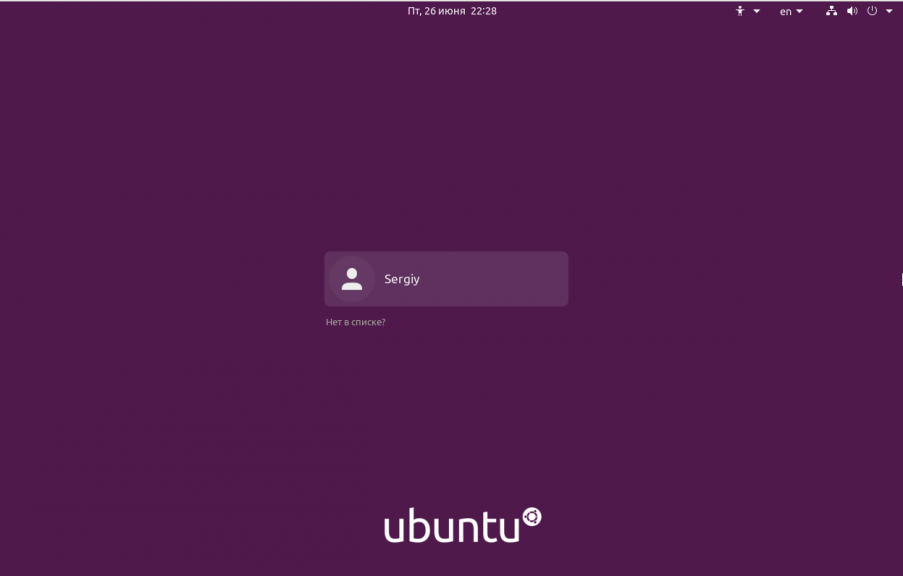
Если ошибка возникла во время работы компьютера, возможно решить её поможет перезагрузка. Если же нет, при возникновении любой серьезной ошибки сначала следует понять почему она произошла. Конечно, вариант, когда вы применяете различные варианты решения и если один из них помог, значит там и была ошибка тоже имеет право на существование, но куда быстрее выяснить где же ошибка и исправить её. Ошибки, связанные с работой X сервера записываются в файл /var/log/Xorg.0.log.
Но сначала надо попасть в терминал. Для этого на экране входа нажмите сочетание клавиш Ctrl+Alt+F2, затем введите логин и пароль:
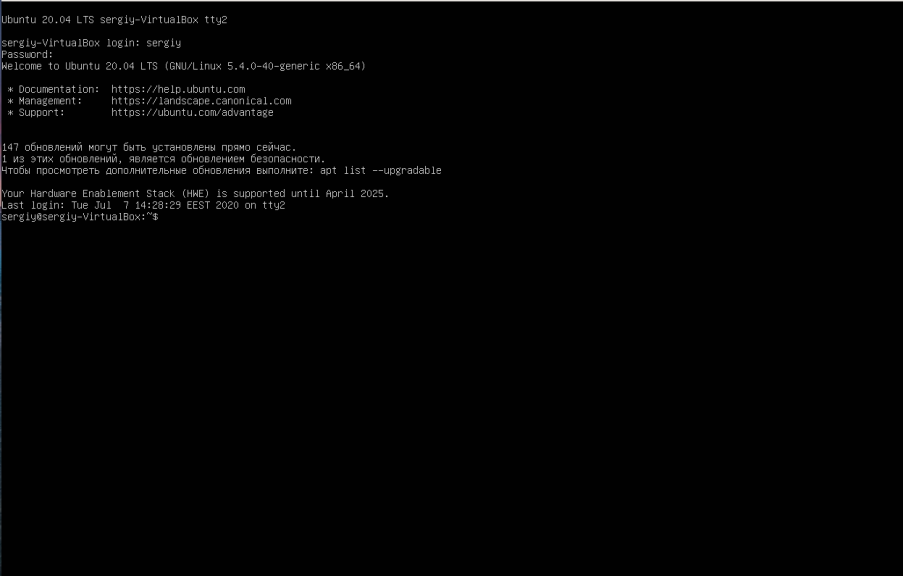
Перед вами откроется командная строка в которую уже можно вводить команды терминала. Теперь вы можете просмотреть лог с ошибками:
Если здесь этого файла нет, что можно попытаться найти его по такому пути:
Все строки с ошибками помечены буквами EE. Опираясь на сообщения, которые есть в файле, вы сможете подобрать верный способ решения проблемы и быстро всё исправить.
1. Нет места на диске
Если в домашнем каталоге недостаточно места для создания временных файлов, необходимых для запуска окружения, с авторизацией могут возникнуть проблемы. Для исправления этой ошибки просто освободите место на диске. Это ваш случай если в логах вы видите сообщение об ошибке No space left on device… и при выполнении такой команды на домашнем или корневом разделе нет больше места:
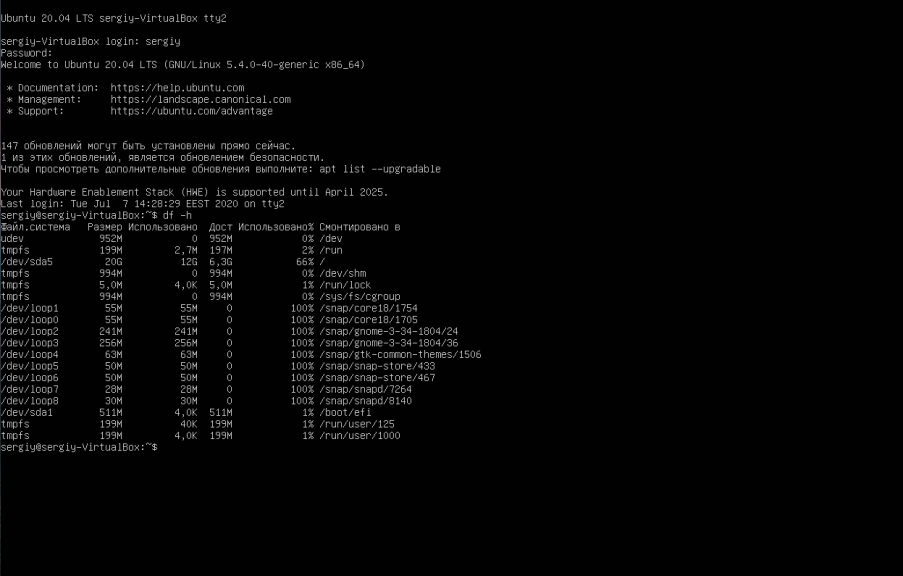
2. Проблемы с обновлением
Если вы раньше выполняли обновление и оно прошло неудачно, попробуйте его завершить. Для этого выполните такие команды:
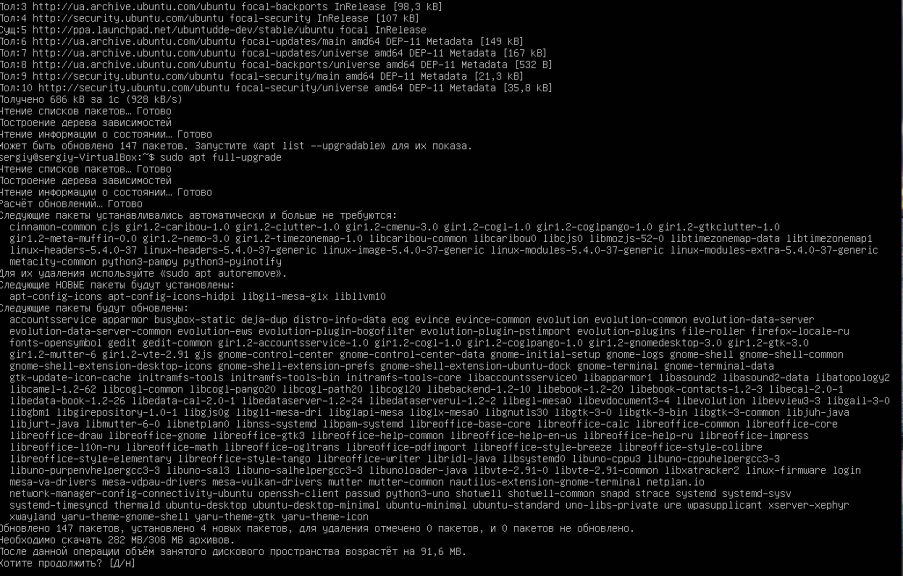
Затем очистите систему от лишних пакетов:
3. Неверные права на ~/.Xauthority
Убедитесь, что права на файл ~/.Xauthority верные. Владельцем этого файла должен быть пользователь, от имени которого вы пытаетесь войти в систему и у этого владельца должны быть все права на файл. В старых дистрибутивах этот файл находился в домашней папке:
В современной Ubuntu он находится по пути /run/user/id_пользователя/gdm/Xauthority и создается он уже после успешного входа в систему:
Во втором случае проблема с правами вряд-ли возникнет, но в первом она вполне может быть. Для её исправления выполните:
4. Неверные права на /tmp
Папка /tmp предназначена для записи временных файлов и поэтому она должна быть доступна всем пользователям в системе как для чтения, так и для записи. Проверьте какие сейчас установлены права на эту папку:
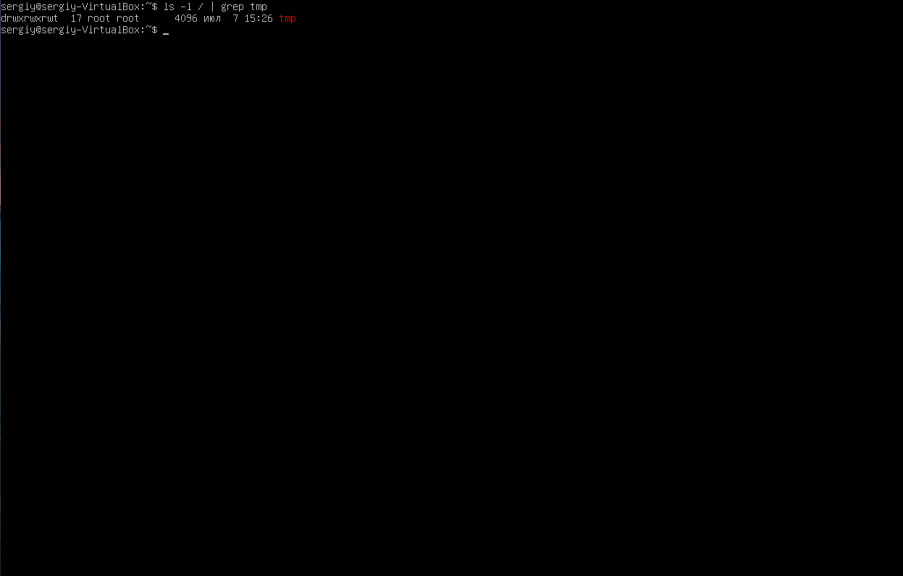
Затем установите правильные права если надо:
5. Проблема с проприетарными драйверами
Ещё одной причиной проблем может стать проприетарный драйвер видеокарты. Возможно он сломался после обновления или каких-либо действий с ядром. Его можно обновить до новой версии, переустановить или удалить вовсе. Для удаления драйвера Nvidia используйте команду:
Затем очистить конфигурацию Xorg:
нужно переустановить свободный драйвер Nouveau:
Подробнее про удаление видео драйвера Nvidia читайте тут. Про установку драйвера Nvidia — .
6. Перезапуск менеджера входа
После того, как вы проверили все методы надо вернуться в графический режим и попробовать войти в систему снова. Для этого используйте сочетание клавиш Ctrl+Alt+F1 или Ctrl+Alt+F7 в старых системах. Также вы можете полностью перезагрузить компьютер или только менеджер входа:
Я слышал, что в файловой системе Ext4 невозможно восстановить удаленный из Корзины файл. Что делать, если случайно удалил важные файлы?
Как и в Windows, где используется файловая система NTFS, в Linux с файловой системой Ext4, а таковая используется в большинстве дистрибутивов, при очистке Корзины файлы не удаляются сразу, а остаются на диске до тех пор, пока не будут перезаписаны другими файлами. Следовательно, их можно восстановить, но на практике не всё так просто. Дело в том, что при удалении файла из каталога запись о нём удаляется также из inode — особой области физической памяти, в которой хранится информация о записанных блоках. При этом очищенный inode невозможно отличить от тех inode, которые ранее никогда не использовались.
То есть удаляется информация о месторасположении файла, поэтому указать, где раньше находился удаленный файл не может ни одна утилита. Вы точно можете восстановить данные файла вручную, но для этого нужно знать, с какими именно данными вы имеете дело. Для восстановления в Linux также можно пробовать использовать сканирующие программы типа TestDisk, которые пытаются определить тип данных, начало и конец последовательности их байтов, но без полной гарантии положительного результата. Поэтому, если файл имеет для вас ценность, лучше создайте его резервную копию на носителе с файловой системой NTFS.
Краткий итог
Итак, Linux вовсе не является системой для гиков или сисадминов, как до сих пор думают некоторые пользователи. Если речь идет о решении базовых задач, популярные дистрибутивы Linux в этом отношении столь же удобны, как и последние версии Windows. Да, в новой системе поначалу будете ощущать себя неловко, к некоторым вещам придется привыкнуть, некоторым — обучиться с нуля, но разве вы не испытывали затруднения, впервые сев за компьютер под управлением Windows? Опыт приходит со временем и никак иначе. К тому же переход на Linux не означает полный отказ от Windows, ведь обе эти системы прекрасно могут сосуществовать на одном компьютере.
Как установить Ubuntu с флешки
Ubuntu — занимает почетное третье место в мире операционных систем, и, наверное, каждый опытный ПК пользователь когда-нибудь задумывался о том, чтобы испытать новые пользовательские ощущения от ее использования. Ниже мы покажем, как установить Ubuntu на ваш компьютер, используя при этом USB-флешку.
Часть 1. Создание установочной USB-флешки
Что вам понадобится:
- USB-накопитель с от 4 до 9 ГБ памяти на борту. В процессе установки флешка будет отформатирована — убедитесь, что на ней нет важных файлов. Создайте резервную копию на всякий случай;
- компьютер с уже установленной операционной системой. Microsoft Windows, Мac OS или OS Linux;
- резервная копия «родной системы», в случае наличия на ней важных данных.
Случай 1. Точка отсчета — Windows 10,8.1, 7, Vista или XP
Установка программы Linux Live USB Creator
Шаг 1. Скачиваем программу Linux Live USB Creator. Она распространяется бесплатно и доступна с официального сайта разработчика.
Шаг 2. Открываем установщик, выбираем язык и жмем «ОК».
Шаг 3. Читаем полезную информацию и жмем «Next».
Шаг 4. Указываем путь, где после установки будет находится программа — «Install». Запускается установка.
Шаг 5. После того как линия загрузки добралась до своего конца нажимаем на кнопку «Next».
Шаг 6. Закрываете программу установки кликом по кнопке «Finish».
Скачивание файла образа диска Ubuntu (ISO)
ISO-файл — это, по сути, и есть ваша ОС. Отличительной чертой операционной системы Ubuntu является ее открытость. Скачать ее можно абсолютно бесплатно с официального сайта.
Создание установочной USB-флешки
Шаг 1. Открываем программу Linux Live USB Creator.
Шаг 2. Вставляем пустую флешку в USB-разьем ПК.
Шаг 3. Выбираем свой USB-накопитель в графе «CHOOSE YOUR KEY».
Шаг 4. В графе «CHOOSE A SOURCE», жмем на первую иконку образа диска и указываем путь к ISO-файлу.
Шаг 5. Оставляем без изменений две последующих графы — STEP 3 и STEP 4 соответственно. Шаг 6. Программа проверит объем доступной памяти на накопителе и выдаст вам результат.
Шаг 7. В графе «STEP 5» кликните левой кнопкой мыши на иконку молнии. Программа начнет создание загрузочной флешки. Процесс может занять от нескольких минут до 15-ти в зависимости от мощности ПК.
По окончании загрузки программа уведомит вас об успешном ее завершении. Если вы пользователь Windows пропустите следующие разделы вплоть до «Часть 2. Установка ОС».
Случай 2. Точка отсчета — Mac OS
Шаг 1. Скачиваем ISO-файл дистрибутива Ubuntu.
Шаг 2. Открываем терминал. Комбинация клавиш Ctrl + пробел откроет поиск по системе «Spotlight», в графе ввода наберите «Терминал» и нажмите на соответствующую иконку.
Шаг 3. В открывшемся окне введите следующий текст:
/Downloads, нажимаем Enter;
/Downloads, нажимаем Enter» width=»600″ height=»385″ />
/Downloads, нажимаем Enter
Установочная флешка создана! Если у вас Mac пропустите следующую часть.
Случай 3. Точка отсчета — OS Linux
Шаг 1. Скачиваем образ диска Ubuntu (ISO).
Шаг 2. Вставляем флешку в ПК.
Шаг 3. Открываем терминал комбинацией клавиш Ctrl+Alt+F1-F12 или через меню приложений «Dash».
Шаг 4. В открывшимся окне вводим следующий текст:
Готово! Компьютер записал данные установки на флешку.
Часть 2. Установка ОС
Шаг 1. Открываем меню BIOS. Для того во время загрузки системы нажмите на соответствующую вашей марки клавишу на клавиатуре. Мы приведем несколько таких ключей в таблице ниже.
| Модель ноутбука | Горячие клавиши |
|---|---|
| HP | ESC (F-9 Boot Device Options) |
| MSI | F11 |
| Acer | F12 |
| Sony | F11 |
| ASUS | Esc или F8 |
| Samsung | Esc или F10 |
Шаг 2. Меняем путь загрузки в системном окне на нашу флеш-карту.
Шаг 3. Жмем на Enter — система перезагружается и запускается установщик Ubuntu.
Шаг 4. Выбираем язык и кликаем по кнопке «Install Ubuntu».
Шаг 5. Ставим галочку, как показано на скриншоте и жмем «Continue».
Шаг 6. Выбираем в следующем списке «Erase disk and install Ubuntu» и жмем на кнопку «Install Now».
Шаг 7. В окне предупреждения еще раз жмем на «Continue».
Шаг 8. Выбираете часовой пояс и жмете «Continue».
Шаг 9. Выбираем язык клавиатуры и снова нажимаем на «Continue».
Шаг 10. Создаем учетную запись Ubuntu и нажимаем на знакомую кнопку в нижнем левом углу окна.
Шаг 11. Появится окно с линей загрузки. Дождитесь пока она дойдет до конца и нажмите на кнопку «Restart Now».
Система произведет включения после чего вам останется только залогиниться и начать работу в новой среде. Поздравляем! Вы успешно установили Ubuntu на свой компьютер.
Маленький итог:
В данной статье я постарался, как можно прозрачней описать процесс запуска операционных систем UNIX, в том виде, в каком я его понял. Некоторые пособия/статьи разделяют загрузку на большее количество этапов. Я постарался изложить так, чтобы прочитав статью, можно было понять процесс загрузки UNIX не вчитываясь в кучу других материалов. Конечно, никто не запрещает углубиться в изучение процесса загрузки ОС, благо в интернете их достаточно. Жду комментариев и дополнений.
Что еще почитать:
upd 2011.01.21: переработано и дополнено описание upd 2011.06.10: дополнено описание upd 2011.06.12: переработка и дополнение всех этапов загрузки, добавление процесса загрузки upstart и ОС BSD.upd 2011.06.27: Дополнение .


































