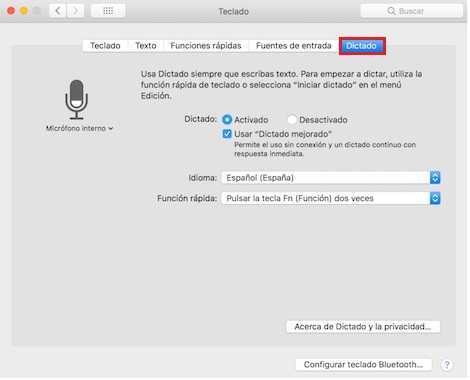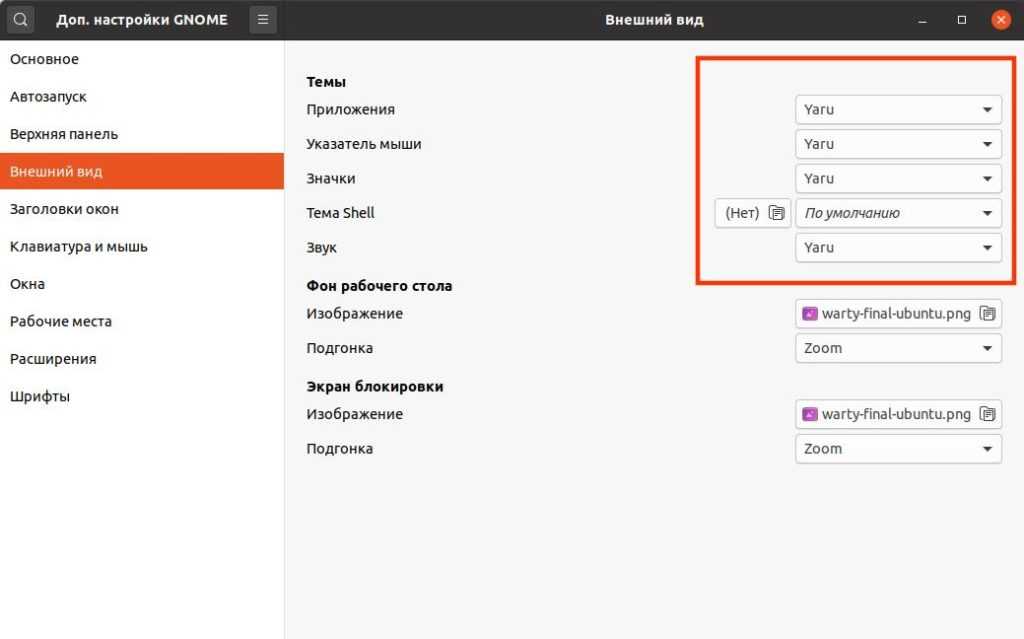Целесообразность улучшения свопинга
О каком бы варианте не шла речь, Zram
или
zswap или изменение параметра vm.swappiness,
прежде чем это использовать, нужно сделать анализ текущего поведения вашей
системы.
Если у вас только 2 или 3 Гб оперативной памяти, это еще
не означает что ваша система активно использует свопинг.
Поэтому откройте программу «Системный монитор», в ней
откройте вкладку «Ресуры». Оставьте эту программу работающей и в течении
работы время от времени смотрите за показателем использования
swap раздела. Используется ли он вообще, а если
используется, то в каком размере. Если swap не
используется или его размер составляет не более десятков мегабайт, то нет
смысла что-то менять.
Вот например какой свап (по умолчанию) использует
Ubuntu 20.04, при 4 Гб оперативной памяти, которая
загружена на 86%:
Конкретно в этом примере, такую загрузку оперативной
памяти дают два браузера (Хром и Опера), в каждом из которых открыты по 10
вкладок и в каждом воспроизводится потоковое видео.
Это искусственная ситуация, созданная с целью посмотреть
как Ubuntu 20.04 использует своп. В реальной же
работе (среднестатистической офисно-домашней), при 4 Гб оперативной памяти,
своп вообще редко включается.
Решение
К сожалению, полноценный результат достигается только после выполнения нескольких пунктов одновременно, о них и поговорим.
Для определения раскладок клавиатуры сервер Xorg использует клавиатурное расширение X (XKB).
Посмотрим текущие настройки xkb следующей командой:
Вывод будет примерно таким, и он довольно скудный:
1. setxkbmap
С помощью утилиты можно настроить раскладку в рамках текущей пользовательской сессии. Под наши требования команда будет выглядеть так:
После ее ввода при нажатии у нас уже должна переключаться раскладка на русский и обратно.
Посмотрим как изменился вывод команды :
Видим, что изменения применились.
— это модель клавиатуры, в большинстве случаев подойдет или .
Список доступных моделей можно посмотреть тут:
Но так как действие команды распространяется только на текущую сессию, то команду прийдется вводить вручную после каждой перезагрузки, что не очень.
Поэтому можно поставить ее на автозапуск при старте, и сделать это можно несколькими способами.
а) Прописать в .xprofile
Файл .xprofile / (EN)
позволяет выполнять команды при старте сессии.
Создадим (или ) и пропишем в него вышеупомянутую команду.
Убедимся также, что в файле (или ) существуют следующие строки для запуска :
б) Прописать в конфиге i3
Отредактировать конфиг , добавим в него строку:
В принципе, кому — то этих настроек уже может хватить для комфортной повседневной работы.
Но бывают случаи, когда раскладка по каким — то неизвестным мне причинам слетает сама собой, т.е. просто хоткей перестает реагировать. Приходится
повторно исполнять команду вручную, и происходит это обычно в самый неподходящий момент.
Возможно это случается при отключении/подключении клавиатуры. Часто это стало случаться при переходе на беспроводную bluetooth клавиатуру.
Возможно сбрасываются настройки при выходе из спящего режима, но это не точно.
Далее рассмотрим еще несколько способов, которые не конфликтуют с .
2. Настройка конфига Xorg
Подробнее всего настройку раскладки клавиатуры в xorg / (EN)
описывает Arch Wiki.
Нам необходимо создать файл , в котором будут прописаны наши требования на языке конфигов .
Итоговый файл конфига будет выглядеть примерно так:
Можно как вручную создать данный файл, так и сгенерировать его при помощи утилиты :
На данном этапе у многих, согласно форумам, проблема полностью решается. Но не всегда, как показал мой случай.
Поэтому дополнить решение поможет следующий способ, также не конфликтующий с предыдущими, а дополняющий их.
3. Настройка параметров в /etc/default/keyboard
Как вы уже поняли, тут находятся те же самые параметры с теми же значениями
(за исключением , непонятно что это, оставим как было).
Очень жаль, что практически во всех мануалах упускают эту конфигурацию, и что о ней нет упоминания на arch wiki, в разделе конфигурации клавиатуры.
Также искренне жаль, что такая базовая функциональность начинает работать только после обильного поиска решения проблемы в интернете,
и не без танцев с бубном. Ведь дублирование значений конфигурации по двум разным файлам это как минимум странно.
Очень здорово, что теперь есть эта статья!
4. Раскладка в консоли
Для того, чтобы раскладка корректно работала еще и в консоли, необходимо отредактировать
, присвоив следующие значения параметрам:
Этого должно быть уже достаточно, почитать подробнее можно на Arch Wiki / (EN)
Настройка автозагрузки программ в Ubuntu 20.04
В Ubuntu, уже давно, есть графический интерфейс для
управления автозапуском программ. Это программа «Автоматически запускаемые
приложения» (gnome-session-properties).
Найти ее можно в главном меню. Однако есть небольшая проблема — в этой программе отображаются
не все автоматически запускаемые программы. Чтобы это исправить нужно, в
терминале, выполнить две команды:
sudo sed -i ‘s/NoDisplay=true/NoDisplay=false/g’ /etc/xdg/autostart/*.desktop
После этого, в апплете «Автоматически
запускаемые приложения» будут видны все ярлыки из папок автозагрузки:
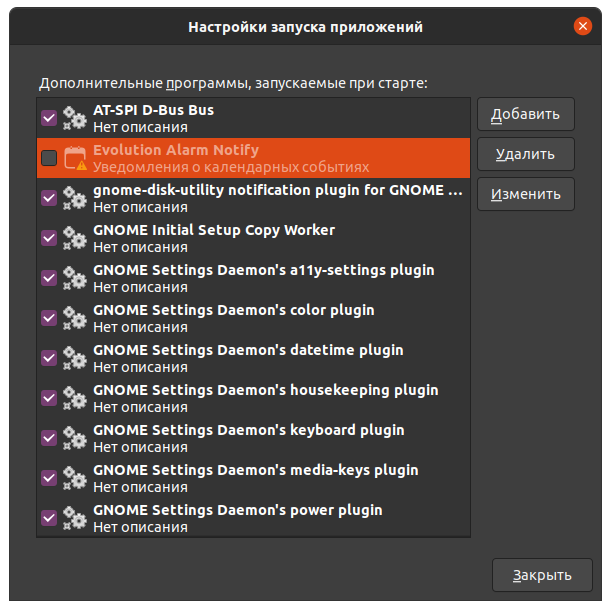
Отключайте программы осторожно. Если не знаете назначение программы, которую
хотите отключить, найдите про нее информацию
Примечание по автозагрузке программ
Вообще в Ubuntu есть две системы автозагрузки:
- Автозагрузка вместе с графической оболочкой
GNOME. - Автозагрузка вместе с ядром системы, в текстовом
режиме.
Апплет «Автоматически запускаемые приложения» управляет
первым типом загрузки. Физически же такая загрузка выполняется через .desktop
файл программы (аналог ярлыков Windows),
который помещается в одну из двух папок:
- /etc/xdg/autostart
- ~/.config/autostart
В первом случае программа будет запущена для любого
пользователя. Во втором случае только для того, в чьей домашней папке будет
размещен ярлык программы.
Можно, в эти папки, копировать ярлыки нужных программ даже
вручную. Ярлыки всех доступных программ размещены в папке /usr/share/applications
(из этой папки их берет главное меню). Однако скопировать
ярлык недостаточно, в самом файле нужно для свойства «X-GNOME-Autostart-enabled» указать значение
true.
Использование swap на диске
Можно изменить условия, при которых система начинает
использовать дисковый swap. По умолчанию, Ubuntu, использует «агрессивную»
модель свопинга. Использование swap начинается
довольно рано, когда еще много свободной памяти. И данные в
swap сбрасываются понемногу с постепенным.
увеличением размера swap.
Такая модель позволяет избежать ситуации, когда
физическая память занята допустим на 80% и тут вы открываете
приложение, которому нужно выделить 50% памяти. Системе придется
одномоментно сбросить на диск большой объем и это может вызвать «подвисание»
всех исполняемых процессов.
Тем не менее, модель по умолчанию можно изменить, меняя
значение параметра vm.swappiness, По умолчанию это 60. Если его уменьшить,
например до 10, тогда система не будет использовать swap
до тех пор, пока размер свободной памяти не уменьшится процентов до 10%.
Уменьшить размер vm.swappiness имеет смысл, если у вас много оперативной
памяти, допустим 8 Гб или более.
Параметр vm.swappiness находится в файле
/etc/sysctl.conf
После редактирования файла, нужно выполнить перезагрузку параметров: sudo sysctl -p
Изменение комбинации клавиш переключения языка на экране входа в Windows 10
Чего не делают описанные выше шаги, так это не изменяют сочетание клавиш для экрана приветствия (там, где вы вводите пароль). Тем не менее, его легко изменить и там на нужную вам комбинацию.
Сделать это просто:
- Откройте панель управления (например, используя поиск в панели задач), а в ней — пункт «Региональные стандарты».
- На вкладке «Дополнительно» в разделе «Экран приветствия и учетные записи новых пользователей» нажмите «Копировать параметры» (требуются права администратора).
- И последнее — отметьте пункт «Экран приветствия и системные учетные записи» и, при желании, следующий — «Новые учетные записи». Примените настройки и после этого, на экране ввода пароля Windows 10 будет использоваться то же сочетание клавиш и тот же язык ввода по умолчанию, который вы установили в системе.
Ну и заодно видео инструкция по смене клавиш для переключения языка в Windows 10, в которой наглядно показано все, что только что было описано.
Если в результате у вас все равно что-то не получается, пишите, будем решать проблему.
А вдруг и это будет интересно:
- Windows 10
- Android
- Загрузочная флешка
- Лечение вирусов
- Восстановление данных
- Установка с флешки
- Настройка роутера
- Всё про Windows
- В контакте
Почему бы не подписаться?
20.05.2020 в 09:30
Спасибо большое. =) как же бесит эта винда с его изобретателями геморроя.
02.06.2020 в 20:17
07.07.2020 в 12:41
Здравствуйте Дмитрий. Установил вторую ос mint 20 и в win10 начались глюки с переключением языка: на англ с первого клика, на рус раз 10-20, в mint все ок. Все настройки в норме.
07.07.2020 в 14:50
Здравствуйте. Вторая ОС не должна на это влиять и предположений о причинах у меня нет. А если попробовать сменить сочетание клавиш? Например, переключаете Alt+Shift, задать Ctrl+Shift или использовать Win+Пробел, срабатывает всегда?
09.07.2020 в 15:58
Не помогло ни клавиши, ни удаление mint, пошел на крайние, переустановил винд и все ок, что это было, не понял.
08.07.2020 в 13:35
сделал все также как в инструкции, поставил на ctrl+shift все равно переключается только на windows+space также пробовал поставить на alt+shift не помогло.
20.07.2020 в 20:14
Здравствуйте! Хочу полюбопытствовать возможно ли в windows 10 (2004(19041.388)) отключить комбинацию Win+Space? Чтобы только Alt+Shift работало.
21.07.2020 в 14:15
Здравствуйте. Именно с этой комбинацией не экспериментировал. В теории, предполагаю, можно, но путем полного переназначения клавиши Win на что-то другое, а это несет в себе неудобства, так как есть другие комбинации с ней, полезные.
Изменение клавиш
Двоеточие и точка с запятой
Поменяем местами двоеточие и точку с запятой. Как задать значение мы уже знаем, осталось понять как называются символы. Это можно посмотреть в тех же файлах . Выберем файл и найдем нужную клавишу:
Осталось записать в наш конфигурационный файл в обратном порядке.
и
Поменяем и . В той же директории в файле можно найти:
— специальные куски, которые мы можем включать в другие раскладки.
Теперь либо пишем , либо просто копируем код.
и
Еще аналогично можно поменять, например, левый и , что особенно удобно в , если поставить главный модификатор на , то он будет ближе к остальной клавиатуре, и плюс мы не ограничим себя в использовании в комбинациях различный программ (браузер, файловый менеджер…).
Настройка переключения раскладки клавиатуры в Linux Mint
Давай посмотрим как производиться настройка клавиатуры в Mint. Начнем со смены раскладки по умолчанию так как изначально она Английская изменим её на Русскую. Заходим в Центр управления через menu — параметры -Клавиатура.
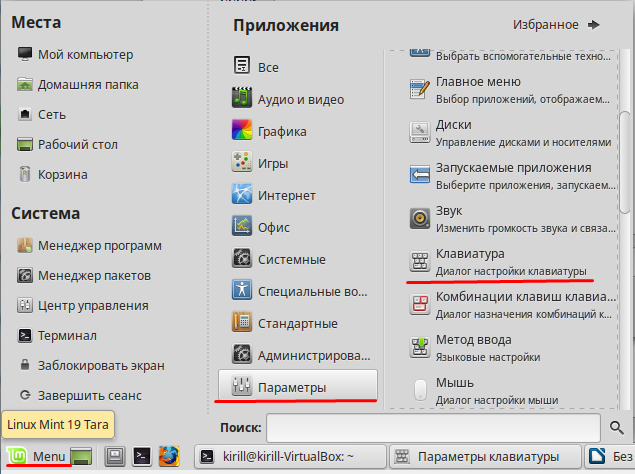
Начнем по порядку на первой вкладке Общие можно настроить Автоповтор. Задержка — через какое время начнется повторятся бука если зажать клавишу на клавиатуре. Скорость — это скорость с которой они будут появляться при зажатии клавиши. И скорость мигания самого курсора.
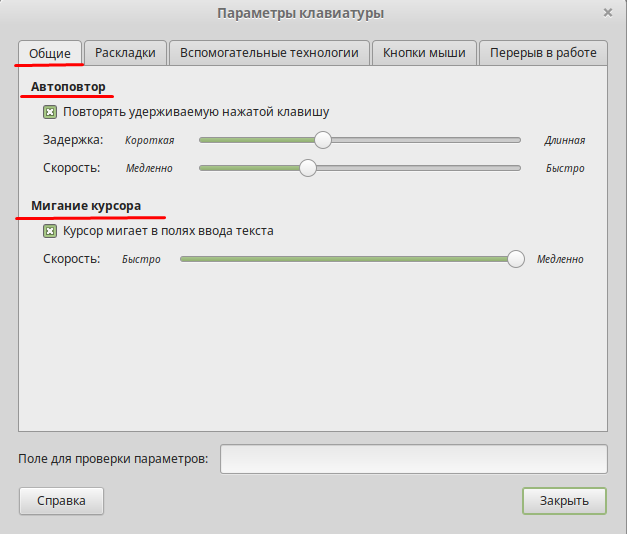
Переходим на вкладку Раскладки. Сменить раскладку по умолчанию на русскую можно путем перемещению её на верх. Также можно указать модель клавиатуры. Для того чтобы изменить сочетание клавиш кликаем Параметры.
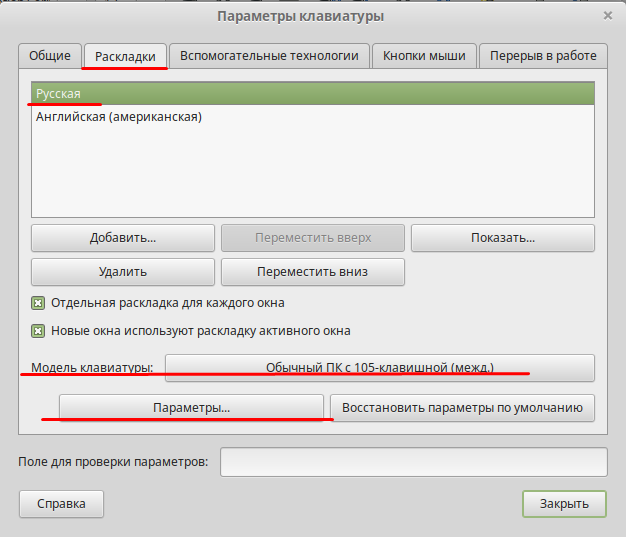
В открывшемся окне ищем пункт переключение на другую раскладку и выбираем необходимую.
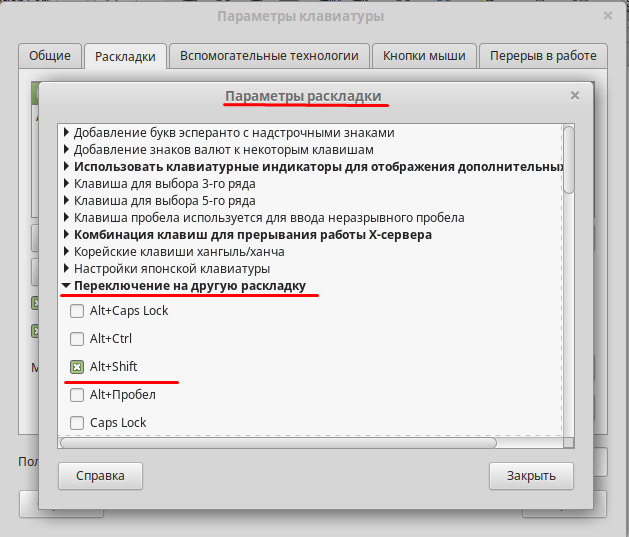
На вкладке Вспомогательные технологии можно настроить Залипающие клавиши, Медленные клавиши, Кнопки Мыши и звуковые сигналы.
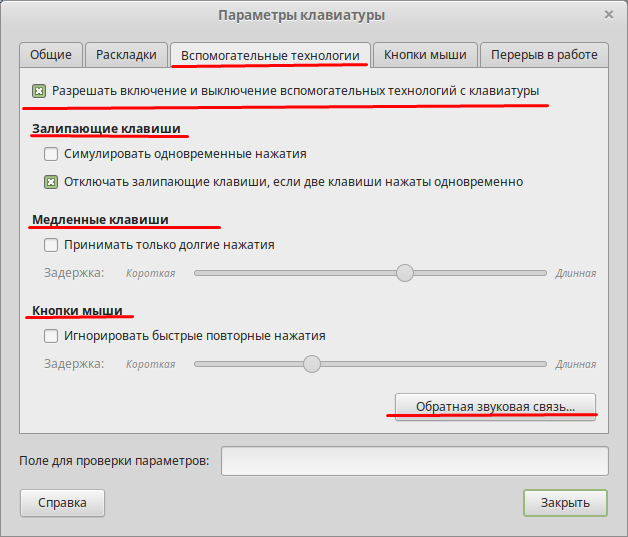
Переходим на вкладку Кнопки мыши. Здесь можно включить управление курсором мыши с помощью клавиатуры и настроить Ускорение, Скорость и Задержку.
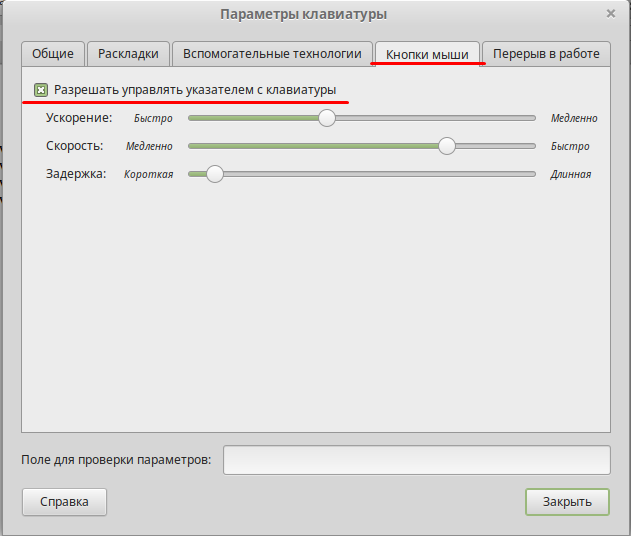
Ну и самая необычная настройка которую я встречал это настройка перерыва в работе. Это подойдет для тех кто не может оторваться от работы. Данная вкладка позволяет настроит время через которое компьютер заблокируется и время блокировки время перерыва. Если не отметить пункт Разрешить откладывать перерыв то прервать его не получиться пока не пройдет установленное время.
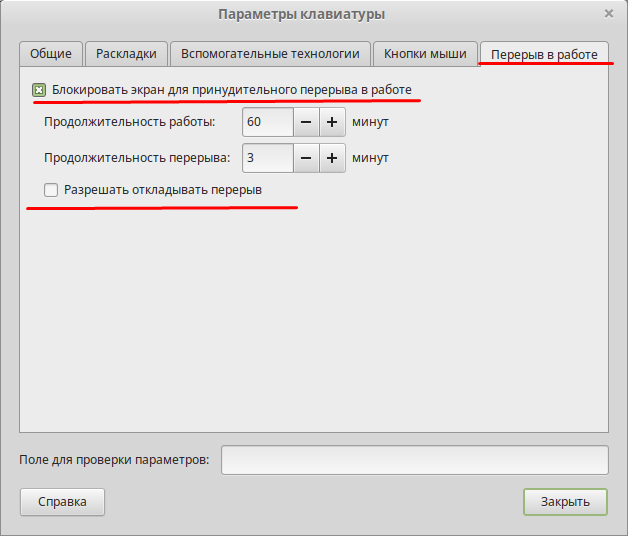
Вот все возможности по настройки клавиатуры в Linux Mint . Если вы нашли ошибку в статье или хотите её дополнить пишите на почту.
В данном материале рассматривается, как изменить сочетание клавиш, которое используется для переключения раскладки клавиатуры в Ubuntu Linux.
Комбинации клавиш среды KDE
Компания Майкрософт предлагает начать работу в Виндовс с нажатия клавишу Пуск (Start). В KDE для этого используется кнопочка с надписью K (точнее с логотипом самого KDE). Если у вас большой монитор (дюймов этак 19 или больше) и вам лень тянуть мышь (которую вы забыли почистить) из верхнего правого в нижний левый угол, нажмите Alt + F1, и меню KDE появится в текущей позиции указателя мыши.
Если вам следует запустить одну команду, вряд ли для этого надо запускать терминал (при условии, что вызываемая программа графическая), нажмите Alt + F2 для открытия окна запуска программы – введите команду или выберите ее из списка и нажмите Выполнить.
 Рис. 1. Окно запуска программы
Рис. 1. Окно запуска программы
Переключаться между запущенными программами можно при помощи комбинации клавиш Alt + Tab – как в Windows. Если на рабочем столе – хаос, значит, пришло время перейти на другой рабочий стол. Переключаться между рабочими столами можно при помощи комбинации клавиш Ctrl + Tab или Ctrl + Fn, где n – это номер нужного вам рабочего стола. Помните, что комбинация клавиш Alt + Tab работает только в пределах текущего рабочего стола. Если у вас на первом рабочем столе запущено десятка два прог, а на втором – ни одной, при нажатии Alt + Tab на втором столе вы увидите сообщение «Нет задач».
Просмотреть весь список задач можно, нажав комбинацию Alt + F5. Если вам «не понравился» какой-то процесс, его можно «убить», вызвав менеджера задач (комбинация клавиш Ctrl + Escape).
Раскладка клавиатуры не переключается обычным способом? Не помогает, ни Ctrl, ни Ctrl + Shift? Тогда нажмите сочетание клавиш Ctrl + Alt + K. Это комбинация сработает в KDE всегда.
Комбинации клавиш для работы с буфером обмена самые обычные – Ctrl + C (копировать), Ctrl + X (вырезать) и Ctrl + V (вставить). Кроме этих трех комбинаций, KDE предоставляет пользователю еще две:
- Ctrl + Alt + V – показать меню буфера обмена
- Ctrl + Alt + R – «ручная» работа с буфером обмена
А как же работа с окнами? Комбинация Alt + F4, как и в Виндовс, закрывает окно, а Alt + F3 – выводит меню действий с окном.
Очень полезной является комбинация Ctrl + Alt + Esc, вызывающая программу xkill. После ее вызова указатель мышки превращается в череп с косточками. Щелкнув «черепом» по какому-то окну, оно будет уничтожено, даже если программа зависла. Для выхода из программы xkill без уничтожения окна нажмите Esc.
В Виндовс можно было сфотографировать экран, нажав клавишу Print Screen. В Линуксе тоже это можно сделать, но для фиксации всего рабочего стола надо нажать Ctrl + Print Screen, а активного окна — Alt + Print Screen. После чего скрин будет помещен в буфер обмена и его можно будет вставить в любое KDE-приложение, поддерживающее работу с графикой. Однако я рекомендую делать снимки экрана специальными программами, к примеру, ksnapshot. Полученные при помощи данной программы снимки экранов будут намного качественнее, чем снимки, полученные предложенным выше способом, а также они будут занимать мало места на диске (потому что программа ksnapshot использует формат PNG).
Как изменить комбинации клавиш в KDE? Откройте Центр управления и перейдите в раздел Внешний вид, Горячие клавиши (или Привязки клавиш – во второй версии KDE).
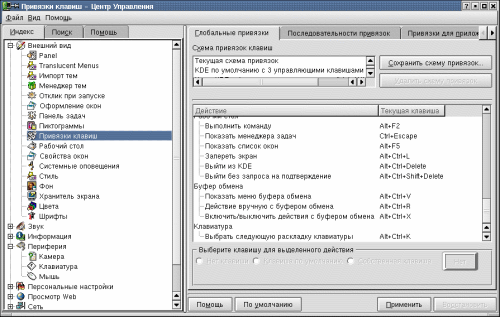 Рис. 2. Привязки клавиш
Рис. 2. Привязки клавиш
В данный момент подытожим и создадим таблицу с комбинациями клавиш. Распечатайте ее и используйте до тех пор, пока не выучите нужные вам в повседневной работе комбинации.
Горячие клавиши
| Комбинация клавиш | Категория | Действие |
| Ctrl + Alt + Del | Общесистемная | Перезагрузка системы |
| Ctrl + Alt + Backspace | Общесистемная | Перезагрузка сервера X |
| Alt + Fn | Консоль | Переключение на консоль с номером n |
| Alt + F7 | Консоль | Переход в графический режим |
| Tab | Консоль, терминал | Автозаполнение командной строки |
| Shift + PgUp/Dn | Консоль | Прокрутка (скроллинг) вывода программы |
| Ctrl + Alt + Fn | X Window | Переключение на консоль с номером n |
| Ctrl + “+” (цифр. клавиатура) | X Window | Увеличение разрешения |
| Ctrl + “-“ (цифр. клав) | X Window | Уменьшение разрешения |
| Alt + F1 | KDE | Открытие меню KDE |
| KDE | Открытие окна запуска программы | |
| Alt + F3 | KDE | Открытие меню действий над окном |
| Alt + F4 | KDE | Закрытие активного окна |
| Alt + F5 | KDE | Отображение списка окон |
| Ctrl + Esc | KDE | Отображения окна Менеджера Задач |
| Alt + Tab | KDE | Переключение между окнами в рамках рабочего стола |
| Ctrl + Tab | KDE | Переключение на следующий рабочий стол |
| Ctrl + Fn | KDE | Переключение на рабочий стол с номером n |
| Ctrl + Alt + K | KDE | Переключение раскладки клавиатуры |
| Ctrl + Alt + Esc | KDE | Аварийное завершение работы окна (программы) |
| Alt + Print Screen | KDE | Снимок активного окна |
| Ctrl + Print Screen | KDE | Снимок всего рабочего стола |
Полный список горячих клавиш Windows
- Ctrl + A: выделить все.
- Ctrl + C или Ctrl + Insert: копировать выбранный элемент
- Ctrl + V или Shift + Insert: вставить выбранный элемент.
- Ctrl + X: вырезать выбранный элемент.
- Ctrl + Z: отменить предыдущее действие.
- Ctrl + Y: повторить действие.
- Ctrl + N дублировать окно
- Win + F1: Справку в Windows 10, Поиск Bing в браузере по умолчанию.
- Alt + F4: закрыть текущее приложение или окно.
- Alt + Tab: переключение между открытыми приложениями или окнами.
- Shift + Delete: удалить выбранный элемент в обход корзины.
Меню Пуск и панель задач
- Win или Ctrl + Esc: открыть меню «Пуск».
- Wins+ X: правый клик на меню «Пуск».
- Win + T: переключение закреплённых приложений на панели задач.
- Win + : открыть приложение, закрепленное на панели задач под соответствующей цифрой.
- Win + Alt + : открыть контекстное меню для приложения, закрепленного на панели задач под соответствующей цифрой.
- Win + D: показать или скрыть рабочий стол.
Рабочий Стол
- Win+ M: сворачивает все открытые окна.
- Win + Shift + M: восстанавливать свернутые окна.
- Win + Home: сворачивание всех окон, кроме выбранного или активного окна.
- Win + стрелка вверх: развернуть выбранное окно.
- Win + Shift + стрелка вверх: разворачивает активное окно по вертикали, сохраняя его ширину.
- Win + стрелка вниз: свернуть выбранное окно.
- Win + стрелка влево или стрелка вправо: привязать выбранное окно к левой или правой половине экрана. (Если окно уже есть, клавиши Windows + Вверх или вниз привяжут его к квадранту.)
- Win + Shift + стрелка влево или стрелка вправо: перемещение выбранного окна на левый или правый монитор.
- Win + Tab: открыть представление задач.
- Win + Ctrl + D: добавить новый виртуальный рабочий стол.
- Win + Ctrl + стрелка вправо: переход к следующему виртуальному рабочему столу (вправо).
- Win + Ctrl + стрелка влево: переход к предыдущему виртуальному рабочему столу (влево).
- Win + Ctrl + F4: закрыть текущий виртуальный рабочий стол.
Клавиша Win (Windows)
- Win + A: открыть Центр поддержки.
- Win + S: открыть голосовой помощник Windows 10 в текстовом режиме. Win + Q делает то же самое.
- Win + C: открыть голосовой помощник Windows 10 в режиме прослушивания.
- Win + E: открыть проводник.
- Win + F: открытие Центра отзывов Windows 10.
- Win + Ctrl + F: поиск компьютеров в сети.
- Win + G: открытие игровой панели.
- Win + H: открытие боковой панели «Поделиться».
- Win + I: Откройте меню Настройки.
- Win + K: открытие боковой панели подключения к новым устройствам Bluetooth.
- Win + L: заблокировать компьютер.
- Win + O: заблокировать ориентацию экрана.
- Win + P: открытие боковой панели презентации или проекции.
- Win + R: открыть окно «Выполнить».
- Win + U: Экранный Диктор.
- Win + W: открытие Windows Ink Workspace.
- Win + PrtSc: снимок рабочего стола.
- Win + (+) или (-): увеличение и уменьшение масштаба с помощью лупы.
- Win + Esc: выход из лупы.
Командная строка
- Вы можете использовать эти горячие клавиши Windows 10 в командной строке.
- Ctrl + C или Ctrl + Insert: скопировать выделенный текст в буфер обмена.
- Ctrl + V или Shift + Insert: вставить скопированный текст в командную строку.
- Ctrl + A: выделить весь текст в текущей строке.
- Ctrl + Up или Down: перемещение экрана на одну строку вверх или вниз.
- Ctrl + F: поиск в командной строке через окно поиска.
- Ctrl + M: войти в режим отметки выделяет текст мышью. После включения режима отметки вы можете использовать клавиши со стрелками для перемещения курсора.
- Shift + вверх или вниз: переместите курсор вверх или вниз на одну строку и выделите текст.
- Shift + Left или Right: переместите курсор влево или вправо на один символ и выберите текст.
- Ctrl + Shift + Left или Right: переместите курсор влево или вправо на одно слово и выделите текст.
- Shift + Page Up или Page Down: переместите курсор вверх или вниз на один экран и выберите текст.
- Shift + Home или End: переместите курсор в начало или конец текущей строки и выделите текст.
- Ctrl + Shift + Home / End: переместите курсор в начало или конец экранного буфера и выделите текст и начало или конец вывода командной строки.
Шаги по настройке клавиатуры на компьютерах Mac OS
Операционная система Apple работает совершенно иначе, чем Windows, поэтому, если вы привыкли к последней, Mac может вызвать головную боль . Многие выбирают эти компьютеры из-за объема памяти и других функций, которые кажутся лучше, чем Windows, но тем, кто покупает свой первый компьютер этой марки, трудно привыкнуть к использованию.
Среди них конфигурация устройства с клавиатурой , это будет зависеть от того, есть ли у вас проблемы с его использованием или нет. Лучше всего производить настройку во время покупки и установки. , но если вы этого не сделали, вы можете сделать это в любое время, выполнив следующие действия.
Перейти к » предпочтения система «, С главного экрана к нему легко получить доступ, щелкнув раскрывающееся меню в верхнем левом углу.
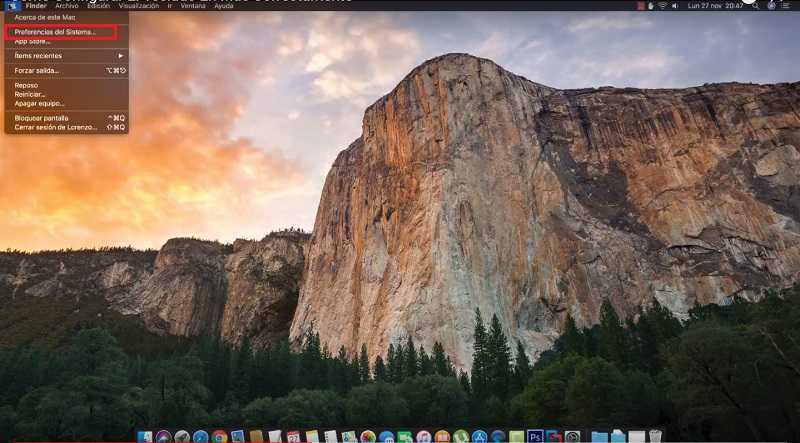
Перейдите в меню системных настроек по адресу » Клавиатура ».
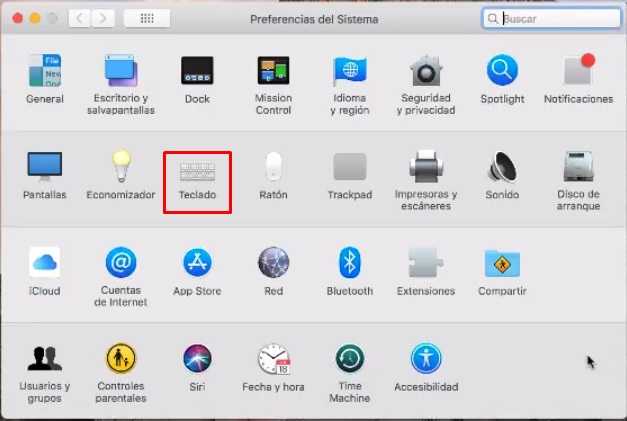
-
В этом окне выберите раздел, который вы хотите изменить, на главном экране вы увидите некоторые основные параметры, которые вы можете настроить в соответствии с вашими предпочтениями .
- Выключите подсветку после X секунд бездействия.
- Показывать зрителей и смайлики в строке меню.
- Используйте функциональные клавиши (F1, F2 и т. Д.) Как стандартные функциональные клавиши.
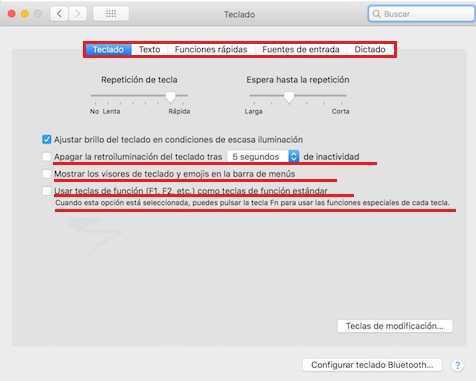
В дополнение к этим основным настройкам вы найдете различные разделы, такие как функции Клавиатура, Bluetooth и Quick .
Каждый из них должен быть настроен индивидуально и независимо в соответствии с вашими потребностями:
- Клавиатура: Это базовая конфигурация , поэтому вы найдете опции для установки скорости персонажа и ожидания повтора, начала записи нового символа. При редактировании вам необходимо решить, будут ли функциональные клавиши активными или нет, что означает, что они выполняют определенное действие в сочетании с клавишей. Fn . Там вы можете назначить эти действия в соответствии с вашими предпочтениями с помощью клавиш Shift, CTRL, команда , клавишу с логотипом бренда и клавишу Option.
- Bluetooth: быть далеко, как следует из названия, это о сменить клавиатуру или мышь, подключенные по Bluetooth . Внутри вы найдете информацию об уровне заряда батареи, подключении и других аспектах, которые можно изменить по своему усмотрению.
- Горячие клавиши: другими словами, Сочетания клавиш Mac . Это комбинации клавиш, которые позволяют запускать приложения или выполнять действия, не открывая окно за окном. Здесь вы найдете ярлыки Mac по умолчанию для тех, которые вы добавляли с течением времени, помимо того, что вы можете добавлять новые и удалять те, которые вам больше не нужны, с помощью знаков + и -., Наконец, если у вас их слишком много, и мы рассматриваем это на вначале было лучше, что можно было воспользоваться опцией восстановления.
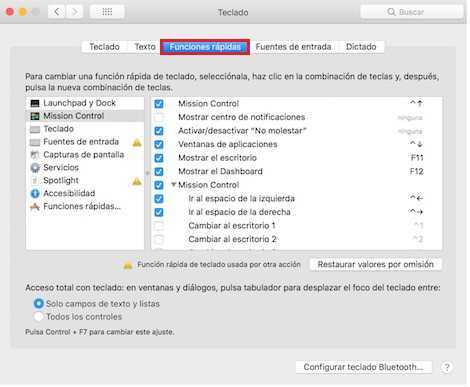
Texte: Здесь вы можете настроить параметры во время написания, такие как добавление знаков препинания с ключами, использование заглавных букв, использование кавычек, включение автозамены и другие.
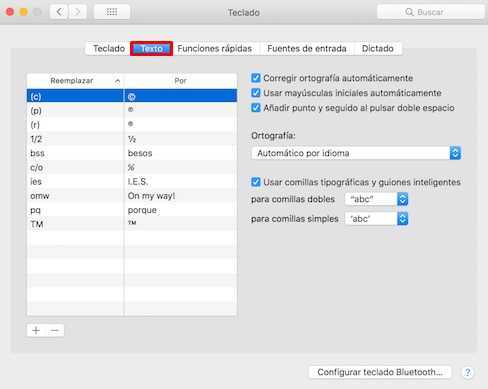
Источники ввода : Это язык, который вы используете или хотите использовать, вы можете добавить новый или удалить текущий язык, рядом с ним находится изображение того, как работа устройства изменяется с каждым языком.
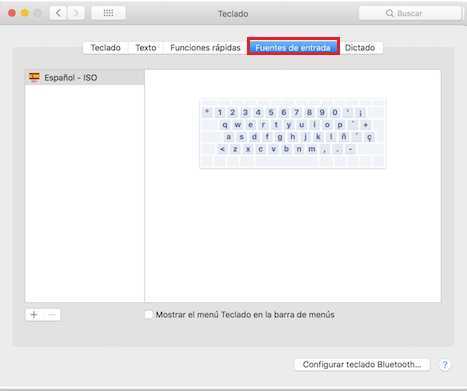
Диктант : Здесь вы настраиваете параметр, чтобы компьютер мог слышать вас через микрофон и, таким образом, мог писать или писать в соответствии с вашими словами.