Как вести себя во время конфликта
Сотрудничество
Это наиболее эффективный стиль поведения в конфликте. Он же требует самых больших усилий от участников
Подразумевается, что стороны отстаивают свои интересы, принимают во внимание нужды и желания оппонентов и находят подходящее для всех решение
Компромисс
В отличие от сотрудничества, при компромиссе каждый участник отказывается от части своих интересов и потребностей, чтобы прийти к согласию. Например, вы с другом выбираете, как провести выходной: он хочет в музей, а вы в кино. После обсуждения вы решаете пойти на интерактивную выставку. Вы оба отказались от своих планов и выработали компромиссный вариант.
Уклонение
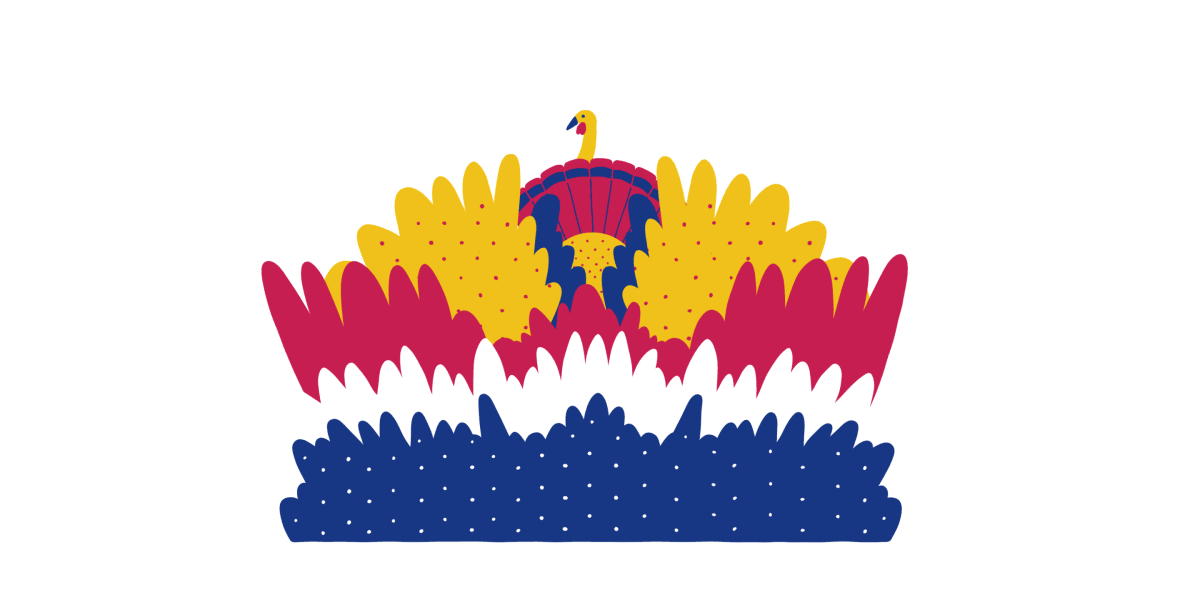
Уклонение, как и приспособление, — не лучший стиль поведения в конфликте. Вы не решаете проблему, не взаимодействуете с другими и не получаете новый полезный опыт.
Но бывают случаи, когда такой способ наиболее продуктивен:
Проблема не настолько важна, чтобы тратить силы на её разрешение
Например, вам не важно, в чём ехать за город. Мама настаивает на спортивной куртке с капюшоном — и вы не спорите
Вы не планируете продолжать отношения с человеком. Это касается конфликтов с незнакомыми людьми в магазине или транспорте, спора с учителем, который пришёл на замену. Вам не придётся дальше взаимодействовать с ними, и проще уклониться от конфликта, чем начинать его.
Приспособление
Приспособиться — это действовать совместно с другой стороной, но не отстаивать свои интересы в целях сохранения мира.
Этот стиль эффективен в двух случаях:
Исход дела не очень существенен для вас, но очень важен другой стороне. Например, подруга просит пойти с ней на дискотеку: туда придёт одноклассник, который ей нравится
Вам не очень интересно такое времяпровождение, но вы соглашаетесь, ведь ей это важно
Вы сознательно жертвуете своими интересами в пользу другой стороны, чтобы выразить свои чувства и расположение. Например, сестра проиграла в конкурсе, и вы решаете уступить ей своё новое платье. Так вы заботитесь о ней.
В остальных случаях приспособление обычно приводит к тому, что человек чувствует себя жертвой, перестаёт получать удовольствие от общения или начинает злиться. Часто в таких случаях конфликт всё равно возникает, но по менее важным поводам. Чтобы этого не происходило, стремитесь к сотрудничеству или компромиссу.
Способ 1 – с помощью точки восстановления системы
Windows периодически сохраняет информацию о программах, системных настройках, драйверах, реестре и драйверах в точках восстановления системы. Это происходит перед значимыми изменениями в ОС, такими как установка программ, драйверов или обновлением системы. Также точку восстановления можно создать вручную. Как это сделать можете прочитать в этой инструкции.
Стоит отметить, что после восстановления ваши данные останутся нетронутыми, а драйвера, программы и обновления, установленные после создания точки восстановления, будут удалены.
1. Запустите окно свойств системы (сочетание клавиш Windows Pause) и откройте пункт «Защита системы».
2. Нажмите кнопку «Восстановить», а потом «Далее». В списке доступных точек восстановления выберите нужный пункт и опять нажмите «Далее».
3. Еще раз проверьте выбранные параметры, нажмите кнопку «Готово», а затем «Да» в окне предупреждения. Начнется процесс восстановления, при этом компьютер будет перезагружен.
Параметры восстановления запуска «десятки»
В разделе параметров восстановления (экран «Дополнительные параметры») находятся пять подразделов:
- Восстановление системы. При выборе это опции запускается стандартная утилита rstrui.exe, назначение которой — откат системы на одну из сохраненных контрольных точек.
- Восстановление образа системы. Запускает мастер развертывания Виндовс из резервной копии, созданной собственными средствами ОС.
- Восстановление при загрузке. Исправляет ошибки загрузочных файлов и разделов.
Командная строка. Позволяет запускать различные системные утилиты. - Возврат к предыдущей сборке. Выполняет откат к ранее установленной версии ОС в случае, если она была обновлена до Windows 10.
Не запускается windows 10 в безопасном режиме?
Безопасный режим позволяет выполнить диагностику операционной системы. Если у вас не запускается Windows 10, для перехода в него в процессе загрузки системы непрерывно множество раз нажимайте на клавишу «F8» (иногда срабатывает «F7»).
Кликайте до тех пор, пока не откроется голубое окно «Параметры загрузки». Здесь нужен пункт «Безопасный режим» или «Безопасный режим с поддержкой командной строки». Для выбора кликайте на кнопки от «F1» до «F9».
Если не запускается Windows 10 в безопасном режиме:
- При выключении ПК нажмите на «F12», «F8», «Delete» или «ESC» (какая кнопка сработает, зависит от производителя BIOS);
- Нажимайте кнопку «завершения работы», одновременно кликая на клавишу «SHIFT».
Если система не загружается, при включении ПК три-четыре раза насильно перезагрузите его. Это приведет к запуску системы восстановления. Здесь кликайте на «Дополнительные параметры», «Параметры загрузки», «Безопасный режим» (выбор клавишами «F»).
| Причина проблемы | Решение | Время на решение | Уровень сложности |
|---|---|---|---|
| Загрузка обновлений | Ожидание | От пары минут до нескольких часов | Низкий |
| Некорректная загрузка программ, драйверов | Откат ОС | До 1 часа | Средний |
| Ошибки винчестера, системного загрузчика, UEFI/ BIOS | Откат ОС. При поломке жесткого диска – обращение в сервисный центр | До 1 часа (если проблема не в механическом повреждении винчестера) | Средний |
| Критическое повреждение системных файлов | Создание аварийного диска со средой восстановления Виндоус. Перенос файлов с другого ПК | До 2-3 часов | Выше среднего. Но выполнить восстановление можно самостоятельно |
Система автоматически перезагружается
И последнее, но не в последнюю очередь это касается распространенных проблем с компьютером, и, к тому же, самого разочарованного!
Есть много причин для этой проблемы. Это может быть результатом различных проблем, в том числе поврежденных драйверов, неисправного оборудования и заражения вредоносным ПО.
Может быть трудно точно определить, что именно держит ваш компьютер в цикле перезагрузки. В большинстве случаев это обычно происходит после обновления Windows.
Решения:
1. Удаление плохих файлов реестра
Прежде чем сделать это, вы должны быть полностью уверены, что сможете завершить процесс, не допустив ошибок.
Имейте в виду, что реестр Windows является конфиденциальной базой данных. Даже неправильная установка запятой может привести к повреждению вашего компьютера! Поэтому я предлагаю вам выбрать решение в один клик, такое как Auslogics Registry Cleaner.
Это бесплатное программное обеспечение автоматически ищет дубликаты или поврежденные записи реестра.
2. Обновление драйверов
Когда ваши драйверы устарели, ваш компьютер может застрять в цикле перезагрузки. Это связано с тем, что ваши устройства не могут правильно взаимодействовать с вашей системой.
Поэтому важно проверить, установлены ли ваши драйверы в актуальном состоянии
3. Проверка аппаратных проблем
В некоторых случаях перезагрузка компьютера может продолжаться из-за неисправного оборудования. Три основных компонента для проверки:
- ОЗУ
- Процессор
- Внешние устройства
4. Сканирование на наличие вирусов или вредоносных программ.
Возможно, ваш компьютер был заражен вирусом или вредоносным ПО, поэтому он продолжает перезагружаться. Вы можете выполнить полную проверку на вирусы с помощью Защитника Windows.
С другой стороны, вы также можете выбрать сторонние программы, такие как антивирус AVG или Trend.
Вывод
Некоторые из них можно легко исправить самостоятельно, тогда как в некоторых случаях эти общие проблемы могут оказаться серьезными.
Как войти в безопасный режим Windows 10, если операционная система не загружается
Недавно ко мне обратился один человек, он удачно обновил свою Windows 7 до Windows 10, но после обновления у него слетели драйвера на видеокарту и ТВ-тюнер. Драйвера на видеокарту я ему обновил автоматически, а вот с ТВ-тюнером оказалось всё сложнее, на официальном сайте устройства были выложены драйвера только для Windows 7, не было даже драйверов для Windows 8.1. В поддержке мне сказали, что стопроцентно работающих драйверов на Win 10 пока нет, но есть бета-драйвера и они кому подходят, а кому нет.
Я скачал и установил драйвера вместе с программным обеспечением на ТВ-тюнер, даже не создав на всякий случай точку восстановления. Драйвер установился и попросил перезагрузку, после перезагрузки на мониторе появилась синяя смерть (синий экран), несколько перезагрузок привели к этому же эффекту — загрузка системы оканчивалась синим экраном.
Что произошло. Синий экран смерти – это защитная реакция Windows на некорректно работающий код, то есть система автоматически защищалась синим экраном, от неправильно работающего драйвера ТВ-тюнера. Для удаления некорректного драйвера я решил воспользоваться безопасным режимом.
Примечание: всё было бы проще, если бы я перед установкой драйвера создал точку восстановления системы.
Все мы знаем, что безопасный режим специально разработан для устранения различных неисправностей операционной системы. В безопасном режиме Windows 10 запускается с минимальным набором процессов принадлежащих Microsoft и которым можно доверять. Следовательно безопасным режимом мы можем воспользоваться для удаления некорректно работающих драйверов, или программ приведших к отказу загрузки Windows или её нестабильной работе.
Всё это ясно, но как войти в безопасный режим, если Win 10 не загружается!?
Создаём загрузочную флешку Windows 10 или установочный диск. Загружаем с него наш компьютер или ноутбук.
В начальном окне установки системы жмём клавиатурное сочетание Shift + F10.
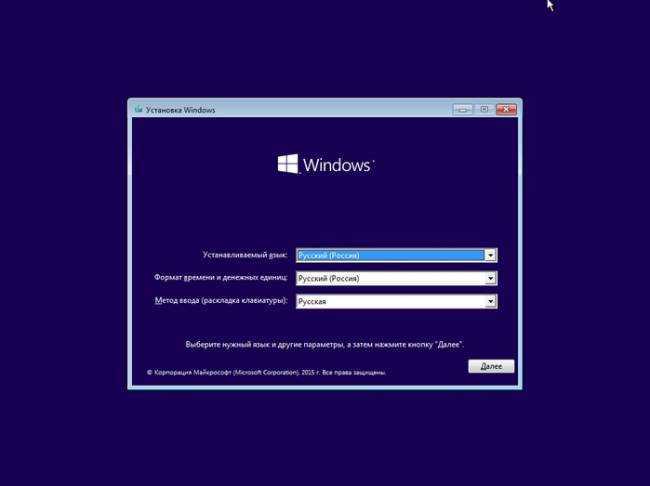
Откроется окно командной строки, вводим (подходящую для любых компьютеров, в том числе ноутбуков с включенным интерфейсом UEFI и опцией Secure Boot команду:
bcdedit /set {globalsettings} advancedoptions true
команда внесёт изменение в файл конфигурации хранилища загрузки (BCD).
Операция успешно завершена.
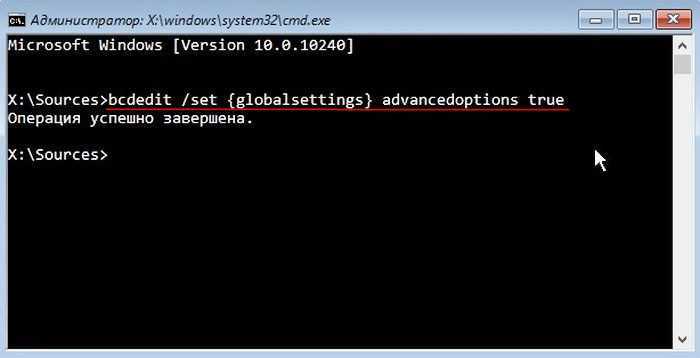
Перезагружаем компьютер, откроется окно Особых параметров загрузки.
Нажмите клавишу F4 или 4 для входа в безопасный режим, также можете использовать другие особые режимы применяемые при устранении неисправностей Windows 10.
Если вы хотите войти в операционную систему обычным способом, то нажмите Enter на клавиатуре.
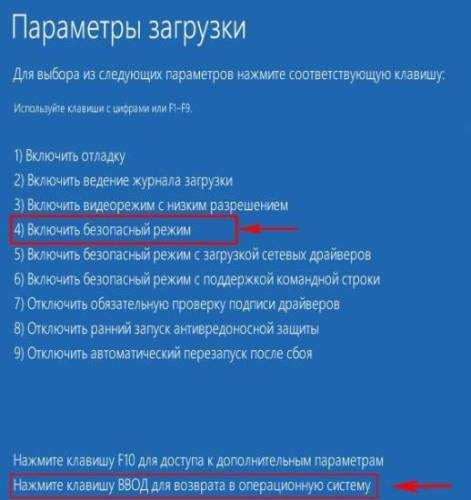
Вот мы и в безопасном режиме Windows 10.
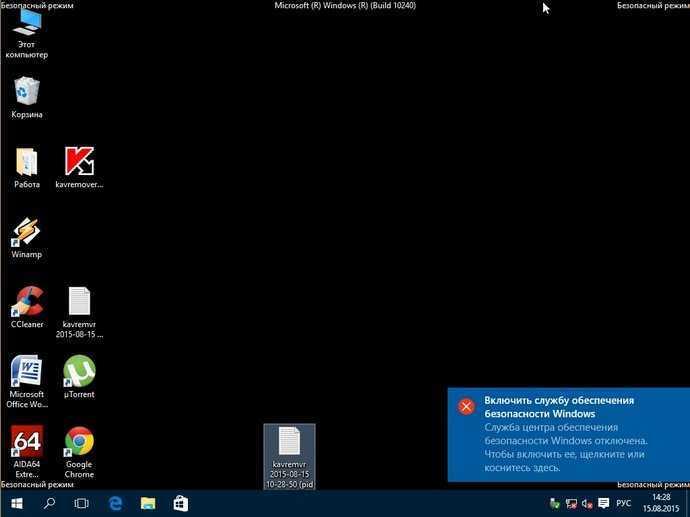
Удаление некорректного драйвера или программы производим привычным способом.
Обычно драйвера устанавливаются в операционную систему вместе с программным обеспечением.
Открываем окно Компьютер и жмём Удалить или изменить программу.
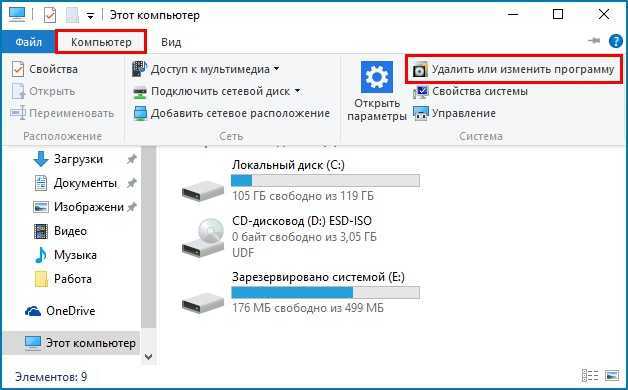
Находим название неработающего ,должным образом, программного обеспечения и жмём Удалить.
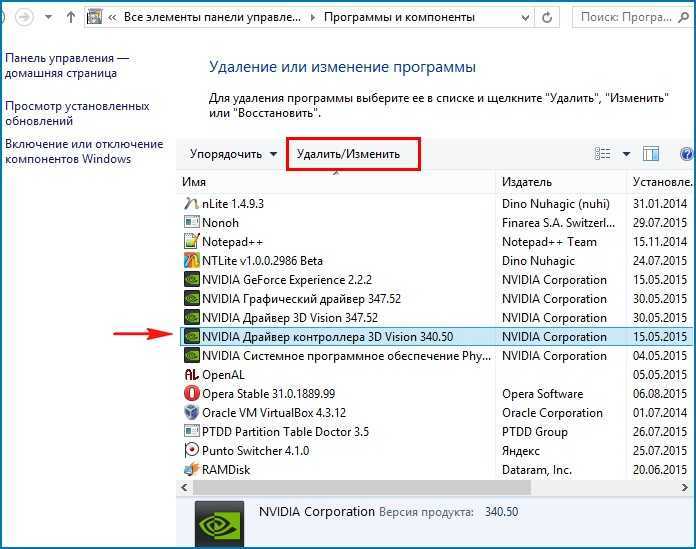
Если вы установили драйвер без установщика вручную, удалите его прямо в Диспетчере устройств — щёлкните на нём правой мышью и выберите Удалить.

Далее перезагружаемся и я уверен, операционная система загрузится без каких-либо ошибок и синих экранов.
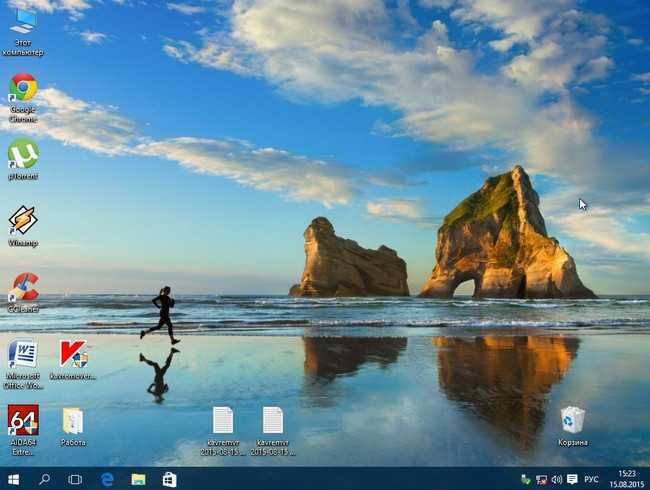
Если вы захотите убрать появление при загрузке окна Особых параметров загрузки, то загрузитесь с загрузочной флешки Windows 10 в среду восстановления, запустите командную строку, введите команду:
bcdedit /deletevalue {globalsettings} advancedoptions
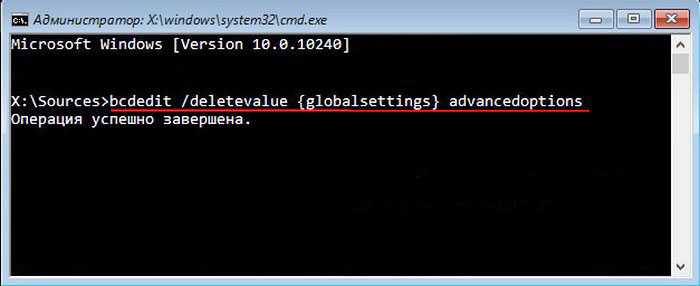
Данная команда отменит внесённые ранее изменения в файл конфигурации хранилища загрузки (BCD).
Для страховки, перед работой, вы можете сделать резервную копию данного файла.
Вариант загрузки Windows с загрузочного носителя
Этот способ подойдёт тем, у кого система не входит в безопасный режим, отказывается стартовать вовсе либо не загружается дальше окна ввода пароля. Также в Windows не всегда автоматически создаются точки восстановления, а без них произвести откат обновлений невозможно. Если загрузочного USB-носителя с образом Windows 10 у вас нет, следует создать его на другом ПК и подключить к компьютеру с проблемной системой.
Если флешка с образом присутствует:
- Вставляем её в ПК, перезагружаемся и входим в BIOS (клавиши F2, Delete или F12 через несколько секунд после старта ПК и до перехода к загрузке ОС). Отсюда нужно будет настроить загрузку ПК со сторонних носителей.
- Перейдя к интерфейсу BIOS, находим строку «Boot» (в различных вариантах BIOS строка может быть расположена по-разному, так что поискать придётся без наглядного руководства).
-
В любом «биосе» в меню «Boot» присутствует строка 1st Boot Device (или строка со схожим наименованием). Необходимо выбрать её и нажать Enter.
- В появившемся диалоговом окне выбираем USB-носитель с Windows 10, который мы подключили к ПК перед стартом. Сохраняем настройки и покидаем BIOS при помощи F10 (либо через пункт «Save & Exit»).
Теперь после загрузки мы получим в распоряжение установщик Windows 10. Выбираем нужный язык, клавиатурную раскладку и нужную версию ОС. Дальше нам нужно перейти к пункту восстановления системы и в открывшемся окне нажать «Далее», после чего «Готово». Таким образом, система перейдет в режим восстановления, воспользовавшись установочным образом. Ждем окончания процесса!
Ошибка восстановления системы в ноутбуке Acer
Если ошибка восстановления возникает в ОС Windows 10 в ноутбуке Acer, то необходимо сделать откат системы до заводских настроек во встроенном инструменте.
Данное действие осуществляется следующим образом:
- В лэптопе Acer нажать Alt+F10.
- Для запуска утилиты нужно ввести пароль восстановления – 000000.
Стоит учитывать, что при установке системы включается «Быстрый запуск» в автоматическом режиме. Чтобы произвести дальнейшие действия нужно отключить его в BIOS.
В Windows 10 на ноутбуке Acer предоставляется возможность сохранения пользовательских данных.
После всех манипуляций требуется перезагрузить компьютерное устройство, чтобы началась переустановка ОС.
Если выдаются ошибки разного плана при восстановлении системы Windows 10, необходимо обязательно просканировать всю систему на функциональность – оперативную память, жесткий диск, папки реестра, драйвера и другие элементы компьютера. В большинстве случаев причинами неполадок выступают некорректное закрытие некоторых программ, попадание в систему различных вирусов, троянов и вредоносного программного обеспечения.
Эти проблемы можно решить самостоятельно, не обращаясь в сервисный центр. Если же возникает более сложный системный сбой, то естественно без помощи компьютерного специалиста не обойтись. Иначе, вы рискуете привести ОС своего компьютера в плачевное состояние, при котором ее восстановление бывает не всегда успешным.
Пример 1.
1. Определение проблемы: сколы хрома на рабочей поверхности поршневых колец 7511-1004044.2. Изучение ситуации: по данным отдела контроля качества (ОКК), увеличился % брака по сколам. В силу техпроцесса сколы можно рассмотреть только при окончательном контроле. Были выявлены предполагаемые операции, на которых было возможно появление сколов.3. Выявление причин: создана группа. Проведена беседа с операторами. Был проведен ряд экспериментов. Запущены опытные партии, которые отслеживались технологами, и на которых производился 100% контроль в ОКК после каждой операции. Была выявлена причина: неправильная очередность операций.4. Воздействие на причины: поменяли очередность операций.5. Проверка результатов: как написано выше, все партии проходили 100% контроль, все данные записывались в журнал. По итогам изучения журнала было выявлено, что партии, прошедшие при смене операций, имели меньший % сколов. Поэтому было принято решение, что в течение месяца работаем в такой очередности операций.6. Закрепление изменений: по прошествии месяца % брака по сколам на рабочей поверхности намного снизился. Технологическим отделом был изменен технологический процесс (карты потока) обработки поршневых колец 7511-1004044.7. Извлечение уроков: командная работа, вот что позволяет более качественно и быстро решить возникшую проблему.
Почему не работает восстановление системы
После завершения выполнения восстановления, операционная система возвращается в то состояние, которое она имела в момент создания данной точки восстановления. К сожалению, восстановление Windows при помощи заранее созданных точек восстановления не всегда проходит гладко по-разным причинам.
Вы запускаете процесс восстановления операционной системы и видите, что в Windows не работает восстановление системы. Пользователь может столкнутся с несколькими вариантами неполадок в работе этого системного инструмента:
- Функция восстановления Windows вообще не работает на ПК.
- Процесс восстановления операционной системы запускается, проходит все этапы восстановления, а в завершении процесса вы видите, вместо окна с информацией, что система успешно восстановлена, окно с информацией о том, что системе не удалось выполнить восстановление.
- Операционная система не запускается, попытки выполнить восстановление системы с помощью Диска восстановления, загрузочной флешки Windows или установочного DVD-диска, ни к чему не приводят.
Причины отказа в работе функции восстановления Windows могут быть самыми разными:
- На ПК отключена защита системы — функция создания точек восстановления отключена в операционной системе, следовательно, на компьютере нет в наличии точек восстановления.
- Отсутствуют точки восстановления — контрольные точки восстановления были удалены по каким-либо причинам. Например, при «большом» обновлении Windows 10, на компьютере удаляются прежние точки восстановления, созданные в прежней версии системы.
- Повреждение точки восстановления — в этом случае, необходимо использовать другую точку восстановления, если она есть в наличии.
- Воздействие вирусов — вредоносное программное обеспечение выводит из строя системное средство восстановления или отключает службы и функции, ответственные за выполнение этой работы.
- Блокировка выполнения восстановления сторонним программным обеспечением — обычно, это происходит от действий антивируса.
- Сбои в работе Windows — из-за серьезных неполадок в работе операционной системы перестают работать многие функции, в том числе, восстановление системы.
- Система не запускается из-за проблем с оборудованием — в случае отказа жесткого диска, памяти или другого аппаратного обеспечения, не удалось выполнить загрузку на компьютере, чтобы приступить к восстановлению ОС.
В этой статье мы рассмотрим некоторые причины, по которым не работает функция восстановления Windows, и способы решения проблемы.
Пример 2.
1. Определение проблемы: забоины на донышке поршня.2. Изучение ситуации: при установке поршня на базирующую часть станка, исполнитель задевает поршнем об оснастку, создавая забоину.3. Выявление причин: края оснастки металлические, острые.4. Воздействие на причины: изготовить фторопластовое кольцо для скрытия острых краев оснастки.5. Проверка результатов: обработка опытной партии на данном оборудовании. Причина устранена, забоины отсутствуют.6. Закрепление изменений: внести изменения в чертеж оснастки, распространить на все участки.7. Извлечение уроков: все контактирующие поверхности должны быть изготовлены из фторопласта, либо иметь радиус на краях оснастки.
Видео: Особенности настройки компьютера через BIOS
BIOS – набор утилит, которые предустановленные в материнскую плату и позволяют включать устройство до установки операционной системы. С помощью этого набора происходит загрузка Windows 10, выбор носителя данных, указывается диапазон тепловых датчиков, настраиваются различные параметры. Если система перестала загружаться, вылетают ошибки и выполнить восстановление стандартным способом не удаётся, выполнить откат Windows 10 можно через BIOS.
Чтобы восстановить операционную систему Windows 10 через БИОС, необходимо иметь установочный диск или флешку с той версией и разрядностью, которая у вас установлена. Далее нужно следовать инструкции:
- Ставим диск в дисковод или подключаем флешку к ПК.
- Заходим в БИОС. О том, как это сделать в Windows 10 читайте далее.
- В зависимости от модели материнской платы, путь к нужным настройкам может быть разным. Нам нужен параметр «First boot device». Он может быть расположен в разделе «Boot Device Configuration», «Advanced Features», «Boot», «Boot Sequence». В значение приоритетного параметра выставляем свой DVD-привод или флешку.
- Жмём «F10», чтобы сохранить результат и перезагрузить систему.
- Компьютер перезагрузится и появится начальное меню установки системы. Внизу есть кнопка «Восстановление системы». Нажимаем на неё.
Появится синее окно. Выбираем «Диагностика».
Если вы ранее создавали точку восстановления системы, то в следующем окне выбираем подходящий пункт.
Появится окно с выбором точки восстановления. Следуем подсказкам мастера.
- После восстановления системы стоит зайти в БИОС и выставить в приоритетности загрузки жёсткий диск.
- Если же контрольной точки ранее вы не создавали, выполнить восстановление системы Виндовс 10 можно через командную строку. Для этого в разделе «Дополнительные параметры» выбираем «Командная строка».
В открывшейся консоли вводим «fixboot».
- Подтверждаем выполнение операции, нажав «Y».
- После восстановления загрузчика Windows 10, стоит проверить систему на наличие повреждённых системных файлов.
- https://kompukter.ru/kak-zapustit-vosstanovlenie-sistemy-windows-10/
- https://besthard.ru/faq/kak-vosstanovit-sistemu-cherez-bios/
- https://softikbox.com/kak-vosstanovit-sistemu-windows-10-cherez-interfeys-windows-10-17976.html
Почему после обновления система не запускается?
При обновлении до Windows 7, 8, 8.1 такие сбои также имели место, но их число было намного меньше. Об этом свидетельствует значительно увеличившееся количество тем на тематических форумах. Возможно, это связано с меньшим количеством обновлений, но скорее всего причина кроется гораздо глубже.
После обновления Windows 10 не запускается система причины:
- Некорректно установленные, проблемные или вредоносные программы в системе;
- Нарушение состояния реестра;
- Повреждение файлов системы;
- Несовместимые или сбойные драйвера для оборудования;
- Проблемы с самим обновлением. У Microsoft вышло несколько неудачных обновлений, вроде October Update ’18 и 1803 (April Update).
Последняя причина встречается реже остальных, обычно Windows 10 не загружается после обновления из-за огромного количества хлама и приложений. Порой даже приложения с положительной репутацией вызывают сбой, особенно часто этому подвержены антивирусы. В системе должен быть установлен лишь 1 антивирус, иначе сбои и медленная скорость работы гарантированы.
5 вещей, которые нельзя делать при возникновении денежных трудностей
Поговорим о том, от чего стоит воздержаться, если в жизни появились серьезные финансовые проблемы. Иногда в трудной ситуации люди теряют голову и совершают ошибочные действия, с последствиями которых потом приходится бороться очень долго.
Что не надо делать, если у вас финансовые проблемы?
- Не прячьте в стол квитанции за коммунальные платежиПри возникновении денежных затруднений кто-то считает логичным перестать платить за газ, свет и воду. Но это неправильный поступок и временная мера. Потом придется, как минимум, отдать большую сумму за несколько месяцев. Кроме того, за задержку могут начислить штраф или, в худшем случае, отключить ресурсы, важные для нормальной жизни. Чтобы подключить все обратно, придется потратить много усилий и денег.
- Не берите дополнительные займыЧаще всего кредиты только ухудшают финансовые проблемы людей. Взяв заем на что-то, без чего можно легко обойтись, вы загоните себя в долговую яму — желаемая вещь станет дороже из-за процентов, которые придется выплачивать.
- Бездумное использование кредитной картыКредитка весьма удобна, если пополнять ее во время льготного периода, когда проценты за трату кредитных средств не начисляются. Но стоит не внести вовремя средства, и придется платить слишком большие проценты, растущие с каждым днем просрочки. Поэтому будьте осторожны и не тратьте больше суммы своего заработка. А если вы еще и не имеете стабильного источника доходов, то неразумное использование кредитной карты загонит вас в неподъемную долговую яму.
- Не становитесь клиентом микрофинансовых организацийБрать микрозаймы — это еще хуже, чем кредит. Плюс здесь лишь в том, что вы получаете деньги быстро и без дополнительных документов. Понадобится только паспорт. Зато расплачиваться за необдуманный поступок придется во много раз большими средствами. Переплата здесь может достигать 30 % в месяц. В год это уже будет все 300 %. Например, взяв всего 10 тысяч, в течение года вы отдадите все 30 тысяч. Разумно ли это? Конечно же, нет. Кроме того, долги за микрозаймы быстро переходят к коллекторам, которые способны принести должнику много неприятностей.
- Не влезайте в финансовые авантюрыТревожась из-за финансовых проблем в семье, люди решаются на нелогичные поступки. Мечтая быстро разделаться с долгами, они относят все свои средства в казино, финансовые пирамиды, день и ночь стоят у игровых автоматов. Увы, все эти способы обогащения помогут только их владельцам. Простой человек таким образом никогда не разбогатеет.
Синий экран смерти: Driver IRQL not less or equal
Сообщения о критических ошибках Windows , которые из-за цвета фона называют «синими экранами смерти» (BSOD, Blue Screen of Death) — довольно распространенные проблемы во всех версиях (особенно из-за установки неправильного обновления). Причем, например, в Windows 10 этот экран может быть зеленым и красным. Причиной появления критической ошибки может быть неправильно работающее оборудование (например, оперативная память) или отсутствие каких-то системных файлов.
Чаще всего BSOD-сообщения на ранней стадии загрузки появляются после обновления драйверов устройств и содержат текст «DRIVER_IRQL_NOT_LESS_OR_EQUAL» вместе с именем файла с расширением SYS. Чтобы удалить проблемный драйвер в «Диспетчере устройств», можно попробовать запустить Windows в безопасном режиме, ведь в нем используется лишь минимальный набор драйверов. Для этого необходимо во время загрузки ОС нажать клавишу F8 и выбрать пункт «Безопасный режим».
Если при загрузке в безопасном режиме синий экран смерти все равно появляется, необходимо вернуться к прошлой версии драйвера, с которой не возникало проблем. Сделать это можно при помощи точки восстановления, если такие создавались ранее.
В Windows для этого необходимо во время загрузки ОС нажать клавишу F8 и в появившемся меню выбрать пункт «Устранение неполадок компьютера». После чего попадаем в точно такое же меню «Параметров восстановления», как и при использовании установочной флешки Windows.
На этот раз нас интересует пункт «Восстановление системы», в котором можно выбрать одну из имеющихся точек восстановления.
Почему после обновления система не запускается?
При обновлении до Windows 7, 8, 8.1 такие сбои также имели место, но их число было намного меньше. Об этом свидетельствует значительно увеличившееся количество тем на тематических форумах. Возможно, это связано с меньшим количеством обновлений, но скорее всего причина кроется гораздо глубже.
После обновления Windows 10 не запускается система причины:
- Некорректно установленные, проблемные или вредоносные программы в системе;
- Нарушение состояния реестра;
- Повреждение файлов системы;
- Несовместимые или сбойные драйвера для оборудования;
- Проблемы с самим обновлением. У Microsoft вышло несколько неудачных обновлений, вроде October Update ’18 и 1803 (April Update).
Последняя причина встречается реже остальных, обычно Windows 10 не загружается после обновления из-за огромного количества хлама и приложений. Порой даже приложения с положительной репутацией вызывают сбой, особенно часто этому подвержены антивирусы. В системе должен быть установлен лишь 1 антивирус, иначе сбои и медленная скорость работы гарантированы.
Загрузка системы без загрузочного USB-носителя
В этом случае никаких манипуляций с внешними загрузочными девайсами не потребуется. Однако в таком случае вы рискуете утратить некоторые данные на ПК.
- Для начала перезагрузим компьютер, и на первых секундах загрузки нажмем F8. Таким образом, мы перейдём к специальному меню восстановления и системной диагностики. К слову, это не то же самое, что UEFI/BIOS, который вызывается клавишами F2, F1 или Delete, как описано выше. Не стоит путать эти два меню, т.к. предназначение у них совсем разное.
- В появившемся окне переходим к разделу «Диагностика» и жмём на вкладку «Восстановить».
-
Здесь мы увидим список недавних точек восстановления (если таковые имеются). Нужно будет следовать инструкциям системы, и после выбора любой из предложенных точек компьютер автоматически уйдёт в перезагрузку с применением выбранных изменений.
Примечательно, что при очередном обновлении Windows 10 создаёт контрольную точку для восстановления (в случае, если пользователь не отключил функцию создания контрольных точек автоматически).
Можно воспользоваться ещё одним методом – через то же загрузочное меню восстановления и отладки по F8 при перезагрузке ПК. Для этого:
На экране «Выбор действия» переходим к пункту Диагностика, далее к Дополнительным параметрам. Там выбираем один из двух предложенных инструментов:
- Возвращение к предыдущей сборке
-
Восстановление при загрузке
В первом случае производится откат, как и в самом первом описанном в статье способе. Во втором – система попытается устранить неполадки, препятствующие нормальному старту системы автоматически. Но, как показывает практика, в большинстве случаев система либо не может выявить ошибку, либо находит её, но не способна устранить. Потому лучше всего воспользоваться именно системным откатом. Выбираем пункт и ждем автоматического завершения процедуры. После этого Windows 10 должна запускаться без сбоев.
Ошибка «1С», связанная с таблицами SQL
Подобная ошибка «1С» может возникнуть на стороне сервера в момент, когда системе не удается считать
данные таблицы SQL. Неполадка может быть связана с повреждением таблиц или с неправильной настройкой
сервера. Если ситуация сложная, то есть риск потери данных из базы без возможности восстановления.
Поэтому мы настоятельно рекомендуем пользователям своевременно создавать архивные копии базы данных.
Не получилось исправить ошибку в «1С» или не нашли решения вашей проблемы?
Не стоит паниковать – достаточно позвонить в нашу компанию. Специалисты «1С-Архитектора бизнеса»
всегда готовы помочь вам в решении любых вопросов по работе с программами «1С».
Подведем итоги
Ошибка в «1С» может произойти по самым разным причинам. В этой статье мы не смогли бы описать все
возможные ошибки, но постарались рассмотреть наиболее типичные и распространенные среди
пользователей.






























