Команда adduser
Создание пользователя командой adduser
Рассмотрим, как создать обычного пользователя командой adduser
Чтобы создать нового пользователя, выполняем команду adduser и указываем имя пользователя (вместо pupkin укажите имя пользователя, которого вы создаете):
После запуска данной команды, вы должны ввести пароль для нового пользователя. Затем будет предложено ввести дополнительную информацию о пользователе: имя, номер комнаты (кабинета), телефоны и комментарий. Вводить эту информацию необязательно. Просто нажимайте Enter, чтобы пропустить ввод данных.
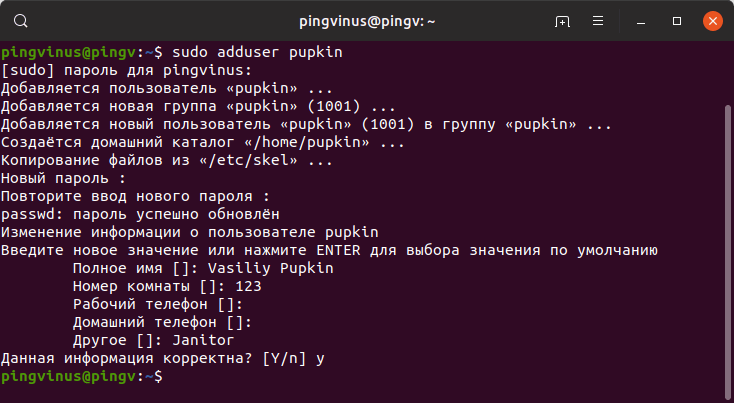
В результате выполнения команды adduser будут выполнены следующие действия:
- Создается новый пользователь с именем, которое вы указали при выполнении команды.
- Создается группа с тем же именем.
- Создается домашний каталог пользователя в директории /home/имяпользователя
- В домашний каталог копируются файлы из директории /etc/skel
В данной директории хранятся файлы, которые копируются в домашний каталог всех новых пользователей.
Как в Ubuntu войти как root-пользователь
По умолчанию в операционной системе Ubuntu учетная запись root не включена во время установки, соответственно далее пользователю не предлагается создать пароль root. Вместо этого создаётся обычная учетную запись пользователя, но с привилегиями sudo. То есть, для выполнения каких-либо команд с правами рута, необходимо запускать их вместе с командой sudo. Это не всегда удобно! Сейчас я расскажу как зайти под Root в Ubuntu или дать пользователю права рута. Существует несколько вариантов и мы рассмотрим каждый из них!
Примечание: Перед тем, как включить пользователя root в Убунту, Вы должны понимать всю опасность этого для неопытного пользователя. Выполняя команды от его имени, Вы можете легко и просто, буквально за несколько команд, привести операционную систему в нерабочее состояние.
Установить пользователя по умолчанию, сменить пользователя, удалить пользователя для WSL
В этом руководстве мы рассмотрим следующие процедуры:
- Как установить пользователя по умолчанию для WSL
- Как сменить пользователя на WSL
- Как удалить пользователя для WSL.
1] Установить пользователя по умолчанию для WSL
Когда вы открываете дистрибутив WSL на своем компьютере с Windows 10, он начинает входить в определенную учетную запись пользователя по умолчанию. Вы можете изменить этого пользователя по умолчанию, если хотите. Вам нужно открыть командную строку или Powershell с правами администратора.
Теперь выполните следующие команды для нескольких дистрибутивов Linux:
Ubuntu .
ubuntu config --default-user
Ubuntu 18.04 LTS:
ubuntu1804 config --default-user
Ubuntu 16.04 LTS.
ubuntu1604 config --default-user
openSUSE Leap 42:
openSUSE-32 config --default-user
SUSE Linux:
SLES-12 config --default-user
Debian:
debian config --default-user
Kali Linux:
kali config --default-user
Вы также можете заменить на ROOT , если хотите установить для пользователя по умолчанию значение ROOT.
2] Переключение пользователя в WSL
Когда вы открываете дистрибутив WSL, командная строка автоматически регистрирует вас как пользователя по умолчанию, о котором мы говорили b. Но если вы хотите переключить пользователя на другую учетную запись, это тоже довольно просто.
Откройте корневой каталог дистрибутива. Введите одну из следующих команд, чтобы переключиться на конкретного пользователя:
su - су-л su --login
Вам придется заменить именем учетной записи пользователя внутри дистрибутива, в который вы хотите войти.
3] Удалить пользователя в WSL
В этом случае будет два сценария. Один будет, где вы вошли как пользователь SUDO, а другой, где вы вошли как ROOT. Мы рассмотрим оба этих сценария.
- Когда вы вошли как пользователь SUDO.
- Когда вы вошли в систему как пользователь ROOT.
Когда вы вошли в систему как пользователь SUDO:
Вам необходимо выполнить следующую команду, когда вы вошли в систему как пользователь SUDO и хотите удалить учетную запись пользователя в том же дистрибутиве Linux:
Судо делюсер
Когда вы вошли в систему как пользователь ROOT:
И если вы вошли в систему как ROOT, метод немного отличается. Во-первых, вам нужно обратиться к приведенному выше руководству, чтобы установить пользователя по умолчанию. Этот пользователь по умолчанию будет тем, кого вы хотите удалить. Затем вам нужно выполнить следующую команду для удаления пользователя в том же дистрибутиве Linux:
делюсер
Стоит убедиться, что он должен совпадать с учетной записью, которую вы сделали пользователем по умолчанию.
Надеюсь, это помогло.
Вы здесь
Создаем пользователя в Ubuntu Server
чт, 20.11.2008 — 10:38 — krak
tags:
linux
admin
Команда useradd позволяем вам легко добавлять нового пользователя из командой строки:
useradd <username>
Данная команда добавляет пользователя, но без дополнительных опций ваш пользователь не будет иметь пароля или домашней директории.
Вы можете использовать опцию -d для установки домашней директории пользователя. Опция -m принудительно заставит useradd создать домашнюю директорию. Мы попробуем создать аккаунт пользователя с этими опциями, и потом используем команду passwd для установки пароля на данный аккаунт. В качестве альтернативы вы можете использовать опцию -p для установки пароля, но я предпочитаю устанавливать пароль используя passwd.
sudo useradd -d /home/testuser -m testuser
sudo passwd testuser
Данные команды создадут пользователя с именем testuser и создадут ему его собственную домашнюю директорию в /home/testuser. Файлы в новую домашнюю директорию скопируются из директории /etc/skel. Если вы хотите установить значения по умолчанию для ваших пользователей вы должны модифицировать или добавить файлы в эту директорию. Если вы посмотрите в домашнюю директорию нового пользователя:
ls -la /home/testuser
total 20
drwxr-xr-x 2 testuser testuser 4096 2006-12-15 11:34 .
drwxr-xr-x 5 root root 4096 2006-12-15 11:37 ..
-rw-r–r– 1 testuser testuser 220 2006-12-15 11:34 .bash_logout
-rw-r–r– 1 testuser testuser 414 2006-12-15 11:34 .bash_profile
-rw-r–r– 1 testuser testuser 2227 2006-12-15 11:34 .bashrc
Вы заметите, что в этой директории имеются bash скрипты. Если вы хотите устанавливать опции по умолчанию для всех новых пользователей, вы должны модифицировать файлы в /etc/skel, который в дальнейшем используется для создания данных файлов командой useradd.
adduser
Команда adduser более простая чем команда useradd, так как она спрашивает вас о каждом действии. Я считаю это немного смешным иметь две фактически идентичные команды с идентичными именами и делающие одинаковые вещи, но это Linux. Далее синтаксис.
adduser
Example:
sudo adduser thegeek
Password:
Adding user `thegeek’…
Adding new group `thegeek’ (1004).
Adding new user `thegeek’ (1004) with group `thegeek’.
Creating home directory `/home/thegeek’.
Copying files from `/etc/skel’
Enter new UNIX password:
Retype new UNIX password:
No password supplied
Enter new UNIX password:
Retype new UNIX password:
passwd: password updated successfully
Changing the user information for thegeek
Enter the new value, or press ENTER for the default
Full Name []: The Geek
Room Number []: 0
Work Phone []: 555-1212
Home Phone []: 555-1212
Other []:
Is the information correct? [y/N] y
.
Управление группами Linux
Управлять группами можно и с помощью графического интерфейса. В KDE есть программа Kuser специально предназначенная для этого, в Gnome это выполняется с помощью настроек системы. Кроме того, в популярных дистрибутивах есть отдельные инструменты, такие как YaST в OpenSUSE или Настройки Ubuntu. Но с графическим интерфейсом я думаю вы разберетесь. А мы рассмотрим управление группами linux через терминал. Сначала разберемся с файлами, а уже потом с пользователями.
При создании файла ему назначается основная группа пользователя который его создал. Это просто например:
C++
ls -l ~/
| 1 | ls-l~ |
Здесь вы можете видеть, что владелец всех папок sergiy и группа тоже sergiy. Правильно, так как эти пользователи были созданы мной. Но давайте пойдем дальше:
C++
ls -l /dev/
| 1 | ls-ldev |
Здесь мы видим что дисковым устройствам sd* назначена группа disk, а это все значит, что пользователь, состоящий в этой группе, может получить к ним доступ. Или еще пример:
C++
ls -l /var/log/
| 1 | ls-lvarlog |
Все как мы рассматривали в предыдущем пункте. Но эти группы могут быть не только установлены системой, но и вы сами вручную можете менять группы файлов для этого есть команда chgrp:
C++
chgrp имя_группы имя_файла
| 1 | chgrpимя_группыимя_файла |
Например создадим файл test:
C++
touch test
| 1 | touch test |
И изменим для него группу:
C++
chgrp adm test
| 1 | chgrp adm test |
Теперь этот файл смогут прочитать все пользователи из группы adm.
Если вы хотите создать группу linux, это можно сделать командой newgrp:
C++
sudo groupadd test
| 1 | sudo groupadd test |
С пользователями ситуация немного сложнее. Пользователь имеет основную группу, она указывается при создании, а также несколько дополнительных. Основная группа отличается от обычных тем, что все файлы в домашнем каталоге пользователя имеют эту группу, и при ее смене, группа этих каталогов тоже поменяется. Также именно эту группу получают все файлы созданные пользователем. Дополнительные группы нужны, чтобы мы могли разрешить пользователям доступ к разным ресурсам добавив его в эти группы в linux.
Управление группами Linux для пользователя выполняется с помощью команды usermod. Рассмотрим ее синтаксис и опции:
$ usermod опции имя_пользователя
- -G — дополнительные группы, в которые нужно добавить пользователя
- -g изменить основную группу для пользователя
- -R удалить пользователя из группы.
Добавить пользователя в группу можно командой usermod:
C++
sudo usermod -a -G имя_группы имя_пользователя
| 1 | sudo usermod-a-Gимя_группыимя_пользователя |
Можно добавить пользователя в группу linux временно, командой newgrp. Откроется новая оболочка, и в ней пользователь будет иметь нужные полномочия, но после закрытия все вернется как было:
C++
sudo newgrp имя_группы
| 1 | sudo newgrpимя_группы |
Для примера давайте добавим нашего пользователя в группу disk, чтобы иметь прямой доступ к жестким дискам без команды sudo:
C++
sudo usermod -G -a disk sergiy
| 1 | sudo usermod-G-adisk sergiy |
Теперь вы можете монтировать диски без команды sudo:
C++
mount /dev/sda1 /mnt
| 1 | mountdevsda1mnt |
Посмотреть группы linux, в которых состоит пользователь можно командой:
C++
groups
| 1 | groups |
Также можно использовать команду id. В первом случае мы просто видим список групп linux, во втором дополнительно указанны id группы и пользователя. Чтобы включить пользователя в группу Linux, для основной группы используется опция -g:
C++
sudo usermod -g test sergiy
| 1 | sudo usermod-gtest sergiy |
Теперь все каталоги в домашней папке пользователя имеют группу test. Удалить пользователя из группы в linux можно той же командой с опцией R:
C++
sudo usermod -R группа пользователь
| 1 | sudo usermod-Rгруппапользователь |
Ну и наконец, удалить группу Linux можно командой:
C++
sudo delgroup имя_группы
| 1 | sudo delgroupимя_группы |
Управление пользователями
Создание пользователей
Для создания полноценного пользователя Linux нужно выполнить несколько относительно независимых действий:
- создать запись в , где присвоить учётной записи уникальное имя, UID и пр.;
- создать домашний каталог пользователя, обеспечить пользователю доступ к его домашнему каталогу (сделать его владельцем каталога);
- поместить в домашний каталог стандартное наполнение (обычно конфигурационные файлы), взятое из ;
- модифицировать системные конфигурационные файлы, в частности, создать хранилище для приходящей почты для данного пользователя ().
Все эти действия могут быть выполнены и вручную, однако это довольно неудобно и можно что-нибудь забыть. Для упрощения процесса используется утилита (она же по традиции называется ), для выполнения которой, естественно, потребуются полномочия администратора. В простейшем случае достаточно будет двух шагов:
root@tacit ~# useradd test root@tacit ~# passwd test passwd: updating all authentication tokens for user test. You can now choose the new password or passphrase. . . . Enter new password:
Пример 3. Создание пользователя
Сначала добавляет учётную запись (имя пользователя — единственный параметр, в нашем примере — ), заполняя её значениями по умолчанию и проводя все необходимые изменения в системе. С помощью дополнительных параметров при вызове можно явно указать значение для того или иного поля учётной записи, также эта утилита позволяет модифицировать параметры создания пользователей по умолчанию. Подробности можно найти в руководстве . Утилита , вызванная с правами суперпользователя, позволяет назначить данному пользователю любой пароль. При этом сведения о предшествующем пароле данного пользователя (если таковой был), будут полностью утрачены. , вызванная обычным пользователем (без параметров), позволяет ему сменить свой собственный пароль, но для этого потребуется ввести текущий пароль пользователя.
Существуют аналогичные утилиты для модификации параметров уже существующей учётной записи () и для удаления пользователей (). Пользователь также может изменить некоторые некритичные сведения в своей учётной записи самостоятельно. В частности, для установки своего полного имени и некоторых других информационных полей учётной записи служит утилита из пакета shadow-change, сменить начальную оболочку поможет утилита (позволяет выбрать только одну из оболочек, перечисленных в ) из того же пакета
Обратите внимание, что в ALT Linux пользователь имеет право редактировать собственную учётную запись только в том случае, если установлен соответствующий режим доступа: команда должна возвращать , аналогично. Установить нужный доступ может суперпользователь командой (аналогично для )
Самую востребованную операцию по работе с группами — добавление пользователя в группу — проще всего выполнить простым редактированием файла . Достаточно открыть этот файл в любом текстовом редакторе (естественно, с правами суперпользователя), найти строчку, начинающуюся с названия нужной группы, и добавить в конец этой строки имя нужного пользователя через запятую). Для управления группами существует комплект утилит , , , подробности о работе с ними можно найти в соответствующих руководствах.
Это может оказаться важным, например, в такой ситуации: учётную запись пользователя с именем test удалили из системы, а потом добавили снова. Однако с точки зрения системы это уже другой пользователь, потому что у него другой UID.
Обычно Linux выдаёт нормальным пользователям UID, начиная с “” или “”.
Как правило, численное значение GID в этом случае совпадает со значением UID.
Эта утилита также полезна для получения сведений о некоторых других системных ресурсах, см. .
| Пред. | Начало | След. |
| Наверх | ||
| Сведения о документе |
Создание пользователя в Linux
Вся информация о пользователях находится в файле /etc/passwd. Мы могли бы создать пользователя linux просто добавив его туда, но так делать не следует, поскольку для этой задачи существуют специальные утилиты. Одна из таких утилит, это useradd. Рассмотрим ее подробнее.
Команда useradd
Это довольно простая команда, которая есть во всех дистрибутивах Linux. Она позволяет зарегистрировать нового пользователя или изменить информацию об уже имеющемся. Во время создания можно даже создать домашний каталог пользователя и скопировать в него системные файлы. Рассмотрим синтаксис команды:
$ useradd опции имя_пользователя
Все довольно просто, дальше нам нужно рассмотреть основные опции команды, с помощью которых вы будете настраивать нового пользователя:
- -b – базовый каталог для размещения домашнего каталога пользователя, по умолчанию /home;
- -c – комментарий к учетной записи;
- -d – домашний каталог, в котором будут размещаться файлы пользователя;
- -e – дата, когда учетная запись пользователя будет заблокирована, в формате ГГГГ-ММ-ДД;
- -f – заблокировать учетную запись сразу после создания;
- -g – основная группа пользователя;
- -G – список дополнительных групп;
- -k – каталог с шаблонами конфигурационных файлов;
- -l – не сохранять информацию о входах пользователя в lastlog и faillog;
- -m – создавать домашний каталог пользователя, если он не существует;
- -M – не создавать домашнюю папку;
- -N – не создавать группу с именем пользователя;
- -o – разрешить создание пользователя linux с неуникальным идентификатором UID;
- -p – задать пароль пользователя;
- -r – создать системного пользователя, не имеет оболочки входа, без домашней директории и с идентификатором до SYS_UID_MAX;
- -s – командная оболочка для пользователя;
- -u – идентификатор для пользователя;
- -D – отобразить параметры, которые используются по умолчанию для создания пользователя. Если вместе с этой опцией задать еще какой-либо параметр, то его значение по умолчанию будет переопределено.
Теперь, когда вы знаете основные необходимые нам параметры утилиты мы можем перейти к разбору того, как выполняется создание нового пользователя linux. Сначала давайте посмотрим какие параметры будут применены для пользователя по умолчанию:
useradd -D

Как видите, по умолчанию домашний каталог пользователя будет создан в /home и будет использоваться оболочка /bin/sh. Теперь создадим минимального пользователя с минимальными настройками:
sudo useradd test

Был создан самый простой пользователь, без оболочки и пароля, а также без групп. Теперь немного усложним задачу и создадим пользователя с паролем и оболочкой /bin/bash:
sudo useradd -p password -s /bin/bash test1
Для того чтобы получать доступ к системным ресурсам пользователю нужно быть участником групп, у которых есть доступ к этим ресурсам. Дополнительные группы пользователя задаются с помощью параметра -G. Например, разрешим пользователю читать логи, использовать cdrom и пользоваться sudo:
sudo useradd -G adm,cdrom,wheel -p password -s /bin/bash test2
Также, можно установить дату, когда аккаунт пользователя будет отключен автоматически, это может быть полезно для пользователей, которые будут работать временно:
sudo useradd -G adm,cdrom,wheel -p password -s /bin/bash -e 01:01:2018 test2
Некоторых пользователей интересует создание пользователя с правами root linux, это очень просто делается с помощью useradd, если комбинировать правильные опции. Нам всего лишь нужно разрешить создавать пользователя с неуникальным uid, установить идентификатор в 0 и идентификатор основной группы тоже в 0. Команда будет выглядеть вот так:
sudo useradd -o -u 0 -g 0 -s /bin/bash newroot
 Пожалуй, это все основные примеры как добавить пользователя linux. Дальше нам осталось взглянуть только на работу в графическом интерфейсе.
Пожалуй, это все основные примеры как добавить пользователя linux. Дальше нам осталось взглянуть только на работу в графическом интерфейсе.
Создание нового пользователя linux в GUI
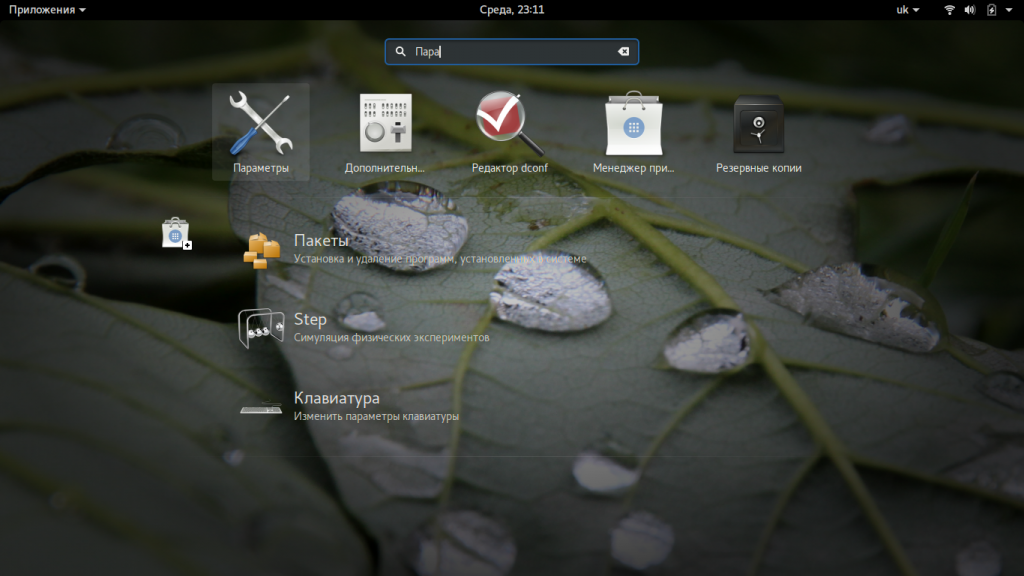
Затем откройте “Пользователи”:
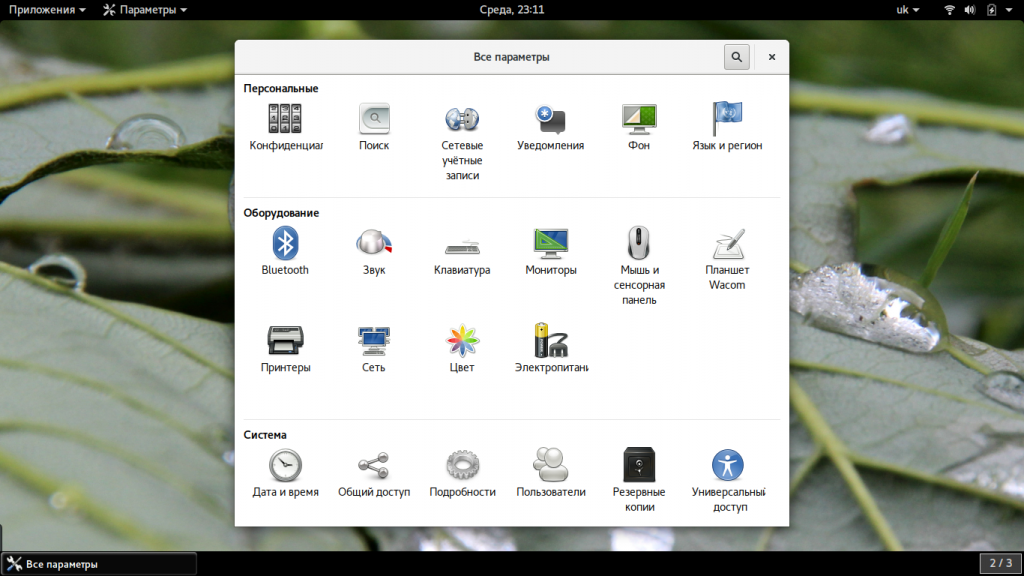
Поскольку утилита запущена от имени обычного пользователя вы ничего не можете сделать. Поэтому нажмите кнопку “Разблокировать”:
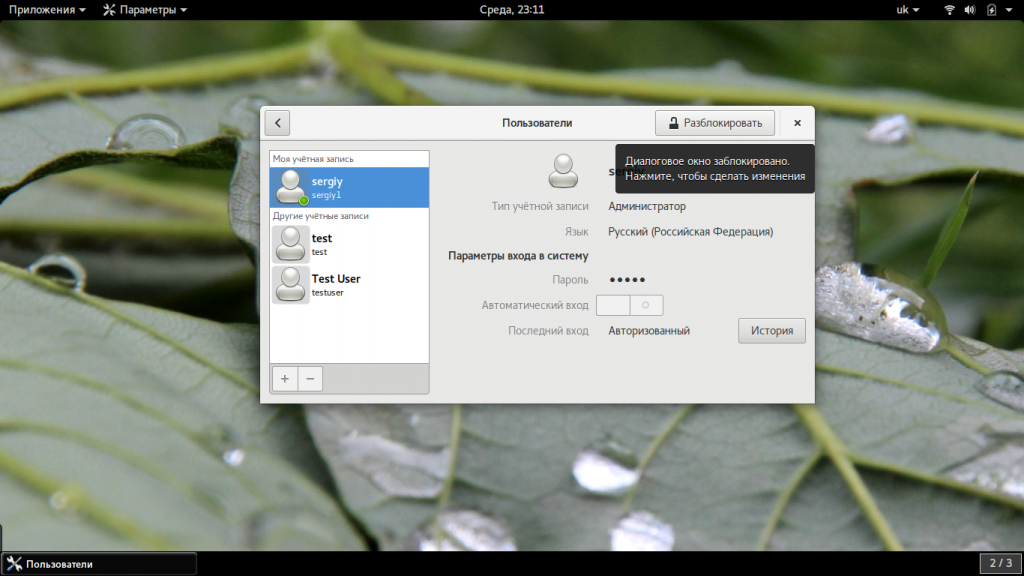
Только после этого используйте кнопку со знаком плюс для создания нового пользователя Linux:
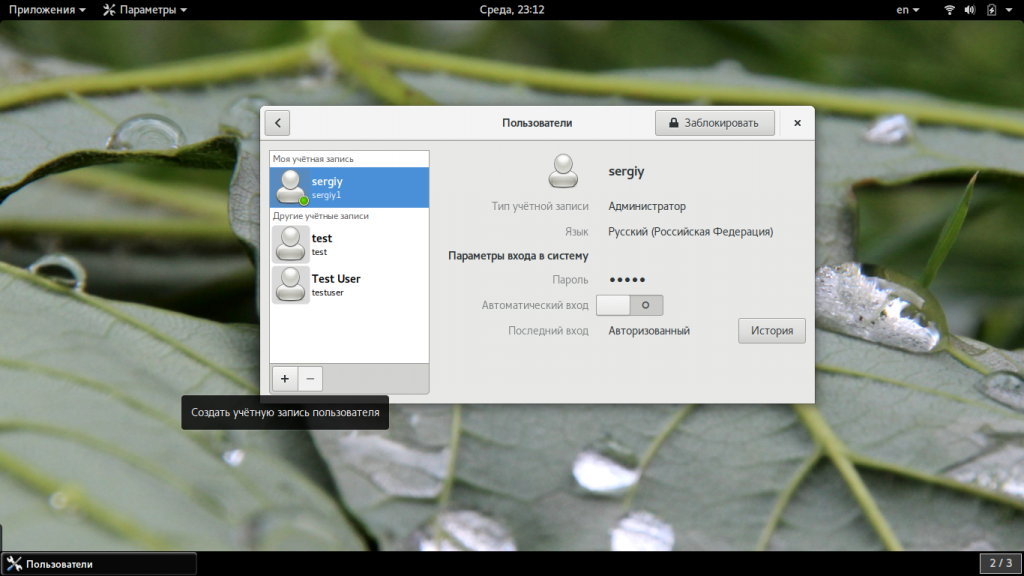
В открывшемся окне нужно заполнить все поля. Но тут намного больше ограничений, чем в методе через терминал. Вы не можете задать слишком простой пароль, а также нельзя настроить группы. Можно только указать будет ли пользователь включен в группу wheel с помощью выбора типа пользователя – администратор или обычный:
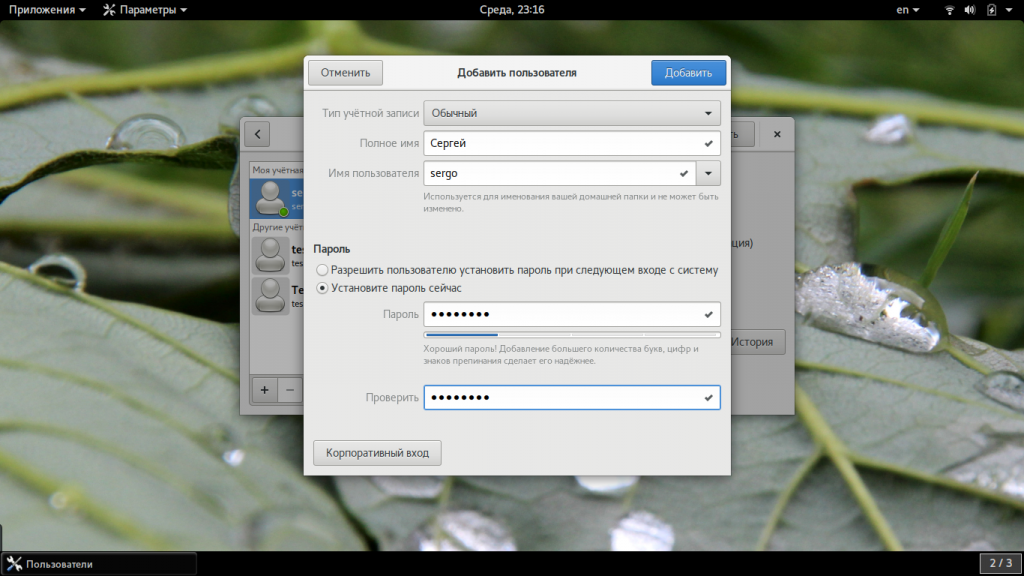
После этого создание пользователя linux завершено, новый пользователь появится в списке.
Команда useradd
Синтаксис команды useradd
Команда useradd принимает в качестве аргумента имя пользователя, а также различные опции.
Синтаксис команды следующий:
useradd опции имяпользователя
Создание нового пользователя
Чтобы просто создать пользователя используется команда useradd без каких-либо опций. Указывается только имя пользователя.
Данная команда создает нового пользователя с системными параметрами по умолчанию, которые прописаны в файле /etc/default/useradd
Чтобы пользователь мог войти в систему, необходимо задать для него пароль. Для этого используем команду:
Создание нового пользователя с домашней директорией в /home
Создадим пользователя и его домашнюю директорию.
Домашняя директория создается по умолчанию в каталоге /home. Имя директории совпадает с именем пользователя.
Создание нового пользователя с произвольной домашней директорией
Чтобы создать пользователя с домашней директорией, расположенной в произвольном месте, используется опция -d, после которой указывается путь до директории. Директорию необходимо создать заранее.
Создаем домашнюю директорию для будущего пользователя:
Копируем файлы и директории, которые по умолчанию создаются в домашней директории пользователя в данной системе. Данные файлы находятся в директории /etc/skel
Создаем пользователя и указываем домашнюю директорию:
Меняем права доступа у домашней директории:
Задаем пароль для пользователя:
Можно просмотреть информацию о пользователе, которая сохранена в файле /etc/passwd
Создание нового пользователя с произвольными UID, GID
Каждый пользователь в Linux имеет свой числовой идентификатор — UID, а также идентификатор основной группы пользователя — GID.
При создании пользователя можно задать произвольные номера UID и/или GID. При указании номера группы, группа с этим номером должна быть создана заранее.
Создание пользователя с указанием оболочки (shell)
По умолчанию новые пользователи создаются с оболочкой /bin/sh Чтобы задать другую оболочку, используется опция -s /путь/до/оболочки
Создать пользователя и добавить его в группы
Обычно пользователи в Linux принадлежат нескольким группам. Чтобы при создании нового пользователя задать группы, к которым он будет принадлежать, используется опция -G список,групп
Удаление рутового пользователя
Ну хорошо, но у нас есть еще пользователь с рутовым правами и именем newroot, помните, мы его создали, а потом хотели удалить, но безуспешно? Этот юзер использует корневой процесс unit с ID 1, — убьёте его командой killall — тут же уложите систему.
Не навсегда, просто она перейдет в состояние, подобное BSOD.
Как быть в этой ситуации? Вероятно, есть более элегантное решение проблемы, но мы решили пойти ва-банк и удалить запись зеркального рута прямо из конфигурационных файлов.
Сначала открываем в редакторе nano файл /etc/passwd и удаляем из него запись о юзере newroot.
Точно так же поступаем с файлом /etc/shadow.
Осталось только разобраться с домашним каталогом newroot,
для чего в открываем терминал в папке /home и сносим его командой sudo rm -r newroot.
Заключение
Создание и управление пользователями через графический интерфейс в Linux имеет много общего с аналогичной процедурой в Windows, но стоит только углубиться в тему, задействуя командную строку, как тут же становится очевидным, насколько более широкие возможности в этом плане предоставляет Linux.
Как залогиниться по root
В некоторых linux-системах по-умолчанию можно войти под root, для этого:
- чтобы войти под root ез смены среды окружения:su
- чтобы войти под root со сменой смены среды окружения (добавьте тире):
Key Words for FKN + antitotal forum (CS VSU):
- Log in to post comments
- 144172 reads
Fri, 08/04/2017 — 14:01
Для применения настроек групп
Для применения настроек групп (например если вы добавили текущего пользователя в группу) для отдельно взятого терминала можно просто ещё раз войти под ним: http://fkn.ktu10.com/?q=node/5715 — не обязательно разлогниваться в системе. Но это же придётся делать и в других ранее открытых терминалах и вкладках терминалов.
_____________ матфак вгу и остальная классика =)
Управление пользователями
Просмотр
Вся информация о пользователях хранится в файле .
Каждый аккаунт занимает одну строку, в формате
- — имя пользователя.
- — зашифрованный пароль пользователя.
- — идентификационный номер пользователя.
- — идентификационный номер основной группы пользователя.
- — необязательное поле, используемое для указания дополнительной информации о пользователе (например, полное имя пользователя).
- — домашний каталог ($HOME) пользователя.
- — командный интерпретатор пользователя (обычно /bin/sh).
Получение информации о пользователях
- – вывод информации (имя пользователя, рабочий терминал, время входа в систему, информацию о потребленных ресурсах CPU и имя запущенной программы) о всех вошедших в систему пользователях.
- – вывод информации (имя пользователя, рабочий терминал, время входа в систему) о всех вошедших в систему пользователях.
- или или – вывод вашего имени пользователя.
- – вывод имен пользователей, работающих в системе.
- – вывод о идентификаторах пользователя: его uid, имя_пользователя, gid и имя первичной группы и список групп в которых состоит пользователь
- – вывод списка групп в которых состоит пользователь.
Добавление пользователя
Добавление пользователя осуществляется при помощи команды useradd.
Ключи:
- Базовый каталог. Это каталог, в котором будет создана домашняя папка пользователя. По умолчанию /home.
- Комментарий. В нем вы можете напечатать любой текст.
- Название домашнего каталога. По умолчанию название совпадает с именем создаваемого пользователя.
- Дата, после которой пользователь будет отключен. Задается в формате ГГГГ-ММ-ДД. По умолчанию отключено.
- Количество дней, которые должны пройти после устаревания пароля до блокировки пользователя, если пароль не будет изменен (период неактивности). Если значение равно 0, то запись блокируется сразу после устаревания пароля, при -1 — не блокируется. По умолчанию -1.
- Первичная группа пользователя. Можно указывать как GID, так и имя группы. Если параметр не задан будет создана новая группа название которой совпадает с именем пользователя.
- Список вторичных групп в которых будет находится создаваемый пользователь
- Каталог шаблонов. Файлы и папки из этого каталога будут помещены в домашнюю папку пользователя. По умолчанию /etc/skel.
- Ключ, указывающий, что необходимо создать домашнюю папку. По умолчанию домашняя папка не создается.
- Зашифрованный пароль пользователя. По умолчанию пароль не задается, но учетная пользователь будет заблокирован до установки пароля.
- Оболочка, используемая пользователем. По умолчанию /bin/sh.
- Вручную задать UID пользователю.
Если при создании пользователя не указываются дополнительные ключи, то берутся настройки по умолчанию. Посмотерть настройки по-умолчанию можно с помощью команды .
Если вас не устраивают такие настройки, вы можете поменять их выполнив , где это ключ из таблицы выше.
Изменение пользователя
Изменение параметров пользователя происходит с помощью утилиты usermod. Пример использования:
Изменить пароль пользователю можно при помощи утилиты passwd.
Утилита passwd может использоваться и обычным пользователем для смены пароля.
Основные ключи passwd:
- Удалить пароль пользователю. После этого пароль будет пустым, и пользователь сможет входить в систему без предъявления пароля.
- Сделать пароль устаревшим. Это заставит пользователя изменить пароль при следующем входе в систему.
- Заблокировать учетную запись пользователя по прошествии указанного количества дней после устаревания пароля.
- Минимальное количество дней между сменами пароля.
- Максимальное количество дней, после которого необходимо обязательно сменить пароль.
- Заблокировать учетную запись пользователя.
- Разблокировать учетную запись пользователя.
Установка пустого пароля пользователя
Супер пользователь с помощью утилит командной строки passwd и usermod или путем редактирования файла /etc/shadow может удалить пароль пользователь, дав возможность входить в систему без указания пароля.
или
После этого имеет смысл принудить пользователя установить себе новый пароль при следующем входе в систему.
Удаление пользователя
Для того, чтобы удалить пользователя воспользуйтесь утилитой userdel.
Пример использования:
- Принудительно удалить пользователя, даже если он сейчас работает в системе.
- Удалить домашний каталог пользователя.
Ротация логов xrdp
По умолчанию логи не ротируются и мы изменим это недоразумение. Можно создать свой файл ротации но мне это не надо и я добавлю параметры в один из стандартных файлов.
Откроем файл и добавим необходимые логи:
mcedit /etc/logrotate.d/rsyslog
=вывод команды с необходимыми дополнениями =
/var/log/syslog
{
rotate 7
daily
missingok
notifempty
delaycompress
compress
postrotate
invoke-rc.d rsyslog rotate > /dev/null
endscript
}
/var/log/mail.info
/var/log/mail.warn
/var/log/mail.err
/var/log/mail.log
/var/log/daemon.log
/var/log/kern.log
/var/log/auth.log
/var/log/user.log
/var/log/lpr.log
/var/log/cron.log
/var/log/debug
/var/log/messages
/var/log/хrdp-sesman.log
/var/log/хrdp.log
{
rotate 4
weekly
missingok
notifempty
compress
delaycompress
sharedscripts
postrotate
invoke-rc.d rsyslog rotate > /dev/null
endscript
}
Владельцы файлов в Linux
Примечание: я мог бы использовать термин файл здесь, но он применим и к каталогам. Думаю, вы знаете, что каталоги — это файлы
У каждого файла и каталога в Linux есть три типа владельцев:
Пользователь
Пользователь является владельцем файла. Когда вы создаете файл, вы становитесь владельцем файла. Владельцы также могут быть изменены, но мы увидим это позже.
Группа
Каждый пользователь является частью определенной группы (групп). Группа состоит из нескольких пользователей, и это один из способов управления пользователями в многопользовательской среде.
Например, если у вас есть команда разработчиков, команда QA и команда sysadmin, работающие с одной и той же системой, вы должны создать для них отдельные группы. Таким образом, вы можете эффективно управлять файлами и безопасностью системы. Это экономит время, поскольку вместо добавления разрешения для каждого пользователя вручную, вы можете просто добавить их в группу и изменить разрешение для группы. Вы увидите, как это сделать позже в этой статье.
Даже если вы единственный пользователь системы, вы все равно будете частью многих групп. Такие дистрибутивы, как Ubuntu, также создают группу с именем, совпадающим с именем пользователя.
Owner «Другой»
«Другой» можно рассматривать как супергруппу со всеми пользователями системы. По сути, любой, кто имеет доступ к системе, принадлежит к этой группе.
Другими словами, «Пользователь» — это один пользователь, Группа — это совокупность пользователей, а «Другое» состоит из всех пользователей системы.
Как зайти под root в Ubuntu Desktop GUI
Если вы хотите зайти в систему как пользователь root не в консоли, а на графическом рабочем столе Ubuntu, тогда вам нужно выполнить несколько дополнительных шагов после включения пользователя root:
Откройте фаил /etc/gdm3/custom.conf . Здесь Вам надо будет добавить AllowRoot = true в блоке . Вот так:
Затем откройте файл /etc/pam.d/gdm-password и найдите такую строку:
Закомментируйте её, поставив знак # перед ней:
Далее перезагрузите компьютер. Когда он перезапустится и появится экрану входа в систему — кликните на ссылку «Нет в списке?». Остаётся лишь ввести root в поле username и указать пароль для суперпользователя. Вот и всё!
Как вы знаете, Linux очень серьезно относится к управлению пользователями и предоставлению им прав на работу с системой. Обычный пользователь может записывать файлы только в свой каталог и каталог /tmp/. Также есть возможность читать некоторые файлы в корневой файловой системе. Но вы не можете устанавливать программы, ведь для этого нужно право на запись, не можете изменять атрибуты файлов, не можете запускать сервисы, не можете читать некоторые файлы логов и еще много чего не можете.
В Linux управлять корневой файловой системой и создавать там файлы имеет право только пользователь root.
В этой статье мы рассмотрим какие программы нужны для того, чтобы получить права root пользователя linux, как они работают, как выполнять программу с правами root от обычного пользователя и как запускать графические программы с правами root. А также выясним что такое sudo в чем разница su или sudo.

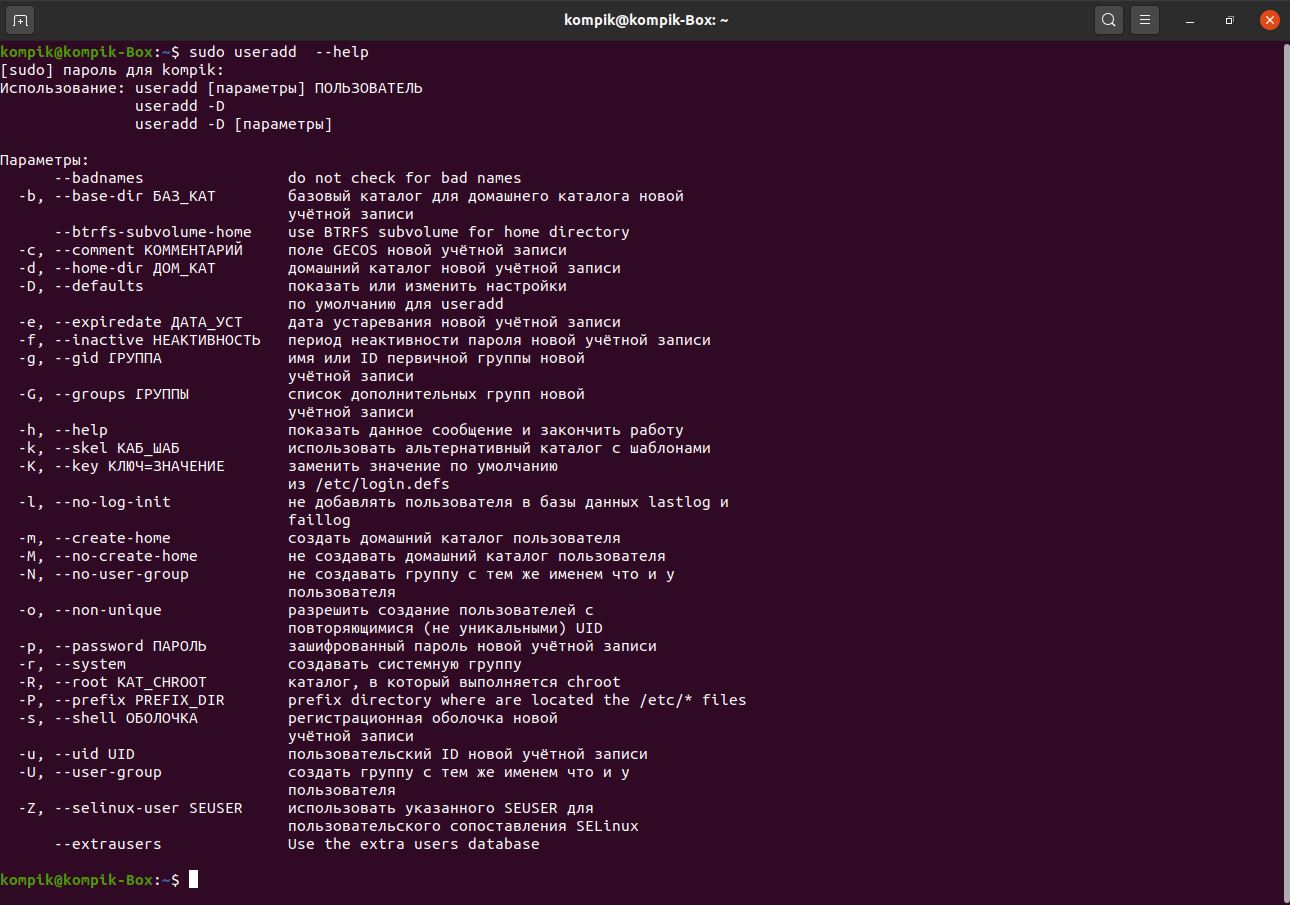



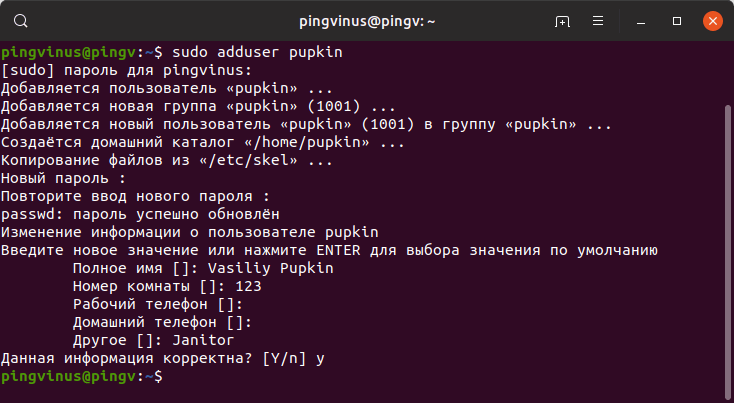


![[пост] управление доступом в linux](http://lpfile.ru/wp-content/uploads/8/e/0/8e01e9a4f853154ed7b4cda108b44e23.png)










![Root и другие пользователи [+группы] в linux - заметки сис.админа](http://lpfile.ru/wp-content/uploads/5/0/6/5064f36741f3130deb7b7dc06e9bfcb3.png)




![[пост] управление доступом в linux](http://lpfile.ru/wp-content/uploads/2/e/2/2e28d63c323f181b93eb0a67250ee0a6.png)








![Root и другие пользователи [+группы] в linux](http://lpfile.ru/wp-content/uploads/6/4/9/6497f5ab5d1597a46a093acc9ebc80f2.png)