Все ответы
-
Принтер случаем не HP с подключением по USB?
Попробуйте в свойствах принтера отключить галку Двунаправленный обмен и/или Расширенные возможности печати.
21 июля 2021 г. 16:40 Ответить | Цитировать
- принтеры разные, в том числе и HP, но с подключением по сети или wi-fi. Проблема не в конкретном принтере, а именно а Диспетчере печати, который постоянно отключается. Из-за чего это может быть и как можно исправить?26 июля 2021 г. 14:29 Ответить | Цитировать
-
Здравствуйте,
Если у вас несколько принтеров скорее всего у вас разница в отправлении задач печати.
1. начните пробовать с какой именно верисии ОС у вас не получается распечатать.
Если Вам помог чей-либо ответ, пожалуйста, не забывайте жать на кнопку «Предложить как ответ» или «Проголосовать за полезное сообщение» Мнения, высказанные здесь, являются отражение моих личных взглядов, а не позиции корпорации Microsoft. Вся информация предоставляется «как есть» без каких-либо гарантий.
27 июля 2021 г. 7:34 Ответить | Цитировать
- в первом сообщении я написал, что проблема появилась после обновления до версии 1703. Проблема в том, что задания НЕ отправляются на печать, т.к. диспетчер печати отключается. Поэтому как я могу определить разницу в отправлении задания? я даже не до конца понимаю, что Вы имеете в виду. Проблема довольно четко описана мною. 1 августа 2021 г. 14:52 Ответить | Цитировать
- На компьютере, где падает Диспетчер печати, зайдите в настройки и отключите расширенные возможности печати.1 августа 2021 г. 17:24 Ответить | Цитировать
- отключить расширенные возможности печати невозможно, т.к. галочка стоит серая (неактивная). Но это опять настройки конкретного принтера, а проблема не с конкретным принтером, а с Диспетчером печати в целом! Что насчет вкладки «вход в систему» в диспетчере печати? Там сейча стоит «с системной учетной запись». Пробовал вручную вводить учетную запись «администратор» или свое имя пользователя, но не запускается служба все равно… Какие тут варианты могут быть? может теперь windows требует, чтобы вход осуществлялся с учетной записью microsoft, а не с локальной учетной записью? как-то можно войти под microsoft?2 августа 2021 г. 13:12 Ответить | Цитировать
-
Попробуйте
Так же попробуйте на чистой системе добавлять по одному принтеру до момента когда начнет падать spooler
Тут проблема может быть или в кривом взаимодействии службы и драйвера (тогда нужно искать проблемный и обновлятьискоренять) или в кривой ОС (вероятнее первый вариант, но если таки второй то дисм должен или помочь или указать на проблему)
The opinion expressed by me is not an official position of Microsoft
- Изменено2 августа 2021 г. 13:38
- Помечено в качестве ответа11 августа 2021 г. 11:34
2 августа 2021 г. 13:34 Ответить | Цитировать
Как решить проблему
Причин, почему принтер плохо печатает, множество. Для устранения каждой из них существует свой порядок действий. Но есть несколько мероприятий, которые стоит провести в любом случае. Это:
Если тонер или чернила в картридже есть, но принтер всё ещё печатает плохо, попробуйте прочистить сопла. Делать это можно, только если сменный блок уже не на гарантии, иначе работники сервиса могут посчитать, что причиной поломки послужило ваше вмешательство. Замените картридж или обратитесь в сервис: у всего оборудования есть срок службы, и рано или поздно он подходит к концу.
Принтер Электроника
Устанавливаем принтер по умолчанию
Если Вы нажимаете на кнопку «Печать», а задание удачно и без ошибок отправляется, но процесс распечатывания не начинается даже через длительный отрезок времени, то, возможно, выбран главным другой принтер. Для исправления такой проблемы сначала стоит узнать точное название и модель своего устройства. Такие данные могут быть указаны на самом принтере спереди или на наклейке с дополнительной информацией, или на коробке от аппарата.
Далее действуйте по такой простой инструкции:
- Откройте панель управления компьютером.
- В списке найдите раздел с принтерами.
- В перечне моделей выделите свою.
- Вызовите правой клавишей мыши контекстное меню.
- В списке отметьте пункт «Использовать по умолчанию».
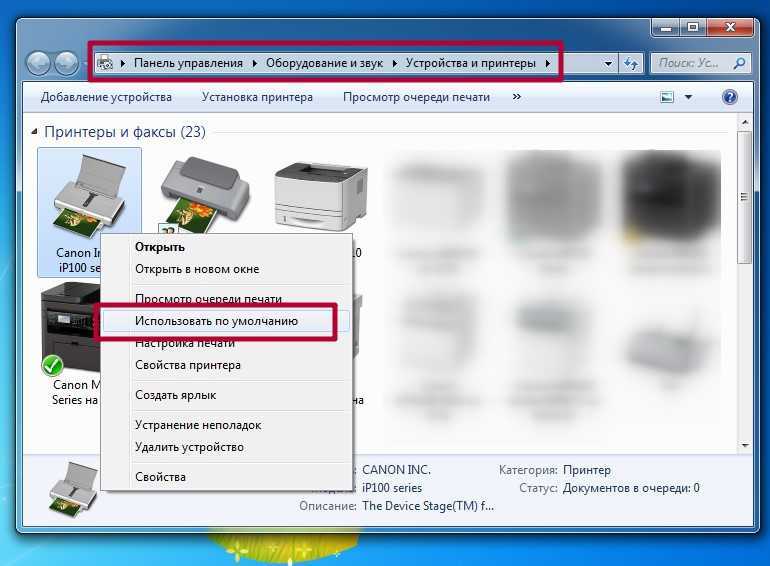
Отключение антивируса и брандмауэра
Антивирусное и другое программное обеспечение, которое выполняет роль «защитника» от вредоносных файлов и программ, при неправильной настройке, и само может стать причиной, отказа принтера печатать любые документы. Если совсем недавно был установлен новый антивирус, выполнено подключение к сетевому устройству, присоединен и настроен новый принтер, то этот факт следует проверить в первую очередь.
Зайти в режим управления брандмауэром можно так:
- Открываем панель управления, а в ней находим подраздел под именем «Система и безопасность».
- Заходим в раздел «Брандмауэр Windows».
- Слева в колонке выбираем пункт «Включение и отключение» или аналогичный к нему, если используете не Windows 7.
- Отключаем «Firewall» на некоторое время, чтобы проверить печать.
- Если проблема подтверждена, то можно навсегда заблокировать «Файервол» или настроить исключение для своего принтера.
Устанавливаем принтер по умолчанию
Если Вы нажимаете на кнопку «Печать», а задание удачно и без ошибок отправляется, но процесс распечатывания не начинается даже через длительный отрезок времени, то, возможно, выбран главным другой принтер. Для исправления такой проблемы сначала стоит узнать точное название и модель своего устройства. Такие данные могут быть указаны на самом принтере спереди или на наклейке с дополнительной информацией, или на коробке от аппарата.
Далее действуйте по такой простой инструкции:
- Откройте панель управления компьютером.
- В списке найдите раздел с принтерами.
- В перечне моделей выделите свою.
- Вызовите правой клавишей мыши контекстное меню.
- В списке отметьте пункт «Использовать по умолчанию».
Тестовая печать
Чтобы точно убедиться, что проблема связана с определенным документом или самой программой Ворд, проведем тестовую печать других файлов, тех же документов в других редакторах, попробуем использовать несколько программ. На любом компьютере найдутся такие программы как Wordpad, «Блокнот», редактора pdf документов. Они нам пригодятся. Дальнейшие Ваши действия будут такими:
- Откройте любой другой файл Word и попробуйте его распечатать. Если все удалось без проблем, то проблема кроется в отдельно взятом документе.
- Распечатайте любую картинку в графическом редакторе или pdf документ в программе просмотра таких файлов, чтобы убедиться в неисправности Ворда.
Выполнив все перечисленные пункты, можно легко определить источник проблемы. Их может быть три: сам Ворд, отдельный вордовский документ, нестандартные шрифты.
Обновление драйверов контроллеров USB
Если принтер работает на другом компьютере, то проблема в драйверах USB. Чтобы их обновить выполните следующие шаги:
Откройте Диспетчер устройств с помощью системного поиска или командой devmgmt.msc, запущенной из окна «Выполнить» (Win + R).
Затем разверните вкладку Контроллеры USB и щелкните правой кнопкой мыши на устройствах и с именем чипсета или корневого концентратора, и выберите «Обновить».
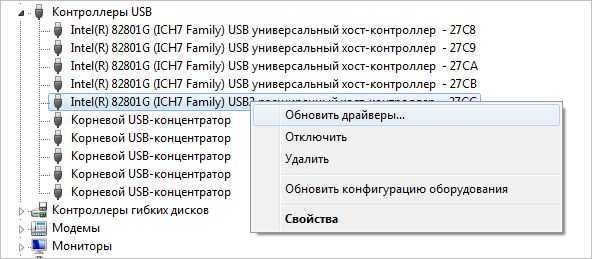
На следующем экране выберите автоматический поиск и подождите завершения процесса.
Если этот способ не сработал, попробуйте удалить эти драйвера, а затем на вкладке Действие нажмите на «Обновить конфигурацию оборудования», чтобы система при обнаружении устройств смогла их переустановить.
Также последнюю версию программного обеспечения можно загрузить из сайта производителя материнской платы.
HP M1132 MFP бледно печатает
Бледная печать у принтера HP M1132 MFP может быть вызвана банальной недостачей тонера в комплектном картридже 85A (CE285A).
На заметку! Используете новый картридж, точно зная, что его ресурс далек от окончания? Смело сдавайте расходник на диагностику по гарантии.
Старые картриджи, которые неоднократно заправлялись тонером, выдают бледную печать по целому ряду причин, некоторые из них:
- износ фотобарабана или магнитного вала;
- отсутствие токопроводящей смазки на контактах и прочее.
Данные проблемы опытный мастер предупреждает на стадии обслуживания картриджа
Поэтому важно следовать всем рекомендациям специалистов, чтобы максимально увеличить эксплуатационные возможности печатающих устройств и комплектующих
Возникли проблемы с работоспособностью HP M1132 MFP? Сервисный центр МосТонер – бесплатный выезд мастера в пределах МКАД!
Принтер не пропечатывает часть текста
В этом материале мы собрали все основные возможны причины, по которым принтер не пропечатывает часть текста или некоторые строки. Также неисправность проявляется в виде пропусков или печати через строчку. Наша инструкция поможет быстро определить, почему такое происходит и поможет исправить проблему самому в домашних условиях пользователям без опыта ремонта офисной техники.
Рекомендации применимы к любой модели устройств фирм HP, Canon, Epson и других. Стоит учесть, что проблема больше актуальна у аппаратов, которые используют струйный тип печати. Бывают случаи неприятностей и с лазерными, но реже.
Заканчивается краска или тонер
Причина пропусков текста на листах может быть довольно банальной — просто заканчиваются чернила в картриджах. Чтобы в этом убедиться, можно выключить принтер и тогда достать чернильницы и сделать визуальных осмотр. Если они изготовлены из прозрачного пластика, то легко можно заметить уровень краски. Если любой из картриджей заполнен менее чем наполовину, то стоит пополнить его запас.
Есть еще один способ узнать количество оставшегося расходного материала. В настройках программного обеспечения печатающей техники есть соответствующее меню, но не у всех моделей. Этот вариант не идеальный, так как использует не физическую, а программную проверку.
Прочистка программным способом
После длительного простоя или недавней заправки головка или сам картридж могли засориться, а потому делают пропуски между строчек. В первую очередь стоит произвести чистку с использованием встроенных средств. Зайдите через панель управления в раздел с принтерами, выделите свою модель и выберите пункт «Свойства печати». Далее перейдите на закладку обслуживания и запустите «Глубокую очистку». Это можно сделать несколько раз.
Засыхание печатающей головки или картриджа
Если предыдущий вариант устранения проблем с пропечатыванием части текста не помог, то, скорее всего, загрязнение более сложное, чем ожидалось. В таких ситуациях стоит попробовать произвести физическую прочистку печатающей головки.
Неоригинальные расходные материалы
Делать заправку нужно только совместимыми чернилами или тонером. В этом стоит убедиться еще до начала процедуры пополнения расходных материалов. Узнать такую информацию можно из технических данных картриджей или самого принтера. Если все же чернильница была пополнена некачественными материалами, то их следует немедленно извлечь и промыть картридж. По возможности и при наличии опыта также можно прочистить принтер.
Изношен фотобарабан
Если используется лазерный аппарат, то стоит обратить внимание на состояние фотобарабана. В следствии небрежного поведения с картриджем он мог быть засвечен в некоторых местах (там и будет пропускание строчек) или попросту изношен со временем. Если износ можно определить визуально, то засвет увидеть сложно
Вариант только один — заменить, но старый не выбрасывать
Если износ можно определить визуально, то засвет увидеть сложно. Вариант только один — заменить, но старый не выбрасывать.
Переустановка драйвера
Если ничего не помогло, то также стоит попробовать способ с переустановкой драйвера. Старая версия вполне может давать сбои при работе в виде не пропечатывания текста. На сайте производителя принтера найдите раздел поддержки и загрузок.
Выберите, строго подходящий под Вашу модель, операционную систему и ее разрядность, пакет файлов. Эта информация указывается возле каждого драйвера. После скачивания действуйте по такой инструкции.
- Распакуйте архив с «дровами» на один из дисков.
- Зайдите в «Диспетчер устройств» своего ПК через панель управления.
- В списке найдите нужный принтер.
- Выделите его кнопкой мышки.
- Вверху нажмите на иконку «Обновить драйверы».
- В открывшемся окне выберите второй вариант ручной установки.
- Укажите точный путь с распакованному пакету.
Проблемы с сетью
Не удается найти принтер
Даже если CUPS обнаруживает сетевые принтеры, вы все равно можете получить ошибку «Не удается найти принтер» («Unable to locate printer») при попытке распечатать что-либо. Чтобы решить эту проблему, включите Avahi. Для получения дополнительной информации смотрите .
Эта проблема может возникать и при использовании файрвола (межсетевой экран, брандмауэр). Возможно, вам придется отключить его или установить корректные правила. Если вы используете system-config-printer для обнаружения сетевых принтеров, тогда он сделает все это автоматически.
Не удается найти файл PPD
/var/log/cups/error_log
Cannot connect to remote printer ipp://HP079676.local copy_model: empty PPD file
Убедитесь, что Avahi настроен правильно. В частности, проверьте, что установлен и настроен в .
Что делать?
Решение проблемы зависит от ее причины. Зачастую для того чтобы восстановить печать после приостановки, достаточно проверить USB-кабель и шнур питания. Если отошел провод, нужно вновь подключить его и перезагрузить компьютер. Когда визуальный осмотр выявляет повреждения, меняют кабель. Поврежденный провод использовать небезопасно.
Простая схема возврата к рабочему состоянию
Устройство, которое находится в бесконтрольном режиме, нужно вернуть в рабочее состояние. Если повторное подключение к электросети не помогает, нужно выявить корень проблемы. Чтобы выйти из автономного режима, нужно:
- открыть меню «Пуск», открыть вкладку «Устройства и принтеры»;
- выбрать в открытом окне имеющееся печатающее устройство;
- вызвать контекстное меню, нажав двойным щелчком на иконку;
- в появившемся списке оборудования снять галку перед пунктом «Работать автономно».
Если это действие не помогает, причина может крыться в зависших задачах. В очереди печати может скапливаться несколько документов. Приостановка печатания бывает при сбоях программ, ошибках и неисправностях принтера. Если сетевой принтер самопроизвольно переключается в автономный режим, а настройки выполнены корректно, приходится загружать и устанавливать обновление серверной операционной системы.
Отмена приостановки печати
Чтобы убрать статус и возобновить печатание, нужно действовать по определенной схеме. Сначала нужно запустить оборудование, нажать на меню «Пуск», затем зайти в «Устройства и принтеры». После этого надлежит выделить свой принтер, открыть «Просмотр очереди печати». Затем в открытом окне принтера необходимо войти в настройки и снять галочку напротив пункта «Приостановить печать». После этого на иконке принтера появится статус «Готов», подсвеченный зеленым цветом.
Восстановление работы маломощных ПК
Если проблема решена, ее причиной была остановка службы каким-либо приложением либо внутренним конфликтом в момент обработки задач. Конфликт событий в особенности характерен для маломощных ПК после автоматического обновления их системы. В этом случае нужна диагностика, дефрагментация, удаление временных файлов.
Заодно лучше отключить лишние службы в памяти, участвующие в обработке событий. Если дефрагментация, удаление временных файлов не помогают, можно откатить систему к заводскому состоянию. Чтобы обновления вступили в силу, нужно перезагрузить ПК.
Очистка очереди печати
Приостановка печати, связанная с засорением очереди отправленных на нее документов, решается быстро. Такое бывает в разных случаях. Например, когда открыто много программ, а также при использовании сетевого принтера сразу несколькими пользователями. Для того чтобы очистить очередность печати, стоит:
- зайти в панель управления;
- перейти во вкладку «Устройства и принтеры»;
- выбрать устройство со статусом «Приостановлено»;
- вызвать контекстное меню правой кнопкой мыши;
- нажать на надпись «Просмотр очереди печати»;
- выбрать «Отменить» печать документов.
Кроме того, в данном окне нужно обратить внимание на то, чтобы напротив надписей «Приостановить печать» и «Приостановлено» не было галочек. Если они стоят, их нужно снять нажатием левой кнопки мыши
Делать это нужно при включенном принтере. Удалять документы можно по одному или все сразу. После этого окно со стоящими в очереди на распечатку документами или фотографиями необходимо закрыть.
На иконке принтера появится статус «Готов». Если этого не произошло, нужно выключить и опять включить принтер. Если это не помогает, нужно инсталлировать его, а затем вновь установить драйвер на ПК. Чтобы в дальнейшем не сталкиваться со сбоями и ошибками во время распечатки документов, фотографий или PDF-файлов, устанавливать нужно утилиту, скачанную с официального сайта. Также ее можно скачать на специальных тематических форумах и сайтах.
Что делать при замятии бумаги?
Эта проблема случается, если для распечатки используют уже ранее напечатанные листы. Экономия бумаги оборачивается ее застреванием прямо во время печатания. В итоге печать приостанавливается, и на панели принтера загорается красная лампочка. Эту ошибку исправить несложно. Нужно поднять крышку принтера и аккуратно вытянуть лист на себя. Нельзя тянуть бумагу слишком резко: если она порвется, придется частично разбирать принтер и вынимать застрявшие кусочки. Если внутри останется хотя бы небольшой кусочек, принтер может перестать печатать вовсе.
Что делать если при при отправке на печать принтер не печатает
Признаки: — принтер готов к работе, а при отправке на печать через компьютер не печатае.
Возможные причины: — после установки выбрали не тот принтер — драйвера, скачаны не для той модел.
Варианты решения: — проверить через «Пуск-Принтеры и факсы» видна ли именно та модель (принтер «готов» и подсвечивается) — попробовать скачать правильный драйвер (для моделей NX и Artisan на , для моделей СНГ — ) — качать драйвер необходимо на ту модель принтера, которая высвечивается при подключении по USB в правом нижнем углу.
При отправке на печать ничего не происходит
Выглядит данная проблема следующим образом – принтер полностью готов к работе и может начать печатать, но при отправке документа на создание, устройство никаким образом не реагирует. То есть, причина, по которой принтер не реагирует или производит печать очень медленно, заключается не в механике принтера.
На вопрос, как ускорить отправку в печать стоит скачать новые драйвера для принтера. Если ваше устройство печати создавалось не для европейского рынка, возможно стоит скачивать драйвера с англоязычных сайтов. Например, если принтер серии Epson Artisan при отправке на печать долго думает, то необходимо найти для них драйвера на
Таким образом, решается и проблема когда возникает ошибка при отправке на печать — ничего не происходит.
В последнем случае необходимо проверить через меню «Пуск-Принтеры и факсы» выбрана ли в качестве основного печатающего устройства установленная ваша модель девайса для печати. Название ее должно быть подсвечено флажком. Но перед этим освободите очередь печати, ведь после этого устройство начнет выполнять все поставленные задачи.
В случае, когда при отправке на принтер долго думает перед печатью компьютер или даже зависает при отправке на печать, то вы должны скачать правильные драйвера для своей модели печатающего аппарата. Выбирать необходимо строго ту модель, которая указана у вас в инструкции к устройству. Таким образом, ваш компьютер сможет адекватно воспринимать принтер и скорость его работы с ним увеличится.
Признаки: — принтер готов к работе, а при отправке на печать через компьютер не печатае.
Возможные причины: — после установки выбрали не тот принтер — драйвера, скачаны не для той модел.
Что делать, если не печатает Excel
С учетом сказанного можно принять решение, что делать для успешной распечатки Excel. Рассмотрим комплекс шагов, которые с большой вероятностью помогут в решении вопроса.
Проверьте правильность выбора оборудования
Если принтер не печатает Эксель документы, причиной могут быть ошибки в выборе устройства по умолчанию. Сделайте следующие шаги:
- Проверьте, чтобы была выбрана печать таблиц Excel на оборудовании по умолчанию. Для этого жмите на кнопку принтера в разделе «Печать» программы.
- Выберите нужное оборудование по умолчанию перед пуском. Если вы не уверены в правильности выбора, сделайте проверку с помощью сочетания Win+S и посредством ввода «принтер» в поисковую строку.
- Жмите «Изменить принтер по умолчанию» для открытия вкладки «Принтеры и сканеры» в разделе «Настройки».
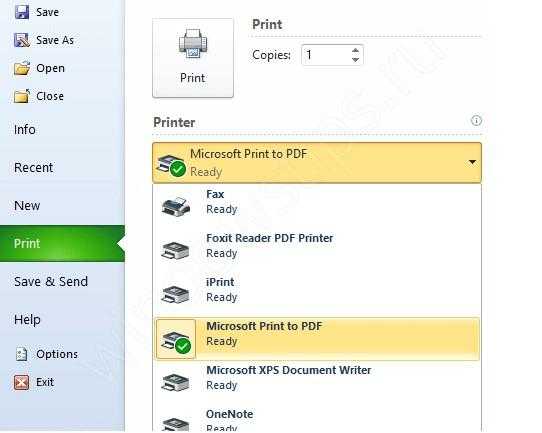
Если принтер все равно не печатает Эксель, переходите к следующему шагу.
Убедитесь, что оборудование не приостановлено
На следующем шаге проверьте, чтобы девайс был активен и нормально работал. Иногда может потребоваться остановка работы техники для распечатки Эксель-документов. Если не распечатывает Excel по этой причине, сделайте следующее:
- Войдите в «Пуск» Виндовс 10.
- Выберите «Устройства и принтеры».
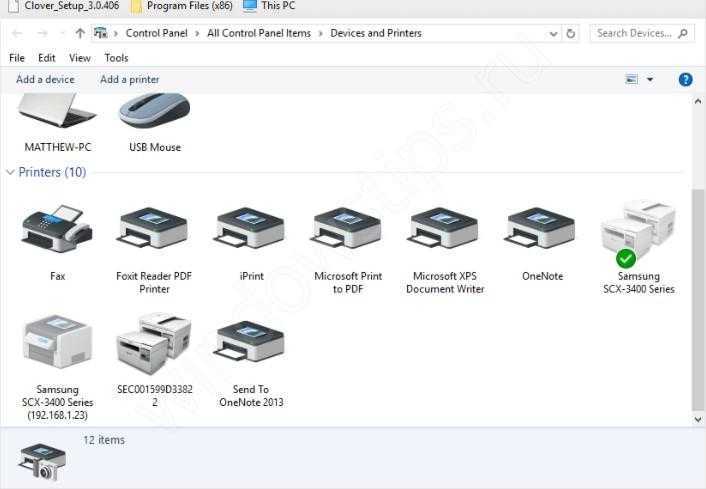
- Кликните правой кнопкой мышки на девайс по умолчанию и жмите на «Посмотреть, что печатается».
- Жмите «Принтер» и уберите значок с поля «Приостановить печать».
- Уберите отметку «Использовать принтер в автономном режиме» (если она стоит).
Замените область для печати
Одна из причин, почему Эксель не распечатывает — неправильный выбор рабочей области. Ее изменение часто позволяет вернуть работоспособность девайсу и напечатать документы. Сделайте следующие шаги:
Сбросьте область печати путем выбора вкладки «Макет страницы» и нажатия на «Область печати».
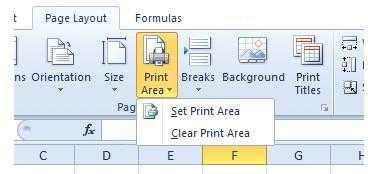
- Выберите показатель «Очистить область …».
- Установите новую область и укажите ячейки для включения в распечатанный вывод курсором.
- Кликните на «Область печати».
- Выберите «Задать область …».
В случае, если все равно не печатает Эксель документ, попробуйте какой-то другой способ решения вопроса.
Копируйте таблицу Эксель на чистый лист и сохранитесь
Некоторые пользователи отмечают, что для решения проблемы они исправили таблицу Эксель, копировали ее на чистый лист и сохранились, и после этого документы нормально печатались.
Для решения вопроса сделайте следующие шаги:
- Кликните на пункт «Файл».
- Выберите «Создать».
- Жмите на пункт «Пустая книга».
- Выделите все ячейки в таблице, которую не удается напечатать, а после жмите Ctrl+C для копирования.
- Выберите ячейку на чистом листе файла Эксель и жмите Ctrl+V для вставки.
- Кликните Файл, а после Сохранить как для открытия окна.
- Придумайте новое имя для электронной таблицы и жмите «Сохранить».
- Попробуйте, печатает ли этот файл Excel оборудование.
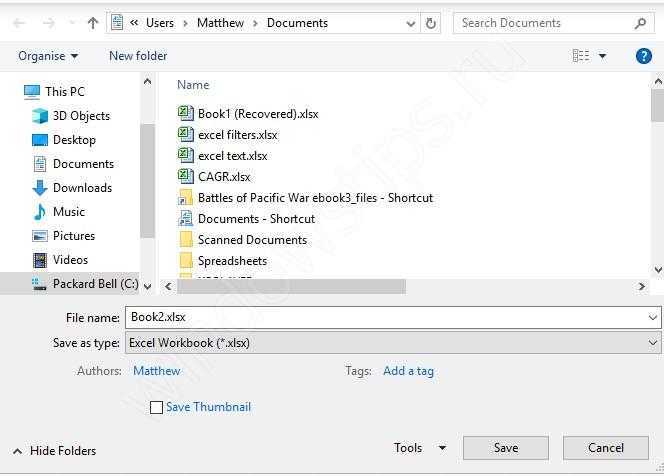
Сохраните файл Эксель как XPS
Одна из причин, почему не печатает Excel документы компьютер / ноутбук — несоответствующий формат. Для исправления ситуации можно попробовать его заменить на XPS, после чего повторить попытку. Для этого войдите в «Тип файла» в Excel, после чего в окне «Сохранить как…» выберите формат XPS и подтвердите сохранение.
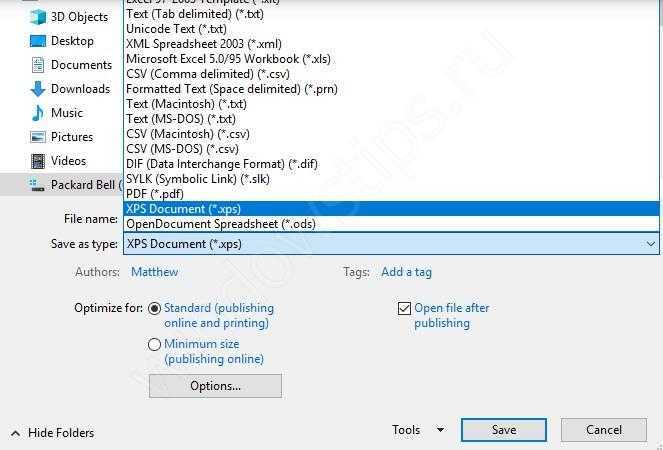
Переустановите драйвер
В ситуации, когда не распечатывает Эксель документ, попробуйте обновит ПО. Для этого сделайте следующее:
- Жмите «Мой компьютер» правой кнопкой мышки.
- Войдите в «Свойства», а после — «Диспетчер устройств».
- Найдите в списке драйвер принтера и обновите его.
Как вариант, можно установить ПО непосредственно с сайта Microsoft.
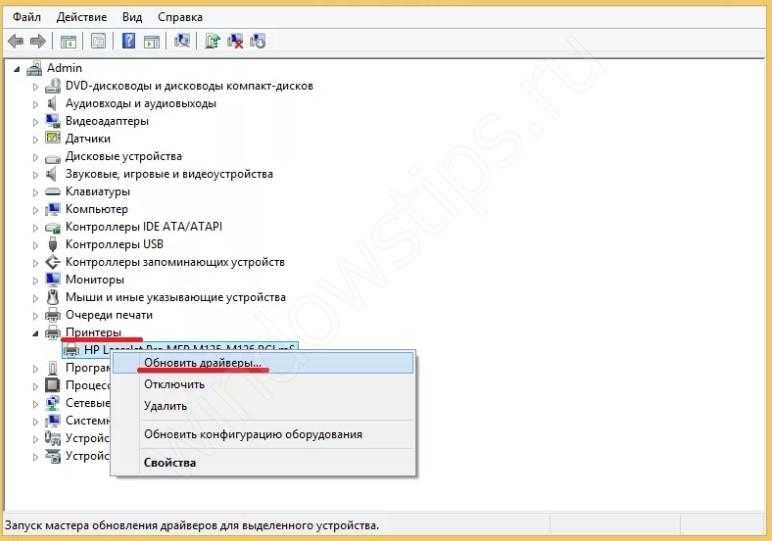
Проверьте ПК на вирусы
Если по какой-то причине принтер не печатает Excel файлы, причиной может быть обычное вирусное ПО. Для решения проблемы попробуйте установить специальную программу (к примеру, Касперски), обновите базы данных и сканируйте систему. Все лишний файлы необходимо удалить или отправить в карантин.
Воспользуйтесь помощью инспектора
В ситуации, когда оборудование не печатает Excel файлы, воспользуйтесь помощью инспектора документов. Для этого сделайте следующее:
- Войдите в раздел «Файл».
- Жмите «Сведения».
- Кликните на «Поиск проблем».
- Выберите пункт «Инспектор документов».
- Жмите «Проверить».
Во многих случаях этих действий достаточно для восстановления работоспособности.
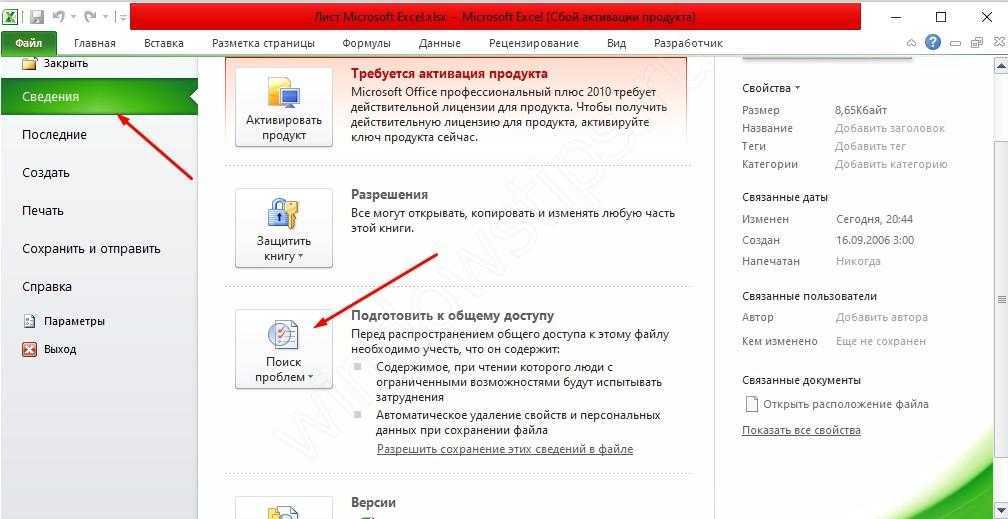
Дополнительные шаги
В ситуации, когда принтер не печатает Excel файлы, в качестве решения можно воспользоваться другими рекомендациями:
- Сохранение файла в 97-03 формате.
- Изменение файла подкачки.
- Добавление оперативной памяти.
- Запуск Эксель в безопасном режиме.
- Переустановка Майкрософт Офис.
Ошибки HP M1132 MF и способы их устранения
|
Номер ошибки |
Причина ошибки |
Устранение ошибки |
|
Ошибка E0 |
Замятие бумаги |
Откройте крышку принтера и очистите остатки бумаги от замятия. Не оставляйте ни единого фрагмента. |
|
Ошибка E1 |
Бумага отсутствует в лотке подачи |
Положите необходимое количество бумаги совместимых форматов. |
|
Ошибка E2 |
Крышка открыта |
Ошибка может появиться даже тогда, когда все крышки будут закрыты из-за вышедших из строя датчиков.
Попробуйте заново открыть / закрыть крышки принтера, а также не забудьте перезагрузить устройство. |
|
Ошибка E3 |
Отсутствие картриджа / неправильная установка |
Если во время работы принтер издает посторонние звуки, в том числе треск. Тогда, скорее всего, картридж вышел из строя или износился при частых заправках тонером.
Данные проблемы возникают с шестерней или с заклинившим фотобарабаном. Для устранения ошибки придется разобрать картридж и прокрутить все движимые механизмы. А фотобарабан предстоит еще смазать тонером или тальком. В некоторых случаях ошибка E3 появляется по причине замятия бумаги, которая попадает под флажок фиксации картриджа. Решение – удаление бумаги в полном объеме. |
|
Ошибка E4 |
Внутренняя память принтера переполнена |
Сбросьте печать и запустите процесс заново.
При повторном возникновении ошибки, разделите документ на части, чтобы распечатать весь файл фрагментарно. |
|
Ошибка E5 |
Механизм захвата бумаги вышел из строя |
Если перезапуск принтера не помог, а поверхностная чистка механизма захвата оказалась бесполезной, то визита в сервисный центр не избежать. |
|
Ошибка E6, E7, E8, E9 |
Критическая аппаратная поломка |
Необходимо обратиться за помощью в сервисный центр. За исключением ошибки E8, о которой мы поговорим более подробно. |
Проблемы с самим файлом
Повреждение
Даже если файл pdf открывается корректно без ошибок, но не выводится на печать, то это еще не означает, что с ним все хорошо. Вполне реально наличие системного повреждения кода. Если файл скачивали с Интернета, получили по почте или скопировали с флеш накопителя, то повторите процедуру копирования на свой жесткий диск винчестера повторно. При этом желательно нового экземпляра того же документа. Если, конечно же, такая возможность вообще есть.
Восстановление из первоисточника
Стоит попробовать восстановить проблемный документ к рабочему состоянию. Для таких целей необходимо наличие исходного файла, с которого пдф документ был создан. Откройте исходник в программе, которая позволяет компилировать в файлы pdf и выполните процесс создания повторно.
Пересохранение пдф документа
Откройте свой файл в «Адоб Ридер», «Акробат» или другом редакторе, который используете. Выберите пункт меню «Файл», а дальше «Сохранить как». Измените имя удалив все кроме латинских символов и цифр. Попробуйте распечатать созданный файл, но перед тем очистите очередь печати принтера.
Печать как изображение
Продукты компании «Адобе» позволяют выводить на печать пдф документы в виде изображения. В некоторых случаях это позволяет быстро выполнить распечатывание простых документов. Чтобы воспользоваться такой функцией, нажмите кнопку «Дополнительно» возле названия принтера в окне печати. В новом окошке отметьте галочкой пункт «Печатать как изображение» и подтвердите свое действие нажатием на «ОК».
Неподдерживаемые шрифты
Вышеописанный вариант с печатью в формате рисунка, как раз может быть также и выходом из ситуации. Когда в документе используются нестандартные шрифты или языки, которых нет в системе Вашего компьютера, то вполне могут возникать сложности с распечатыванием
А также важно проверить отсутствие отметки напротив надписи «Печать в файл» в окне на скриншоте выше
Проверка файла средствами Acrobat
Adobe Acrobat в платной версии позволяет сделать допечатную проверку файла на ошибки. Для проверки файлов инструментарием самой программы выполняйте такие шаги.
- Выберите «Инструменты» и «Допечатная подготовка» в версии DC и «Вид», «Инструменты»,»Допечатная подготовка» в версии X, XI.
- Потом активируйте выполнение проверки, как указано ниже.
Снятие защиты от распечатывания
Возможность гибкой настройки защиты от копирования, печати, редактирования пдф файлов дает этому формату приоритет при выборе пользователем именно его среди большого перечня других. Но функция запрета печати может стать причиной невозможности вывода документа на принтер. Чтобы проверить факт блокировки, нужно зайти в свойства документа на закладку «Защита», где будет доступна нужная информация.
Многие, столкнувшись с подобной проблемой, совершенно теряются. У таких проблем есть весьма определенные и зачастую распространенные причины. Причем проблема может быть не связана конкретно с отсутствием печати документа. Он может быть пропечатан, однако информацию при этом еле видно. И это плохой результат.
О чём пойдет речь:
Попробуйте эти исправления
Метод 1. Перезапустите службу диспетчера очереди печати.
Ваш принтер HP может не отвечать, потому что служба диспетчера очереди печати на вашем компьютере не работает должным образом. Чтобы это исправить, вам необходимо перезапустить службу:
1) На клавиатуре нажмите Windows + R ключ и введите services.msc в поле ‘Выполнить’.
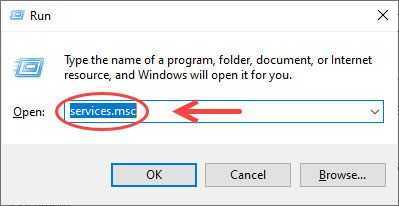
2) Прокрутите вниз, чтобы найти Диспетчер очереди принтера . Щелкните его правой кнопкой мыши и выберите Начать сначала .
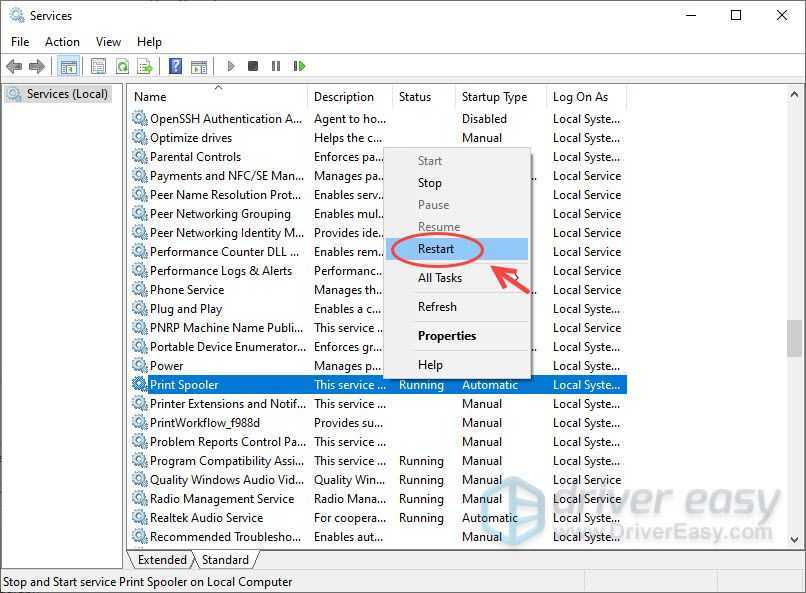
3) Убедитесь, что ваш принтер HP теперь может печатать.
Способ 2. Переустановите драйвер принтера.
Если принтер HP не отвечает, вы можете легко исправить это, переустановив драйвер принтера. Вот как:
1) На клавиатуре нажмите Windows + R и введите devmgmt.msc .
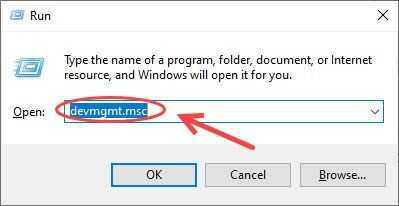
2) Разверните Принтеры категория. Затем щелкните правой кнопкой мыши свой принтер и выберите Удалить устройство .
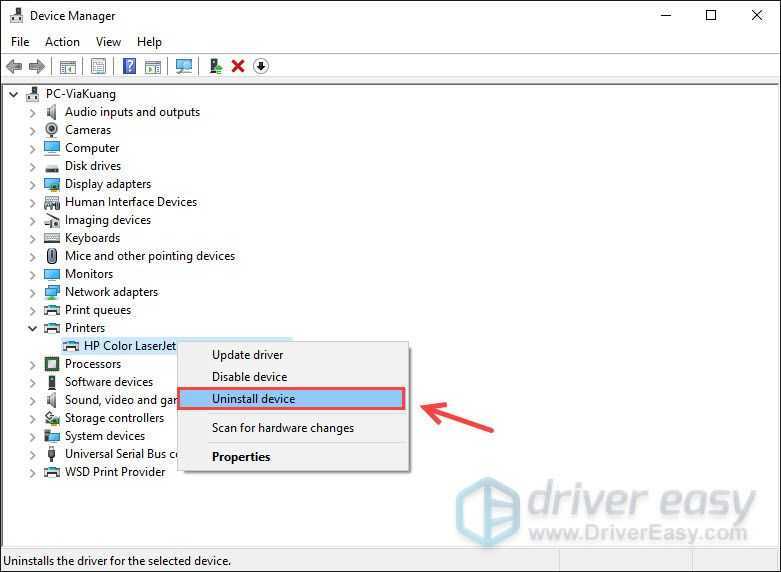
3) Отметьте опцию Удалите программное обеспечение драйвера для этого устройства и щелкните Удалить t подтверждение.
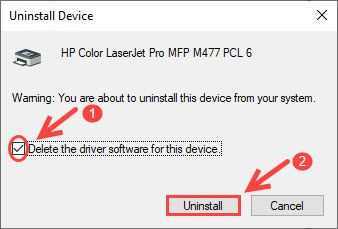
3) Теперь категории «Принтеры» больше не будет. Вы можете установить последнюю версию драйвера автоматически с помощью Водитель Easy в течение 2 щелчков мышью или выполните следующие действия, чтобы сделать это вручную, если хотите.
4) Перейти к Настройки > Устройства .
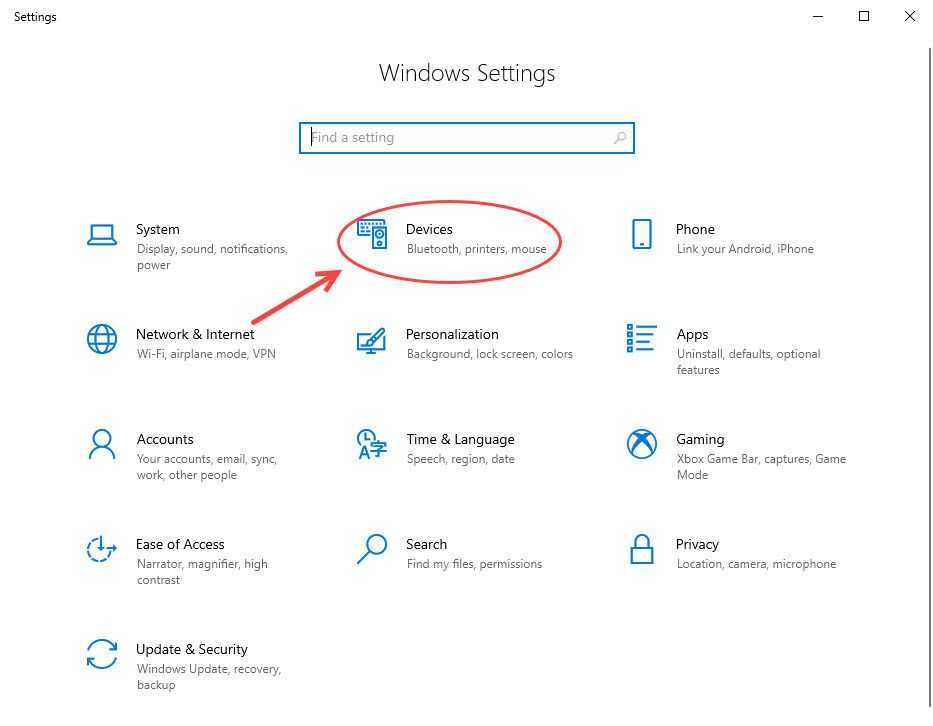
5) На левой панели выберите Принтеры и сканеры .
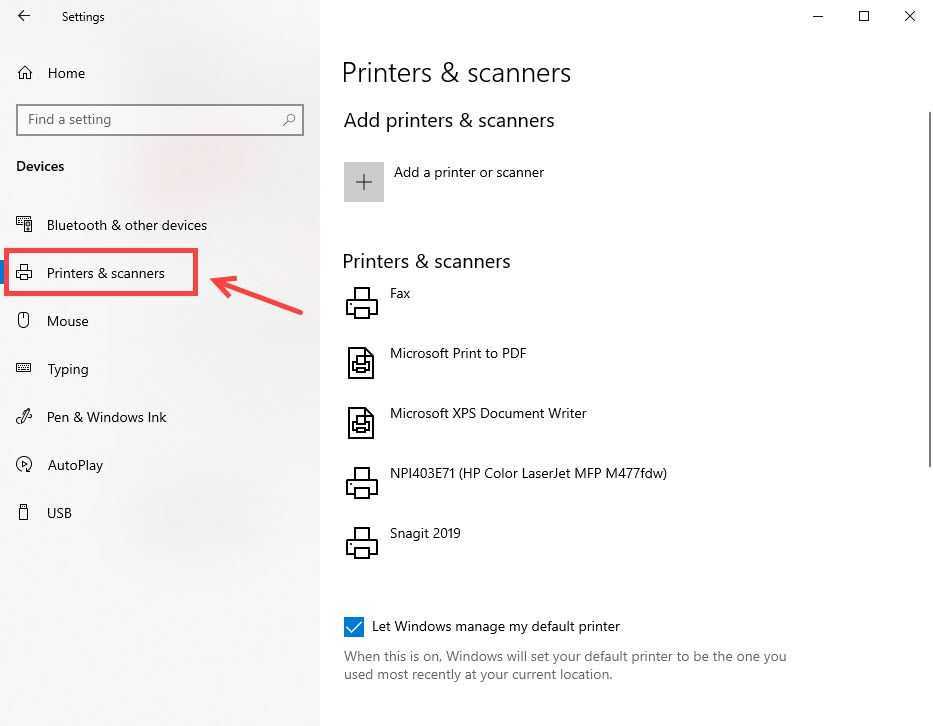
6) Выберите свой принтер и щелкните Удалить устройство . Выбирать да чтобы подтвердить.
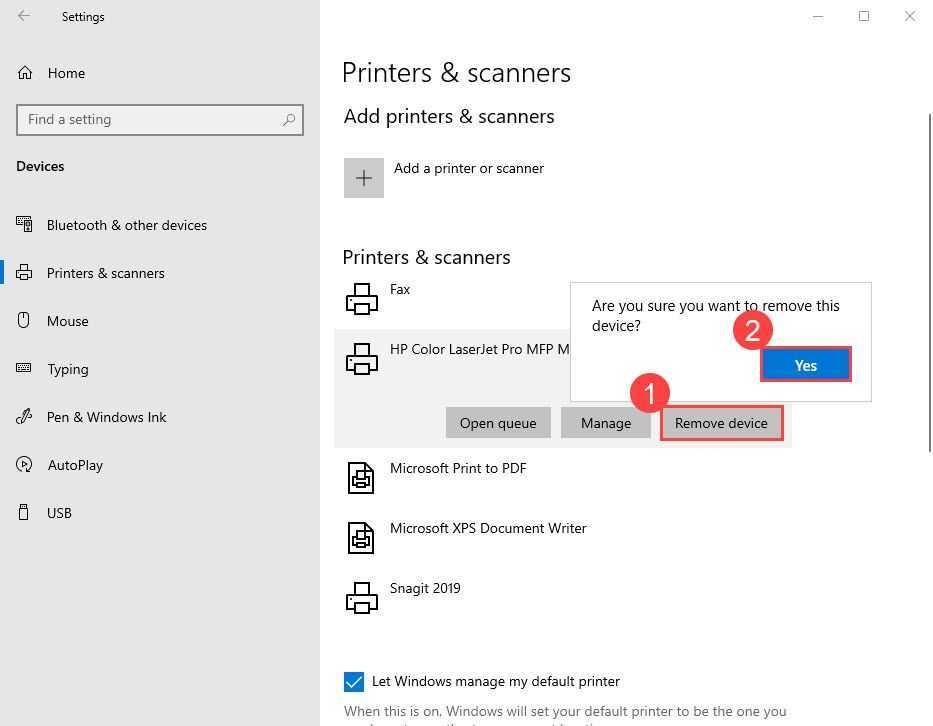
7) По завершении нажмите Добавить принтер сканер и выберите свой принтер.
![]() Как только принтер будет готов к использованию, необходимо устранить ошибку «Драйвер принтера недоступен». Вы можете распечатать тестовую страницу, чтобы проверить, сохраняется ли эта проблема.
Как только принтер будет готов к использованию, необходимо устранить ошибку «Драйвер принтера недоступен». Вы можете распечатать тестовую страницу, чтобы проверить, сохраняется ли эта проблема.
9) Если нет, вы можете перейти на веб-сайт производителя, чтобы загрузить последнюю версию драйвера и установить его вручную, или вы можете обновить его с помощью Водитель Easy . (Вы можете сделать это бесплатно, если хотите, и Pro версия поставляется с полной поддержкой и 30-дневной гарантией возврата денег.)
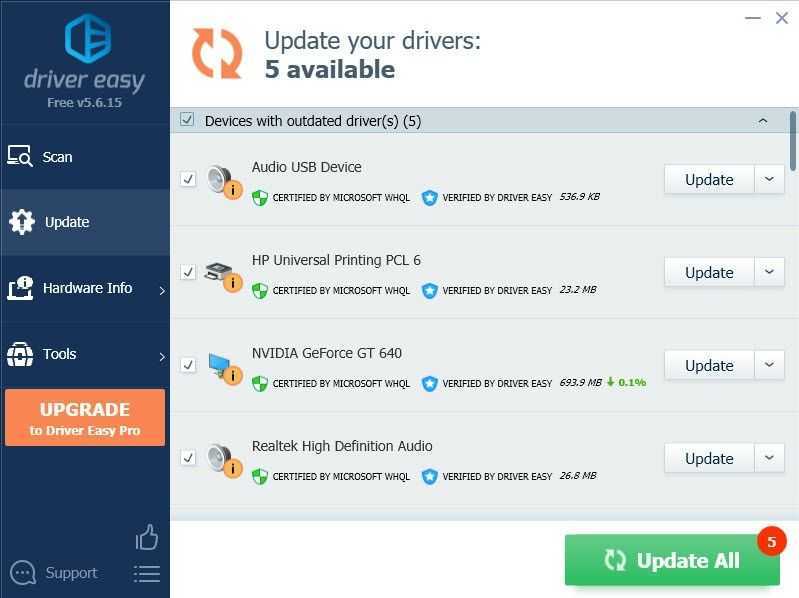 Профессиональная версия Driver Easy поставляется с полной технической поддержкой. Если вам нужна помощь, пожалуйста, свяжитесь с нами. Служба поддержки Driver Easy в support@letmeknow.ch .
Профессиональная версия Driver Easy поставляется с полной технической поддержкой. Если вам нужна помощь, пожалуйста, свяжитесь с нами. Служба поддержки Driver Easy в support@letmeknow.ch .
10) Лучше перезагрузить компьютер, чтобы изменения вступили в силу.
Если этот метод не помог, попробуйте исправить это ниже.
Метод 3. Используйте универсальный драйвер
Если драйвер принтера уже обновлен, но принтер HP по-прежнему не отвечает, возможно, что-то не так с драйвером производителя. Следовательно, вы можете использовать генетический драйвер:
1) На клавиатуре нажмите Windows + R и введите devmgmt.msc .
2) Разверните Принтеры категория. Затем щелкните правой кнопкой мыши свой принтер и выберите Обновить драйвер .

3) Выберите Найдите на моем компьютере драйверы .
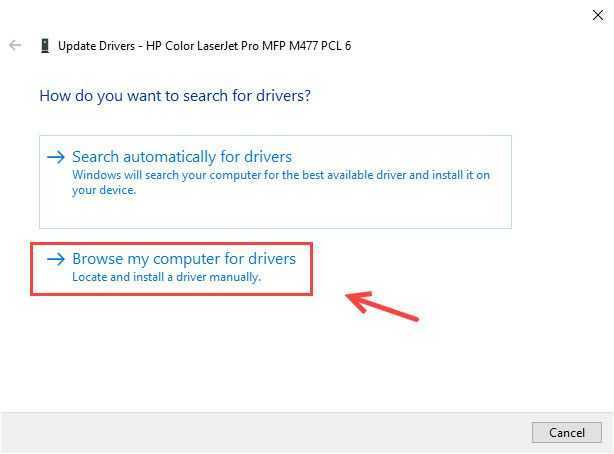
4) Выберите Позвольте мне выбрать из списка доступных драйверов на моем компьютере .
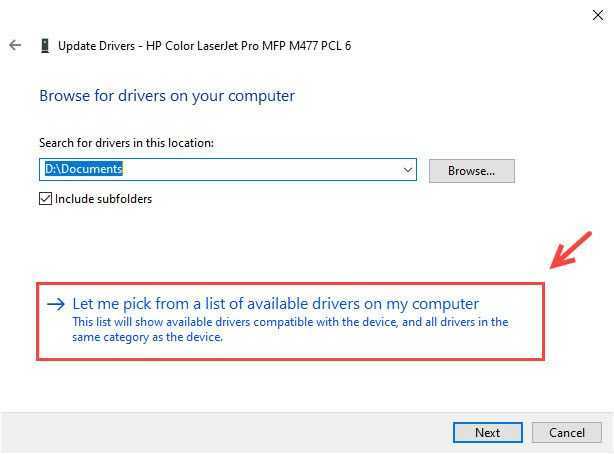
5) Выберите Универсальное принтерное устройство и щелкните Nex т, чтобы продолжить.
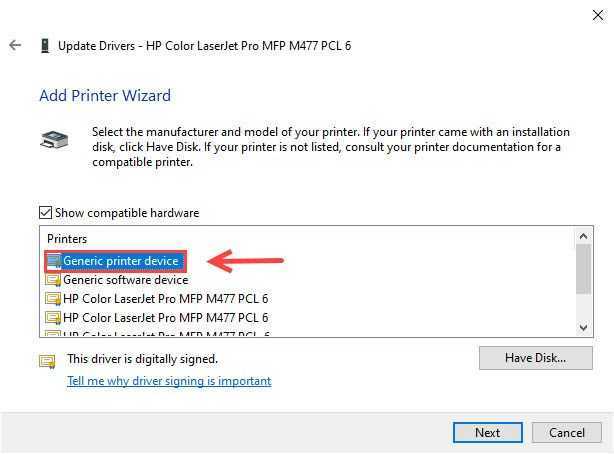
6) Теперь драйвер должен быть обновлен до общего устройства. Вы можете проверить состояние принтера. Если принтер HP по-прежнему не отвечает, вы можете выполнить обновление Windows или воспользоваться встроенным средством устранения неполадок Windows, указанным ниже.
Метод 4. Используйте средство устранения неполадок Windows.
Если описанные выше методы не помогли решить проблему, связанную с тем, что ваш принтер HP не отвечает, вы можете позволить Windows найти реальную проблему за вас. Вот как:
1) На клавиатуре нажмите Win + R ключ и введите контроль в поле ‘Выполнить’.
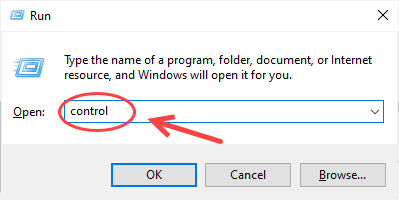
2) Выберите Большие иконки и щелкните Устройство и принтеры .
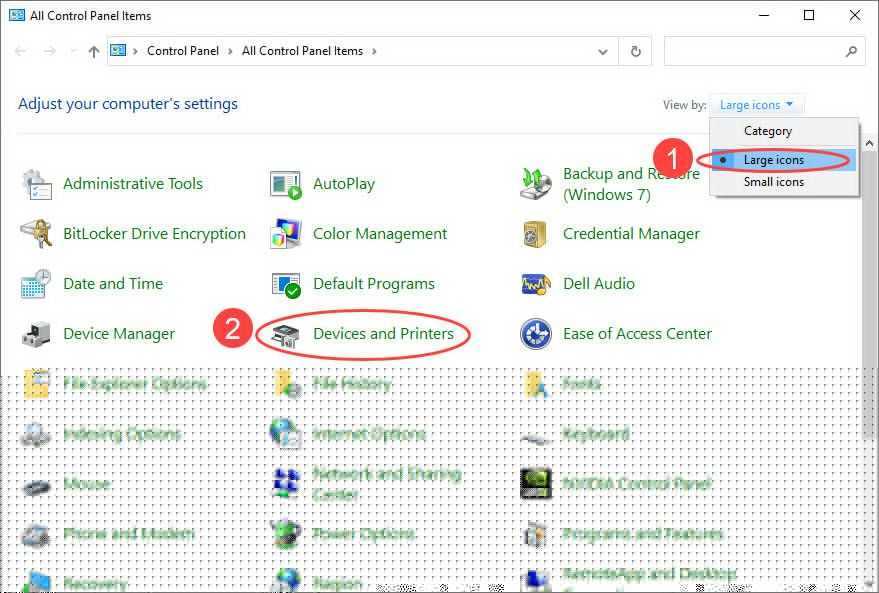
3) Щелкните принтер правой кнопкой мыши и выберите Устранение неполадок .
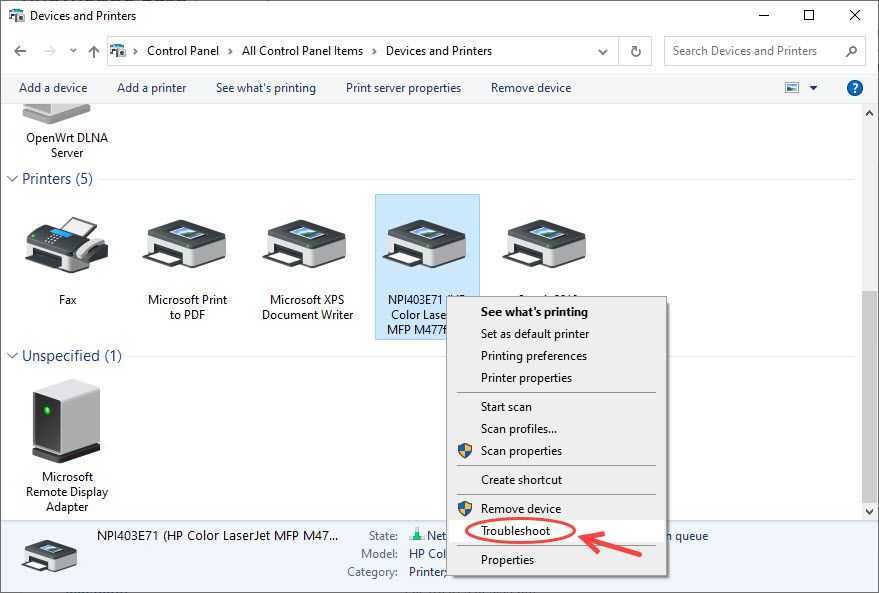
4) Следуйте инструкциям на экране для устранения неполадок.
Как правило, перезапуск диспетчера очереди печати и установка драйвера принтера всегда работают, когда ваш принтер HP не отвечает. Не стесняйтесь, напишите нам, если у вас возникнут дополнительные вопросы или проблемы.
Принтер HP
Ошибки замятия бумаги
Следующие ошибки возникают при замятии бумаги и/или застревании внутри принтера посторонних предметов.
13.3.хх или CHECK INPUT/OUTPUT DEVICE
Здесь и далее под символами “хх” в коде ошибки следует подразумевать какой-либо набор букв или цифр. Касательно самих ошибок — они означают, что в принтере застряла бумага, т.е. произошло ее замятие. То же самое принтер сообщит в случае механической неисправности ролика подачи бумаги. Если с последним все нормально, то для решения проблемы достаточно извлечь из принтера замятую бумагу. Устранение неисправностей с валиком, возможно, потребует разборки принтера, ремонта или полной замены детали.
13.5.хх
Данная ошибка также сигнализирует о замятии бумаги, а конкретно — в термоблоке принтера. Это одна из важнейших деталей лазерных устройств и МФУ, без которой работа машины не представляется возможной. Здесь также два пути решения проблемы — извлечение застрявшей бумаги либо ремонт/замена термоблока.
13.6.хх
Ошибка возникает по той же причине, что и в предыдущем случае. Разница лишь в том, что ошибка сигнализирует о замятии бумаги не внутри, а на выходе из термоблока. Решение проблемы то же, что и в предыдущем случае.
13.9.хх
Более серьезная ошибка, также связанная с замятием бумаги. Она сигнализирует о наличии неисправности в функционировании валика подачи бумаги и/или термоблока. В данном случае придется проверять работу обеих деталей. Если причина в замятии бумаги, ее достаточно извлечь из принтера. Любые аппаратные/механические неполадки решаются путем разбора, диагностики и ремонта/замены протягивающего ролика и/или термоблока.
13.20.хх (также может выводиться, как 13.A)
Это общая ошибка, возникающая при неисправностях одного или нескольких электронно-механических компонентов принтера, отвечающих за подачу бумаги. Помимо протягивающего ролика и термоблока, причиной ошибки может стать неправильное функционирование датчиков, соленоидов, транспортеров движения и других деталей. В большинстве случаев возникновение данной ошибки сигнализирует о необходимости диагностики и ремонта принтера в целом.


































