Возможные проблемы
Технология блютуз и её использование довольно просты, но в процессе настройки могут возникнуть неполадки. Разберем подробнее каждую из них.
Отсутствие драйверов
Если вы столкнулись с устаревшими или проблемными драйверами, предложенная нами инструкция поможет вам решить данный вопрос. Но если все попытки оказались безрезультатными, рекомендуем обратиться за помощью к специалистам.
Проблемы с модулем
Проблемы с активацией модуля возникают из-за множества факторов. Начиная с системных ошибок и заканчивая технической неисправностью.
Начните диагностику с банальной перезагрузки компьютера – это поможет устранить неожиданно возникший системный сбой и заново запустить процессы на устройстве.
Если перезапуск не помог, переустановите драйвера для Bluetooth-адаптера при помощи описанной выше инструкции.

Если данная процедура также не подействовала, откройте командную строку и наберите в ней сочетание devmgmt.msc, затем нажмите «ОК».
В появившемся окне среди перечня активных устройств найдите Радиомодуль блютуз и щелкните по нему пкм. В контекстном меню выберите «Свойства».
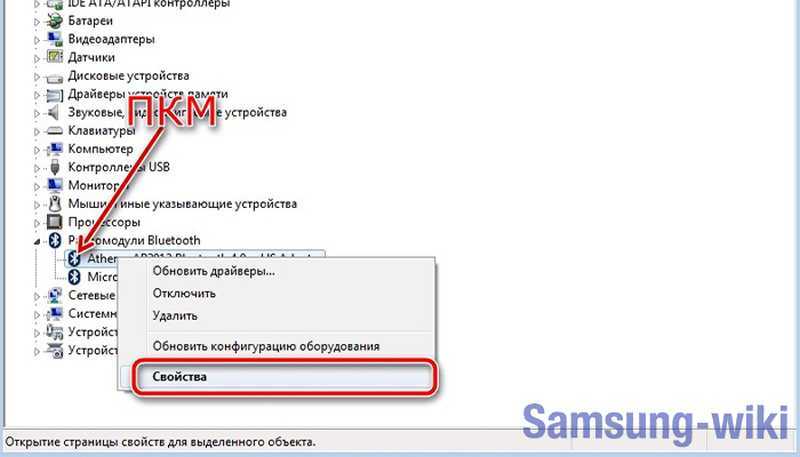
Затем выберите вкладку “Драйвер” и кликните “Удалить”.
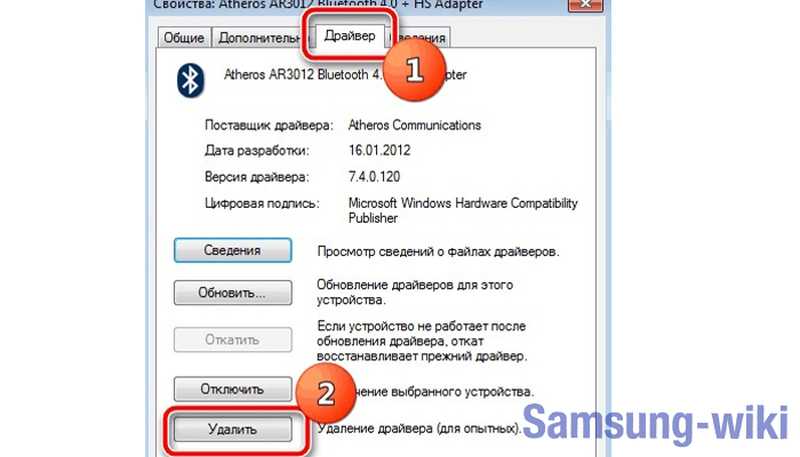
Следуйте подсказкам системы для удаления старых параметров и установки новых, только что загруженных.
Слишком много мусорных файлов
Еще одна причина, из-за которой компьютер начал тупить, лежит прямо на поверхности. Проблема тут в большом количестве «мусора»: временных файлов, старых записей в реестре, накопившегося кэша в браузере и т.д.
Исправить это очень просто:
- удалите программы, которыми давно не пользуетесь;
- приведите в порядок рабочий стол (удалите все, что не нужно);
- очистите корзину (она тоже занимает место);
- удалите кэш браузера.
- почистите реестр и временные файлы.
Чтобы не делать все это вручную, рекомендую использовать программу CCleaner. Буквально за 2 минуты она почистит все, что описано выше. Только внимательно смотрите, какие галочки ставите, чтобы не удалить лишнего.
Различия между дисками HDD и SSD
Конструкция носителя
Главным отличием, которое первое приходит на ум, – это внутреннее устройство.
Жесткие диски HDD являются магнитными носителями информации. Для их чтения используется специальная, подвижная головка, которая движется вдоль круглых магнитных пластин, используемых для хранения данных, и, таким образом, осуществляет поиск файлов.
Носители SSD классифицируются как флэш-память, построенная только из ячеек NAND Flash. Это позволяет гораздо быстрее производить чтение и запись файлов на SSD – всё благодаря тому, что чтение происходит без участия подвижных элементов. Подвижные части должны прибыть в расположение файла и не могут одновременно присутствовать в нескольких местах (что еще более замедляет чтение или запись нескольких файлов).
Шум во время работы и устойчивость к повреждениям
Подвижные элементы также отвечают за появление шумов в процессе работы диска. Твердотельные накопители, лишенные этих движущихся частей, работают бесшумно. Кроме того, они также более устойчивы к повреждениям (опять же это связано с отсутствием механических частей, которые могут смещаться, например, в случае падения).
Кроме того, SSD имеют ряд других преимуществ – они более энергоэффективны, меньше нагреваются и не требуют дефрагментации.
Емкость, устойчивость к перегреву и безопасность данных
Жесткие диски HDD также имеют много преимуществ
Самое важное – соотношение объема и цены – вы легко найдете вместительный жесткий диск (например, 2 ТБ) по хорошей цене
HDD гораздо лучше подходят для хранения файлов и документов – в основном из-за того, что обеспечивают больше места для данных. Они также более устойчивы к высоким температурам.
В случае сбоя жесткого диска, вы можете восстановить его содержание. В случае твердотельного диска, потеря данных, как правило, необратима, а попытка восстановления отнимает много времени и средств.
Как использовать преимущества обоих типов носителей
Лучшим вариантом является наличие двух дисков: SSD и HDD. На немного меньшем носителе SSD можно установить операционную систему, программы и игры. Благодаря этому приложения будут запускаться гораздо быстрее, а операционная система станет намного более чувствительной к действиям пользователя. Компьютер будет быстрее включаться и реагировать на команды. Преимущества SSD вы оцените также в киберспорте: сайты быстрее загружаются, а игра запускается в более короткие сроки.
Для хранения файлов – фотографий, музыки и документов – вы можете выделить диск HDD, на котором найдётся достаточно места для этих файлов.
Таким образом, желательно иметь на компьютере два диска: один HDD, а вторым – SSD. Вместе с тем, жесткий диск HDD должен иметь хорошую скорость оборотов, благодаря чему доступ к файлам будет удобным и эффективным.
Как подключить блютуз на Windows 7
Если у вас операционная система 7ой версии, воспользуйтесь одним из предложенных способов подключения.
Диспетчер задач
Для запуска Bluetooth-модуля при помощи «Диспетчера устройств», повторите следующее:
- Откройте «Пуск», отыщите строку «Компьютер» и щелкните по ней правой клавишей мышки. В появившемся списке выберите «Свойства».
- Откроется окно со сведениями о системе. Нажмите на «Диспетчер устройств».
- В списке активного оборудования найдите пункт «Радиомодули Bluetooth». В данном разделе активна только нужная нам позиция – Bluetooth-модуль. Его мы и включаем при помощи нажатия на него правой кнопки мыши и выбора команды «Задействовать».
Через панель задач
Этот способ считается самым простым. В панели задач большинства современных ноутбуков со встроенным радиомодулем имеется значок для быстрого доступа к его использованию.
В правой части панели задач нажмите на значок “Дополнительно” – здесь вы увидите фирменный значок технологии
Он будет серого цвета в отключенном состоянии и синим в подключенном.
Кликните по эмблеме (не важно, какой именно кнопкой мыши) и активируйте вариант — «Включить адаптер». Эмблема сразу станет синей, а режим автоматически будет запущен.
На ноутбуке
Если эмблема Блютуз отсутствует, нужно поступить таким образом:
- Открыть «Панель управления».
- Щелкнуть по разделу «Сеть и интернет», после чего открыть «Центр управления…».
- Найти пункт «Изменить параметры адаптера», расположенный с правой стороны.
- Щелкнуть ПКМ на «Сетевые подключения: Bluetooth», после чего нажать «Включить».
Через Пуск
На ноутбуке радиомодуль подключается очень просто. Требуется открыть меню «Пуск», выбрать пункт «Все программы”, затем “Стандартные”. Здесь включаем параметр “Передача файлов через Bluetooth».
DriverPack Solution.
Установка драйверов Samsung может производиться через утилиту DriverPack Solution. Если вы все еще не смогли заценить сей чудо мирового софта, то сейчас самое время. Представленное приложение может работать с готовой базой системного ПО или же подключаться к интернету и вести поиски драйверов там.
Сама программа представляет собой одно рабочее окошко, где имеется несколько вариантов действий – обновление дровишек, первоначальная установка ПО, обновления второстепенных программ. Кстати, здесь же присутствует механизм для отката свежеустановленного софта, при условии, что он либо не работает, либо наносит вред производительности.
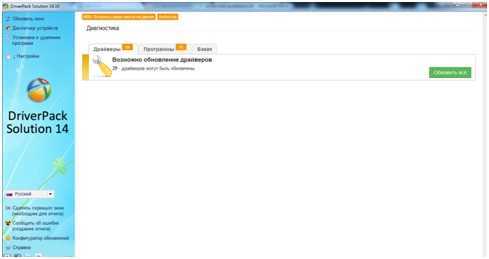
Для старта работы приложения, нажмите на зеленую кнопку «обновить все», после чего появится список программ и устройств, которым может понадобиться «обновка».
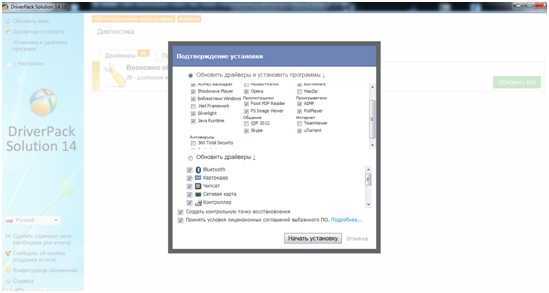
Ставим галочки там, где это необходимо, затем начинаем! После установки компьютер перезагрузится и все будет отлично.
Программное включение
В некоторых случаях аппаратная активация не работает, и нужно залезать в настройки системы, чтобы включить модуль беспроводной сети.
При помощи команды «ncpa.cpl»
Беспроводную сеть можно включать и отключать через окно с сетевыми подключениями, или меню «Изменение параметров адаптера». Оно открывается при помощи ввода команды «ncpa.cpl» в окне выполнить (вызывается горячей комбинацией клавиш Win+R).

Нужный нам сетевой интерфейс называется «Беспроводное сетевое соединение» или «Беспроводная сеть». Если ярлык серый – это значит, что беспроводной адаптер отключен. По нему необходимо щелкнуть правой кнопкой мыши и выбрать первый пункт – «Включить».

Через «Диспетчер устройств»
Если не получается активировать Wi-Fi модуль через сетевые подключения, есть еще один способ. На этот раз нужно зайти в «Диспетчер устройств». Его можно найти в «Панели управления» или запустить через окно «Выполнить», набрав команду «devmgmt.msc».
В окне диспетчера необходимо найти пункт «Сетевые адаптеры», развернуть и выбрать нужный (в названии должно быть слово «Wireless»). Щелкаем по нему правой кнопкой мыши и нажимаем по второй строке контекстного меню – «Отключить».

Устанавливаем драйвера для Samsung R540
Существует несколько вариантов того, как можно установить программное обеспечение для ноутбука. Необходимо разобраться в каждом из них.
Все необходимые драйвера, чаще всего, можно найти на интернет-ресурсе производителя.
- В его шапке необходимо найти раздел «Поддержка». Делаем по нему одиночный клик.

После перехода перед нами оказывается строка поиска, где нужно написать «R540». После этого открывается целый список устройств с таким названием. Необходимо выбрать именно ту маркировку, которая указана на задней крышке ноутбука.
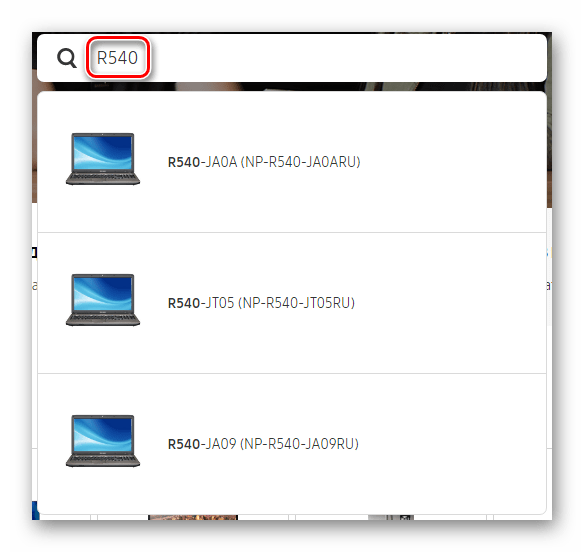
Далее перед нами открывается персональная страница устройства. На ней необходимо найти раздел «Загрузки», где следует нажать на «Посмотреть еще».
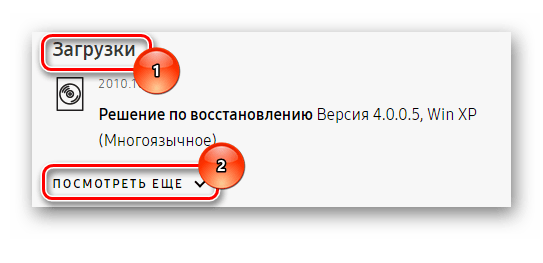
Драйвера для ноутбука, на данном сайте, разбросаны поодиночке, а не собраны в единый архив. Поэтому и загружать их придется по очереди, нажимая на соответствующую кнопку «Загрузить».
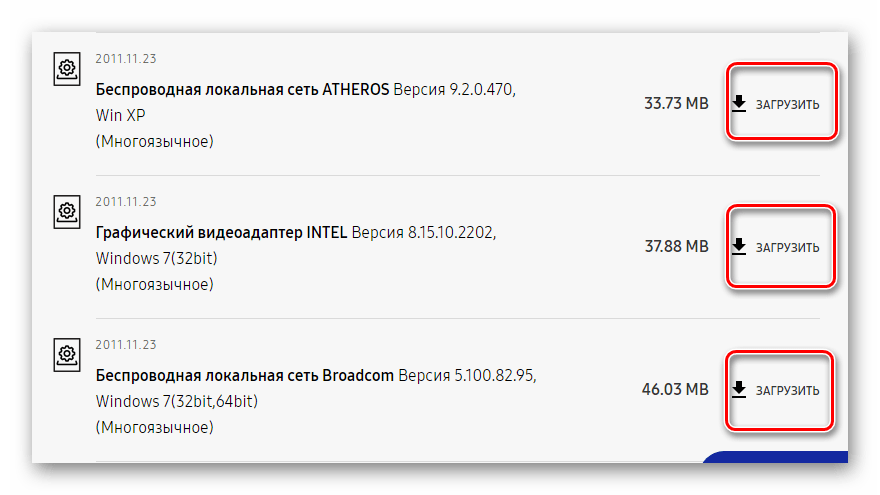
После скачивания нам нужно открыть файл с расширением EXE (актуально для любого архива с драйверами).
Мастер установки самостоятельно распакует необходимое содержимое и установит драйвер. Нам остается только дожидаться окончания его работы.
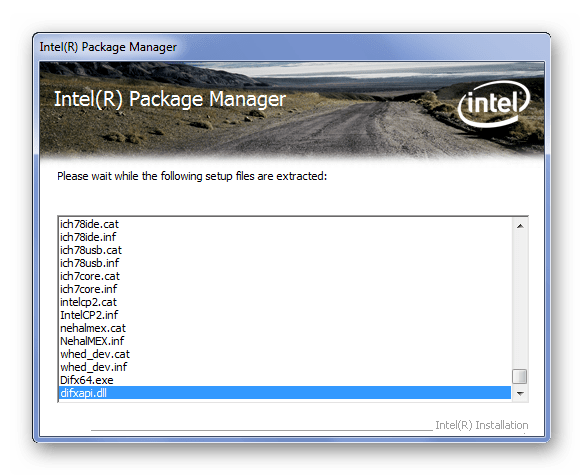
На этом разбор метода окончен. После инсталляции всего необходимого ПО остается лишь перезагрузить компьютер.
Способ 2: Сторонние программы
Для того чтобы не заниматься установкой каждого драйвера отдельно, можно один раз загрузить специальную программу, которая самостоятельно отслеживает недостающие драйвера и устанавливает их самые актуальные версии. Если вы с таким софтом не знакомы, то просто прочитайте нашу статью, где описаны самые популярные и полезные программы этого сегмента.
Подробнее: Лучшие программы для установки драйверов
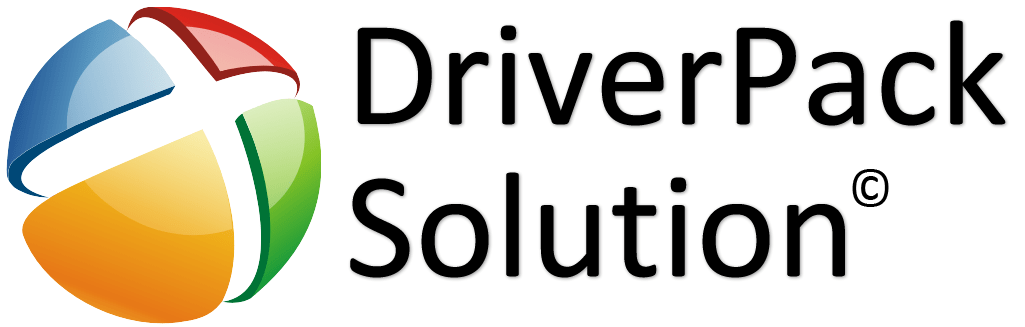
Урок: Как обновить драйвера на компьютере с помощью DriverPack Solution
Способ 3: ID устройства
У каждого устройства есть свой уникальный номер, который позволяет найти драйвер, не устанавливая программ и утилит. Для такого способа понадобится только подключение к интернету и посещение специального сайта. На нашем интернет-ресурсе вы можете найти отличную статью, посвященную детальному рассмотрению данной темы.

Урок: Поиск драйверов по ID оборудования
Способ 4: Стандартные средства Windows
Если вы не хотите посещать посторонние или же официальные сайты в поиске драйверов, то этот способ именно для вас. Операционная система Windows обладает стандартными средствами для поиска и установки драйверов. Вы сможете подробнее узнать об этом, прочитав соответствующую статью на нашем сайте.
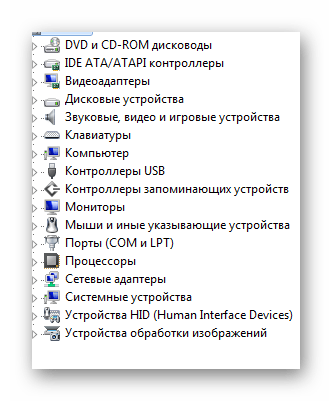
Урок: Обновление драйверов средствами Windows
Мы разобрали 4 способа установки драйверов для ноутбука Samsung R540. Этого вполне достаточно для того, чтобы вы выбрали для себя наиболее подходящий.
Опишите, что у вас не получилось.
Наши специалисты постараются ответить максимально быстро.
Что такое драйвер и для чего он нужен
Драйвером называется специальная программа, необходимая каждому устройству компьютера или ноутбука для их работы. К таким устройствам относятся чипсет (управляющая схема) материнской платы, звуковая карта, сетевая карта, видеокарта, котроллеры дисков и т.п.
Windows содержит в себе множество драйверов для различных устройств, необходимых для начальной установки и запуска операционной системы. Но обычно они являются упрощенными и устаревшими, а некоторые современные устройства и вовсе не определяются и не работают. Поэтому после установки Windows первым делом нужно установить все необходимые драйвера.
Перед установкой драйверов рекомендую сделать резервную копию системы на внешний диск. Если что-то пойдет не так, вы сможете быстро восстановить чистую систему без необходимости ее полной переустановки.
Жесткий диск Transcend StoreJet 25M3 1 TB
Дефрагментация диска
Если в ноутбуке установлен HDD-накопитель, то не забывайте периодически проводить дефрагментацию. В процессе работы данные разбиваются на части, то есть фрагментируются. В поисках частей файлов головка диска вынуждена блуждать по всей поверхности, что в итоге сказывается на скорости ответа. Дефрагментация диска позволяет собрать части данных в одном месте.
Внимание: если в ноутбуке установлен SSD-накопитель, то дефрагментация не нужна и даже вредна, потому что твердотельные носители работают по другой технологии, нежели HDD
- Откройте «Компьютер». Щелкните правой кнопкой по разделу жесткого диска и откройте его свойства.
- Перейдите на вкладку «Сервис» и нажмите «Оптимизировать».
- Выберите раздел, на котором установлена ОС Windows, и нажмите «Анализировать».
Если у диска показатель фрагментированности больше 10%, выполните дефрагментацию. Чтобы не забывать выполнять эту процедуру постоянно, нажмите «Изменить параметры» и включите оптимизацию по расписанию.
Проверка ноутбука на предмет перегрева
Почему ноутбук медленно работает— на этот вопрос ищут ответ многие активные юзеры. Нередко случается так, что устройство попросту перегревается при длительном его использовании (например, во время беспрерывного применения мощных игр). Не все ноутбуки оснащены системой охлаждения, поэтому в некоторых случаях придется устранять проблему самостоятельно. Для стабильной работы устройства приемлемыми считаются показатели температуры 35 градусов. На подобном уровне ноутбук работает полноценно и практически не выходит из строя.
При повышении температурного режима до 65 градусов, систем дает сбои, что приводит к некорректной работе устройства. В таких случаях компьютер начинает сильно тормозить и даже может автоматически выключаться. Чтобы протестировать систему на наличие перегрева, необходимо загрузить соответствующие программы:
- speedfan;
- hwmonitor;
- core temp;
- speccy.
Если выбранная утилита показала, что компьютер стал медленно работать именно по причине сильного нагрева, необходимо обнаружить источник проблемы и нейтрализовать его. Почему ноутбук тормозит и перегревается — чаще всего на это оказывают влияние следующие факторы:
- Засорение системы охлаждения;
- Сбои в работе кулера;
- Работа за компьютером в помещении с повышенной температурой;
- Большая нагрузка на жесткий диск;
- Большое энергопотребление.
Возможные проблемы
Главные проблемы во включении адаптера, или почему он совсем не включается:
- Его нет в ноутбуке – сверьте все возможные варианты проверки, посмотрите руководство к нему, откройте сайт производителя под свой конкретный модельный номер (сборки ноутбуков нередко сильно различаются).
- Он поломан – здесь больше по опыту.
- Он не включен физически – ищите отдельную кнопку или сочетание клавиш. А может выключен в биосе? Если его не включить так, то дальнейшие действия выполнять бессмысленно.
- Проблемы с драйверами и другие беды в Диспетчере устройств. Здесь просто нужно открыть сам Диспетчер устройств (Win+X и выбрать Диспетчер устройств) и убедиться, что никаких восклицательных красных или желтых знаков возле нашего адаптера не присутствует. Если что-то не так – удаляйте его отсюда, далее «Обновить конфигурацию оборудования», ждем появления его снова в списке с установленными заново драйверами и перезагружаем ноутбук. Обычно помогает.
- Другое устройство не доступно – это тоже частая проблемы. Многие пытаются включать блютуз у себя, когда уже все включено, а вот другое устройство забывают включить.
Не удалось решить? Снизу есть классные комментарии – пишите туда свой вопрос со всеми деталями, а я попытаюсь ответить на него здесь или в отдельной статье. Хорошего дня!
Остальные модели ноутбуков и материнских плат
Для остальных моделей ноутбуков, а также ПК с разными материнскими платами особенностей поменьше, а потому просто приведу клавиши входа в Boot Menu для них в виде списка:
- Моноблоки и ноутбуки HP — клавиша F9 или Esc, а затем — F9
- Ноутбуки Dell — F12
- Ноутбуки Samsung — Esc
- Ноутбуки Toshiba — F12
- Материнские платы Gigabyte — F12
- Материнские платы Intel — Esc
- Материнские платы Asus — F8
- Материнские платы MSI — F11
- AsRock — F11
Кажется, учел все наиболее распространенные варианты, а также описал возможные нюансы. Если вдруг у вас все так же не получается зайти в Boot Menu на каком-либо устройстве, оставляйте комментарий с указанием его модели, я постараюсь найти решение (и не забывайте о моментах, связанных с быстрой загрузкой в последних версиях Windows, о чем я писал выше).
Список драйверов Samsung R540 (NP-R540-JS04) для Windows 7 (64-бит)
- samsung_r540_np_r540_js04_windows_7_x64_drivers_full_package/internal_vga_intel_64bit_8.15.10.2202.zip
- samsung_r540_np_r540_js04_windows_7_x64_drivers_full_package/bluetooth_6.3.0.8800.zip
- samsung_r540_np_r540_js04_windows_7_x64_drivers_full_package/chipset_9.1.1.1025.zip
- samsung_r540_np_r540_js04_windows_7_x64_drivers_full_package/intel_rapid_storage_technology_9.6.3.1001.zip
- samsung_r540_np_r540_js04_windows_7_x64_drivers_full_package/lan_win7_11.22.3.3.zip
- samsung_r540_np_r540_js04_windows_7_x64_drivers_full_package/qca_wlan_driver_1.0.0.1.zip
- samsung_r540_np_r540_js04_windows_7_x64_drivers_full_package/sound_6.0.1.6083.zip
- samsung_r540_np_r540_js04_windows_7_x64_drivers_full_package/touchpad_7.0.7.0.zip
- samsung_r540_np_r540_js04_windows_7_x64_drivers_full_package/wlan_atheros_win7_9.2.0.470.zip
- samsung_r540_np_r540_js04_windows_7_x64_drivers_full_package/wlan_broadcom_win7_5.100.82.95.zip
- samsung_r540_np_r540_js04_windows_7_x64_drivers_full_package/battery_life_extender_1.0.0.3.zip
- samsung_r540_np_r540_js04_windows_7_x64_drivers_full_package/easy_battery_manager_4.0.0.4.zip
- samsung_r540_np_r540_js04_windows_7_x64_drivers_full_package/easy_display_manager_3.2.1.0.zip
- samsung_r540_np_r540_js04_windows_7_x64_drivers_full_package/ms_hotfix_common_1.0.0.9.zip
- samsung_r540_np_r540_js04_windows_7_x64_drivers_full_package/ms_hotfix_criticalupdate_201002.0.0.0.zip
Скачать полный комплект драйверов Samsung R540 (NP-R540-JS04) для Windows 7 (64-бит), менеджер загрузок DriversFree (~10.8M, zip)
Если у ноутбука нет DVD-привода
Если у ноутбука нет DVD-привода, то диск с драйверами в комплект обычно не кладут. Но если диск все-таки есть, то можно на другом компьютере скопировать с него файлы на флешку и установить драйвера с этой флешки с помощью программы установки или вручную через «Диспетчер устройств», как описано выше.Transcend JetFlash 790 16Gb
Иногда драйвера могут быть в отдельной папке на диске ноутбука. Внимательно просмотрите содержимое жесткого диска в проводнике и позаботьтесь о дальнейшей сохранности папки с драйверами. Установить драйвера из этой папки можно поочередно запуская установочную программу каждого драйвера или вручную из «Диспетчера задач», указав вместо CD-диска папку с драйверами.
Но учтите, что драйвера могут не подходить к вашей версии Windows. Ориентируйтесь по названиям папок и файлов, в них часто есть упоминание версии Windows, для которой предназначены драйвера.
Как узнать, установлен ли драйвер на адаптер Wi-Fi?
Если после установки Windows вы не можете подключиться к сети Wi-Fi — то скорее всего драйвер на беспроводной адаптер Wi-Fi у вас не установлен (кстати, он может еще называться так: Wireless Network Adapter ). Случается и так, что Windows 7, 8 могут автоматически распознать ваш адаптер Wi-Fi и установить на него драйвер — в этом случае сеть работать должна (не факт что стабильно).
В любом случае, для начала открываем панель управления , вбиваем в поисковую строку «диспетчер…» и открываем « диспетчер устройств » (так же можно зайти в мой компьютер/этот компьютер , затем нажать в любом месте правую кнопку мышки и выбрать пункт «свойства», далее слева в меню выбрать диспетчер устройств).
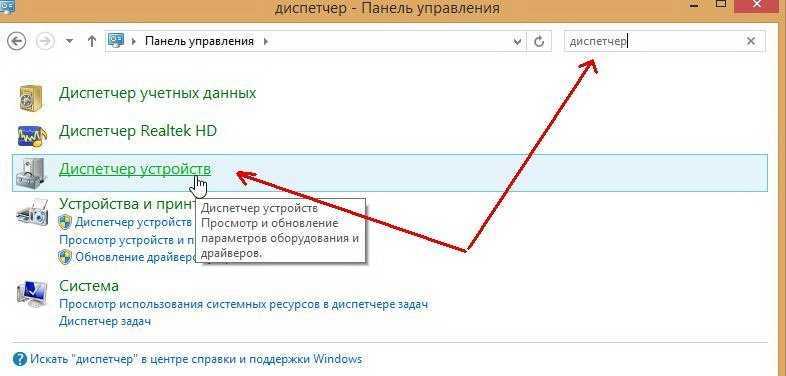
Диспетчер устройств — Панель управления.
В диспетчере устройств нас больше всего будет интересовать вкладка « сетевые адаптеры «. Если ее раскрыть — то можно будет сразу увидеть какие драйвера у вас есть. На моем примере (см. скриншот ниже) установлен драйвер на беспроводной адаптер Qualcomm Atheros AR5B95 (иногда, вместо русского названия «беспроводной адаптер…» может быть сочетание «Wireless Network Adapter…»).
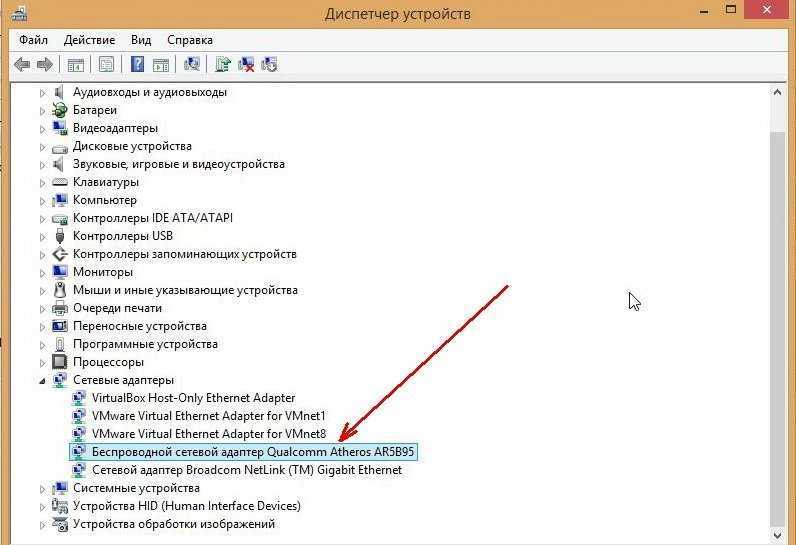
Перед вами теперь может быть 2 варианта:
1) Драйвера на беспроводной адаптер Wi-Fi в диспетчере устройств нет.
Нужно установить его. Как его найти будет рассказано чуть ниже в статье.
2) Драйвер есть, но Wi-Fi не работает.
В этом случае может быть несколько причин: либо сетевое оборудование просто выключено (и его нужно включить), либо драйвер установлен не тот, неподходящий для данного устройства (значит нужно его удалить и установить нужный, см. чуть ниже в статье).
Кстати, обратите внимание, чтобы в диспетчере устройств напротив беспроводного адаптера не горело восклицательных знаков и красных крестиков, указывающих на неправильную работу драйвера. К ак включить беспроводную сеть (беспроводной адаптер Wi-Fi)?
К ак включить беспроводную сеть (беспроводной адаптер Wi-Fi)?
Сначала заходим по адресу: Панель управленияСеть и ИнтернетСетевые подключения
(можно в поисковой строке панели управления набрать слово «подключения«, и из найденных результатов выбрать пункт просмотр сетевых подключений ).
Далее нужно нажать правой кнопкой на значок с беспроводной сетью и включить ее. Обычно, если сеть выключена, значок горит серым цветом (когда включена — то значок становится цветным, ярким).
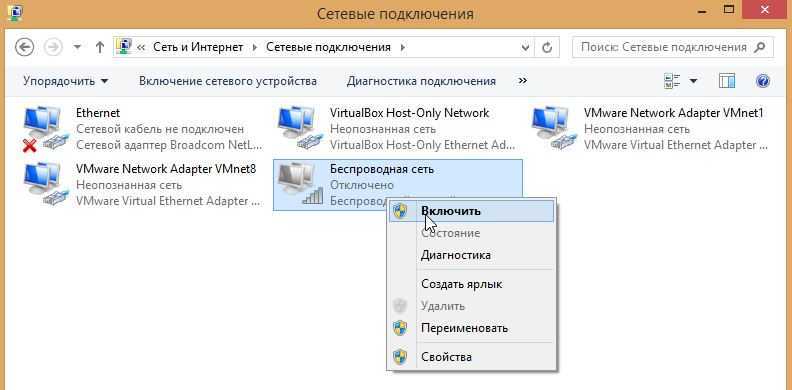
Если значок стал цветным — значит пора переходить к настройке сетевого подключения и настройке роутера.
Если такого значка беспроводной сети у вас нет, либо он не включается (не становится цветным) — значит нужно переходить к установке драйвера, либо его обновлению (удалению старого и установке нового).
Кстати, можно попробовать использовать функциональные кнопки на ноутбуке, например, на Acer чтобы включить Wi-Fi, нужно нажать сочетание: Fn+F3.



![[решено] usb-порты не работают на ноутбуке](http://lpfile.ru/wp-content/uploads/6/b/3/6b350d31783ba79019046414551928c2.jpeg)

![[решено] usb-порты не работают на ноутбуке](http://lpfile.ru/wp-content/uploads/3/9/9/3996714aa30b95501b01d79f292d892c.jpeg)

























