Установка и удаление win-приложений
Как и в Windows, перед использованием большую часть приложений сначала потребуется установить. Установка производится обычным для Windows способом — с помощью поставляемой вместе с win-приложением программы установки. Разница в том, что в случае WINE программа будет установлена в локальном win-окружении пользователя.
Для установки win-приложения следует любым удобным способом запустить программу установки (чаще всего ). Дальше можно действовать по инструкции, предлагаемой поставщиком win-приложения.
Многие win-приложения запрашивают перезагрузку для завершения установки. Естественно, перезагружать host-систему при этом не следует. В локальном win-окружении процедуре загрузки Windows соответствует команда — её можно вызвать из любой командной строки. Если в этот момент в WINE выполняются другие приложения, то рекомендуется их завершать до перезагрузки.
Для удаления win-приложения, установленного в win-окружении, следует воспользоваться утилитой . Эта утилита выводит список установленных в win-окружении приложений (если они зарегистрированы в реестре). Чтобы удалить приложение, выберите его из списка и нажмите кнопку «Uninstall». Если приложения, которое вы хотите удалить, нет в списке, то достаточно просто удалить каталог с приложением (можно воспользоваться для этого программой , а можно — стандартными средствами host-системы).
Настройка Wine в Linux Mint
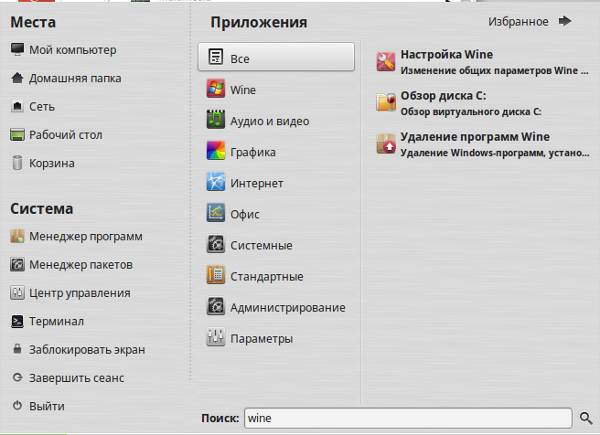
Запускаем «Настройка Wine» и система предложит нам установить пакет Mono. Соглашаемся и жмем на кнопку «установить».
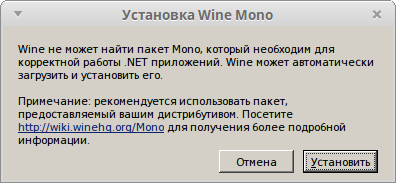

На следующем шаге нам предложат установить пакет Gecko. Снова жмем на «установить»
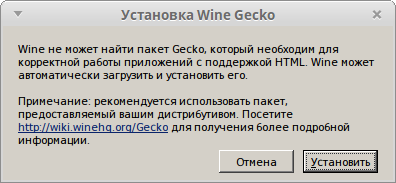

После этого, перед нами появится вот такое окно:
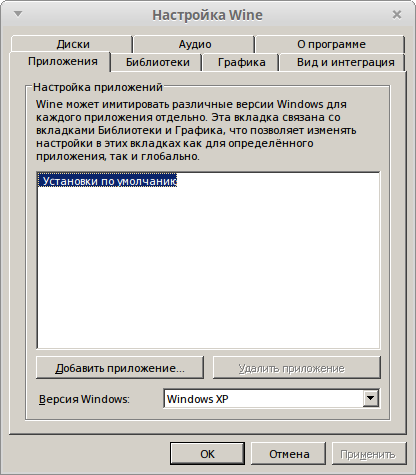
Во вкладке «приложения» выбираете версию Windows в которой работает ваша программа или игра.
Перейдите на вкладку «диски» и нажмите на кнопку «автоопределение». После этого, нажмите на «применить».
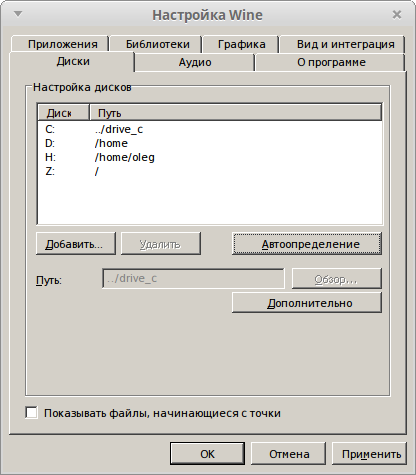
Во вкладке «аудио» нажмите на кнопку «проверить звук». Если звук есть, то все нормально, если нет, то проверьте установлен ли у вас пакет pulseaudio.
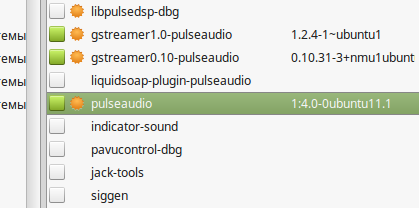
Теперь нажмите на кнопки «применить» и «ок».
Wine это не эмулятор
Wine работает не как эмулятор и не как виртуальная машина, он не эмулирует систему Windows, не создает имитацию Windows и не пытается реализовать ее логику. Вместо этого он на лету выполняет преобразование API-вызовов Windows в POSIX-совместимые вызовы.
То есть это что-то вроде прослойки между приложениями для Windows и системой Linux, которая позволяет Windows программам выполняться так, как если бы они были изначально написаны для Linux.
Wine не создает эмуляцию Windows, вместо этого приложения Windows запускаются прямо внутри текущей операционной системы.
Wine работает не только под Linux, но и под другие POSIX-совместимые операционные системы — macOS и *BSD.
Wine также работает под Windows. В Windows его обычно используют для того, чтобы запускать старые программы в современных версиях Windows.
Варианты установки
Скачать Wine для Linux просто, а установить его еще проще. Для этого есть два способа: через репозиторий и с помощью компилирования исходного кода приложения. Каждый из способов обладает своими преимуществами и недостатками
Установка из репозитория
Этот способ подходит тем, чьи дистрибутивы линукс уже содержат в себе данную программу. Для установки нужно:
- Перейти в главное меню линукса, нажав по соответствующей кнопке.
- Запустить «Менеджер приложений».
- Прописать в строке «Wine» и нажать на «Enter».
- Найти нужный файл и кликнуть на «Установить».
- Произвести проверку подлинности используемого профиля и ввести пароль.
- Дождаться завершения инсталляции, которая может продлиться пару минут.
Установка через компилирование из исходников
Способ с исходным кодом более сложный, так как использовать его могут только системные администраторы или программисты. Неопытные люди не поймут, что к чему и как правильно компилировать код программы для ее запуска. Не рекомендуется пользоваться этим методом, если человек не разбирается в тонкостях скриптов.
Достоинства и недостатки каждого из способов
Инсталляция из репозитория является наиболее простым и часто используемым методом, так как он не требует никаких особых навыков и знаний. Сборка приложения путем компилирования исходных кодов сложна для обывателей. К тому же эти коды еще нужно где-то найти.
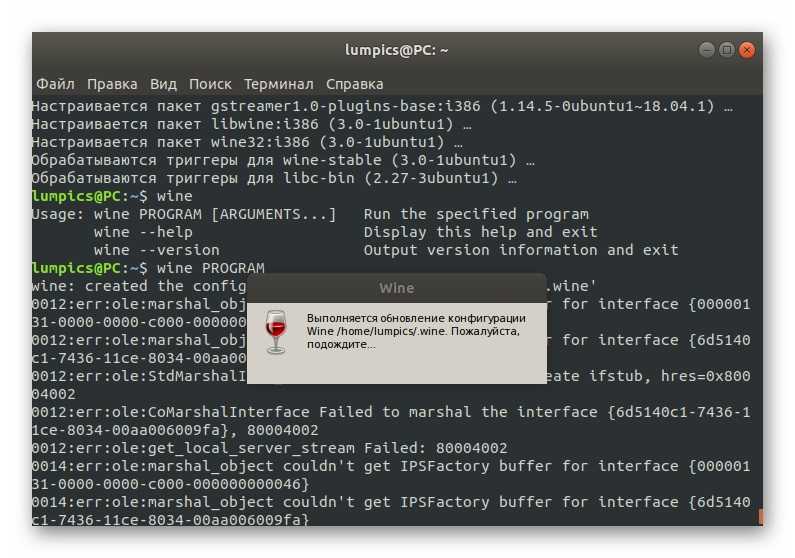
Перед первым запуском необходимо дождаться окончания настройки ПО
Предпосылки
- Ubuntu 20.04.2.0 LTS (Фокальная ямка) Сервер или рабочий стол
- Доступ с правами root или привилегии пользователя Sudo.
- Git установлен на вашем сервере.
- установлен wget или curl
Проверьте и обновите свою операционную систему Ubuntu 20.04.
Убедитесь, что установлены curl и wget.
Прежде чем перейти к установке Wine для Ubuntu 20.04, вам необходимо включить 32-битную архитектуру в вашей операционной системе. Это связано с тем, что большинство приложений Windows построено для 32-разрядной архитектуры. Первый шаг — упростить мультиархив, который позволяет вам устанавливать на машину как 64-битные, так и 32-битные пакеты:
Настройка Wine
Запустив инструмент настройки GUI Wine, вы сгенерируете свежий конфигурационный файл для Wine, который затем сможете настроить в соответствии со своими собственными требованиями.
Чтобы запустить его, откройте окно терминала и напечатайте:
Генерация начального конфигурационного файла Wine может занять несколько минут. Как только он будет сгенерирован, откроется инструмент конфигурации. Если вы не планируете изменять конфигурацию Wine, то в данный момент вы можете закрыть его, нажав «OK».
Используя базу данных приложений Wine, вы можете найти соответствующие настройки для любых игр или программного обеспечения для Windows, которые вы хотите запустить. Затем вы можете изменить свои настройки с помощью инструмента настройки Wine, чтобы соответствовать этим требованиям.
Среда Wine
Для текущего пользователя Wine создает в его домашней директории каталог .wine, в котором создается структура директорий аналогичная Windows.
Внутри каталога drive_c содержатся директории Program Files, ProgramData, windows, users. Там же хранится реестр.
Внутри директории windows размещаются DLL файлы (библиотеки). Это не библиотеки из Windows. Они были написаны с нуля на основе документации к Windows API и фактически реализуют функции оригинальных библиотек, но для Linux.
При работе Windows приложениям могут потребоваться дополнительные DLL библиотеки, которые не предоставлены Wine. В таком случае могут использоваться оригинальные Windows-версии таких библиотек.
Директория .wine называется «префиксом» или «бутылкой». Для некоторых программ может потребоваться создание отдельного префикса, то есть для ее работы нужны будут какие-то специфические настройки и она будет работать в среде другой директории отличной от ~/.wine. Можно создавать сколько угодно префиксов (бутылок).
Реализация
Успешность и корректность работы win-приложений в WINE естественно определяется тем, насколько среда WINE неотличима от Windows с точки зрения win-приложения. Иначе говоря, вопрос в том, насколько полно Win API и другие стандартные компоненты и процедуры Windows реализованы в WINE. Текущая оценка полноты реализации конкретных функций публикуется на сайте разработчиков WINE. В WINE реализованы функции практически всех динамических библиотек (DLL), входящих в Windows: начиная от 16-разрядных и заканчивая появляющейся поддержкой 64-битного режима. На хорошем уровне находится поддержка OLE, MSI и DirectX.
Если говорить об общей оценке полноты реализации, то на сегодняшний день разработчики называют цифру 90%. Однако относиться к этой цифре нужно не совсем так, как к обычному процентному соотношению. Дело в том, что с точки зрения успешной разработки WINE Win API должно быть таким, каким его хотят видеть программы. Полных и безошибочных спецификаций Win API в публичном доступе нет (и никогда не было), и это во многом определило характер разработки на платформе Win. Большинство разработчиков win-приложений используют только незначительную часть стандартных функций API, а остальные необходимые функции реализуют самостоятельно и поставляют вместе с программой. В последние годы подмножество широко используемых функций API в широкой массе win-приложений уже стабилизировалось и практически не меняется. Для WINE это означает, что цифра 90% означает стабильную работу большинства win-приложений в WINE даже больше, чем в 90% случаев.
По этой же причине не так существенна опасность отставания от изменений, вносимых в Win API в рамках операционной системы Windows. Единственная особенность — развивающаяся поддержка 64bit, при разработке архитектуры WINE принималась в расчёт возможность расширения в этом направлении. Поэтому как только функции Win64 API получат более широкое распространение, добавление их поддержки в WINE не заставит себя долго ждать.
Дополнительная информация
Наиболее подробную документацию о WINE для пользователей и разработчиков можно найти на сайте разработчиков WINE. К сожалению, на сегодняшний день эта документация доступна только на английском языке.
На официальном сайте проекта WINE доступна самая свежая информация по WINE, сведения о разработке, включая дальнейшие планы, списки рассылки, исходные тексты WINE, списки работающих win-приложений, поддерживаемых функций WinAPI и множество другой информации. Из русскоязычных ресурсов можно обратиться к проекту «Русский WINE», который позиционируется как ресурс, объединяющий русскоязычных пользователей WINE
Здесь большое внимание уделяется проблемам локализации WINE и запуска специфических приложений, актуальных для русскоязычных пользователей. Многие пользователи могут найти для себя полезным русскоязычный форум, посвящённый WINE
Здесь и далее мы будем называть такие приложения win-приложениями.
ОС Unix/Linux, в которой установлен и выполняется WINE.
Нужно делать это вручную, или монтирование выполняется автоматически — зависит от вашего дистрибутива и стиля работы.
Для получения списка доступных шрифтов WINE использует пакет fontconfig, а для отрисовки символов — библиотеку freetype2.
| Пред. | Начало | След. |
| Наверх | ||
| Сведения о документе |
Запуск win-приложений
Общее правило для запуска всех win-приложений в WINE — запускаемые файлы должны находиться в области видимости WINE, то есть на одном из логических дисков WINE или в его подкаталогах. Если программа поставляется на компакт-диске, то не забудьте должным образом смонтировать диск, прежде чем обращаться к нему из WINE
Обратите внимание, что в этом случае у вас должен быть разрешён запуск приложений с компакт-диска. Если приложение распространяется не на диске — не забудьте сначала скопировать его в область видимости WINE
Для запуска win-приложений проще всего воспользоваться файловым браузером : его можно запустить из командной строки. Здесь достаточно перейти в необходимый каталог и запустить программу двойным щелчком мыши.
Можно запускать win-приложения как обыкновенные исполняемые файлы host-системы (например, из Midnight Commander или из командной строки), для этого должна быть запущена системная служба (service) wine.
Настройка DLL и шрифтов
Продолжаем рассказывать о том, как протекает настройка Wine. Нажав «ОК», увидим, что откроется второе окно. В нем необходимо выделить Install a font
— это для того, чтобы настроить шрифты. Нажимаем ОК.
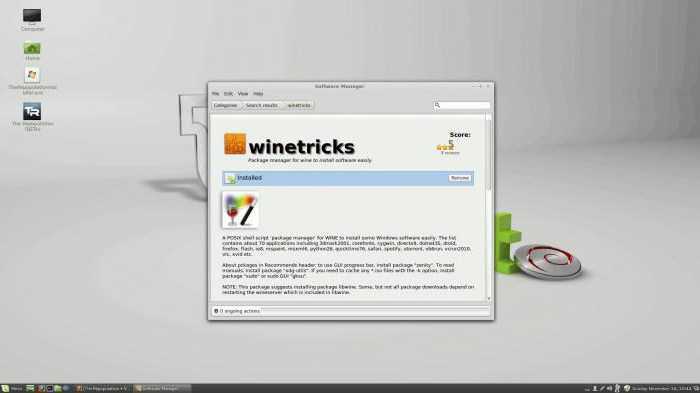
Перед вами откроется окно со всеми возможными шрифтами для Wine. Чтобы долго не затягивать и не тратить время, выберем все сразу и нажмем ОК. После этого запустится окно загрузки и установки. Во время этого не отходите далеко от компьютера, так как вполне вероятно будут появляться запросы на подтверждение проводимых операций. Со всеми ними соглашайтесь.
Вероятно, что после выбора всех шрифтов и нажатия кнопки вам показжет ошибку и все пропадет. В этом случае все сразу установить не получится и придется делать это по отдельности. Если после выбора какого-то пункта выбивает ошибку, пропускайте его.
Теперь переходим к настройке DLL. Это очень важный пункт, и его пропускать нельзя, так как без установленных DLL вряд ли у вас запустится хоть какая-то игра.
Кликаем на Install a Windows DLL or component. Перед вами откроется подобное окно, что было со шрифтами. Здесь можно устанавливать не все компоненты, но некоторые обязательно. В целом лучше будет проделать те же манипуляции, что и со шрифтами. Поочередно пытаться установить каждый из них, игнорируя те, которые выдают ошибку.
Кстати, после попытки установки некоторые DLL, подобные dotnet30, могут выбить ошибку и открыть проводник с браузером. В этом случае на странице браузера вам необходимо скачать предлагаемый компонент и поместить его в ту папку, которая была открыта, после чего проделать манипуляции по установке снова.
Установка Wine 5.0 на Ubuntu
Пакеты Wine включены в репозитории Ubuntu по умолчанию и могут быть легко установлены с помощью диспетчера пакетов Это самый простой способ установить Wine на Ubuntu. Однако версия дистрибутива может отставать от последней версии Wine.
Большинство приложений Windows построено на 32-битной архитектуре. Первый шаг — включить мультиархитектуру, что позволит вам установить на машину как 64-битные, так и 32-битные пакеты:
Установите Wine:
После завершения установки проверьте это, распечатав версию Wine:
Текущая версия Wine, доступная в репозиториях Ubuntu 20.04, — .
Вот и все. Wine установлен на ваш компьютер, и вы можете начать его использовать.
PlayOnLinux
PlayOnLinux — это программа, которая значительно упрощает установку и настройку Windows-приложений для запуска под Wine. Она автоматически скачивает из интернета и устанавливает все необходимые компоненты для запуска конкретных программ, а также и сами программы, если они распространяются бесплатно через интернет. В противном случае, понадобится установочный диск с программой. Устанавливаем программу любым способом, например в Ubuntu командой:
sudo apt-get install playonlinux
и запускаем ее:
playonlinux
Пользоваться программой предельно просто. Нажимаем кнопку «Установка».
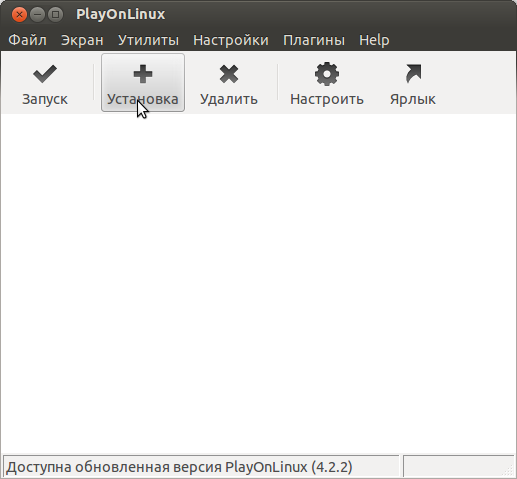
Рис. 5. Основное окно PlayOnLinux
Выбираем программу, которую необходимо установить. Если не нашли нужную программу в окне выбора, можно попробовать нажать «Установить программу, отсутствующий в списке» внизу окна.
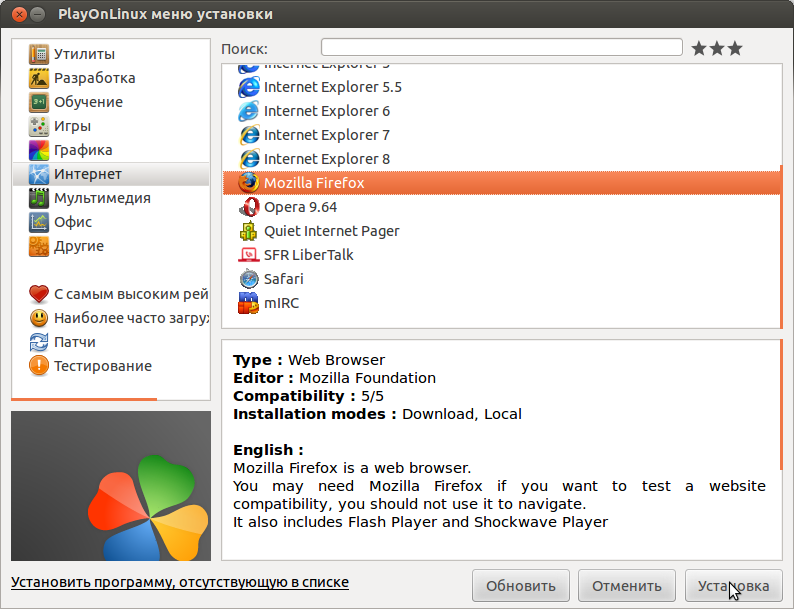
Рис. 6. Окно выбора программы PlayOnLinux
Останется несколько раз нажать кнопку «Далее», а в некоторых случаях выбрать конфигурацию программы. После установки ярлыки программ появятся в основном окне PlayOnLinux, откуда их можно будет запустить двойным кликом, либо нажатием на кнопку «Запуск». Также можно будет создать ярлыки программ Windows на рабочем столе с помощью кнопки «Ярлык».
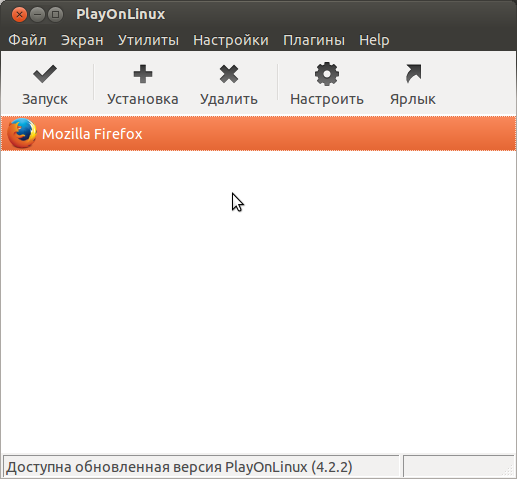
Рис. 7. Основное окно PlayOnLinux с установленной Windows-программой FireFox
Что такое Wine

Wine — это свободно распространяемое ПО, которое предназначено для запуска 16-, 32- и 64- битных приложений, которые создавались для Microsoft Windows, в UNIX-подобных операционных системах.
Существуют сборки программы для Linux, macOS и даже Windows (чтобы запускать устаревшие программы и игры для “винды”). Wine основан на альтернативной реализации Windows API и не является эмулятором или виртуальной машиной.
Первые стабильные версии Wine появились в середине 2008 года. С того времени среда активно развивалась, части кода Wine использовались в разных программных продуктах и сборках операционных систем.
На данный момент при помощи Wine можно запустить практически любое приложение или игру из операционной системы Windows на Mac.
4) Установите Wine на Linux Mint
После этого требуется обновить системные репозитории:
Далее установите Wine stable с помощью команды:
Когда появится запрос, нажмите ENTER, чтобы продолжить.
Установка Wine на Linux Mint
Чтобы проверить установленную версию Wine, выполните команду:
Проверка установленной версии Wine
4) Настройка Wine
Вот мы и установили Wine на Linux Mint 20. Но это еще не все осталось выполнить несколько дополнительных шагов. Теперь нужно настроить Wine, чтобы мы могли запускать приложения Windows без проблем.
Для этого выполните следующие шаги:
Это команда создаст каталог wine в вашем домашнем каталоге. Одним словом сделает виртуальный диск C. Кроме того, команда также позволяет установить пакеты Wine Gecko и Wine Mono.
Настройка Wine linux Mint
Далее нажмите на кнопку Установить.
Настройка Wine linux Mint Wine Mono
После этого будет загружен пакет Wine-Mono.
установка Wine-Mono
Наконец, нажмите кнопку ОК, чтобы завершить настройку wine.
Завершение установки Wine Linux Mint
На данный момент, Wine полностью установлено в вашей системе.
5) Запустите приложение Windows с помощью Wine
В этом разделе мы попытаемся запустить инструмент Rufus. Эта утилита предназначена для создания загрузочного USB-накопителя. Программа имеет формат. exe, который будет работать нормально в среде Windows, но выдаст ошибку на машине Linux.
Скачать утилиту можно по этой ссылке Rufus
Во-первых, загрузите файл. exe Rufus с официального сайта Rufus. Это небольшой файл размером около 1,5 МБ. Перейдите к каталогу загрузок и выполните файл, как показано с помощью команды wine:
Запуск Win программы на Linux Mint
Используйте Wine для запуска приложений Windows
В появившемся всплывающем окне нажмите кнопку «Да», чтобы начать работу. Это запускает окно Rufus, как показано на рисунке.
Запуск Win программы на Linux Mint с помощью Wine
Wine это не эмулятор
Wine работает не как эмулятор и не как виртуальная машина, он не эмулирует систему Windows, не создает имитацию Windows и не пытается реализовать ее логику. Вместо этого он на лету выполняет преобразование API-вызовов Windows в POSIX-совместимые вызовы.
То есть это что-то вроде прослойки между приложениями для Windows и системой Linux, которая позволяет Windows программам выполняться так, как если бы они были изначально написаны для Linux.
Wine не создает эмуляцию Windows, вместо этого приложения Windows запускаются прямо внутри текущей операционной системы.
Wine работает не только под Linux, но и под другие POSIX-совместимые операционные системы — macOS и *BSD.
Wine также работает под Windows. В Windows его обычно используют для того, чтобы запускать старые программы в современных версиях Windows.
Как установить приложение или игру через Wine
Описанные в предыдущем пункте манипуляции проводятся один раз. После этого для добавления новой программы или игры нужно сделать следующее:
1. Нажмите кнопку Create New Blank Wrapper.
2. Укажите название будущего приложения, нажмите Ok и дождитесь окончания процесса.
3. В последнем диалоговом окне нажмите View wrapper in Finder.
4. Запустите созданную заготовку будущего приложения.
5. Нажмите кнопку Install software.
6. Выберите пункт Choose Setup Executable.
7. Укажите установочный покет для ОС Windows и произведите привычную установку программы.
8. После установки укажите правильный *.exe файл для запуска программы и нажмите Ok. Приложение может подхватить не сам исполняемый файл, а, например, файл для деинсталляции программы.
9. Нажмите кнопку Advanced в меню Wineskin.
10. В настройках на вкладке Configuration можете изменить иконку приложения. На вкладке Options отключите все установленные флаги.
11. Перейдите на вкладку Tools и нажмите Config Utility (winecfg).
12. На вкладке Графика включите самую верхнюю опцию, нажмите Применить и закройте окно.
Готово! Теперь можете запускать созданное приложение. Оно будет доступно в папке /Applications/Wineskin или в Launchpad.
Вот так можно запросто запускать на Mac большинство Windows приложений. Кстати, можете установить 32-битные Windows-игры, аналоги которых для macOS не обновили под 64-битную архитектуру.
iPhones.ru
Без BootCamp и виртуальных машин.
Как установить дополнительные компоненты, DLLS и библиотеки в Wine
Чтобы играть в HL / HL2, вам нужен Wine PPA, как указано выше. После открытия winecfgхотя бы один раз в терминале, откройте winetricks, запустив, winetricks —guiзатем выполните следующие действия:
Выберите Выбрать винный префикс по умолчанию
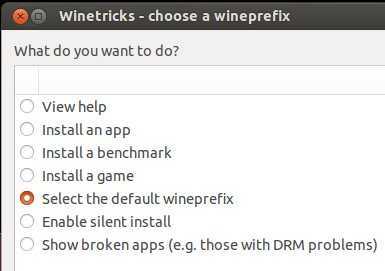
Выберите Установить Windows DLL или компонент
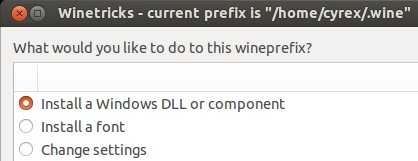
Установите все, что я отметил (и любые дополнительные вам нужно). Это охватывает много приложений:
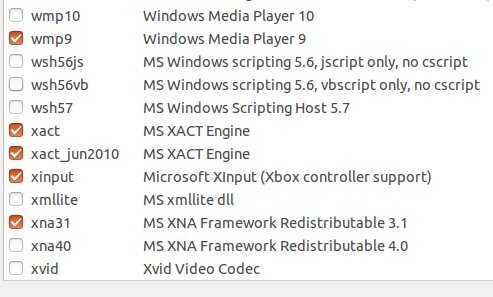
Щелкните правой кнопкой мыши установщик для HL / HL2 и выберите Open with Wine . Обе игры должны работать отлично. Это относится к приложениям в целом и в зависимости от приложения вам нужно будет установить больше или меньше компонентов.
Вы также можете установить каждый компонент в терминале, добавив имя компонента после winetricksкоманды:
winetricks vcrun2010 — установит vcrun2010 с помощью winetricks
winetricks xna40 — установит xna40
Как полностью удалить Wine в Linux Mint
Откройте терминал и запустите команду
sudo apt-get autoremove wine1.7*
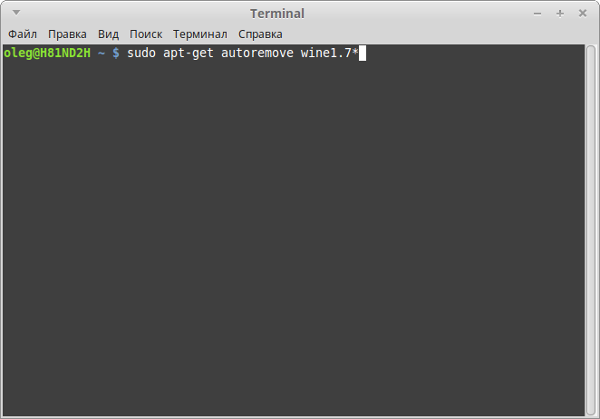
Дождитесь окончания удаления программы. После этого, зайдите в вашу домашнюю папку, установите галочку «отображать скрытые файлы» и удалите папку .wine
Все люди любят играть в игры. Данной занятие помогает отвлечься от реального мира с его реальными проблемами и хоть не надолго, но погрузиться в виртуальный мир.
Именно так должна была начинаться статья про игры для Windows. Но сегодня разговор не совсем о них. Сегодня пойдет разговор об играх на Linux
Большинство людей не любят данную операционную систему только из-за того, что на ней нет «нормальных» игр, и неважно, что она отлично себя показывает в работе
Но те, кто хочет, могут играть на Linux в те же игры, что и на Windows. Спросите, как? А очень просто. Сегодня поговорим о том, как происходит установка и настройка Wine.
Как устанавливать Windows игры на Linux?
Я сам не большой любитель игр, но иногда можно конечно отвести душу. В качестве теста я возьму всем известные алавар игры, и попробуем установить разными способами одну из них. Пусть это будет игра Супер корова. Как устанавливать игру на линукс?
1. Как устанавливать игры на Linux через Wine?
Wine — это свободное программное обеспечение, позволяющее пользователям UNIX-подобных систем исполнять приложения Microsoft Windows. Многие программы Windows можно запустить через Wine. Как установить Wine? Можно скачать с официального сайта нужный пакет или добавить репозиторий.
sudo apt-add-repository ppa:ubuntu-wine/ppa
Теперь устанавливаем Wine:
sudo apt-get install wine
После установки файлы Windows запускаются так же, как если бы мы запускали в родной OS. Пробуем.
Установщик запустился, но это не значит, что дальше всё пойдёт так же хорошо.
Ну вот и всё, всё хорошее закончилось. Программа выдала ошибку и благополучно вылетела. Но ничего, есть и другие варианты запустить эту игру в Linux.
2. Как устанавливать игры на Linux через Etersoft?
Etersoft — это такая платная версия Wine от русских разработчиков. WINE@Etersoft позволяет использовать привычные Windows приложения в свободных операционных системах семейства GNU/Linux. WINE@Etersoft обеспечивает работу в Linux популярных Windows программ для бизнеса.
Хотя большинство их версий стоит денег, но есть и бесплатная версия для частного использования. Идём по адресу sales.etersoft.ru/wine/local/order, заполняем заявку и ждём инструкций по скачиванию пакета.
После этого мне пришло письмо, в котором была указана страница загрузки. Я скачал файл лицензии, а потом ещё заказал нужный мне пакет. Мне пришла большая инструкция со ссылками на несколько пакетов: саму программу и различными дополнениями к ней. Скачал все 8 пакетов.
Чтобы устновить все файлы разом, нужно перейти в папку с пакетами и выполнить команду:
sudo dpkg -i *.deb
Все пакеты не установились. Оказывается, что Etersoft конфликтует с Wine. Поэтому пришлось удалить пакеты wine1.5 1.5.22-0ubuntu2, winetricks 0.0+20120912~precise1~ppa1 и fonts-liberation. После этого установка всех пакетов прошла хорошо. Но, к сожалению, Etersoft по каким то таинственным причинам не работал совсем. Ни одна программа с помощью неё даже не запускалась.
Пришлось удалить пакеты и вернуть Wine. Возможно нужно было удалить все пакеты связанные с Wine, может быть потом поэкспериментирую на чистой системе. Но это не последний способ, как можно устанавливать игры на Linux.
3. Как устанавливать игры на Linux через CrossOver Games?
Устанавливаем пакет crossover-games, который находится в репозиториях Ubuntu по умолчанию.
sudo apt-get install crossover-games
После установки в меню появляется некий аналог меню Wine.
Пробуем установить нашу «Супер корову» из этого меню «Install Windows Sofyware». Но оказалось невозможным установить таким образом нашу программу, так как этот пакет предназначен для установки тех игр, которые есть в его списке. А Супер корова в него не входит.
К тому же программа оказалась платной, а я платить за эту непонятную поделку точно не буду.
Ну что же, не стоит отчаиваться, так как есть ещё способы попробовать установить игру в Linux.
4. Как устанавливать игры на Linux через Playonlinux?
Есть в репозиториях Ubuntu ещё одна программа для запуска игр в Linux — это playonlinux. Давайте попробуем установить её и посмотрим, что из этого выйдет.
sudo apt-get install playonlinux
После установки идём в Приложения — Игры — Playonlinux и запускаем программу. Начнётся начальная установка.
После этого программа начала до устанавливать недостающие windows шрифты.
Далее у нас появилась программа.
Нажимаем кнопку «Установка» и получаем вот такое окно:
Как видим, нам предлагают установить игры из списка. Выбор большой, но нашей программы естественно нет. Для интереса решил установить гонки Blur, так как эта игра стоит у меня в Windows и мне очень нравится. После нажатия кнопки УСТАНОВИТЬ программа начала скачивать пакет с Wine, при чём очень старой версии 1.3 (сейчас уже 1.5)
После этого появилось окно, предлагающее выбор установки. Я выбрал вариант DVD и программа начала докачивать ещё разные пакеты, в том числе Directx 10. Но так как игры на DVD у меня не было, то и устанавливать было нечего. А так, в принципе, это возможно.
Вот и закончились пока мои тесты: ни один из четырёх способов не позволил установить нужную нам Windows игру на Linux. Но с другой стороны мы увидели, что многие ИЗВЕСТНЫЕ windows игры установить всё же возможно через специально подготовленный софт. И лучшей программой в этом отношении является playonlinux.
Настройка локального win-окружения
Прежде чем начинать работать с WINE, каждому пользователю, от имени которого будут запускаться win-приложения, необходимо настроить локальное win-окружение. Настройка окружения выполняется автоматически при первом запуске WINE (достаточно ввести команду в командной строке и дождаться завершения её работы).
При первом запуске WINE создаёт необходимую инфраструктуру в домашнем каталоге данного пользователя, для чего выполняет следующие действия:
- создаёт начальную версию реестра;
- выстраивает соответствия каталогов host-системы и логических дисков WINE;
- создаёт каталог с программами, который будет служить основным диском () для win-приложений, для удобства этот каталог доступен как в домашнем каталоге пользователя.
По умолчанию логические диски WINE будут расположены следующим образом:
C: $HOME/wine_c D: $HOME/Documents E: /media/cdrom или /mnt/cdrom
Пример 1. Размещение логических дисков WINE по умолчанию
Если какого-то из нужных каталогов не окажется, то соответствующие ссылки просто не будут созданы. Как минимум один диск — будет создан в любом случае. Остальные диски необязательны, даже одного будет достаточно для работы в WINE. Правила создания ссылок по умолчанию описаны в файле , при необходимости их можно изменить. Изменения в этом файле затронут всех пользователей, которые будут затем выполнять первый запуск WINE.
Каждый пользователь может вручную изменить соответствия логических дисков WINE каталогам host-системы или создать любое количество дополнительных дисков. Все логические диски для WINE представлены обыкновенными символьными ссылками на каталоги в каталоге :
$ ls -l $HOME/.wine/dosdevices total 0 lrwxrwxrwx 1 tester tester 13 Nov 25 14:50 a: -> /media/floppy lrwxrwxrwx 1 tester tester 8 Nov 25 14:50 a:: -> /dev/fd0 lrwxrwxrwx 1 tester tester 26 Nov 25 14:50 c: -> /home/tester/.wine/drive_c lrwxrwxrwx 1 tester tester 10 Nov 25 14:50 com1 -> /dev/ttyS0 lrwxrwxrwx 1 tester tester 22 Nov 25 14:50 d: -> /home/tester/Documents lrwxrwxrwx 1 tester tester 12 Nov 25 14:50 e: -> /media/cdrom lrwxrwxrwx 1 tester tester 10 Nov 25 14:50 e:: -> /dev/cdrom
Пример 2. Логические диски и устройства WINE
Чтобы создать новый логический диск или изменить имеющийся, достаточно создать новую символьную ссылку с нужным именем.
$ ln -s /var/data/1c ~/.wine/dosdevices/f: $ ls -l ~/.wine/dosdevices total 0 lrwxrwxrwx 1 tester tester 13 Nov 25 14:50 a: -> /media/floppy lrwxrwxrwx 1 tester tester 8 Nov 25 14:50 a:: -> /dev/fd0 lrwxrwxrwx 1 tester tester 26 Nov 25 14:50 c: -> /home/tester/.wine/drive_c lrwxrwxrwx 1 tester tester 10 Nov 25 14:50 com1 -> /dev/ttyS0 lrwxrwxrwx 1 tester tester 22 Nov 25 14:50 d: -> /home/tester/Documents lrwxrwxrwx 1 tester tester 12 Nov 25 14:50 e: -> /media/cdrom lrwxrwxrwx 1 tester tester 10 Nov 25 14:50 e:: -> /dev/cdrom lrwxrwxrwx 1 tester tester 12 Nov 25 14:54 f: -> /var/data/1c
Пример 3. Создание логического диска wine
Создавая логические диски WINE, нужно принимать в расчёт, что права доступа win-приложений к файлам на этих дисках будут определяться правами доступа данного пользователя к реальным файлам host-системы.
Конфигурация
wine 1.6.2-20 packages in Debian Jessie
To use the wine-wrapper scripts such as winecfg, wineboot or regedit you have to set them as an option to the command «wine». See Debian bug #784280. wine-development and later wine versions are are not affected.
E.g. typing only «winecfg» will cause an error if no wineprefix exists yet, while «wine winecfg» works as expected.
Чтобы открыть окно настроек Wine, введите следующую команду (в зависимости от используемой версии Wine):
$ wine winecfg $ winecfg-development
Чтобы открыть редактор реестра, введите следующую команду (в зависимости от используемой версии Wine):
$ wine regedit $ regedit-development
Установка Wine в Linux Mint 19.2
Wine – это достаточно распространённая программа, поэтому ее можно установить из официальных репозиториев большинства дистрибутивов, включая Linux Mint.
Однако в официальных репозиториях, скорей всего, будет не самая свежая версия программы Wine. Но можно подключить официальный репозиторий разработчиков, и тем самым установить самую новую версию.
Сегодня, как я уже отмечал, мы рассмотрим два способа установки Wine в Linux Mint, первый способ заключается в установке Wine из стандартных репозиториев с помощью графического интерфейса менеджера приложений, именно этот способ подходит начинающим пользователям Linux.
А второй способ подразумевает подключение официального репозитория разработчиков программы Wine, что позволит установить актуальную версию программы. В данном случае все действия мы будем выполнять в терминале Linux.
Установка Wine с помощью менеджера программ
Запускаем менеджер программ «Меню -> Менеджер программ» или «Меню -> Администрирование -> Менеджер программ».
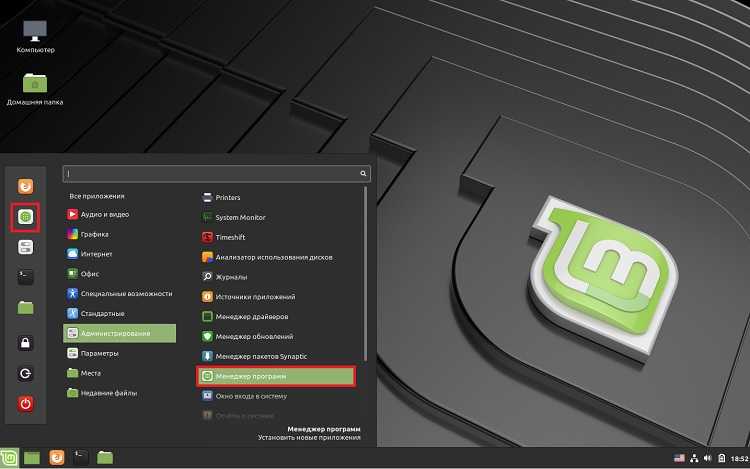
В поиск вводим «Wine» (иногда Wine отображается сразу на главной странице менеджера приложений). Затем ищем и открываем двойным кликом пункт «Wine».
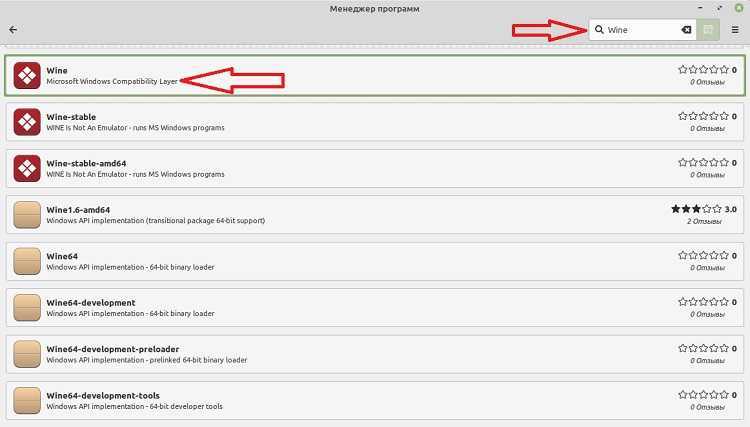
Далее жмем «Установить».
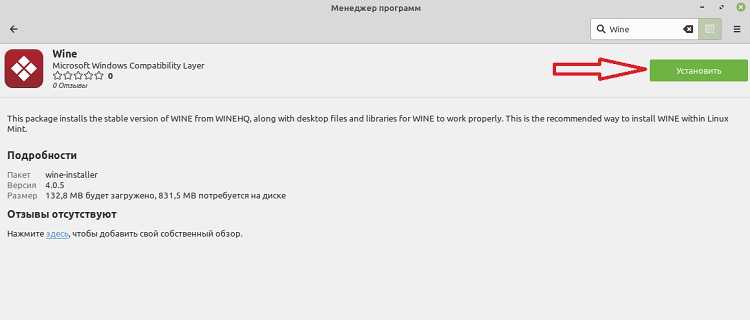
Для работы Wine требуются несколько дополнительных пакетов, соглашаемся с их установкой, т.е. нажимаем кнопку «Continue».
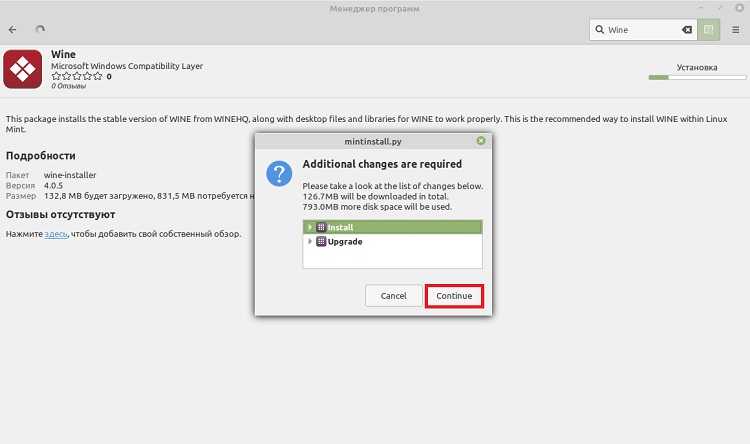
Вводим пароль, так как установка программ в Linux Mint требует дополнительных привилегий.
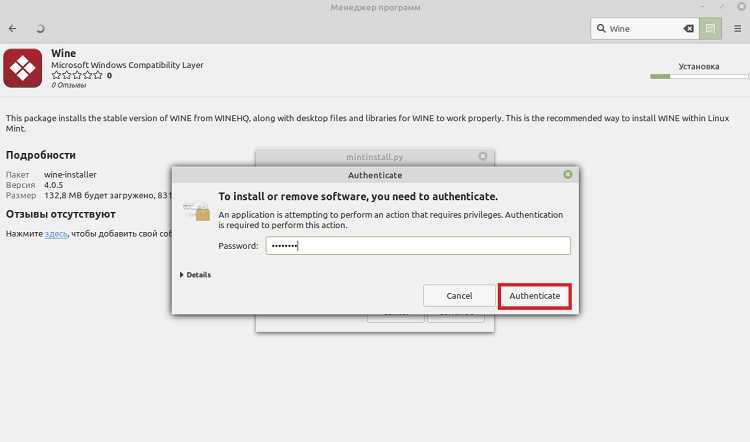
Когда появится кнопка «Удалить», установка Wine будет завершена, ярлык программы появится в меню.
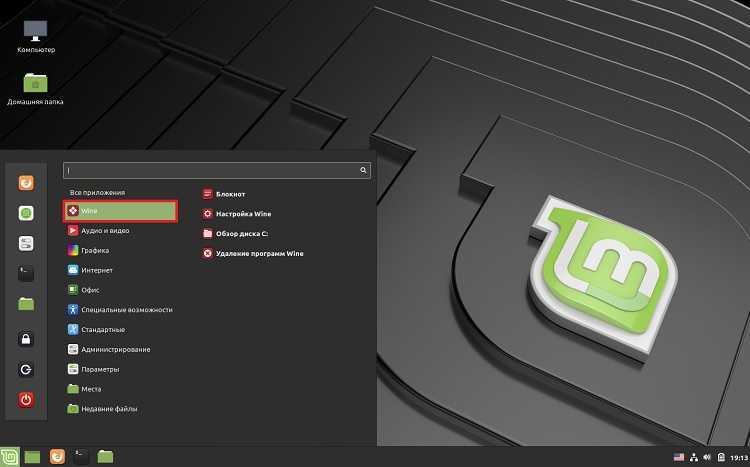
Установка Wine с помощью терминала
Чтобы установить Wine в терминале, необходимо выполнить следующие команды.
Если у Вас 64-разрядная система, то необходимо включить 32-разрядную архитектуру (если Вы еще этого не сделали)
sudo dpkg --add-architecture i386
Загрузка и добавление ключа репозитория
wget -nc https://dl.winehq.org/wine-builds/winehq.key sudo apt-key add winehq.key
Подключение репозитория
sudo apt-add-repository 'deb https://dl.winehq.org/wine-builds/ubuntu/ bionic main'
Обновляем список пакетов в системе
sudo apt update
Установка стабильной версии
sudo apt install --install-recommends winehq-stable
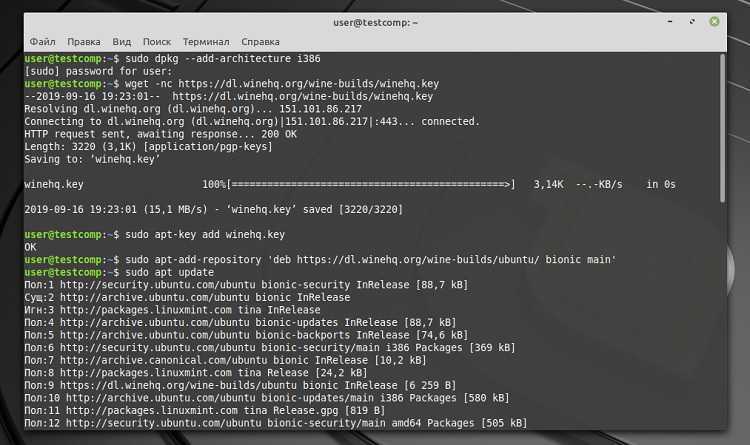
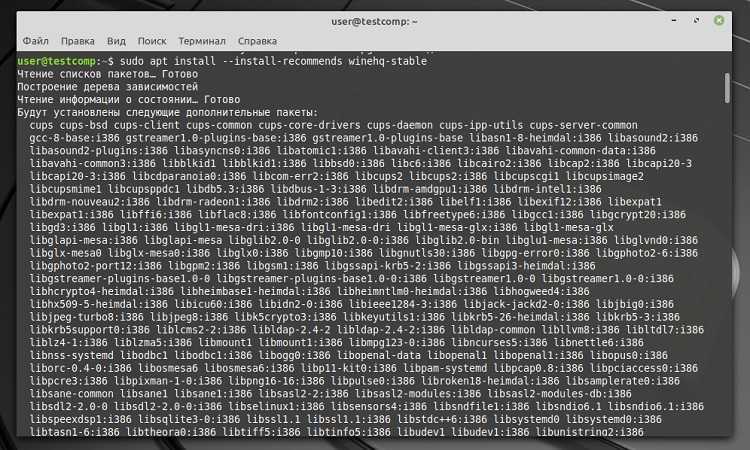
После этого процесс установки Wine будет завершен.

































