Установите правильное аудиоустройство.
Иногда вы увидите ошибку «Проигрыватель Windows Media не может воспроизвести файл», если проигрыватель Windows Media использует неправильное устройство вывода звука. Вы можете исключить это, перейдя в Параметры WMP.
1. Откройте меню «Инструменты» в проигрывателе Windows Media. Затем выберите Параметры.
2. Перейдите на вкладку «Устройства».
3. В разделе «Устройства» выберите «Динамики» и нажмите кнопку «Свойства».
4. Выберите то же устройство воспроизведения, которое отображается при выборе значка динамика на панели задач.
5. Выберите Применить и ОК, чтобы сохранить изменения.
Попробуйте воспроизвести аудио- или видеофайл и посмотрите, пригодился ли он.
Установка видеокодеков.
Расскажу только о двух основных способах установки видеокодеков на наш домашний компьютер.
Способ 1 – набор кодеков K-Lite Codec Pack
K-Lite Codec Pack – универсальный набор кодеков, утилит и всякой всячины на все случаи жизни. Для того чтобы ваш видеофайл все-таки воспроизвелся, вам достаточно скачать этот набор кодеков и установить его на компьютер.
Существует несколько версий K-Lite Codec Pack: Basic, Standard, Full, Mega. Я всегда устанавливаю версию K-Lite Codec Pack Standard, т.к. в ней присутствует плеер «Media Player Classic Home Cinema», который мне наиболее симпатичен. Если вы сомневаетесь, какую версию выбрать вам, выбирайте – Standard, не ошибетесь.
Способ 2. Видеоплеер со встроенным кодеком.
На сегодня большинство программ для воспроизведения видео файлов, снабжены встроенными (вшитыми) кодеками. Эти программы являются самодостаточными и не требуют установку каких-либо других утилит. Несмотря на это, многие из них не лишены недостатков, таких как притормаживание, помехи при воспроизведении файлов, рассинхрон звука и видео и т.п.
Приведу названия таких программ, дабы вам легче было их искать: GOM Player, KM Player, Media Player Classic — Home Cinema, SMPlayer, VLC
Обязательно скачивайте только с официальных сайтов, иначе рискуете наткнуться на вирус.
Надеюсь, я помог вам решить проблему с воспроизведением видеофайлов. Удачи!
Расскажете об этой статье своим друзьям:
K-Lite Codec Pack
Один из лучших (если не самый!) наборов кодеков для работы с аудио- и видео-файлами. Набор отличается своей универсальностью: подойдет, как начинающим пользователям, так и более опытным.
K-Lite Codec Pack поддерживает все самые распространенные форматы видео: AVI, MKV, MP4, FLV, MPEG, MOV, TS, M2TS, WMV, RM, RMVB, OGM, WebM и т.д. То же самое относится и к аудио форматам: MP3, FLAC, M4A, AAC, OGG, 3GP, AMR, APE, MKA, Opus, Wavpack и пр.
Всего есть 4 варианта набора кодеков:
- Basic и Standard : базовые наборы, подойдут всем начинающим пользователям (ну или тем, кто не кодирует, конвертирует видео файлы);
- Full и Mega : большой набор кодеков. Если у вас иногда не проигрываются видео (например, вместо картинки показывается черный экран) — рекомендую выбрать именно эти версии.
Есть версии кодеков абсолютно для всех ОС Windows:
- последние версии подойдут для Windows 7, 8, 10 (причем, кодеки присутствуют сразу в одном наборе для 32/64 битных систем);
- Для Windows 95/98/Me — выбирайте версию 3.4.5;
- Для Windows 2000/XP — версию 7.1.0 (для Windows XP SP2+, кстати, можно попытаться поставить современную версию набора).
Важно!
При установке MEGA пака — выберите в настройках вариант «Lots of stuff» — таким образом у вас будут в системе все необходимые кодеки для просмотра ЛЮБЫХ видео файлов..
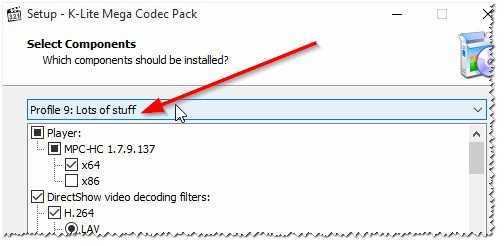
Вариант установки набора кодеков MEGA pack — Lots of stuff
Установка K-Lite Mega Codec Pack
После клика по установочному файлу приложения, будет отрыто окно мастера установки пакета кодеков K-Lite Mega Codec Pack. В этом окне нажмите на кнопку «Next».
В следующем окне происходит выбор варианта установки кодеков. Вам нужно будет выбрать вариант «Advanced payback and encoding», как наиболее полный вариант установки. После этого вы нажимаете на кнопку «Next».
В следующем окне вам предлагают выбрать компоненты для установки K-Lite Mega Codec Pack, а также конфигурацию некоторых приложений. Здесь можно выбрать необходимые настройки, или оставить все по умолчанию. Далее нажмите на кнопку «Next».
В этом окне вы можете оставить настройки по умолчанию, или выбрать соответствующие пункты для аппаратного ускорения при использовании стандартов сжатия видео.
Далее, в новом окне можно будет выбрать настройки для базового мультимедийного плеера Media Player Classic Home Cinema. Здесь можно будет оставить настройки по умолчанию.
В этом окне вы увидите, что языковый пакет для плеера Media Player Classic Home Cinema уже активирован по умолчанию. для продолжения установки пакета кодеков, нажмите на кнопку «Next».
В следующем окне сделан выбор для автоматического выбора языка. Сначала будет выбран русский язык, а затем английский, если русского языка не будет в наличии. Нажимаете в этом окне на кнопку «Next».
В следующем окне вам предлагают выбрать плеер (или плееры) для ассоциации с ним определенных типов файлов. Если вы даже ничего не выбрали в этом окне, вы потом без труда можете ассоциировать видео и аудио файлы с любым нужным плеером на своем компьютере.
Вам также может быть интересно:
- Распространенные форматы видео файлов: описание
- Full Screen Player — управление одним щелчком мыши
Мой выбор плеера показан на изображении, после этого нажмите на кнопку «Next».
В окне ассоциации видео и аудио файлов для Media Player Classic Home Cinema я выбираю вариант все видео файлы: «Select all video». Вы можете выбрать свой вариант настроек. После выбора ассоциации файлов нажмите на кнопку «Next».
В окне для ассоциации файлов с Windows Media Player (Проигрыватель Windows Media), я выбираю все аудио файлы: «Select all audio». После выбора настроек нажмите на кнопку «Next».
В окне конфигурации для аудио устройств, я оставляю настройки по умолчанию.
Для запуска процесса установки на ваш компьютер пакета кодеков K-Lite Mega Codec Pack, нажмите на кнопку «Install».
Далее происходит процесс установки на ваш компьютер данного приложения. В завершающем окне мастера установки пакета кодеков K-Lite Mega Codec Pack нажмите на кнопку «Finish».
Пакет кодеков K-Lite Mega Codec Pack установлен на ваш компьютер. Теперь вы можете проигрывать с помощью мультимедиа плеера подавляющее большинство различных форматов аудио и видео файлов.
При установке набора кодеков, для проигрывания видео файлов я выбрал мультимедиа плеер Media Player Classic Home Cinema. Поэтому видео на моем компьютере будет открываться по умолчанию в данном плеере. Аудио файлы будут открываться при помощи плеера Windows Media Player (Проигрыватель Windows Media). В дальнейшем, если это будет необходимо, вы можете изменить ассоциации различных видео и аудио файлов для открытия их с помощью других программ.
GOM Player: 360-градусный видеоплеер VR
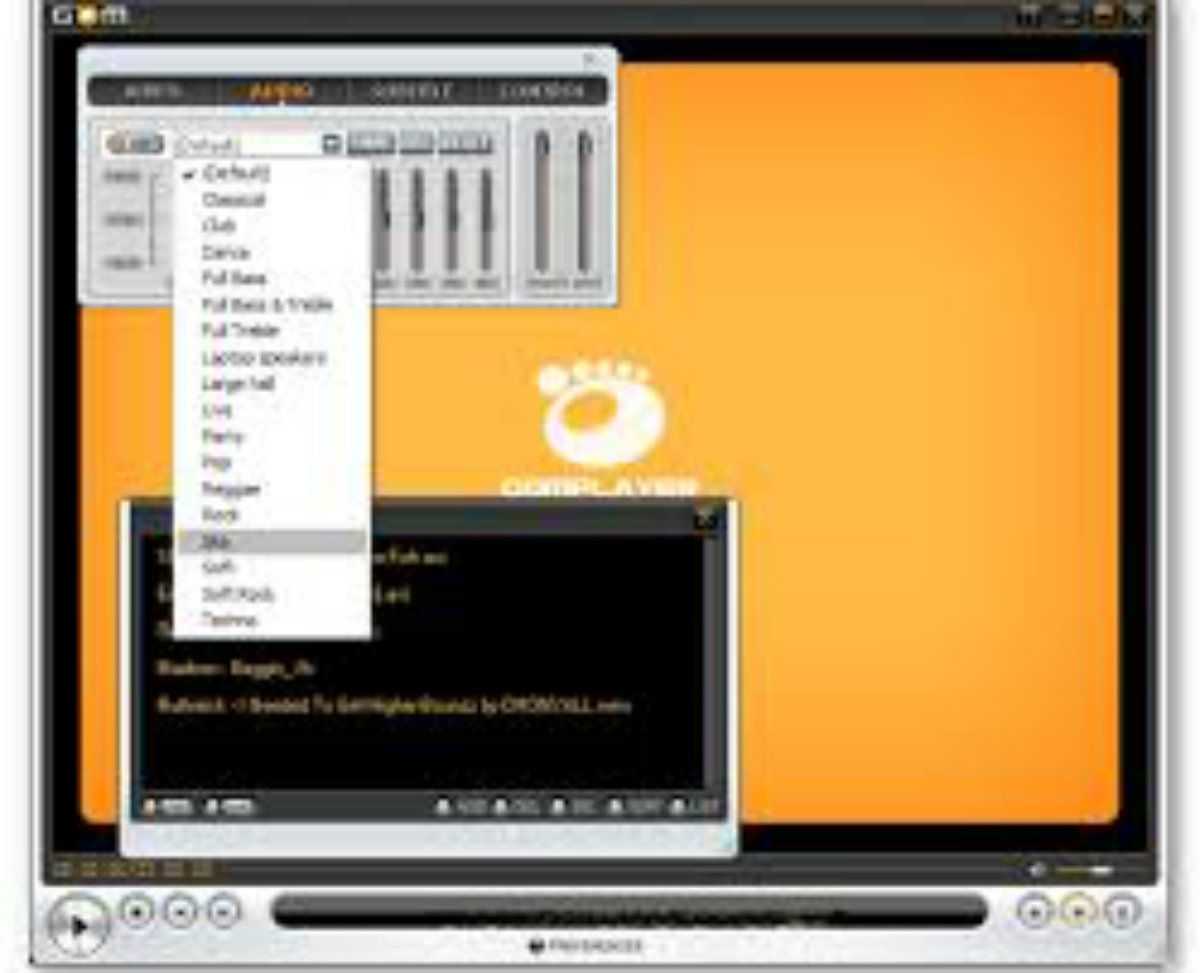 GOM плеер
GOM плеер
GOM Player — бесплатный видеоплеер, который поддерживает все самые популярные форматы видео по умолчанию, имеет множество расширенных функций и чрезвычайно настраиваемый.
Уникальная претензия GOM Player к славе — поддержка 360-градусного VR-видео. Используйте его, чтобы смотреть вверх, вниз, влево и вправо, на 360 градусов вокруг, с помощью клавиатуры или мыши.
Другие расширенные функции включают в себя захват экрана, управление скоростью воспроизведения и видеоэффекты. Плеер можно настроить с помощью скинов и расширенного управления фильтрами.
GOM Player доступен для Windows 10, 8.1, 8, 7, Vista и XP, а также для Android и iOS.
Что нам нравится
-
Бесплатно скачать и использовать.
-
Очень удобный интерфейс.
-
Поддерживает большинство распространенных медиаформатов по умолчанию.
-
Возможность воспроизведения битых (частично загруженных) медиафайлов.
Что нам не нравится
-
По умолчанию подключается к Интернету при запуске.
-
Отсутствует некоторые функции, которые есть в большинстве других медиаплееров.
-
С трудом воспроизводит DVD.
Описание некоторых функций
- Активирован пункт «Запустить проигрыватель с узла Media Guide» — это означает то, что при запуске каждом запуске плеера, будет автоматически открываться раздел «Путеводитель Media Guide». При деактивации данного компонента настроек — при запуске программы будет запущен раздел «Воспроизведение».
- Активирована опция «В режиме оболочки отображать поверх окон» — в данном случае окно программы, которое функционирует в режиме оболочки, будет отображаться ТОЛЬКО на первом плане.
- Включён пункт меню «Разрешить отображение заставки при произведении» — при каждом воспроизведении фильмов или музыки на экране будет появляться анимированная заставка. Какая именно заставка будет отображаться на экране, определяется в соответствии с настройками.
- При включении функции «Добавлять музыкальные файлы в библиотеку при произведении» — при активации данного режима, вся музыка, ранее запущенная на вашем компьютере, будет сохраняться и добавляться в библиотеку мультимедиа.
- Флажок «Отображать сведения о мультимедиа, полученные из Интернета» — определяет то, нужно ли программе автоматически получать мультимедиа для воспроизводимых дисков.
- Пропал звук на Windows 10 — испраляем ошибку
- Включаем редактор локальных групповых политик в Windows 10 Home (Домашняя)
- Решаем проблемы с открытием фото в Windows 10
- Как на практике применить групповые политики в Windows 10
- Пять способов установки заставки на Windows 10
Частые вопросы о медиаплеерах
Зачем нужен отдельный медиаплеер, если на телевизоре есть встроенные системы?
Мультимедийный плеер показывает изображение высокого качества. Для этого используются мощные чипсеты с качественным питанием, а также интеллектуальные системы улучшения изображения, которых нет на телевизоре. Также он удобнее с точки зрения эргономики – все встроенные клиенты, память, возможность инсталляции игр и приложений есть на одном устройстве.
Как подключается медиаплеер?
С помощью HDMI интерфейса. Его длина порядка двух метров, и проблем при использовании совместных соединителей не возникает
Важно покупать HDMI кабели от проверенных брендов, так как они тоже влияют на качество картинки.
Какие требования по эксплуатации медиаплееров?
Важно, чтобы устройство не перегревалось. Его не стоит размещать в узких нишах, на полках, где отсутствует достаточная циркуляция воздуха
Также блоки питания должны защищаться от скачков напряжения путем включения через сетевой фильтр. Если требуется обновление прошивки, нельзя отключать питание – это может привести к выходу из строя программной части с последующей необходимостью обращения к мастеру.
Как подключить медиаплеер к домашней сети?
Сначала его нужно присоединить к телевизору по приложенной в наборе инструкции. Далее телевизор нужно включить, выбрать вход медиаприставки. Появится окно, в котором вводятся логин и пароль от домашней сети Wi-Fi. После этого при корректном вводе данных появится информация об успешном подключении к сети, а приставка сможет работать через интернет.
Какие приложения будут полезными для работы?
Для приставок и устройств на базе Андроид полезным будет приложение Android TV Remote Control, которое превращает смартфон в пульт управления. С его помощью пользователь сможет вводить свои данные при подключении к локальной сети или для входа в свои аккаунты в Google, соцсетях, видеосервисах. Если нужна функция аэромыши и файлового менеджера, можно поставить программу Zank Remote — Remote for Android TV Box. Они совместимы практически со всеми приставками, работающими на Android.
Внешний вид
Первое, что меняется после запуска плеера, — это интерфейс. MPC HC не может похвастаться поддержкой тем и цветовых схем — его интерфейс ориентирован на минимализм. Однако есть несколько способов управлять окном и его внешним видом.
Нажмите на пункт главного меню «Просмотр» и установите / снимите флажки перед первыми пятью элементами: показать или скрыть компоненты панели проигрывателя: строку состояния, главное меню, окно списка воспроизведения, шкалу времени с ползунком.
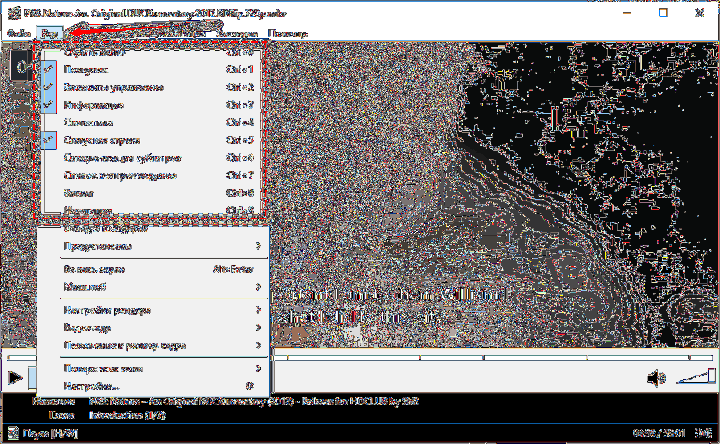
Выберите Темная тема (перезапуск), чтобы применить темную тему, вторую из двух поддерживаемых плеером.
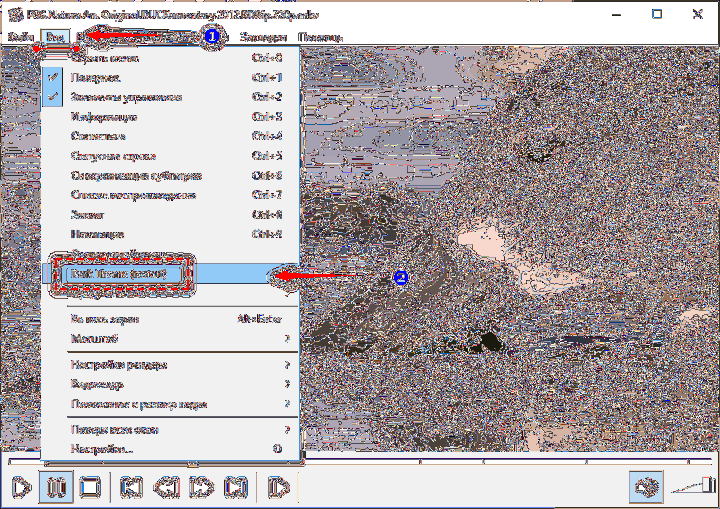
- В раскрывающемся списке Presets вы можете переключиться на схему интерфейса.
- В настройках (открываемых клавишей «О») язык видеоплеера меняется.
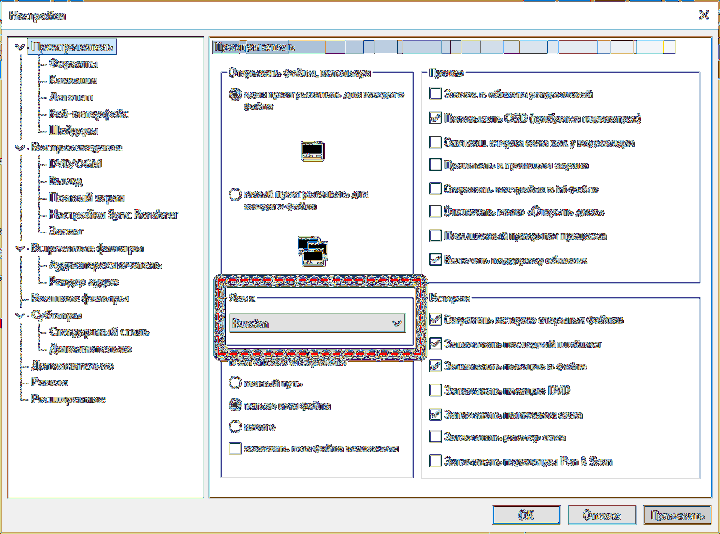
В главном окне также можно заставить плеер запоминать историю открытия файлов и позицию остановки их воспроизведения, отключить поддержку тем.
Что такое медиаплеер
Практически с начала массового распространения ТВ способны работать с дополнительным устройством, например, VHS, DVD, Blue ray проигрывателем. В эту группу сегодня можно отнести и медиаплеер. Основная его функция – это воспроизведение контента. Это менее громоздкое устройство с удобным управлением и большими возможностями.
Важно! В отличие от старых проигрывателей видео, он работает с файлами, записанными на внутреннюю или внешнюю память. В зависимости от функционала, может воспроизводить их с других устройств или через интернет.

Медиаплеер для телевизора нужен в том случае, если встроенный проигрыватель не отличается поддержкой большого числа форматов. С его помощью можно организовать собственную медиатеку. Для этого используется внешний или внутренний накопитель, есть среди функций возможность подключиться к локальной сети или интернету. Последний позволит не только просматривать контент с онлайн ресурсов, например, с YouTube, но даст возможность настроить IPTV вещание, скачивать интересующее сразу на девайс или подключенный к нему HDD.
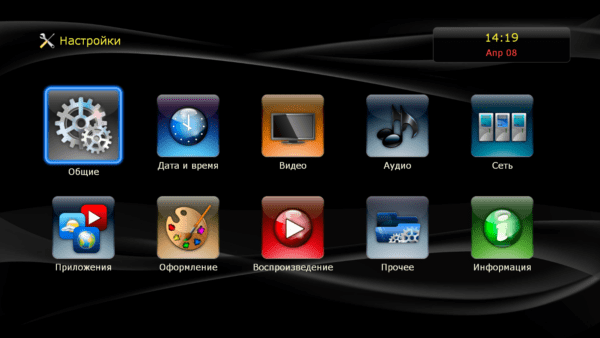
Перечислим основные преимущества использования медиацентра для телевизора.
- Небольшие размеры. Даже модели с жестким диском меньше старых проигрывателей CD.
- Всеядность. Хороший медиаплеер читает любые аудио, видео и фото форматы. Заботиться о поиске любимого фильма в подходящем для ТВ формате больше не придется.
- Удобство управления. Сидеть перед большой панелью с пультом гораздо удобнее, чем, вооружившись мышкой и клавиатурой, управлять ей же через подключенный ПК.
- Качественный медиаплеер расширяет количество разъемов – это часто актуально.
- Хранить видео на жестком диске удобнее и надежнее, чем на множестве DVD.
- Если сравнить медиаплеер с ПК, то он проще подключается (не нужно тянуть провода) и работает тише.
- Модели на Андроид делают из обычного ТВ смарт, а качественная приставка — отличная альтернатива дешевому Smart TV, который редкого пользователя оставляет удовлетворенным.
Установите кодеки отдельно.
Если включение автоматической загрузки кодеков не помогло (или если вы не смогли найти его в списке параметров проигрывателя Windows Media), вам необходимо установить необходимые медиакодеки вручную.
Лучший способ сделать это — установить K-Lite Codec Pack. Это совершенно бесплатно и добавляет кодеки для большинства аудио и видео форматов. Он также обновит любые устаревшие медиа-декодеры на вашем компьютере.
- Загрузите Пакет кодеков K-Lite. Существует четыре версии: базовая, стандартная, полная и мега. Базовая или стандартная версия должны быть достаточно хороши.
-
Запустите установщик K-Lite Codec Pack.
-
Сохраняйте настройки по умолчанию во время настройки кодека K-Lite. Однако, когда вы встречаетесь с экраном «Параметры установки», установите Windows Media Player в качестве предпочтительного видеоплеера и предпочтительного аудиоплеера.
После того, как вы закончите установку K-Lite Codec Pack, перезагрузите компьютер и попробуйте воспроизвести файл. Скорее всего, он должен открыться без сообщения об ошибке «Проигрыватель Windows Media не может воспроизвести файл».
Если у вас возникли проблемы с установкой пакета кодеков K-Lite, попробуйте Комбинированный пакет кодеков сообщества или Пакет кодеков для медиаплеера вместо.
StarCodec
Еще один бесплатный пакет кодеков (разработан корейцами) для качественного воспроизведения аудио и видео файлов. Основное его достоинство: в уникальности, в том, что в этом пакете есть все, что нужно для работы с видео, так сказать, «всё в одном»!
Поддерживает огромное разнообразие видео файлов : DivX, XviD, H.264/AVC, MPEG-4, MPEG-1, MPEG-2, MJPEG, WebM, AVI, MP4, MKV, MOV, FLV, RM, FourCC Changer, MediaInfo и др.
Поддерживает огромное разнообразие аудио файлов : MP3, OGG, AC3, DTS, AAC, FLAC и др.
Стоит добавить, что все необходимые кодеки для 64-битных систем, так же присутствуют в наборе. Поддерживаются ОС Windows: 7, 8, 10. Набор кодеков постоянно обновляется и пополняется.
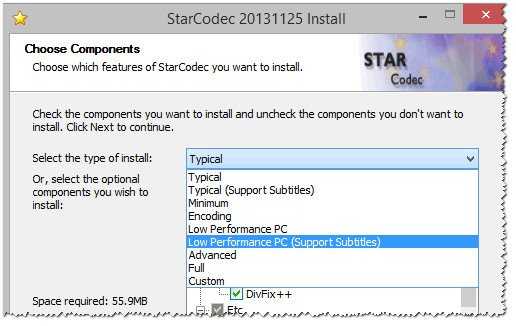
Каких-то особых настроек и параметров — задавать не нужно, у большинства пользователей все будет работать по умолчанию (т.е. сразу после установки) . Тем не менее, для опытных пользователей есть возможность для «тонкой» настройки. В общем и целом, набор очень интересный и заслуживает внимания.
VLC Media Player
Программа с открытым кодом VLC Media Player предоставляет бесплатные функции, не уступающие и даже превосходящие параметры стандартного плеера «Виндоус».
А её пользователь получает следующие возможности:
- проигрывать любые аудио- и видеоформаты;
- включать разные форматы субтитров;
- установить выбранное оформление (скин), свободно загрузив с официального сайта VLC Player.
Кроме того, при просмотре фильма упрощённый интерфейс VLC позволяет избежать назойливых рекламных объявлений.
К тому же, большинство кодеков уже встроено и не требует дополнительных затрат времени на поиск и установку.
VLC Media Player 2.2.1., упрощённый интерфейс и поддержка всех форматов
Настройка воспроизведения видеофайлов в Windows 7
Для того чтобы Windows 7 действительно могла воспроизвести файлы любых форматов, отключите Media Foundation и установите фильтр DirectShow. Удобнее всего воспользоваться пакетом кодеков, специально разработанным для такого случая — Shark007 Pack. Загрузите кодеки для Windows 7, а для 64-битных систем — х64 Components. Перед установкой этого пакета удалите все бесплатные кодеки, которые использовались ранее. После инсталляции Shark007 Pack его необходимо настроить. Перейдите в меню «Пуск», выберите папку Shark007Codecs и запустите от имени администратора приложение Settings Application. На вкладке «MKV» поставьте галочку в поле «Disable the «DivX Media Foundation splitter». На вкладке «SWAP» отметьте флажками «Disable Windows Media Foundation» и «Use FFDshow DXVAforWC 1 not Microsoft», а для «DirectShow» слева сверху используйте «Use FFDshow’s codec». В разделе «MPG-MP4» для «MP4 Playback» включите «Use Haali’s splitter», а для «Overall MPEG Playback 1/2 PS/TS» — «Use Gabest Blu-ray splitter». Если ваша видеокарта поддерживает аппаратное ускорение, на вкладке «Н264» слева вверху поменяйте параметры на «Do not use FFDshow», а справа — на «Use FFDShow DXVA codec». Если же такой функции нет, включите «Use FFDshow with multithreading». На вкладке «AVI» в разделе «Playback» установите «Use Haali’s splitter». В завершение подтвердите настройки в обоих модулях, нажав на вкладке «Misc» кнопку «Save ALL Settings».
Как выбрать медиаплеер
Медиа приставка способна превратить телевизор в устройство, на котором можно смотреть контент из интернета, устанавливать программы, приложения, играть в игры. Медиаплеер по сути является системным блоком, а телевизионный экран выступает в качестве монитора. По этой причине основные критерии выбора такие же, как и у компьютера
Перед покупкой важно заранее решить, какие задачи будут основными, какие дополнительные опции потребуются. Грамотный подход позволит сэкономить и не переплачивать за ненужные функции
Функциональность
Простейший медиаплеер должен считывать большинство форматов аудио и видео контента, поддерживать современные видеосервисы, онлайн-кинотеатры. Но также устройство используется и как приставка для игр, установки программ или даже в качестве роутера
Тогда важно учесть тип процессора и видеокарты, а также объем памяти. Чем выше скорость чипсета, тем быстрее будет воспроизведение видео и работа интерфейса
По объему оперативной памяти лучше выбирать изделия от 2 ГБ.
Разъемы
Позволяют подключать к приставке различные дополнительные устройства. Используются порты USB, Ethernet, HDMI, картридеры. Также должны быть модули беспроводной связи – Wi-Fi, Bluetooth
Важно, чтобы для подключения к телевизионному экрану использовался современный интерфейс HDMI версии не ниже 2.0. В ином случае не будет обеспечена совместимость с сигналами 4К
Операционная система
К самым используемым ОС относятся Android, tvOS. Проблем с ними не будет – есть большой выбор приложений в официальных магазинах, с помощью которых можно воспроизводить понравившийся контент
Прежде чем купить портативный медиаплеер, важно решить, с какой системой удобнее работать. Следует учитывать, что смартфоны с планшетами могут использоваться в качестве пульта, поэтому установленная на них операционная система должна быть совместима с приставкой
Также важно, чтобы версия операционной системы была актуальной. Например, Андроид 4.2 считается устаревшей, из-за чего пользователю доступны не все приложения из магазина
В случае, если во время доставки до покупателя появились обновления, приставка самостоятельно их установит при первом включении.
Другие критерии
Помимо перечисленных критериев учитываются:
- Форм-фактор. Есть стационарные медиаплееры, а есть переносные. Стационарные отличаются крупными размерами, они подключаются через провода и шнуры, а также позволяют использовать внешние модули. У небольших адаптеров функционал меньше, но они компактные, подключаются через USB.
- Поддержка HD, 3D для просмотра видео соответствующего формата.
- Возможность вывода Bitstream-звука для получения высококачественного звучания.
- Наличие дополнительных функций. Это могут быть радио, браузер, Wi-Fi, Google Cast, которые добавят комфорта при использовании.
- Работа проводных и беспроводных интерфейсов по современным протоколам.
- Функциональная гибкость. Нужно заранее узнать, как часто выходят обновления прошивки, насколько широк магазин приложений, будет ли поддерживаться совместимость с новыми кодеками. Информацию можно получить на тематических форумах.
- Пульт управления. Он может быть оборудован клавиатурой, микрофоном для голосового ввода, иметь функцию аэромыши.
Изменение общих параметров
Для осуществления быстрого перехода в режим управления параметрами встроенного проигрывателя, нужно воспользоваться командой главного меню Сервис/Параметры. После активации данного пункта меню вы сможете увидеть примерно такую картинку на мониторе:
После того, как перед вами открыто окно, которое отображено на картинке сверху:
- Перейдите в раздел «Проигрыватель».
- Под надписью: «Проверка обновлений» поставьте галочку возле наиболее подходящего варианта из 3.
Зачастую ошибки кодеков, или плохое воспроизведение видео — файлов возникает именно из -за устаревшей версии приложения, поэтому рекомендую поставить галочку возле опции «Раз в день».
Найдите элемент «Автоматически загружать кодеки» и поставьте возле него галочку.
Оптимизация быстродействия программы
Для изменения параметров быстродействия в настройках Windows Media Player есть соответствующий компонент. После открытия окна, которое показано на рисунке, воспользуйтесь вкладкой «Скорость подключения». Здесь вы можете указать реальную скорость вашего интернет — соединения или установить параметр «Определить скорость подключения». Если поставить галочку напротив пункта «Скорость подключения составляет…», то перед вами появится раскрывающийся список. С его помощью вы сможете установить скорость модема в килобитах за секунду.
Следующий момент в данном окне — «Сетевая буферизация». С его помощью будет выбран оптимальный способ буферизации. Если вы выберете «Буферизацию по умолчанию» — компьютер использует параметры сетевой буферизации по умолчанию. Максимально возможное значение «Буфер для…» — 60 секунд.
- Простой способ обновления DirectX
- Виджеты и гаджеты ставим на рабочий стол
- Все способы настройки значков области уведомлений
- Решаем проблемы с открытием фото в Windows 10
Положения указателя «Ускорение видео», рекомендую поставить до значения «Полное». Встроенный проигрыватель от компании Майкрософт позволяет пользователям так же использовать ряд дополнительных настроек программы. Сделать это можно, перейдя на вкладку «Дополнительно». Открыв вкладку, вы сможете легко изменить параметры оптимизации цифрового видео или правильно настроить функцию микширования.
Если учтены все мои пожелания, приложение Windows Media Player будет работать быстро и не будет выдавать никаких сбоев в работе.
Проверьте реестр Windows.
Реестр Windows содержит набор конкретных записей, которые часто используются проигрывателем Windows Media для воспроизведения аудио- и видеофайлов. Проверьте правильность значений в этих записях. Мы рекомендуем вам сделать резервную копию реестра Windows прежде чем идти вперед.
- Нажмите Windows + R, чтобы открыть окно «Выполнить». Затем введите regedit и выберите ОК.
-
Скопируйте и вставьте следующий путь в адресную строку вверху окна редактора реестра:
HKEY_CLASSES_ROOT CLSID {da4e3da0-d07d-11d0-bd50-00a0c911ce86} Instance {083863F1-70DE-11d0-BD40-00A0C911CE86}
- Нажмите Enter.
-
Убедитесь, что папка {083863F1-70DE-11d0-BD40-00A0C911CE86} выбрана на левой панели навигации.
-
Убедитесь, что следующие записи реестра содержат значения, перечисленные ниже:
- CLSID — {083863F1-70DE-11d0-BD40-00A0C911CE86}
- FriendlyName — Фильтры DirectShow
- Заслуги — 00600000
Если вы видите другое значение в записи реестра, вы должны изменить его. Для этого щелкните запись правой кнопкой мыши, выберите «Изменить», измените значения на указанные выше и выберите «ОК».


































