Как удалить «Магазин приложений» Windows 10
Так как это приложение является встроенным в систему, то его удалить не так уж и просто. Дело в том, что «Магазина» нет в стандартном списке программ, который можно просмотреть через «Панель управления». Из этого следует, что стандартным способом удалить это приложение не получится, поэтому мы рассмотрим несколько нестандартных вариантов.
Если вы плохо разбираетесь в работе операционной системы Widows, то мы не рекомендуем удалять встроенные программы самостоятельно, так как при ошибках в манипуляциях это может повлечь за собой разного рода проблемы. Дополнительно рекомендуется создать точку восстановления.
Вариант 1: CCleaner
Вместо CCleaner можно использовать другую программу со схожим функционалом, но в таком случае инструкция для вас будет отличаться. С помощью CCleaner удаление даже встроенных приложений в Windows 10 происходит очень легко. Программа оборудована простым и понятным интерфейсом, переведённым на русский язык, при этом все основные функции и инструменты доступны в бесплатной версии ПО.
Итак, приступим к удалению «Магазина приложений» в Windows 10 с помощью CCleaner:
Вариант 2: Windows X App Remover
Это приложение тоже позволяет выполнить удаление ненужных программ, встроенных в операционную систему. Правда, в отличии от CCleaner, её функционал только к этому и сводится. Логика работы с программой очень проста, однако некоторых пользователей пугает англоязычный интерфейс.
Работа в программе происходит по следующей инструкции:
- Скачайте и установите программу с официального сайта. Инициализируйте её запуск.
- После запуска откройте вкладку «Current User», если собираетесь удалить «Магазин» только для текущего пользователя Windows, но для всего компьютера. Если удаляете для всего компьютера, переместитесь во вкладку «Local Machine».
- Нажмите на кнопку «Get Apps», чтобы получить список все приложений, установленных на компьютере.
- Из списка, что будет сформирован в правой части окна отметьте галочкой «Windows Store». Для удаления нажмите «Remove».
Вариант 3: 10AppsManager
Это тоже бесплатное приложение на английском языке для оптимизации работы со встроенными в операционную систему приложениями. В отличии от предыдущего варианта внешне оно более привлекательно. При этом процесс удаления так же занимает всего несколько секунд.
- Загрузите и запустите приложение.
- Из представленного списка стандартных приложений Windows 10 выберите «Store», что расположен в нижней части списка.
- Нажмите по нему несколько раз для удаления.
Вариант 4: PowerShell
Удаление «Магазина» в Windows 10 возможно и при помощи штатных инструментов операционной системы. PowerShell – это некоторый аналог «Командной строки», получивший своё распространение в Windows 10. Несмотря на то, что в «десятке» есть и «Командная строка», удалять встроенные программы всё равно рекомендуется с помощью PowerShell. Вот как это делается:
- Лучше всего запуска PowerShell через поиск по системе. Нажмите на иконку лупы в панели задач или воспользуйтесь комбинацией клавиш Win+S.
- Пропишите в поисковой строке наименование искомого объекта. По первому варианту из выдачи нажмите правой кнопкой мыши и выберите вариант «Запустить от имени администратора».
- После запуска введите в строку PowerShell следующую команду Get-AppxPackage *Store | Remove-AppxPackage Нажмите клавишу Enter для её применения.
- Ожидайте окончание процедуры. По её завершению рекомендуется выполнить перезапуск операционной системы.
С помощью представленных способов удаления «Магазина» в Windows 10 вы можете навсегда от него избавиться. Однако рекомендуется взвесить все за и против, так как система регулярно обновляется и, возможно, в новых версиях без стандартного «Магазина» будет сложно обходится.
ПРЕДУПРЕЖДЕНИЕ
Я был шокирован тем, сколько файлов photorec можно получить с моего диска, даже после протирки.
Будет ли больше безопасности при заполнении «свободного пространства» только 1 раз с 0x00 или 38 раз с разными кабалистическими стандартами — это скорее академическая дискуссия. Автор фундаментальной статьи 1996 года о шреддинге написал сам , сказав, что это устаревшее и ненужное для современной аппаратуры оборудование. Нет документированного случая, когда данные физически заменяются нулями и восстанавливаются после.
Истинная хрупкая ссылка в этой процедуре является файловой системой. Некоторые файловые системы резервируют место для специального использования, и оно не предоставляется как «свободное место». Но ваши данные могут быть там. Это включает в себя фотографии, личные текстовые сообщения электронной почты, что угодно. Я только что прогуглил зарезервированное место+пространство+экст4 и узнал, что 5% раздела было зарезервировано. Я думаю, что именно здесь нашла так много моих вещей. Вывод: метод шреддинга не самый важный, даже многопроходной метод все равно оставляет данные на месте.
Вы можете попробовать перед монтажом. (Если это будет корневой раздел после перезагрузки, обязательно запустите или после размонтирования).
Но все равно, так или иначе, может остаться место.
Единственный по-настоящему безопасный способ — это стереть весь раздел, снова создать файловую систему, а затем восстановить файлы из резервной копии.
Быстрый способ (рекомендуется)
Запуск из каталога файловой системы, которую вы хотите стереть:
_Заметки: цель небольшого файла — сократить время, когда свободное место полностью обнуляется; цель синхронизации — убедиться, что данные действительно записаны. _
Этого должно быть достаточно для большинства людей.
Медленный путь (параноик)
Нет документированного случая, когда данные восстанавливаются после вышеуказанной очистки. Это было бы дорого и требовало бы значительных ресурсов, если это вообще возможно.
Тем не менее, если у вас есть причина думать, что секретные агентства потратят много ресурсов на восстановление ваших файлов, этого должно быть достаточно:
Это займет гораздо больше времени.
Предупреждение. Если вы выбрали параноидальный способ, то после этого вы все равно захотите сделать быстрое стирание, и это не паранойя. Наличие чисто случайных данных легко и дешево обнаружить, и вызывает подозрение, что это действительно зашифрованные данные. Вы можете умереть под пытками за то, что не раскрыть ключ дешифрования.
Очень медленный путь (сумасшедший параноик)
Даже автор фундаментальной работы 1996 года по измельчению написал эпилог, заявив, что это устарело и ненужно для современного оборудования.
Но если у вас еще много свободного времени и вы не против потратить диск на перезапись, то вот:
Заметка: по сути это эквивалентно использованию утилиты secure-delete.
Перед редактированием, эта заметка была перезаписью Дэвида Спиллета (David Spillett). Команда «cat» выдаёт сообщение об ошибке, но я не могу писать комментарии к чужому сообщению.
Extensoft’s Free Disk Analyzer
Как понятно из названия этого программного обеспечения, оно распространяется совершенно бесплатно. Тем не менее, мне нравится эта программа еще и тем, что она позволяет вам просмотреть информацию об использовании диска, такой как размер файлов, которые были удалены, тип файла, количество свободного и занятого места на жестком диске. А также, сколько места занимает каждая из этих частей. Все эти данные отображаются в наглядной и понятной каждому форме.
Программа может работать даже в режиме командной строки. Я рекомендую вам попробовать этот инструмент, чтобы посмотреть, как он работает. Ведь это гораздо лучше, чем все эти анализаторы использования диска, которые я упомянул ранее. Если вы действительно хотите использовать эту программу в командной строке, то здесь есть отличный помощник, который поможет вам сделать это. Просто запустите этот инструмент в режиме командной строки в окне эмулятора терминала или на любой виртуальной машине, и вы получите все те же функции, что и в инсталлированной версии.
Как узнать свободное место в GUI
Новичкам проще обращаться с графическим интерфейсом системы. С него и начнем.
Стандартной утилитой для работы с дисками и разделами в Linux можно считать — Gparted. С помощью этой программы можно не только оценить доступное и использованное место на диске, но и создавать, удалять и изменять размер разделов. Во многих дистрибутивах она уже предустановлена, но если нет, ее можно установить с помощью пакетного менеджера, например, в Ubuntu:
Запускается программа из главного меню. Наберите в поиске gparted или выполните в терминале:
Приставка pexec означает, что будет утилита будет выполняться с правами суперпользователя, поэтому нужно будет ввести пароль. Вот так выглядит главное окно утилиты:
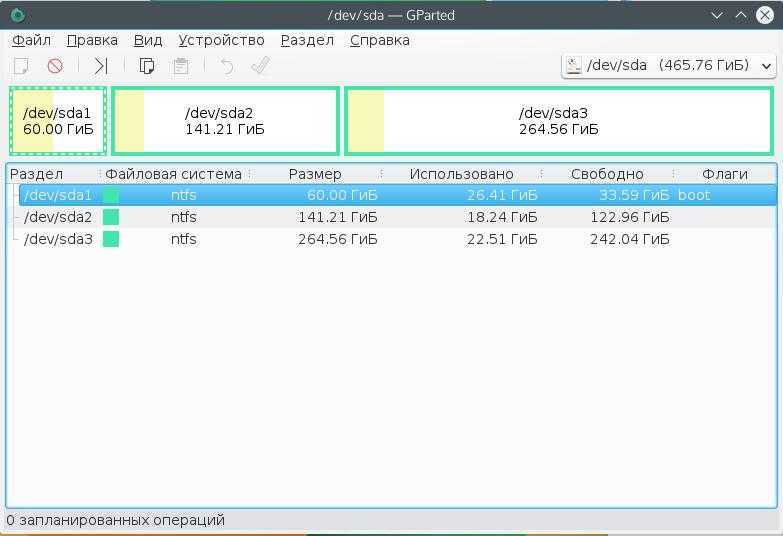
В правом верхнем углу мы можем выбрать диск, с которым хотим работать, а в рабочей области — список разделов на выбранном диске. Здесь указывается название, файловая система, метка, размер и информация об использованном пространстве. Кстати, оценить свободное место можно и визуально, занятое место отмечено желтым, а свободное — белым.
Как я говорил, в этой утилиты еще очень много возможностей, но они выходят за рамки этой статьи.
Узнать свободное место на диске Ubuntu/Gnome можно более простым способом, с помощью утилиты системный монитор. Откройте утилиту системный монитор с помощью Dash или главного меню:
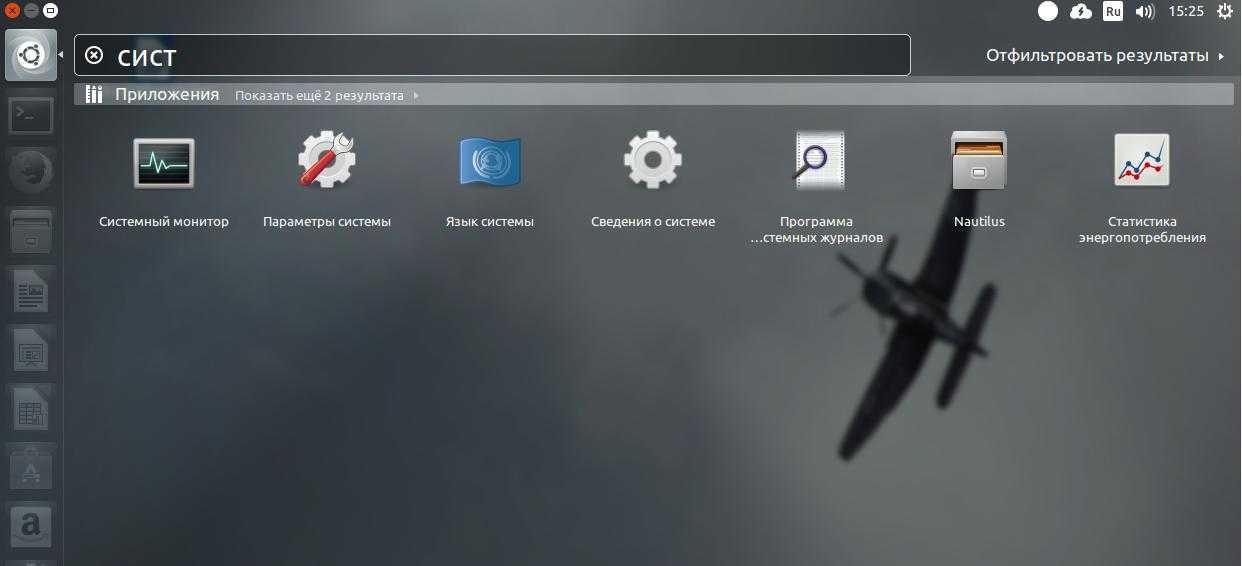

Здесь отображены все подключенные разделы, а также их размер и количество доступного пространства.
В KDE такая функция не поддерживается системным монитором. Но зато кое-какую информацию можно узнать в утилите информация о системе:

Также Dolphin, файловый менеджер KDE, позволяет отображать свободное пространство на текущем разделе в строке состояния. Для этого откройте Настроить Dolphin, Главное, Строка состояния и включите галочку Показывать сведения о свободном месте:

Вот так это будет выглядеть:
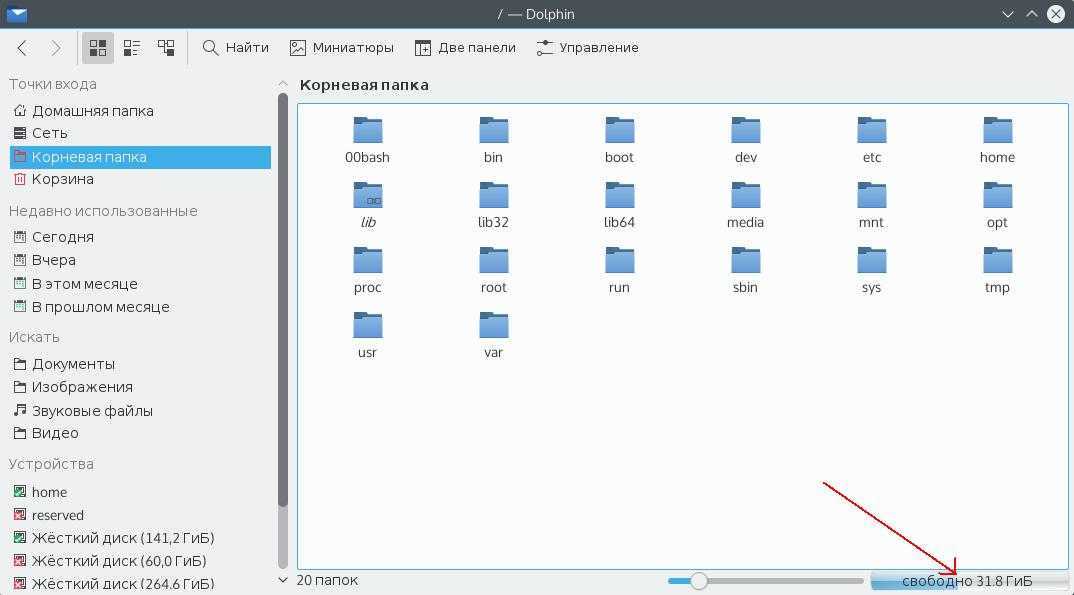
Такая же функция раньше была в Nautilus, но в новых версиях строка состояния в этом файловом менеджере отключена.
Еще один способ выполнить просмотр свободного места на диске linux, это воспользоваться утилитой baobab. Это стандартный дисковый анализатор в Ubuntu, утилита показывает не только занятое и свободное место, но и круговую диаграмму размера папок и файлов на диске, что позволяет очень быстро понять куда же делось место:
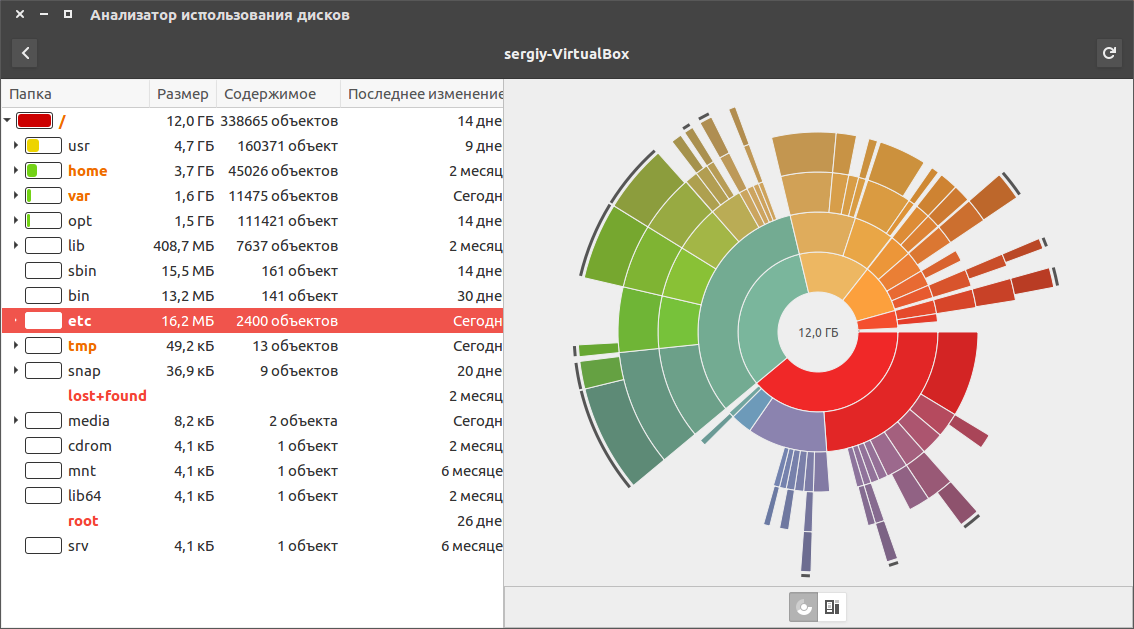
В KDE есть свой аналог, это fileslight, принцип работы такой же.
Чтобы проверить свободное место на диске linux можно использовать виджеты. Их довольно много, так что детально останавливаться на этом не будем.
Недостаточно места а диске D, но на нем почти ничего нет! Что делать?
Увидеть какие именно папки и файлы занимают больше всего места и удалить их можно с помощью программы Сканнер —
<a rel=»nofollow» href=»http://genealogic.narod.ru/soft/computer/scanner.htm» target=»_blank»>http://genealogic.narod.ru/soft/computer/scanner.htm</a>
Много места может жрать сервис «Восстановление системы», отключите его.
1)Щелкаете правой кнопкой мыши ярлык «Мой компьютер» на рабочем столе и из меню выбираете «Свойства».
2)Переключаетесь на вкладку «Восстановление системы», ставите галку «Отключить восстановление системы на всех дисках» и жмете кнопку «Применить».
Он свои файлы складывает в папку C:\System Volume Information. Так как у вас нет к ней прав доступа, ее размер вы увидеть не можете. В свойствах проводника покажет 0 байт. Поэтому когда вы выделяете все файлы —
она не учитывается. А бэкапов там может быть на гигабайты.
Если вы хотите увидеть содержимое этой папки, добавьте в ее свойствах на вкладке «Безопасность» пользователя «Все» и отметьте галочками ему полный доступ. После отключения службы восстановления системы, советую удалить оттуда все оставшиеся файлы, кроме MountPointManagerRemoteDatabase» и «tracking.log» в корне. (причем файла tracking.log может и не быть)
ps. вопрос восстановления системы (с любой ОС) я решаю так:
создал системную флэшку по методе на <a rel=»nofollow» href=»http://genealogic.narod.ru/soft/computer/sistusb.htm» target=»_blank»>http://genealogic.narod.ru/soft/computer/sistusb.htm</a> и из под ДОСа имеющейся на ней прогой Norton Ghost создаю образ дискаС.
При необходимости, восстанавливаю систему из этого образа.
Подробнее о работе с Norton Ghost читайте на
<a rel=»nofollow» href=»http://genealogic.narod.ru/soft/computer/part_image.htm» target=»_blank»>http://genealogic.narod.ru/soft/computer/part_image.htm</a>
AVG PC Tuneup — набор программ, предоставляющий необходимые инструменты, которые помогают получить максимум из производительности вашего компьютера .. <a rel=»nofollow» href=»http://issson.ru/load/sistema/avg_pc_tuneup_2012_10_0_0_27_rus/1-1-0-2414″ target=»_blank» >здесь <<<</a>
сканить антивирусом весь комп.
значит чтото есть
поставь это и посмотри чем занят он… .
equoiaView 1.3 XP Rus
Программа для очень наглядного — в пределах одного экрана — отображения содержимого всего жесткого диска. Программка делает визуальное
представление файлов вашего диска, причем так, что вы сразу видите наиболее «пухлые» папки и наиболее пухлые файлы. Причем еще можно
цветами выделять разные типы файлов, и тогда все становится совсем наглядным. Плюс — много настроек и различных фильтров.
Размер: 701 Кб.
Интерфейс: Русский.
если не найдёшь могу бросить.
Может места действительно мало? Посмотрите объем диска, сколько всего места на нем, и посмотрите общий размер файлов на диске. Потом считайте сколько должно быть занято. Посмотрите на наличее скрытых файлов. Если не совпадает, то попробуйте отформатировать диск. 99.9%, что поможет.
а какой вобще объем диска д, он может системный для восстановления рековери, если так, то вы и не увидите на нем файлов
CCleaner вот простая и удобная прога для очистки свободного места на дисках.
Очистка диска D —Выбери диск D -Свойства -Очистка диска -Восстановление системы.
Настройка —Корзина -свойства — Независимая конфигурация дисков-Выставь минимально …
Пуск — Панель управления-Ситема-Восстановление системы — Выставь около гига на диске.
Все! )
Жесткий диск показывает неправильное свободное место
Хотя это состояние может выдать себя за безобидную системную ошибку, это может стать серьезной проблемой. Скрытые файлы и папки могут занимать место. Поскольку это файлы, связанные с системными приложениями, вы можете никогда не осознать проблему, если не проверите папку на самом деле.
Наиболее частые причины проблемы следующие:
- Папка с системной информацией может занимать много места. Если вам интересно, где хранится информация о точках восстановления системы, они хранятся в папке с системной информацией, которая, в свою очередь, хранится на диске в виде скрытого файла.
- Проблема может быть связана с обслуживанием системы.
- Вредоносное ПО или другое программное обеспечение могло создать скрытый файл, который невозможно обнаружить.
- Место может быть занято папкой для мусора.
Эти скрытые файлы могут занимать значительное место в папке, замедляя работу системы и снижая ее производительность. Если вы столкнулись с этой проблемой, попробуйте наши предложения и посмотрите, помогут ли они вам.
- Используйте программу Disk Analyzer, чтобы определить, что занимает место
- Запустите ChkDsk
- Очистить все ненужные файлы
- Уменьшите пространство, занимаемое точками восстановления системы
- Запустите средство устранения неполадок обслуживания системы
1]Используйте программу Disk Analyzer, чтобы определить, что занимает место
Если все вышеперечисленные шаги не удались, возможно, большой скрытый файл использует пространство. Иногда Windows не может обнаружить это, однако сторонние инструменты могут. Чтобы просмотреть такие файлы, вы можете использовать стороннее программное обеспечение для анализа дискового пространства.
2]Запустите ChkDsk
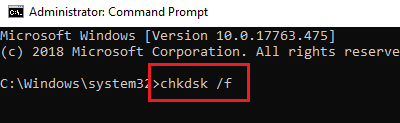
На жестком диске хранится важная информация, и в случае его повреждения все хранящиеся на нем данные будут потеряны. Однако состояние жесткого диска постепенно ухудшается, и вы сталкиваетесь с такими проблемами, как «жесткий диск показывает неправильное свободное место в Windows 10», пока это происходит. В некоторой степени проблемы с секторами жесткого диска можно обнаружить и исправить с помощью сканирования CHKDSK.
3]Очистить все ненужные файлы
Нежелательные файлы занимают много места на дисках, особенно на диске C :. Чтобы очистить эти файлы, вы можете использовать инструмент Disk Cleaner в Windows. В качестве альтернативы вы можете использовать инструмент CCleaner для удаления ненужных файлов из вашей системы и восстановления занимаемого ими пространства. Эти инструменты помогут очистить точки восстановления системы, файлы hibersys и т. Д., А также очистить корзину Recyle.
4]Уменьшите пространство, занимаемое точками восстановления системы.
Точки восстановления системы занимают значительное место в системе. Точки восстановления хранятся в папке «Системная информация». Чтобы проверить размер папки «Информация о системе», отобразите скрытые файлы и папки и щелкните папку. Размер папки будет отображаться на правой панели.
Чтобы решить проблему, связанную с тем, что точки восстановления системы занимают слишком много места на вашем диске, вы можете либо удалить все старые точки восстановления системы и предыдущие версии файлов, либо ограничить использование диска точками восстановления системы.
5]Запустите средство устранения неполадок обслуживания системы.
Если проблема возникла из-за обслуживания системы, Средство устранения неполадок обслуживания системы может помочь в его устранении. Процедура запуска средства устранения неполадок обслуживания системы следующая:
Найдите «панель управления» в строке поиска Windows. Дважды щелкните на Панель управления чтобы открыть его.
Иди на путь Панель управления Все элементы панели управления Устранение неполадок Система и безопасность.
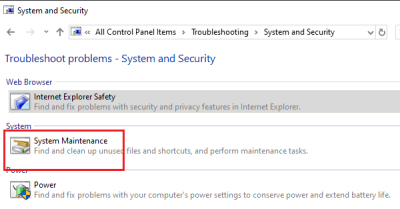
Выберите средство устранения неполадок обслуживания системы и запустите его.
После завершения процесса перезагрузите систему.
Надеюсь это поможет!
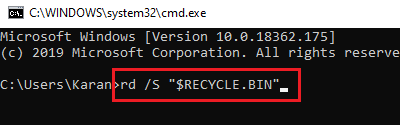
Узнать свободное место в gui
Начинающим проще обращаться с графическим интерфейсом системы. С него и начнем. Типовой утилитой для работы с дисками и разделами в Linux возможно считать — Gparted.
Во многих дистрибутивах она уже предустановлена, но когда нет, ее можно установить с помощью пакетного менеджера, пример, в Ubuntu:
Бросится программа из главного меню. Наберите в поиске gparted или осуществите в терминале:
Приставка pexec значит, что будет утилита будет выполняться с правами суперпользователя, потому нужно будет ввести пароль. В правом высоком углу мы можем выбрать диск, с которым желаем работать, а в рабочей области — список разделов на избранном диске. Здесь указывается название, файловая система, точна, размер и информация об использованном пространстве. Кстати, поставить свободное место можно и визуально, занятое пространство отмечено желтым, а свободное — белым.
Метод 1 — DF
Если вы пытаетесь узнать, сколько дискового пространства доступно на вашем ПК с Linux, и вы не против использовать терминал Linux, команда DF — лучший инструмент для этой работы. Почему? Он не требует установки и не так уж и сложен. Просто запустите его, и вы точно узнаете, сколько у вас места.


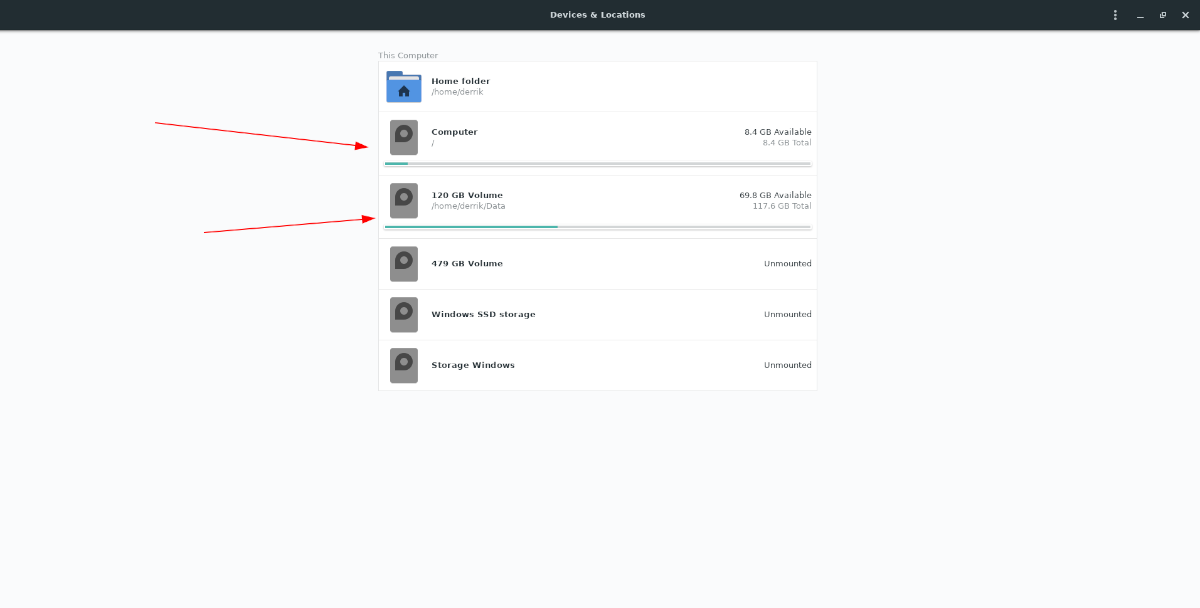
Например, чтобы проверить, сколько дискового пространства осталось на жестком диске, с которого работает ваш компьютер с Linux, вы можете запустить df команда с путем «/» рядом с ней.
df /
При запуске df команда проста, читать ее не так уж и много. По умолчанию DF выводит информацию о свободном пространстве в виде, не понятном для человека. Если вы не умеете читать байты, вам нужно будет использовать -час переключатель, так как он распечатает информацию о свободном пространстве в удобном для понимания формате.
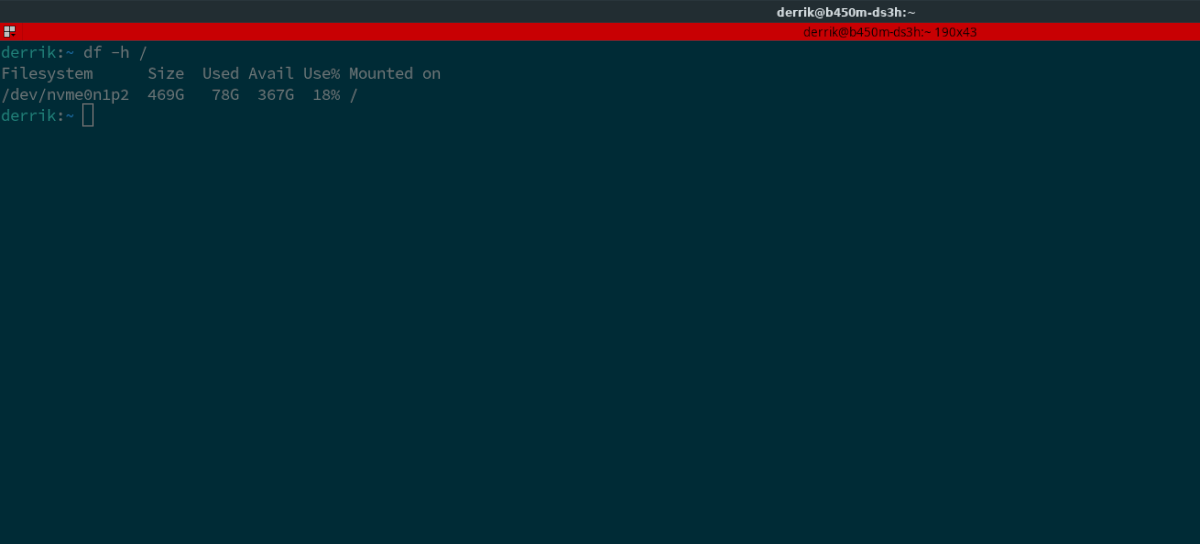
df -h /
Если вы хотите сохранить вывод информации о свободном пространстве из DF в текстовый файл для последующего чтения, вы можете направить вывод следующим образом:
df -h / > free-space.txt
Необходимо проанализировать использование дискового пространства из Терминала? Следуйте этому руководству.






























