Как открыть флешку в Линуксе
Если системой задействовано окружение рабочего стола, то монтирование накопителя обычно происходит с минимальным участием человека. При подключении устройства его ярлык появится на рабочем столе. Далее необходимо кликнуть по нему правой кнопкой мыши и выбрать пункт «Монтировать».
В противном случае операция выполняется вручную. Сначала нужно узнать имя файла флешки. Простой вариант – посмотреть его в директории /dev/, однако для надежности лучше воспользоваться утилитой fdisk.
После подключения носителя в терминале вводится команда:
На экране появится список имен доступных дисков с данными о размере и файловой системе их разделов.
По этой информации становится понятно, какое имя соответствует нужной флешке. Далее процесс заключается в написании двух строк:
- sudo mkdir /mnt/usb – создание каталога монтирования;
- sudo mount /dev/sdc2 /mnt/usb – непосредственное выполнение.
Теперь накопитель можно использовать.
Форматирование устройств FAT / FAT32
Прежде всего, нас интересует то, как работает форматирование на устройствах, где непосредственно хранится файловая система (и существующие данные, которые мы будем восстанавливать позже). Начнем с переформатирования раздела FAT32 с использованием того же типа файловой системы.
FAT32 – это старая файловая система, которая сохраняет записи, связывающие имена файлов с фактическими блоками данных на диске в системной области в начале диска. Размер этой области зависит от размера отформатированного раздела и размера выбранного кластера (обычно операционная система использует кластеры размером 4 КБ для разделов до 2 ГБ). В результате, если вы вручную не измените размер кластера, размер новой таблицы распределения файлов будет точно такой же, как размер таблицы распределения файлов, которую он заменит. По сути, новая файловая система безвозвратно уничтожит все старые записи, содержащие имена файлов, и свяжет их с секторами диска, на которых физически хранятся данные.
Как видите, все данные по-прежнему остаются на диске, а значит, могут быть восстановлены с помощью инструментов, использующих алгоритмы контент-анализа, таких как RS Partition Recovery.
Все происходит именно так, если вы использовали быстрое форматирование. Но что, если вместо этого вы использовали более медленное, но более полное форматирование носителя? Возможно, его суть – окончательное и безвозвратное удаление всех данных на этом диске? Опять же, все не так просто, как кажется.
Если вы используете операционную систему более ранних версий, чем Windows Vista (включая Windows 98, ME, 2000 или XP), операция полного форматирования действительно уничтожит область файловой системы. Однако вместо того, чтобы записывать на диск нули, инструмент системного форматирования считает секторы диска, чтобы проверить их. Повторимся, ваши данные остаются целостными и доступными на диске и могут быть восстановлены при помощи анализа по содержимому, то есть с использованием программного обеспечения от Recovery Software.
Выделите место для раздела своп
«Своп» — это понятие применяется в ОС Linux. В Windows это называется «файлом подкачки» (или же виртуальной памятью). Linux применяет своп в качестве дополнительной оперативной памяти. Отличие от Windows в том, что Linux требует, чтобы своп был расположен отдельно от файловой системы, то есть в своем собственном разделе жёсткого диска. Благодаря этому один раздел своп можно использовать разными дистрибутивами Linux.
Раздел своп можно создавать уже во время разбиения жесткого диска (все в той же программе GParted). Размер для него нужно указать в два раза больше, чем объем оперативной памяти у вашего компьютера.
Примечание. Размер свопа в Linux часто стоит под вопросом — в современных компьютерах с большим объёмом оперативной памяти частенько своп вообще простаивает без дела. Но это всё будет зависеть от тех задач, которыми вы загрузите своего «электронного друга» и помощника. Если же вы ставите Linux на ноутбук, то своп просто необходим — при закрытии крышки, когда лэптоп погружается в спящий режим, именно в своп будет сбрасываться содержимое оперативной памяти. Поэтому в этом случае рекомендуют размер для свопа: размер оперативной памяти Х 2 + 50-100 МБ.
Обнуление диска — DD
Самый распространенный метод безопасного стирания жесткого диска (он же обнуление) в Linux выполняется с помощью команды DD. Этот метод не быстрый, но, учитывая тот факт, что каждая система Linux и Unix поставляется с предустановленным инструментом DD, он делает этот способ стирания жесткого диска очень доступным. Однако есть одна загвоздка: DD не обнуляет используемый в данный момент диск. Это означает, что вы не можете просто выполнить DD поверх вашей работающей операционной системы Linux. Вместо этого вам нужно либо отключить жесткий диск и вставить его в другой компьютер, либо загрузить живой диск Linux.
Предполагая, что вы сделали одно из этих двух, вот как безопасно стереть жесткий диск с помощью DD в Linux.
Шаг 1. Убедитесь, что диск не смонтирован. Если он прикреплен, размонтируйте его с помощью файлового менеджера. В качестве альтернативы используйте команду umount.
Примечание: замените X фактической буквой диска, а Y — номером раздела (например, / dev / sda1).
sudo umount /dev/sdXY -l
sudo dd if=/dev/urandom of=/dev/sdX bs=10M
Использование / dev / urandom для записи нулей поверх всего жесткого диска займет очень много времени. Лучший способ использовать DD таким образом — это включить его и дать ему поработать на ночь. Когда наступит следующий день, все должно быть в порядке. Вы узнаете, что команда DD выполнена, когда снова сможете ввести текст в окне терминала.
Через программу «Диски»
Этот способ мало чем отличается от первого, но о нем следует знать. В Ubuntu есть встроенная программа «диски» (диски), позволяющая графически просматривать все накопители, в том числе и флешки.
Алгоритм действий:
- Вставьте флешку.
- Найдите в поиске программу «диски».
- Выберите вашу флешку (см скриншот ниже).
- В правом углу нажмите на три горизонтальные линии.
- Выберите «Формат».
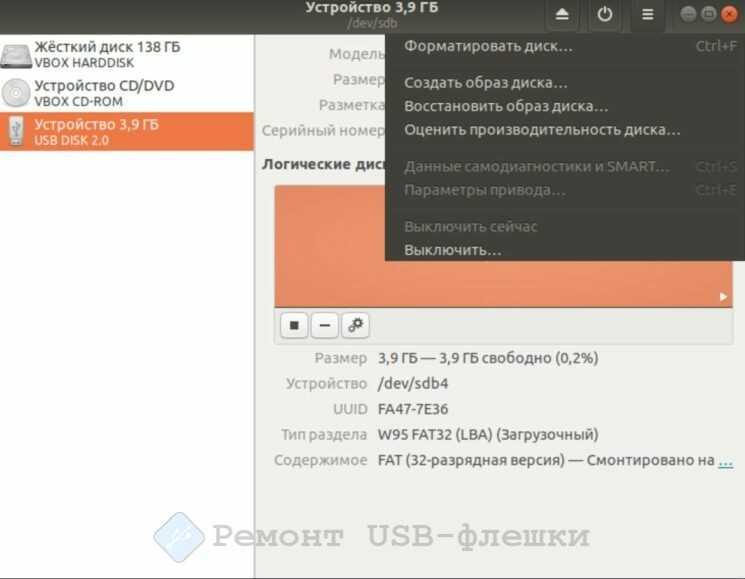
Чем этот метод отличается от других? Здесь сложнее ошибиться. При неправильном форматировании через терминал или проводник есть возможность сделать флешку «невидимой». Посмотреть его можно в терминале, но монтировать заново будет хлопотно, особенно новичку.
Достоинства: богатый функционал, программа устанавливается вместе с операционной системой, может работать не только с флешки.
Недостатки: Ограниченная гибкость настроек.
Создание раздела и форматирование
Наиболее распространенными файловыми системами являются exFAT и NTFS в Windows, EXT4 в Linux и FAT32, которые можно использовать во всех операционных системах.
Мы покажем вам, как отформатировать USB-накопитель или SD-карту в FAT32 или EXT4. Используйте EXT4, если вы собираетесь использовать диск только в системах Linux, в противном случае отформатируйте его в FAT32. Для большинства случаев достаточно одного раздела.
Сначала создайте таблицу разделов, выполнив следующую команду:
Создайте раздел Fat32, который занимает все пространство:
Отформатируйте загрузочный раздел в FAT32:
После этого используйте команду ниже, чтобы распечатать таблицу разделов и убедиться, что все настроено правильно:
Вывод должен выглядеть примерно так:
Это все! Вы отформатировали свое устройство.
Создайте таблицу разделов GPT, выполнив:
Выполните следующую команду, чтобы создать раздел EXT4, который занимает все пространство:
Отформатируйте раздел в ext4:
Проверьте это, распечатав таблицу разделов:
Вывод должен выглядеть примерно так:
Автоматическое монтирование при загрузке
По понятным причинам монтировать каждый раз файловую систему вручную очень неудобно. Для того, чтобы настроить автоматическое монтирование отредактируем файл /etc/fstab. В общем случае синтаксис файла очень простой в одной строке по порядку идут следующие данные: «устройство» «точка монтирования» «файловая система» «опции» «дамп» «пропуск»
Последние два поля это флаги для резервного копирования «dump» и пропуск автоматической проверки диска «pass». Обычно их значения оставляют равным нулю. Давайте разберемся с остальными опциями. Первое поле устройство в нашем случае это /dev/sdb1, второе поле это точка монтирования в нашем случае она равна /mn/disk1, далее файловая система — у нас это ext4, опции монтирования можно поставить defaults. Если вы добавляете строку в конец файла то не забудьте добавить пустую строку после нее. Итоговая строка выглядит следующим образом:
/dev/sdb1 /mnt/disk1 ext4 defaults 0 0
Обратите внимание, нумерация физических дисков идет по подключенным дискам, а не по номерам портов в которые они подключены. Таким образом если вы сначала подключите во второй порт sata контроллера один диск, то он будет нумероваться как sda, но если вы подключите после этого в первый порт еще один диск нумерация может изменится! Чтобы этого не произошло лучше всего будет в fstab прописать не символьное имя устройства, а UUID диска
Получить его можно командой sudo blkid -c /dev/null :
sudo blkid -c /dev/null /dev/sda1: UUID="d2dc2ffc-ac76-4377-ad58-e6c21e9a031f" TYPE="ext4" /dev/sda5: UUID="bf965acc-f452-476c-ad68-48cc81a3f897" TYPE="swap" /dev/sdb1: UUID="b1c23340-5e7b-4a86-a4d6-5f6a4b3438ae" TYPE="ext4"
Далее в строке монтирования в файле fstab указать вместо /dev/sdb1 UUID=b1c23340-5e7b-4a86-a4d6-5f6a4b3438ae. Итоговая строчка будет выглядеть подобным образом:
UUID=b1c23340-5e7b-4a86-a4d6-5f6a4b3438ae /mnt/disk1 ext4 defaults 0 0
Программа для низкоуровневого форматирования жесткого диска
Форматирование с помощью программы даст максимальный эффект полного форматирования. Для начала скачиваем бесплатно программу, для форматирования жесткого диска и флешек.
В архиве будет сама программа и русификация к ней. Устанавливаем запускаем.
У вас откроется программа для форматирования жестких дисков и флешек.
Выбираем устройство, которое вы будете форматировать. Я буду форматировать флешку USB.
Нажимаем продолжить и появится окно с информацией о устройстве. Нам оно не нужно сразу переходите к вкладке низкоуровневое форматирование.
Проверяем вверху что это именно то устройство, которое мы хотим отформатировать. И выбираем форматировать устройство (так же можно выбрать быстрое форматирование при необходимости поставив галочку выполнить быструю очистку).
После завершения программа оповестит вас что форматирование завершено.
Теперь откройте мой компьютер и проверьте флешку. Если она запросит форматирование, то нажмите форматирование как описано выше и выберите быстрое форматирование. Вот и все, флешка у вас будет полностью отформатирована и вылечена.
Теперь вы знаете что такое полное и быстро форматирование и умеете пользоваться программой, которая будет держать ваши диски всегда здоровыми.
Я форматирую свой жесткий диск с помощью утилиты «диски». Я выбрал свой жесткий диск 3 ТБ и выбрал вариант не разбивать его, но полностью выполнить стирание (т. Е. Не вариант быстрой стирания). Он считает, что для завершения потребуется 14 часов. Может кто-нибудь объяснить, почему так долго? В Windows это занимает около 5 секунд, но я чувствую, что он не должен действительно отформатировать его или что-то в этом роде.
Как отформатировать флешку в Линукс Минт
Отформатировать флешку можно стандартными средствами Linux Mint. Приложение изначально включено в дистрибутив операционной системы. Поддерживает форматирование в следующих файловых системах:
- NTFS
- FAT32;
- EXT4;
- exFAT (начиная с Linux Mint 19).
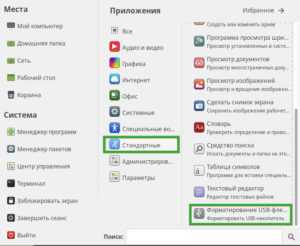
Программа находится в разделе «Стандартные» главного меню и называется «Форматировать флешку».
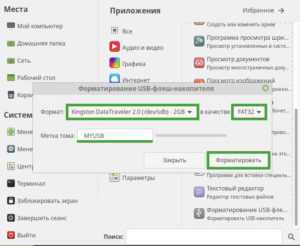
Приложение попросит вас заполнить метку тома (имя диска), выбрать нужное устройство и файловую систему, в которой будет отформатирована флешка. В Linux для этой операции потребуется ввести пароль администратора. По завершении на экране появится сообщение об успешном завершении процедуры.
Как отформатировать флешку в Линукс через терминал
В терминале флешка форматируется с помощью утилиты mkfs. Он работает со всеми файловыми системами, поддерживаемыми Linux. Пример запуска mkfs для FAT32:
Параметр -L позволяет указать метку раздела.
В других форматах команда идентична. Например, вы можете отформатировать флешку в ext4, набрав:
Важно! Для работы диска с Windows его форматируют в FAT32
Как форматировать флешку в Linux через Gparted
Утилита Gparted может отформатировать флешку на любой ОС, работающей на ядре Linux: Debian, Ubuntu, Mint и других. Обычно он уже включен в дистрибутив. В противном случае его необходимо установить. Это возможно с помощью Ubuntu Software Center или выполнив команду в терминале:
- sudo apt install gparted — для пользователей Ubuntu
- sudo yum install gparted в системах с дистрибутивами на базе Red Hat.
Программа запускается выбором ее из меню или запуском:
Главное окно программы содержит информацию обо всех подключенных накопителях, поэтому проблем с поиском нужной флешки возникнуть не должно.
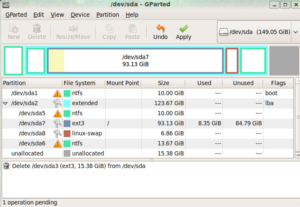
В первую очередь размонтируется накопитель, выбрав соответствующий пункт в контекстном меню.
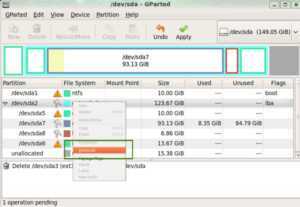
Далее необходимо определиться с принципом форматирования. Если раньше посередине была какая-то операционная система, то ей нужно пройти полную очистку. Низкоуровневое форматирование флешки в Linux возможно только таким способом. В противном случае этот элемент можно опустить.
В разделе меню «Правка» выбран пункт «Новая таблица разделов». Далее необходимо выполнить следующие шаги:
- Выберите тип таблицы MBR.
- Примите потерю данных.
- Нажав кнопку «+», создайте новый раздел на всю свободную память.
- Выберите файловую систему для форматирования.
После выполнения этих действий в разделе «Правка» необходимо нажать «Применить», чтобы применить изменения. Флешка отформатирована, следующий шаг можно пропустить.
Если вышеуказанные шаги не нужны, форматирование упрощается. Для этого вызывается контекстное меню флешки, в котором выбирается команда Форматировать для.
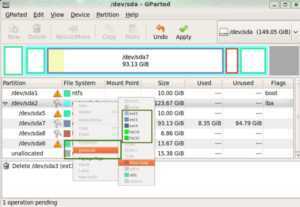
Форматирование флешки в Gparted
Для этого способа вам понадобится утилита Gparted. Официальные репозитории позволяют довольно легко установить данный графический инструмент при помощи специальной команды в Ubuntu:
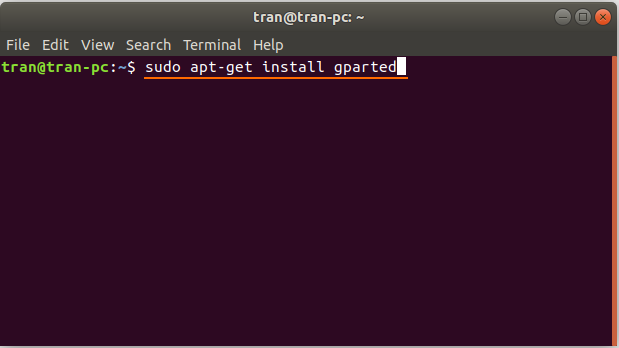
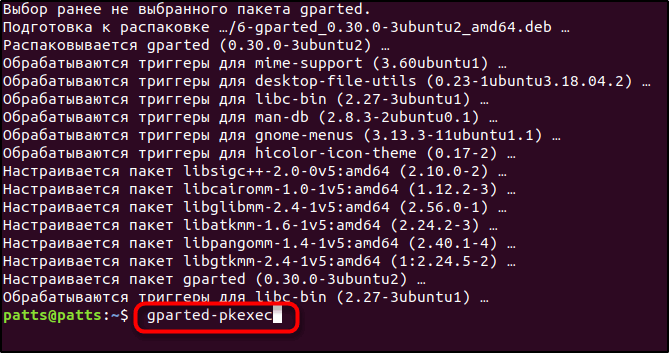
- Первым делом найдите свою USB-флешку в раскрывающемся списке, находящемся в правом верхнем углу.
- Размонтируйте съёмный накопитель, кликнув правой кнопкой мыши по соответствующему разделу и выбрав пункт «Unmount». Если разделов несколько, придётся размонтировать каждый из них.
- После проведённых операций, кликните по любому из разделов (если он не один) и выберите «Format to» в контекстном меню и файловую систему, которую хотите использовать.
- Чтобы применить внесенные изменения, нажмите на иконку зелёной галочки в верхней части рабочей панели, либо сделайте то же самое через Edit → Apply.
- По факту подтверждения форматирования, процесс автоматически запуститься.
Форматирование флешки в Linux с помощью терминала
Форматировать флешку в терминале не очень сложно, но сначала вам нужно знать, как идентифицировать эту флешку в системе. Все устройства в Linux определяются в виде файлов в каталоге /dev и ваша флешка тоже.
Но если вы просто зайдете в этот каталог, вам будет сложно определить, какой из файлов отвечает за флешку, потому что все файлы для дисков выглядят похоже. Обычно имя начинается на sd, затем идёт ещё одна буква: a,b,c,d и далее, в зависимости от порядка подключения диска к системе. Дальше следует цифра номера раздела на флешке, обычно это 1, потому что на флешке, как правило, содержится только один раздел. Например /dev/sdb1 или /dev/sdc1.
Шаг 1. Определить имя флешки
Самый простой способ определить имя флешки в системе — это использовать утилиту fdisk, но такой вариант подойдет, только если вы знаете размер или метку флешки. Просто выполните команду:
Она выведет в терминал все подключённые устройства, в том числе и вашу флешку. Вам останется только найти её по размеру, который написан в колонке Размер или Size. В нашем примере флешка представлена файлом /dev/sdb1.
Также вы можете узнать имя файла флешки с помощью утилиты df, только для этого она должна быть смонтирована в файловую систему. Обычно графические окружения автоматически монтируют флешку при подключении, так что это не будет проблемой. Чтобы посмотреть, какие устройства подключены к каким папкам, выполните:
Теперь вы можете понять, что к папкам /mnt, /media, /run/media смонтирована именно флешка, также здесь указан размер в колонке доступно. Обычно этого вполне достаточно.
Шаг 2. Размонтирование флешки
Если флешка смонтирована в файловую систему, то форматировать её у вас не получится. Поэтому сначала нужно её размонтировать, для этого выполните:
sudo umount /dev/sdb1
Здесь /dev/sdb1 — имя флешки в файловой системе, которое мы узнали в предыдущем шаге.
Шаг 3. Форматирование
Дальше отформатировать флешку очень просто. Для этого используется утилита mkfs. Синтаксис команды очень прост:
$ sudo mkfs -t файловая_система устройство
В качестве файловой системы может использоваться любая поддерживаемая системой, например, ext4, ntfs, xfs, btrfs, vfat. Но для нормальной работы флешки в Windows рекомендуется использовать файловую систему vfat. С помощью опции -L можно задать метку раздела. Тогда команда будет выглядеть вот так:
sudo mkfs -t ext4 -L FLASH /dev/sdb1
Для файловой системы vfat опция -L не поддерживается, вместо неё нужно использовать -n:
sudo mkfs -t vfat -n FLASH /dev/sdb1
После того, как форматирование флешки в Linux завершится, флешка будет готова к использованию.
Виды форматирования диска
Речь пойдет о быстром и полном видах, которые принадлежат к стадии высокоуровневого форматирования. Первый предполагает обновление таблиц и только их. Прежние данные остаются, но не отображаются, а все новые пишутся поверх «невидимок».
Второй вариант — это уже «глобальное» удаление информации с винчестера. Процесс может занимать до нескольких часов. Тут уже с жесткого диска удаляются не только таблицы файлов, как в случае с быстрым способом, но и тестируются разделы. В ходе проверки непригодные для чтения кластеры «отбрасываются». Это означает, что система не будет использовать их для записи файлов в дальнейшем.
Совет: тем, кто только планирует покупать HDD, стоит присмотреться к 2,5-дюймовым вариантам. Они подойдут и для лэптопа, и для ПК.
Независимо от выбора вида форматирования шанс на восстановление информации полностью или частично у пользователя есть, но для этого нужны знания и специальные утилиты.
Тем, кто в поиске: ТОП-5 лучших HDD на 2 TB – Рейтинг внутренних жестких дисков на 2000 Гб
В чём разница между указанными вариантами?
Вы должны понимать, что корпорация «Microsoft»
не будет нагружать операционную систему лишними способами. И сравнение быстрого и полного способов форматирования не сводятся к сравнению утверждений«быстро и легко» в первом случае против«пустая трата времени» во втором.
Да, действительно присутствуют технологические различия между двумя способами и тем набором действий, который выполняет каждый алгоритм в процессе форматирования
Способность правильного выбора способа форматирования может быть действительно важной составляющей корректной работы устройства и зависеть от вида задач, которые вам придется решать. Чтобы не ошибиться с выбором, мы рассмотрим и проанализируем оба варианта, чтобы вы понимали, что происходит в каждом конкретном случае
Создание таблицы разделов
Чтобы начать разбиение диска, запустите с именем устройства. В этом примере мы будем работать с :
Командная строка изменится, и откроется диалоговое котором вы можете вводить команды:
Изменения, внесенные вами в таблицу разделов, не вступят в силу, пока вы не запишете их с помощью команды . Вы можете выйти из диалога без сохранения изменений, используя команду .
Чтобы получить список всех доступных команд, введите :
Если вы разбиваете новый диск на разделы, прежде чем начинать создавать разделы, вам необходимо создать таблицу разделов. Пропустите этот шаг, если на устройстве уже есть таблица разделов, и вы хотите ее сохранить.
поддерживает несколько схем разделения. MBR и GPT — два самых популярных стандарта схем разделов, которые по-разному хранят информацию о разделах на диске. GPT — это новый разрешающий стандарт, который имеет много преимуществ перед MBR. Основные моменты, которые следует учитывать при выборе стандарта разметки:
- Используйте MBR для загрузки диска в устаревшем режиме BIOS.
- Используйте GPT для загрузки диска в режиме UEFI.
- Стандарт MBR поддерживает создание раздела на диске размером до 2 ТиБ. Если у вас диск объемом 2 ТиБ или больше, используйте GPT.
- MBR имеет ограничение в 4 основных раздела. Если вам нужно больше разделов, один из основных разделов можно настроить как расширенный и содержать дополнительные логические разделы. С GPT у вас может быть до 128 разделов. GPT не поддерживает расширенные или логические разделы.
В этом примере мы будем использовать таблицу разделов GPT.
Введите чтобы создать новую пустую таблицу разделов GPT:
Результат будет выглядеть примерно так:
Следующим шагом будет создание новых разделов.
Создадим две перегородки. Первый размером 100 ГиБ, а второй займет оставшееся место на диске.
Выполните команду чтобы создать новый раздел:
Вам будет предложено ввести номер раздела. Нажмите «Enter», чтобы использовать значение по умолчанию ( ):
Далее команда попросит указать первый сектор. Как правило, всегда рекомендуется использовать значения по умолчанию для первого значения. Нажмите «Enter», чтобы использовать значение по умолчанию ( ):
При следующем запросе вам нужно будет ввести последний сектор. Вы можете использовать абсолютное значение для последнего сектора или относительное значение для начального сектора, используя символ +, следующий за размером раздела. Размер может быть указан в кибибайтах (K), мебибайтах (M), гибибайтах (G), тебибайтах (T) или пебибайтах (P).
Введите чтобы установить размер раздела 100 ГиБ:
По умолчанию тип нового раздела установлен на «Файловая система Linux», что в большинстве случаев подходит. Если вы хотите изменить тип, нажмите чтобы получить список типов разделов, а затем нажмите чтобы изменить тип.
Создадим второй раздел, который займет оставшееся место на диске:
Используйте значения по умолчанию для номера раздела, первого и последнего секторов. Это создаст раздел, который будет использовать все доступное пространство на диске.
После создания разделов используйте команду чтобы отобразить новую таблицу разделов:
Если вы хотите удалить раздел, используйте команду .
Сохраните изменения, запустив команду :
Команда запишет таблицу на диск и выйдет из меню .
Ядро прочитает таблицу разделов устройства без перезагрузки системы.
Форматирование диска в Windows
В определенный момент вам придется выполнить форматирование вашего диска. Форматирование диска представляет собой процесс программной разметки области хранения данных для любых электронных носителей информации. Его суть заключается в проверке и исправлении целостности носителя, а также формировании и обновлении структур файловой системы.
Процесс форматирования делится на два основных вида: низкоуровневое форматирование и высокоуровневое.
Низкоуровневое форматирование подразумевает базовую разметку области хранения данных. Она выполняется на заводе-изготовителе и не доступна пользователю или службам операционной системы. Эта разметка остается неизменной весь срок службы диска.
Высокоуровневое форматирование формирует логические структуры диска, которые отвечают за правильное хранение файлов и позволяют использовать диск для записи и хранения данных.
Именно последний вид форматирования выполняют стандартная служба форматирования диска операционной системы «Windows»
или программы сторонних производителей. Выбор доступных вариантов форматирования диска в системе«Windows» представлен двумя возможными алгоритмами. Вы либо выполняете полное форматирование диска в формате«NTFS» или«FAT» (в любой его производной), либо форматируете диск в формате«NTFS» или«FAT» быстрым способом. Вы когда-нибудь задумывались над тем, какая разница между быстрым форматированием и полным форматированием диска?
Форматирование чисел с выравниванием
Операторы <, ^, > и = используются для выравнивания в том случае, если указана конкретная ширина.
Форматирование чисел с выравниванием
| Тип | Значение |
| < | Выравнивается по левому краю |
| Выравнивается по центру | |
| > | Выравнивается по правому краю |
| = | Сдвигает знаки (+ или -) к левой позиции |
Пример №5: форматирование чисел с выравниванием по центру, левому и правому краю.
# целые числа с выравниванием по правому краю print(«{:5d}».format(12)) # числа с плавающей точкой с выравниванием по .format(12.2346)) # выравнивание целого числа по левому краю заполнено нулями print(«{:<05d}».format(12)) # числа с плавающей точкой с выравниванием по центру print(«{:=8.3f}».format(-12.2346)) Вывод этой программы:
12 12.235 12000 — 12.235
Форматирование с помощью инструментов Windows
Отформатировать винчестер на Виндовсе не так уж сложно. В систему любой версии встроены стандартные инструменты.
Как это сделать:
1. Необходимо зайти в «Мой компьютер» и выбрать из доступных вариантов тот раздел, с которым планируется работа, кликнув кнопку мыши (правую). 2. Найти «Форматировать» и кликнуть на него. 3. Откроется окошко, где можно задать: тип системы файлов, размер кластера, а также название раздела.
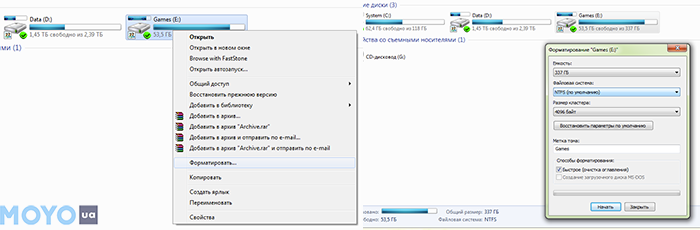
4. В поле, которое называется «Способы форматирования», «Быстрое (очистка оглавления)» необходимо отметить галочкой. 5. После этого необходимо кликнуть «Начать». Затем покажется предупреждение о том, что все файлы сотрутся. Понадобится подтвердить действие кнопкой «ОК», а дальше стоит лишь дождаться завершения процесса.
Внимание! Очистить раздел, на котором установлена операционная система, аналогичным путем не выйдет. Не стоит забывать и о потере информации после, поэтому если жесткий диск — единственное хранилище файлов, стоит сделать резерв: перенести их на флешку, внешний SSD или в облако заранее
Командный режим
Чтобы войти в командный режим, просто введите fdisk с именем жёсткого диска, например, /dev/sda, как показано ниже:
YAML
fdisk /dev/sda
| 1 | fdisk/dev/sda |
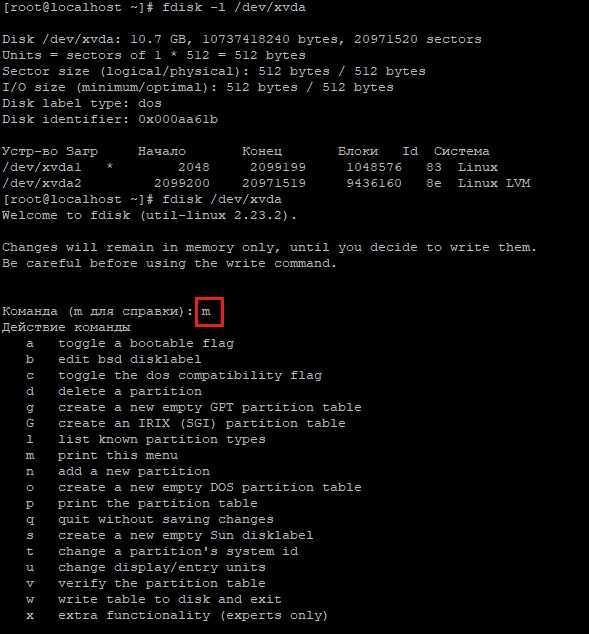
Для получения списка команд, которые fdisk может выполнить на диске, введите “m”. Рассмотрим значение этих команд.
a toggle a bootable flag — сделать диск загрузочнымb edit bsd disklabel — редактировать bsd-метку дискаc toggle the dos compatibility flag — установить флаг совместимости с DOSd delete a partition — удалить разделl list known partition types — перечислить известные типы разделовm print this menu — вывести это менюn add a new partition — создать новый разделo create a new empty DOS partition table — создать новую пустую таблицу разделов DOSp print the partition table — вывести таблицу разделов (аналогична fdisk -l)q quit without saving changes — выйти без сохраненияs create a new empty Sun disklabel — создать новую метку диска Sunt change a partition’s system id — изменить системный идентификатор разделаu change display/entry units — изменить единицы отображения/вводаv verify the partition table — проверить таблицу разделовw write table to disk and exit — записать таблицу на диск и выйтиx extra functionality (experts only) — дополнительные функции (только для экспертов)
Стирание карты памяти
Форматируется при необходимости и карта памяти гаджета, но отдельно. Осуществить это можно через компьютер или лэптоп стандартным способом. Для этого:
- Карту MicroSD вставьте в переходник SD. Убедитесь, что запись на нем разрешена — переключатель должен быть вверху.
- Вставьте SD в кардридер, проследите, чтобы система определила ее как накопитель.
- Правым кликом по значку карты вызовите контекстное меню и выберите нужную команду.
Отформатировать SD-карту можно и в самом телефоне. Для этого.
Удаление почти всех данных со смартфона (за исключением файлов ОС) – процедура, которая иногда бывает необходима любому андроид устройству. Другими словами, этот процесс называют Hard Reset. О том как отформатировать телефон Леново мы расскажем в нашей статье.
- Вирус внутри системы.
- Смартфон Lenovo сильно тормозит и глючит.
- Продажа гаджета (сброс проводится, чтобы он был «чистым», без ваших фото или видео, и функционировал только с использованием заводских настроек).
- Необходима очищенная Flash-карта.
























![Как подключить дополнительный диск в linux (создание таблицы разделов, разметка, форматирование и монтирование) [вики it-kb]](http://lpfile.ru/wp-content/uploads/9/0/c/90cec89820bc86ed76bc147cae1e4754.jpeg)








