Установка xRDP в системе Centos 7
Обязательно установите репозитории Epel прежде всего
$ rpm -Uvh https://dl.fedoraproject.org/pub/epel/epel-release-latest-7.noarch.rpm
Теперь установите пакеты xrdp
$ yum update && yum -y install xrdp tigervnc-server
Добавьте правило в брандмауэр
На Centos / RedHat ufw не работает, а работает firewalld
$ firewall-cmd --permanent —zone=public --add-port=3389/tcp
Затем перезагрузите брандмауэр
$ firewall-cmd --reload
Теперь включаем и перезапускаем службу xrdp
$ systemctl enable xrdp && systemctl restart xrdp
Проверяем подключение с Windows системы по протоколу RDP
Рабочий стол Centos 7
Клиентское приложение RDP для Mac — как использовать?
1) Подтвердите работающую сеть между клиентами.
Для этой цели используйте команду ping, дополнительные сведения о включении пакетов ping и ICMP доступны здесь.
2) Приложение Microsoft Remote Desktop для Mac — отличный клиент Mac RDP для управления и контроля ПК с Windows 10 или 8.1.
Это официальное приложение от Mircosoft, которое вы можете скачать в магазине Apple.
Кроме того, существует отдельное клиентское приложение RDP от Microsoft для мобильных пользователей, если вы пользуетесь iPhone / iPad.
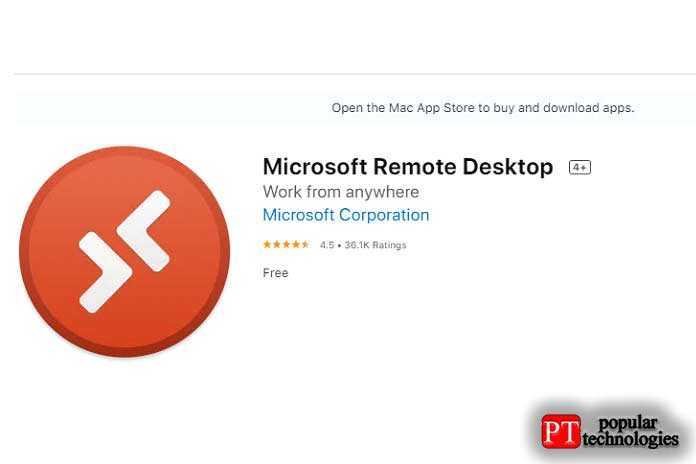
3) Установка очень проста. Лучшая часть этого клиента MS RDP заключается в том, что вы можете сохранять каждое соединение и его настройки для клиентских и серверных операционных систем Windows.
Кроме того, вы можете использовать это приложение для подключения удаленных ресурсов ОС Windows и удаленных облачных приложений Azure из любой macOS, включая Big Sur.
В этом примере мы настроим обычный RDP только для клиентов Windows и серверных операционных систем.
4) Нажмите » Создать» и настройте действительный IP-адрес клиентского ПК (или имя ПК) и учетные данные, которые имеют доступ по протоколу RDP на конкретном компьютере с Windows.
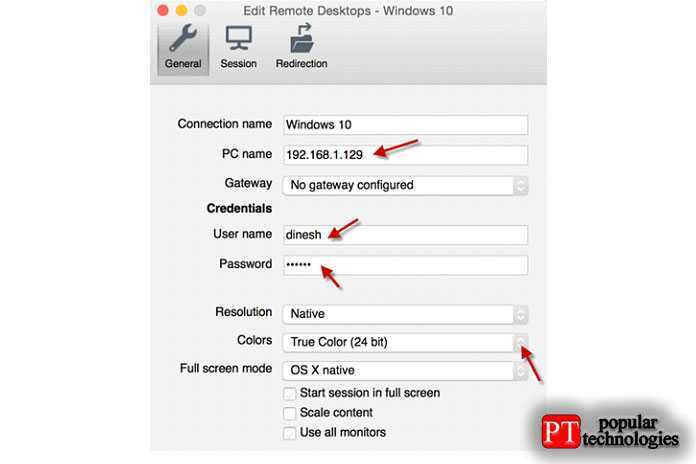
Имя ПК — это может быть IP-адрес ПК с Windows 10 / 8.1, к которому вы пытаетесь подключиться к удаленному рабочему столу. Если у вас есть внутренний DNS-сервер, который может преобразовывать имя ПК (компьютера) в IP-адрес, вы можете ввести здесь правильное имя ПК.
Имя пользователя и пароль — эта учетная запись должна иметь действующий доступ на удаленном компьютере. Стандартный пользователь Windows должен быть добавлен в группу » Пользователи удаленного рабочего стола «, чтобы иметь доступ к удаленному рабочему столу на ПК с Windows. Локальные администраторы и администраторы домена уже входят в эту группу.
5) При медленном сетевом подключении вы можете уменьшить разрешение и цвета, чтобы RDP работал плавно. Хотя графические возможности будут ограничены, у вас не возникнет проблем с запаздыванием.
Цвета: вы можете изменить качество цветов RDP-соединения. Уменьшение цвета до 8 бит позволит получить более плавное соединение RDP (но с меньшим качеством цвета) в медленной сети. Если вы пытаетесь подключиться к удаленному рабочему столу через медленное подключение к Интернету или глобальной сети, эти параметры могут помочь точно настроить подключение.
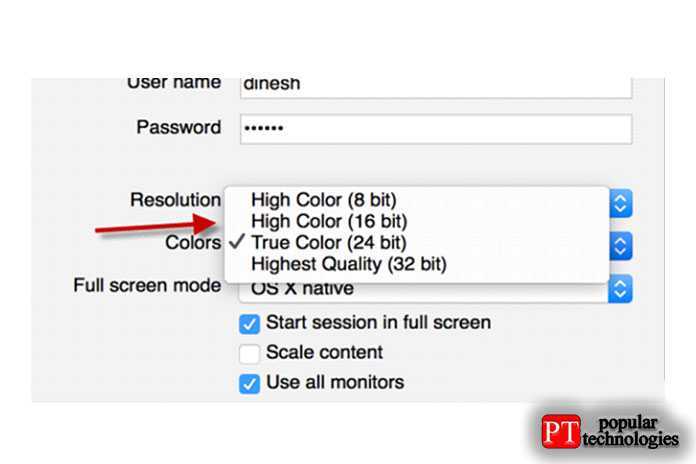
6) Доступно еще несколько параметров, таких как перенаправление звука и папок, чтобы вы могли получить доступ к папкам macOS на компьютере с Windows во время сеанса RDP.
Вот пример перенаправления папки:
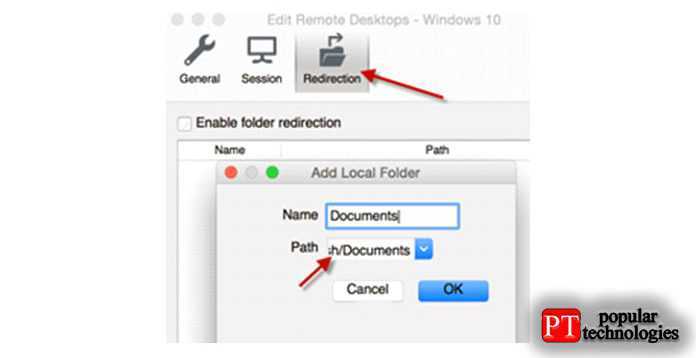
7) Как я сказал ранее, в этом приложении можно сохранить каждую индивидуальную настройку для каждого RDP-соединения. Следовательно, будет легко получить доступ к часто необходимым RDP-соединениям из macOS, не настраивая их каждый раз.
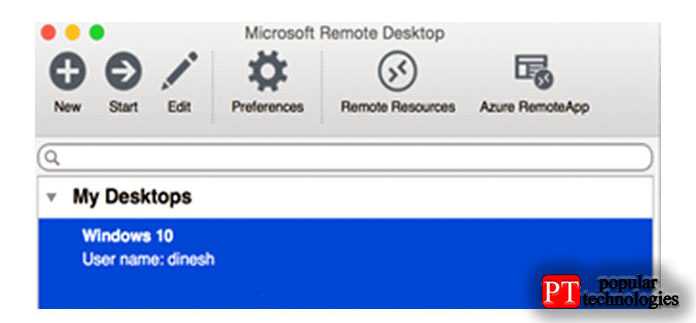
Клиент MS RDP — лучший, простой и бесплатный инструмент RDP, который можно использовать от macOS до Windows 10. Более того, он от Microsoft, поэтому он лучше работает с операционными системами Windows.
В Интернете есть еще несколько бесплатных и платных приложений RDP для Mac. Некоторые из них более гибкие с дополнительными функциями, а другие могут вызвать несколько уязвимостей безопасности, поскольку они не обновляются / не поддерживаются.
Управление XRDP
Управление службой стандартное для систем Debian.
service xrdp restart service xrdp start service xrdp stop service xrdp status
Так выглядит статус после старта службы:
service xrdp status ● xrdp.service - xrdp daemon Loaded: loaded (/lib/systemd/system/xrdp.service; enabled) Active: active (running) since Вт 2017-05-23 15:05:32 MSK; 32s ago Docs: man:xrdp(8) man:xrdp.ini(5) Process: 759 ExecStart=/usr/sbin/xrdp $XRDP_OPTIONS (code=exited, status=0/SUCCESS) Process: 730 ExecStartPre=/bin/sh /usr/share/xrdp/socksetup (code=exited, status=0/SUCCESS) Main PID: 949 (xrdp) CGroup: /system.slice/хrdp.service └─949 /usr/sbin/хrdp май 23 15:05:31 хrdp systemd: PID file /run/xrdp/xrdp.pid not readable (yet?) after start. май 23 15:05:32 хrdp systemd: Started xrdp daemon. май 23 15:05:33 хrdp xrdp: (949)(140156439295744) starting хrdp with pid 949 май 23 15:05:45 хrdp xrdp: (949)(140156439295744) listening to port 3389 on 0.0.0.0
Рабочие области
Получите список управляемых ресурсов, к которым можно получить доступ (например, приложений и рабочих столов), подписавшись на рабочую область, предоставленную администратором. После подписки эти ресурсы станут доступными на вашем локальном компьютере. Сейчас клиент Windows Desktop поддерживает ресурсы, опубликованные из Виртуального рабочего стола Azure и Windows 365.
Подписка на рабочую область
Существует два способа оформить подписку на рабочее пространство. Клиент может искать ресурсы, доступные для вашей рабочей или учебной учетной записи, или вы можете напрямую предоставить URL-адрес, по которому доступны ресурсы, если клиент по какой-либо причине не может их найти. Оформив подписку на рабочее пространство, вы можете запустить ресурсы одним из следующих способов.
- Перейдите в центр подключений и дважды щелкните ресурс, чтобы запустить его.
- Вы также можете перейти в меню «Пуск» и найти папку с именем соответствующей рабочей области или ввести имя ресурса в строке поиска.
Подписка с учетной записью пользователя
- На главной странице клиента щелкните действие Subscribe (Подписаться).
- При появлении запроса войдите в систему со своей учетной записью.
- В центре подключений будут отображены ресурсы, сгруппированные по рабочей области.
Подписка по URL-адресу
- На главной странице клиента щелкните действие Subscribe with URL (Подписаться по URL-адресу).
- Введите URL-адрес рабочего пространства или адрес электронной почты.
- Если вы используете URL-адрес рабочего пространства, введите предоставленный администратором адрес. Если обращение к ресурсам выполняется из Виртуального рабочего стола Azure или Windows 365, можно использовать один из следующих URL-адресов:
- Виртуальный рабочий стол Azure (классический): .
- Виртуальный рабочий стол Azure: .
- Если вы работаете с Windows 365, используйте .
- Чтобы использовать адрес электронной почты, введите свой адрес электронной почты. В этом случае клиент будет искать URL-адрес, связанный с вашим адресом электронной почты, если администратор настроил обнаружение по адресу электронной почты.
- Если вы используете URL-адрес рабочего пространства, введите предоставленный администратором адрес. Если обращение к ресурсам выполняется из Виртуального рабочего стола Azure или Windows 365, можно использовать один из следующих URL-адресов:
- Коснитесь Next (Далее).
- При появлении запроса войдите в систему со своей учетной записью.
- В центре подключений будут отображены ресурсы, сгруппированные по рабочей области.
Сведения о рабочей области
После того, как вы подпишетесь, можно будет просматривать дополнительные сведения о рабочей области на панели «Details» (Сведения).
- Имя рабочей области.
- URL-адрес и имя пользователя, используемые для подписки.
- Число приложений и рабочих столов.
- Дата и время последнего обновления.
- Состояние последнего обновления.
Вот как можно перейти к панели «Details» (Сведения).
- В центре подключений коснитесь дополнительного меню ( … ) рядом с рабочей областью.
- Из раскрывающегося списка выберите Details (Сведения).
- Панель «Details» (Сведения) отобразится в правой части окна клиента.
После того, как вы подпишетесь, рабочая область будет регулярно автоматически обновляться. Ресурсы могут быть добавлены, изменены или удалены в соответствии с изменениями, внесенными администратором.
При необходимости можно также вручную искать обновления для ресурсов, выбрав Обновить на панели сведений.
Отмена подписки на рабочую область
В этом разделе показано, как отменить подписку на рабочую область. Вы можете отменить подписку, чтобы либо повторно подписаться на веб-канал с другой учетной записью, либо удалить ресурсы из системы.
- В центре подключений коснитесь дополнительного меню ( … ) рядом с рабочей областью.
- Из раскрывающегося меню Unsubscribe (Отменить подписку).
- Просмотрите диалоговое окно и выберите Continue (Продолжить).
Взаимодействие по протоколу RDP
На компьютере Astra Linux установить пакет с :
sudo apt install xrdp
При подключении через «удаленный рабочий стол» выбрать тип сессии:
- «Xorg» для Astra Linux Special Edition РУСБ.10015-01 (очередное обновление 1.6) и Astra Linux Special Edition РУСБ.10015-16 исп. 1;
- «session-xorgxrdp» для Astra Linux Special Edition РУСБ.10015-01 (очередное обновление 1.5).
Ввести логин, пароль и нажать «ОК»
При подключении создается новая отдельная сессия.
Запуск приложений от root-а при входе через xrdp
Для запуска приложений от root-a при входе через xrdp следует скопировать пользовательский конфигурационный файл в каталог /root:
cp /home/<user>/.Xauthority /root
Лучшие RDP клиенты для Linux
Протокол RDP или Remote Desktop Protocol — это основной протокол удалённого доступа в операционных системах семейства Windows. В современных версиях Windows уже по умолчанию предустановлено всё необходимое программное обеспечение для обеспечения доступа к вашему компьютеру удалённо, а также для удалённого подключения к другим компьютерам с Windows.
Для операционных систем на базе ядра Linux было разработано несколько свободных клиентов, реализующих поддержку протокола RDP. В этой статье мы собрали лучшие клиенты RDP для Linux, работающие как в графическом интерфейсе, так и в командной строке.
Лучшие RDP клиенты в Linux
1. Remmina
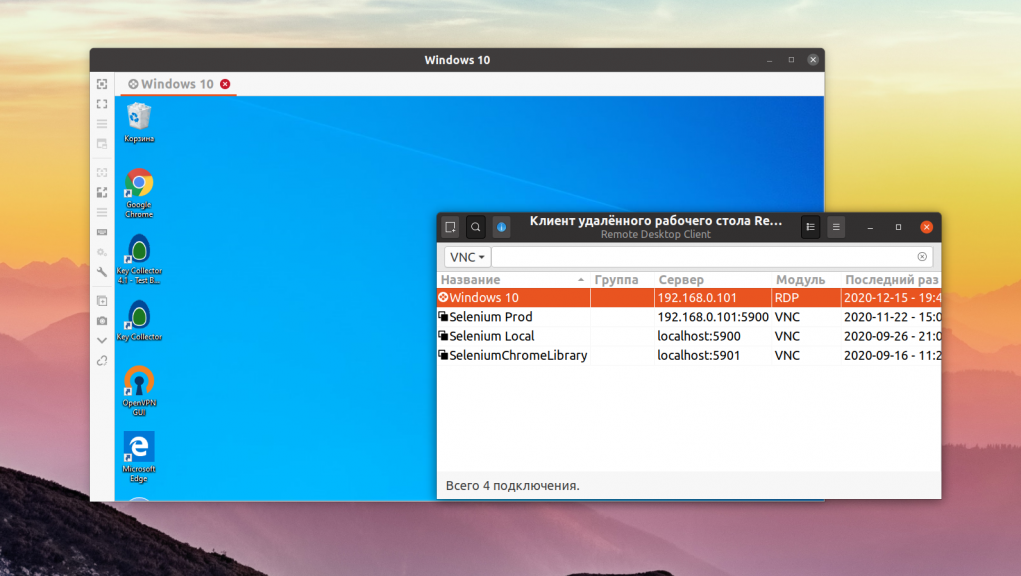
Для этой операционной системы существует не так много клиентов и это лучший клиент RDP для Linux. У программы есть удобный графический интерфейс, множество различных настроек, возможность сохранения ярлыков для быстрого подключения к удалённым узлам с нужными вам настройками. Но автоматически ярлыки не сохраняются, вам надо будет делать это вручную. Кроме протокола RDP поддерживается VNC и SSH. Программа разрабатывается в рамках проекта FreeRDP, с использованием библиотеки GTK. Есть порт на Qt. Разрабатывается достаточно активно и новые версии выходят раз в несколько месяцев. Для установки достаточно выполнить команду:
sudo apt install remmina
2. Gnome Connections
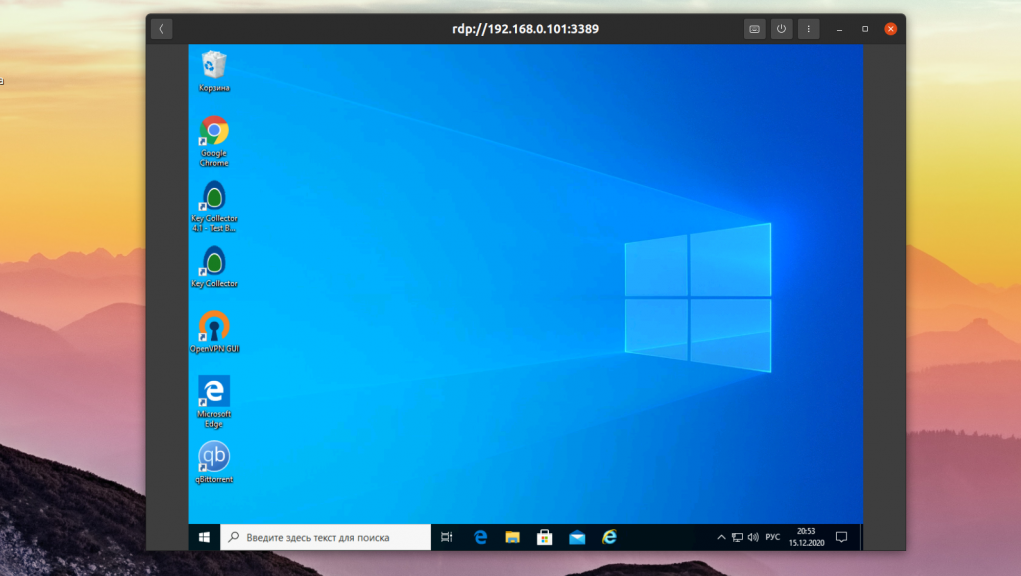
Это совсем новая утилита, разработка которой стартовала в начале 2020 года. Connections — очень простое приложение, сделанное специально для Gnome и предназначенное для управления удалёнными подключениями. Из протоколов поддерживаются RDP и VNC. В отличие от Remmina, настроек в утилите совсем нет, вы можете только указать адрес и порт компьютера, к которому надо подключится и включить или отключить масштабирование. И всё никаких настроек передачи звука, буфера обмена, захвата клавиш, разрешения экрана нет. Программа всё ещё находится в разработке, но её уже можно установить из Flathub:
flatpak install flathub org.gnome.Connections
А для запуска используйте команду:
flatpak run org.gnome.Connections
3. Vinagre
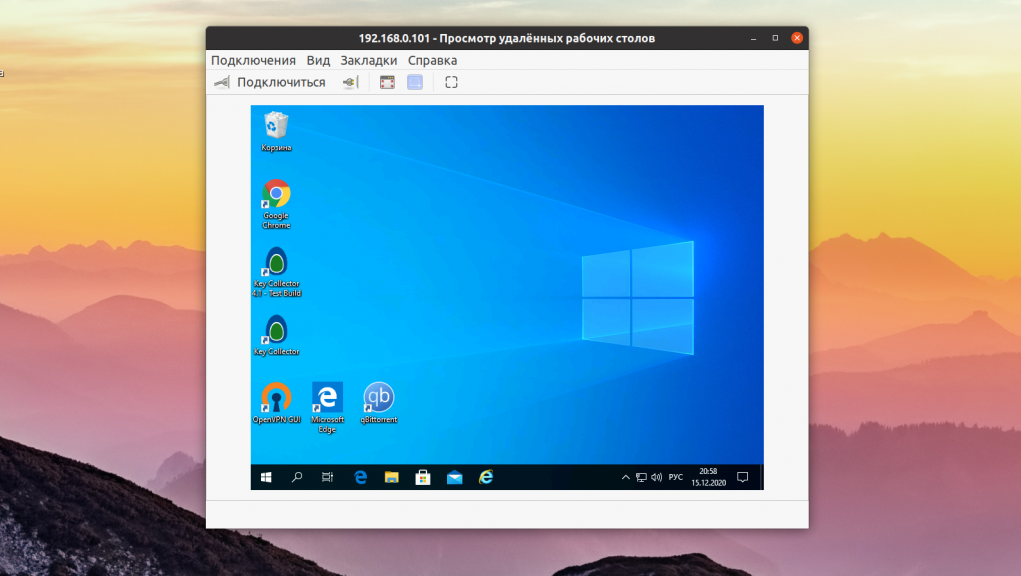
Это ещё одно приложение для Gnome, которое раньше позиционировалось как программа по умолчанию для управления удалёнными соединениями в Gnome. Настроек здесь уже немного больше, по сравнению с Connections, но всё ещё меньше, чем у Remmina. При подключении вы можете выбрать протокол, имя пользователя и разрешение экрана, а также надо ли масштабировать рабочий стол удалённой машины. Из протоколов поддерживается RDP, SSH, SPICE и VNC. Программа довольно простая и свою работу выполняет, но разрабатывается уже не очень активно. Установить в Ubuntu можно командой:
sudo apt install vinagre
4. Xfreerdp
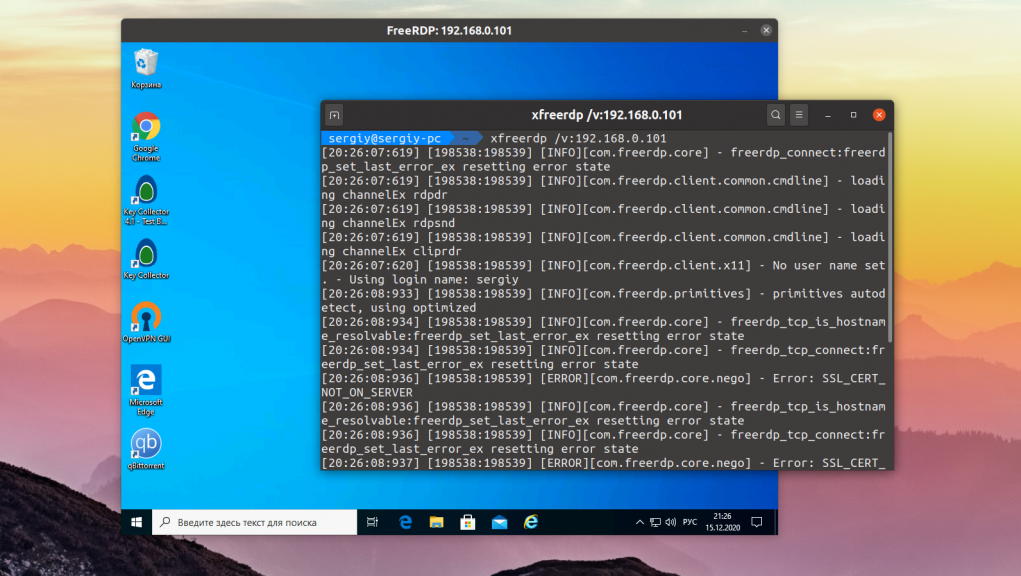
С полностью графическими клиентами RDP для Linux мы закончили. Но есть ещё несколько использующих консольный интерфейс. Первая из них — xfreerdp. Настроек здесь ещё больше чем у Remmina, но задавать их все надо в командной строке. Поддерживается только протокол RDP. Программа достаточно активно разрабатывается и поддерживает все необходимые новшества протокола RDP. Для подключения к серверу используется опция /v. Например:
xfreerdp /v:ip_сервера:порт /u:имя_пользователя
Для установки программы в Ubuntu используйте команду:
sudo apt install freerdp2-x11
5. Rdesktop
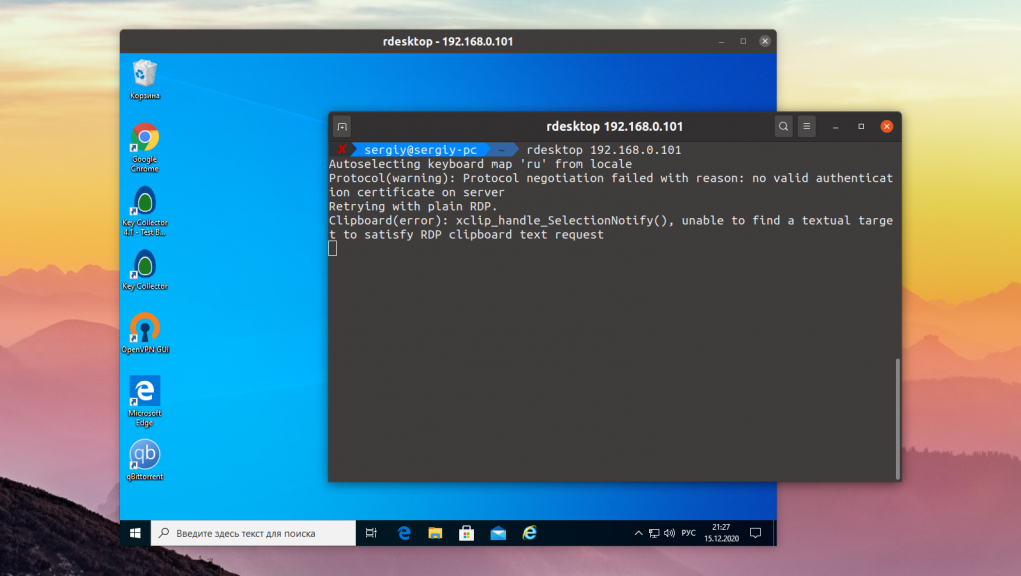
Последняя в нашем списке консольная утилита rdesktop. Это самая первая реализация клиента RDP для Linux. В далёком 2009 году, проект FreeRDP был создан на основе форка Rdesktop. Сейчас проект почти не развивается, а с 2019 года ищет мэйнтейнера. И у программы есть ещё одна проблема. В новых версиях Windows компания Microsoft добавила новую авторизацию NLA (Network Level Authentication). Программа Rdesktop её не поддерживает, поэтому если вы захотите использовать её для подключения к Windows, эту технологию стоит отключить. Или же вы можете использовать любую другую программу из перечисленных выше. Чтобы подключится к удалённой машине надо просто передать её адрес программе:
Для установки rdesktop выполните:
sudo apt install rdesktop
Выводы
Нет похожих записей
alt=»Creative Commons License» width=»» /> Статья распространяется под лицензией Creative Commons ShareAlike 4.0 при копировании материала ссылка на источник обязательна.
голоса
Рейтинг статьи
8 ответов
Лучший ответ
В проекте FreeRDP есть набор кроссплатформенных библиотек RDP с открытым исходным кодом. Они написаны на C и под лицензией Apache License 2.0. См. http://www.freerdp.com.
6
Greg Smirnov
10 Июн 2011 в 12:12
Ввод rdp в мой инструмент управления программным обеспечением Mandriva показал, что libxrdp — это библиотека, от которой зависит xrdp, но я не знаю подробностей, поэтому, возможно, это не то, что вам нужно.
Веб-сайт проекта: xrdp.sourceforge.net.
6
Troubadour
2 Июл 2009 в 06:43
Вы можете посмотреть на эти реализации:
- привязки
Непереносимые реализации:
Terminals (MS-CL) — проект Visual Studio.
И справочные документы:
- http://msdn.microsoft.com/en-us/library/cc240445.aspx
2
dnozay
29 Окт 2014 в 22:08
Rdesktop будет вашим лучшим вариантом. Код довольно чистый, и я не думаю, что создание библиотеки будет большим делом.
Другой вариант, если вы предпочитаете Java, — это клиент ProperJavaRDP http://properjavardp.sourceforge.net/. Это почти прямой порт rdesktop.
1
Jon Clegg
23 Авг 2009 в 00:50
Извините, но быстрый просмотр и nm rdesktop не раскрывают ничего, кроме библиотек X, криптографии и сжатия.
kmarsh
2 Июл 2009 в 02:04
позволяет встраивать в другие окна, как это не служит вашей цели?
См. Параметр в справке
J-16 SDiZ
2 Июл 2009 в 06:58
Вы можете встроить rdesktop в собственное окно в соответствии с предложением J-16 SDIZ, а затем программно отправлять события X.org в это окно. Аналогичным образом можно было бы установить сервер VNC на машине Windows и запустить клиент VNC на машине Linux. Таким образом, вы также можете программно отправлять события X.org клиенту VNC.
Это то, что Browsershots.org использует для программного управления различными веб-браузерами кроссплатформенным способом через Python. Посмотрите в каталоге , если исходный код клиента browsershots.org а>
Sander Marechal
6 Июл 2009 в 11:47
dmohr
9 Мар 2013 в 06:10
Добавление принтеров
К принтерам у меня особое отношение. Эти аппараты вечно приносят кучу проблем и слава богу что все больше и больше их делают сетевыми что облегчает настройку. Настроить сетевой принтер не вызовет проблем даже у начинающего администратора. С usb принтерами придется повозится до получения бубна мастера по подключению принтера в системах Linux. Подключение локального принтера используя программу RDP клиента у меня никогда не получалось а по словам опытных программистов работает коряво и не стабильно. Ладно еще если в одном офисе всё а если разные или вообще с дома хотят подключить принтер вообще жжжж….
Для меня есть два варианта решения проблемы для удаленных от офиса пользователей:
- В случаях когда принтере не требуется я в семействе бухгалтерских программ 1С настраиваю нормальное сохранения в PDF и все это сохраняется в локальную папку которая без проблем подключается к серверу терминалов во всех популярных клиентах.
- Если нужен принтере в работе то необходимо настраивать VPN чтобы удавленный клиент попал в туже сеть.
Проверка порта прослушивателя протокола RDP
На локальном компьютере (клиентском) и удаленном компьютере (целевом) прослушиватель протокола RDP должен ожидать передачи данных через порт 3389. Другие приложения не должны использовать этот порт.
Важно!
В точности следуйте инструкциям из этого раздела. Неправильное изменение реестра может вызвать серьезные проблемы. Прежде чем редактировать реестр, создайте резервную копию реестра, чтобы вы могли восстановить его в случае ошибки.
Чтобы проверить или изменить порт протокола RDP, используйте редактор реестра:
Откройте меню Пуск, выберите Выполнить и введите regedt32 в появившемся текстовом поле.
Чтобы подключиться к удаленному компьютеру, в редакторе реестра щелкните Файл и выберите пункт Подключить сетевой реестр.
В диалоговом окне Выбор: «Компьютер» введите имя удаленного компьютера, выберите Проверить имена и нажмите кнопку ОК.
Откройте реестр и перейдите к записи HKEY_LOCAL_MACHINE\SYSTEM\CurrentControlSet\Control\Terminal Server\WinStations\ .
Если PortNumber имеет значение, отличное от 3389, укажите значение 3389.
Важно!
Для управления службами удаленного рабочего стола можно использовать другой порт. Но мы не рекомендуем делать это. В этой статье не описано, как устранять проблемы, связанные с этим типом конфигурации
В этой статье не описано, как устранять проблемы, связанные с этим типом конфигурации.
Изменив номер порта, перезапустите службу удаленных рабочих столов.
Проверка того, что другое приложение не пытается использовать тот же порт
Для выполнения этой процедуры используйте экземпляр PowerShell с разрешениями администратора. На локальном компьютере также можно использовать командную строку с разрешениями администратора. Но для этой процедуры используется PowerShell, так как одни и те же командлеты выполняются локально и удаленно.
-
Откройте окно PowerShell. Чтобы подключиться к удаленному компьютеру, введите Enter-PSSession -ComputerName <computer name> .
-
Введите следующую команду:
-
Найдите запись для TCP-порта 3389 (или назначенного RDP-порта) с состоянием Ожидает вызова.
Примечание
Идентификатор процесса службы или процесса, использующих этот порт, отобразится в столбце «Идентификатор процесса».
-
Чтобы определить, какое приложение использует порт 3389 (или назначенный порт протокола RDP), введите следующую команду:
-
Найдите запись для номера процесса, связанного с портом (в выходных данных netstat). Службы или процессы, связанные с этим идентификатором процесса, отобразятся в столбце справа.
-
Если порт используется приложением или службой, отличающейся от служб удаленных рабочих столов (TermServ.exe), устранить конфликт можно с помощью одного из следующих методов:
- В настройках такого приложения или службы укажите другой порт (рекомендуется).
- Удалите другое приложение или службу.
- В настройках протокола RDP укажите другой порт, а затем перезапустите службы удаленных рабочих столов (не рекомендуется).
Проверка блокировки порта протокола RDP брандмауэром
С помощью средства psping проверьте, доступен ли затронутый компьютер через порт 3389.
-
Перейдите на другой компьютер, на котором такая проблема не возникает, и скачайте psping отсюда: https://live.sysinternals.com/psping.exe.
-
Откройте окно командной строки с правами администратора, перейдите в каталог, где установлено средство psping, и введите следующую команду:
-
Проверьте выходные данные команды psping на наличие таких результатов:
- Подключение к <computer IP>: удаленный компьютер доступен.
- (0% loss) (0 % потерь): все попытки подключения выполнены успешно.
- The remote computer refused the network connection (Удаленный компьютер отклонил сетевое подключение): удаленный компьютер недоступен.
- (100% loss) (100 % потерь): не удалось выполнить подключение.
-
Запустите psping на нескольких компьютерах, чтобы проверить возможность подключения к затронутому компьютеру.
-
Проверьте, блокирует ли этот компьютер подключения от всех остальных компьютеров, некоторых других компьютеров или только одного компьютера.
-
Рекомендуемые дальнейшие действия:
- Попросите сетевых администраторов проверить, пропускает ли сеть трафик RDP к затронутому компьютеру.
- Проверьте конфигурации всех брандмауэров между исходными компьютерами и затронутым компьютером (включая брандмауэр Windows на затронутом компьютере). Так вы определите, блокирует ли брандмауэр порт протокола RDP.
































