Калибровка монитора, принтера и сканера
Калибровка монитора
Вы можете визуально оценить некоторые аспекты настроек монитора с помощью специально разработанных обоев с тестовыми шкалами.
Обои необходимо просматривать в программах (или в условиях) которые не поддерживают работу с системой управления цветом. Например обои можно разместить на рабочем столе операционной системы Windows. Иногда полезно оставить их там на постоянной основе, для того чтобы контролировать загрузку профиля калиброванного монитора в систему (бывает что профили «слетают» и иногда это сложно заметить без помощников). Еще очень важный момент — обои должны просматриваться в 100% масштабе, т.к. даже незначительное масштабирование или размытие шкал делает их не пригодными к оценке. Также тест не получится нормально использовать на дешевых мониторах и многих ноутбуках из-за простенькой TN-матрицы с малыми углами обзора. Такие экраны будут разбивать изображение на 2 цветные половины.
Что можно оценить с помощью этих обоев? Не многое: настройки яркости и контрастности а также приводку гаммы. Гамма — это распределение яркостей цветов от «теней» к «светам». Человек воспринимает яркость не линейно и гамма призвана компенсировать эту особенность восприятия человека. Считается что гамма 2,2 это делает максимально близко. Точность цветопередачи и температуру белой точки монитора можно проверить только с помощью калибратора. Такая проверка — обязательный этап в процессе калибровки монитора. Точность калибровки и возможности монитора можно проверить проведя тест с промером прибором эталонных цветов. Результат зависит от «сложности» набора эталонных цветов и выдается в условных единицах дельта-E. Чем показатели дельта-Е ниже тем более точно устройство передает эталонный оттенок.
Итак, вернемся к обоям. Для установки их на рабочий стол Windows, в свойствах найдите текущее разрешение на вашем экране. Скачайте необходимый размер обоев из списка приведенного ниже.
Комментарии: 1. Эти три столбца нужны для проверки приводки гаммы. Смотреть на них нужно на удалении от экрана. Либо при просмотре размыть («прищурить») зрение так, чтобы изображение стало однородным:
- Самый левый столбец разделен на две части. Найдите квадрат который максимально сливается по светлоте с правой полосатой шкалой. Цифра в этом квадрате указывает на Вашу текущую гамму.
- Столбец посередине также разделен на 2 части и обе эти части должны сливаться, если Ваша текущая гамма 2,2.
- Самый правый столбец разделен на три части но при текущей гамме 2,2, все они смотрятся одинаково нейтрально, без каких-либо цветовых примесей. На многих ЖК-мониторах с матрицей TN, эта шкала будет смотреться в верхней части с оттенками голубого, пурпурного и желтого. А в нижней части отдавать красным, зеленым и синим.
2. Эти шкалы на различимость деталей в тенях (верхняя) и в светлой области (нижняя). На черном прямоугольнике в центре шкалы должны быть видны три квадрата которые немного светлее. На белом прямоугольнике в нижней шкале ищите три более темных квадрата. Это минимальный порог различимости деталей.
3. Эти шкалы для тестирования максимального порога различимости деталей. В идеале, должны быть видны почти все буквы надписей Justirovka.ru на обеих шкалках.
4. Верхняя шкала на чистоту серого цвета и плавность градиента. Не допускаются какие либо оттенки на всем протяжении шкалы а также ступенчатый градиент. В нижней шкале все прямоугольники должны различаться и иметь чистый цвет без посторонних примесей.
Данные обои удобны для новичков в вопросах проверки калибровки монитора т.к. содержат комментарии непосредственно рядом со шкалами. Сами шкалы находятся максимально близко к центру экрана для более удобной проверки на мониторах с матрицей TN.
Что такое пиксель
Пиксель («элемента изображения») является базовой единицей программируемого цвета на дисплее компьютера или в изображении компьютера. Физический размер пикселя зависит от того, какое вы установили разрешение для экрана дисплея. Конкретный цвет, который описывает пиксель, представляет собой смесь трех компонентов цветового спектра — RGB. Для задания цвета пикселя выделяется до трех байтов данных, по одному байту для каждого основного компонента цвета. Истинная цветная или 24-битная система цветов использует все три байта. Однако во многих системах цветного отображения используется только один байт (ограничение дисплея до 256 разных цветов).
Четкость изображения на экране иногда выражается как dpi (точек на дюйм). (В этом использовании точка означает пиксель.) Точки на дюйм определяются как размером физического экрана, так и разрешением.
Как убрать битые пиксесли
Важно: ни один из этих методов не гарантированно работает, поэтому вы используете их на свой страх и риск.
Два метода, которые помогут вам вернуть эти застревающие пиксели в рабочий режим.
Программный метод.
Существует несколько программных решений, которые будут пытаться повторно активировать застрявшие пиксели. Вот несколько бесплатных:
1.UDPixel: бесплатное приложение, которое быстро меняет все пиксели, расположенные вокруг застрявшего. Просто продолжайте работать в течение нескольких часов и убедитесь, что это устраняет вашу проблему.
2.JScreenFix: веб-приложение, которое включает и выключает все пиксели примерно 60 раз в секунду.
Метод массажа экрану.
Сначала отобразите на экране полностью черное изображение. Дисплей должен быть включен, чтобы это работало
Используйте небольшой остроконечный объект(Можно использовать ушную палочку) с тусклым закругленным концом и осторожно нажмите на застрявший пиксель, пока он не начнет работать снова. Обычно времени для исправления этой проблемы, вам понадобится от 10 до 30 минут
Если пиксель упорно не хочет работать после 30 минут массажа можно попробовать комбинацию массажа со включением программ для проверки битых пикселей, описанных выше.
Видео для восстановления битых пикселей
Монитор является неотъемлемым элементом персонального компьютера. Именно благодаря этому устройству пользователь получает большую часть информации и имеет возможность визуально наблюдать выполняемые им действия. К сожалению, но любая техника имеет свойства ломаться. Иногда человек может изначально приобрести бракованную модель
Поэтому важно всегда иметь под рукой средства, позволяющие выполнить тест подобного оборудования, чтобы появилась возможность оценить состояние монитора и его отдельных элементов, например, матрицы
Действительно, если есть тестировщик, работающий в онлайн режиме, то совершенно не обязательно отдавать монитор на диагностику в один из сервисных центров, где за подобную услугу запросят дополнительную оплату.
Тест монитора онлайн можно провести с помощью специальных интернет-сервисов. О лучших из них и пойдет речь в данном материале.
Как проверить монитор на битые пиксели
Приобретая технику в магазине, всегда есть возможность выполнить ее проверку прямо на месте, и в ситуации с монитором это обязательно нужно сделать. Существуют специальные приложения, которые позволяют проверить монитор на дефектные пиксели. Программы имеются, как автономные, так и представленные на различных сайтах.
Принцип работы всех программ для проверки экрана на битые пиксели идентичен. Вся рабочая область дисплея заполняется единым цветом, группой цветов или градиентом, что позволяет увидеть битые пиксели, если они имеются на мониторе. Рассмотрим основные программы и сайты, которые могут использоваться для подобной проверки.
Программы для проверки монитора на битые пиксели
Если покупать монитор в магазине, лучше предварительно записать одну из описанных выше программ на флешку, чтобы выполнить проверку на месте.
Dead Pixel Tester
Одно из самых известных бесплатных приложений для проверки монитора на битые пиксели. Чтобы воспользоваться программой Dead Pixel Tester необходимо:
Скачать ее с официального сайта разработчиков;
Запустить приложение
Что важно – оно не требует установки;
Далее в графе «Pettern» выбирайте нужный режим работы приложения. Это может быть заливка экрана одним цветом, градиентом, разными цветами, узорами и так далее
Нажмите на кнопку «Colour selector», чтобы выбрать цвет заливки. Скрыть с экрана блоки настройки работы программы можно, если нажать правой кнопкой мыши в любом месте.
Среди возможностей программы следует отметить возможность постановки функции смены режимов на таймер, для этого надо поставить галочку в пункте «Auto Colour Cycle» и задать время в миллисекундах. После этого режимы будут меняться автоматически.
Еще одна возможность программы – это создание на экране ограниченной области с постоянно меняющимися цветами. Чтобы ее создать, необходимо нажать на кнопку «Exerciser», после чего будет создана соответствующая квадратная область. Ее можно перетаскивать левой кнопкой мыши. Если имеются сомнения, что в какой-то части монитора присутствует битый пиксель, данный инструмент помогает в этом убедиться.
IsMyLcdOk
IsMyLcdOk – еще одно приложение, которое хорошо справляется с задачей по диагностике битых пикселей монитора. Программа также не требует установки, и ее можно с легкостью бесплатно скачать в интернете. Приложение весит совсем немного и работает крайне просто.
При первом запуске программы IsMyLcdOk появится информация, в которой описано, что следует нажимать для проведения проверки. Чтобы после начала диагностики вновь вернуться к инструкции, нужно будет нажать F1.
Чтобы провести тестирование, выберите режим кнопками F2-F5. Среди доступных в программе IsMyLcdOk режимов проверки монитора:
- Проверка BitBlt MB/сек;
- Окрашенные прямоугольники;
- Окрашенные полосы;
- Проверка долговечности;
- Вертикальные линии;
- Горизонтальные линии.
Помимо особых режимов, возможно и просто переключение цветов или градиентов.
Сайты для проверки монитора на битые пиксели
Если не хочется загружать на компьютер программу для проверки монитора, можно воспользоваться сайтами с подобной функциональностью. Рассмотрим пару вариантов.
Обратите внимание: Сайты для проверки экрана на битые пиксели удобно использовать, например, при тестировании планшетов или смартфонов
Monteon
Простой и функциональный сервис для тестирования монитора на битые пиксели.
Чтобы воспользоваться сервисом необходимо:
- Перейти на сайт monteon.ru;
- Далее нажать кнопку «Начать», чтобы стартовало тестирование;
- Откроется на полный экран инструмент для тестирования. В нижней части экрана можно выбрать один из семи режимов тестирования: цветопередача, градиенты, мерцание, резкость, контрастность и яркость, геометрия и сетки, динамические тесты. В каждом режиме есть несколько вариаций работы (цветов, узоров), переключаться между которыми можно стрелочками вправо/влево.
Чтобы закончить тестирование монитора сервисом, в левом нижнем углу экрана нажмите на значок домика.
Обратите внимание: Сервис Monteon, в отличие от рассмотренных выше программ, имеет режим, в котором демонстрируется зацикленное видео. В данном режиме можно проверить скорость обновления цвета пикселей
Vanity Monitor Test
Достаточно старый, но хорошо себя зарекомендовавший, сервис, позволяющий провести тестирование монитора. Для работы данного сервиса потребуется наличие на компьютере Adobe Flash Player, что можно считать его минусом. Чтобы начать тестирование, необходимо нажать «HTML Windows».
Выбор режима работы в программе Vanity Monitor Test осуществляется через выпадающее меню сверху.
Причина выходят из строя пиксилей?
Если вам никогда не приходилось иметь дело с застрявшими пикселями, вы должны знать, что эти небольшие дефекты экрана обычно вызваны неисправными транзисторами или неравномерным распределением жидкокристаллической жидкости внутри дисплея. К счастью, эта проблема обычно может быть исправлена.
Темными точками обычно они вызваны мертвыми транзисторами. Невозможно исправить. Порты пикселей являются неправильным цветом или иным образом отображаются неправильно: неполный дефект субпиксели от слоя пленки RGB, который неправильно разрезан, не может быть исправлен.
Яркие точки: это вызвано неустойчивым транзистором, который пропускает свет через все вспомогательные пиксели или ни один из них.
Как проверить монитор без компьютера
Сразу скажу, для проверки матрицы монитора без подключения к компьютеру или ноутбуку не получится. Но в целом проверить исправность монитора можно и без компьютера. Для этого нужно сделать следующее:
Осмотреть монитор на отсутствие царапин
Особенно обратите внимание, чтобы царапин не было на матрице экрана.
Подключите монитор к сети и включите. При включении должен загореться индикатор (светодиодная лампочка) и высветится на экране логотип монитора.
Если кабель не подключен к ПК, то через несколько секунд на экране высветится надпись: «не подключен кабель, или нет сигнала»
Это говорит о том, что монитор в целом исправен. Если при включении монитора, появляется логотип и сразу гаснет и не появляется надпись «кабель не подключен», то это говорит о неисправности подсветки монитора. Чтобы убедиться в этом точно, есть способ описанный в этой статье — как проверить подсветку экрана монитора.
Попробуйте зайти в меню настроек монитора, с помощью кнопок на мониторе. Заходит в меню — хорошо. Если не заходит, то значит меню настроек работает на мониторе, только при подключении к компьютеру.
Прислушайтесь к включенному монитору, он не должен издавать странных звуков искрения и гудения.
Чтобы проверить монитор полностью: на битые пиксели, засветы, герцовку и т.д. нужно монитор подключать к компьютеру или ноутбуку.
Восстанавливаем битые пиксели на экранах
Началось лето, жара и новые приколы. У меня однокомнатная квартира и, прикиньте себе, я решил поставить второй компьютер на кухню с мониторчиком TFT 19 дюймов! А причём тут лето и битые пиксели? А вот причём. 36 градусов на улице, печка, духовка и высокая влажность сделали своё чёрное дело – на мониторе появилась парочка битых пикселей.
Битые пиксели это постоянно светящиеся или наоборот — не работающие точки или части точки (субпиксели) на мониторе. Если пиксель совсем не работает, то он выглядит всегда чёрным и заметен только на белых и светлых тонах. Это самый безобидный вид битых пикселей, но он практически не поддаётся лечению.
Наиболее распространены битые субпиксели – это когда постоянно светится яркая красная, синяя, зелёная, жёлтая, бирюзовая или пурпурная точка. Их ещё называют «застрявшие» пиксели (stuck pixels). Если такой пиксель вылазит на видном месте – то очень раздражает, особенно красный Если глючат сразу все три субпикселя, то на экране будет светиться белая точка.
Кстати, дефектные пиксели могут как появляться, так и сами исчезать. На моём основном мониторе от самой покупки было три разноцветных точки в районе середины экрана. При покупке я их или не заметил, или они появились уже дома, не знаю. Но заморачиваться на этот счёт я не стал, т.к. они абсолютно не были заметны для глаз, если не всматриваться. За 4 года работы с этим монитором я их ни разу не заметил, хотя они были посередине экрана.
Я думаю это из-за того, что мой монитор на матрице MVA, а не на распространённой TN. Наверное, специфика матрицы такая, что мелкие дефекты не заметны. Так вот, недавно решил проверить, можно ли эти пиксели убрать новым способом. Стал проверять – а их нет! Ушли куда-то все строем
Тест монитора с помощью программы
Кроме теста онлайн существует огромное количество программ для проверки мониторов. В большинстве своем эти программы содержат одинаковый набор тестов. Зачастую различия только в интерфейсе.
Такую программу для тестов предоставляет вышеописанный сервис тестирования. Скачать её можно у них на сайте — http://tft.vanity.dk
Возможности и интерфейс данной программы полностью совпадают с описанными выше функциями онлайн проверки.
Возможности программы:
- тест равномерности подсветки матрицы и отсутствия «битых точек»;
- градиент цвета для проверки линейности матрицы;
- окружности для проверки «неродных» разрешений;
- кольцевой градиент для проверки линейности и дискретности матрицы;
- узоры для проверки интерполяции «неродных» разрешений;
- проверка читаемости шрифтов;
- сетка для проверки разборчивости деталей;
- движущийся квадрат;
- движущийся квадрат с масштабной сеткой.
На этом я заканчиваю свою статью и желаю вам легкой работы за компьютером
.
P.S. Лучший отдых после напряженной работы — это прогулка на свежем воздухе. Не забывайте делать перерывы, берегите свое зрение и здоровье.
Программы для тестирования монитора неизменно привлекают внимание пользователей ПК. Пожалуй, среди всех информационно-диагностических утилит они являются наиболее популярными
А все оттого, что каждый пользователь рано или поздно озаботится покупкой нового монитора. Просто выбрать производителя и модель недостаточно. Согласно правилам, монитор при покупке необходимо придирчиво протестировать особенно на битые пиксели.
Проверка монитора на битые пиксели: как это сделать?
Как правило, подобная процедура выполняется с помощью тестов, встроенных в специализированные программы, которые обычно работают по следующему принципу: они осуществляют заливку вашего дисплея какой-либо группой цветов, одним цветом либо градиентом, чтобы вы имели возможность, тщательно изучив экран, обнаружить неработающую мельчайшую единицу изображения.
В зависимости от того, как вам более привычно поступать, вы можете воспользоваться услугами программ, осуществляющих проверку онлайн, либо установить на свой ПК их автономные аналоги для тестов монитора с IPS матрицей и его диагностики.
Онлайн-сайты с программами для тестов дисплея
На рынке данной ниши присутствует значительное количество игроков, поэтому отметим его самых ярких представителей.
В первую очередь, это сайт, расположенный по адресу: monteon.ru. Важным его преимуществом является то, что на нём можно проверить не только монитор принадлежащего вам ПК, но и экран вашего смартфона. Чтобы сделать проверку своего монитора на наличие проблем с мельчайшими единицами изображения, выполните следующие шаги:
Учтите, что инструмент по выявлению битых пикселей на сайте monteon.ru имеет один, но очень важный недостаток. Дело в том, что на нём невозможно проверить нижнюю часть вашего дисплея, поскольку нижняя часть окна программы занята панелью управления.
На сайте http://tft.vanity.dk вышеуказанный минус monteon.ru был с лёгкостью решён благодаря меню, которое всплывает при наведении курсора вашей мыши на определённую область окна программы. Дополнительным преимуществом этого сайта является то, что он поможет вам выявить чёрные или, иными словами, вообще неработающие пиксели, которые не способны осуществлять цветопередачу. Для того чтобы начать тест вашего монитора, в том числе, с IPS матрицей, достаточно перейти на вышеуказанный сайт и нажать на кнопку с надписью «HTML Windows» и подождать некоторое время до завершения проверки.
Автономные программы для теста экрана на битые пиксели
К самым популярным из них относятся следующие программы:
- IsMyLcdOk — это очень простая утилита в использовании, которая не потребует от вас даже обязательной установки. Достаточно загрузить её из Интернета и запустить. После этого перед вашим взором появится рабочий экран программы, на котором отражены комбинации клавиш, предназначенные для запуска определённой функции. С помощью клавиш с цифрами от единицы до нуля вы сможете выбрать нужный вам градиент или цвет, по которому вы будете отслеживать «мёртвые» мельчайшие единицы изображения на экране вашего монитора с IPS матрицей. Если вам потребуется не сплошной цвет либо градиент, а картинка с разными цветами, то воспользуйтесь клавишами F2, F3, F4, F5.
- DPT. Эта утилита обладает одним крайне важным преимуществом, что позволяет поставить её впереди IsMyLcdOk. Это наличие гораздо большей функциональности. Чтобы воспользоваться плюсами DPT, посетите сайт http://dps.uk.com/software/dpt и скачайте утилиту оттуда. После загрузки и запуска утилиты вы сможете воспользоваться большим разнообразием предлагаемых программой цветовых паттернов, которые расположены в выпадающем меню под названием «Pattern». Ещё одной интересной особенностью программы является то, что вы можете задать изменение цветовой гаммы автоматически, настроив нужные вам параметры таймера. Для особо сложных случаев, когда обнаружение битых пикселей на экране вашего устройства крайне затруднено, можно воспользоваться функцией утилиты, которая называется «Exerciser». Эта функция создаёт квадрат небольших размеров, который можно перетаскивать с помощью мыши по всему экрану и при необходимости задавать внутри этого квадрата интересующие вас градиенты либо цвета.
Как проверить инпут лаг монитора
Инпут лаг — это задержка ввода, не путайте с временем отклика. Инпут лаг или задержка ввода — это когда вы нажимаете клавишу во время игры, например влево, а затем соответствующее действие происходит на экране.
С большой задержкой ввода вы сразу заметите, как неудобно играть. Нажали на кнопку стрелять, а на экране выстрел произойдет не сразу, а чуть позже. Знакомо?
Инпут лаг 26 мс и 65 мс
Такая задержка зависит от множества факторов:
- беспроводная мышь, может посылать сигнал больше времени, чем проводная мышь.
- слабый компьютер, которому не хватает мощности обработать информацию быстро.
- скорость передачи кабеля от компьютера к монитору, как правило, самые быстрые HDMI и DisplayPort.
- монитор с большим откликом матрицы, который увеличивает общую задержку.
Задержка ввода измеряется в миллисекундах, но в отличии от времени отклика эти показания будут больше. Например мониторы 144 Гц имеют задержку 9-10 мс, а среднее значение 15-22 мс для игровых мониторов.
С задержкой ввода 40-50 мс вы ощутите проблему с синхронизацией, играть на таких мониторах будет не комфортно.
Проверить инпут лаг на своем мониторе можно на глаз. Включите игру и смотрите, как быстро реагирует на ваши действия монитор. Если играть комфортно, лагов не наблюдается, то значит все нормально.
Если же инпут лаг большой и играть не комфортно, то нужно разбираться. Возможно дело не в мониторе, а в видеокарте, в слабом процессоре или в скорости оперативной памяти.
Ещё один способ проверить инпут лаг — это подключить второй монитор с быстрой матрицей, запустить игру и сравнить разницу.
Как проверить матрицу ноутбука на работоспособность: тесты
Частая проблема ноутбуков – визуализация информации. Если экран при включении демонстрирует трещины, чёрные потёки, паутинку – матрица неисправна. В случае, когда физических нарушений экрана нет, а имеются разного рода изменения его работы (тусклое изображение, проблемы с разрешением, чёрный или белый экран и т. п.), то нужно проверить матрицу ноутбука на работоспособность. Проблема может состоять не только в ней, но и в видеокарте, соединяющих компоненты девайса шлейфах.
Как убедиться, что матрица неисправна
Прежде чем начинать более серьёзное тестирование, следует исключить самые распространённые причины «ложной тревоги». Для этого:
- убедитесь, надёжно ли подключена зарядка в сеть, так как проблема может быть в АКБ;
- в настройках экрана попробуйте увеличить или уменьшить яркость и контраст;
- убедитесь, что выставлено максимально возможное разрешение экрана.
Если эти манипуляции не решили вопрос, нужно провести более тщательную диагностику.Первым делом подключите к ноутбуку внешний монитор через VGA-разъём. При адекватной трансляции изображения на втором экране – проблема с матрицей.

Типичные симптомы неисправности матрицы
В случае отсутствия VGA-разъёма можно распознать неисправность по следующим симптомам:
- При включении ноутбука экран работает стабильно, но спустя определённое время начинает мерцать. В большинстве случаев проблема в матрице.
- На экране появляются белые или радужные полосы, которые могут менять свой размер, местоположение и цвет в зависимости от положения ноутбука.
- Локализированное размытие изображения в разных частях монитора указывает на неисправность матрицы, в случае же размытия всего экрана, проблема может быть как в матрице, так и в графическом чипе.
- Монитор полностью чёрный, но ноутбук работает. Этот симптом указывает на плату только в случае, если он недавно испытал серьёзный удар.
Тестирование подающей жизни матрицы
Если вы определили, что проблема в матрице, нужно понять её серьёзность. Неисправность может быть в лампе подсветки, инверторе или составляющих схемы. Проверить это можно, только заменив их. Для начала найдите лампу и смените её (они практически универсальны и сочетаются с любым инвертором). Находится он под пластиковой рамкой. Если не помогло, то проведите тест инвертора путём его замены.
Дальше нужно снять матрицу, на её схеме найти вывод LCD test point и замкнуть на корпус. На ней должны появиться по всей площади цветные полосы. В случае если этого не произошло, матрица серьёзно повреждена и требует замены.

Тест на битые пиксели
Суть данного теста заключается в изменении цвета всего экрана. Если на мониторе одна или более точек показывают цвет, отличающийся от общего, то это означает присутствие битых пикселей. Проверку можно произвести как вручную, так и с помощью онлайн-сервисов.
Тест реакции монитора
Данный параметр проверяет время отклика экрана на задачи, поставленные железом. То есть, в случае медленного ответа на мониторе ноутбука будут появляться тени чёрных и серых оттенков, преследующие силуэты по вектору их смены. Проверить данную характеристику можно с помощью качественного фотоаппарата либо специальными сервисами в интернете.
Тест чёткости предельных углов
Суть проверки в чёткости передачи цветовой гаммы при разных углах обзора. Пройти этот тест можем прямо сейчас:
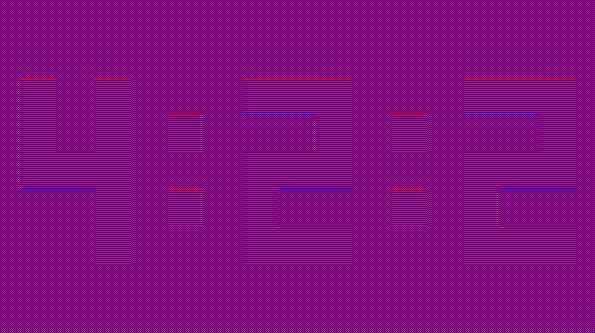
Если на экране, отчётливо видно цифры 4:2:2, с разных углов обзора, то ваш монитор передаёт качественное цветовое разрешение.
Другие методы проверки матрицы ноутбука
Также можно проверить экран с помощью таких программ, как:
- PassMark MonitorTest – комплексное тестирование по всем параметрам;
- TFT Монитор Тест – проверят самые важные характеристики.
Обследование шлейфа
Для начала найдите в интернете гайд по разборке конкретно вашей модели ноутбука. Доберитесь до шлейфа соединения аппарата с экраном и проверьте, хорошо ли он подсоединён. Убедитесь в целостности самого шлейфа и разъёмов.
Тест скручиванием
Эта проверка матрицы ноутбука предполагает несильное её изгибание. Если при данном тесте происходит резкая перемена изображения, плата требует ремонта.
При самостоятельной проверке вы можете избежать обмана мастера после диагностики, но в то же время есть вероятность повредить компоненты вашего ноутбука, поэтому советуем вам обращаться в лицензионные сервисы.
Как проверить частоту монитора
После подключения монитора к компьютеру, возникает вопрос на какой частоте работает монитор. Часто бывает, что 144 Гц монитор работает на стандартных 60 Гц и пользователь даже об этом не догадывается.
Для проверки свойств монитора используйте программу — AIDA64.
В разделе Дисплей — Монитор можно увидеть диапазон всех частот монитора. Например в моем случае монитор Samsung S23C350 поддерживает до 75 Гц.
Aida64 — частота поддерживаемых кадров монитора
В разделе Дисплей — Рабочий стол, показатель Частота регенерации показывает на какой частоте работает монитор. В данном случае — 60 Гц.
Aida64 частота регенерации монитора — 60 Гц
Проверка герцовки монитора на windows 10
Кликните правой кнопкой мыши на рабочем столе экрана и в контекстном меню выберите — Параметры экрана.
Заходим в параметры экрана Windows 10
Далее заходим в — Дополнительные параметры дисплея.
Заходим в дополнительные параметры дисплея
Смотрим частоту обновления 60 Гц — это и есть герцовка монитора, на которой работает в данный момент.
Чуть ниже можно изменять частоту обновления монитора.
Частота обновления монитора 60 Гц
Проверка герцовки монитора онлайн
Проверить герцовку своего монитора можно онлайн.
Для этого перейдите по этой ссылке — https://www.testufo.com/
Через 3 секунды узнаете частоту вашего монитора.
Частота монитора в Testufo онлайн показывает 60 Гц
Еще один сайт для проверки частоты монитора — https://www.displayhz.com/
Частота монитора в Displayhz — 59,99 Гц
Если у вас монитор 144 Гц подключен по HDMI или DisplayPort, но при проверке частота монитора показывает 60-75 Гц. То в этом случае вам нужно поменять герцовку в панели управления видеокартой Nvidia, как показано на рисунке ниже.
В панели Nvidia частота обновления 144 Гц будет доступна при условии, что видеокарта игровая, а не бюджетная затычка.
Изменение частоты монитора в панели управления Nvidia
Как проверить отклик монитора
Время отклика монитора важнейший фактор для геймеров. Чем меньше время отклика, тем лучше. Это время измеряется в миллисекундах, например 1 мс, или 4 мс.
Простыми словами отклик — это время, за которое пиксель изменяет цвет и яркость свечения при динамичной сцене.
В характеристиках монитора указывается параметр время отклика. Но как измерить и убедиться в том, что отклик пикселя действительно 1 мс.
Характеристики монитора — отклик пикселя 1 мс
На самом деле измерить время отклика самостоятельно невозможно в домашних условиях. Для этого понадобится специальный станок с двигающейся камерой, чтобы измерить отклик матрицы. Программный способ вряд ли покажет реальную цифру время отклика пикселя.
Для онлайн тестирования нам нужно перейти на сайт — http://tft.vanity.dk
Переходим в меню HTML window.
В первом же окне перед нами представлена шкала оттенков серого цвета, которая позволяет сравнить близкие тона. Если на вашем мониторе можно рассмотреть темные оттенки с шагом в 2%, тогда это хороший монитор. На самых качественных мониторах можно увидеть различия между светлыми тонами.
Конечно на этой шкале оценка монитора не заканчивается. Если подвести указатель мыши к верхнему краю окна браузера, перед нами раскрывается меню с различными вариантами тестов.
Если вам мешает окно с подсказками на экране, его можно выключить, нажав на кнопку «Info on/off»
в правом верхнем углу всплывающего меню.
Всего в меню представлено 6 тестов, включая главную страницу:
-
Color range
— цветовая гамма; -
Trailing
— тест на размытие в движении; -
Homogenuity
— равномерная заливка экрана; -
Pixelmapping
— пиксельная карта; -
Text
— тесты с текстом
Тест монитора онлайн — проверка качества монитора
На днях вспомнил, как я пару лет назад покупал монитор в магазине. Я тогда прочитал кучу статей о том, как правильно выбрать монитор, как найти битые пиксели, какая цветопередача должна быть и пр. Большинство авторов статей советовали закачать к себе на флешку хорошие сочные фото, программу Nokia Monitor Test и с этим «набором джентльмена» отправляться за покупкой монитора…
Он предоставит Вам все необходимые тесты для проверки монитора перед покупкой. Теперь не надо ничего с собой тянуть в магазин – достаточно просто попросить продавца набрать в браузере адрес указанного сервиса, и Вы будете вооружены до зубов )).
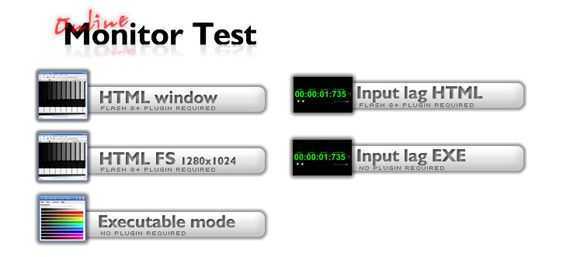
Расскажу о том, какие возможности для тестирования монитора предоставляет данный онлайн сервис. Вы можете выбрать три варианта работы:
- «Html Window» – запуск тестов во вкладке браузера
- «Html FS» — запуск тестов в отдельном окне браузера с разрешением 1280×1024 px
- «Executable Mode» — можно скачать тесты в виде приложения Windows и запустить их непосредственно с компьютера.
Все эти варианты абсолютно равнозначные, поэтому выбирайте, какой Вам больше подходит.
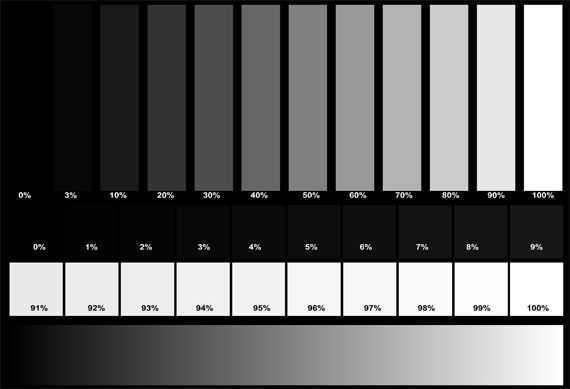
Проверка отображения оттенков серого
Сразу после запуска теста откроется страница с картинкой для проверки способности монитора отображать близкие оттенки. На качественных мониторах можно различить двухпроцентную разницу в темных тонах.
Чтобы перейти к другим режимам, необходимо передвинуть курсор к верхнему краю окна браузера.Откроется полупрозрачное меню, в котором станут доступны другие тесты монитора.
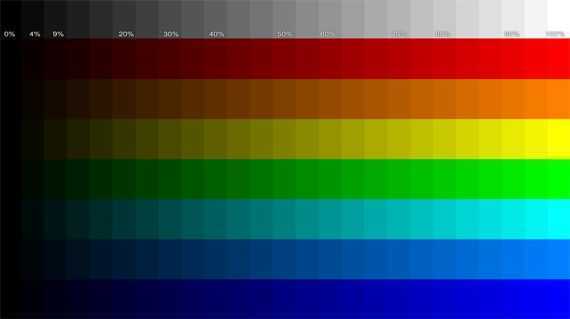
Оценка качества цветопередачи при отображении плавных градиентов различных тонов. Доступно 9 различных режимов.
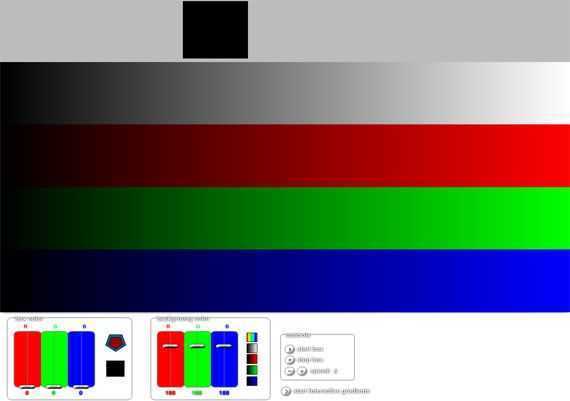
Тест реальной скорости отклика матрицы. Доступно 6 вариантов теста.
Homogenuity
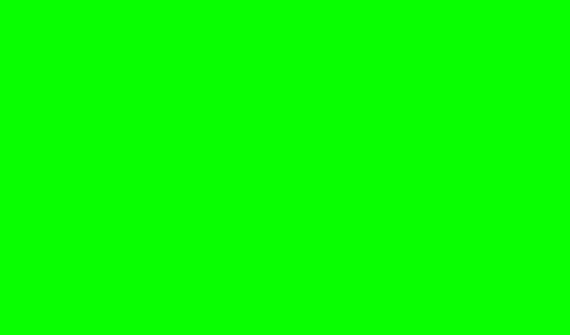
Проверка равномерности подсветки ламп монитора и проверка битых пикселей. Можно заливать экран монитора пятью различными цветами.
Text
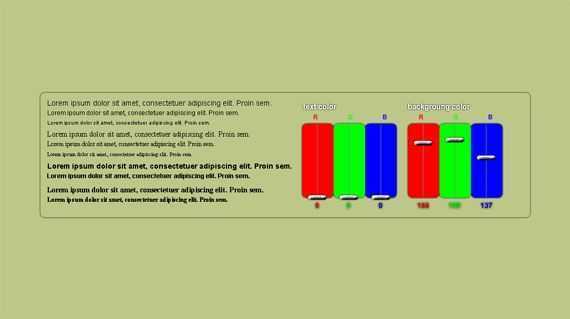
Проверка читаемости и размытия текста на мониторе. Можно выбирать как цвет самого текста, так и подложки, на которой он располагается.
Помимо всего прочего, Online Monitor Test будет полезен Вам, если Вы работаете сразу на нескольких мониторах. При помощи теста «Input Lag Html (Exe)» можно определить, есть ли задержка между ними в выводе подаваемого сигнала.
Друзья, надеюсь Вам понравился данный онлайн тест монитора. Когда Вы соберетесь отправиться в магазин за покупкой — не забудьте им воспользоваться, чтобы выбрать хороший качественный экземпляр.



![Проверка монитора на битые пиксели – способы определения [2020]](http://lpfile.ru/wp-content/uploads/b/3/e/b3e8b05290ae0fc39cf2e10d7cd6bbf7.jpeg)






![Проверка на битые пиксели - программа ismylcdok [обзор]](http://lpfile.ru/wp-content/uploads/6/e/a/6ea4e7979784e7127db9469421fb7865.png)























