Мало места на системном диске
Операционной системе Windows важно иметь свободное место на системном диске. Это особенно важно, если на компьютере мало оперативной памяти
В противном случае Windows начинает тормозить. Чтобы этого избежать, необходимо стараться не занимать диск под завязку, оставляя хотя бы 20-30 процентов свободными.
Самый простой вариант достижения такой цели — удалить неиспользуемые программы. Для более эффективного результата делать это лучше с помощью инструмента «Удаление программ» в Reg Organizer, потому что в этом случае помимо обычного удаления проводится сканирование системы и удаление остатков в том числе и в файловой системе (удаляются служебные файлы удаляемых программ, которые обычно остаются после обычного удаления).
Если на системном диске хранятся и рабочие файлы, архивы фото и видео, то можно подумать над тем, чтобы перенести их на другой диск, разместить в облачном хранилище или сжать с помощью архиватора архивные материалы. Это может освободить значительный объем на диске.
***
Главной причиной медленной работы Windows при условии, что все компоненты компьютера работают исправно, является нехватка системных ресурсов. Ресурсы могут потреблять вирусы, антивирусы, а также другие программы. Чтобы эффективно побороть медленную работу компьютера, необходимо определить первопричину и устранить ее.
Не стоит забыть, что магии не существует и если компьютер уже достаточно стар, у него мало оперативной памяти, то лучшим вариантов будет либо частичное обновление компьютера (например, увеличение оперативной памяти), либо его замена на более современный.
Включение ReadyBoost в Windows 11
ReadyBoost – одна из самых недооцененных функций Windows. ReadyBoost позволяет использовать дополнительный USB-накопитель или SD-карту в качестве расширения оперативной памяти системы, обеспечивая более быстрое время загрузки наиболее часто используемых приложений.
Однако использование USB-накопителя с меньшей скоростью, чем жесткий диск, не сильно поможет вам. Поэтому для использования функции ReadyBoost лучше выбрать накопитель USB 3.0. Кроме того, одним из основных недостатков использования ReadyBoost является то, что USB-накопители имеют ограниченное количество циклов чтения/записи. Поэтому их многократное использование может сократить срок их службы.
Тем не менее, если вы используете старый ПК только временно, или планируете обновить компьютер в будущем и хотите использовать ReadyBoost на данный момент, это, безусловно, отличный вариант.
Чтобы воспользоваться ReadyBoost, сначала подключите к ПК флешку или SD-карту. Если вы используете SD-карту, вставьте ее с помощью встроенного считывателя, а не внешнего, так как он может не обеспечить достаточной производительности. Когда компьютер распознает накопитель и он отобразится в проводнике Windows, щелкните правой кнопкой мыши на этом диске и выберите в контекстном меню пункт “Форматировать…”.
Примечание: Нет необходимости форматировать накопитель перед использованием его для ReadyBoost. Однако рекомендуется это сделать, так как это обеспечит лучшую производительность.
Выберите “Файловую систему” по своему усмотрению (но лучше всего NTFS, а не FAT32, так как она не имеет ограничения на размер файла) и стандартный размер кластера в единицах распределения. При желании вы также можете задать “Метку тома”, затем отметьте опцию “Быстрое форматирование” и нажмите кнопку “Начать”, чтобы начать форматирование диска.
Затем зайдите в свойства диска и перейдите на вкладку “ReadyBoost”. Там вы увидите три варианта настройки USB для использования в качестве устройства ReadyBoost.
Опцию “Не использовать это устройство” можно использовать для отключения функции ReadyBoost, если она была включена ранее. Вторая опция позволит использовать всю емкость вставленного USB-накопителя для этой функции. Опция “Использовать это устройство” позволит использовать часть устройства для ReadyBoost, а оставшееся место можно использовать для хранения своих файлов и папок.
Примечание: Некоторые USB-накопители могут не предоставить вам возможность одновременного использования ReadyBoost и хранения файлов. В этом случае у вас не будет другого выбора, кроме как использовать весь USB-носитель/SD-карту для функции ReadyBoost.
После того, как параметры настроены в соответствии с вашими потребностями, нажмите на кнопку “Применить”. Windows потребуется всего несколько секунд, чтобы настроить накопитель для ReadyBoost. После включения нажмите на кнопку OK, чтобы закрыть окно. Технология ReadyBoost использует систему SuperFetch, которая анализирует ваши повседневные привычки и используемые приложения, и автоматически загружает наиболее часто востребованные данные на диск ReadyBoost. Скорость работы будет полностью зависеть от машины и привычек пользователя.
Температура HDD
Как уже всем стало известно, из-за жесткого диска может тормозить весь компьютер, однако, главной причиной этому могут служить не только ошибки или неправильный режим работы, но и сильный перегрев. Оптимальная температура его работы составляет 30-45С. При повышении температуры более 45 градусов следует принять меры по ее снижению. Давайте более подробно рассмотрим связанные с этой проблемой вопросы.
Чтобы замерить температуру накопителя вне зависимости от того, внешний это жесткий диск или внутренний, нам понадобится помощь стороннего программного обеспечения. Для этого мы будем использовать бесплатную версию утилиты AIDA64:
- Скачиваем и устанавливаем ее на ПК.
- После запуска переходим в раздел «Компьютер/Датчики.
В появившемся окне можно увидеть показатель температуры HDD. Если он превышает рекомендуемое число, то, скорее всего медленная его работа связанна именно с этим, теперь перейдем к действиям.
Чистка от пыли и грязи
Первым делом следует почистить системный блок от накопившейся грязи и пыли. Этот фактор существенно влияет на температуру не только жесткого диска, но и прочих комплектующих. Тщательную чистку рекомендуется делать регулярно, хотя бы раз в год. Если у вас ноутбук, тогда вам поможет данная инструкция.
Система охлаждения
Если чистка не принесла должного эффекта и жесткий диск все равно перегревается, медленно работает и тормозит систему, то следует задуматься о замене кулера или покупке и установке дополнительного. Он будет обдувать и остужать пространство вокруг диска, что позволит значительно уменьшить температуру.
В летнее время накопитель нагревается наиболее сильно. В этом случае можно просто-напросто открыть системный блок, поставить напротив него домашний вентилятор и включить его для охлаждения ПК.
Когда накопитель плохо работает на ноутбуке и значительно перегревается, можно приобрести специальную охлаждающую подставку. Она обеспечит снижение температуры на 5-7 градусов.
Несколько винчестеров
Если ваш компьютер оснащен двумя винчестерами, которые крепятся друг возле друга, то можно попробовать распределить их по разным местам. Или вовсе отключить один из них, что позволит снизить температуру на 5-10 градусов.
Также хотелось бы отметить, что работая с ноутбуков, он должен стоять на твердой ровной поверхности. Многие пользователь кладут его на кровать или диван, из-за чего перекрываются отверстия вентиляции и ноут перегревается. И человек не может понять, в чем дело, почему винчестер долго грузится и система неимоверно тормозит.
Дефрагментация в операционных системах Windows
В операционных системах Windows XP, Vista, а также в более новых Windows 7, 8, 10 есть свои встроенные средства, которые позволяют делать дефрагментацию. Единственным минусом встроенного дефрагментатора в ОС Windows XP, Vista, 7, 8, 10 является его скорость работы и слабый функционал.
Поэтому лучше воспользоваться дефрагментатором от сторонних разработчиков. Лучшим дефрагментатором на сегодня является бесплатная утилита Defraggler. Утилиту Defraggler разработала та же компания что и CCleaner Piriform LTD. Скачать Defraggler в папку ПК можно также с его официального сайта www.piriform.com, как и CCleaner.
Установка Defraggler достаточно проста и сводится к паре кликов, поэтому с ней справится любой пользователь ПК. Кроме Defraggler, существует еще много качественных дефрагментаторов, но наш выбор пал на него, так как он поможет нам решить еще одну проблему, из-за которой ваш ПК может сильно тормозить и медленно работать.
Defraggler работает со всеми актуальными ОС Windows начиная с XP и заканчивая Windows 10. Поэтому смело устанавливайте и запускайте его на любой Windows. В нашем случае мы запустили Defraggler на Windows 7.
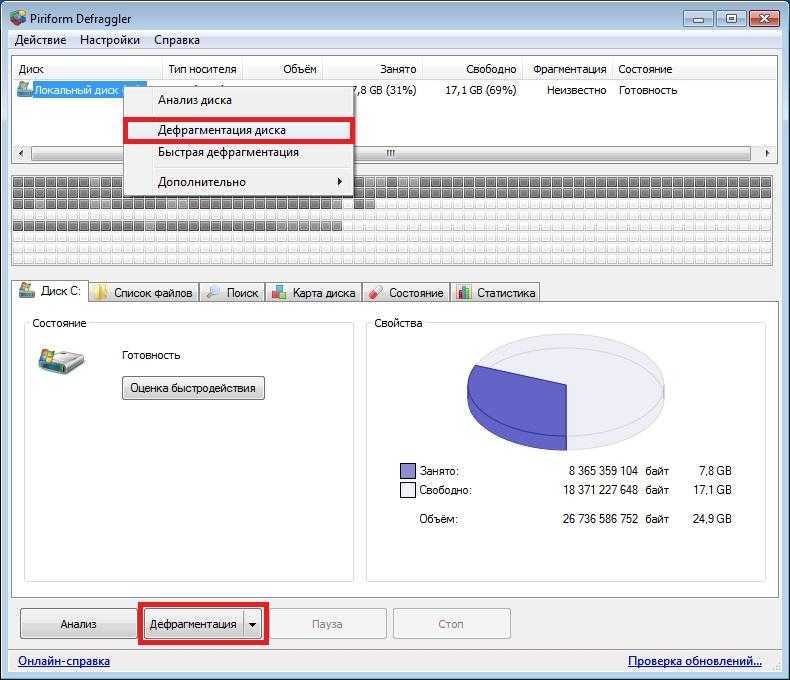
Чтобы запустить дефрагментацию нажмите кнопку Дефрагментация в нижней части окна. Рядом с этой кнопкой присутствует кнопка, которая может запустить анализ диска на необходимость дефрагментации. После старта дефрагментации за ней можно наблюдать на карте диска.
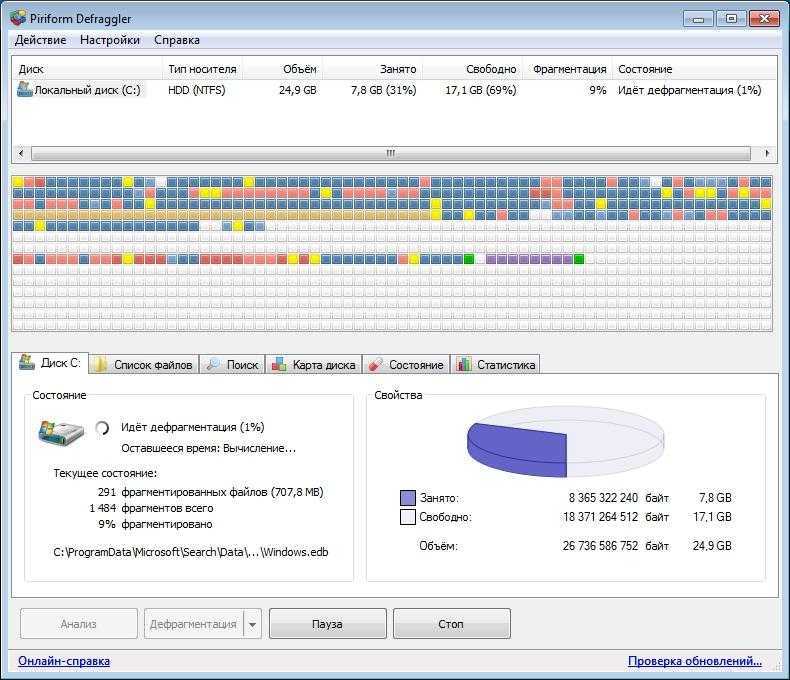
Утилита Defraggler умеет проводить дефрагментацию как всего диска, так и отдельной папки и файлов. На этом ее функционал не заканчивается. Также утилита умеет:
- Делать быструю дефрагментацию;
- Делать работу программы по расписанию;
- Делать дефрагментацию свободного места на диске;
- Выключать ПК после дефрагментации;
- Делать дефрагментацию реестра.
Из всех описанных функций последняя является наиболее значимой. Используя дефрагментацию реестра, вы сможете также увеличить быстродействие вашего стационарного компьютера или ноутбука. Чтобы воспользоваться этой функцией перейдите в меню «Настройки» и активируйте дефрагментацию реестра при запуске ПК, как это показано на изображении.
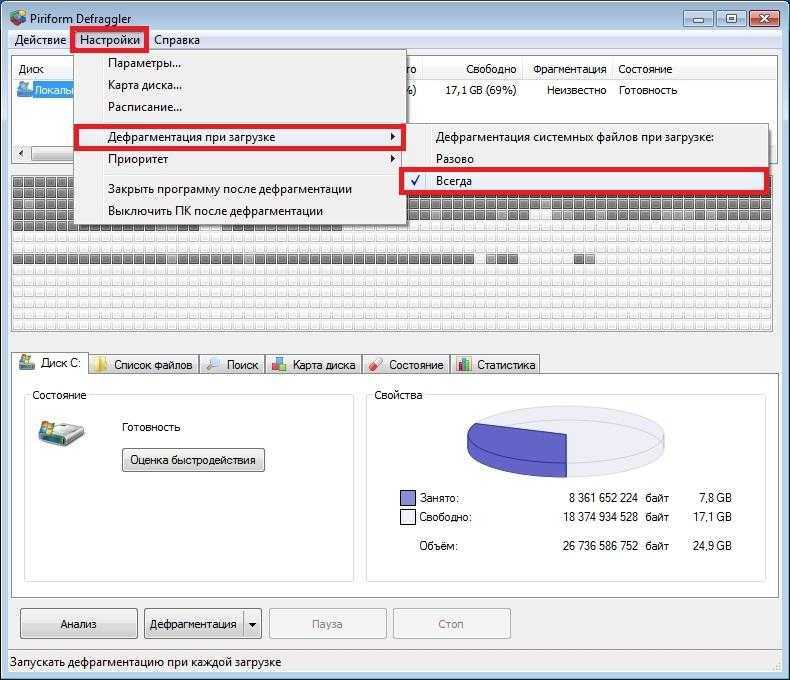
Включив данную опцию, в вашем ПК при старте системы Defraggler будет делать дефрагментацию реестра:
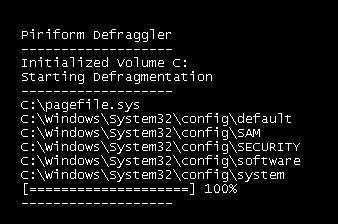
Теперь расскажем о возможностях программы, которые мы упоминали ранее. Defraggler умеет смотреть состояние вашего винчестера, а именно S.M.A.R.T..
S.M.A.R.T. — это встроенная подпрограмма, которая может определить состояние жесткого диска. Давайте перейдем на вкладку «Состояние».
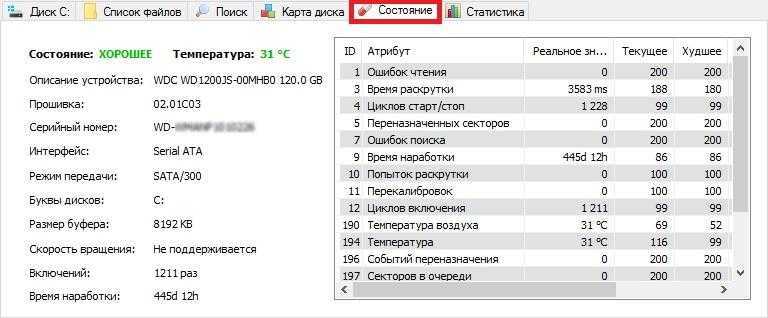
На изображении выше показаны параметры хорошего винчестера. На следующем изображении показан винчестер с битыми секторами:
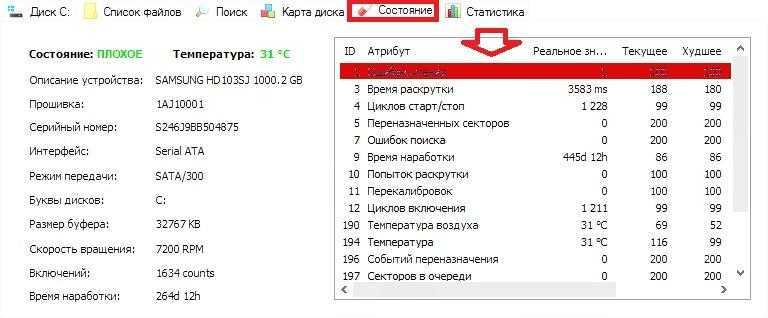
Если у вас именно такая ситуация, то виновником в торможении системы является винчестер. Исходя из этого, винчестер следует заменить на новый
Кроме того, в таком состоянии винчестер долго не прослужит, и вы можете неожиданно потерять много важной информации. Вероятно, что всю
Из примера видно, что с помощью Defraggler можно делать:
- Дефрагментацию диска долгую или быструю;
- Дефрагментацию реестра;
- Проверить состояние винчестера.
Удаление цифрового мусора – BleachBit 4.4.2 + Portable
Версия программы 4.4.2 BleachBit – это мощное приложение, предназначенное для тщательной очистки компьютера и удаления ненужных файлов, что помогает освободить место на дисках и удалить конфиденциальные данные.Это особенно полезно, когда вы делитесь компьютером с другими людьми, и любой может найти вашу личную информацию.После завершения процедуры быстрой установки доступен хорошо организованный интерфейс BleachBit, что позволяет легко выполнять операции очистки программ и системы.Системные требования:Windows XP — Windows 11 (x86 / x64)Торрент BleachBit 4.4.2 + Portable подробно:Важным аспектом, заслуживающим упоминания, является то, что BleachBit позволяет предварительно просматривать результаты и выяснять, какой объем дискового пространства будет сохранен после удаления выбранных файлов. Очистка этих элементов легко выполняется простым нажатием кнопки.Другие инструменты BleachBit позволяют безвозвратно удалять файлы и папки для предотвращения их восстановления специализированными программами, стирать свободное место, создавать пользовательский список файлов и папок, готовых к удалению, а также использовать белый список для исключений.Дополнительная информация:• BleachBit производит очистку диска, удаляя мусор и ненадобные файлы, освобождая ценное дисковое пространство, и обеспечивая конфиденциальность. Избавляет систему от лишних файлов, включая куки, кэш, интернет историю, log-файлы, временные файлы да неработающие ярлыки.• Работает программа легко и быстро, а места занимает минимум. Вам самостоятельно нужно выбрать, какие файлы и какие приложения нужно почистить.• Программа хорошо русифицирована и каждый пункт меню наглядно разъяснён.• BleachBit мощное, но простое в использовании, Python / GTK+ приложение для быстрой комплексной очистки системы, безвозвратного удаления файлов, зачистки свободного дискового пространства, очищения виртуальной и физической памяти.• Уничтожает временные файлы (кеш) браузеров (Firefox, Epiphany, Google Chrome, Opera, Safari, и.т.д…), историю посещений, cookles, список закачанных файлов, базу данных имён пользователей и паролей, а также список сайтов, для которых не нужно сохранять пароли, неверные ссылки и прочее.• Удаляет ненужные файлы оставшиеся после работы множества популярных приложений, таких как: Adobe Reader, кеш APT, Bash (консольная история пользователя), Beagle, GIMP, Google Earth, FileZilla, aMule, Java, KDE, OpenOffice.org, d4x, Skype, Links2, Xine, VIM, XChat, Yum, и др..• Кроме средств удаления временных файлов BleachBit поможет удалить все неиспользуемые локализации (файлы для ненужных языков), испорченные вхождения меню приложений и ассоциации файлов, файлы резервной копии, DS_Store, Thumbs.db файлы и лог-файлы (старые системные журналы).• Bleachbit будет удалять только неиспользуемые файлы и логи. Разработчики позаботились о том чтобы приложение не удалило никаких важных системных файлов. А удалив множество ненужных лог-файлов будет освобождено место на жестком диске.• Включает в себя средства безвозвратного, 100% удаления файлов с диска (многократного форматирования) без возможности их восстановления.• Может произвести зачистку свободного дискового пространства, многократным его форматированием, для увеличения конфиденциальности. Это довольно долгая процедура.• BleachBit имеет возможность предварительного просмотра всех намеченных действий, а после завершения, возможен просмотр выполненных процедур с выводом размера освобождённого пространства.• После запуска программы – переходите в «Настройки». Вам нужно установить всего одну галочку – загружать и обновлять шаблоны от сообщества (на Ваше усмотрение (добавятся дополнительные пункты)) и перезапустить программу.• Сообщество – это многие тысячи пользователей, которые постоянно используют программу, тестируют её и вычисляют расположение тех лишних файлов, «отложенных» различными программами, которые можно абсолютно безопасно удалить
На основе этого общего практического опыта создаются шаблоны очистки.Рекомендуется перед использованием программы создать точку восстановления системы!Внимание!Если вы пользуетесь браузером Internet Explorer, не устанавливайте галочку в пункте “Журнал форм ввода” – удалятся сохранённые пароли!Что нового:Release Notes BleachBitO portable:• Портативная версия программы от разработчика, работает без установки в систему. Скриншоты BleachBit 4.4.2 + Portable торрент:. Скачать BleachBit 4.4.2 + Portable через торрент:
Скачать BleachBit 4.4.2 + Portable через торрент:
bleachbit-4_4_2-portable.torrent (cкачиваний: 72)
Причина №7. Оперативная память
Зачастую зависание компьютера может вызвать нестабильная работа оперативной памяти. Проверить её можно используя стандартное приложение Windows.
- Откройте контрольную панель.
- Выберите«Администрирование».
- Найдите иконку «Средство проверки памяти и запустите его.
- Кликните «Выполнить перезагрузку и проверку».
Перед повторным включением ПК, начнется тестирование памяти, по окончании которого, ОС загрузится и оповестит вас о результатах всплывающим окном в системном лотке Windows. Если ошибки были обнаружены, то можно почистить контакты соединения ОЗУ с материнской платой и повторить тест. Если и это не помогло, то потребуется заменить её на новую. В заключение нужно сказать, что вначале проверьте температуру комплектующих компьютера и после этого уже переходить к устранению проблем с программным обеспечением. Желаем удачи.
Как посмотреть установленные программы в любой Windows
Для того, чтобы просмотреть список установленных программ в любой операционной системе Windows 7, 8, 10, Vista и XP, необходимо вызвать консоль «Выполнить» (нажать на клавиатуре одновременно две клавиши Win + R).
Ввести в поле «Открыть» команду appwiz.cpl
и нажать в консоли кнопку «ОК».
Пример из Windows 7.
Откроется окно «Программы и компоненты» в котором и можно просмотреть все установленные программы и даже обновления ОС.
Пример из Windows 10.
Как найти «Программы и компоненты» в Windows 7
В Windows 7 попасть в «Программы и компоненты» можно через «Панель управления». Если иконки панели управления нет на рабочем столе, то жмем кнопку «Пуск», находим там пункт «Панель управления» и открываем его.
В окне панели управления вверху справа находится строка поиска. Вводим в неё слово «программы» (без кавычек). Тут же в большом окне слева появится блок «Программы и компоненты». Для того, чтобы увидеть установленные программы можно выбрать любую из ссылок этого блока (кроме последних трех).
Как найти «Программы и компоненты» в Windows 10
Для того, чтобы просмотреть список установленных программ и приложений в Windows 10, можно это сделать через «Панель управления» (как в Windows 7), так и через «Параметры».
Видео о том, где в Windows 10 посмотреть все установленные программы и приложения:
Просмотр установленных программ в Windows 10 через Панель управления
Для того, чтобы попасть в панель управления в Windows 10, необходимо кликнуть правой кнопкой мыши по кнопке «Пуск» и выбрать в контекстном меню пункт «Панель управления».
Вверху справа в строке поиска набрать слово «программы» (без кавычек). Ниже в большом окне появится блок «Программы и компоненты». Для просмотра установленных программ и приложений можете выбрать любую ссылку, кроме последних трех.
Просмотр установленных программ в Windows 10 через Параметры
В Параметрах установленные программы и приложения представлены гораздо подробнее. Удобство заключается в том, что напротив каждого приложения или программы показаны его размер и дата установки. Можете сами в этом убедиться.
Открываем «Параметры».
1 способ
Открываем меню «Пуск». Чуть выше слева находится иконка маленькой шестеренки. Это и есть вход в «Параметры».
2 способ
Кликнуть левой кнопкой мыши по значку Центра уведомлений справа в самом конце «Панели задач», возле часов.
В открывшемся Центре уведомлений, в самом низу справа кликните по иконке маленькой шестеренки «Все параметры».
Откроется окно «Параметры», в котором необходимо кликнуть по иконке «Система».
В колонке слева выбираем пункт «Приложения и возможности». Справа откроется весь список программ, игр, некоторых драйверов и приложений, которые установлены на вашем компьютере.
В самом верху имеются три окошка для поиска, сортировки и отображения приложений на каком-то определенном диске или на всех сразу.
В колонке справа показан размер и дата установки каждого приложения. Это очень удобно. Если установить сортировку по размеру, то сразу видно, какое приложение занимает больше всего места на жестком диске. Обычно лидируют игры.
Там, где размер не указан, значит, он настолько мал (менее 100 КБ), что его не стоит и отображать. Вот это, конечно зря. Если их много, как у меня, то в целом все вместе они могут не хило загрузить свободное пространство.
У меня список оказался очень внушительным.
Если кликнуть по приложению, то появятся кнопки «Изменить» и «Удалить». В зависимости от того, какая кнопка активна, можно выбрать то или иное действие.
Но я не советую пользоваться системным удалением. Лучше для этой цели использовать сторонние программы.
Где еще можно увидеть все приложения своей системы и грамотно их удалить
А для того, чтобы не только просмотреть список установленных программ и приложений, но ещё и грамотно удалить уже не нужные, лучше воспользоваться специальными сторонними деинсталляторами. Лично я пользуюсь программой Iobit Uninstaller. Тем более, что даже бесплатный её вариант отлично удаляет не только саму программу, но и все её хвосты без каких либо последствий.
А последствия могут быть, особенно если какие-то компоненты программы обслуживают еще и другие программы. И если не правильно её удалить, то те программы, которые используют общие приложения, впоследствии работать не будут.
Выводы
Как ни верти, но Windows 10 по показу программ и приложений, установленных на компьютере, оказалась впереди всех. В ней список оказался более полным и удобным, чем в предыдущих версиях Windows.
Чистка компьютера с помощью сторонних программ
Существует отдельный класс программного обеспечения, предназначенного для чистки компьютера от различного мусора, скапливающегося на дисках.
Рассмотрим наиболее известные из них:
- Auslogics хороша своей универсальностью. Эта утилита отлично справляется с обязанностями «дворника», умеет искать и устранять проблемы в реестре, может инспектировать список автозагрузки и предлагать к удалению нежелательное ПО. Программа достаточно компактная, проста в освоении и использовании, имеется функция создания резервной копии, которой мы рекомендуем пользоваться всегда.
- Advanced System Booster обладает примерно таким же функционалом, кроме дефрагментации, умеет удалять временные файлы, используя маски, характеризуется интуитивно понятным интерфейсом, но внушительный перечень настроек для новичков может оказаться узким горлышком.
- Windows Doctor – ещё более универсальная программа, умеющая заниматься уборкой труднообнаружимого мусора в файловой системе компьютера, дефрагментацией дискового пространства и памяти, инспекцией системного реестра, тонкой настройкой приватности и даже оптимизацией работы центрального процессора.
Анализируем загрузку процессора
Первым действием запускаем «Диспетчер задач» (Crtl-Shift-Esc) и сортируем процессы по степени использования ресурсов процессора (клик по заголовку колонки ЦП).
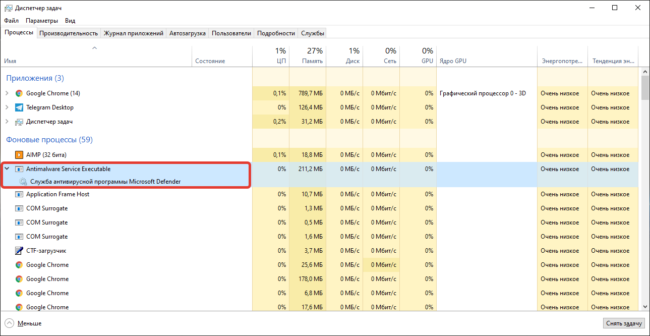
В моем случае явно выбивалось от остальных приложение WMI Provider Host. Диспетчер задач позволяет поискать справку в интернете про любое приложение, которое вас заинтересовало. Эта функция реализована под правой клавишей мыши в контекстном меню в Windows. Если такого пункта у вас нет, то просто введите название процесса в Яндексе или Google. Такие знания здорово помогают в некоторых случаях. В моем же случае WMI Provider Host — системная программа, и кто из приложений его использует так сильно?
Не установленные или не «родные» драйвера устройств
Отсутствие официальных драйверов устройств, или драйвера, установленные из Центра обновлений Windows (а не с сайтов производителей оборудования) также могут послужить причиной медленной работы компьютера.
Чаще всего это касается драйверов видеокарты — установка просто «совместимых» драйверов, особенно это касается ОС Windows 7 (Windows 10 и 8 научились ставить официальные драйвера, хоть и не в последних версиях), часто приводят к лагам (тормозам) в играх, воспроизведение видео рывками и другим подобным проблемам с отображением графики. Решение — установить или обновить драйвера видеокарты для максимальной производительности.
Однако, стоит проверить и наличие установленных драйверов для другого оборудования в Диспетчере устройств. Более того, если у вас ноутбук, хорошим решением будет установить драйвера чипсета и другие фирменные драйвера с сайта производителя этого ноутбука, даже если Диспетчер устройств для всех пунктов показывает «Устройство работает нормально», то же можно сказать и о драйверах чипсета материнской платы компьютера.
Компьютер тормозит — что делать?
30.01.2016  windows | для начинающих | лечение вирусов | программы
Почему тормозит компьютер и что делать — пожалуй, один из самых часто задаваемых вопросов начинающими пользователями и не только ими. При этом, как правило, говорится о том, что еще совсем недавно компьютер или ноутбук работал отлично и быстро, «всё летало», а теперь загружается по полчаса, также запускаются и программы и т.п.
В этой статье подробно о том, почему может тормозить компьютер. Возможные причины приведены по степени частоты, с которой они встречаются. Разумеется, по каждому пункту будут приведены и варианты решения проблемы. Нижеследующая инструкция применима к Windows 10, 8 (8.1) и Windows 7.
Если же у вас не получится выявить, какая именно причина в медленной работе компьютера, ниже вы также найдете бесплатную программу, позволяющую проанализировать текущее состояние ПК или ноутбука и представить отчет о причинах, вызывающих проблемы со скоростью работы, помогающий узнать, что именно нужно «почистить», чтобы компьютер не тормозил.
Радикальные способы убрать тормоза в системе
1. Это конечно же переустановить Windows. Возможно система не переустанавливали на столько давно, что она полностью уже зависает, в ней куча ошибок, вирусов и ненужных файлов. Поэтому переустанавливаем Windows.
2. Это – Апгрейд компьютера. Возможно Вам нужно добавить оперативной памяти или поменять процессор, потому что старый уже устарел и не справляется с современными задачами.
3. Причина №3: пыль
Пыль есть в каждом доме, в каждой квартире (где-то больше, где-то меньше). И как бы вы не убирались, со временем количество пыли в корпусе вашего компьютера (ноутбука) накапливается столько, что она мешает нормальной циркуляции воздуха, а значит вызывает повышение температуры процессора, диска, видеокарты и пр. любых устройств внутри корпуса.
Причины высокой температуры могут быть разные: пыль, или жаркая погода за окном, сломался кулер. Для начала снимите крышку системного блока и проверьте, много ли там пыли. Иногда ее столько, что кулер не может вращаться и обеспечивать нужное охлаждение процессору.
Для избавления от пыли, просто хорошо пропылесосьте компьютер. Можно вынести его на балкон или площадку, включить реверс у пылесоса и выдуть всю пыль изнутри.
Если пыли нет, а компьютер все равно греется — попробуйте не закрывать крышку блока, напротив нее можно поставить обычный вентилятор. Тем самым можно пережить жаркое время года с работающим компьютером.
https://youtube.com/watch?v=Jb3mRLO4hmE
Много программ в памяти
При установке новых программ на компьютер многие из них прописываются в автозагрузке и запускаются вместе с системой сразу после ее включения. При этом пользователь может и не знать о том, что у него запущена такая программа.
Каждая такая фоновая программа отнимает свободные ресурсы системы, что может вызывать замедление работы компьютера в целом. Стоит освободить память от неиспользуемых в настоящий момент программ, как компьютер начинает работать значительно быстрее.
При этом не обязательно удалять программы из системы полностью. Если вы все же пользуетесь какой-то программой время от времени и видите, что она запускается вместе с системой, то можно либо отключить автозапуск в ее настройках, либо отключить ее с помощью инструмента «Автозапуск программ» в утилите Reg Organizer.
Отключим неиспользуемые элементы автозагрузки.
Удалите лишние элементы из автозагрузки, чтобы компьютер перестал тормозить после старта операционной системы. Нажмите комбинацию клавиш Win + R и введите слово msconfig. На вкладке «Автозагрузка» снимите галочки со всех подозрительных элементов (например, странные и незнакомые названия программ), а также процессов, которые только нагружают память, к примеру, Adobe, Office и т.п.
Здесь же вы можете упорядочить элементы на вкладке «Службы» Отключение лишних служб может значительно ускорить быстродействие системы, однако без специальных знаний или помощи специалиста настраивать данный раздел самостоятельно не рекомендуется.
Тормозит компьютер. Устраняем ошибки и убираем цифровой мусор
Теперь переходим к очистке от мусора в самом мозге компьютера. Будем очищать от ненужных файлов и программ. Которые компьютер нахватал в процессе работы. Даже у не особо продвинутого пользователя есть понимание, что купленный пять лет назад компьютер не может работать так же быстро и шустро как на момент его покупки.
И дело тут даже не в технически устаревшем железе. Хотя и это приводит к тому, что компьютер тормозит. Что же происходит с компьютером в процессе его эксплуатации задумывается очень мало людей. А ведь именно здесь и кроется главная причина, почему компьютер может тормозить даже вроде бы казалось при выполнении простых операций.
Вот давайте по-честному. Многие задумываются о необходимости проведения регулярной чистки ПК от скопившееся ненужных файлов? Чистке диска? Ведь в процессе работы их скапливается огромное количество, что может проводить к медленной и нестабильной работе компьютера.
Дефрагментация диска
Если в ноутбуке установлен HDD-накопитель, то не забывайте периодически проводить дефрагментацию. В процессе работы данные разбиваются на части, то есть фрагментируются. В поисках частей файлов головка диска вынуждена блуждать по всей поверхности, что в итоге сказывается на скорости ответа. Дефрагментация диска позволяет собрать части данных в одном месте.
Внимание: если в ноутбуке установлен SSD-накопитель, то дефрагментация не нужна и даже вредна, потому что твердотельные носители работают по другой технологии, нежели HDD
- Откройте «Компьютер». Щелкните правой кнопкой по разделу жесткого диска и откройте его свойства.
- Перейдите на вкладку «Сервис» и нажмите «Оптимизировать».
- Выберите раздел, на котором установлена ОС Windows, и нажмите «Анализировать».
Если у диска показатель фрагментированности больше 10%, выполните дефрагментацию. Чтобы не забывать выполнять эту процедуру постоянно, нажмите «Изменить параметры» и включите оптимизацию по расписанию.
Чистка системного блока компьютера
Следующая причина почему может тормозить компьютер это пыль скапливающаяся со временем на комплектующих в системном блоке. Комплектующие ПК не получают нормального охлаждения что ведет к перегреву и некорректной работе компьютера.
Переходим к чистке.
Корпус системного блока в зависимости от конструкции можно открыть, сняв боковую крышку (или две крышки) они крепятся винтами или специальными защелками (фото ниже).
Системный блок ПК вид сзади откручиваем винты
Теперь давайте разберемся, что мы увидим, открыв системный блок.
Основные комплектующие системного блока
Или вот так, для наглядности.
Основные комплектующие системного блока.
- Кулер охлаждения процессора компьютера. Как правило алюминиевый радиатор с вентилятором.
- Оперативная память. Устанавливают одну, две, три или четыре плашки.
- CD-ROM устройство для чтения дисков (сейчас в компьютерах практически не используется).
- Жесткий диск (винчестер) и/или SSD диск.
- Блок питания компьютера. Может располагаться как сверху так и снизу в корпусе системного блока.
- Вентиляторы охлаждения (может быть установлено несколько штук в корпусе системного блока).
- Видеокарта. Может иметь как пассивное, так и активное охлаждение. То есть быть как с вентилятором, так и без.
- Процессор компьютера.
- Сам корпус системного блока.
Комплектующие оперативная память, процессор, кулер, установлены на плату, которая называется материнская.
Как видно по большому счету в устройстве ПК нет ничего сложного и по указанным выше основным комплектующим мы теперь легко можем ориентироваться, что где расположено.
Ниже для наглядности все тоже самое только, как говорится на живом примере. Вот этот системный блок компьютера мы и будем сегодня чистить.
Фото расположение комплектующих в системном блоке
Если так не очень понятно посмотрите короткое видео.
Визуальные эффекты
Седьмым шагом к вашему быстрому компьютеру является отключение ненужных визуальных эффектов. Последние так же создают нагрузку занимая часть вычислительной мощности вашего процессора.
Расскажу как я добиваюсь баланса визуальных эффектов и производительности.
Вызываем свойства вашего компьютера и в левой части выбираем Дополнительные параметры системы.
В открывшемся окне в поле Быстродействие нажимаем кнопку Параметры…
Выбираем Обеспечить наилучшее быстродействие и нажимаем ОК внизу окна.
Все сразу станет «некрасивым». Затем на рабочем столе вызываем контекстное меню (кликаем правой кнопкой мыши по пустому пространству рабочего стола) и выбираем Персонализация.
Меняем тему. В итоге у вас получится приличный интерфейс и хорошее быстродействие. Больше о персонализации можно почитать тут.
Седьмым шагом является управление визуальными эффектами операционной системы.


































