Quanta Plus
«Звезда» KDE, честно пытающаяся работать и в Gnome…
Пожалуй, лучший HTML-редактор, основанный на Qt, да и вообще, один из лучших. Основным режимом работы является ручное редактирование кода, хотя предусмотрен и визуальный режим, а также уникальный «комбинированный», когда рабочее поле разбивается на два: вверху — то, как страница будет выглядеть; внизу — исходный код. Причём редактировать страницу можно и там, и там — все изменения автоматически синхронизируются. То есть вставляя код, вы сразу видите результат, или наоборот — поставив перенос строки, сразу можно увидеть, каким тегом это делается.
Горячие клавиши по умолчанию присвоены не всем тегам, но, как и следует ожидать от типичного KDE-приложения, полностью настраиваемы. Автодополнение (как и в Screem, реагирующее только на символы в верхнем регистре) и подсказки параметров работают на «ура». В отличие от Screem, очень удачно реализовано автоматическое закрытие тегов — закрывающий тег вставляется сразу же после открывающего, а курсор устанавливается между тегами. Аналогично редактор ведёт себя при вставке тега по горячей клавише, что позволяет практически не отвлекаться на позиционирование курсора в процессе набора. Единственный спорный момент — при наличии у тега обязательных атрибутов, по горячей клавише открывается диалоговое окно для ввода оных. При быстром наборе это отвлекает, и приходится полностью отказываться от использования горячих клавиш для таких тегов.
Хотя в некоторых случаях диалоги оказываются полезны — особенно «Quick Start Dialog», создающий новый документ и вставляющий в него стандартный шаблон html-страницы. Для таблиц предусмотрено два варианта создания (окромя чисто ручного ввода и полностью визуального составления) — «Редактор таблиц», позволяющий заполнить таблицу прямо в диалоговом окне, и ввод по тегам.
Очень удобна работа со стилями отдельных элементов (кнопка CSS на вкладке Style). А вот функции для создания CSS-таблиц, подобной таковой в Screem или Bluefish, я в «умолчальной» поставке, к сожалению, не нашёл.
В окне редактирования понравилась функция «свёртки» кода, когда все строки, соответствующие, скажем, таблице, php-вставке или элементу DIV, могут быть свёрнуты в одну строку — это позволяет в ходе правки скрыть лишнее и сосредоточить внимание именно на том, на чём нужно. Справа и слева от поля редактирования можно найти вспомогательные панели инструментов
Правая отвечает за вызов справки и за поле атрибутов html-тегов, выполняющее функции, аналогичные вкладке «Атрибуты» в Screem — т.е. позволяющее увидеть список атрибутов любого тега, на который установлен курсор, и изменить значение любого из них
Справа и слева от поля редактирования можно найти вспомогательные панели инструментов. Правая отвечает за вызов справки и за поле атрибутов html-тегов, выполняющее функции, аналогичные вкладке «Атрибуты» в Screem — т.е. позволяющее увидеть список атрибутов любого тега, на который установлен курсор, и изменить значение любого из них.
Слева находятся кнопки вызова дерева каталогов (в отличие от Screem, перетаскивание файла на поле редактирования работает более интеллектуально, вставляя не просто имя файла, а, в зависимости от ситуации, полностью тег , и т.д.), работы с проектом, шаблонами, структурой документа (двойной щелчок также позволяет выделить весь фрагмент кода, вложенный в данный элемент), вспомогательными скриптами.
В меню «Plugins» вы найдёте ряд полезных программ, связанных с редактированием html-кода: проверку работоспособности ссылок, инструмент для работы с картами изображений, CVS-инструментарий. Правда, учитывая ориентированность Quanta Plus на среду KDE, в Gnome мало что из этого будет работать.
Настраиваемость редактора просто потрясающая — достаточно взглянуть на состав меню «Settings». Вы можете подстраивать под себя практически всё: панели инструментов, внешние программы, горячие клавиши, внешний вид самого редактора, режимы предпросмотра… В общем, в Quanta Plus довольно сложно найти что-то такое, что по умолчанию было бы неудобным, да ещё чтобы это нельзя было изменить в соответствии со своими привычками и предпочтениями.
Итак, Quanta Plus (даже учитывая то, что тестирование проводилось в среде Gnome и некоторые функции оказались неработоспособны) произвела очень хорошее впечатление. Её мощь, гибкость и настраиваемость способны удовлетворить требованиям самых привередливых веб-кодеров независимо от их уровня подготовки.
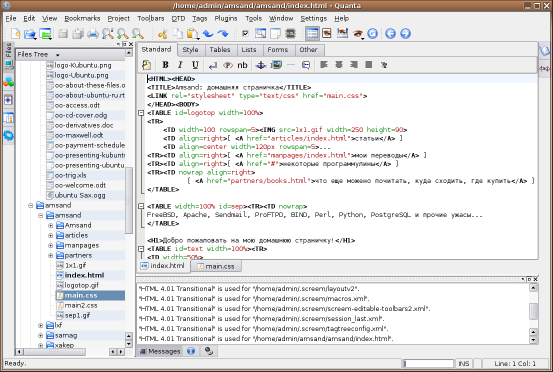
Почти не к чему придраться. И даже ярко выраженный дизайн «в стиле К» ему можно простить…
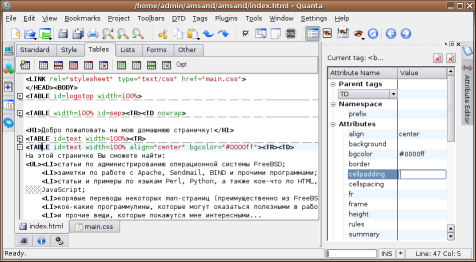
Атрибуты справа, свёртка кода слева… Разве можно желать большего?
Amaya
Равнение на W3C
Начнём наше рассмотрение с визуального редактора — Amaya. Не потому, что он такой замечательный, а потому что разрабатывается организацией W3C. Если быть точнее, то это в первую очередь браузер с очень развитыми функциями редактирования.
Им вполне можно пользоваться как редактором (есть возможность редактировать и непосредственно исходный код, правда, без особенных изысков), но вот только одна маленькая деталь всё портит — ну не желает он вводить отечественные символы, и всё. Отобразить из готового файла — пожалуйста, удалить — с радостью. А вводить — ни-ни. То есть абсолютно никакой реакции на клавиши при включённой русской раскладке. То ли морально устаревший интерфейс всему виной, то ли излишняя привязанность разработчиков к ASCII. Но так или иначе, а отечественным веб-кодерам в нём будет не слишком уютно.
Так что оставим ему роль «эталонного браузера» и приступим к рассмотрению основных претендентов на победу.
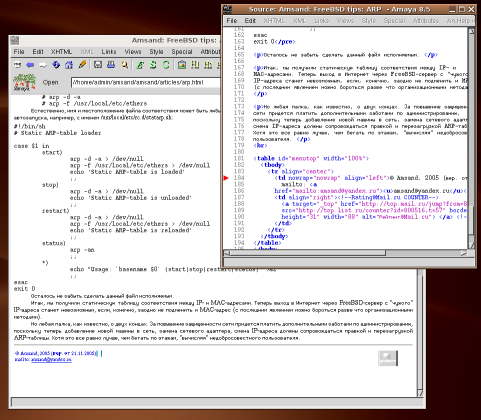
В нём можно посмотреть результат, но для редактирования он явно слаб…
Sejda PD Editor
Sejda – это специальный редактор PDF. Это веб-приложение или инструмент, доступный через любое устройство, если у него есть браузер. Не многие редакторы PDF позволяют редактировать существующий текст в файле PDF. Обычно вам разрешено только добавлять текст и редактировать добавленный текст. Sejda позволяет вам редактировать текст, уже присутствующий в файле PDF и это много где может пригодиться. Более того, в отличие от многих других бесплатных онлайн-инструментов, он не добавляет водяные знаки в ваши документы.
Настольная версия имеет больше стилей шрифтов, но не позволяет добавлять файлы PDF через URL. Как онлайн-версии, так и версии для ПК могут быть использованы для преобразования PDF-файлов в Word или JPG и наоборот.
2 вариант
1. Все программы компьютера составляют
1) операционную систему
2) прикладные программы
3) программное обеспечение
4) программное приложение
2. Как называется обязательная часть программного обеспечения?
1) графический редактор
2) операционная система
3) прикладные программы
4) текстовый редактор
3. Является ли MacOS названием операционной системы?
1) да
2) нет
4. Как переводится название операционной системы Windows?
1) сеть
2) яблоко
3) окна
5. Как называются программы Текстовый редактор, Графический редактор и Редактор презентаций?
1) прикладные программы
2) программы рабочего стола
3) программное обеспечение
4) нет общего названия
6. Какой программой пользуется в офисе секретарша?
1) графический редактор
2) текстовый редактор
3) редактор презентаций
4) главный редактор
7. Что готовят с помощью программы Редактор презентаций?
1) открытку
2) доклад для конференции
3) книги к печати
4) письмо для отправки по электронной почте
8. Результатом работы программы Графический редактор является
1) текст
2) книга
3) рисунок
4) фильм
9. Как называются программы, с помощью которых вводится текст, правятся чертежи, готовятся презентации?
1) рабочий стол
2) приложения
3) программы Редактор
4) программное обеспечение
Ответы на тест по информатике Программы и документы для 5 класса1 вариант
1-2
2-1
3-2
4-1
5-2
6-3
7-1
8-2
9-32 вариант
1-3
2-2
3-1
4-3
5-1
6-2
7-2
8-3
9-3
Лучшие современные текстовые редакторы с открытым исходным кодом для Linux
Я пользуюсь Ubuntu, поэтому я предоставил инструкции по установке для дистрибутивов Ubuntu. Однако это не означает, что список содержит лучшие редакторы кода только для Ubuntu, потому что они подходят для любого дистрибутива Linux. К слову, редакторы в этом списке расположены в произвольном порядке.
1. Brackets

Brackets — это редактор c открытым исходным кода от компании Adobe. Brackets делает акцент исключительно на потребностях веб-дизайнеров, обладая встроенной поддержкой HTML, CSS и JavaScript. Он легковесный, но в то же время функциональный. Он предоставляет вам быстрое редактирование и режим интерактивного просмотра страницы. Также существует большое количество плагинов для расширения возможностей при работе с Brackets.
Некоторые из основных особенностей редактора кода Brackets:
- Быстрое редактирование
- Интерактивный просмотр страницы
- Поддержка препроцессоров
- Встроенный менеджер расширений
- Кроссплатформенность
Вы можете загрузить исходный код, а также бинарные файлы для Linux, OS X и Windows на сайте Brackets.
2. Atom
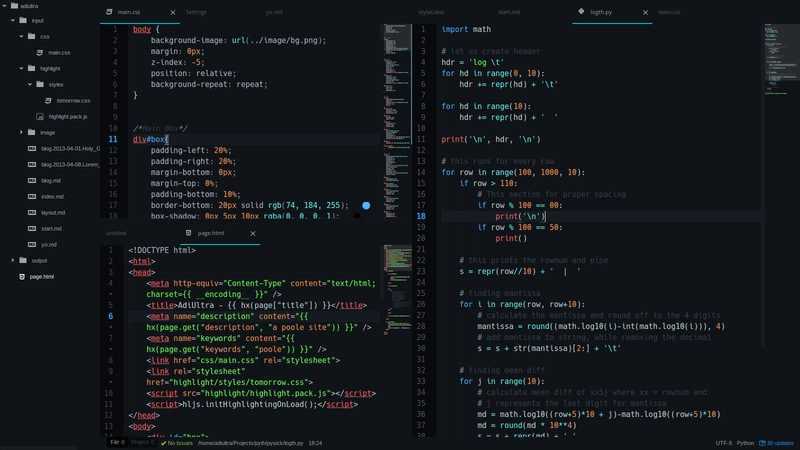
Atom — еще один современный и стильно оформленный редактор с открытым исходным кодом для программистов. Atom был создан разработчиками Github’а и пропагандируется как “текстовый редактор для хакеров 21-го века”. Внешне Atom очень похож на текстовый редактор Sublime Text, который чрезвычайно популярен среди программистов, но имеет закрытый исходный код.
Atom стал известен еще до своего первого стабильного релиза. Исходя из его возможностей, я, определенно, могу назвать его одним из лучших текстовых редакторов для Ubuntu или любой другой операционной системы.
Чтобы не быть голословным, взгляните на некоторые из основных преимуществ редактора кода Atom:
- Легко расширяемый
- Встроенный пакетный менеджер с огромным количеством доступных плагинов
- Умное автодополнение
- Разделение окон
- Кроссплатформенность
- Встроенная возможность работы с Git
- Кастомизация интерфейса
Недавно Atom выпустил .deb и .rpm пакеты, чтобы можно было легко установить Atom в дистрибутивах Linux на основе Ubuntu и Fedora. Разумеется, его исходный код также открыт.
3. Light Table
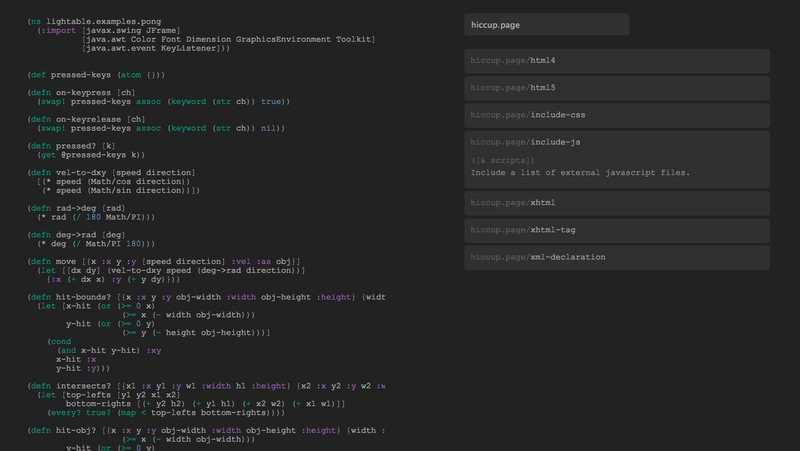
Light Table, представленный как “редактор кода следующего поколения” — это еще один современный, недооцененный, но многофункциональный редактор с открытым исходным кодом, который скорее похож на IDE, чем на простой текстовый редактор.
Для увеличения его возможностей доступны многочисленные расширения. Функция немедленного просмотра результата выполнения написанного кода — это то, что вам несомненно понравится. Её стоит использовать, чтобы по существу оценить удобство при работе в редакторе Light Table.
Некоторые из основных характеристик Light Table:
- Встроенный менеджер расширений
- Встроенное выполнение кода устраняет необходимость вывода на экран, так как код можно запустить в редакторе в режиме реального времени
- Функция “наблюдения” позволяет мгновенно видеть результат выполнения кода
- Кроссплатформенность
Если вы используете дистрибутив Linux на основе Ubuntu, то вам не составит большого труда установить себе Light Table. Однако, официально Light Table не предоставляет никаких пакетов.
4. Visual Studio Code
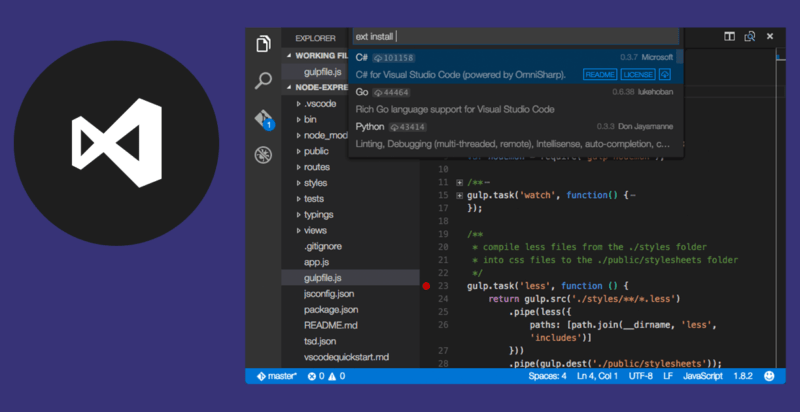
Visual Studio Code — популярный редактор кода от Microsoft. Только без паники — Visual Studio Code обладает полностью открытым исходным кодом.
По факту, Visual Studio Code был одним из первых “мирных предложений” от компании Microsoft для Linux и мира Open Source. После этого Microsoft открыла исходный код некоторых своих программ, конечно же, за исключением Microsoft Office.
Visual Studio Code — превосходный редактор кода, особенно для веб-разработки. Он также легковесен. Некоторые из основных его особенностей:
- Технология Intellisense дает полезные подсказки и функцию автодополнения
- Встроенная поддержка Git
- Встроенный менеджер расширений со множеством доступных для загрузки расширений
- Интегрированный терминал
- Поддержка пользовательских фрагментов кода
- Инструменты отладки
- Поддержка огромного количества языков программирования
- Кроссплатформенность
Установка Visual Studio Code в Ubuntu, а также других дистрибутивах, основанных на Fedora, очень проста благодаря Snap пакетам. Также можно скачать пакеты для Ubuntu и Fedora с сайта:
VS Code
Популярный текстовый редактор для программистов от компании Microsoft
Если ваша работа связана с набором текста или кодированием, то непременно стоит обратить свое внимание на этот продукт. Он тесно интегрирован с системами управления версиями
Поддерживает сотни плагинов от сторонних разработчиков, которые значительно расширяют возможности программы.
Он умеет дополнять код, написанный на разных языках программирования. В VS Code можно встроить полноценный терминал для работы с серверными языками, поиска ошибок в коде и рефакторинга.
Важно отметить, что VS Code поддерживает самые современные плагины. Например, нейросеть, которая не просто подставляет за вас куски синтаксиса, но и помогает писать код, предугадывая заранее, какие функции вы хотите добавить в приложение, и внедряя в код целые программы
И любые подобные разработки появляются в VS Code в первую очередь, потому что его поддерживает огромное сообщество и сама Microsoft.
И это лишь часть возможностей VS Code.
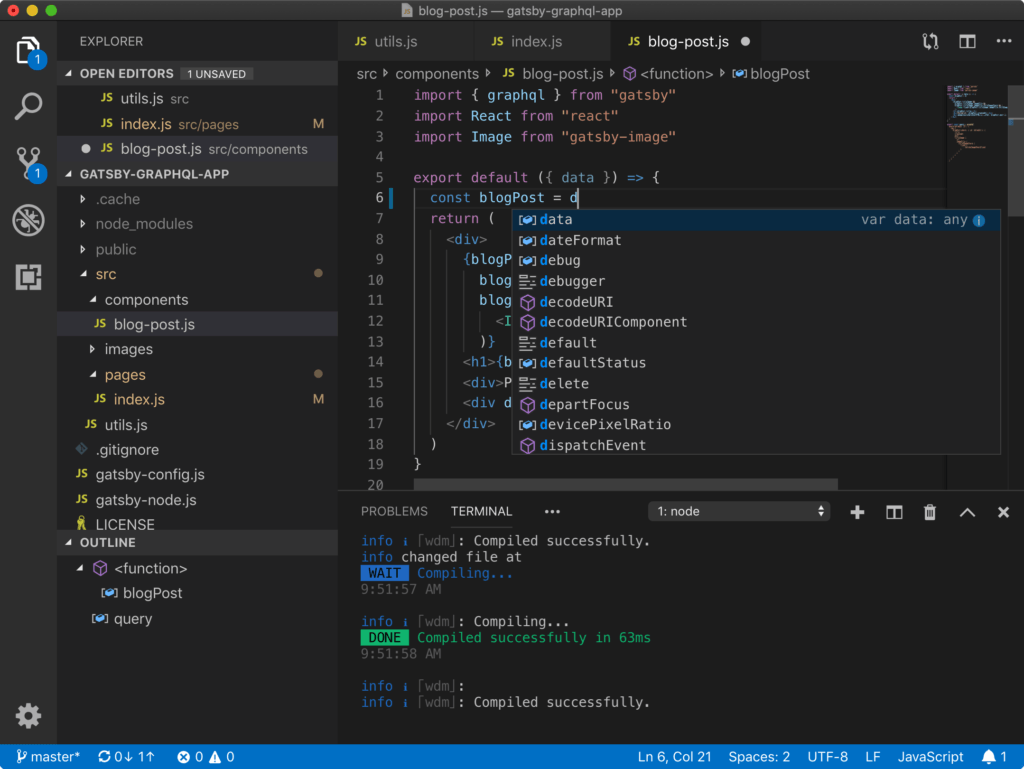
На скриншоте видно консоль, пространство для работы с кодом и файловый менеджер в одном окне
LibreOffice Writer
LibreOffice действительно прошел долгий путь с момента своего дебюта в 2011 году. Многие люди задаются вопросом, в чем разница между LibreOffice и OpenOffice — LibreOffice был разветвлен из OpenOffice
в случае, если вы не знали — и простой ответ … не так много.
Не стесняйтесь использовать либо LibreOffice Writer, либо OpenOffice Writer. Мы просто предпочитаем LibreOffice, потому что у него более активная команда разработчиков, и кажется, что сообщество LibreOffice более активно.

LibreOffice является наиболее заметным программным обеспечением в этом списке по одной причине: это единственный настольный офисный пакет, который действительно может конкурировать с Microsoft Office в наши дни. На самом деле, хотя Microsoft по-прежнему является явным королем, LibreOffice начинает выходить на первое место в некоторых аспектах
,
Новые мастера документов и шаблоны облегчают процесс обучения. Интерфейс прост и интуитивно понятен, но настраиваем для опытных пользователей. LibreOffice может открывать и сохранять файлы в форматах Microsoft, включая DOC и DOCX.
Также есть расширенные функции, такие как «основные документы», которые объединяют несколько документов, встроенные инструменты рисования, отслеживание изменений и изменений, внесенных в документы, возможность импорта и редактирования PDF-файлов и многое другое.
GNU Emacs
GNU Emacs, несомненно, является одним из самых мощных текстовых редакторов. Если вы слышали о Vim и Emacs, вы должны знать, что оба этих редактора имеют очень верную фан-базу, и часто они очень серьезно относятся к своему текстовому редактору. И вы можете найти много юмора и прочее в Интернете об этом:
Emacs является кросс-платформенным и имеет интерфейс командной строки и графический интерфейс
Он также очень богат различными функциями и, что наиболее важно, расширяемым
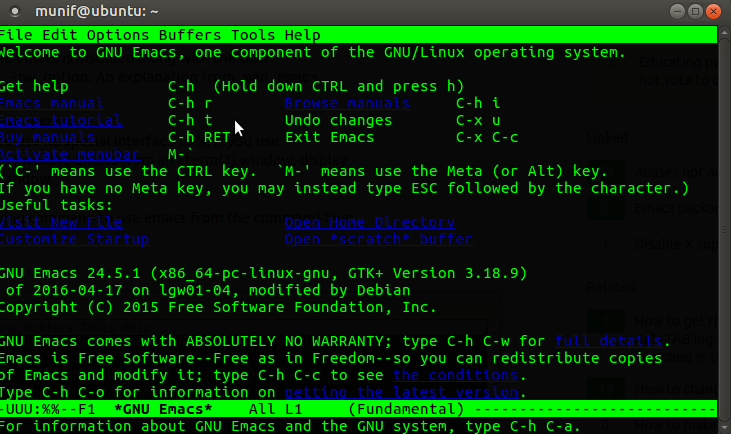
Как и Vim, Emacs тоже приходит с крутой кривой обучения. Но как только вы овладеете им, вы сможете полностью использовать свою силу. Emacs может обрабатывать практически любые типы текстовых файлов. Интерфейс настраивается в соответствии с вашим рабочим процессом. Он поддерживает макросъемку и ярлыки.
Уникальная сила Emacs заключается в том, что она может быть преобразована во что-то совершенно отличное от текстового редактора. Существует большая коллекция модулей, которые могут преобразовывать приложение для использования в совершенно разных сценариях, таких как календарь, программа для чтения новостей, текстовый процессор и т. д. Вы даже можете играть в игры в Emacs! Думаем, он заслуживает также попасть в список про Лучшие текстовые редакторы для Linux.
Когда дело касается простоты, Nano — это то что нужно. В отличие от Vim или Emacs, кривая обучения для nano почти плоская.
Если вы хотите просто создать и отредактировать текстовый файл и продолжить свою жизнь, смотрите не дальше, чем Nano.
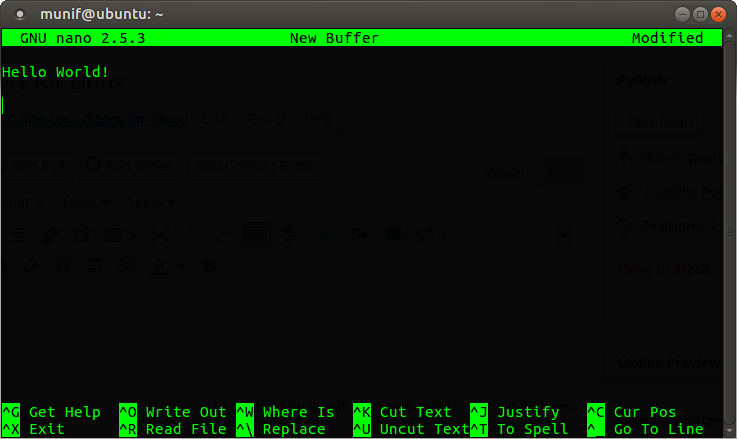
Ярлыки, доступные на Nano, отображаются в нижней части пользовательского интерфейса. Nano включает только основные функции текстового редактора.
Он минимален и идеально подходит для редактирования системных и конфигурационных файлов. Для тех, кому не нужны расширенные функции из текстового редактора командной строки, Nano — идеальное совпадение.
Nano
Пожалуй, самый распространенный текстовый редактор в Linux. Вряд ли вы встретите дистрибутив, в который по умолчанию не встроен nano (за исключением, может быть, Xubuntu с его Mousepad да еще пары-тройки сборок). У этого редактора нет графического интерфейса и он запускается из терминала. Причем у него совершенно элементарный синтаксис. Просто вводим команду nano, а следом за ней путь до текстового файла, который надо отредактировать. Если файла не существует, то создастся новый.
Также Nano поддерживает подсветку синтаксиса языков программирования и разных вариантов разметки. В нем есть история всех выполненных действий (можно отменить удаление текста, например). Nano поддерживает чтение из стандартного ввода и тонкую настройку комбинаций клавиш для упрощения работы с редактором.
Для установки воспользуйтесь командой: sudo название менеджера пакетов install nano
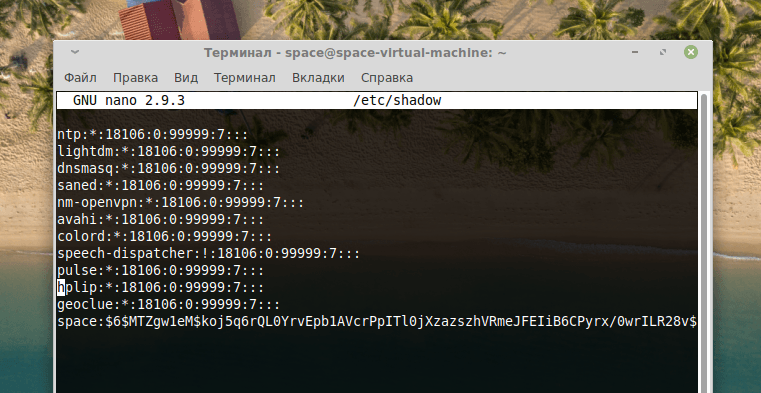
Вот как выглядит текстовый файл etc/shadow/, открытый в Nano
Редактирование файлов
В отличие от vi, nano — это немодальный редактор, что означает, что вы можете начать вводить и редактировать текст сразу после открытия файла.
Чтобы переместить курсор на определенную строку и номер символа, используйте команду . Меню в нижней части экрана изменится. Введите число (а) в поле «Введите номер строки, номер столбца:» и нажмите .
Поиск и замена
Чтобы найти текст, нажмите , введите поисковый запрос и нажмите . Курсор переместится к первому совпадению. Чтобы перейти к следующему совпадению, нажмите .
Если вы хотите найти и заменить, нажмите . Введите поисковый запрос и текст, который нужно заменить. Редактор перейдет к первому совпадению и спросит, заменить ли его. После нажатия или он перейдет к следующему матчу. Нажатие заменит все совпадения.
Копирование, резка и склеивание
Чтобы выделить текст, переместите курсор в начало текста и нажмите . Это установит отметку выбора. Переместите курсор в конец текста, который хотите выделить, с помощью клавиш со стрелками. Выбранный текст будет выделен. Если вы хотите отменить выделение, нажмите
Скопируйте выделенный текст в буфер обмена с помощью команды . обрежет выделенный текст.
Если вы хотите вырезать целые строки, просто переместите курсор на строку и нажмите . Вы можете вырезать несколько строк, несколько раз нажав .
Чтобы вставить текст, переместите курсор туда, где вы хотите поместить текст, и нажмите .
Inkscape
Inkscape – довольно популярное имя, когда речь заходит о просмотре или редактировании изображений, но это также серьезный редактор PDF. Некоторые функции редактирования PDF в Inkscape даже недоступны в некоторых других специализированных редакторах PDF, если вы не заплатите за условную полную версию.
Что вам может не понравиться, так это то, что интерфейс больше похож на Adobe Photoshop или GIMP, потому что это в первую очередь редактор фотографий. Это не самый продвинутый редактор PDF, но он может выполнить свою работу, если все, что вам нужно, это редактировать текст или изображения в PDF.
Inkscape доступен для всех трех основных настольных операционных систем: Windows, macOS и Linux. И это, что не мало важно, совершенно бесплатно
Modern Text Editors For Command Line
Here, I shall list some terminal-based text editors that bring something new to the table or focus on making things easier.
4. ne – The Nice Editor
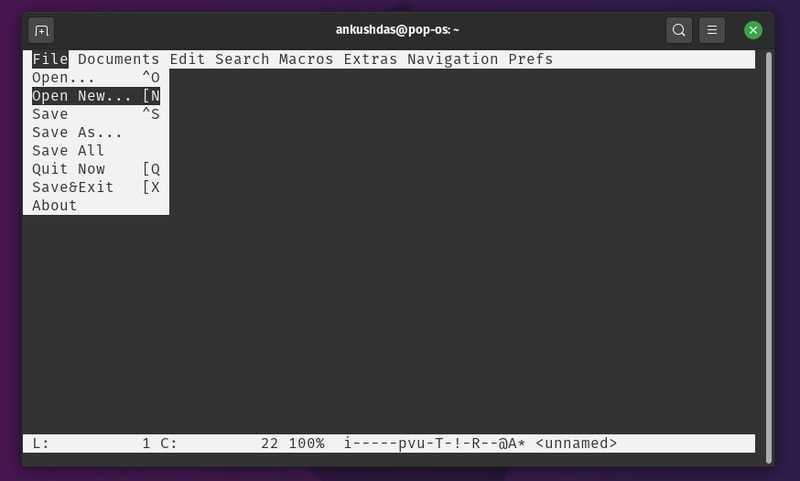
When compared to the classic and popular text editors, ne (the nice editor) is a good alternative which tries to offer advanced functionalities and making it easier to use them.
In other words, it’s a simpler alternative to Vim/Emacs offering you powerful features. It is being actively maintained — but not as regular as you’d expect. However, I tried it installing on Pop OS 20.04 and it worked just fine. You can explore more about it in their GitHub page.
Of course, unless you test it extensively, you should take it with a pinch of salt.
How to install it?
You should find it available in the official repositories of your Linux distribution. For Ubuntu-based distros, you can install it using the command:
You can also check out their for more information on other Linux distributions.
ne, the nice editor
5. Neovim
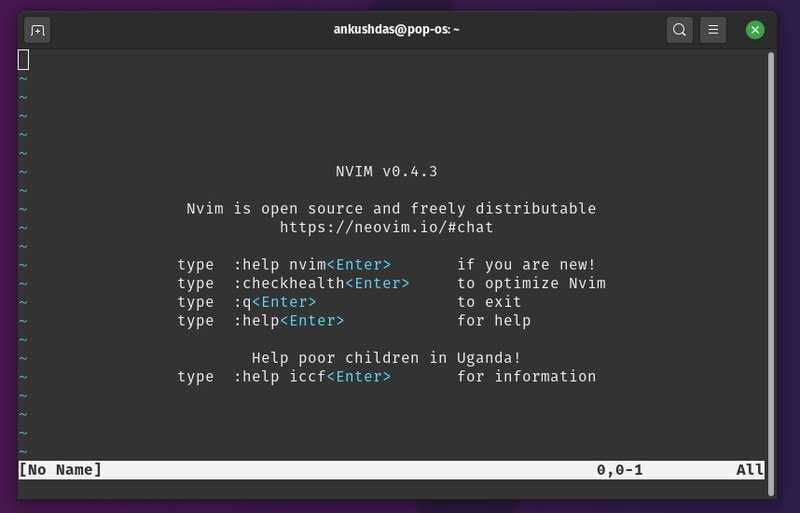
Neovim is a fork of Vim that aims to add more extensibility while simplifying it. If you’re comfortable with Vim, you will be good to go using Neovim.
The project is being actively maintained and the progress is promising so far. Of course, unless you’re acquainted with how Vim works, you may not notice the striking difference between the two.
But, overall, Neovim tries to take Vim up a notch.
How to install it?
For Ubuntu-based distros, you can simply install it by typing:
For other Linux distributions or platforms, you may refer to its official installation instructions to get started.
To give you a head start, I must mention that when using the terminal, you will have to type the following to launch it (instead of neovim):
Neovim
6. Tilde
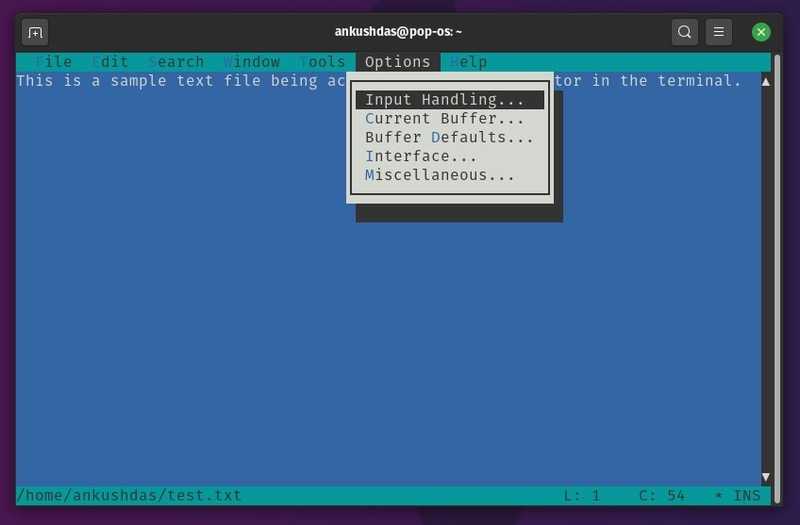
Tilde is a terminal-based text editor tailored for users who are normally used to GUI applications.
Unlike other options mentioned in this list — this may not be a power tool. But, for basic text editing operations, this is very easy to use. You do have some advanced functionality – but that’s not something to compare with Vim/Emacs.
If you wanted to try something easy-to-use and different, this is the one I’d recommend you to try.
How to install it?
For Ubuntu-based distros, you can simply type the following command in the terminal:
For information on other Linux distributions, you may refer to their GitHub page or the download page to explore more about it.
Tilde
Графические
Текстовые редакторы, которые могут быть использованы в графическом окружении.
-
gedit — Текстовый редактор окружения рабочего стола Gnome. По-умолчанию основной упор сделан на простоту, но с помощью плагинов может быть превращён в полноценную интегрированную среду разработки (пакет gedit-plugins).
-
geany — Продвинутый текстовый редактор с признаками интегрированной среды разработки, имеет всего лишь несколько зависимостей от других пакетов. Доступно очень много плагинов (пакет geany-plugin-addons).
-
pyroom — Полноэкранный текстовый редактор для концентрации на набираемом тексте, с настраиваемыми цветовыми схемами и комбинациями клавиш.
-
scite — Редактор для программистов на базе GTK+, использует компонент редактирования Scintilla.
-
kwrite — Текстовый редактор KDE Software compilation, предоставляет подсветку синтаксиса и, кроме прочего, имеет возможность экспортировать документы в PDF, HTML, PostScript и другие возможности.
-
kate — Акроним от KDE Advanced Text Editor (Продвинутый текстовый редактор для KDE), может быть превращён в интегрированную среду разработки, предоставляет расширяемую подсветку синтаксиса (через XML), управление сеансами и другие опции.
-
mousepad — Редактор окружения рабочего стола ru/Xfce, разрабатывается с упором на простоту, скорость и лёгкость использования.
-
leafpad — Минималистический редактор на базе GTK+, предназначен для быстрого редактирования текста.
-
Gvim — Версия vim с графическим интерфейсом, поставляется в пакетах vim-gnome, vim-gtk, vim-lesstif.
- Emacs — По умолчанию, пакет Emacs включает интерфейс для X11.
-
jedit — очень мощный/гибкий (как emacs) и так же просто в использовании (как notepad). Имеет много плагинов для специализированных возможностей.
Pico Editor
Pico Editor является одним из первых текстовых редакторов в принципе.
На сегодняшний день у этой программы довольно устаревший интерфейс, но от этого функциональность его не становится меньше.
Интересно, что Pico Editor является прямым наследником Pine news, другого текстового редактора. Со временем разработчики решили прекратить разработки последнего, и перешли на Editor.
Об этом текстовом редакторе также можно сказать, что он максимально прост в использовании. Его можно назвать вторым по простоте после Nano.
Даже сейчас многие считают Pico Editor наилучшим среди всех подобных программ для Linux. А причиной этому является именно простота.
Некоторые пользователи выбирают этот редактор среди всех подобных приложений, у которых есть графический интерфейс.
Особенности у Pico Editor такие:
- интеграция с потовым клиентом Pine (Pico Composer);
- выравнивание абзацев;
- проверка орфографии (даже на русском языке);
- интерактивная вставка и вырезание фрагментов текстов;
- поддержка поиска и замены текста.
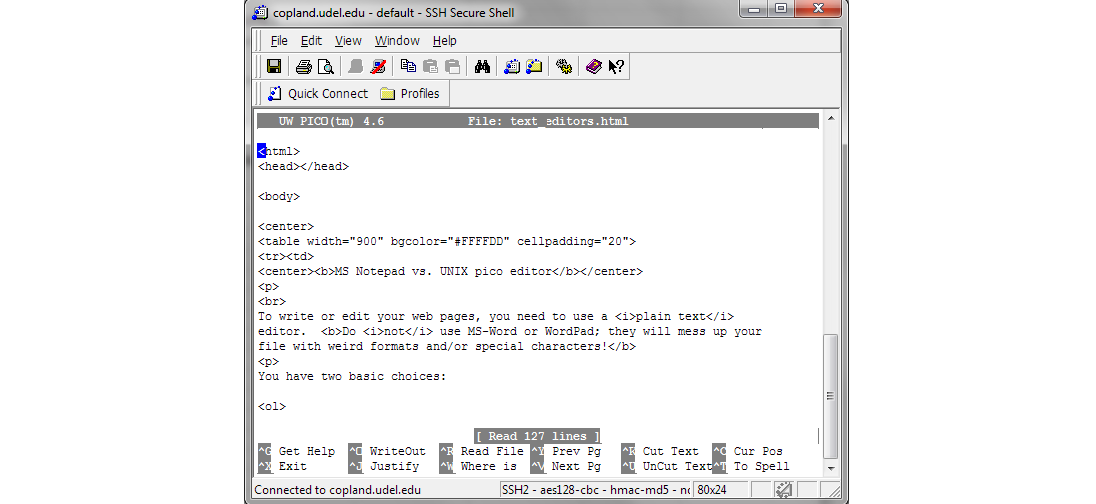
Рис. 5. Pico Editor
При всем этом Pico Editor, к сожалению, не может работать с несколькими файлами, переносить текст из одного файла в другой, а также не копирует текст.
Несмотря на это, он все является одним из лучших на сегодняшний день.
Полезная информация:
Если у вас стоит система Windows, но вы хотели бы попробовать ОС Linux, советуем воспользоваться программой Linux Mint — это дистрибутив от Linux, который с легкостью заменит привычную операционную систему Windows.
Каллигра слова
Еще в 2010 году небольшие разногласия привели к расколу сообщества KOffice, что привело к созданию Calligra Suite. В то время как большинство приложений KOffice были представлены на борту, KWord была полностью заменена новой программой под названием Words, которая была запущена в 2012 году.
Как всегда в случае с приложениями с нуля, Calligra Words все еще играет в догонялки после всех этих лет. Сейчас это намного лучше, чем было тогда, но все еще кажется примитивным и неполным. Интерфейс также немного необычный.

Моя главная претензия к интерфейсу состоит в том, что Calligra настаивает на наборе инструментов боковой панели и не предоставляет способ использовать более традиционный метод наличия панелей инструментов — даже при том, что Calligra действительно поддерживает панели инструментов для других вещей. Если это вас не беспокоит, отлично! Это беспокоит меня, хотя.
С точки зрения возможностей, Calligra очень проста. В нем нет ничего по сути, но он не предлагает ничего интересного, кроме того, что вы ожидаете от текстового процессора. И хотя он поддерживает DOC, DOCX и ODT, он не поддерживает многие другие.
В общем, я рад, что Calligra существует — конкуренция всегда хороша — но она не внушает мне уверенности или азарта. Я бы использовал его, только если бы я не мог использовать ни один из перечисленных выше вариантов.
OpenOffice Writer и LibreOffice Writer: бесплатная, а затем и стабильная замена Word
Что же делать всем тем, кого не устраивают MS Word и Google Docs?
Установите LibreOffice! Это
редактор на основе OpenOffice,
созданный в 2011 году, в плане производительности он более стабилен. Программа
бесплатна, как и ее предшественник, и так же доступна на разных операционных
системах. Для работы в LibreOffice не
нужен интернет.
Несмотря на существование LibreOffice, часть пользователей по привычке до сих пор пользуются OpenOffice. Основной недостаток, на который жаловались
и продолжают жаловаться пользователи OpenOffice Writer, это частые сбои и
глюки. К тому же, возникают проблемы с совместимостью форматов. Иногда
документы, созданные в OpenOffice, не открываются в Microsoft Word или открываются,
но с довольно непредсказуемым форматированием. Такие, казалось бы, мелкие
детали весьма существенны при подготовке курсовых работ, диссертаций, рецензий,
дипломов и других научных работ. Имейте это в виду, когда будете присылать свои
файлы другим людям.
Другой изъян редактора: в базовой версии OpenOffice Writer
отсутствует проверка грамматики, хотя орфографию программа проверяет. Проблема
легко устраняется установкой специального расширения
LanguageTool
, но для
тех, кто привык к встроенной проверке правописания, это может быть существенным
недостатком.
LibreOffice Writer решил проблему со стабильностью,
кроме того, у него немало плюсов.
LibreOffice Writer поддерживает
стили оформления документов. Это концепция немного похожа на ту, что использует
LaTeX, о котором мы поговорим дальше. Стиль
— это набор настроек, который применяется к тексту в зависимости от того, к
какой логической части этот текст относится. Эти функции будут очень удобны
будущим редакторам и журналистам. Вы сразу привыкнете использовать заголовки 1
и 2 уровней, врезки и цитаты.
Не совсем обычное преимущество, но LibreOffice можно установить на флэшку и взять программу с собой: редактор
запустится прямо с флэшки. Это удобно, если вы, например, хотите показать свои
наработки преподавателю, но боитесь, что его редактор не откроет ваш документ.
Крутая фишка, отсутствие которой изрядно раздражает в Word, — поддержка разных систем управления
документами: Alfresco, Google GDrive, Nuxeo, MS SharePoint, MS OneDrive, IBM
FileNet Lotus Live Files и других. В Word вам
придется довольствоваться лишь «родными» MS SharePoint и MS OneDrive.
Но функционал программы, по сравнению с Microsoft Word, все же
ограничен, что послужило причиной
возврата
на
Microsoft Word нескольких европейских муниципалитетов. Однако все привычные
функции вы найдете, плюс редактор часто обновляется.
Лучшие текстовые редакторы с графическим интерфейсом
Перейдём к более распространённым и востребованным редакторам. Графическая оболочка позволяет полноценно использовать курсор и не требует переходить в режим ввода команд. Но при этом часть операций производится в отдельных окнах, вроде поиска и замены. Далеко не всем требуется расширенный функционал и редко используемые инструменты, их гораздо легче вызвать через меню, а не держать их в памяти или выискивать в руководствах, как это происходит с консольными редакторами.
7. Leafpad
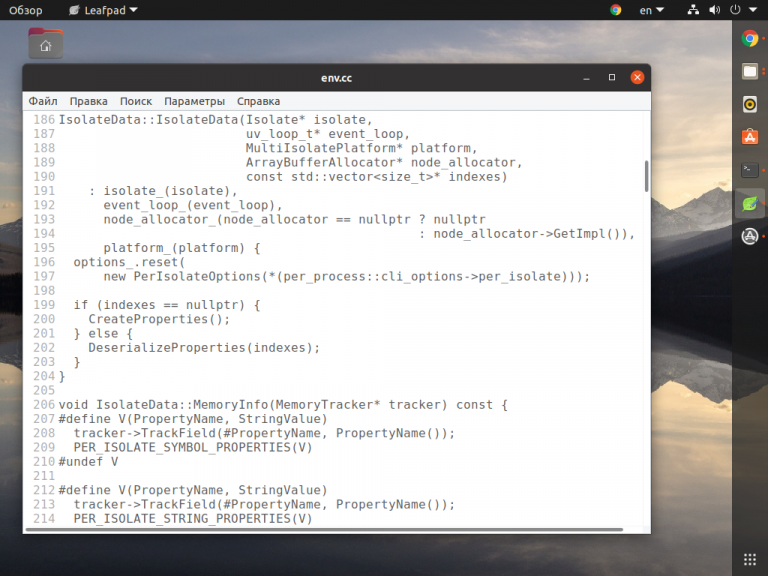
Если вы перешли с Windows на Linux и ничего сложнее Блокнота вам не требуется, то обратите своё внимание на Leafpad. Набор его функций практически такой же, как и у Блокнота, разве что нумерация строк добавилась
В целом же это самый простой текстовый редактор Linux, без дополнительных функций, подсветки синтаксиса и прочего.
В Ubuntu приложение распространяется в виде snap-пакета и устанавливается командой:
8. FeatherPad
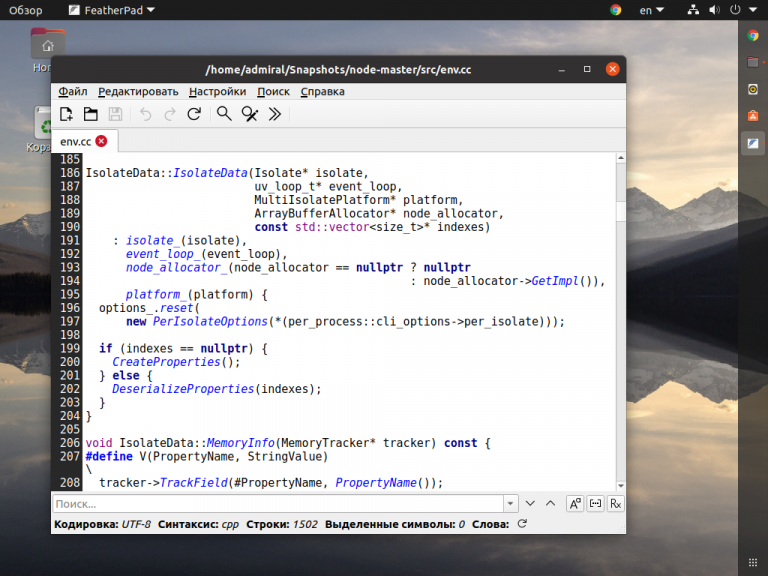
Более продвинутым решением будет FeatherPad. Этот редактор имеет ряд полезных функций. Поддерживаются вкладки, подсветка синтаксиса, есть целый набор полезных горячих клавиш. Несмотря на все эти возможности, файлы открываются практически мгновенно.
Для установки FeatherPad можете воспользоваться командой:
9. Gedit
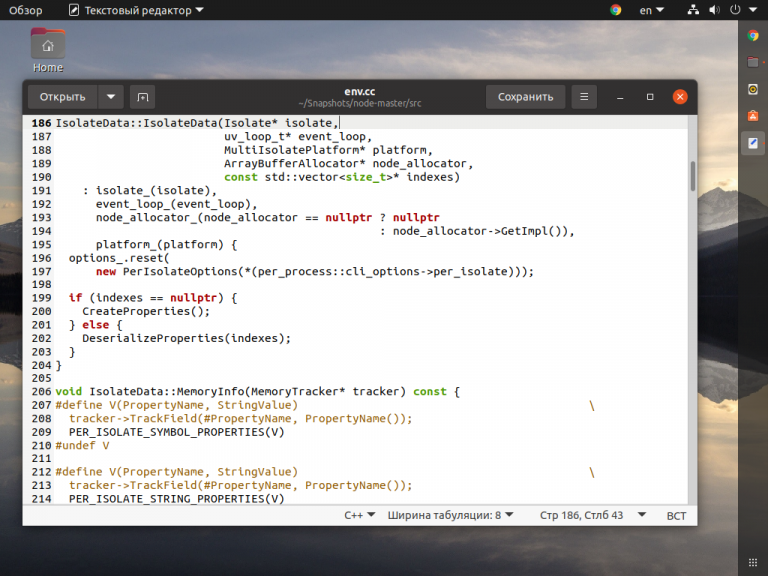
Нельзя не упомянуть Gedit. Это стандартный редактор для GNOME и других оболочек рабочего стола на библиотеке GTK. Интерфейс не самый дружелюбный, но все же для простого редактирования файлов сгодится. Можно добавить обозреватель файлов слева, а снизу с помощью расширений открыть консоль Python. Присутствует большой набор горячих клавиш.
Обычно Gedit уже установлен в системе, но если его нет, то воспользуйтесь командой:
10. Notepadqq
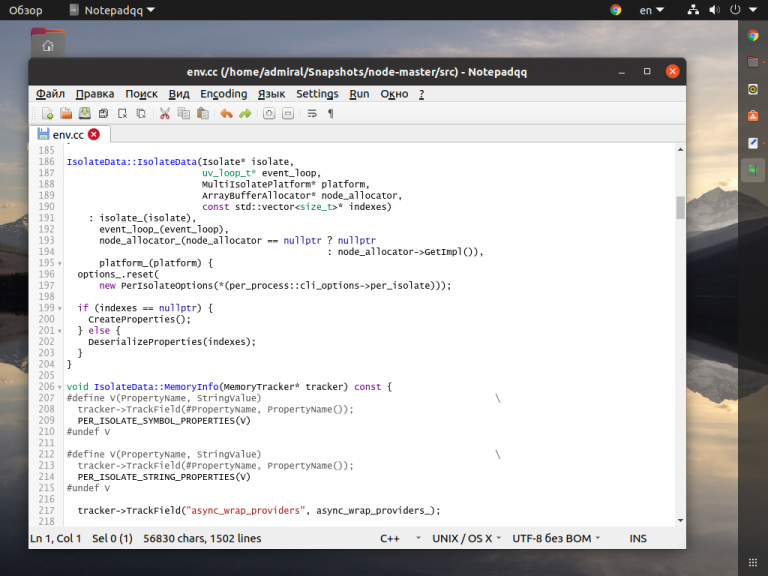
Переходя с Windows на Linux в первую очередь ищешь аналоги программ. Несмотря на то, что Notepadqq призван заменить Notepad++, он заметно уступает ему. Приложение при установке подтягивает до неприличия много зависимостей. Хотя многие из них нужны ради одной-двух функций. На русский язык редактор переведён лишь частично. Из плюсов стоит отметить наличие большого списка поддерживаемых языков программирования. Также полезной функцией будет сворачивание блоков кода и открытие двух файлов одном окне.
Для установки Notepadqq следует вызвать команду:
11. Mousepad
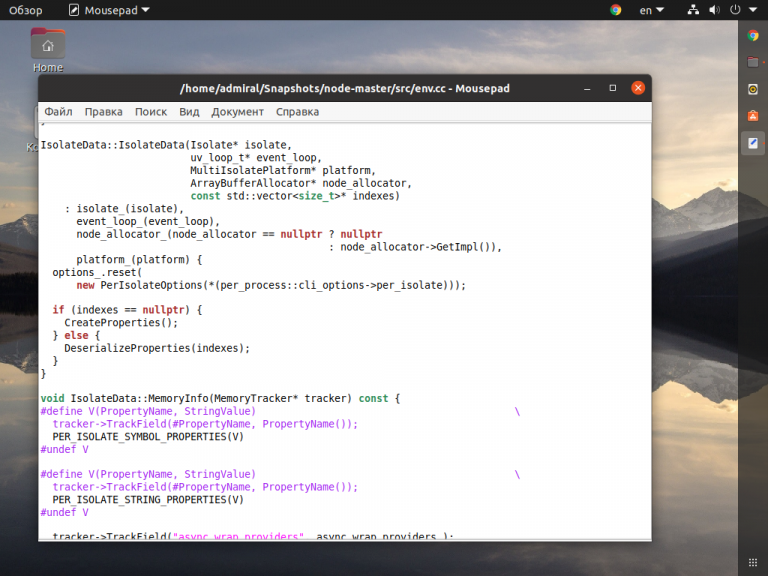
Mousepad – это легковесный текстовый редактор, который является родным для оболочки Xfce. Он может подойти тем, кого не устраивает интерфейс Gedit. Многие горячие клавиши совпадают, хотя в Mousepad вы не найдёте нормального руководства и описания всех комбинаций клавиш.
Устанавливается Mousepad командой:
TeXmaker
Если вы фанат GNOME и используете такие дистрибутивы Linux, как Ubuntu или Debian, вам следует рассмотреть TeXmaker. Это один из самых профессиональных и известных редакторов LaTeX, доступных на Linux.
Он имеет ряд особенностей, разработанных для того, чтобы сделать дизайн LaTeX более приятным для пользователей. К ним относятся такие функции, как проверка орфографии и триггеры клавиатуры, а также поддержка восемнадцати языков. Если вы хотите перейти с вашего Linux PC на Macbook, то сможете это сделать, благодаря кросс-платформенной поддержке.
Вы также можете просматривать документы в процессе работы, благодаря встроенной в программе просмотр PDF-документов.


































