Возможности PowerPoint
Перед тем как рассмотреть, где скачать повер поинт на виндовс 7, необходимо изучить его основные функциональные возможности. По наличию такого огромного количества инструментов, ему нет равных. Ключевые особенности таковы:
- графические элементы. Чтобы показать те или иные данные наглядно, необходимо воспользоваться диаграммами и графиками, а также выстроить некоторые иерархии. Все это возможно благодаря графическим элементам, которые представлены в изобилии. Помимо простых фигур, линий и подписей, можно использовать таблицы, требуемые для построения графиков и диаграмм различных видов и стилей;
- стили. Стили написания текста — отдельная история. Их здесь больше, чем в Microsoft Office Word. Более того, можно спокойно скачать в Интернете любой шрифт, установить его в операционную систему для использования в Power Point;
- эффект анимации. Этот функционал необходим для придания презентации более солидного вида. Благодаря анимации слайды двигаются лучше, а появляющиеся картинки и текст исчезают более плавно и элегантно. Для настройки анимации доступны следующие параметры: порядок воспроизведения, время проигрывания, время задержки перед каким-либо действием и другие;
- шаблоны для презентации. Если пользоваться стандартными шаблонами надоело, а простой белый фон использовать нельзя, то можно создать свои шаблоны и оформить их так, как нужно. Они представляют собой не только варианты оформления слайдов, но и темы для них, фоны и стили шрифтов, включая начертание, цвет, выделение и другие возможности. Загрузить их можно, например, отсюда ;
- интеграция с Office 365. PowerPoint работает с файлами следующих форматов: ppt, .pptx, .pps, .ppsx, и .pptm. Все они могут запускаться и в других более новых версиях программы (2010, 2013, 365). Что касается обратной совместимости презентаций, сделанных на Point 2007, с версией 2003, то это возможно не всегда.
Не стоит забывать и об интеграции объектов из совместимых приложений. К примеру, в слайд можно вставить лист Microsoft Excel, формулу Microsoft Equation, документы в формате PDF, а также файлы, поддерживаемые Windows MediaPlayer.
Обратите внимание! Плюс ко всему программа обладает своими функциями звукозаписи и фиксации изображений и видеозаписей с вебкамеры, если она подключена. Есть поддержка передачи изображения со сканера, а также возможности для рисования и создания клипов
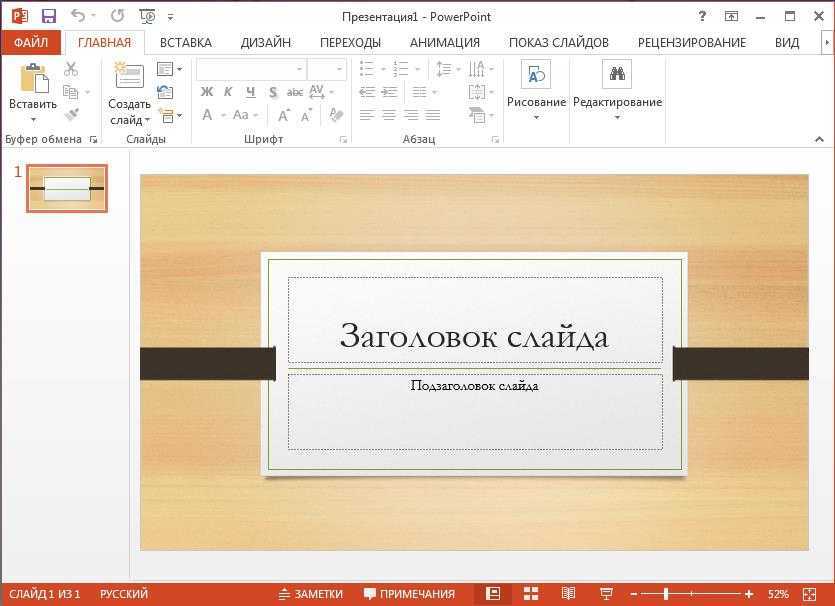
Более новая версия 2013 г.
Время для презентации!
Когда наступит день выступления, помните только о нескольких последних советах по поводу презентации.
28. Сделайте глубокий вдох.
Доказано, что глубокое дыхание снимает стресс. Это просто, и это поможет вам оставаться спокойным даже в такой момент. Даже в последнюю минуту перед началом.
29. Поднимите ваше настроение.
Расскажите себе шутку или посмотрите смешной видеоклип. Сделайте это до презентации, конечно. Недавние исследования пришли к выводу, что счастливые люди — более продуктивны. Более продуктивные люди лучше концентрируются и лучше выступают.
30. Напомните себе не торопиться.
Когда мы в стрессовой ситуации или нервничаем (или и то, и другое), мы склонны говорить быстрее. Сознательно сделайте еще один глубокий вдох и напомнить себе, чтобы говорить медленно!
31. Играйте, пока «не сделаете это»!
Идите вперед с уверенностью. Если вы действуете уверенно, вы начнете чувствовать себя более уверенно. Двигайтесь медленно с грацией, говорите ясно, улыбайтесь, оденьте что-то красивое, и вы будете уверенными в себе в глазах всех участников (не зависимо от того, какие чувства у вас внутри). Узнайте больше о том, как преодолеть свои страхи и стать более уверенным спикером:
Communication How to Overcome Your Fear of Public Speaking David Masters
Marp
Marp — это интересное презентационное приложение для Интернета, которое позволяет пользователям создавать слайд-шоу с помощью языка разметки Markdown, а не традиционного Пользовательский интерфейс, как в MS PowerPoint, так же как и другие в этом списке.
Понятно, что большинство пользователей, ищущих альтернативу Microsoft PowerPoint, вероятно, не ищут текстовый инструмент для создания слайдшоу. Тем не менее, несмотря на то, что он основан на тексте, ему удается предложить некоторые полезные инструменты для создания слайд-шоу, такие как экспорт презентаций, режим предварительного просмотра в реальном времени, который вы можете проверить по ходу работы, и многое другое.
Известные функции
- Поддерживает экспорт слайдов в формате PDF.
- Предварительный просмотр в реальном времени позволяет пользователям проверять работу по ходу работы.
- Также разрабатывается приложение для Linux, которое находится в стадии разработки. пользователи могут использовать.
Загрузить Marp
Приложение Marp недоступно в Linux как таковое. Вместо этого можно мгновенно получить доступ к инструменту для создания слайд-шоу, перейдя в web.marp.app.
Помимо веб-приложения Marp, разработчики работают над настольной версией для Linux и других платформ. Чтобы получить ранний доступ к программе (через исходный код), нажмите здесь.
Кем Вы видите себя через 5 лет?
Традиционный вопрос для собеседования. Вместо 5 лет могут быть и 3 года, и 10, но суть тут одна — узнать о Ваших планах, о наличии или отсутствии карьерной стратегии. Тут при ответе нужно быть как можно более конкретным (без расплывчатых формулировок вроде «Возможно, я сменю сферу деятельности» или «Все зависит от обстоятельств»), но при этом не быть непоколебимым («Я обязан в течение 2 лет получить повышение»). И, конечно, точно нельзя говорить, что Вы в долгосрочной перспективе ничего не планируете.
Что можно рассказывать о своих планах на ближайшие годы:
- какие обязанности Вы хотели бы выполнять;
- какие навыки освоить/улучшить;
- до какой позиции Вы планируете дорасти;
- какие курсы хотите пройти;
- какую пользу можете за это время принести компании.
Не стоит говорить, что Вы хотите добиться каких-то запредельных высот, чтобы не показать себя слишком самоуверенным. Стоит также изучить информацию о компании, чтобы понять, с какой скоростью там можно продвигаться в карьере и какие возможности для сотрудников вообще имеются.
Canva
Вы ищете альтернативу Microsoft PowerPoint, которая позволит вам создать стильную презентацию? Canva — это то, что вам нужно. Это программное обеспечение делает создание презентаций абсолютно увлекательным занятием благодаря множеству фоновых изображений, красивых шаблонов и фильтров. Кроме того, множество сеток, диаграмм и фреймов помогут вам добавить шика вашей презентации.
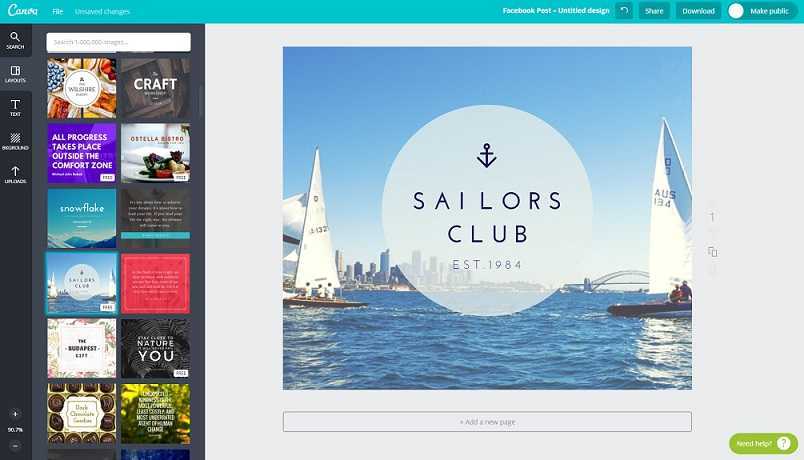
Если вам нравится использовать привлекательные изображения и фотофильтры в своей презентации, Canva вам подойдет. Кроме того, вы получите несколько удобных инструментов для редактирования, чтобы придать своей презентации индивидуальный стиль. Если вам кажется, что только у PowerPoint есть солидная коллекция шрифтов, приглядитесь к этому ПО. Платформа доступна для macOS, Windows, Linux, iOS и Android. У Canva есть бесплатный вариант, платный же стоит $ 12,95 в месяц.
Google Slides
Google Slides — это компонент презентации для их пакета онлайн-офиса, доступного с Google Drive. С помощью сторон пользователи могут создавать слайд-шоу, использовать эффекты и импортировать существующие слайд-шоу Microsoft PowerPoint, а также экспортировать слайд-шоу в различные форматы файлов.
Слайды не являются приложением Linux, как и другие программы в списке. Тем не менее, это отличный вариант, особенно если вы не планируете часто делать презентации по Linux. Так что, если вам нужна хорошая альтернатива MS PowerPoint, но вы не хотите устанавливать что-либо на свой ПК с Linux, Google Slides — это вариант, который вы обязательно должны рассмотреть.
Известные функции
- Мгновенное сохранение в облаке и резервное копирование через Google Drive.
- Приложение Companion для Android / iOS означает, что пользователи могут также изменять и выполнять слайд-шоу, сделанные на ПК, на ходу.
- Слайды можно загружать / загружать в формате PowerPoint.
OnlyOffice
OnlyOffice — это открытое программное обеспечение для презентаций и надежный вариант, если вы хотите упростить свою работу. Здесь больше внимания уделяется чистому пользовательскому интерфейсу, поэтому он удобен для составления бизнес-презентаций.
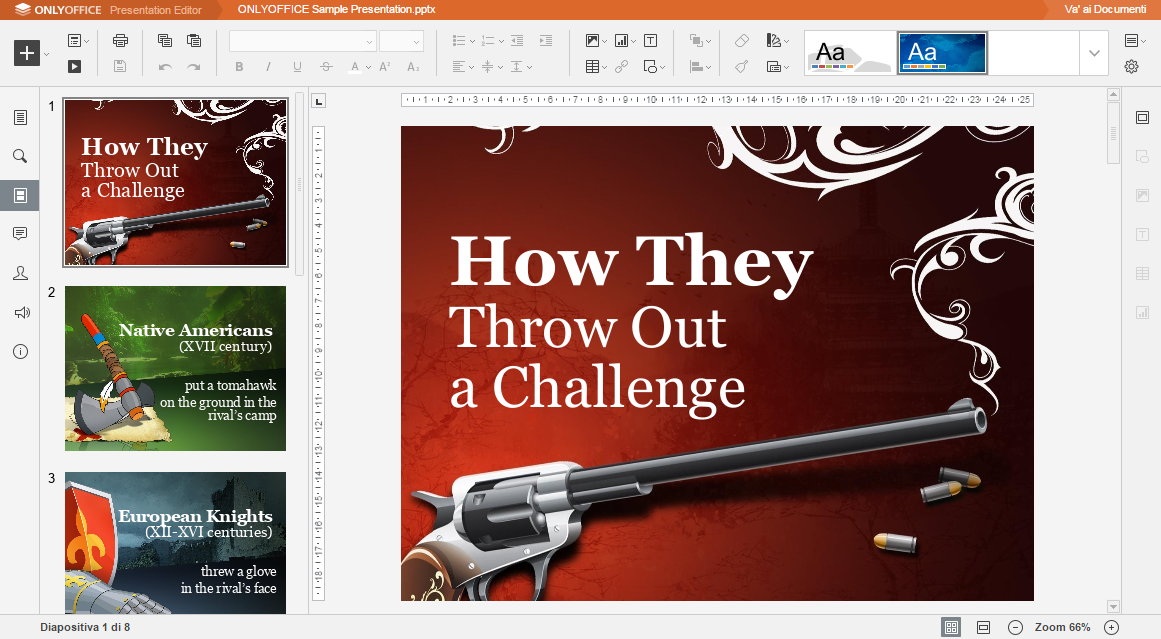
Хотя в OnlyOffice не так много шаблонов, как в PowerPoint, их хватит для удовлетворения большинства потребностей. Инструменты настроек превосходны в большинстве аспектов и легко могут конкурировать с продуктом Microsoft.
Приложение эффективно работает с презентациями PowerPoint и может сохранять их в форматах PDF, PPT, PPTX и ODP. Еще одна функция, которая может повысить производительность и сэкономить много времени, — это возможность массового применения настроек.
Что касается цены, пожизненная лицензия OnlyOffice стоит $1200. Есть также 30-дневная бесплатная пробная версия. Хотя стоимость может показаться немного завышенной, учитывая бесшовную интеграцию с платформами для совместной работы, это отличный вариант для предприятий.
Отключение режима защитного просмотра
Наиболее распространенной причиной являются несколько параметров Центра управления безопасностью, которые заставляют программу отклонить вложения Outlook и контент, загруженный из интернета или расположенный в небезопасных локациях.
Поэтому если получили презентацию по электронной почте или загрузили ее через интернет, чтобы избежать ошибки, нужно отключить защищенный просмотр.
В приложении PowerPoint нажмите на Файл в верхней панели экрана.
Затем перейдите в Параметры, расположенные в нижней части вертикального меню и кликните на Центр управления Безопасности.
В правой части окна кликните на кнопку Параметры.
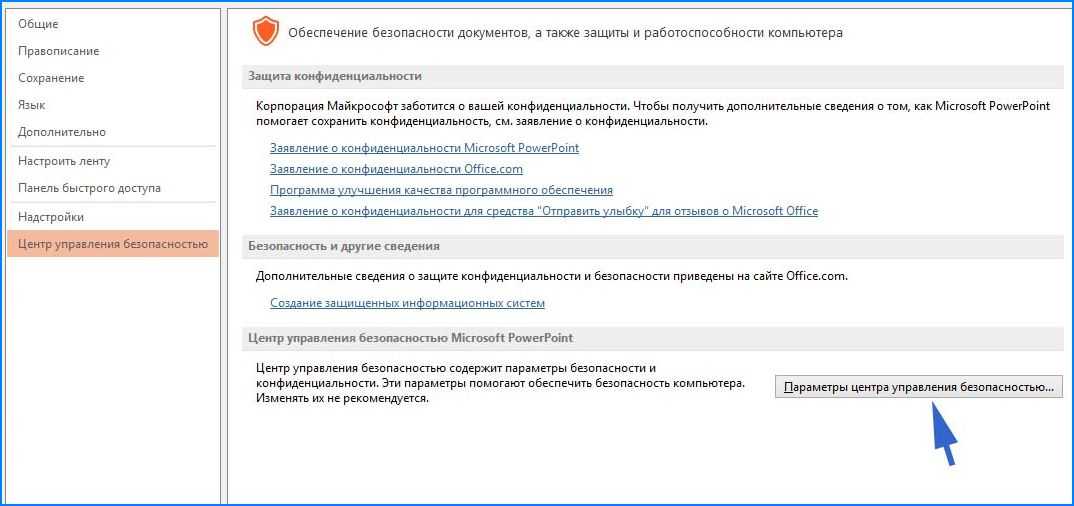
Выберите вкладку Защищенный просмотр. Снимите все флажки, связанные с каждым условием.
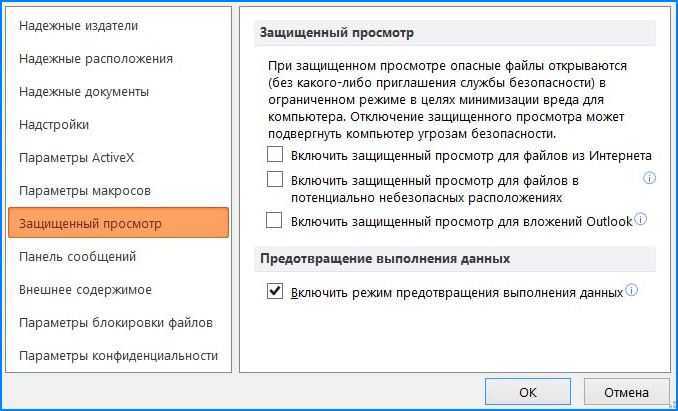
Примените сделанные изменения, перезапустите PowerPoint и откройте презентацию, в которой была обнаружена проблема с содержимым.
Способ 4 — восстановить PowerPoint с помощью быстрого восстановления
1. Откройте окна «Выполнить», нажав клавишу Windows + R. Введите appwiz.cpl и нажмите Enter, чтобы открыть «Программы и компоненты».
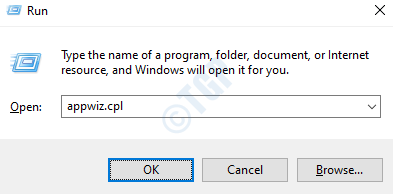
2. В «Программы и компоненты» найдите Microsoft Office или Microsoft 365. Выберите его и нажмите «Изменить», расположенный в верхней части списка программ. Если UAC предложит разрешить приложению вносить изменения в ваше устройство, нажмите «Да», чтобы продолжить.
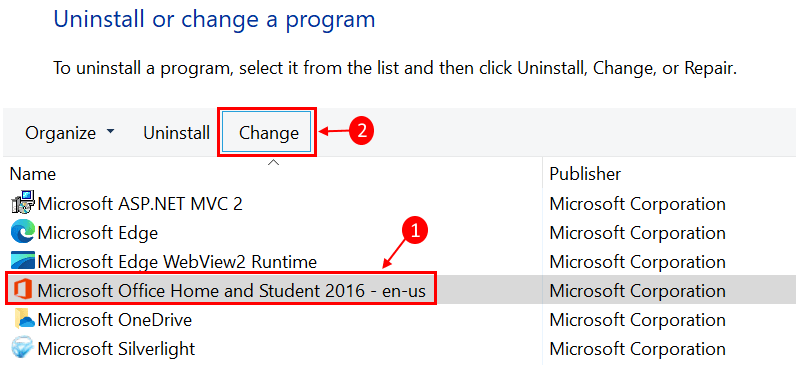
3. Выберите «Быстрое восстановление» и нажмите «Восстановить», чтобы перейти к следующему шагу. Подождите некоторое время, пока ремонт не закончится.
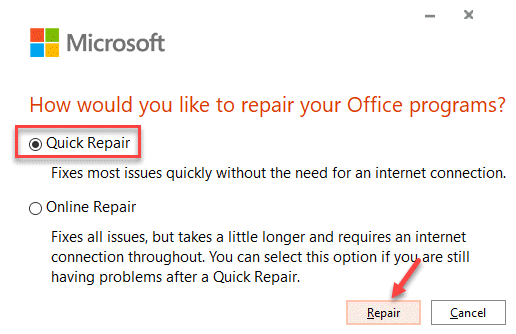
4. Перезагрузите систему и проверьте, решена ли проблема.
5. Если быстрое восстановление не сработало, попробуйте воспользоваться опцией онлайн-восстановления и проверьте, можете ли вы сейчас сохранить презентацию.
Microsoft PowerPoint
Говоря «программа для презентаций» большинство подразумевают PowerPoint, аналогично и с другими программами пакета Microsoft Office. Действительно, в PowerPoint есть всё, что нужно чтобы сделать яркую презентацию.
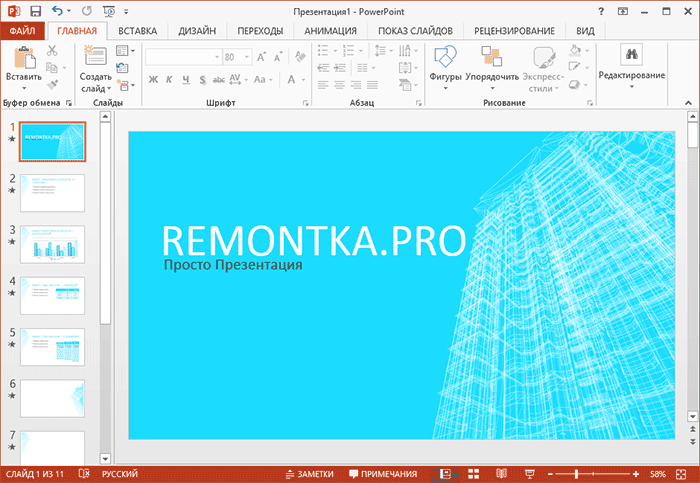
- Значительное количество готовых шаблонов презентаций, в том числе онлайн, доступных бесплатно.
- Хороший набор эффектов переходов между слайдами презентации и анимации объектов в слайдах.
- Возможность добавлять любые материалы: изображения, фотографии, звуки, видео, диаграммы и графики для представления данных, просто красиво оформленный текст, элементы SmartArt (интересная и полезная вещь).
Перечисленное выше — это только тот список, который наиболее часто востребован обычным пользователем, когда ему требуется подготовить презентацию своего проекта или чего-либо еще. Из дополнительных функций можно отметить возможность использования макросов, совместная работа (в последних версиях), сохранение презентации не только в формат PowerPoint, но также экспорт в видео, на компакт-диск или в PDF файл.
Еще два важных фактора в пользу использования этой программы:
- Наличие множества уроков в Интернете и в книгах, с помощью которых, при желании, можно стать гуру создания презентаций.
- Поддержка Windows, Mac OS X, бесплатные приложения для Android, iPhone и iPad.
Недостаток один — Microsoft Office в версии для компьютера, а значит и программа PowerPoint, являющаяся его составной частью, платные. Но решения есть.
Как использовать PowerPoint бесплатно и легально
Самый простой и быстрый способ сделать презентацию в Microsoft PowerPoint бесплатно — это зайти в онлайн-версию этого приложения на официальном сайте https://office.live.com/start/default.aspx?omkt=ru-RU (для входа используется учетная запись Microsoft. Если у вас ее нет, завести ее можно бесплатно там же)
Не обращайте внимание на язык на скриншотах, у вас все будет на русском языке
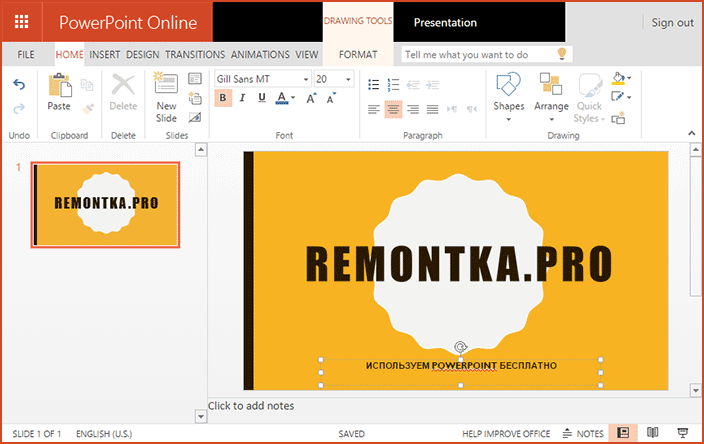
В итоге, в окне браузера на любом компьютере вы получите полностью работоспособный PowerPoint, за исключением некоторых функций (большинство из которых никто никогда не использует). После работы над презентацией вы можете сохранить ее в облако или скачать к себе на компьютер. В дальнейшем работу и редактирование можно также будет продолжить в онлайн версии PowerPoint, ничего не устанавливая на компьютер. Подробнее о Microsoft Office онлайн .
А для просмотра презентации на компьютере без доступа в Интернет вы можете загрузить также полностью бесплатную официальную программу PowerPoint Viewer отсюда: https://www.microsoft.com/ru-ru/download/details.aspx?id=13. Итого: два очень простых действия и у вас есть все, что только нужно для работы с файлами презентаций.
Второй вариант — скачать PowerPoint бесплатно в составе ознакомительной версии Office 2013 или 2016 (на момент написания статьи только предварительная версия 2016). Например, Office 2013 Профессиональный Плюс доступен для загрузки на официальной странице https://www.microsoft.com/ru-ru/softmicrosoft/office2013.aspx и срок действия программ составит 60 дней после установки, без дополнительных ограничений, что, согласитесь, совсем неплохо (к тому же гарантированно без вирусов).
Таким образом, если вам срочно потребовалось создание презентаций (но не требуется постоянно), вы можете использовать любой из этих вариантов, не прибегая к каким-либо сомнительным источникам.
Презентации Google
Средства для работы с презентациями от Google не обладают миллионом нужных и не очень функций, которые имеются в двух предыдущих программах, но имеют и свои преимущества:
При этом все базовые функции, такие как переходы, добавление графики и эффектов, объектов WordArt и другие привычные вещи, здесь, разумеется, присутствуют.
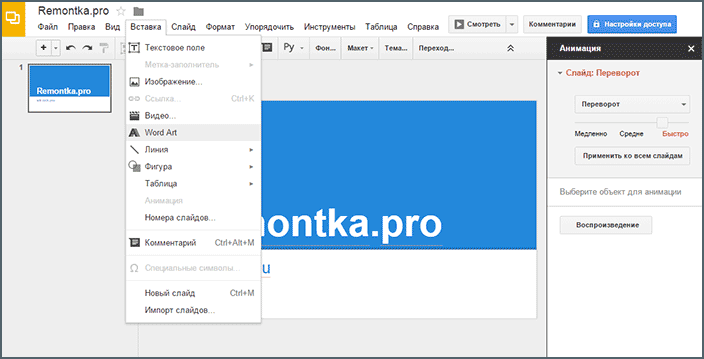
Кого-то может смутить, что Google Презентации — это же онлайн, только с Интернетом (сужу по беседам со многими пользователями, не любят они что-то онлайн), но:
- Если вы используете Google Chrome, то с презентациями можно работать и без Интернета (нужно включить оффлайн режим работы в настройках).
- Вы всегда можете скачать готовые презентации к себе на компьютер, в том числе в формате PowerPoint .pptx.
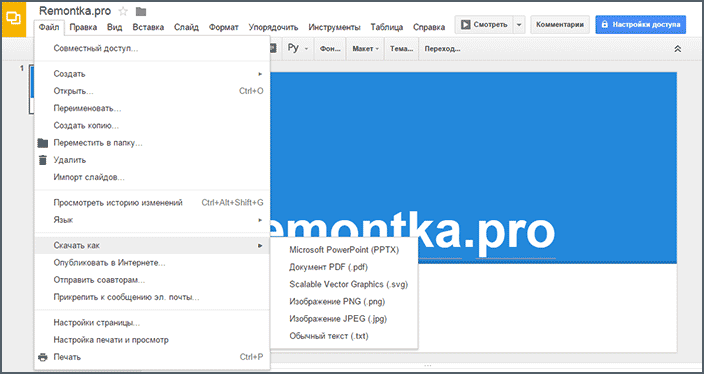
Вообще, в настоящее время, по моим наблюдениям, не так много людей в России активно используют средства для работы с документами, таблицами и презентациями Google. Одновременно с этим, те кто начал их использовать в своей работе, редко от них оказывается: все-таки они действительно удобны, а если говорить о мобильности, то сравниться может разве что офис от Microsoft.
Что Вы можете рассказать о себе?
Этот вопрос очень часто задается в ходе интервью, потому от Вас потребуется подготовить лаконичную, но при этом информативную самопрезентацию. По сути, это рассказ о том, почему именно Вы подходите на данную должность, описание Ваших преимуществ. Именно он отвечает за первое впечатление, которое о Вас сложится у рекрутера.
Что может включать в себя такой рассказ:
- с какой целью Вы ищете работу:
- что Вы умеете;
- где Вы обучались и работали;
- почему Вас заинтересовала данная вакансия;
- почему Вы считаете, что подходите для работы в компании.
Пример рассказа о себе на собеседовании
«Меня зовут Дмитрий Никитенко, мне 27 лет. Я женат, ребёнку 2 года. Окончил
Московский политехнический университет по специальности «Программное обеспечение
информационных систем». Затем 7 лет проработал в данной сфере, и теперь хочу
попробовать свои силы в компании международного уровня. Я с детства очень увлекался
компьютерами, и программирование всегда было чем-то невероятно интересным для
меня. Именно поэтому я выбрал эту специальность. Ваша вакансия меня очень
заинтересовала, потому что работа у Вас будет для меня бесценным опытом работы в
данном ИТ-направлении. Я также считаю эту вакансию очень перспективной и хорошо
оцениваю возможности своего профессионального роста. Насчет личных качеств скажу,
что я легко адаптируюсь к новым и сложным задачам, а также очень общителен и легко
воспринимаю критику. Всегда люблю учиться и узнавать о новых технологиях и
возможностях. Увлекаюсь компьютерными играми, читаю специализированную
литературу. На этом, наверное, все. Буду рад ответить на ваши вопросы».
Вся эта информация должна продемонстрировать, что Вы — идеальный кандидат.
Бесплатная альтернатива Microsoft Office 2016 для MacBook
iWork
Изображение 10. Бесплатный аналог Microsoft Office для макбуков iWork.
- Многих людей, желающих установить на свой MacBook пакет Microsoft Office, могут смутить цены на подписку или приобретение полной версии, из-за чего они пытаются найти бесплатный аналог имеющихся в нем приложений. Такой аналог интегрирован в любой MacBook и называется он iWork. В данный пакет входит приложение «Keynote» (аналог Microsoft PowerPoint) для создания презентаций, приложение «Pages» (аналог Microsoft Word) для работы с текстом и приложение «Numbers» (аналог Microsoft Excel) для работы с таблицами и PDF-файлами.
OpenOffice
Изображение 11. Бесплатный аналог Microsoft Office для макбуков OpenOffice.
- Данный продукт является бесплатным аналогом официального Microsoft Office и имеет не только схожий функционал, но и интерфейс. В него входят все стандартные приложения для работы с текстовыми документами, таблицами и презентациями, а также добавлены некоторые другие. Например, графический редактор Draw, который является копией программы Paint на Windows.
- Несмотря на то, что офисный пакет OpenOffice считается копией Microsoft Office и поддерживается всеми известными сегодня операционными системами, включая Mac, его возможности крайне ограничены и для профессиональной деятельности он вряд ли подойдет. Но если Вам требуется простенький набор офисных приложений, которые имеют понятный и приятный для глаз интерфейс, то бесплатно скачать официальную версию пакета OpenOffice можно на сайте разработчика по .
Visme
Visme не является специализированным инструментом для презентаций, но вы можете создавать презентации с его помощью. Цель Visme — упростить преобразование идей в привлекательный контент: презентации, инфографика, отчеты и многое другое.
Visme обладает собственным онлайн-редактором и сотнями шаблонов, которые помогут начать работу за считанные минуты. Вы можете изменить все — шрифты, фоны, цвета, изображения — и опубликовать свои результаты в Интернете, в автономном режиме или сохранить в формате PDF.
Недостатком является то, что вы не можете импортировать файлы из Microsoft PowerPoint или экспортировать их же в Microsoft PowerPoint. И хотя любой пользователь может публиковать онлайн, бесплатные аккаунты могут загружать проекты только в формате JPG (PDF доступен по тарифу 14 долларов (900 рублей)/месяц, а HTML5 доступен по тарифу 25 долларов (1600 рублей)/месяц).
Облачные и веб-сервисы
К счастью, не всегда нужно устанавливать ПО на компьютер для работы с презентациями. Сегодня существует огромное разнообразие онлайновых ресурсов, где можно спокойно создавать необходимые документы. Вот наиболее известные из них.
SlideRocket
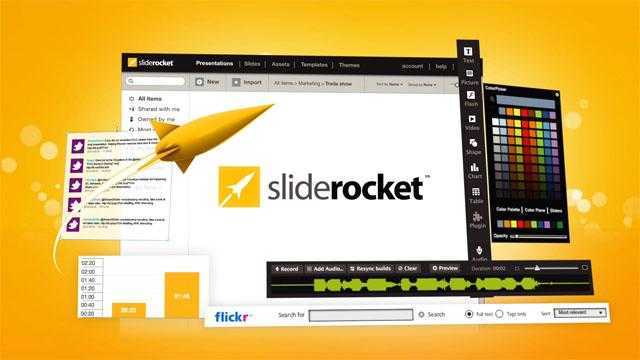
SlideRocket — сетевая интерактивная платформа для создания презентаций онлайн. Данный сервис считается дальнейшим эволюционным этапом развития PowerPoint и при этом ближе всего к нему по принципу работы. Различия заключаются в том, что весь инструментарий перенесен в интернет, есть огромное количество современных необычных функций, для каждого слайда существует тонна настроек. Из отдельных интересных возможностей наиболее перспективной является совместная работа над одним проектом, когда создатель презентации дает к ней доступ другим людям, и каждый делает свою часть.
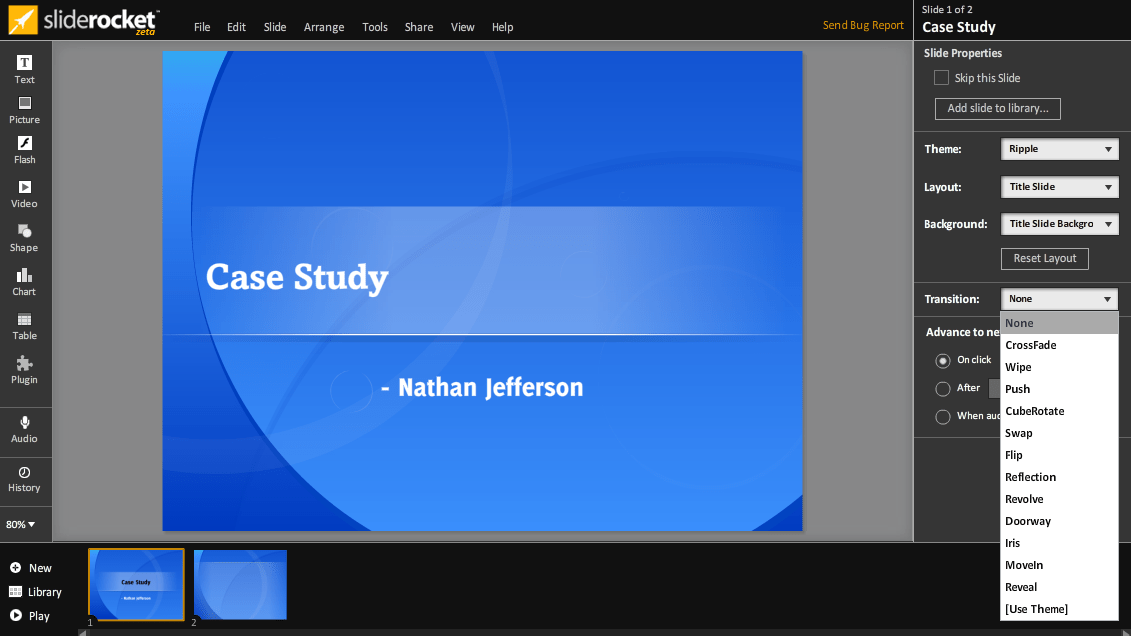
В итоге получаются классические слайдовые презентации, вроде PowerPoint, однако намного живее и ярче, благо всевозможных шаблонов и тем здесь достаточно много. Главный недостаток приложения – его дороговизна. Полный пакет функций и макетов стоит 360 долларов США в год. Бесплатное же издание значительно ограничено по функциональности. Так что данный вариант подойдет только для тех, кто зарабатывает на жизнь подобными документами, и оплата сервиса стоит в одном ряду с покупкой новых инструментов для столяра.
PowToon
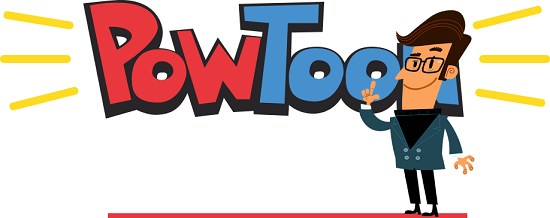
PowToon представляет собой инструментарий в облаке, который предназначен в первую очередь для создания интерактивных (и не очень) видеороликов в формате презентации. Само собой, данное приложение очень нравится тем, кто хочет рекламировать свой товар. Здесь присутствует огромное количество настроек, интересных персонажей и инструментов. При должном изучении всего этого богатства можно создавать действительно мощные рекламные ролики. В PowerPoint на производство чего-то подобного уйдет намного больше времени и сил, да и все равно тамошний функционал ниже.
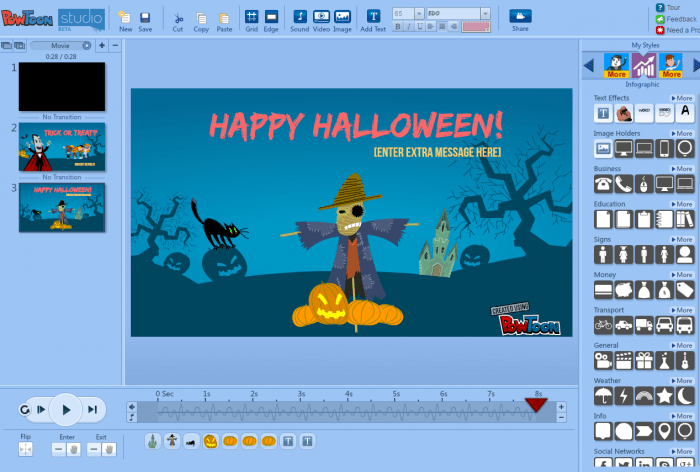
Здесь же всплывает и соответствующий вывод, согласно которому спектр использования сервиса очень ограничен. Если дело не будет требовать рекламы и широкой демонстрации чего-то конкретного, а будет носить, скажем, чисто информативный характер, то PowToon здесь мало пригодится. Лучше попробовать альтернативные варианты.
Отдельное преимущество системы в том, что редактор полностью находится в облаке. Доступ бесплатный для использования наиболее общих и простых инструментов и шаблонов. Для более глубокого использования понадобится оплатить. Также оплату предпочтут те пользователи, которых не устраивает фирменная рекламная водная марка на каждом слайде.
Piktochart

Piktochart является онлайновым приложением для создания инфографики. Здесь можно разработать нечто более яркое и неформатное по сравнению с классическими слайд-шоу.
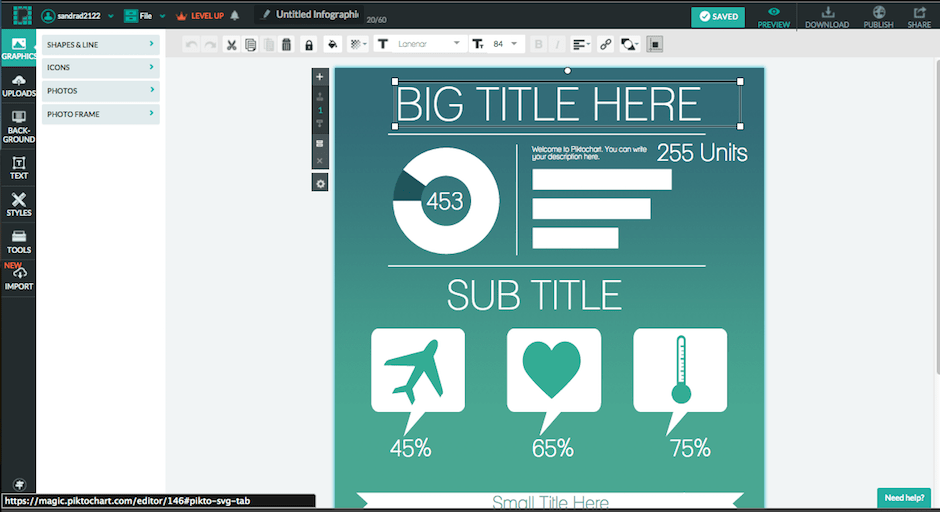
По принципу работы система представляет собой огромную базу разных художественных шаблонов с областями для различных объектов – медиафайлов, текста и так далее. Пользователь должен выбирать и настраивать макеты, наполнять их информацией и компоновать все это между собой. В арсенале приложения есть также и анимированные шаблоны с настройкой эффектов. Распространяется приложение как в платной полной версии, так и в бесплатном гражданском варианте.
Презентации SoftMaker
Презентации SoftMaker — это кросс-платформенная альтернатива PowerPoint для Freemium, входящая в состав офисного пакета SoftMaker FreeOffice. С помощью приложения пользователи могут легко быстро создавать слайд-шоу в стиле PowerPoint благодаря широкому выбору шаблонов дизайна по умолчанию.
Презентации программного обеспечения не являются открытым исходным кодом, поэтому бесплатная версия программного обеспечения имеет ограниченные возможности. Несмотря на это, ему удается предложить некоторые действительно полезные вещи, такие как возможность создания PDF-файлов из слайдов, поддержка форматов файлов PowerPoint и многое другое!
Известные функции
- Пользователи могут создавать файлы PDF из отдельных слайдов презентации.
- Доступны различные готовые шаблоны презентаций.
- Функция главной страницы позволяет пользователям изменять все слайды одновременно. а не по одному за раз.
Загрузка презентаций SoftMaker
Чтобы использовать презентации, вам необходимо установить весь офисный пакет SoftMaker, перейдя на softmaker.com. Когда вы дойдете до веб-сайта, нажмите меню в левом верхнем углу и нажмите кнопку «Загрузить», чтобы перейти на страницу загрузок.
На странице загрузок прокрутите вниз, найдите Linux и выберите его, чтобы запустить процесс загрузки. Или, если вам нужна помощь в изучении загрузки и работы приложения, ознакомьтесь с нашим руководством по этому вопросу.
PowerPoint для Windows 7: описание программы
PowerPoint — это программа для презентаций для виндовс 7 и некоторых других версий этой операционной системы. На сегодня данное средство является самым популярным и одним из самых мощных инструментов для создания полноценных, качественных и профессиональных презентаций и инфографики.
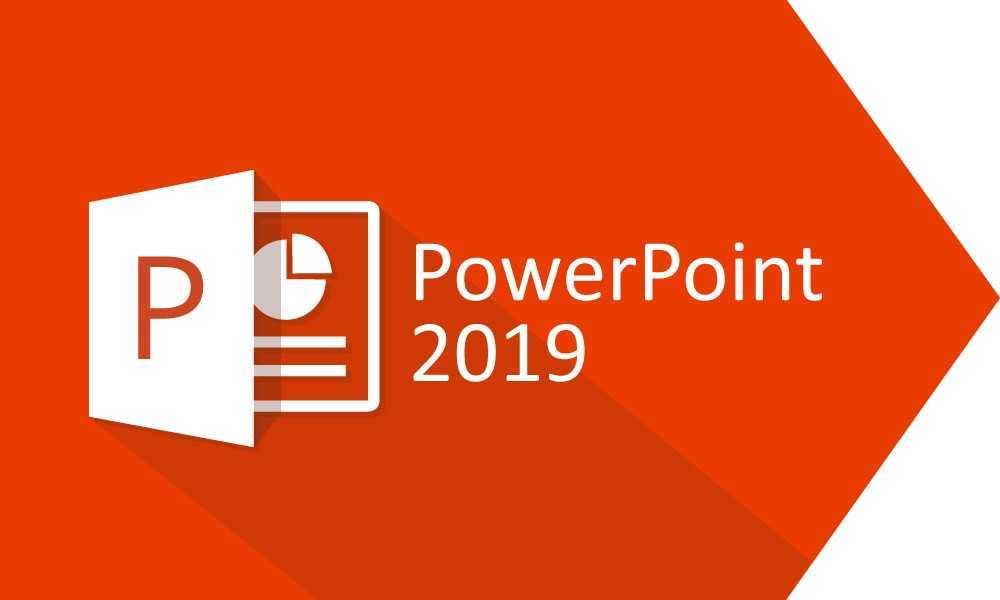
PowerPoint — мощнейший продукт для создания презентаций
Подходит повер поинт не только для профессионалов, но и для новичков, которые могут использовать уже готовые стили, шаблоны и анимации.
Обратите внимание! Если стандартные модификации не устраивают человека, то всегда можно скачать шаблоны от PowerPoint для Windows 7 с Интернета. На данный момент их тысячи, и практически все они находятся в бесплатном доступе
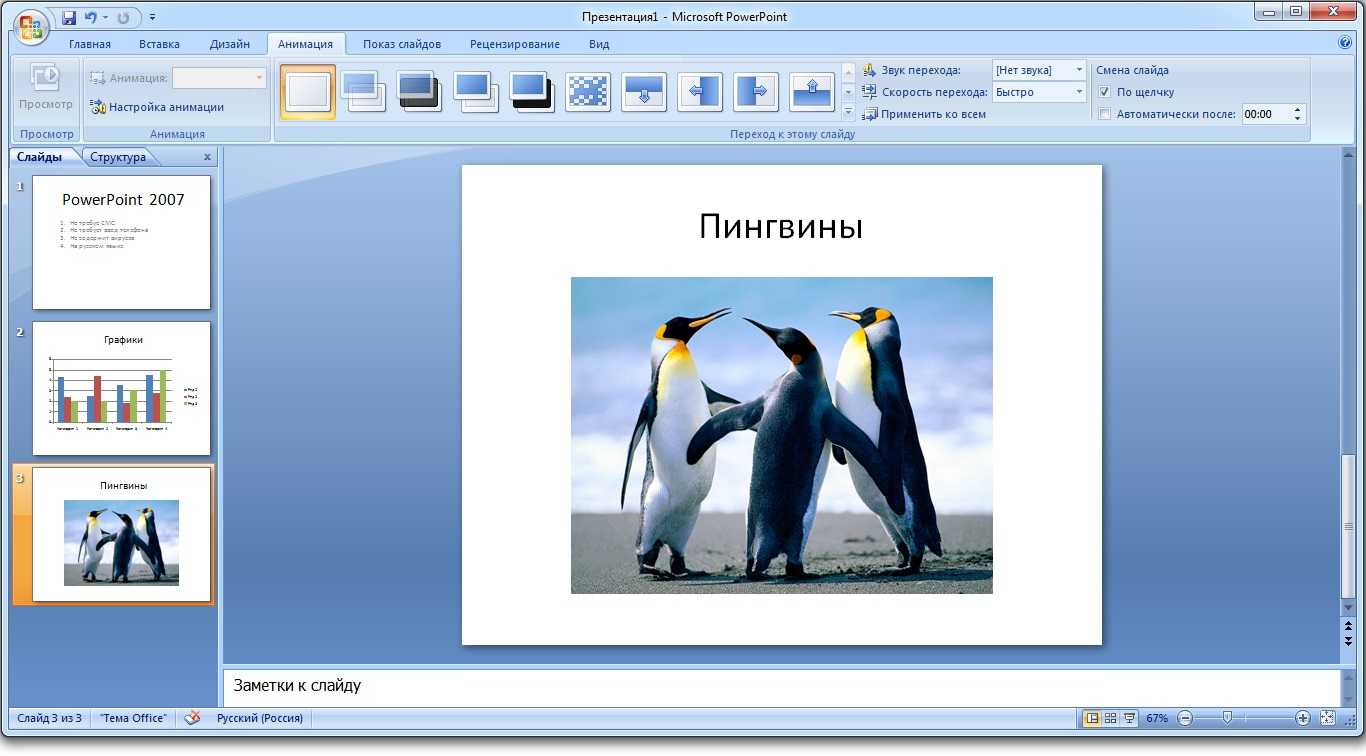
PowerPoint версии 2007 г.
Sway
Sway – создание презентаций онлайн. Здесь можно сделать проект, который будет выложен на специальной странице домена сервиса. Пользователям доступны готовые шаблоны для быстрой подготовки проектов. Слайды можно прокручивать как горизонтально, так и вертикально, переходы между ними плавные. Сервис максимально напоминает PowerPoint, так как входит в набор Microsoft Office Online. Для работы требуется аккаунт Microsoft.
Интерфейс Sway
Мы рассмотрели наиболее практичные и функциональные варианты софта для презентаций. Онлайн-сервисы удобны тем, что не придётся ставить ПО на компьютер, но часто в них меньше функций, к тому же работа зависит от интернет-соединения и всегда есть шанс по случайности потерять свой труд. Редакторы на ПК, в свою очередь, надёжнее и обычно предлагают больше инструментов. Такой софт, как ФотоШОУ PRO, позволит сделать действительно эффектную презентацию, способную произвести впечатление на зрителей.
Установите программу для создания презентаций
Отлично работает на Windows 10, 8, 7, Vista, XP
Виды рабочей области¶
Каждый из видов рабочей области предназначен для облегчения выполнения определенных задач, поэтому будет полезно ознакомиться с ними для того, чтобы быстро выполнять эти задачи.
Примечание
Для каждого вида рабочей области отображается различный набор панелей инструментов. Эти панели инструментов можно настроить, выбрав меню Вид ‣ Панели инструментов и установив или сняв флажок у нужной панели инструментов.
Режим рисования¶
Режим рисования – это главный вид для работы со слайдами. Используйте этот вид, чтобы задать формат и выбрать дизайн слайда, добавить текст, рисунки и эффекты анимации.
Чтобы поместить нужный слайд в рабочую область, нажмите левой кнопкой мыши на его уменьшенное изображение на панели слайдов или дважды нажмите левой кнопкой мыши по имени слайда в Навигаторе (смотрите Глава 1 – Введение в LibreOffice и полное Руководство по Impress для получения подробной информации о Навигаторе).
Режим структуры¶
Режим структуры (рисунок ниже) содержит все слайды презентации пронумерованные последовательно. Здесь показаны заголовки тем, маркированные списки и нумерованные списки для каждого слайда в формате структуры. Показан только текст, содержащийся в текстовых полях по умолчанию в каждом слайде, так что, если слайд включает в себя другие текстовые поля или графические объекты, текст в этих объектах не отображается. Имена слайдов также не показываются.
Режим структуры
Используйте режим отображения структуры для следующих целей:
-
- Внесение изменений в текст слайда:
-
- Добавление и удаление текста в слайде так же, как и в режиме рисования.
- Перемещение абзацев в выбранном слайде вверх или вниз, используя кнопки на панели форматирования (выделены на рисунке ниже).
Стрелки перемещения уровней структуры в панели форматирования
- Изменение уровня для любого абзаца в слайде, используя кнопки вправо и влево на панели форматирования.
-
Сравнение слайдов в структуре. Если в структуре стало видно, что слайд необходимо создать по другому, то можно сделать это непосредственно в режиме структуры или можно вернуться в режим рисования.
Режим Примечания¶
Используйте вид Примечания, чтобы добавить примечания к слайду. Примечания не отображаются при демонстрации презентации.
Вид Примечания
- Нажмите вкладку Примечания в рабочей области.
- Выберите слайд, к которому хотите добавить примечания в панели слайдов или в Навигаторе.
- Нажмите левой кнопкой мыши в текстовом поле, расположенном ниже слайда, и введите текст примечания.
Можно изменить размер текстового поля Примечания с помощью цветных маркеров изменения размера, которые появляются при нажатии на край поля. Также можно переместить окно, поместив указатель на границу, нажав и перетащив его. Чтобы внести изменения в стиль текста, нажмите клавишу , чтобы открыть диалог Стили и форматирование.
Режим тезисов¶
Вид тезисов предназначен для настройки макетов слайдов для печати раздаточного материала. Перейдите на вкладку Режим тезисов в рабочей области, затем откройте боковую панель и выберите свойства, где можно выбрать печать 1, 2, 3, 4, 6 или 9 слайдов на одной странице.
Макеты страниц
Используйте этот режим для настройки информации, которая будет напечатана на раздаточном материале. Обратитесь к Руководству по Impress, Глава 10 – Печать, рассылки по электронной почте, экспорт и сохранение слайд-шоу для получения дополнительной информации по печати слайдов, раздаточных материалов и примечаний.
Используйте пункты меню Вставка ‣ Номер страницы или Вставка ‣ Дата и время для открытия соответствующего диалога. Нажмите по вкладке Заметки и тезисы и выберите элементы, которые должны отображаться на каждой странице раздаточного материала, и их содержимое. Подробнее о том, как использовать этот диалог рассказывается в Руководстве по Impress.
Вкладка Заметки и тезисы
Добавление локации в список надежных расположений
Если pptx был получен извне (по электронной почте, прямой загрузке или был извлечен из USB-накопителя), скорее всего, PowerPoint не позволит открыть его, если хранится в месте, которое не считает безопасным.
Попробуйте разблокировать доступ, добавив расположение в список доверенных.
В верхнем меню PowerPoint кликните на Файл и перейдите на вкладку «Параметры». Затем выберите центр управления безопасностью. В правой части окна щелкните на кнопку «Параметры центра…».
Выберите пункт «Надежные расположения», затем справа нажмите «Добавить новое местоположение». Щелкните на «Обзор» и перейдите в папку, где сохранили презентацию, которая отказывается открываться. Нажмите на «ОК», чтобы добавить новое надежное расположение.
Перезапустите приложение и проверьте, возникают ли проблемы с содержимым.
Примечание: Если презентация хранится в общем каталоге, создайте отдельный и переместите ее туда.
Как определить, что программа зависла
Прежде чем ломать голову в поисках ответа на вопрос о том, как закрыть программу, если она не закрывается, пользователь должен понять, действительно ли приложение зависло. Вполне вероятно, что работа компьютера оставляет желать лучшего, и команда «закрыть» просто долго обрабатывается.
Как правило, если приложение зависло, оно перестает отвечать на действия пользователя, курсор превращается или в песочные часы, или в небольшой круг (в зависимости от операционной системы), а в заголовке приложения будет надпись «Не отвечает». При этом все попытки завершения работы с программой обычным путем (нажатием на крестик в правом верхнем углу экрана) не дают результатов. Также при нажатии на рабочую область программы экран «покрывается туманом». Все это и есть признаки зависания. Как закрыть программу, если она не закрывается? Лучшие советы и рекомендации будут представлены далее.

































