Вариант третий, трещина на диске
Трещины бывают двух видов – идущие от центра диска к краю, и наоборот, от краев к центру. Трещины от центра образуются от микроповреждений, возникающих на внутреннем радиусе диска при неаккуратном обращении или из-за дефектов болванок, а затем трансформируются в трещины на высоких скоростях вращения. Трещины от краев обычно возникают вследствие неаккуратного обращения, но усугубляются, особенно на плохо сбалансированных дисках.
Для восстановления данных с таким образом поврежденного носителя, прежде всего необходимо принять меры по недопущению разрастания трещины, которое может привести к необратимой потере данных и даже к разрыву диска в приводе. Как минимум, следует уменьшить скорость вращения диска до минимальной.
Методы противодействия увеличению трещины схожи с методами, применяемыми при ремонте автостекл. Для начала трещину нужно «засверлить». Лучше всего для этой цели использовать тонкую иглу, нагретую на огне. С помощью лупы разглядеть конец трещины и на долю миллиметров дальше сделать прокол в пластике. Лучше всего делать это не с одной стороны, прокалывая диск насквозь, а с обеих сторон, вводя иглу в пластик примерно наполовину толщины диска.
После этого желательно проклеить трещину по максимальной длине. Для этого, можно слегка разведя края трещины, аккуратно промазать тоненьким слоем суперклея, в минимальном его количестве, чтобы не было излишков на поверхности. После чего края свести и прижать друг к другу. Проследить, чтобы поверхность шва была ровной, без выступов, которые могут повредить оптику привода.
Дальнейшие действия аналогичны работе с поцарапанными дисками – если не читается,
Nero
Еще одна замечательная утилита для прожига дисков – Nero. Вы наверняка о ней слышали. Возможно даже, она у вас уже установлена. Если нет, можете скачать ее с официального сайта (www.nero.com).
Она также создана для прожига, а некоторые ее версии способны записывать даже HD DVD и Blu-Ray. Самая высококачественная графика. Идеальная версия для фильмов или игр. Еще одна интересная на мой взгляд опция, которой обладает утилита – верстка обложек.
Как записывать загрузочные диски в этой программе вы можете узнать из обучающего видео чуть ниже.
Создание образа диска в Ashampoo Burning Studio Free
Бесплатная программа для записи дисков, а также для работы с их образами Ashampoo Burning Studio Free — на мой взгляд, является лучшим (наиболее подходящим) вариантом для большинства пользователей, которым нужно сделать ISO образ с диска или из файлов и папок. Работает инструмент в Windows 7, 8 и Windows 10.
Преимущества этой программы перед другими аналогичными утилитами:
- Она чистая от дополнительного ненужного ПО и Adware. К сожалению, почти со всеми перечисленными в этом обзоре остальными программами, это не совсем так. Например, ImgBurn — очень хороший софт, но найти чистый установщик на официальном сайте не получится.
- Burning Studio имеет простой и понятный интерфейс на русском языке: для выполнения почти любых задач вам не потребуются какие-либо дополнительные инструкции.
В главном окне Ashampoo Burning Studio Free справа вы увидите список доступных задач. Если вы выберите пункт «Образ диска», то там вы увидите следующие варианты действий (те же действия доступны в меню Файл — образ диска):
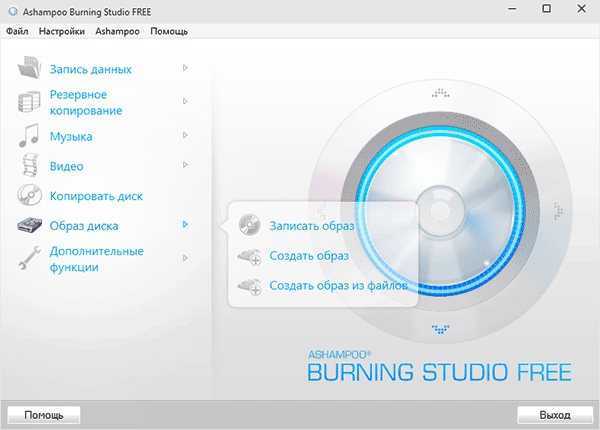
- Записать образ (запись имеющегося образа диска на болванку).
- Создать образ (снятие образа с имеющегося диска CD, DVD или Blu-Ray).
- Создать образ из файлов.
После выбора «Создать образ из файлов» (я рассмотрю этот вариант) вам будет предложено выбрать тип образа — CUE/BIN, собственный формат Ashampoo или стандартный образ ISO.
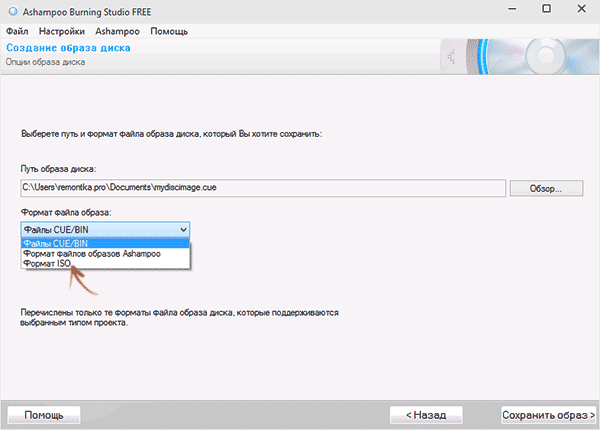
И, наконец, основной этап создания образа — добавление ваших папок и файлов. При этом вы наглядно будете видеть, на какой диск и какого размера созданный в итоге ISO можно будет записать.
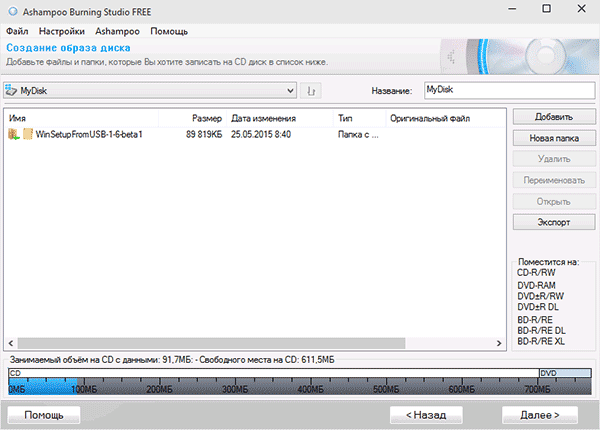
Как видите, все элементарно. И это далеко не все функции программы — вы также можете записывать и копировать диски, записывать музыку и DVD фильмы, делать резервные копии данных. Скачать Ashampoo Burning Studio Free вы можете с официального сайта https://www.ashampoo.com/ru/rub/pin/7110/burning-software/Ashampoo-Burning-Studio-FREE
Вариант второй, царапины
Сюда же можно отнести и различные формы теплового повреждения.
Приходит в голову два способа классификации царапин:
- По целостности отражающего слоя:
- Царапина не затронула отражающее покрытие, повреждена только поликарбонатная подложка.
- Отражающее покрытие повреждено.
type=»a»>
- По ширине и расположению:
- Узкие царапины. Благодаря избыточности хранимой информации, и использованию приводом различных корректирующих алгоритмов, не очень опасны.
- Широкие царапины. Помимо большего количества повреждённых данных, добавляются дополнительные проблемы, например привод в этом месте может «терять» дорожку и продолжать читать соседнюю. Успешное чтение в подобных случаях во многом зависит от совершенства привода.
- Концентрические царапины – худший вид повреждений. Мало того, что при этом уже не помогают корректирующие алгоритмы, т.к. повреждается весь сектор целиком, вместе с избыточной информацией, так они ещё сбивают с толку систему позиционирования.
type=»a»>
Особо суровые повреждения отчетливо видны на просвет компакт диска, как на этом снимке:

Царапины на поликарбонатном покрытии мешают лазерному лучу привода считать данные с рабочей поверхности, из-за того, что вносят искажения в фокусировку. В результате луч лазера или попадает не туда, или после отражения не возвращается на считывающий элемент головки.
Такие повреждения можно устранить с помощью полировки.
Есть разные способы полировки. Начиная от заполнения царапин специальными пастами, с коэффициентом преломления, близким, к коэффициенту поликарбоната, и заканчивая удалением или сглаживанием с помощью нагревания повреждённого верхнего слоя. Вполне применимы методы, используемые при полировке линз и другой оптики.
Полировать можно вручную, или использовать самодельные полировочные устройства, сделанные на основе электробритвы с линейным приводом, либо воспользоваться специализированными инструментами, которые в разнообразии предлагаются на e-bay.
Успешное выполнение вышеупомянутых действий, помимо наличия специальных инструментов и материалов, требует значительного опыта. Поэтому, если информация на проблемном носителе для Вас важна, советую эту работу поручить специалистам по восстановлению данных. Или воспользуйтесь приведёнными ниже советами, ограничившись протиркой диска.
В интернете можно найти описания различных «шаманских» методов, типа покипятить болванку, поморозить ее, погреть над газовой горелкой или лампой накаливания. Все методы призваны расплавить поликарбонат, чтобы царапины сгладились либо устранились. Поскольку эти методики имеют большой риск оказать деструктивное необратимое воздействие на носитель, я их не рекомендую.
Итак, если после борьбы с царапинами доступными Вам способами, данные всё ещё не читаются, переходите к
ISO recorder 3.1 — версия для Windows 8 и Windows 7
Еще одна бесплатная программа, позволяющая создавать ISO из дисков CD или DVD (создание ISO из файлов и папок не поддерживается). Скачать программу можно с сайта автора Алекса Фейнмана (Alex Feinman) https://alexfeinman.com/W7.htm
Свойства программы:
- Совместимость с Windows 8 и Windows 7, x64 и x86
- Создание и запись образов с/на CD/DVD диски, в том числе создание загрузочных ISO
После установки программы, в контекстном меню, появляющемся при клике правой кнопкой мыши на компакт-диске, появится пункт «Create image from CD» (Создать образ с диска) — просто нажмите его и следуйте инструкции. Запись образа на диск происходит аналогичным образом — правый клик по файлу ISO, выбрать пункт «Write to disk» (Записать на диск).
Какие бывают диски
Диски бывают CD и DVD. Многие думают, что на DVD записаны только фильмы, а на CD все остальное — музыка, документы, фотографии. На самом деле, это не так. Отличаются они только размером.
На DVD диск помещается в четыре, а то и в восемь раз больше информации, чем на CD. То есть, если на CD помещается один фильм, да и то не в очень хорошем качестве, то на DVD диск можно записать четыре фильма и даже больше. Музыку, фотографии, документы и другие файлы и папки можно записывать как на CD диск, так и на DVD.
Также диски бывают R и RW. Разница между ними в том, что на R можно записать информацию только один раз, а на RW — много раз. Записали, попользовались, а потом стерли и записали что-то другое.
Ну, и, ко всему прочему, диски можно условно поделить на «полные» и «пустые». То есть те, на которых уже что-то записано (фильмы, музыка и т. д.) и те, на которых ничего нет.
InfraRecorder — простая запись DVD или CD дисков
InfraRecorder — бесплатное приложение для записи CD и DVD дисков. Программа представляет из себя графическую оболочку консольных утилит.
Программа InfraRecorder поддерживает русский язык, приложение работает в операционных системах Windows 10, Windows 8, Windows 7, Windows Vista, Windows XP, Windows 2000.
С официального сайта можно скачать обычную или портативную версию программы для 64-битных и 32-битных систем.
В программе InfraRecorder имеются следующие функции:
- Поддержка записи данных на диски CD и DVD.
- Запись дисков Audio CD и DVD-видео.
- Создание образа диска.
- Запись образа диска.
- Копирование дисков, в том числе клонирование.
- Поддержка работы с мультисессионными и перезаписываемыми дисками.
- Проверка записанного диска на ошибки.
EaseUS Todo Резервное копирование бесплатно
EaseUS создает много разных продуктов, и одним из лучших является Todo Backup, Опять же, как Paragon, они хотят продать вам свои платные версии, но бесплатная версия отлично работала для меня при выполнении резервного копирования и восстановления.
У него простой и понятный интерфейс, и он немного лучше, чем Paragon, когда дело доходит до продаж. В нижней части окна есть небольшая полоска с надписью «Обновите сейчас, чтобы получить более мощный выпуск».
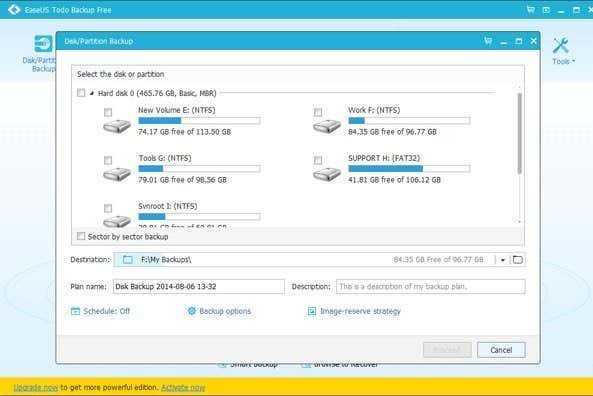
Используя бесплатную версию, вы можете восстановить только на тот же диск или новый диск на той же машине. Если вы хотите восстановить новое оборудование, вам придется покупать их платное программное обеспечение, как это делают Paragon и Macrium. По своим характеристикам он ближе всего к Paragon с точки зрения того, что он поддерживает. Вы можете восстановить с помощью загрузочного носителя WinPE, и он работает как положено.
Я также обнаружил, что резервное копирование EaseUS Todo очень простое в использовании, особенно когда интерактивные руководства, В целом, это отличный выбор для начинающего пользователя.
Информация не имеет границ
Обладая знаниями о том, как сделать образ диска, каждый может создавать, копировать и записывать цифровые копии носителей. С этими навыками можно привести в порядок личные архивы информации, создавать полезные средства для работы с системой, формировать структурировать и хранить свои аудио- и видеотеки.
Особо широкие возможности использования виртуальных приводов и образов физических носителей открываются перед любителями игр. Заменить громоздкую полку с коробками на компактный винчестер – заманчивая перспектива. Постоянно иметь доступ к установочным файлам любимых игр и оптимизировать пространство винчестера можно только пользуясь цифровыми копиями носителей.
Теперь нет ограничений в обмене информацией с другими. Подобрав наиболее подходящий для себя менеджер цифровых копий можно избавиться от многих проблем.
Внешние накопители
BurnAware Free — бесплатная запись дисков
BurnAware Free — бесплатная программа для прожига болванок любых типов на компьютере, созданная на основе одноименного платного продукта. Программа BurnAware Free работает с данными, мультимедиа, образами, поддерживает современные аппаратные интерфейсы, имеет простой и понятный интерфейс.
Возможности BurnAware Free:
- Запись диска с данными.
- Запись загрузочного диска.
- Запись аудио дисков — Audio CD и MP3 дисков.
- Запись DVD-видео.
- Запись BDMV/AVCHD форматов.
- Запись, копирование, создание ISO-образов.
- Создание загрузочных ISO-образов.
- В приложении имеются встроенные утилиты для очистки диска, получения информации о диске, для проверки диска.
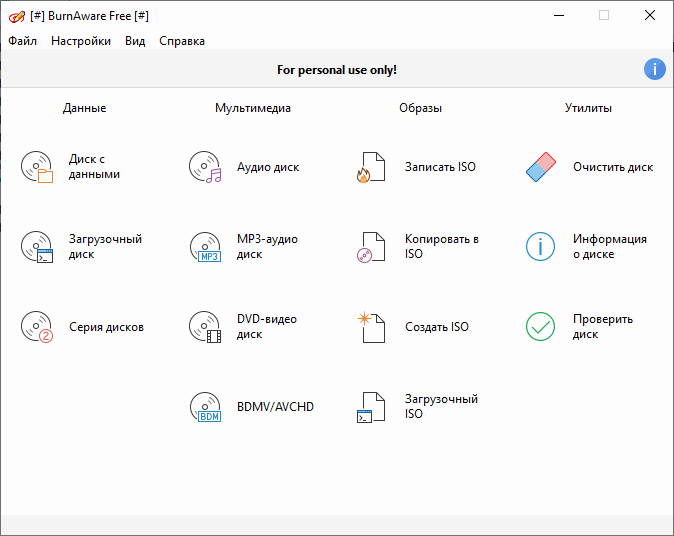
Подробнее: BurnAware Free — программа для создания и записи дисков
Как записать ISO-файл на DVD с помощью «Free ISO Burner»
Встроенное средство записи образов дисков Windows недоступно в Windows Vista или Windows XP , поэтому для записи ISO-файла на диск вам придется использовать стороннюю программу .
Вот как это сделать с помощью приложения Free ISO Burner:
Free ISO Burner работает на Windows 10, 8, 7, Vista и XP и будет записывать файл образа ISO на любой из существующих типов DVD, BD и CD дисков.
Предпочитаете скриншоты? Попробуйте наше пошаговое руководство по записи файла ISO для полного ознакомления!
-
Free ISO Burner полностью бесплатен и полностью функционален. ОДНАКО, их страница загрузки (размещенная на SoftSea.com) немного хитрая. Не позволяйте своим рекламным объявлениям обманывать вас, загружая что-то еще. Смотрите предупреждение в шаге 2 нашего урока для получения подробной информации.
Если вы предпочитаете выбрать другой инструмент записи ISO, ознакомьтесь с предложениями внизу страницы. Конечно, если вы сделаете это, приведенные ниже инструкции, относящиеся к Free ISO Burner, не будут в точности применяться.
-
Дважды щелкните или дважды нажмите на файл FreeISOBurner, который вы только что загрузили. Программа Free ISO Burner запустится.
Free ISO Burner — это отдельная программа, то есть она не устанавливается, а просто запускается. Это еще одна причина, почему мы предпочитаем эту горелку ISO над другими с огромными установками
-
Вставьте пустой диск в свой привод.
-
Выберите Открыть рядом с пустым текстовым полем в верхней части окна программы.
-
Найдите и выберите файл ISO, который вы хотите записать на пустой диск, и выберите « Открыть» для подтверждения.
-
Убедитесь, что в разделе « Диск» выбран оптический дисковод, в который вы вставили пустой диск, выполняя шаг 3 выше.
Если у вас более одного оптического привода, вы можете выбрать несколько вариантов.
-
Пропустите настройки в области параметров, если вы не знаете, что делаете.
Если вы не устраняете проблему, вы, возможно, захотите настроить метку тома для нового диска, но это не обязательно.
-
Выберите « Запись», чтобы запустить запись ISO-файла.
В зависимости от размера файла ISO и скорости записи дисков процесс записи ISO может занять всего несколько секунд или несколько минут.
-
Когда запись будет завершена, диск будет автоматически извлечен из привода. Затем вы можете извлечь диск и закрыть Free ISO Burner.
Программы для чтения плохих компакт-дисков
В этой статье я расскажу только о бесплатных решениях. Так как для одного испорченного DVD нет смысла покупать платную программу. А бесплатные решения, может менее удобны и менее функциональны, но для одного раза восстановления приносят такой же результат. Что собственно мне и требуется.
Recovery ToolBox for CD Free
Вставляем компакт-диск и запускаем программу Recovery Toolbox for CD Free и видим интерфейс для домохозяек. Что несомненно плюс, так как все ясно и понятно без слов. В первую очередь выбираем привод с нечитаемым диском.
Далее выбираем место на жестком диске компьютера куда будем копировать данные с оптического диска.
Теперь выбираем папки и файлы которые надо скопировать с DVD. В моем случае выбираем все, так как мне необходимо скопировать весь диск. Нажимаем кнопку «Save»…
И начнется сам процесс копирования, который может растянуться на длительное время, вплоть до нескольких часов.
По окончании работы утилиты в папке назначения на жестком диске вы получите максимум из того, что удалось скопировать с компакт-диска.
Non-Stop Copy
Non-Stop Copy — это утилита копирования файлов с любых поврежденных носителей. Программа позволяет копировать поврежденные файлы с любых носителей, причем информация из нечитаемых секторов заменяется нулевыми байтами. Также пытается прочитать информацию из плохо читаемых секторов в несколько попыток.
Программа не использует никаких низкоуровневых методов чтения информации, и благодаря этому орректно работает на любых типах носителей и на любых файловых системах, поддерживаемых операционной системой.
Крайняя версия датирована 2006-м годом. Но не стоит пугаться и искать что-то более свежее. И сейчас в 2013-м она отлично справляется со своими задачами. Утилита Non-Stop Copy была протестирована мною лично на ноутбуке Lenovo с операционной системой Windows 7 Ultimate x32 и показала превосходные результаты.
Скачать программу можно с официального сайта. Там же есть подробные инструкции по ее применению. Из функционала интерфейса мною был замечен лишь один недостаток, за один раз можно скопировать только один файл. Но данное недоразумение легко решается пакетным файлом, который автор предоставляет в составе дистрибутива программы. Кстати, программа не требует установки и соответственно не гадит операционной системе.
Запускаем программу и выбираем нечитаемый файл и место куда его будем сохранять. Затем нажимаем кнопку «Старт».
Вначале программы выполняет быстрое копирование всего файла, не останавливаясь на проблемных областях. Примерно так как это делаем DVD плеер. На рисунке ниже четко видны нечитаемые данные.
Затем включается вся вычислительная мощь алгоритмов программы, чтобы свести к минимуму наличие красных секторов. Процесс этот может растянуться на несколько часов и в итоге Вы получите примерно следующую картину.
Как видите вместо сплошных красных полей лишь одинокие красные черточки. То есть потери данных совсем незначительны и вполне приемлемы при копировании видеоданных.
Особо хочется остановиться на кнопках управления программой. Во время процесса копирования Вам становятся доступными две кнопки: «Стоп» и «Отмена». Из их названия не совсем понятен функционал. Кнопка «Стоп» полностью останавливает процесс копирования, при этом сохраняются все данные о состоянии процесса на момент остановки копирования. Конечный файл после остановки имеет тот же размер, что и исходный файл. Он содержит все, что успело скопироваться, а части файла, которые скопироваться не успели или которые скопировать не удалось, заменяются нулевыми байтами.
Кнопка «Отмена» полностью отменяет процесс копирования, и все, что успело скопироваться, удаляется. Вообще, эта кнопка предусмотрена на тот случай, если вам необходимо быстро прекратить процесс и при этом его результат вас уже не интересует. Например, нажатие кнопки «Стоп» в самом начале копирования довольно большого файла может привести к некоторой задержке остановки, из-за «затирания» не скопировавшейся части файла нулевыми байтами. Кнопка же «Отмена» в этом случае прекратит процесс сразу.
То есть если Вы устали ждать, но данные Вам нужны, то жмите «Стоп», а если не нужны, то «Отмена». И что самое приятное, если Вы нажали «Стоп», то в последствии можете продолжить копирование с того же места.
Для чего используется UltraISO?
UltraISO — это универсальная утилита, которая позволяет управлять ISO образами. Софт может загружать, удалять, извлекать, изменять и конвертировать информацию архивов. Утилита может создавать ИСО-архивы с физических дисков, сохраняя при этом важные загрузочные данные.
Проще говоря, это программа позволит создать виртуальный диск из образа.
Кроме того, утилита позволяет записать образ на компакт-диск. UltraISO может конвертировать различные форматы файлов в тип ISO.
С помощью UltraISO вы можете получить доступ к содержимому в виртуальном приводе. Платформа позволит вам смонтировать формат ISO в эмулированный привод. Программа совместима с различными виртуальными приводами. Вы можете одновременно держать в системе несколько эмулированных дисков.
Вариант пятый, сбой при записи или неудачная попытка дописать на RW диск
В этом случае проблемы с чтением пользовательских данных имеют логический характер. Общие рекомендации дать сложно, потому как сбои, вызванные ошибками в ПО или действиями пользователя, приводят к самым разнообразным последствиям. Наиболее универсальным методом является с целью обмануть микропроцессор привода.
Если ошибка связана с попытками дозаписать сессию на мультисессионный носитель или с ошибкой записи текущей сессии, то можно попробовать получить доступ к предыдущим сессиям с помощью программы, которая может выводить список предыдущих сессий и извлекать содержимое выбранной сессии диска и записывать его в ISO-образ. Эта функция есть и в «народной» Nero Burning Rom и во многих других менеджерах DVD записи, например в Roxio Easy CD DVD Creator.
Active ISO Burner
Active ISO Burner — один из самых простых способов прожига ISO-образов. Это программное обеспечение с понятным интуитивным интерфейсом и с быстрым доступом к необходимым действиям. Все, что нужно для записи — открыть приложение и указать путь к файлу. Рекордер автоматически определит носитель и привод, вам останется лишь запустить прожиг. Также можно стирать и перезаписывать RW. Это хорошее решение для создания загрузочных образов и DVD для плеера, но Active ISO Burner не позволяет создавать видеодиск из отдельных роликов. Предварительно вам потребуется упаковать их в файл ISO.
В заключении
Ну вот друзья и подошла к концу статья создание образа диска или как создать ISO образ диска. Мы научились создавать ISO-образа с помощью таких программ как CDBurner, UltraISO, Deamon Tools, Ashampoo Burning Studio 12 и Nero 7. Какую из них выбрать решать вам.
Благодарю вас что читаете меня в Твиттере.
Оставайтесь на связи — мой канал You Tube.
Если приведенная выше информация оказалась для вас полезной, тогда рекомендую подписаться на обновления моего блога, чтобы всегда быть в курсе свежей и актуальной информации компьютерной грамотности.
Не забудьте поделиться этой информацией с вашими знакомыми и друзьями. Нажмите на социальные кнопки — поблагодарите автора.
Средства Windows 7
Судя по всему, при создании «семерки» разработчики поняли, что программа для записи образа на диск для Windows 7 должна присутствовать в обязательном порядке. В данном случае отпадает необходимость инсталляции сторонних приложений, описанных выше.
Для старта процесса нужно просто дважды кликнуть на файле образа в том же «Проводнике», после чего будет запущено «родное» приложение под названием «Средство записи образов Windows».
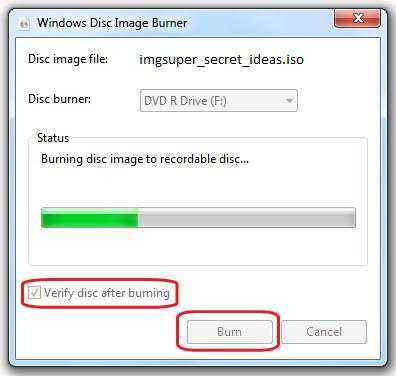
Последующие действия абсолютно ничем не отличаются от стандартного процесса. Опять же желательно задать проверку данных по окончании записи. Такая программа для записи образа на диск достаточно удобна в использовании и не требует особых знаний, которые могут потребоваться при работе с более сложными приложениями и программными пакетами, упомянутыми выше. Ну, а что выбрать в качестве основного средства для работы с образами, каждый решает сам. Лучше всего испробовать несколько приложений, чтобы сделать соответствующий вывод о том, какая именно программа является наиболее удобной или отвечает потребностям самого пользователя (хотя все возможности и принципы работы практически идентичны).
CDBurnerXP
CDBurnerXP — еще одна удобная бесплатная утилита на русском, позволяющая записывать диски, а заодно и создавать их образы, в том числе и в Windows XP (при этом программа работает и в Windows 7 и в Windows 8.1). Не без оснований, этот вариант считается одним из лучших для создания образов ISO.
Создание образа происходит в несколько простых шагов:
- В главном окне программы выберите «Диск с данными. Создание ISO-образов, запись дисков с данными» (Если нужно создать ISO из диска, выберите «Копировать диск»).
- В следующем окне, выберите файлы и папки, которые нужно поместить в образ ISO, перетащите в пустую область справа внизу.
- В меню выберите «Файл» — «Сохранить проект как ISO-образ».
В итоге, будет подготовлен и сохранен образ диска, содержащий выбранные вами данные.
Скачать CDBurnerXP вы можете с официального сайта https://cdburnerxp.se/ru/download, но будьте внимательны: чтобы загрузить чистую версию без Adware, нажмите «Больше опций загрузки», а затем выберите либо портативную (portable) версию программы, работающую без установки, либо второй вариант установщика без OpenCandy.
Монтирование образа
Монтировать образы оптического накопителя происходит довольно просто, ведь это простой процесс подключения диска к приводу только в виртуальном мире. Если говорить вообще простым языком, то вы просто виртуально вставите диск в дисковод. В рассматриваемом программном обеспечении это можно сделать двумя способами, пользуясь приложения напрямую или проводником.
Способ 1: Запуск через приложение
- Сначала запустите приложение, чтобы открыть образ, используемый для монтажа. Для того чтобы это сделать, нажмите «Файл», после чего «Открыть».
- Укажите папку, где он располагается, выделите его, а затем откройте.
- Воспользуйтесь меню, чтобы зайти в раздел «Монтирования в виртуальный привод» в инструментах.
- Когда появится всплывающее окно, укажите необходимый привод, после чего кликнуть по кнопке «Монтировать».
Программа может ненадолго зависнуть, но не стоит пугаться, ведь разработчики просто не предусмотрели строку отслеживания. Через пару секунд монтирование будет завершено, после чего можно будет продолжить работу.
Способ 2: «Проводник» Windows
- Откройте папку, где расположен ИСО.
- Кликните по нему правой кнопкой мышки, после чего выберите меню «УльтраИСО», после чего перейдите в раздел «Монтировать образ в виртуальный привод Ф».
- После сделанных действий монтирование будет завершено.
Такой способ имеет небольшой недостаток, ведь нельзя заметить, что диск образа переполнен.
Стандартные средства Windows
Разработчики операционной системы позаботились о том, чтобы пользователи имели возможность при необходимости осуществлять запись образа на диск.
Для выполнения поставленных задач совершенно не нужно скачивать какие-либо программы, достаточно открыть каталог, в который при скачивании был помещён ISO-образ, щёлкнуть по нему ПКМ для вызова контекстного меню — «Открыть с помощью» — «Средство записи образов дисков Windows». Вам потребуется выбрать дисковод, при помощи которого будет осуществляться процедура. Некоторые персональные компьютеры оснащены двумя дисководами, поэтому пользователь должен быть внимательным при выборе используемого привода.
Далее остаётся лишь подождать несколько минут, после чего образ запишется на оптический носитель, о чём пользователь будет уведомлён. Достаточно единожды записать ISO, чтобы убедиться в том, что сделать загрузочный носитель совсем несложно.
В системах Linux записывать носители можно с помощью терминала.
Запись дисков Windows 7
Выделите файлы и папки, которые хотите записать на диск:
Скопируйте их, то есть нажмите правую кнопку мыши на любом из выделенных файлов (папок) и в появившемся списке нажмите на пункт «Копировать».
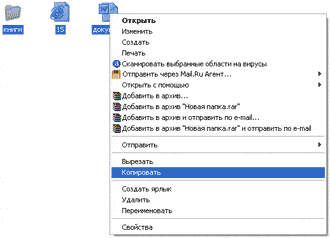
Вставьте пустой диск в дисковод.
Откройте «Компьютер» (Пуск – Компьютер).
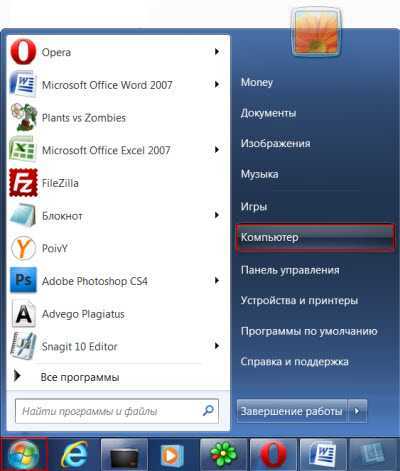
Откройте CD/DVD дисковод. Для этого нажмите на него два раза левой кнопкой мыши.
Появится небольшое окошко. Вам нужно выбрать тип диска, который Вы собираетесь записать. Предлагается два типа — «Как флеш-накопитель USB» и «С проигрывателем CD/DVD».
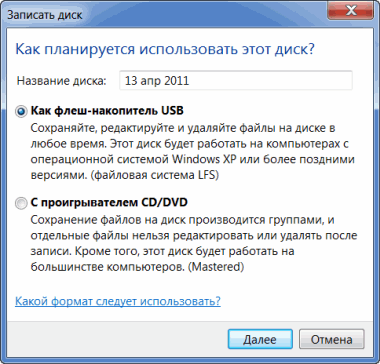
Первый вариант более удобный и современный: у Вас получится диск, очень похожий на флешку – можно будет записывать файлы и папки обычным копированием, а стирать с него простым удалением. Но зато такие диски могут на некоторых компьютерах не открыться.
Второй же вариант – «С проигрывателем CD/DVD» — классический, то есть такой же, как и в Windows XP. Он подойдет, если Вы хотите записать музыку и планируете слушать ее не только на компьютере, но и на проигрывателях (например, в машине). Такой вариант менее удобен, зато надежнее – диск, записанный в этом режиме, откроется на любом компьютере.
Нажмите на тип, который Вам подходит. После чего нажмите на кнопку «Далее».
Если Вы выбрали Как флеш-накопитель USB, то появится предупреждение о том, что придется подождать, пока диск подготовится к записи. Кстати, бывает, ждать приходится долго – больше десяти минут. Нажмите кнопку «Да».

Когда все будет готово, окошко исчезнет, и появится новое небольшое окно, в котором компьютер «предложит» открыть папку для просмотра файлов.
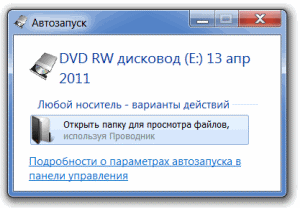
Но даже если такого окошка не появилось, ничего страшного, просто снова откройте «Компьютер» и откройте «CD/DVD дисковод».
Откроется пустая папка. Щелкните правой кнопкой мыши по пустому месту и нажмите на пункт «Вставить».
Через какое-то время скопированные ранее файлы и папки добавятся. Вот и все, запись диска прошла успешно!
Если же Вы выбрали тип С проигрывателем CD/DVD, то откроется чистый диск. Щелкните правой кнопкой мыши по пустому месту и нажмите на пункт «Вставить».
Файлы и папки, которые Вы скопировали, вставятся на диск. Но это еще не означает, что они уже на него записались. Для того, чтобы это произошло, нужно нажать правой кнопкой мыши по пустому месту и из списка выбрать пункт «Записать на диск».
Появится новое окошко. Можете напечатать в нем название для диска, но это необязательно. Нажмите кнопку «Далее».
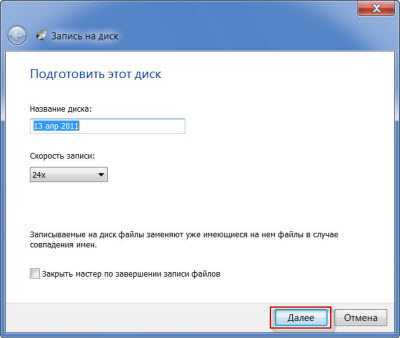
Теперь нужно подождать. Когда диск запишется (зеленая полоска заполнится и исчезнет), откроется новое окошко, в котором нужно нажать кнопку «Готово».
Но даже если такое окошко не появилось, диск все равно записан.
Скорее всего, он самостоятельно выдвинется. Таким образом, компьютер нам «говорит», что запись прошла удачно, и диском уже можно пользоваться.
Как стереть диск Windows 7
Стереть с диска мы можем, только если он многоразовый и называется RW. Если на нем написана буква R, значит, диск одноразовый и стереть с него нельзя.
Вставьте диск в дисковод и откройте его на компьютере (Пуск – Компьютер – CD/DVD дисковод).
Попробуйте удалить файл или папку. Для этого нажмите правой кнопкой мышки по файлу (папке). Откроется список. Посмотрите, есть ли в нем пункт «Удалить». Если есть, то удаляйте информацию через этот пункт.
А если же такой надписи нет, то нажмите правой кнопкой мышки по пустому месту (белому полю) и из списка выберите «Стереть диск» (или пункт с похожим названием).
Откроется новое окошко. Нажмите кнопку «Далее» и подождите, пока вся информация сотрется. Когда это произойдет, появится кнопка «Готово». Нажмите на нее. Все, диск чистый, и на него можно снова что-нибудь записать.























![10 лучших программ для записи dvd/cd дисков [2021]](http://lpfile.ru/wp-content/uploads/f/c/6/fc6a730871f4820390caa22d89a6b536.png)










