Root, суперпользователь и права администратора
В статье несколько раз прозвучало заветное слово «суперпользователь», а так же были упомянуты права администратора. Давайте расскажу немного об этом, чтобы не было проблем с установкой и использованием системы.
Суперпользователь, он же root-пользователь, он же администратор — это, так сказать, царь и бог в системе. Зайдя под суперпользователем, можно сделать с операционкой всё, что угодно, начиная от установки программ и заканчивая пересборкой ядра ![]() Поэтому, при обычной работе, никогда не используйте учётную запись root (именно по соображениям безопасности, при установке, Вам дают указать пароль от рута и пароль от обычного аккаунта, а потом, без надобности, в рут просто так не попасть, ибо надо давать команду и вводить пароль).
Поэтому, при обычной работе, никогда не используйте учётную запись root (именно по соображениям безопасности, при установке, Вам дают указать пароль от рута и пароль от обычного аккаунта, а потом, без надобности, в рут просто так не попасть, ибо надо давать команду и вводить пароль).
Старайтесь вообще не заходить в систему под этим именем, а лишь прибегать к вводу пароля при установке программ или когда еще оно бывает нужно (например, изменение важных системных настроек)
Обычный пользователь не в состоянии повредить или удалить никакие файлы, имеющие критически важное значение для работоспособности системы в целом, а суперпользователь — может
Работа в графических средах Linux
Для начала рассмотрим некоторые возможности работы в среде KDE (именно её решено избрать для рассмотрения в данной статье). Эта оболочка очень приближена к Windows, наверно потому, чтобы людям, перешедшим с Windows на Linux было не так страшно первое время заниматься изучением сей операционной системы (помню я эти круглые глаза пользователей, завидевших консоль).
И так, при входе в случае с использованием KDE мы попадаем в почти что Windows. Панель задач расположена также внизу экрана. Слева привычная всем кнопка Пуск (здесь она она называется Меню запуска), а справа иконки, стартующие при запуске сеанса.
Нажав, собственно, на эту самую кнопку, Вы увидите список программ установленных в системе. Отличие от Windows будет только в том, что все программы в здесь разделены на категории. Например те, что относятся к системным, находятся в одноименной категории «Системные», те, которые относятся к интернету, соответственно, собираются в категории «Интернет», игры в категории «Игры», ну и т.д. Тобишь, что, например, чтобы запустить браузер FireFox, нам необходимо тыркнуть в «Меню запуска — Приложения — Интернет — Mozilla FireFox».
Запуск программ можно осуществлять еще быстрее. Для этого, на рабочем столе делается нажатие правой кнопкой мыши и выбор пункта «Выполнить программу», а в открывшемся окне вводится команда для запуска программы (правда в этом случае вы должны знать команду вызова той или иной программы, но не пугайтесь, ибо с дальнейшим освоением сей операционки, Вы запомните названия команд для вызова программ и приложений, а пока можете по старинке пользоваться ярлыками).
Дабы не использовать мышку, можно запускать программы с помощью горячих клавиш, а именно, используя сочетание Alt+F2, после нажатия на которое, появится окно с приглашением ввести команду. Например, чтобы вызвать терминал достаточно нажать Alt+F2 и в открывшемся окне ввести terminal.
Узнать, как называется та или иная команда очень просто. На рабочий стол вы можете вынести ярлыки из меню запуска, а дальше, если Вы нажмете на ярлык правой кнопкой мыши и выберите «Свойства», то попав на вкладку «Приложение» Вы увидите команду запуска этого приложения. Скопируйте или наберите вручную в окне, вызванном Alt+F2, команду, затем нажмите Enter и приложение запустится (всё просто ;)).
Комбинация клавиш Alt+F3 открывает системное меню текущего окна, с помощью которого опять же как и в Windows можно изменить размер окна, свернуть/развернуть приложение, переместить приложение на другой рабочий стол, закрыть окно и всё такое разное.
Примечание.
Сочетание клавиш Alt+F4, собственно, закрывает текущее окно. Это я так. К слову
Теперь давайте поговорим немного как можно устанавливать и удалять программы в среде KDE, а то, наверное, это самый часто задаваемый вопрос. Я расскажу о способе, позволяющем не прибегать к консоли (по работе в оной еще будет отдельная толстая статья). Чтобы установить приложение нужно зайти в меню «Приложения — Администрирование» и запустить оснастку «Управление программами» , откуда и можно устанавливать/удалять/обновлять программы и компоненты.
Нажав на значок настройки окна Вы войдете в настройки обновления, где их, собственно, можно настроить. Вкладка «Источники программ» показывает какие репозитории (хранилища) у Вас задействованы для установки/обновления программ. Здесь вы можете подключать или наоборот отключать эти самые штуки, главное не подключать все источники со словами testing и debug, если не знаете для чего они нужны.
Все программы, которые установлены в системе отмечены зеленой галкой здесь же в «Управление программами». Если требуется установить приложение, то вы подводите курсор к неустановленной программе и тут же высвечивается заманчивое предложение… Ну да, установить (кто бы мог подумать :-)). Так как описание программ частенько на английском, то если с ним не дружите, просто воспользуйтесь поисковиком в браузере и узнайте для чего оно нужно. Ну или там просто найдите сразу лучшие программы, которые рекомендуют в интернете и установите их, не особо читая описание в самом установщике. И, да, он (установщик) сделает всё за Вас, нет необходимости выбирать пути и заниматься прочей разностью.
Ну и напоследок. С удалением я думаю, проблем не возникнет, ибо Вы просто подводите курсор к установленной программе и нажимаете на красный крестик. А вот, при установке или обновлении программ, иногда нужно воспользоваться правами администратора, где Вам предложат ввести пароль от суперпользователя. Всегда выполняйте эти указания (ниже есть пару слов об этом).
Тема и внешний вид рабочего окружения
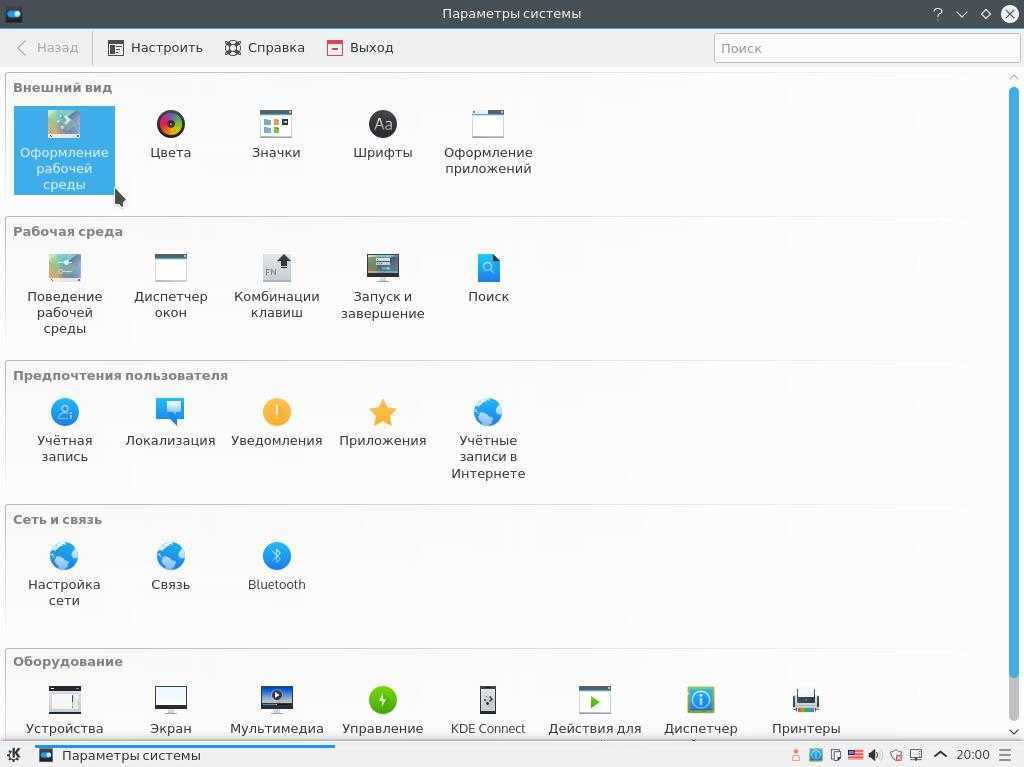
Здесь можно настроить как тему полностью, так и ее элементы по отдельности — отдельно вид окон, курсоры, заставку:
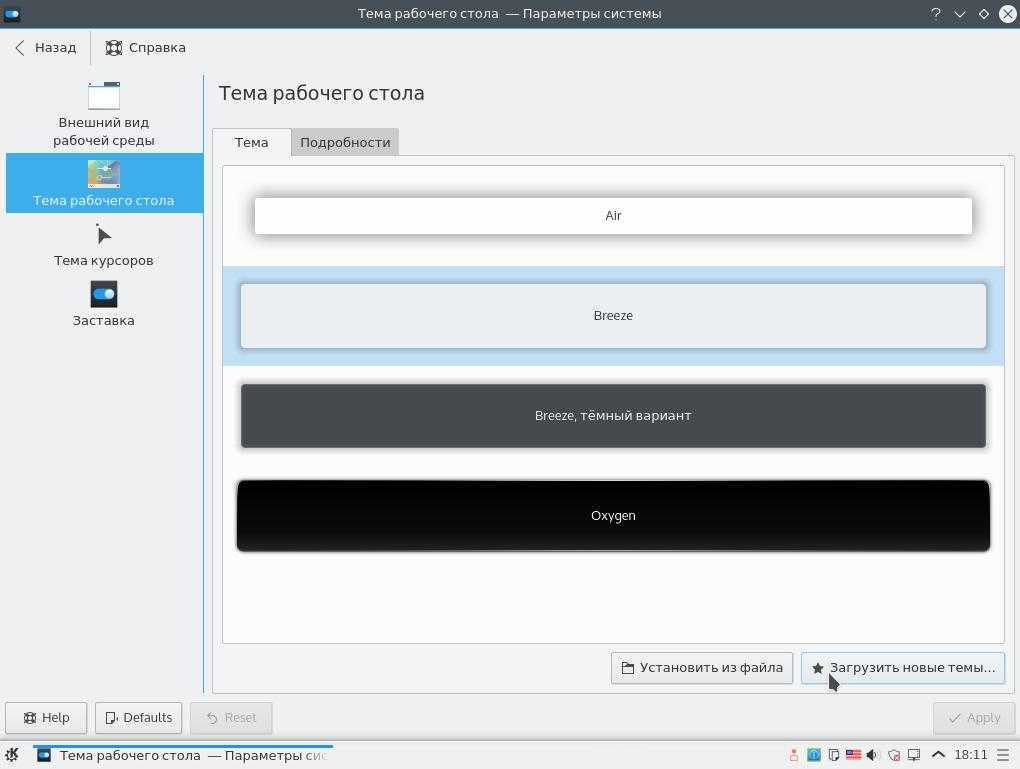
Дополнительные темы можно установить из интернета, нажав кнопку «Загрузить новые темы», или установить из файла уже сохраненного в вашей файловой системе:
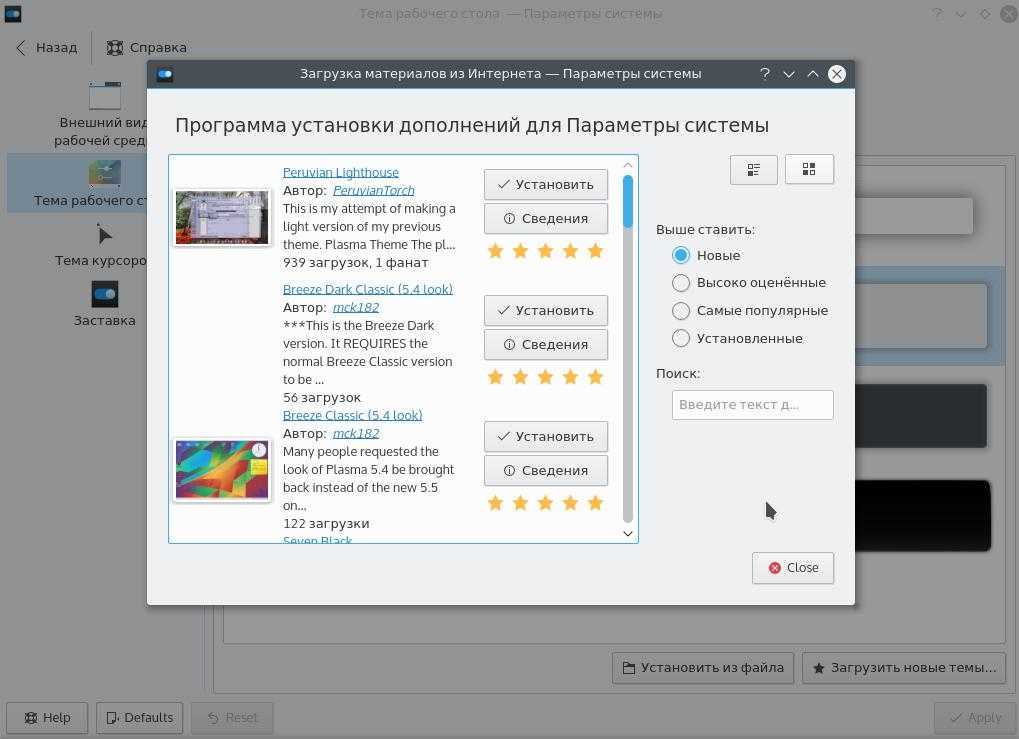
В каталоге тем KDE есть темы на любой вкус, здесь есть функция поиска, а также сортировка по новизне, популярности, рейтингу и количеству загрузок.
Кстати, возможно, вас заинтересует статья Лучшие темы для KDE Plasma.
В разделе Цвета, можно настроить цветовую схему темы, или даже создать свою цветовую схему:
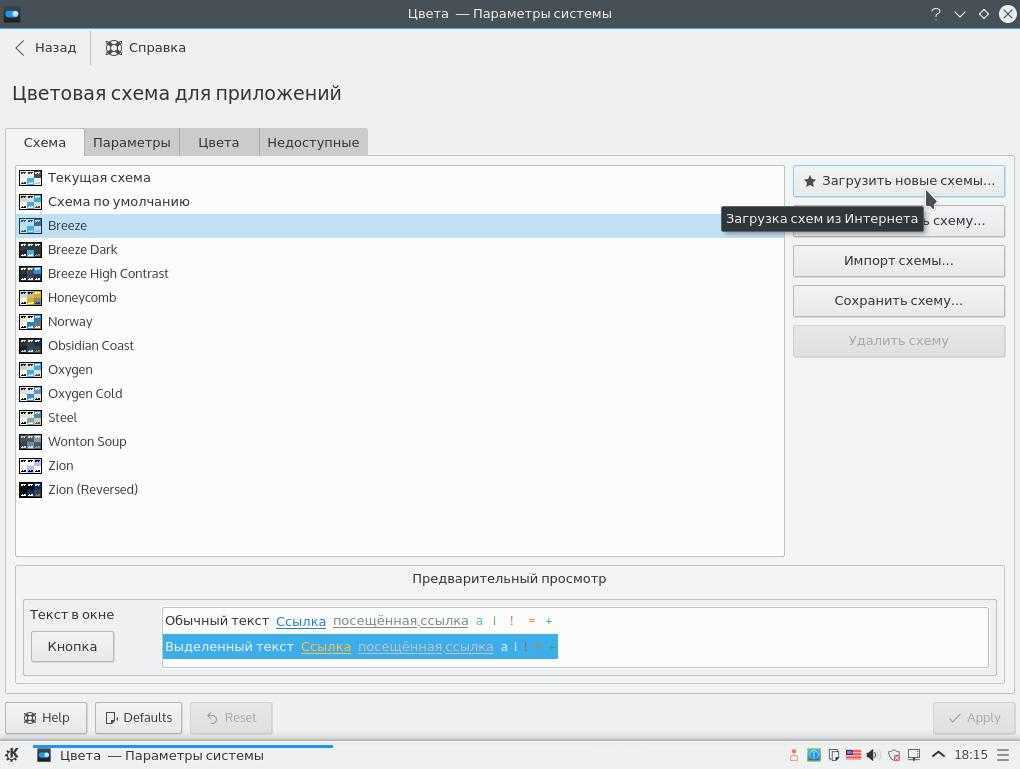
А раздел Значки позволяет выбрать тему значков для приложений, можно оставить новый, современный набор значков Breeze или, например, вернуть старый набор Oxygen также можно скачать дополнительные наборы значков из интернета:
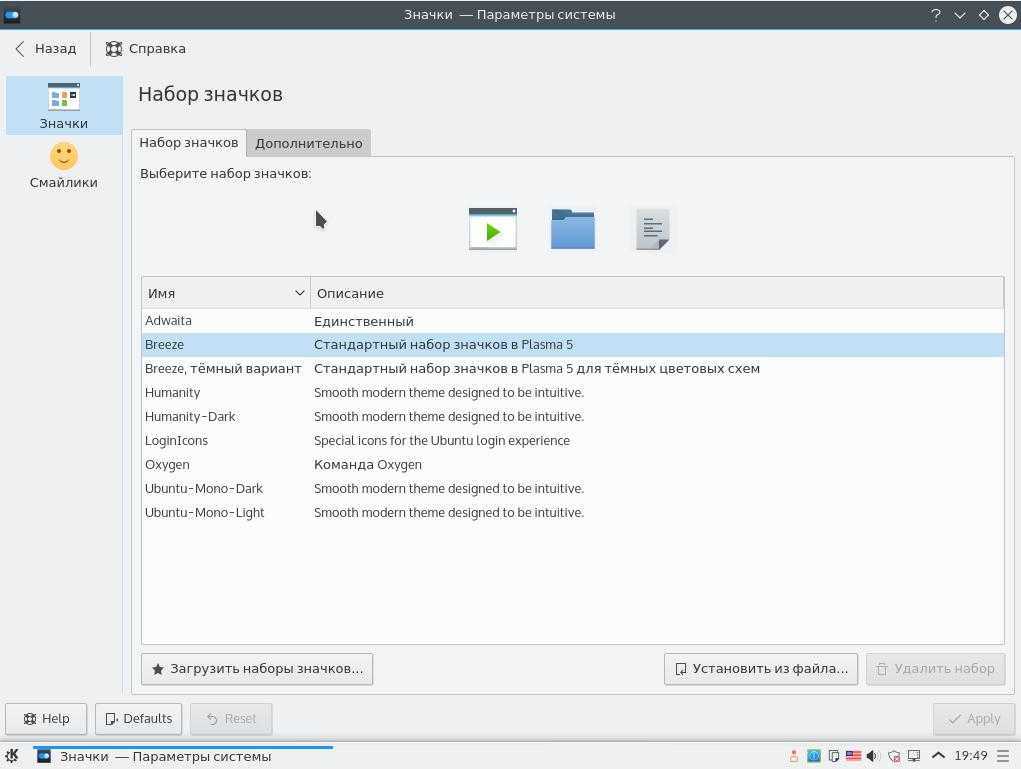
What Changes When Switching Desktop Environment
Despite the fact that when you change the desktop environment, the OS starts to look completely different, in fact, apart from the appearance, not much changes.
The most important thing is that all user files and manually installed programs remain in place, even the history of commands entered into the console remains.
But a change can happen with the tools that come with the desktop environment. Terminal, network management software, System settings can be changed. Familiar programs such as System Monitor and Screenshot may look different or may not be available in some desktop environments.
To find out, for example, which applications will be affected when moving from Xfce, type in a terminal
xfce4-
and press Enter.
You will be shown programs specific to Xfce.
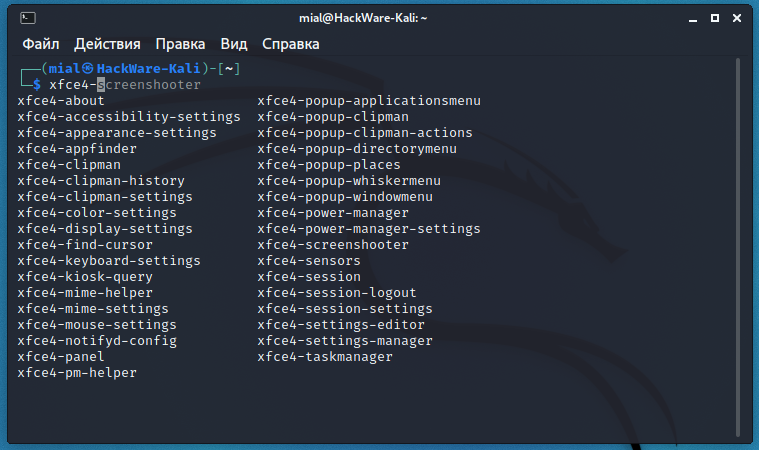
To view GNOME-specific programs, type in a terminal:
gnome-
and press Enter.
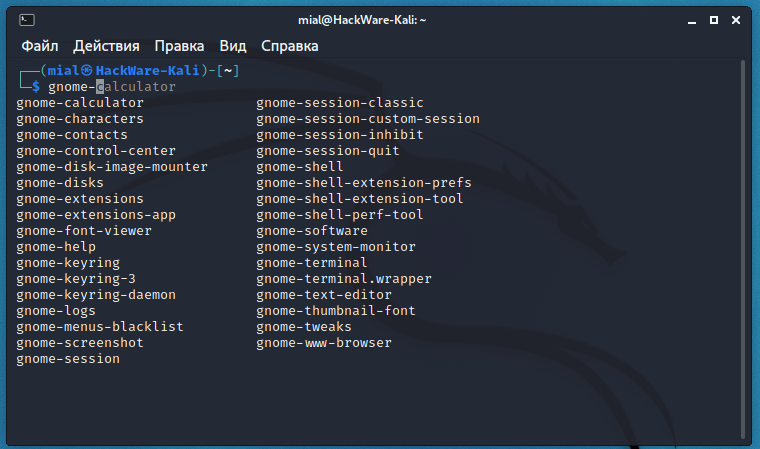
Similarly, you can check for other installed desktop environments.
In fact, if you have not removed the previous desktop environment, then you can run the programs included in it. For example, while working in Xfce, you can run programs included with GNOME:
gnome-screenshot -i gnome-calculator gnome-system-monitor
The menu may also change if the Kali Linux developers have not created a menu for this desktop (window manager) or close to it. For example, Kali Linux maintainers do not make menus for Cinnamon, but when switching to Cinnamon, you may find that it still has a structured Kali Linux menu in which all the tools are collected and organized. Apparently Cinnamon uses a menu made for Mate, or Kali Linux has a universal menu that works in any desktop environment.
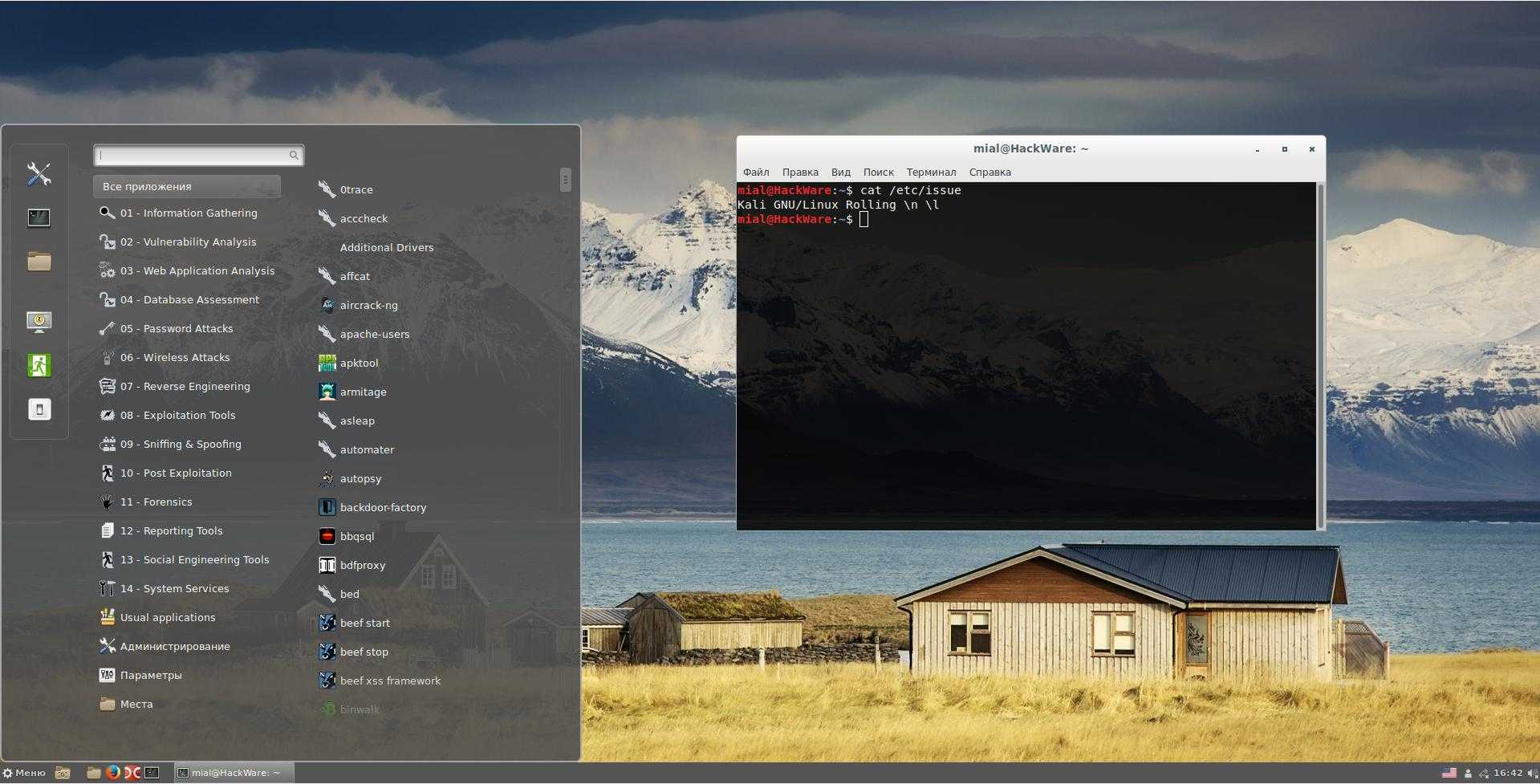
The set of wallpapers in different desktop environments may differ.
Different desktops consume a different amount of computer resources (primarily, it refers to RAM).
In all other respects, the operating system does not change and you can always return to the old desktop or try a new one.
By the way, the above applies not only to Kali Linux, that is, on any Linux distribution, you can change the desktop to your liking. If you downloaded Linux Mint with Cinnamon, you can install MATE, Xfce, Enlightenment, and others there.
Встановлюємо KDE в Kali Linux
KDE — одна з найпопулярніших графічних оболонок, яка є стандартною у багатьох дистрибутивах. На офіційному сайті Kali присутня можливість завантажити збірку з цим середовищем, тому якщо ви ще не встановили ОС і бажаєте мати KDE, настійно рекомендуємо відразу завантажувати відповідну версію. Детальні інструкції по інсталяції платформи ви знайдете в іншому нашому матеріалі за наступним посиланням, а ми ж переходимо безпосередньо до установки оболонки.
Читайте також: Керівництво по установці Kali Linux
Крок 1: Завантаження компонентів
Разом зі змінами зовнішнього вигляду робочого столу користувачі отримують ряд додаткових функцій — стандартні програми, розширені настройки інтерфейсу і багато іншого. Все це теж потрібно завантажити і встановити. Благо вся процедура проводиться через стандартну консоль за допомогою однієї команди.
- Відкрийте меню, перейдіть в розділ «Usual applications», виберіть розділ «System» або «Системні» і відшукайте там додаток «Термінал».
Напишіть команду , якщо хочете встановити KDE Plasma, потім натисніть на кнопку Enter.
Користувачам, які бажають встановити тільки набір стандартних компонентів, версію для нетбуків або повний пакет KDE, радимо звернути на три окремі команди, представлені далі.
Після активації команди на екрані з’явиться повідомлення про те, що будуть оновлені деякі пакети і зайнято дисковий простір. Підтвердіть операцію, обравши варіант Д.
Чекайте скачування і установки пакетів. Швидкість виконання цього етапу залежить від стабільності інтернет-з’єднання і потужності комп’ютера.
Крок 2: Налаштування менеджера дисплеїв
За працездатність графічної оболонки відповідає Менеджер дисплеїв. Для Лінукс їх було розроблено кілька, щоб забезпечити коректне функціонування самих різних середовищ робочого столу. Під час установки KDE також буде додано новий Менеджер, його потрібно налаштувати:
- Після певного моменту під час завантаження пакетів в консолі спливе окреме вікно з повідомленням про налаштування Менеджера дисплеїв. Підтвердити навігацію до конфігурації, вибравши «ОК».
За допомогою стрілок на клавіатурі переведіть стандартний Менеджер на lightdm, потім клацніть на «ОК».
У «Терміналі» підтвердіть внесення змін до системні файли варіантом Y.
По завершенні інсталяції перезавантажте операційну систему через .
Крок 3: Вхід і настройка
Якщо до цього у вас не стояло ніяких середовищ робочого столу, після перезавантаження можна відразу приступити до налаштування. В іншому випадку доведеться в стартовому вікні виробляти вибір оболонки, що здійснюється так:
- У правому верхньому куті виберіть значок налаштувань.
Відкриється спливаюче меню, де слід відзначити маркером пункт «Plasma».
Після входу через меню перейдіть в «Параметри»> «Параметри системи KDE».
Налаштуйте компоненти KDE на свій розсуд. Пунктів тут досить багато, що дозволить створити гнучку конфігурацію.
Окремо хотілося б відзначити і консольну команду . Вона дозволяє змінити поточну оболонку через консоль.
Крок 4: Видалення старої оболонки
Деяким користувачам не хочеться мати на комп’ютері дві оболонки. В такому випадку стару можна видалити за все за пару хвилин, залишивши тільки KDE. Давайте розглянемо видалення на прикладі відомої LXDE:
- Відкрийте консоль і пропишіть команду .
Підтвердіть виконувану дію.
Чекайте закінчення процедури.
Після деінсталяції перезавантажте ПК через команду .
Після чого відобразиться значок KDE і почнеться завантаження.
Тепер можна переходити до роботи з новою оболонкою.
Володарям інших оточень доведеться вводити команди трохи іншого змісту:
- Cinnamon —
- Xfce —
- Gnome —
- MATE —
Якщо в цьому списку ви не знайшли свого оточення, зверніться до офіційної документації, щоб відшукати там необхідну інформацію.
К раткая характеристика и сравнение самых популярных сред рабочего стола в Linux: Cinnamon, Xfce, KDE, LXDE, GNOME, MATE
С кажу сразу, что если хотите объективных оценок, то обратитесь к Википедии, каждой из этих сред посвящена отдельная статья и есть скриншоты. Хотя скриншоты есть и у меня . Мои оценки будут субъективные. Я регулярно работаю только в среде Cinnamon. Последний раз пользовался KDE несколько лет назад. В настоящее время регулярно работаю в GNOME 2. Про все остальные среды рабочего стола я сам прочитал в Википедии:
Cinnamon
П осле того, как была выпущена третья версия GNOME, которую Линус Торвальдс (создатель Linux ) честно назвал «окружением для идиотов», то сразу же появились форки второй версии GNOME. Это Cinnamon и MATE. Оба форка делаются одними и теми же людьми — создателями Linux Mint – тогда зачем же сразу два? Главная цель MATE — это поддержание старого доброго GNOME 2 в актуальном состоянии. Т.е. это тот же GNOME 2, только актуальный. А Cinnamon, хоть и базируется на GNOME 2, но включает в себя модные новации — среди них действительно много полезного. Мне нравится настраивать действия при наведении курсора на определённые углы экрана — пользуюсь постоянно, очень удобно.
В общем, моим любимым окружением рабочего стола является Cinnamon.
По сути, про MATE уже всё сказано в разделе про Cinnamon — это старый добрый и актуальный GNOME 2.
Я пользовался этим окружением рабочего стола давно и очень недолго. Главной мой вывод по итогам этого опыта: красиво, но глючно. Повторюсь, это было давно, там уже много раз всё могло поменяться — поисправляли старые ошибки и добавили новые )) В KDE много разных виджетов, рабочий стол (в то время, когда я им пользовался) выглядел современно и чуть футористично.
«Xfce — лёгкое настольное рабочее окружение для различных UNIX-подобных систем. Разработанное с целью повышения производительности, оно позволяет загружать и выполнять приложения быстро, сохраняя ресурсы системы» — об этом говорит Оливер Фордан, создатель Xfce, которого цитирует Википедия.
Википедия говорит, что «проект LXDE направлен на создание новой быстрой, легковесной и энергоэффективной среды рабочего стола. LXDE создана простой в использовании, достаточно лёгкой и нетребовательной к ресурсам системы. Она подходит для работы с низкопроизводительным спектром оборудования, таким как старые машины с ограниченными ресурсами и/или маленьким объёмом ОЗУ».
Примечание: Если после смены среды рабочего стола вас вместо красивой обоины вкстречает чёрный экран (у меня такое было только после смены на Cinnamon), то… установите другую обоину. Если вы хотите использовать стандартные, то они лежат здесь /usr/share/backgrounds/
Настройка раскладки клавиатуры
Это самое первое действие, с которым мы сталкиваемся после установки KDE. Ведь по умолчанию доступен только английский язык, и чтобы хоть что-то найти в интернете или сделать какую-либо запись на русском нужно настроить раскладку клавиатуры, переключение раскладки ну и как бонус индикатор раскладки на панели.
Откройте утилиту параметры системы, которую можно найти в главном меню:
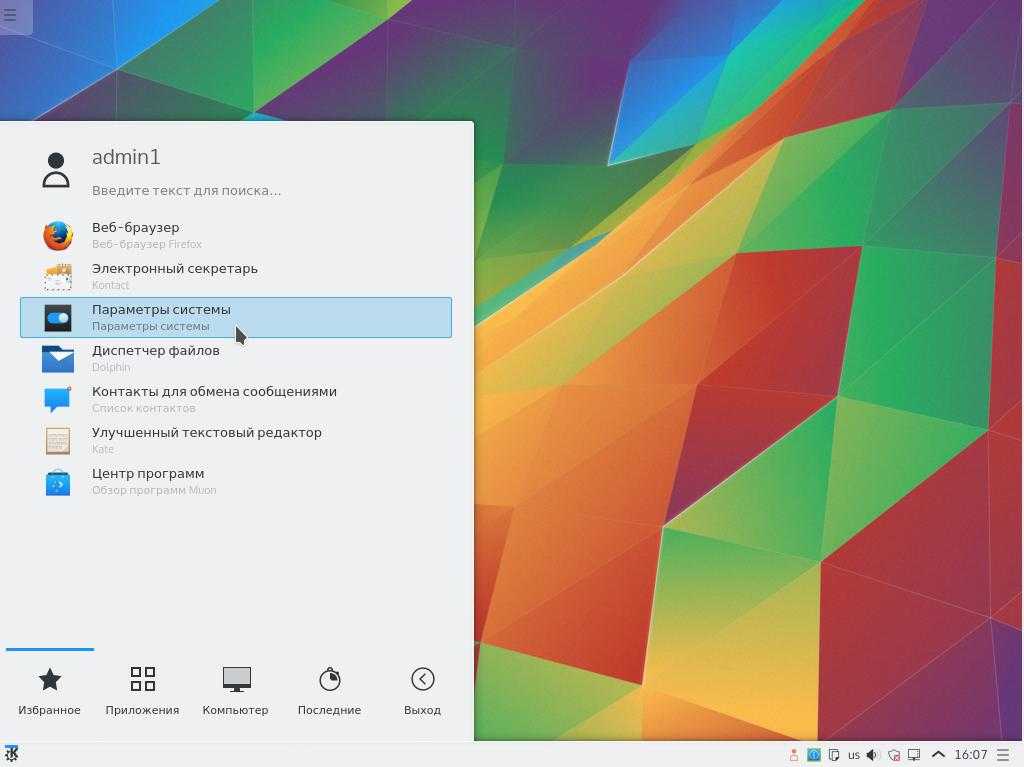
Здесь выберите пункт Устройства ввода:
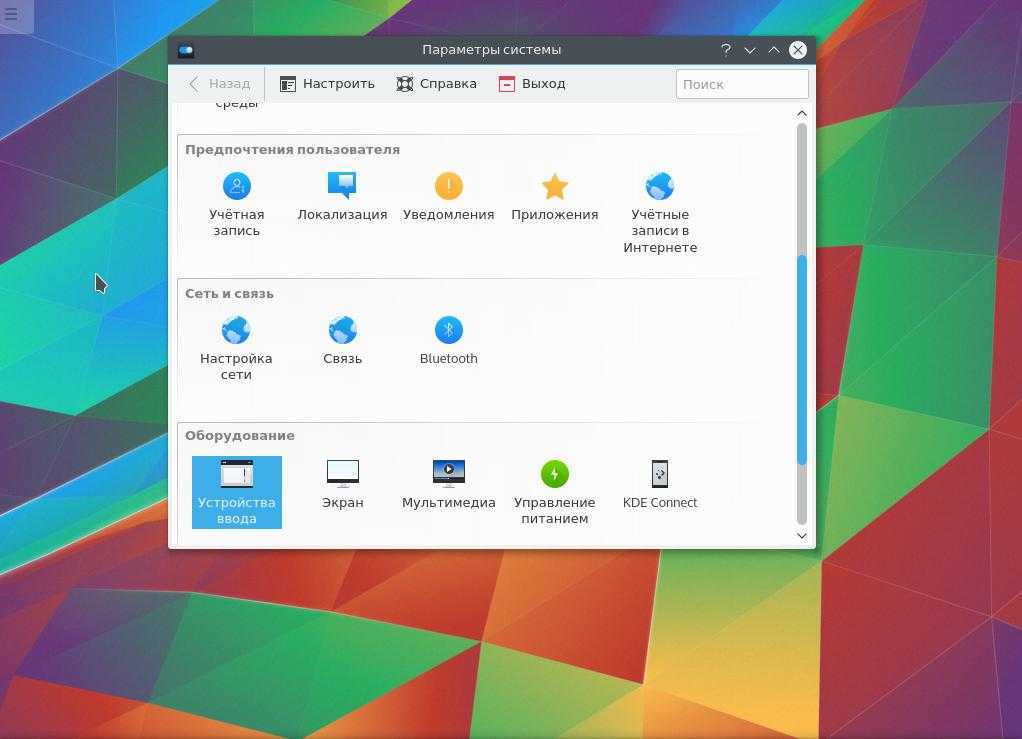
А затем перейдите на вкладку раскладки:
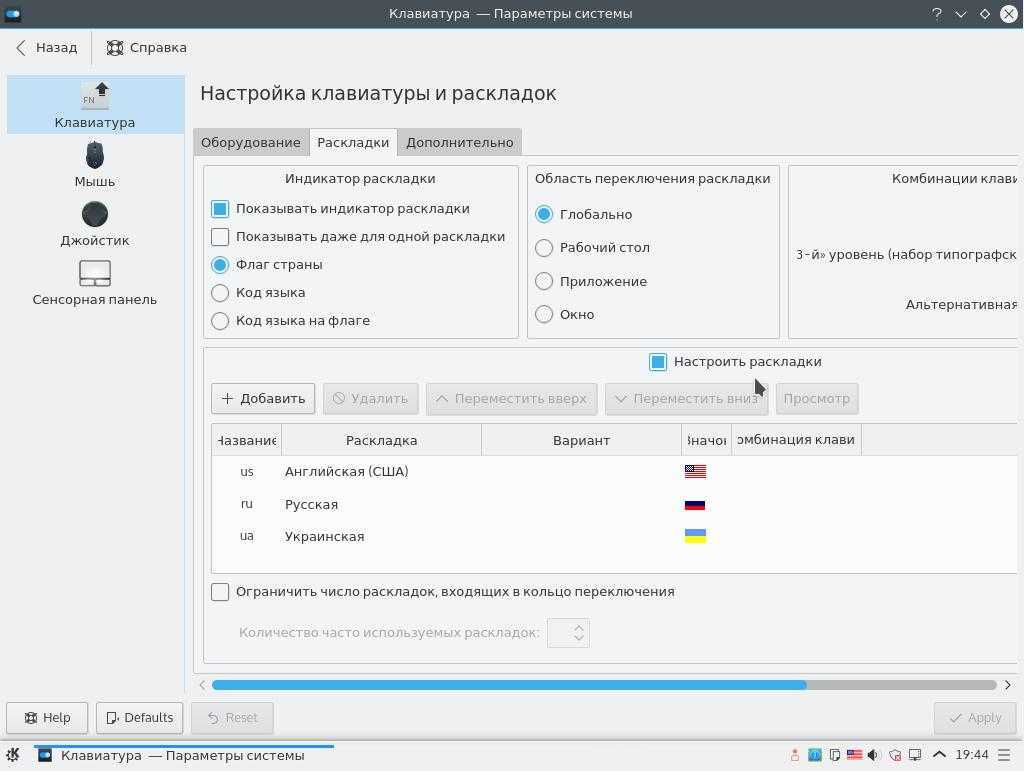
Тут переключатель индикатор раскладки переключаем в положение «флаг страны», ставим галочку Настройка раскладки. Затем с помощью кнопки «Добавить» добавляем нужную раскладку:
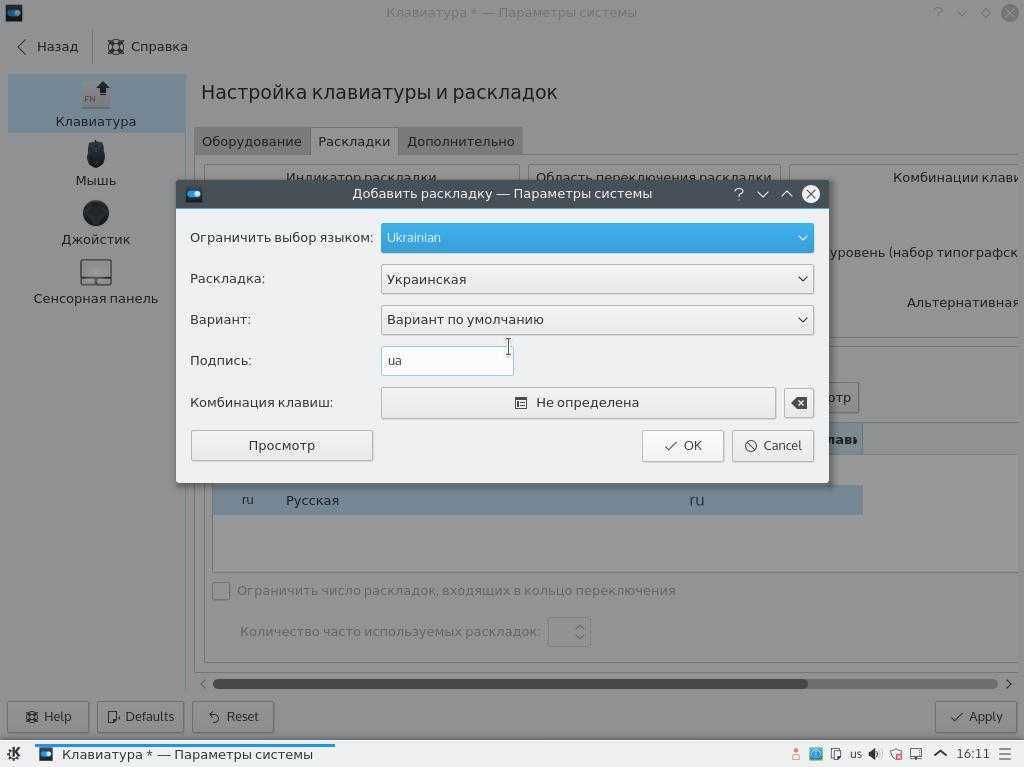
Дальше смотрим, комбинации клавиш для переключения, основные:
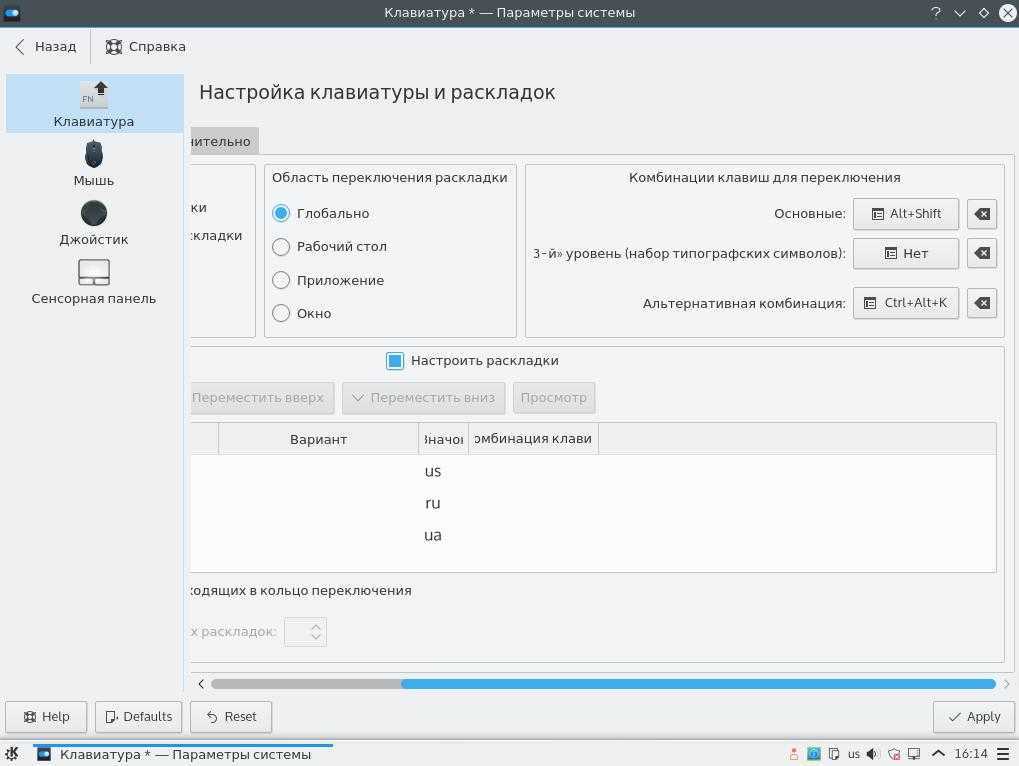
Устанавливаем галочку напротив Alt+Shift, и другого удобного сочетания:
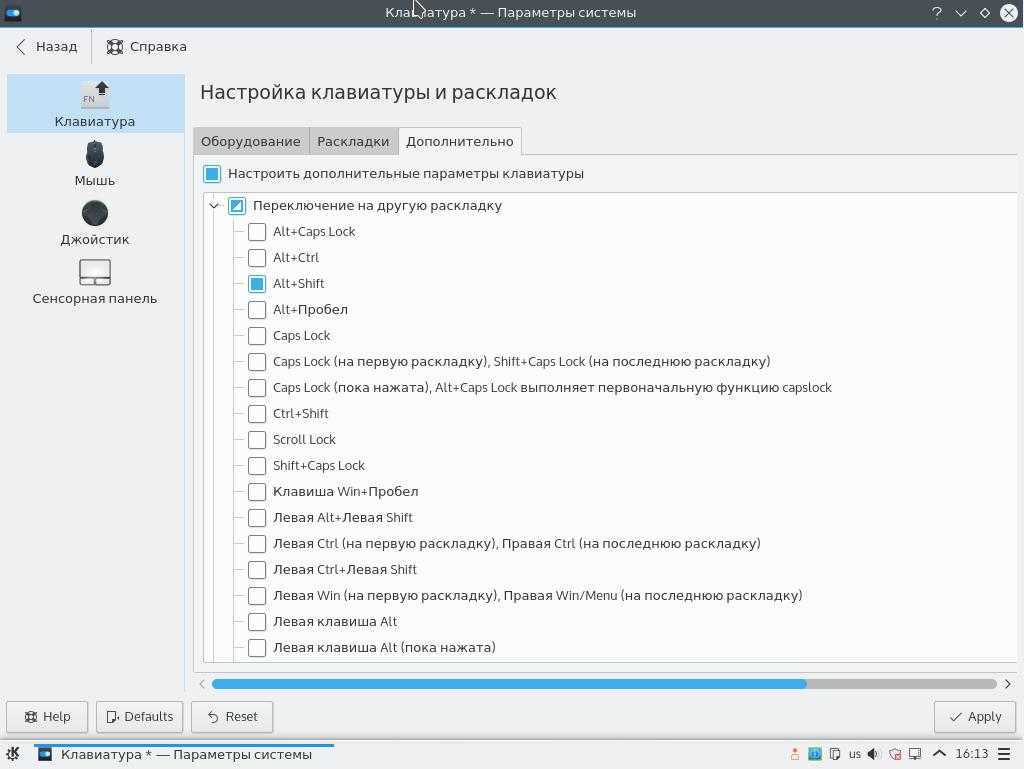
Так как мы уже здесь, идем на вкладку Мышь, и ставим переключатель в положение Двойной щелчок для открытия файлов и каталогов:
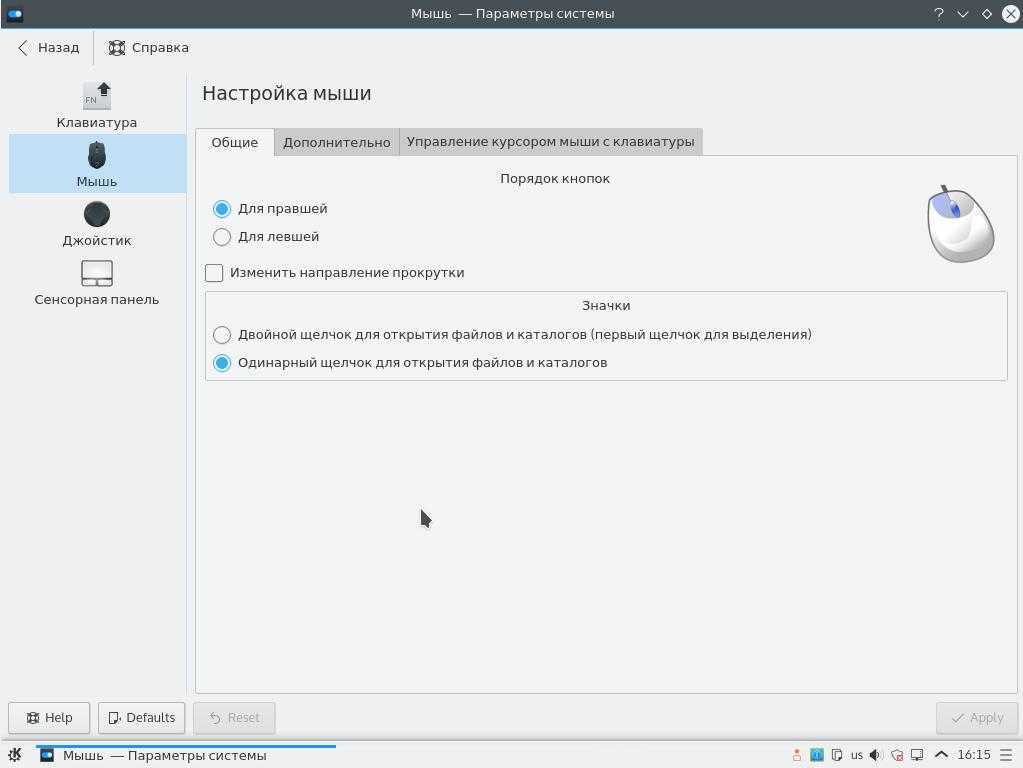
Не забудьте нажать кнопку «Применить», чтобы сохранить настройки. Настройка kde plasma в плане раскладки клавиатуры завершена, и это хорошо.
Kali linux kde install
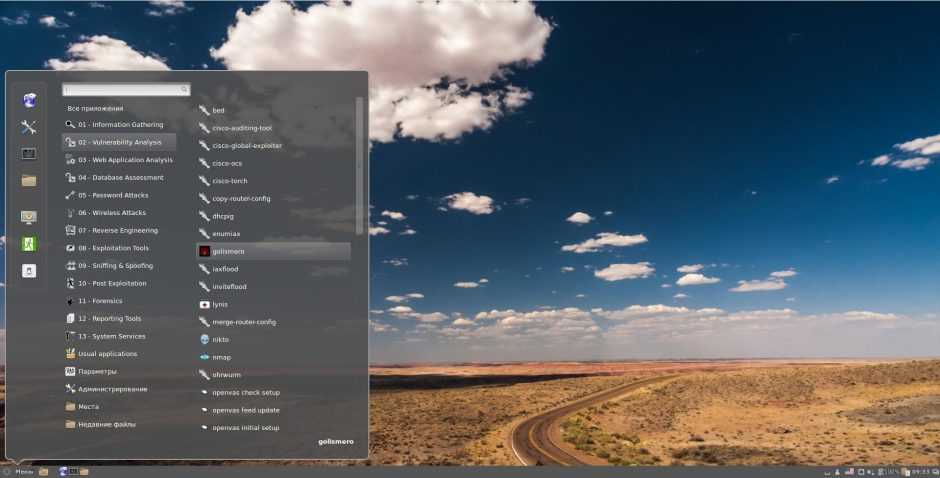
Как вам GNOME 3 в новой Kali 2.0? Меня он достал! Одна из хороших книг по Linux, прочитанных за последнее время, начиналась введением, там есть такое предложение:
No, I want to tell you the story of how you can take back control of your computer
(Нет, я хочу рассказать вам историю о том, как вы можете вернуть контроль над вашим компьютером)
Смысл в том, что мы сами определяем, что компьютер может, а что нет. На мой взгляд, GNOME 3 отходит от этого принципа. Вместо того, чтобы генерировать кучу мануалов из цикла «Как сделать иконку на программу на рабочем столе в Kali Linux 2.0» и «Куда делось главное меню в Kali Linux 2.0», а решил подойти радикальнее. Я уже упоминал, что из-за GNOME 3 когда-то сменил Ubuntu на Linux Mint. Менять Kali Linux 2.0 мы не будем (хотя есть альтернативы) но поменяем окружение рабочего стола.
За это мы и любим Linux — систему можно полностью настроить по своему вкусу. В этой статье я расскажу как установить (и удалить) новые окружения рабочего стола в Kali Linux. Среди альтернативных окружений рабочего стола мы имеем: Cinnamon, Xfce, KDE, LXDE, GNOME, MATE.
Сразу для тех, кто пролистал инструкцию и ужаснулся её размеру — инструкция очень простая. Чтобы поменять среду рабочего стола нужно выполнить одну команду для установки пакетов и ещё одну команду для выбора новой среды рабочего стола по умолчанию. Но так как разных сред много, плюс я сделал скриншоты в каждой из них, то инструкция и распухла. Получится даже у новичков — читайте дальше. ))
Порядок действия следующий: мы устанавливаем пакеты новой среды рабочего стола и выбираем её в качестве среды по умолчанию. Альтернативой данному методу является сборка своего собственного (кастомного) . ISO образа Kali Linux. Но сборка собственного образа занимает много времени (почти полный рабочий день), поэтому я предлагаю ознакомиться с этим методом, который не требует переустановки системы или создания пользовательского образа.
Я тестирую на Kali Linux 2.0! На в Kali Linux 1. x действия во многом аналогичны, но, возможно, отсутствуют пакеты для MATE (раньше отсутствовали и нужно было добавлять новый репозиторий; сейчас, возможно, по-другому). В Kali Linux 2.0 все необходимые пакеты присутствуют в стандартных репозиториях.
Окружение рабочего стола
Вам необязательно использовать окружение рабочего стола Gnome, которое поставляется по умолчанию. Вы можете установить XFCE, KDE, Cinnamon, LXDE и другие. Первая команда для установки, вторая — для удаления.
apt-get install kali-defaults kali-root-login desktop-base xfce4 xfce4-places-plugin xfce4-goodies # apt-get remove xfce4 xfce4-places-plugin xfce4-goodies
apt-get install kali-defaults kali-root-login desktop-base cinnamon # apt-get remove cinnamon
apt-get install lxde-core lxde kali-defaults kali-root-login desktop-base # apt-get remove lxde-core lxde
apt-get install kali-defaults kali-root-login desktop-base kde-plasma-desktop # apt-get remove kde-plasma-desktop kde-plasma-netbook kde-standard
12 комментариев to Как обновить Kali Linux
чтобы очистить систему можно пойти более простым путем. установить bleachbit (apt-get install bleachbit) и все делается двумя кликами мыши 🙂
Я тоже пользуюсь bleachbit – она очищает даже больше, чем просто кэш APT. В Linux многие действия можно сделать разными способами.
Доброго времени столкнулся с вот такой проблемкой
собственно некоторые пакеты не видит не находит кандидата на установку
Подозреваю что дело в старом ядре в линуксе не очень
Трабл как вылечить не подскажете
Перед выполнением вашей команды, обновите кэш пакетов:
А потом обновляйте/устанавливайте нужные пакеты.
Если это поможет, значит у вас тот самый случай, который здесь уже описан:
Спасибо за ответ ммм обновление кеша sudo apt upgrade я естественно делал в первую очередь
Вот такой ответ системы
Еще давненько воюю с wine ну ни как не могу поставить работаю через play on linux что ну совсем не удобно перепробывал все точней многие методы wine как бы в системе есть но автоматом приложения не запускаются и назначить wine по умолчанию так же не получается так как не видит kali wine в системе только через play on linux.Тыкните ссылкой пожалуйста как скажем полностью удалить wine в общем переустановить правильно
У вас время на компьютере неправильное? Судя по всему, дело всего лишь в этом.
Для удаления Wine:
Также можно удалить пользовательские настройки/системы wine:
PlayOnLinux тоже имеет в папке
/ скрытый каталог, название которого начинается на точку – его тоже можно удалить.
Для установки wine:
Если у вас в контекстном меню не появился Wine, то раньше помогало следующее:
- нажмите правой кнопкой на приложение, которое хотите запустить
- выберите «Открыть в другой программе»
- там, где строка для ввода, введите wine и нажмите кнопку «Установить по умолчанию», нажмите ОК. Теперь все .exe файлы будут открываться двойным кликом.
Файлы .exe можно открывать командой вида:
Для ускорения процесса запуска, можно наделать ярлыков в меню или на рабочем столе.
Спасибо за ответы.Я конечно попробую (ранее пробывал) переустановить wine но результат тот же.Практически везде одна и та же схема.И вы так же советуете если wine нет в списке назначить его можно вручную сделав любой .exe фаил по умолчанию.Но у меня и так не получается ну нет вайна и все тут.Так же все точней во всех статьях при установке вайна говорится что при winecfg естественно после всех ранее нужных манипуляции 99% коментариев гласят что wine попросит установить mono и нужно согласится и т.д Но у меня не просит его устанавливать.Я не припомню при попытке чего система жаловалась на отсутствие mono.А вот как его скажем самостоятельно-вручную без просьбы wine установить не нашел ни где.Стандарты и команды как вы описывали выше почти везде одинаковы а как установить-обновить именно mono для wine нет нигде.Собственно я просто забил и поставил виртуалку не очень удобно медленно но хоть как то.
Здравствуйте! А в чём отличие команд apt-get update от sudo apt update?
Применительно к Kali Linux, разницы совершенно нет.
Если перед первой командой дописать sudo (означает запуск от администратора), чтобы получилось так
то разницы нет для всех производных Debian.
То есть apt-get это более старая, а apt более новая команда. Но их ПРАКТИЧЕСКОЕ различие незначительно для пользователей.
Алексей, спасибо, а что у вас в source листе?
Там достаточно одной строки:
Она отличается от той, которая по умолчанию (HTTP заменён на HTTPS — подробности здесь).
Здравствуйте, очень нужна ваша помощь, поставил на usb образ кали 2018(последняя версия на оф сайте), всё обновил, в сурс листе ссылки по умолчанию закомментировал, оставил только вашу, но когда ввожу команду
apt-get upgrade linux-headers-$( uname -r)
результат такой же, как и у предидущего юзера
Чтение списков пакетов… Готово Построение дерева зависимостей Чтение информации о состоянии… Готово E: Не удалось найти пакет linux-headers-4.15.0-kali2-amd64 E: Не удалось найти пакет с помощью glob «linux-headers-4.15.0-kali2-amd64» E: Не удалось найти пакет с помощью regex «linux-headers-4.15.0-kali2-amd64» подскажите в чём проблема, уже весь инет перерыл, ничего дельного не нашёл
How to change Kali Linux desktop environment without reinstalling the system. Desktop environment metapackages
Desktop environments are full-fledged graphical shells like GNOME, Cinnamon, KDE and others.
Window managers perform only some of the functions of the graphical interface, in fact, they only allow you to open a few windows, add a desktop background, and can have a simple menu. Due to this simplicity, window managers consume a minimum of resources. But from the point of view of user convenience, they are inferior to a full-fledged desktop environment.
Kali Linux has the following metapackages that make it easy to install desktops:
- kali-desktop-e17: Enlightenment (window manager)
- kali-desktop-gnome: GNOME (desktop environment)
- kali-desktop-i3: i3 (window manager)
- kali-desktop-kde: KDE (desktop environment)
- kali-desktop-lxde: LXDE (window manager)
- kali-desktop-mate: MATE (desktop environment)
- kali-desktop-xfce: XFCE (window manager)
See also: Kali Linux Meta-packages
Создание ярлыка приложения, если его нет в папке «applications»
Если ярлыка нет ни в одном из указанных мест, можно создать его. Для этого заранее скачиваем приложение Krusader, открываем консоль «Терминал» и даем команду на его запуск с правами администратора:
sudo krusader
Открываем программу Krusader от имени администратора через консоль «Терминал»
Данное приложение запустится с root-правами. Нажимаем на любую иконку, переходим к подменю «Создать» и выбираем элемент «Создать текстовый файл». Можно также воспользоваться комбинацией Shift + F4.
Нажимаем на «Создать текстовый файл» в данном подменю
Вводим название будущего файла, в нашем случае выглядеть он будет как «Telegram.desktop», после нажимаем на кнопку ОК.
Указываем название и не забываем про формат desktop
В результате в репозитории будет создан пустой текстовый файл, нам же необходимо задать ему значение. Содержимое должно выглядеть примерно следующим образом:
Version=1.0
Name=Telegram
Comment=Desktop version of Telegram
Exec=/usr/bin/telegram-desktop
Icon=/usr/share/icons/hicolor/512×512/apps/telegram.png
Terminal=false
StartupWMClass=TelegramDesktop
Type=Application
GenericName=Тестовая программа
Keywords=telegram
Categories=
NoDiplay=false
Обязательно сохраняем полученный результат и проверяем наличие иконки в «Меню приложений». Открываем и смотрим, работает ли программа. Иконку Telegram мы привели в качестве примера, данный способ универсален для любых других приложений.
Comments:
Нет, эти ярлыки во всех оболочках такие. Называется XDG или freedesktop.org.
Небольшая поправка и imho:
Небольшая поправка забыли X-KDE-SubstituteUID=false — запрет выполнения приложения от имени (UID) другого пользователя -разрешение выполнения приложения от имени (UID) другого пользователя.
X-KDE-Username=%Username% -собственно имя пользователя от имени и c правами которого запускается приложение.
PS Не работает с приложениями Dolphin ver 17 ,Kwerite ver 17 ,Kate ver 17 c UID root т.к разработчики отключили в программно возможность запуска данных приложений посчитав данное действия опасными для о.с и ненужными
imho :Мне кажется автор не знаком и с приложениями kdemenu gnomemenu ,которые неплохо справляются с задачей по правке и редактировании ярлыков и пакетом xdg хотя их развитие и функциональность ограниченна и могла-бы быть и выше (по крайней мере в Russian Fedora Remix 26.) Насчёт добавления ярлыков на рабочий стол (вернее в панель задач ) то легко реализуется в меню запуска приложений (меню запуска приложений—>нужная категория приложений —>нужное приложение (действие щелчок левой кнопкой мыши —> пункт меню Add to Pahel .(ярлык добавляется в трей) пункт меню добавить значок на рабочий стол. (ярлык добавляется на рабочий стол (вот всё ничего, но зачем стрелка на *.desktop ??) . Уважаемый автор может быть у Вас дистрибутив Linux раритетный .
Работа в графических средах Linux
Для начала рассмотрим некоторые возможности работы в среде KDE (именно её решено избрать для рассмотрения в данной статье). Эта оболочка очень приближена к Windows, наверно потому, чтобы людям, перешедшим с Windows на Linux было не так страшно первое время заниматься изучением сей операционной системы (помню я эти круглые глаза пользователей, завидевших консоль).
И так, при входе в случае с использованием KDE мы попадаем в почти что Windows. Панель задач расположена также внизу экрана. Слева привычная всем кнопка Пуск (здесь она она называется Меню запуска), а справа иконки, стартующие при запуске сеанса.
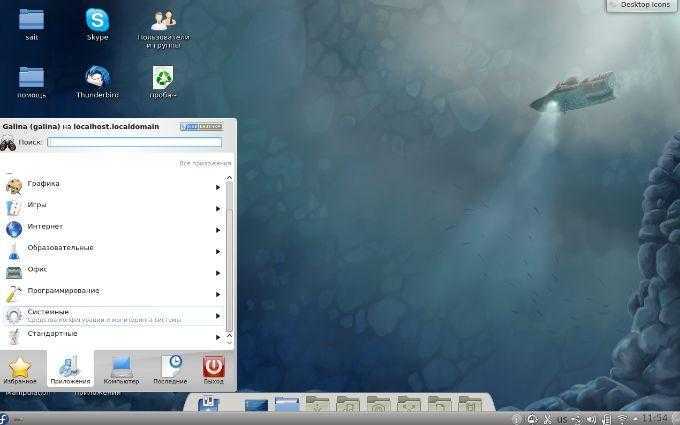
Нажав, собственно, на эту самую кнопку, Вы увидите список программ установленных в системе. Отличие от Windows будет только в том, что все программы в здесь разделены на категории. Например те, что относятся к системным, находятся в одноименной категории «Системные», те, которые относятся к интернету, соответственно, собираются в категории «Интернет», игры в категории «Игры», ну и т.д. Тобишь, что, например, чтобы запустить браузер FireFox, нам необходимо тыркнуть в «Меню запуска — Приложения — Интернет — Mozilla FireFox».
Запуск программ можно осуществлять еще быстрее. Для этого, на рабочем столе делается нажатие правой кнопкой мыши и выбор пункта «Выполнить программу», а в открывшемся окне вводится команда для запуска программы (правда в этом случае вы должны знать команду вызова той или иной программы, но не пугайтесь, ибо с дальнейшим освоением сей операционки, Вы запомните названия команд для вызова программ и приложений, а пока можете по старинке пользоваться ярлыками).
Дабы не использовать мышку, можно запускать программы с помощью горячих клавиш, а именно, используя сочетание Alt+F2, после нажатия на которое, появится окно с приглашением ввести команду. Например, чтобы вызвать терминал достаточно нажать Alt+F2 и в открывшемся окне ввести terminal.

Узнать, как называется та или иная команда очень просто. На рабочий стол вы можете вынести ярлыки из меню запуска, а дальше, если Вы нажмете на ярлык правой кнопкой мыши и выберите «Свойства», то попав на вкладку «Приложение» Вы увидите команду запуска этого приложения. Скопируйте или наберите вручную в окне, вызванном Alt+F2, команду, затем нажмите Enter и приложение запустится (всё просто ;)).
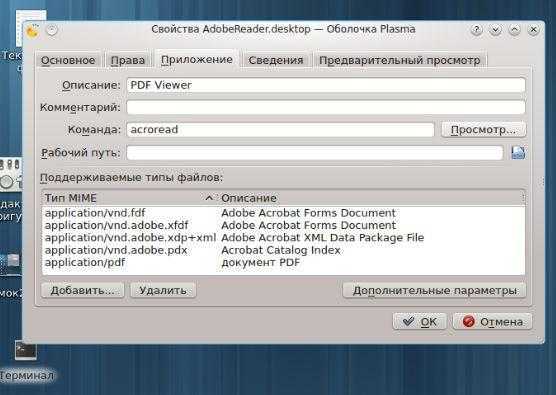
Комбинация клавиш Alt+F3 открывает системное меню текущего окна, с помощью которого опять же как и в Windows можно изменить размер окна, свернуть/развернуть приложение, переместить приложение на другой рабочий стол, закрыть окно и всё такое разное.
Примечание.
Сочетание клавиш Alt+F4, собственно, закрывает текущее окно. Это я так. К слову ![]()
Теперь давайте поговорим немного как можно устанавливать и удалять программы в среде KDE, а то, наверное, это самый часто задаваемый вопрос. Я расскажу о способе, позволяющем не прибегать к консоли (по работе в оной еще будет отдельная толстая статья). Чтобы установить приложение нужно зайти в меню «Приложения — Администрирование» и запустить оснастку «Управление программами» , откуда и можно устанавливать/удалять/обновлять программы и компоненты.
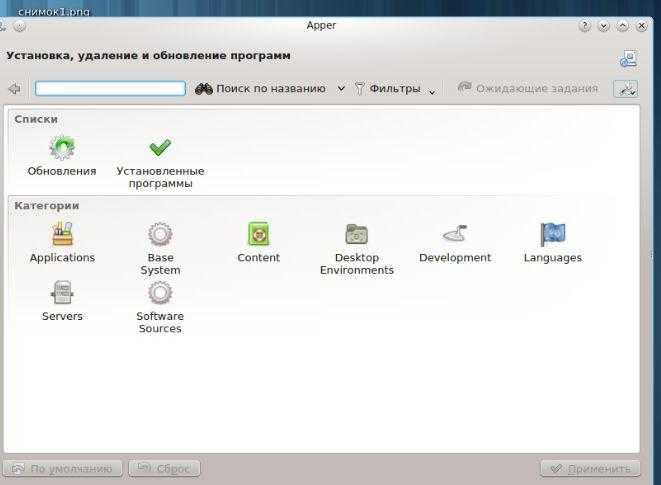
Нажав на значок настройки окна Вы войдете в настройки обновления, где их, собственно, можно настроить. Вкладка «Источники программ» показывает какие репозитории (хранилища) у Вас задействованы для установки/обновления программ. Здесь вы можете подключать или наоборот отключать эти самые штуки, главное не подключать все источники со словами testing и debug, если не знаете для чего они нужны.
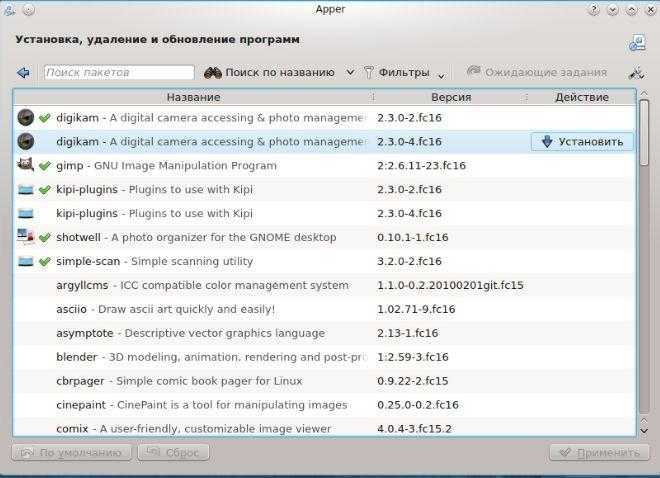
Все программы, которые установлены в системе отмечены зеленой галкой здесь же в «Управление программами». Если требуется установить приложение, то вы подводите курсор к неустановленной программе и тут же высвечивается заманчивое предложение.. Ну да, установить (кто бы мог подумать :-)). Так как описание программ частенько на английском, то если с ним не дружите, просто воспользуйтесь поисковиком в браузере и узнайте для чего оно нужно. Ну или там просто найдите сразу лучшие программы, которые рекомендуют в интернете и установите их, не особо читая описание в самом установщике. И, да, он (установщик) сделает всё за Вас, нет необходимости выбирать пути и заниматься прочей разностью.
Ну и напоследок. С удалением я думаю, проблем не возникнет, ибо Вы просто подводите курсор к установленной программе и нажимаете на красный крестик. А вот, при установке или обновлении программ, иногда нужно воспользоваться правами администратора, где Вам предложат ввести пароль от суперпользователя. Всегда выполняйте эти указания (ниже есть пару слов об этом).
Подготовка к установке системы
Шаг 1. Загрузка образа с официального сайта
Скачать образ Kubuntu вы можете с официального сайта. Вам на выбор будут представлены как x64-bit сборки, так и x86 (32)-bit. Рекомендую брать именно x64, но всё зависит от характеристик вашего железа. Так же можно загрузить дистрибутив через альтернативные источники, для этого нажмите на Alternative downloads, torrents, mirrors and check-sums.
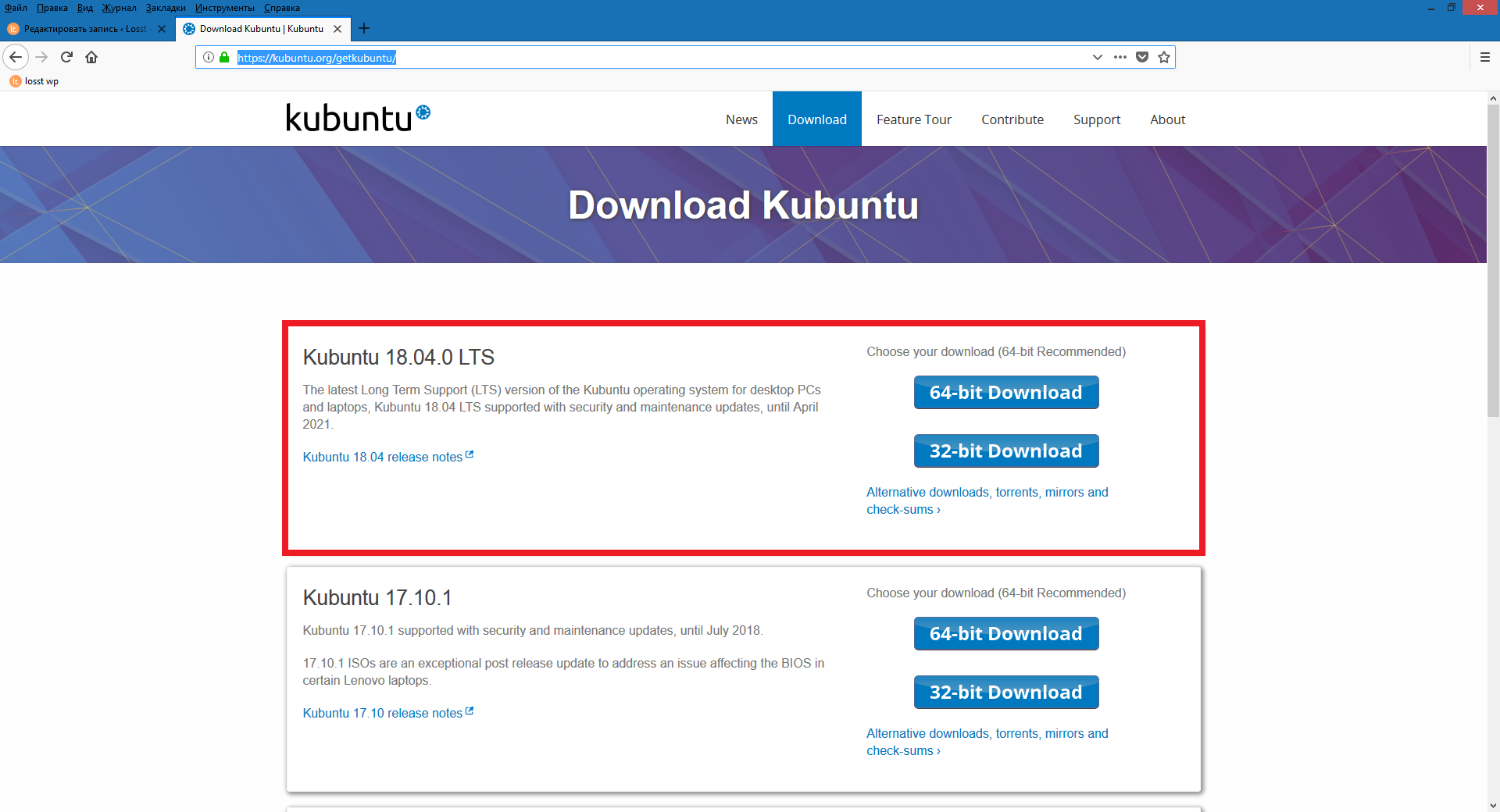
Шаг 2. Запись образа на флешку
После того, как вы загрузили дистрибутив, осталось только записать его на флешку. Под Windows это можно сделать с помощью следующих программ: Rufus, WinSetupFromUsb, YUMI, Etcher и так далее.
Под Linux вы можете использовать Etcher, UNetbootin, а так же команду dd. Пример использования данной команды:
sudo dd if=/путь/до/файла/kubuntu-18.04.iso of=/dev/sdX bs=5M status=progress
Где sdX — ваша флешка.
Как создать ярлык в Кали Линукс для команд терминала?
Об автоматизации некоторых команд, которые пользуют специальные скрипты, присущие только данной архитектуре или конкретной сборке, мало кто пишет. Но ведь очень удобно начинать работу с Кали, проверяя выпущенные обновления и твики?
Зачем постоянно искать в терминале эту команду (среди ранее набранных), когда просто можно создать для этой команды ярлык? Так и сделаем. Создадим на Рабочем столе пустой документ в любимом текстовом редакторе со скриптом:
Name=Обновление – так ярлык будет называться
Exec=… – команда к исполнению.
Теперь сохраню этот файл под именем Обновление.destop. Сделаем его исполнительным:
Всё. Двойной щелчок по ярлыку запустит команду в терминале.

































