Решение 6. Сброс IP
Также возможно, что Windows сталкивается с некоторыми проблемами подключения, при которых она не может подключиться к службе Windows из-за ограничений IP. Поэтому на этом этапе мы сбросим IP-адрес, а затем, позже, мы проверим, решит ли это проблему.
- Нажмите «Windows» + «R», чтобы открыть окно « Выполнить».
- Введите «cmd» и нажмите «Shift» + «Ctrl» + «Enter», чтобы предоставить права администратора.
- Введите следующие команды и нажимайте «Enter» после каждой, чтобы выполнить их.
NETSH INT СБРОС IP C: \ RESETLOG.TXT NETSH WINSOCK RESET IPCONFIG / FLUSHDNS
- После этого проверьте, сохраняется ли проблема.
Как исправить ошибку службы уведомления о системных событиях
Первое что можно сделать – это попробовать откатить систему в предыдущее состояние. Для этого заходим в Пуск, открываем Панель управления, выбираем Система и безопасность – восстановление системы.
Выбираете точку восстановления, которая появилась до того момента как начала появляется ошибка о подключении к службе Windows, и запускам процесс. Но в некоторых случаях это может не сработать из-за неполадок в системе или отсутствия точек восстановления. Обязательно проверьте систему антивирусом и чистильщиком мусора. Это может помочь.
Если проблема осталась, то отрываем командную строку и пишем: «route -f», нажимаем на Enter, на следующей строке пишем «netsh winsock reset». Закрываем и перезагружаем компьютер.
Если не помогло, опять открываем командную строку и последовательно вводим команды:
И снова перезагружаем.
Также можно попробовать открыть Центр управления сетями и нажать на «Изменение параметров адаптера». Далее щелкаем правой кнопкой мышки на «Подключение по локальной сети» и выбираем Свойства. Напротив «Клиент для сетей Майкрософт» должна стоять галочка, если ее нет, ставим ее и опять перезагружаем.
Если все-таки подобная проблема не исчезла, то придется переустанавливать систему.
Как исправить ошибку службы уведомления о системных событиях
Первое что можно сделать – это попробовать откатить систему в предыдущее состояние. Для этого заходим в Пуск, открываем Панель управления, выбираем Система и безопасность – восстановление системы.
Выбираете точку восстановления, которая появилась до того момента как начала появляется ошибка о подключении к службе Windows, и запускам процесс. Но в некоторых случаях это может не сработать из-за неполадок в системе или отсутствия точек восстановления. Обязательно проверьте систему антивирусом и чистильщиком мусора.
Это может помочь.
Если проблема осталась, то отрываем командную строку и пишем: «route -f»
, нажимаем на Enter, на следующей строке пишем «netsh winsock reset»
. Закрываем и перезагружаем компьютер.
Если не помогло, опять открываем командную строку и последовательно вводим команды:
- ipconfig /flushdns
- nbtstat -R
- nbtstat -RR
- netsh int reset all
- netsh int ip reset
- netsh winsock reset
- netsh interface tcp set global autotuninglevel=disabled
И снова перезагружаем.
Также можно попробовать открыть Центр управления сетями и нажать на «Изменение параметров адаптера». Далее щелкаем правой кнопкой мышки на «Подключение по локальной сети» и выбираем Свойства. Напротив «Клиент для сетей Майкрософт» должна стоять галочка, если ее нет, ставим ее и опять перезагружаем.
Если все-таки подобная проблема не исчезла, то придется переустанавливать систему.
Отключение вспомогательных программ
На компьютере могут быть установлены те или иные программы, которые работают с интернетом.
Они могут пользоваться определенными портами, некоторые полностью блокируют соединение с интернетом или каким-либо образом фильтруют, ограничивают его.
К примеру, во многих антивирусах есть функция родительского контроля.
Она позволяет вовремя «засечь» и не открывать сайты, где есть материалы неподобающего характера (порнография, насилие и тому подобное).
Разумеется, чтобы выполнять такую функцию, антивирусу необходимо иметь доступ к соединению.
Еще одним примером является фаервол. Он буквально фильтрует все материалы, которые попадают к пользователю.
Но в некоторых случаях такие программы работают некорректно. Например, они могут полностью заблокировать интернет, несмотря на то, что пользователь не давал им такую задачу.
Какие-то настройки могут сбиваться.
Поэтому все программы, которые так или иначе связаны с интернетом, следует на время отключить.
Но важно не выключать сразу все из них. В таком случае вы не сможете найти виновника
Лучше отключать их по очереди и смотреть, не восстановилось ли соединение.
Антивирус обычно выключается легко – нажимаем на его значок в трее правой кнопкой мыши и выбираем пункт «Выход» или «Отключение». На рисунке ниже данный процесс показан для антивируса Касперского.
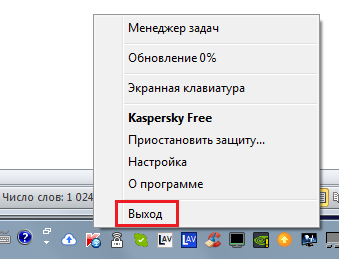
Рис. 10. Выключение антивируса Касперского
То же самое касается множества других программ, связанных с интернетом. Все они предполагают создание значка в трее.
Если такого нет, заходите непосредственно всему программу и там ищите кнопку отключения.
Что касается брандмауэра (он же фаервол), то чтобы его выключить, сделайте вот что:
- В меню «Пуск» откройте «Панель управления».
- В нем откройте «Брандмауэр Windows».
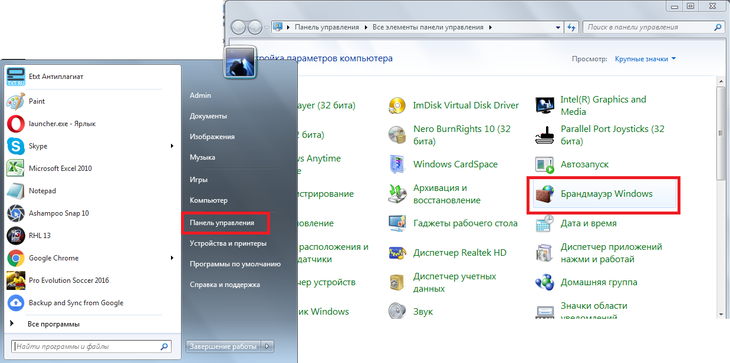
Рис. 11. Открытие брандмауэра Windows
В открывшемся окне нажмите «Включение и отключение брандмауэра Windows».
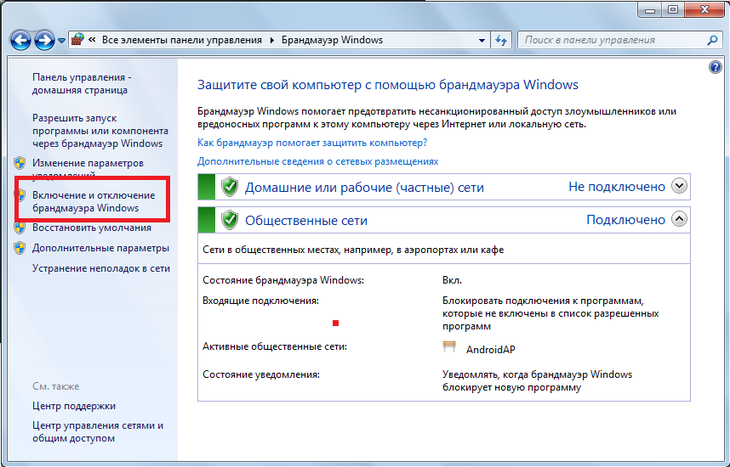
Рис. 12. Пункт «Включение и отключение брандмауэра Windows»
Поставьте две отметки напротив пунктов «Отключить брандмауэр Windows (не рекомендуется)». Жмите «ОК».
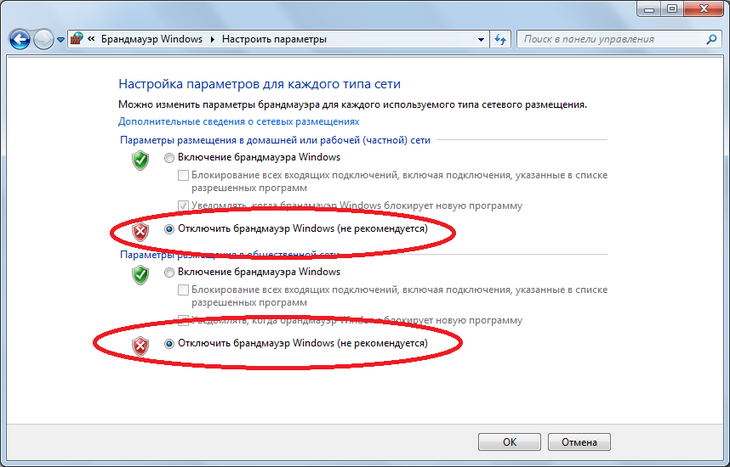
Рис. 13. Отключение брандмауэра Windows
Как видите, ничего сложного в этом нет.
Ошибка Службы уведомления о системных событиях Windows
: 4 / 5
Случается так, что работает компьютер или ноутбук, работает и вот однажды при включении что-то в нём переглючивает и он выдаёт ошибку: «Не удаётся подключиться к службе Windows». Печалька, особенно, если тот, кто «чистит комп» находится далеко-далёко, а то и вовсе отсутствует. Но, если в тексте ошибки есть слова «Служба уведомления о системных событиях», но ниже я покажу, как это исправить самостоятельно. ; )
Немного теории. Для тех, кому скучно — решение в конце ; )
Служба уведомления о системных событиях
Служба уведомления о системных событиях — ведет наблюдение за системными событиями и уведомляет подписчиков системы событий COM+ об этих событиях. Так написано в описании этой службы в Windows 7. Глубже не полезем. Нам нужно «починить» комп, а не стать системным администратором.
Что же происходит?
Как только компьютер готов выдать ошибку: «Не удаётся подключиться к службе Windows», он странным образом загружает Windows. И всё становится серым, скучным и нагоняющим тоску. Именно это и не даёт продолжать спокойно зависать ВКонтакте, Одноклассниках или на каких-нибудь сайтах с видео. =)
А выглядит это примерно так. Строка с кнопкой «Пуск» становится похожей на сломанную:
И ещё и ошибка всплывает:
И пишут страшно непонятные вещи:
Windows не удаётся подключиться к службе «Служба уведомления о системных событиях». Это препятствует входу в систему обычных пользователей.Пользователь с правами администратора может посмотреть журнал системных событий для определения причин проблемы.
Что же делает команда route -f?
Очищает таблицу маршрутизации от всех записей, которые не являются узловыми маршрутами (маршруты с маской подсети 255.255.255.255), сетевым маршрутом замыкания на себя (маршруты с конечной точкой 127.0.0.0 и маской подсети 255.0.0.0) или маршрутом многоадресной рассылки (маршруты с конечной точкой 224.0.0.0 и маской подсети 240.0.0.0).
Что же делает команда netsh winsock reset?
Winsock расшифровывается как Windows Sockets. Это ключевой механизм в сетевой подсистеме Windows, с его помощью приложения могут достаточно просто выйти в сеть без необходимости низкоуровневой работы с сетевыми драйверами. Так вот, Winsock это модульная штука, и в него можно встраивать обработчики самых разных протоколов и сетевых интерфейсов.
В частности, в него встраиваются антивирусы, перехватывающие и сканирующие сетевой трафик. И никто не мешает туда встроиться и вирусу тоже. Фишка в том, что такой обработчик должен быть исправен и должен обеспечивать пропуск пакета.
Если же обработчик повреждён и не обеспечивает передачу пакета дальше по цепочке обработчиков, то пользователь получит неработающий интернет, который можно вылечить сбросом стека Winsock в дефолтное состояние, что и делает команда netsh winsock reset.
Как «лечить» компьютер ещё быстрее (в стиле ВЖУХ)
Если эта ошибка регулярно повторяется, то снова искать ту инструкцию будет долго и утомительно. Поэтому советую создать bat-файл и поместить его в месте, где его всегда можно найти.
Инструкция по созданию «лечащего» bat-файла:
1. Как создать bat-файл (пакетный файл) ← это ссылка на статью для тех, кто хочет понять, как это сделать
https://www.youtube.com/watch?v=OWbcKWoZey0
Содержимое bat-файла должно быть таким:
route -f netsh winsock reset
2. Как запустить bat-файл (пакетный файл) с правами администратора Windows ← это ссылка на статью для тех, кто хочет разобраться, как это делать
3. Запускать батник куда быстрее, чем пользоваться командной строкой. Рекомендую ; )
Ну и если чего осталось непонятным, спрашивайте и делитесь полезными сведениями с подругами, друзьями и родителями. ; )
Проблема с 1068 все еще не устранена
Установить необязательные продукты – WinThruster (Solvusoft) | Лицензия | Политика защиты личных сведений | Условия | Удаление
Рекомендации:
Установить необязательные продукты – WinThruster (Solvusoft) | Лицензия | Политика защиты личных сведений | Условия | Удаление
Об авторе: Джей Гитер () является президентом и генеральным директором корпорации Solvusoft — глобальной компании, занимающейся программным обеспечением и уделяющей основное внимание новаторским сервисным программам. Он всю жизнь страстно увлекался компьютерами и любит все, связанное с компьютерами, программным обеспечением и новыми технологиями
Ошибка Службы уведомления о системных событиях Windows
: 3 / 5
Случается так, что работает компьютер или ноутбук, работает и вот однажды при включении что-то в нём переглючивает и он выдаёт ошибку: «Не удаётся подключиться к службе Windows».
Печалька, особенно, если тот, кто «чистит комп» находится далеко-далёко, а то и вовсе отсутствует.
Но, если в тексте ошибки есть слова «Служба уведомления о системных событиях», но ниже я покажу, как это исправить самостоятельно. ; )
Немного теории. Для тех, кому скучно — решение в конце ; )
Служба уведомления о системных событиях
Служба уведомления о системных событиях — ведет наблюдение за системными событиями и уведомляет подписчиков системы событий COM+ об этих событиях. Так написано в описании этой службы в Windows 7. Глубже не полезем. Нам нужно «починить» комп, а не стать системным администратором.
Что же происходит?
Как только компьютер готов выдать ошибку: «Не удаётся подключиться к службе Windows», он странным образом загружает Windows. И всё становится серым, скучным и нагоняющим тоску. Именно это и не даёт продолжать спокойно зависать ВКонтакте, Одноклассниках или на каких-нибудь сайтах с видео. =)
А выглядит это примерно так. Строка с кнопкой «Пуск» становится похожей на сломанную:
И ещё и ошибка всплывает:
И пишут страшно непонятные вещи:
Windows не удаётся подключиться к службе «Служба уведомления о системных событиях». Это препятствует входу в систему обычных пользователей.Пользователь с правами администратора может посмотреть журнал системных событий для определения причин проблемы.
Что же делает команда route -f?
Очищает таблицу маршрутизации от всех записей, которые не являются узловыми маршрутами (маршруты с маской подсети 255.255.255.255), сетевым маршрутом замыкания на себя (маршруты с конечной точкой 127.0.0.0 и маской подсети 255.0.0.0) или маршрутом многоадресной рассылки (маршруты с конечной точкой 224.0.0.0 и маской подсети 240.0.0.0).
Что же делает команда netsh winsock reset?
Winsock расшифровывается как Windows Sockets. Это ключевой механизм в сетевой подсистеме Windows, с его помощью приложения могут достаточно просто выйти в сеть без необходимости низкоуровневой работы с сетевыми драйверами.
Так вот, Winsock это модульная штука, и в него можно встраивать обработчики самых разных протоколов и сетевых интерфейсов. В частности, в него встраиваются антивирусы, перехватывающие и сканирующие сетевой трафик. И никто не мешает туда встроиться и вирусу тоже.
Фишка в том, что такой обработчик должен быть исправен и должен обеспечивать пропуск пакета.
Если же обработчик повреждён и не обеспечивает передачу пакета дальше по цепочке обработчиков, то пользователь получит неработающий интернет, который можно вылечить сбросом стека Winsock в дефолтное состояние, что и делает команда netsh winsock reset.
Как «лечить» компьютер ещё быстрее (в стиле ВЖУХ)
Если эта ошибка регулярно повторяется, то снова искать ту инструкцию будет долго и утомительно. Поэтому советую создать bat-файл и поместить его в месте, где его всегда можно найти.
Инструкция по созданию «лечащего» bat-файла:
1. Как создать bat-файл (пакетный файл) ← это ссылка на статью для тех, кто хочет понять, как это сделать
Содержимое bat-файла должно быть таким:
route -f netsh winsock reset
2. Как запустить bat-файл (пакетный файл) с правами администратора Windows ← это ссылка на статью для тех, кто хочет разобраться, как это делать
Ну и если чего осталось непонятным, спрашивайте и делитесь полезными сведениями с подругами, друзьями и родителями. ; )
Для чего предназначено System32 и какие компоненты входят в ее состав
Перед тем как непосредственно приступить к рассмотрению анонсированных ошибок и проблем, следует уделить некоторое время на выяснение основных задач, которые возложены на «system 32» и на его содержимое.
Итак, данный каталог находится на разделе (обычно ему присваивается буква «C») физического носителя, на который ранее была установлена операционная система, и находится в папке «Windows», то есть имеет путь следующего вида «C:\Windows\System32».
Сразу необходимо отметить, что этот каталог удалять категорически запрещено, несмотря на то, что в интернет-просторах всё ещё встречаются «шутники-подстрекатели», любящие подшутить над малоопытными пользователями, кроме того это невозможно осуществить просто, нажав на кнопку «Удалить».
Если обратить внимание на содержимое, то можно увидеть огромное количество различных подпапок и файлов, которые представлены в двух основных расширениях – «.dll» и «.exe», и об этом поподробнее. «DLL», она же «DynamicLinkLibrary» — это «библиотека динамической компоновки» или «динамически подключаемая библиотека», используемая всеми видами программного обеспечения (далее ПО) (системного и стороннего), и без которой невозможна работа нынешней операционной системы Windows
По сути, это своего рода «столб» на котором и зиждиться вся работоспособность ПО, а, следовательно, большая часть проблем так или иначе связана с «.dll»
«DLL», она же «DynamicLinkLibrary» — это «библиотека динамической компоновки» или «динамически подключаемая библиотека», используемая всеми видами программного обеспечения (далее ПО) (системного и стороннего), и без которой невозможна работа нынешней операционной системы Windows. По сути, это своего рода «столб» на котором и зиждиться вся работоспособность ПО, а, следовательно, большая часть проблем так или иначе связана с «.dll».
«EXE» — расширение исполняемых файлов, то есть файлов, имеющих в своей структуре программное обеспечение в том виде, который может быть распознан и исполнен операционной системой. Например, каждый знает о «Диспетчере задач», который всегда придёт на помощь в трудную ситуацию, так вот, когда пользователь запускает его привычным для него способом, операционная система открывается исполняемый файл «Taskmgr.exe», находящейся в этом самом каталоге «System 32».
Также в рамках данной статьи определённое внимание будет уделяться папкам «drivers» и «config», имеющие самое непосредственное отношение к корректной работе подключаемого оборудования и к настройкам всех важнейших элементов в операционной системе Windows. Исходя из вышеизложенной информации можно сделать логичный вывод, что всё в каталоге взаимосвязано и объединено единой структурой
А это ещё раз подтверждает факт, что необдуманные манипуляции с системными компонентами никогда ни к чему хорошему не приведёт
Исходя из вышеизложенной информации можно сделать логичный вывод, что всё в каталоге взаимосвязано и объединено единой структурой. А это ещё раз подтверждает факт, что необдуманные манипуляции с системными компонентами никогда ни к чему хорошему не приведёт.
Открытые порты в брандмауэре
Если сервер, на котором располагается SQL Server, физически доступен, то сразу же необходимо на нем проверить доступность портов в брандмауэре Windows, или в файрволе, который Вы используете.
Стандартный порт, на котором работает SQL Server, это 1433, соответственно, необходимо настроить правило для входящих подключений по порту 1433.
В случае если Вы используете именованный экземпляр SQL Server и динамические порты, то у Вас должно быть настроено правило для программы, в частности для исполняемого файла SQL Server – sqlservr.exe.
Для 2019 версии он расположен по следующему пути
«C:\Program Files\Microsoft SQL Server\MSSQL15.MSSQLSERVER\MSSQL\Binn\Sqlservr.exe»
Кроме этого, в данном случае необходимо еще открыть UDP порт 1434 для службы «Обозреватель SQL Server».
Как проверить систему на вирусы
Повреждения системных файлов вследствие деятельности вредоносного софта – явление нередкое. Если в том, что служба не подключается, виноваты вирусы, для решения проблемы их устранение обязательно. Даже наличие хорошего антивируса не является гарантом того, что вирусные программы не смогут проникнуть в систему. К тому же пользователи и сами частенько способствуют заражению устройства, например, загружая софт из непроверенных источников. Так, при появлении ошибки, сообщающей, что не удалось подключиться к службе Windows, под подозрением в первую очередь вредоносные программы, повредившие нужные для полноценной работы системы файлы. Вирусы, поселившиеся на компьютере, могут привести и к более тяжёлым последствиям, если своевременно не избавиться от них. Кроме глубокой проверки дисков установленным антивирусом можно дополнительно использовать сторонние утилиты, например, Dr.Web CureIt или AdwCleaner, позволяющие тщательно просканировать устройство и устранить угрозы с использованием самых свежих антивирусных баз.
Как узнать о наличии TPM 2.0 в компьютере
Если после проверки компьютера появится только одно уведомление об отсутствии TPM-модуля, то необходимо проверить BIOS на наличие этой технологии. Для Intel необходимо переключиться на TPM, а для AMD проверить PSP fTPM в BIOS.
Почти каждый современный процессор оснащён технологией TPM, поэтому перезагружаем компьютер и нажимаем клавишу «Del» для входа в BIOS. В редких случаях могут использоваться кнопки «F1», «F2», «F9» и другие комбинации. Ниже представлены самые популярные варианты включения TPM в BIOS на материнских платах различных компаний:
- ASUS. Переходим в раздел «Advanced» и открываем один из трёх имеющихся разделов в зависимости от версии BIOS («Trusted Computing», «TPM State» или «TPM Device Selection»). На устройствах AMD после перехода в меню «Advanced» необходимо последовательно перейти в «AMD fTPM configuration» и «TPM Device Selection», где выбрать «Firmware TPM». На более старых прошивках BIOS (ASUS B450 и младше) необходимо перейти в «PCH-FW Configuration» и открыть «TPM Device Selection».
- Gigabyte. Для устройств AMD открываем «Settings» и нажимаем на «AMD CPU fTPM». В ином случае переходим в «Peripherals» и используем пункт «Trusted Computing».
- MSI. Поочерёдно открываем разделы «Setting», «Security», «Trusted Computing» и «Security Device Support MSI BIOS». В редких случаях нужно выбрать «Platform Trust Technology», «PTT» или «fTPM».
- Asrock. Для Intel необходимо перейти в «Advanced» и открыть «Trusted Computing». Для AMD последовательно используем пункты «Advanced», «CPU Configuration» и «AMD fTPM switch». В редких случаях могут присутствовать разделы «Platform Trust Technology (PTT)». При отсутствии указанных выше вариантов используйте «Security» и откройте пункт «Intel platform trust technology в BIOS Asrock».
- Dell. В ноутбуках этой фирмы необходимо перейти в раздел «Security» и нажать на «TPM Security». Затем устанавливаем галочку справа и применяем изменения. После этого устанавливаем значение «Active», снова применяем изменения и выходим.
- HP. На устройствах этой компании необходимо перейти в раздел «Security» и открыть «TPM Device». В этом меню должно быть выбрано значение «Available» и установлен маркер возле «TPM State». При наличии версии BIOS Aptio необходимо перейти в «Advanced», выбрать «Trusted Computing» и открыть раздел «Security Device Support».
- Lenovo. На ноутбуках этой фирмы необходимо открыть «Security» и перейти в раздел «Security Chip». При наличии BIOS Aptio последовательно открываем «Advanced» и «TPM Support».
После включения модуля TPM проверить статус его работы на своём устройстве можно при помощи следующих действий:
- Зажмите комбинацию клавиш «Win+R».
- В открывшемся окне вводим «tpm.msc» без кавычек и нажимаем «ОК».
- Находим раздел «Сведения об изготовителе TPM» и нажимаем «Версия спецификации», чтобы узнать текущую версию модуля.
Используйте Точку восстановления системы.
Если вам ни одно из вышеперечисленных решений не принесло свои плоды, последний и радикальный способ — перезагрузить систему с помощью точки резервного копирования, когда все заработало нормально и без проблем. Некоторые пользователи начинают сталкиваться с новыми ошибками после некоторых обновлений или самостоятельных изменений, о которых многие не помнят. Поэтому рекомендуется использовать точку восстановления, чтобы обратить возможные изменения. Выполните следующие шаги:
- Щелкните правой кнопкой мыши по Этот компьютер , а затем Свойства.
- В открывшемся окне перейдите в Защита системы и нажмите на Восстановить.
- Затем нажмите Далее и выберите дату, во время которой все работало без проблем. Вы также можете нажать на Поиск затрагиваемых программ, который покажет, что будет изменено после запуска восстановления.
- Когда закончите, нажмите Далее и начните Восстановить.
Корректность ввода данных для подключения
Первое, с чего необходимо начать, это, конечно же, с проверки данных для подключения, т.е. правильно ли мы указываем адрес сервера и имя экземпляра (если используется именованный экземпляр).
Дело в том, что если мы неправильно укажем адрес сервера, или не укажем имя экземпляра SQL Server, или ошибемся хотя бы в одной букве, подключиться мы не сможем.
Имя экземпляра SQL Server необходимо указывать в тех случаях, когда у нас настроен именованный экземпляр, например, в редакции Express по умолчанию настраивается именованный экземпляр и динамические порты.
Если не указать имя экземпляра, когда это имя необходимо указывать, мы получим ошибку
А если допустить ошибку в имени экземпляра, то
Поэтому лучше сразу проверить корректность ввода данных для подключения.
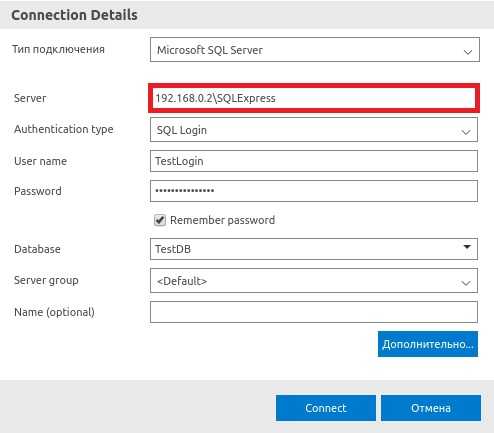
Решение 5. Устранение неполадок Центра обновления Windows
В некоторых случаях Центр обновления Windows может быть настроен неправильно, из-за чего возникает эта проблема. Поэтому на этом этапе мы будем устранять неполадки Центра обновления Windows, чтобы избавиться от этой проблемы. Для этого:
- Нажмите «Windows» + «I», чтобы открыть настройки.
- Щелкните «Обновление и безопасность» и выберите «Устранение неполадок» на левой панели.
- В окне устранения неполадок выберите параметр «Центр обновления Windows» и позвольте средству устранения неполадок запуститься.
- Дождитесь завершения процесса устранения неполадок и проверьте, не обнаружены ли какие-либо проблемы.
Панель виджетов выглядит пустой. Как избавиться от проблемы
Доска виджетов является новой функцией Windows 11, в которой отображаются небольшие окна с виджетами. Они позволяют получить мгновенный доступ к различной информации (новости, погода, события из календаря и многое другое). У некоторых пользователей вместо полезных приложений отображается совершенно пустая панель виджетов. Для исправления ошибки сделайте следующее:
- Откройте панель виджетов при помощи комбинации клавиш «Win+W».
- Нажмите на значок человека в правом верхнем углу окна, чтобы перейти к настройкам панели.
- В этом же углу нажмите на кнопку, чтобы выйти из текущего аккаунта.
- Повторно войдите в систему. После на панели должны появиться все виджеты.
Как исправить ошибку 711 на Windows 7
Чтобы исправить ошибку с кодом 711 на Виндовс 7, необходимо посмотреть состояние системных служб удаленного подключения. Если все работает, то требуется проверить состояние сетевого подключения с помощью командной строки.
Как запустить службы вручную
Инструкция:
- На физической клавиатуре нужно нажать сочетание клавиш Ctrl+Alt+Del. Это поможет вызвать диспетчер задач Windows.
- В диспетчере задач необходимо открыть вкладку «Службы».
- Затем нужно войти в консоль управления.
- В первую очередь необходимо проверить такие компоненты, как «DHCP-клиент», «Автонастройка протокола WAN Miniport», «Вспомогательный IP», «Диспетчер подключений удаленного доступа», «Маршрутизация и удаленный доступ», «Локатор RPC», «Общий доступ к интернету», «Сетевые подключения», «Автонастройка WLAN», «Сетевой компонент SSTP», «Управление временем».
Как включить компоненты и настроить отложенный запуск:
- Открыть нужную службу, щелкнув по ней правой кнопкой мыши.
- В меню выбрать вкладку «Свойства».
- В пункте «Тип запуска» выбрать «Автоматически. Отложенный запуск».
- В пункте «Состояние» активировать вкладку «Запустить»
- Нажать «Применить» и «Ок».
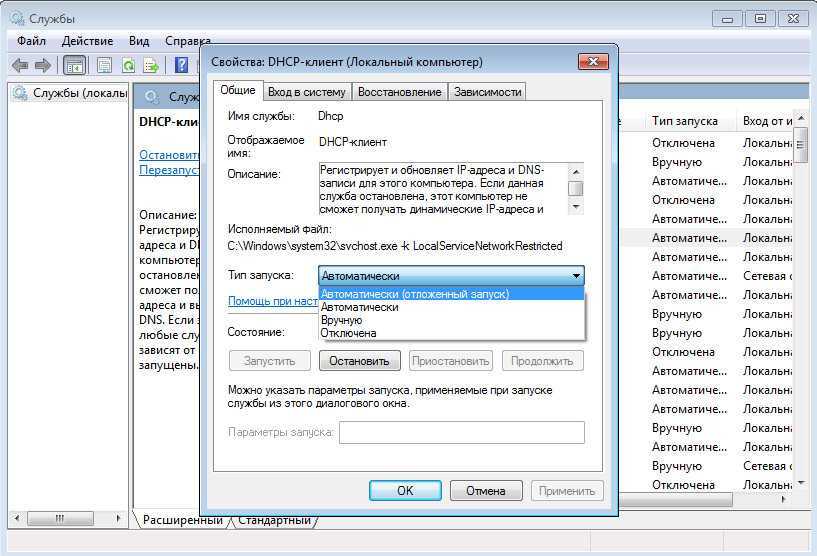 Запуск служб
Запуск служб
Как проверить права на папку Windows
Также ошибка при подсоединении к интернет-сети может возникнуть в том случае, если у системы отсутствуют права для доступа к папке Windows. Таким образом, подключиться к глобальной сети невозможно из-за отсутствия сведений о конфигурации. Чтобы устранить неполадку, пользователю нужно выполнить следующий алгоритм:
Открыть «Проводник» через ярлык «Мой компьютер». Выбрать системный диск «C». Найти в каталоге папку «Windows». Щелкнуть по ней правой кнопкой мыши. В диалоговом окне найти вкладку «Свойства». Открыть раздел «Безопасность»
Нужно обратить внимание на пункт «Группы и пользователи». Права на чтение и запись должны быть присвоены для групп «Администратор» и «Система»
Если прав доступа у системы нет, нужно их предоставить:
- В разделе «Безопасность» нажать на кнопку «Изменить».
- В новом окне выбрать «Добавить».
- В поле «Введите имя выбираемых объектов» нужно прописать «TrustedInstaller».
- Нажать кнопку «Ок» и «Применить».
- После этого можно подключать интернет.
Удаление папки «Logfiles» с помощью сторонних программ
В папке «Logfiles» хранятся сведения об ошибках в работе операционной системы. В некоторых случаях по причине программных сбоев, информация о них не вносится в лог. Поэтому нужно произвести ее удаление с помощью утилиты Lock Hunter:
- Скачать утилиту и установить ее на ноутбук.
- В главном окне программы нужно найти поисковую строку.
- Указать путь к папке «C:\Windows\System32\LogFiles».
- В заключении следует нажать на кнопку «Delete It».
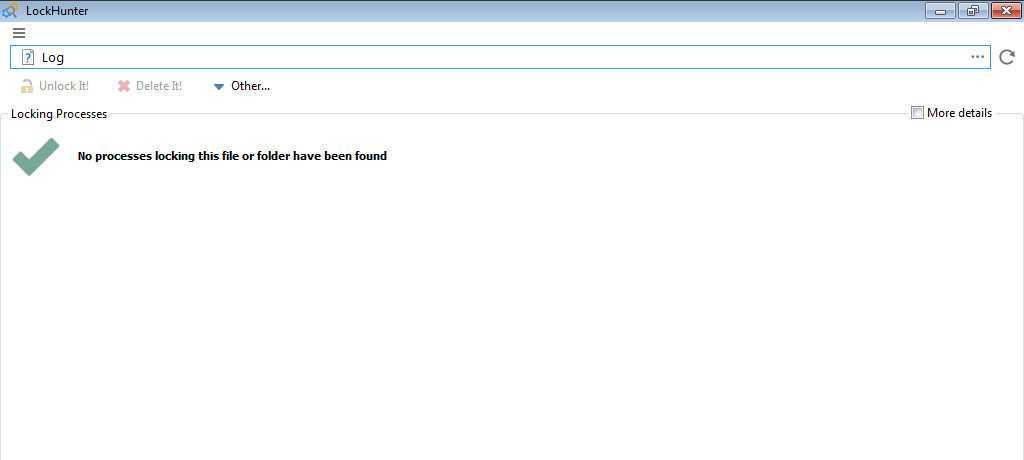 Удаление папки через Lock Hunter
Удаление папки через Lock Hunter
Подводя итог
Последнее, чего следует коснуться – это краткий разбор двух ошибок, которые достаточно часто терроризирует любителей компьютерных игр:
- «Ошибка c:\windows\system32\nvspcap64.dll. Нет точки входа». Библиотека «nvspcap64.dll» прямо указывает на принадлежность к продукту компании «NVidia». Следовательно, для исправления проблем требуется обновить драйверное обеспечение видеокарты, в том числе и утилиту «GeForceExperience». Более подробно мы рассматривали данную ошибку в статье: Как исправить ошибку c windows system32 nvspcap64.dll
- «Запуск программы невозможен, так как на компьютере отсутствует d3d11.dll. Попробуйте переустановить программу». Данная ошибка решается схожим методом. Требуется заменить повреждённый файл «d3d11.dll» на корректную копию. Сделать это достаточно просто. Для этого необходимо скачать установщик «DirectX» с официального сайта «Microsoft». Это же относится и к файлу «xlive.dll».
Если это не помогло, то скачайте файл вручную и также вручную зарегистрируйте его:
- Поместите «d3d11.dll» в каталог «C:\Windows\system32»;
- Нажмите «WIN+R» и выполните команду «regsvr32 d3d11.dll»;
- Перезагрузите компьютер.
И на этой позитивной ноте решённых проблем с системными компонентами операционной системы и следует завершить рассмотрение темы настоящей статьи.
Возможно Вам так же будут полезны статьи о том как исправить ошибки с .dll библиотеками:
- Как исправить ошибку comctl32.dll на windows 7
- Как исправить ошибку xinput1_3.dll на windows 10
































