Дополнительная информация
Редко встречающийся, но возможный вариант причины возникновения проблемы — сторонний антивирус, особенно если он был установлен на компьютере перед крупным обновлением системы (после которого впервые проявилась ошибка). Если ситуация возникла именно при таком сценарии, попробуйте временно отключить (а еще лучше удалить) антивирус и проверить, была ли решена проблема.
Возможно вас заинтересует: Исправление ошибок Windows 10 в FixWin
Также для некоторых старых устройств или если «Код 39» вызывают виртуальные программные устройства, может потребоваться отключение проверки цифровой подписи драйверов.
Восстанавливаем Windows
Если ничего из перечисленного выше не помогло, мы можем прибегнуть к штатной утилите Windows, которая называется «Восстановление системы». Для этого делаем несколько простых шагов:
- Запускаем командную строку от имени администратора, опять же, воспользовавшись поисковым инструментом Windows. Кликаем по появившемуся результату правой кнопкой мыши и выбираем пункт, отмеченный на скриншоте ниже.
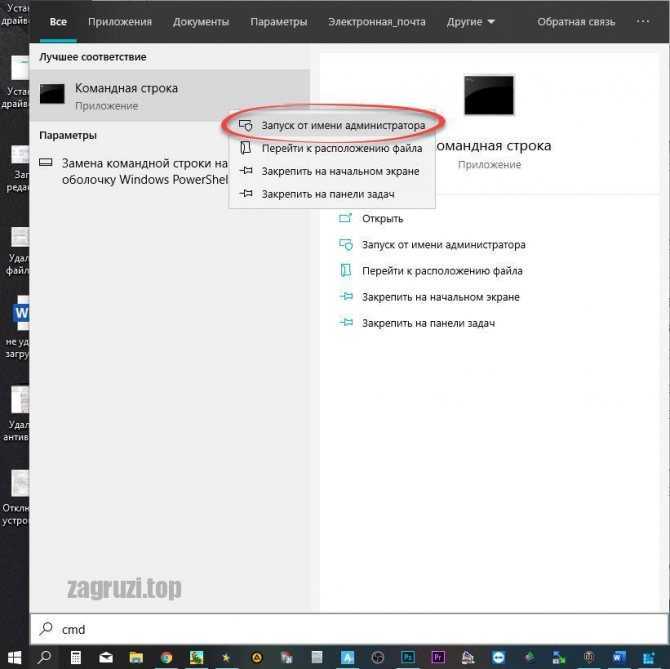
- Когда черное окошко появится вводим команду sfc /scannow и жмем Enter. В результате запустятся сканирование системы, в ходе которого Windows автоматически исправить поврежденные файлы, если таковые имеются.
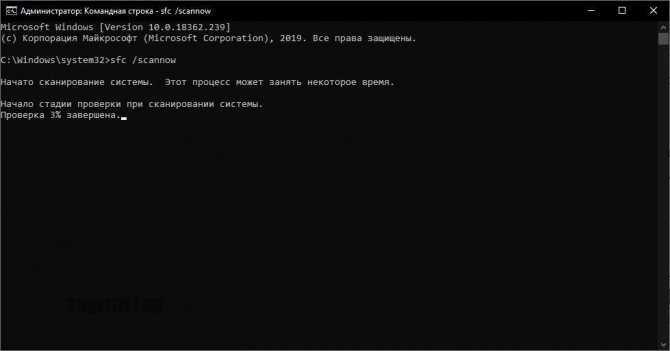
Recovery loop
Если после восстановления системы, телефон постоянно загружает только черный экран с иконкой iTunes и шнура, то это является сигналом того, что устройство застряло в режиме петли. Чаще всего причиной этого режима становится сам медиаплеер. Довольно часто подобные ошибки сопровождаются кодом 9006, который свидетельствует о том, что ПО безопасности компьютера элементарно блокирует сторонние программы и устройства. В этом случае iTunes не может получить полноценный доступ к базе обновления и продолжает безуспешные попытки выполнить автоматическую перепрошивку.
Чтобы вывести телефон из петли и не потерять контакты, картинки и прочие полезные файлы, проще и удобнее всего использовать небольшую утилиту под названием TinyUmbrella. Если не удалось ее установить, то можно воспользоваться аналогичными средствами выхода из петли. Например, можно установить RedSnow, iRed или RecBoot. Интерфейс этих утилит интуитивно понятен, поэтому даже у новичка не возникнет сложностей с их использованием.
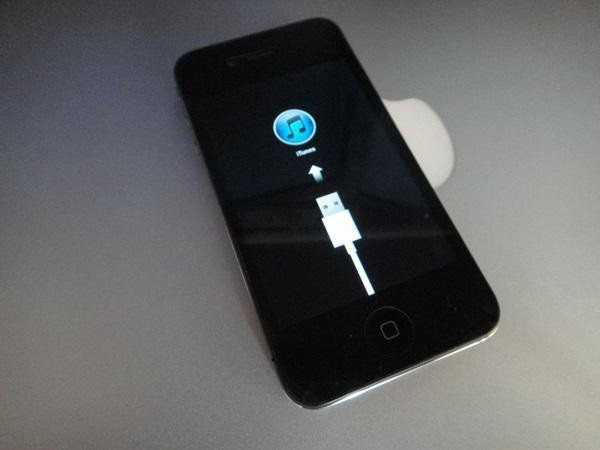
Однако данные программы не всегда позволяют справиться с ошибкой iTunes 4005 на 5S. В этом случае после использования программы на экране по-прежнему появляется значок USB-кабеля и логотип iTunes. Выйти из такой петли можно, но для этого придется смириться с тем, что все данные на телефоне будут утеряны.
Чтобы отключить Recovery loop, необходимо подключить айфон к айтюнз и попробовать переустановить iOS. Но это тоже не всегда срабатывает. В таком случае остается ввести телефон в режим DFU (обновление прошивки смартфона).
Восстанавливаем Windows
Если ничего из перечисленного выше не помогло, мы можем прибегнуть к штатной утилите Windows, которая называется «Восстановление системы». Для этого делаем несколько простых шагов:
- Запускаем командную строку от имени администратора, опять же, воспользовавшись поисковым инструментом Windows. Кликаем по появившемуся результату правой кнопкой мыши и выбираем пункт, отмеченный на скриншоте ниже.
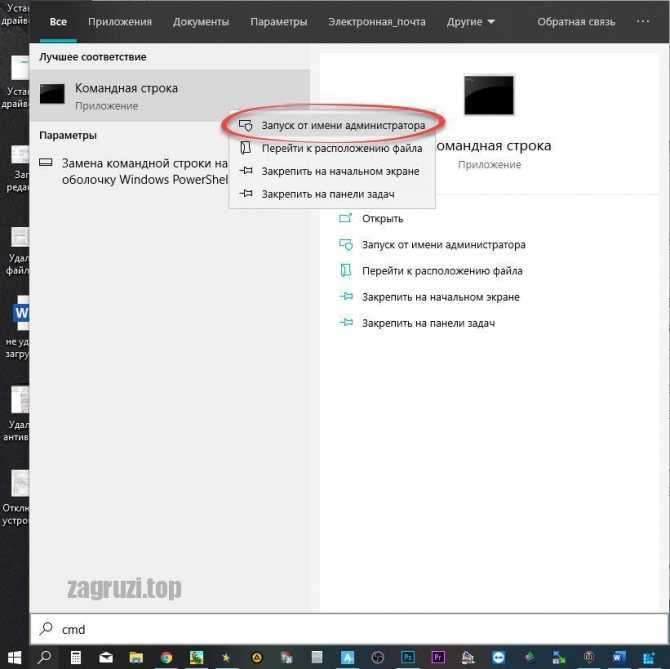
- Когда черное окошко появится вводим команду sfc /scannow и жмем Enter. В результате запустятся сканирование системы, в ходе которого Windows автоматически исправить поврежденные файлы, если таковые имеются.
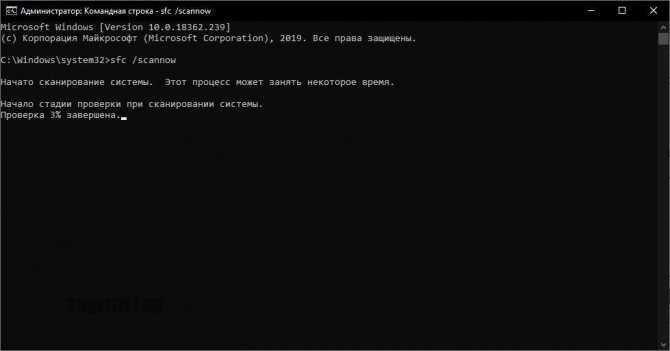
Компания Solvusoft имеет репутацию лучшего в своем классе независимого поставщика программного обеспечения,
и признается корпорацией Microsoft в качестве ведущего независимого поставщика программного обеспечения, с высшим уровнем компетенции и качества. Близкие взаимоотношения компании Solvusoft с корпорацией Microsoft в качестве золотого партнера позволяют нам предлагать лучшие в своем классе решения, оптимизированные для работы с операционной системой Windows.
Как достигается золотой уровень компетенции?
Чтобы обеспечивать золотой уровень компетенции, компания Solvusoft производит независимый анализ,добиваясь высокого уровня опыта в работе с программным обеспечением, успешного обслуживания клиентов и первоклассной потребительской ценности. В качестве независимого разработчика ПО Solvusoft обеспечивает высочайший уровень удовлетворенности клиентов, предлагая программное обеспечение высшего класса и сервисные решения, постоянно проходящие строгие проверку и отбор со стороны корпорации Microsoft.
CLICK HERE to verify Solvusoft’s Microsoft Gold Certified Status with Microsoft >>
Значение драйвера amd «сбой пакета установки»?
Ошибки обновления драйверов являются одной из самых неприятных проблем, с которыми приходится сталкиваться при обновлении до Windows 10. Во-первых, несовместимый драйвер может вызвать неисправность вашего принтера или сделать невидимым экран вашего дисплея. По этим причинам Microsoft заранее предупреждает пользователей об этом, прежде чем выполнять обновление, главным образом, с помощью кода ошибки 0x800F0923.
Microsoft также выпустила Получить Windows, 10 приложение, чтобы помочь пользователям устранить неполадки при возникновении проблемы. Приложение покажет вам список драйверов и приложений, которые не совместимы с Windows 10. Вы также можете проверить веб-сайт Microsoft, чтобы увидеть массив более технических способов решения каждой ошибки драйвера и помочь диагностировать проблему обновления драйверов.
Программно-аппаратная диагностика
Если все вышеперечисленное не помогло определить поломку, то придется перейти к программно-аппаратной диагностике. А для того, чтобы она прошла успешно необходимо точно знать, каков порядок включения устройств ПК.
Итак, рассмотрим порядок загрузки компьютера.
- После включения питания БП выполняет самотестирование. Если все выходные напряжения соответствуют требуемым, БП выдает на материнскую плату сигнал Power_Good (P_G) на контакт 8 20-контактного разъема питания ATX. Между включением ПК и подачей сигнала проходит около 0,1-0,5 с.
- Микросхема таймера получает сигнал P_G и прекращает генерировать подаваемый на микропроцессор сигнал начальной установки Reset. Если процессор не исправен, то система зависает.
- Если CPU жив, то он начинает выполнять код, записанный в ROM BIOS по адресу FFFF0h (адрес программы перезагрузки системы). По этому адресу находится команда безусловного перехода JMP к адресу начала программы загрузки системы через конкретный ROM BIOS (обычно это адрес F0000h).
- Начинается выполнение конкретного кода ROM BIOS. BIOS начинает проверку компонентов системы на работоспособность (POST – Power On Self Test). Обнаружив ошибку, система подаст звуковой сигнал, так как видеоадаптер пока еще не инициализирован. Проверяется и инициализируется чипсет, DMA и происходит тест определения объема памяти. Если модули памяти вставлены не до конца или некоторые банки памяти повреждены, то или система зависает или звучат длинные повторяющие сигналы из системного динамика.
- Происходит разархивирование образа BIOS в оперативную память для более быстрого доступа к коду BIOS.
- Инициализируется контроллер клавиатуры.
- BIOS сканирует адреса памяти видеоадаптера, начиная с С0000h и заканчивая C7800h. Если BIOS видеоадаптера найден, то проверяется контрольная сумма (CRC) его кода. Если CRC совпадают, то управление передается Video BIOS, который инициализирует видеоадаптер и выводит на экран информацию о версии Video BIOS. Если контрольная сумма не совпадает, то выводится сообщение «C000 ROM Error». Если Video BIOS не найден, то используется драйвер, записанный в BIOS ROM, который инициализирует видеокарту.
- ROM BIOS сканирует пространство памяти начиная с C8000h в поисках BIOS других устройств, таких как сетевые карты и SCSI-адаптеры, и проверяется их контрольная сумма.
- BIOS проверяет значение слова по адресу 0472h, чтобы определить, какая загрузка должна быть выполнена – «горячая» или «холодная». Если по этому адресу записано слово 1234h, то процедура POST не выполняется, происходит «горячая» загрузка.
- В случае холодной загрузки выполняется POST. Инициализируется процессор, выводится информация о его марке, модели и т.д. Выдается один короткий сигнал.
- Тестируется RTC (Real Time Clock).
- Определение частоты CPU, проверка типа видеоадаптера (в том числе встроенного).
- Тестирование стандартной и расширенной памяти.
- Присвоение ресурсов всем ISA-устройствам.
- Инициализация IDE-контроллера. Если используется 40-контактный шлейф для подключения ATA/100 HDD, то появится соответствующее сообщение.
- Инициализация FDC-контроллера.
- ROM BIOS ищет системную дискету или MBR жесткого диска и читает сектор 1 на дорожке 0 стороны 0, копирует этот сектор по адресу 7С00h. Далее происходит проверка этого сектора: если он оканчивается сигнатурой 55AAh, то MBR просматривает таблицу разделов (Partition Table) и ищет активный раздел, а затем пытается загрузиться с него. Если первый сектор оканчивается любой другой сигнатурой, то вызывается прерывание Int 18h и на экран выводится сообщение «DISK BOOT FAILURE, INSERT SYSTEM DISK AND PRESS ENTER» или «Non-system disk or disk error».
В общем-то все. Что касается последнего пункта, то ошибки указанные в нем говорят о неисправности винчестера (программной или аппаратной). Теперь вам остается только выявить, в какой именно момент перестает работать ваш компьютер. Если это происходит до появления сообщений на мониторе, то неисправность можно определить по звуковым сигналам. Наиболее часто встречающиеся звуковые сигналы приведены в таблице.

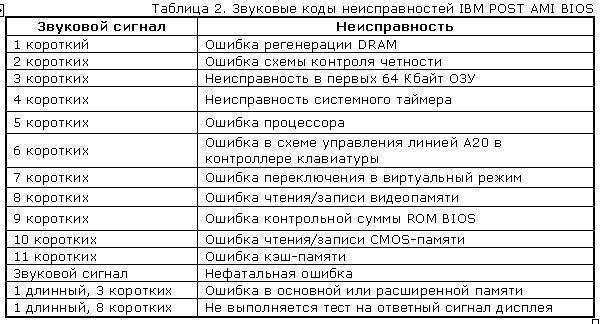
Стоит заметить, что звуковые сигналы могут отличаться от приведенных выше из-за различия версий BIOS. Если же и звуковые сигналы не помогли определить неисправность, то остается лишь уповать на аппаратную диагностику. Она производится несколькими средствами.
Восстанавливаем Windows
Если ничего из перечисленного выше не помогло, мы можем прибегнуть к штатной утилите Windows, которая называется «Восстановление системы». Для этого делаем несколько простых шагов:
- Запускаем командную строку от имени администратора, опять же, воспользовавшись поисковым инструментом Windows. Кликаем по появившемуся результату правой кнопкой мыши и выбираем пункт, отмеченный на скриншоте ниже.
- Когда черное окошко появится вводим команду sfc /scannow и жмем Enter . В результате запустятся сканирование системы, в ходе которого Windows автоматически исправить поврежденные файлы, если таковые имеются.
Аппаратная диагностика
Первое средство весьма банально, но вполне действенно. Работу отдельных блоков можно проверить, дотронувшись до них рукой, чтобы проверить их нагрев. После минутного включения должны греться чипсет, процессор, чипы памяти и блоки видеокарты. Если они кажутся теплыми, то этого достаточно, чтобы сделать вывод хотя бы о том, что на эти элементы подается питание. С большой долей вероятности они должны оказаться рабочими.
Второе средство более научно и требует некоторой инженерной подготовки. Заключается оно в измерении потенциалов на различных элементах. Для этого нужен тестер и осциллограф. Желательно иметь карту разводки материнской платы, поскольку она многослойная, и прохождение сигналов не так очевидно. Начать измерения стоит с силовых элементов входных цепей и стабилизирующих и шунтирующих конденсаторов, проверить наличие +3,3 и +5 В в соответствующих местах материнской платы, работу тактовых генераторов. После этого стоит проверить наличие штатных сигналов на выводах сокета процессора. Далее проверить наличие сигналов в слотах и портах. В последнюю очередь стоит заняться логическими элементами (хотя ремонт их часто оказывается делом неразумным). Для этого вам потребуется знание разводки портов и слотов. Эта информация приведена в таблицах.
Третье и последнее средство диагностики – профессиональные аппаратные средства диагностики. К ним относится использование диагностических карт типа ДП-1 и комплекса PC-3000, созданных компанией «РОСК». Диагностическая плата устанавливается в свободный слот материнской платы, и после включения ПК на ее индикаторе отображается код ошибки в шестнадцатеричном виде. Применение такой платы существенно повышает вероятность локализации неисправности. Использование ДП-1 рассчитано на корректную работу процессора, а CPU выходит из строя крайне редко.
На данный момент в России диагностические карты, тестовые ROM BIOS и другие средства диагностики производятся компанией ACE Laboratory.
При аппаратной диагностике следует иметь ввиду, что в большинстве случаев выходит из строя только одно устройство, и проще всего его выявить, заменив на аналогичное, гарантированно работающее.
Что касается блоков питания и периферийных устройств, то диагностика неисправностей в них – тема отдельного разговора, но по поводу мониторов можно дать ряд советов. Достаточно часто из строя выходит промежуточный строчный трансформатор, включаемый между предоконечным и выходным транзистором строчной развертки. Основной его неисправностью, как правило, бывает короткое замыкание витков. Этот трансформатор – часть высоковольтного блока строчной развертки. Это высокое напряжение подается на ЭЛТ. Поэтому часто отсутствие свечения на экране и отсутствие растра указывают на отсутствие высокого напряжения. Как правило, вертикальная полоса на экране также указывает на отказ блока строчной развертки. Проверить наличие высокого напряжение на ЭЛТ можно проведя рукой по поверхности экрана. Если высокое напряжение подается, то вы должны почувствовать некоторую вибрацию или потрескивания статического электричества.
Проблема с Ошибка 60 ERROR_BAD_REM_ADAP все еще не устранена
Установить необязательные продукты – WinThruster (Solvusoft) | Лицензия | Политика защиты личных сведений | Условия | Удаление
Рекомендации:
Установить необязательные продукты – WinThruster (Solvusoft) | Лицензия | Политика защиты личных сведений | Условия | Удаление
Об авторе: Джей Гитер () является президентом и генеральным директором корпорации Solvusoft — глобальной компании, занимающейся программным обеспечением и уделяющей основное внимание новаторским сервисным программам. Он всю жизнь страстно увлекался компьютерами и любит все, связанное с компьютерами, программным обеспечением и новыми технологиями
Переустановка драйвера
Начнем решение проблемы с причины, которая указана в самой ошибке. Если драйвер действительно поврежден или вовсе отсутствует, то нужно устранить эту неполадку. Следуйте нашим рекомендациям.
Удаление старой версии
Сначала удаляется текущая версия ПО, если оно вообще установлено на вашем компьютере. Сделать это можно через «Диспетчер устройств». Кликните ПКМ по проблемному компоненту и зайдите в свойства. Затем откройте вкладку «Драйвер» и выберите действие «Удалить устройство».
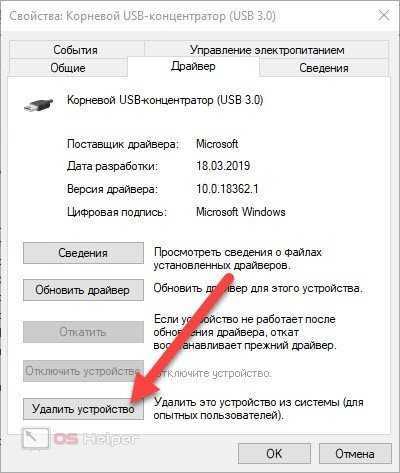
Мнение эксперта
Василий
Руководитель проекта, эксперт по модерированию комментариев.
Задать вопрос
После удаления устройства обязательно перезагрузите компьютер. Выполняйте перезапуск после каждой операции с системным ПО и оборудованием!
Повторная установка
Теперь переходим к инсталляции. У вас есть два варианта на выбор – довериться автоматическому поиску Windows или скачать подходящее ПО самостоятельно. Если вы хотите поручить установку операционной системе, то сделайте следующее:
- Зайдите в «Диспетчер устройств» и кликните ПКМ по проблемному оборудованию.
- Выберите вариант «Обновить драйвер».
- Нажмите на первый пункт, который запустит автоматический поиск.
- Подождите окончания процедуры. Если программа успешно установлена, вы увидите соответствующее сообщение.
- Перезагрузите компьютер.
Symptom
You try to install an office application such as Microsoft Visio Professional 2019 or Microsoft Project Professional 2019, but installation fails with the following error message:
“Couldn’t stream Office. Sorry, we can’t find a required file. Please check that the installation source is reachable, then try again.”
Additional: The error message appears to be mistaken, as you may install “Microsoft Office Click-to-Run Client”, i.e. install an Office application from a local installation folder, where “streaming error” makes absolutely no sense. Furthermore, all files seem to be intact.
Additional Circumstances: A language pack has been previously installed, thus Office is available in more than one language (e.g. English + Hebrew).
Проблемы с лицензией ESET NOD32
Данный антивирус работает в формате лицензии, которая предоставляется на определенный срок, например, 1 год. Без нее вы не можете загружать свежие обновления. Поэтому если ваша лицензия истекла, то просто купите новый код для продления. Однако может быть так, что начнет появляться ошибка о сроке работы (например, цифровая подпись не найдена), даже если ваша лицензия еще активна. Такое бывает при сбое при попытке получить данные от сервера. Вы можете попробовать обновить программу. Или же зайти в меню антивируса и нажать кнопку «Активировать полную версию», введя имеющийся код продукта. После этого срок должен восстановиться.
Causes of Error code 39 on driver loading?
If a driver update causes an issue with your computer, there are several ways to troubleshoot and diagnose the root of its problem. Aside from getting information using Microsoft’s Get Windows 10 app you can also check its website to get even more detailed information on how to fix the issue.
Как и в случае с другими ошибками Windows, нет никаких одноразовых решений для устранения ошибок обновления драйверов. Но, вот некоторые распространенные способы быстро его исправлять.
- Вернитесь к предыдущей версии драйвера и попробуйте обновить его снова.
- Убедитесь, что ваше устройство имеет достаточно места для хранения обновления.
- Проверьте другие драйверы, если они также нуждаются в обновлении.
- Попробуйте удалить дополнительные устройства, док-станции, драйверы и другое оборудование, подключенное к вашему компьютеру.
- Отключите все сторонние программные обеспечения безопасности.
- Устраните любые ошибки жесткого диска перед обновлением драйверов.
- Перезагрузите компьютер и попробуйте снова обновить драйвер.
More info on amd driver «install package failure»
Таким образом, он рассмотрит BIOS с этим документом, выбрав перезагрузку настроек BIOS по умолчанию. Я рекомендую восстановить BIOS по умолчанию. Вы можете восстановить установленное на ноутбуке оборудование. сообщество! Я наткнулся на ваш пост о ноутбуке и хотел помочь вам! Спасибо, что опубликовали именно то, что вы видите, и скриншоты
Отличное место, где вы можете найти решения для своих проблем с помощью ноутбука HP Pavilion 14-n037tx и проблемы с установкой графики AMD Radeon HD 8670M. Установка сбоя пакета при установке графического драйвера AMD
Несмотря на это, экран остается черным, и мой монитор переходит к власти. Я 4600, но он продолжает переустанавливаться. Интернет будет помогать, но он все равно перестраивает себя в любом случае. Https://i.imgur.com/HTp3zLK.png Я также убедился, что карта прилагается и нахожу мою карточку.
Я читал где-то раньше, что, возможно, отключился для моего нового MSI R9 390, но я продолжаю получать отказ в установке пакета. Https://i.imgur.com/HXI7Qr7.jpg Я не знаю, если я просто не делаю это правильно или если есть проблема с карточкой или что-то в этом роде . Я пробовал много методов, размещенных в Интернете, безрезультатно. обновлены Windows и моя материнская плата. Я также убедился, что я
Предполагается, что кабели DVI — это когда он подключен к вводу / выводу на мобильном устройстве.
Я только что построил свой новый компьютер, и я пытался установить драйвер, делающий что-то неправильно? Я попытался правильно удалить графику Intel и удостоверился, что это тоже не проблема. Так что единственный способ увидеть что-либо на мониторе
Кроме того, это я не пробовал, но я не уверен, помогает ли это или нет. Свет на графической карте находится в определенных слотах в определенное время?
AMD AutoDetect не может использоваться как для Win10 64 бит, так и на сайте AMD. Я пробовал AMD Catalyst 15.11 и Crimson 15.12, установленный и в течение небольшого периода времени после его удаления.
Я пытался запустить драйвер AMD.exe, в то время как Intel Graphics сохранял режим, когда он подключен к . Ошибка установки пакета при обновлении драйверов AMD на ноутбуке
Я запустил установщик, и потому, что утром он взял его, чтобы посмотреть, все ли работает нормально. Привет, дайте любую информацию, которую я могу завтра. Если у вас возникнут проблемы, если я оставлю это в покое, если не вижу каких-либо серьезных проблем. Я отправляю здесь, чтобы спросить, есть ли что-нибудь, что я должен сделать, или проблемы, пусть это будет .
Когда я вернулся, я увидел там сообщение. К сожалению, я не проверял, что говорит о том, что произошел «сбой установки пакета». Если вы не видите, я выключил свой ноутбук и проверю
Установка драйвера устройства
Предполагаю, что установка драйверов различными способами уже опробована, но, если нет, то начать лучше с этого шага, особенно если всё, что вы делали для установки драйверов — использовали диспетчер устройств (то, что диспетчер устройств Windows сообщает о том, что драйвер не нуждается в обновлении не говорит о том, что это действительно так).
Прежде всего попробуйте загрузить оригинальные драйверы чипсета и проблемных устройств с сайта производителя ноутбука или сайта производителя материнской платы (если у вас ПК) именно для вашей модели.
Особое внимание обратите на драйверы:
Чипсета и другие системные драйверы
При наличии — драйверы для USB
Если проблема с сетевой картой или интегрированным видео — загрузите оригинальные драйвера для них (опять же с сайта производителя устройства, а не, скажем, с Realtek или Intel).
В случае, если на вашем компьютере или ноутбуке установлена Windows 10, а драйверы есть только для Windows 7 или 8, попробуйте установить их, при необходимости используйте режим совместимости.
В том случае, если не удается узнать, для какого устройства Windows отображает ошибку с кодом 39, вы можете узнать это по ИД оборудования, подробнее — Как установить драйвер неизвестного устройства.
Ошибка драйвера флешки Windows 10
Если после обновления компьютер перестал видеть флешку, подключенную к нему, нужно проверить её на исправность. Если он подключается и без проблем открывается на другом компьютере, а операционная система выдает ошибку «устройство неопознано», следует выполнить следующие действия:
- Зайти в «Диспетчер устройств».
- Найти «Другие устройства» (Контроллеры).
- Находим в появившемся списке «Флеш-накопитель», наводим на него курсор мышки и кликаем правой кнопкой.
- Дальше необходимо выбрать «Обновление драйверов».
Если эти меры не помогли, и система не распознает внешний накопитель можно провести откат драйвера, или его полное удаление с последующей установкой. Кроме того, если в диспетчере устройств напротив флеш-накопителя отображается ошибка «Сбой запроса дискриптора», желательно обновить, или переустановить драйвера USB-контроллера.
Конфликт оборудования
Одна из причин, вызывающих ошибку с кодом 39, это аппаратные конфликты. Возникнуть они могут, если несколько устройств используют одни и те же системные ресурсы. Чтобы выяснить, не вызвана ли неполадка конфликтом, и исправить ситуацию, выполним следующие шаги:
Открываем диспетчер устройств, как было описано выше или любым другим способом. Например, кликнув правой кнопкой мыши значок Мой компьютер и выбрав в контекстном меню Управление:
Далее выделяем проблемное оборудование и дважды кликаем мышкой. В появившемся окне «Свойства» переходим на вкладку Ресурсы: Информация, отображаемая в диалоговом окне «Свойства» для различного оборудования будет различной, но практически для всех устройств будут присутствовать вкладки Общие, Драйвер и Ресурсы. Параметры ресурсов отображают информацию об используемых, в нашем случае последовательным портом COM1, системных ресурсах. Если один из них используется еще одним устройством, то в списке он будет подчеркнут толстой красной линией. В списке конфликтующих устройств мы увидим, какое еще оборудование использует данные ресурсы. Для устранения конфликта снимаем флажок Автоматическая настройка, выделяем конфликтный ресурс в разделе Параметры ресурсов и кликаем Изменить. В окне настройки в поле Значение задаем новые параметры и фиксируем настройки нажатием кнопки ОК. Вступят изменения в силу после перезагрузки
ВАЖНО: не вносите изменений в параметры используемых оборудованием ресурсов без полной уверенности в том, что вы в достаточной мере владеете знаниями и умениями в данной области. В противном случае доверьте исправление специалисту.
Восстановление системы
Рассмотрим последний, самый простой, но иногда эффективный способ избавления от ошибки с кодом 39. Это восстановление системы. Многие пользователи экономят ресурсы жестко диска и отключают эту функцию, так как образ винды занимает довольно большое пространство на винчестере, но восстановление раннего состояния Windows иногда помогает решить серьезные проблемы. Покажем, как включить восстановление, если оно было отключено ранее и запустить операцию:
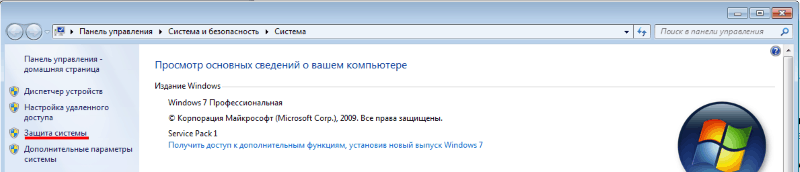
Процесс займет некоторое время, в течение которого компьютер будет перезагружен. Не отключайте ПК от питания в это время. Если операция не помогла, выберете другую точку восстановления.
Мы рассмотрели основные причины возникновения и способы устранения ошибки с кодом 39. Надеемся, что эта статья помогла вам решить проблему.
Ещё на сайте:
Не удалось загрузить драйвер устройства (код 39)
обновлено: Январь 25, 2018
автором: admin
Иногда ошибки Code 39 типа «синий экран», связанные с аппаратным обеспечением, могут быть вызваны повреждением оперативной памяти (RAM). Если вы сталкиваетесь со случайными перезагрузками компьютера, звуковыми сигналами при загрузке или другими неисправностями компьютера (в дополнение к ошибкам BSOD 39), то весьма вероятно, что имеются повреждения памяти. На самом деле, почти 10% падений приложений в ОС Windows вызваны повреждениями памяти.
Если вы недавно добавили новую память в компьютер, мы рекомендуем временно убрать ее, чтобы убедиться, что она не является причиной ошибки Code 39. Если это действие устранило BSOD, знаичит, это источник проблемы, и, следовательно, новая память либо несовместима с каким-то вашим оборудованием, либо повреждена. В таком случае, вам потребуется замена новых модулей памяти.
Если вы не добавляли новой памяти, на следующем этапе необходимо провести диагностический тест имеющейся памяти компьютера. Тест памяти позволяет провести сканирование на наличие серьезных сбоев памяти и периодических ошибок, которые могут быть причиной вашего синего экрана смерти 39.
Хотя последние версии Windows содержат утилиту для проверки оперативной памяти, я крайне рекомендую вместо нее использовать Memtest86 . Memtest86 представляет собой тестирующее программное обеспечение на основе BIOS, в отличие от других тестовых программ, запускаемых в среде Windows. Преимущество такого подхода в том, что утилита позволяет проверять ВСЮ операционную память на наличие ошибок Code 39, в то время как другие программы не могут проверять области памяти, занятые собственно программой, операционной системой и другими запущенными программами.
В моем случае проблема возникла на ноутбуке HP Pavilion серии, который клиент принес мне на ремонт со словами «Неожиданно перестал работать тачпад и клавиатура». То, что первое возникло у меня в мыслях — выпал шлейф клавиатуры или тачпада из разъёма, но когда я зашел в БИОС, оказалось, что клавиатура замечательно работает, однако в самой операционной системе Windows 7 отказывается.
Самым простым решением на тот момент я видел подключение внешней USB клавиатуры, что и было мною предпринято. Но она тоже отказалась работать. Перейдя в «Диспетчере устройств»
, я обнаружил, что напротив драйвера клавиатуры и тачпада стоит восклицательный знак с сообщением: «Не удалось загрузить драйвер этого устройства. Возможно, драйвер поврежден или отсутствует. (Код 39)»
. Переустановка и удаление данных драйверов не дало никаких положительных результатов.
После долгих попыток переустановить драйвер и исправить проблему, она все же поддалась исправлению! Тачпад и клавиатура вновь заработали!
Итак, что же привело меня к решению данной проблемы:
- Подключите USB мышку, она должна заработать;
- Откройте экранную клавиатуру «Пуск»
-> «Все программы»
-> «Специальные возможности»
-> «Экранная клавиатура»
; - Запустите браузер и скачайте этот файл: ;
- Запустите скачанный файл и внесите изменения в реестр;
- В «Диспетчере устройств» удалите все драйвера устройств на которых есть восклицательный знак и ошибка 39;
- Перезагрузите компьютер.
Утилита для автоматического поиска драйверов
Утилита для поиска и установки новых драйверов и обновления уже установленных на компьютере под управлением операционных систем Windows. Поиск драйверов для любых неопознанных системой устройств, полностью автоматизированное скачивание и установка драйверов для Windows 10, 8.1, 8, 7, Vista и XP.
бесплатно*
Утилита Carambis Cleaner поможет Вам значительно повысить скорость работы компьютера путем исправления системных ошибок, очистки записей реестра, оставшихся после удаления программ, удаления дубликатов файлов и больших неиспользуемых временных файлов. Совместима с Windows 10, 8.1, 8, 7, Vista и XP
Explanation
Once any Office language pack is installed, additional Office applications cannot be installed. This seems a buggy behavior of Office.
Consequentially, the order in which Office is installed matters: First all apps must be installed, and only thereafter language packs shall be installed. Trying to install an Office application after a language pack has been installed will result in the above error message.
Sounds frustrating or dull? We think so just as well…
To add a little more to the frustration, all Office installation or un-installation notifications are identical and somewhat misleading, providing no indication of whether the entire Office pack was installed or uninstalled, or was it just a specific app, or a language pack.
For example, when you complete uninstalling a “language pack”, you will see the message: “We’ve successfully removed Office from your computer”.
Don’t let this message fool you. Office remains on your computer. If this is what you selected, then only the language pack was uninstalled. The same is also true with uninstalling a specific Office application such as Visio or Project, i.e. the message “We’ve successfully removed Office from your computer” will be displayed regardless of whether Office is on your computer or not.

![[решено] не удалось выполнить запрос из-за фатальной аппаратной ошибки устройства - общие ошибки](http://lpfile.ru/wp-content/uploads/c/5/e/c5e14cd961d7d5eed043336903176fb3.jpeg)
















![Код ошибки 45 в диспетчере устройств [решено]](http://lpfile.ru/wp-content/uploads/3/0/2/30276aad923f21b65af2e9d1a4b9dee5.jpeg)











![Код ошибки 45 в диспетчере устройств [решено]](http://lpfile.ru/wp-content/uploads/f/c/c/fccc504debfee54539f29fb751e1eed7.jpeg)



