NetBSD
Node.js is available in the pkgsrc tree:
Or install a binary package (if available for your platform) using pkgin:
Node Version Manager is a bash script used to manage multiple released Node.js versions. It allows you to perform operations like install, uninstall, switch version, etc. To install nvm, use this install script.
On Unix / OS X systems Node.js built from source can be installed using nvm by installing into the location that nvm expects:
After this you can use nvm to switch between released versions and versions built from source. For example, if the version of Node.js is v8.0.0-pre:
Once the official release is out you will want to uninstall the version built from source:
Install Node.js and npm from NodeSource
NodeSource maintains an APT repository and contains multiple Node.js versions. It allows you to install the specific version of Node.js in your system.
In this section, we will install Node.js v14.x from the NodeSource.
First, install the curl with the following command:
Next, download and run the Node.js installation script by running the following command:
This will add the GPG key and Node.js repository to the APT.
Next, install the Node.js version 14.x by running the following command:
Once installed, verify the installed version of Node.js with the following command:
You should get the following output:
You can also verify the npm version with the following command:
Yu should get the following output:
Установка Node.js в Node Version Manager
Чтобы установить Node js Ubuntu 18.04 с помощью NVM нам понадобится компилятор C++ в системе, а также другие инструменты для сборки. По умолчанию система не поставляется с этими программами, поэтому их необходимо установить. Для этого выполните команду:
sudo apt install build-essential checkinstall
Также нам понадобится libssl:
sudo apt install libssl-dev
Скачать и установить менеджер версий NVM можно с помощью следующей команды:
wget -qO- https://raw.githubusercontent.com/creationix/nvm/v0.33.8/install.sh | bash
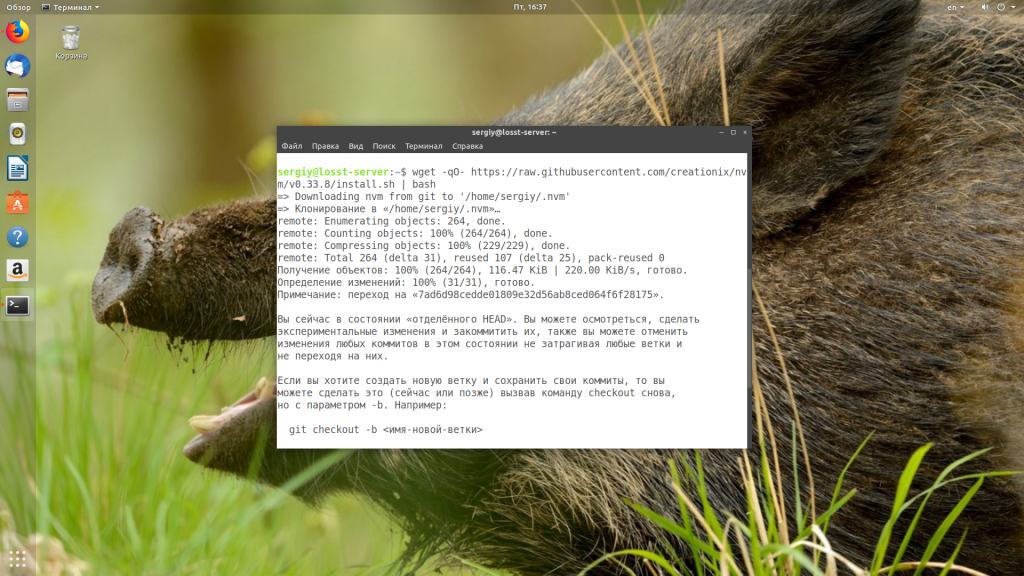
После завершения установки вам понадобится перезапустить терминал. Или можно выполнить:
Затем смотрим список доступных версий Node js:
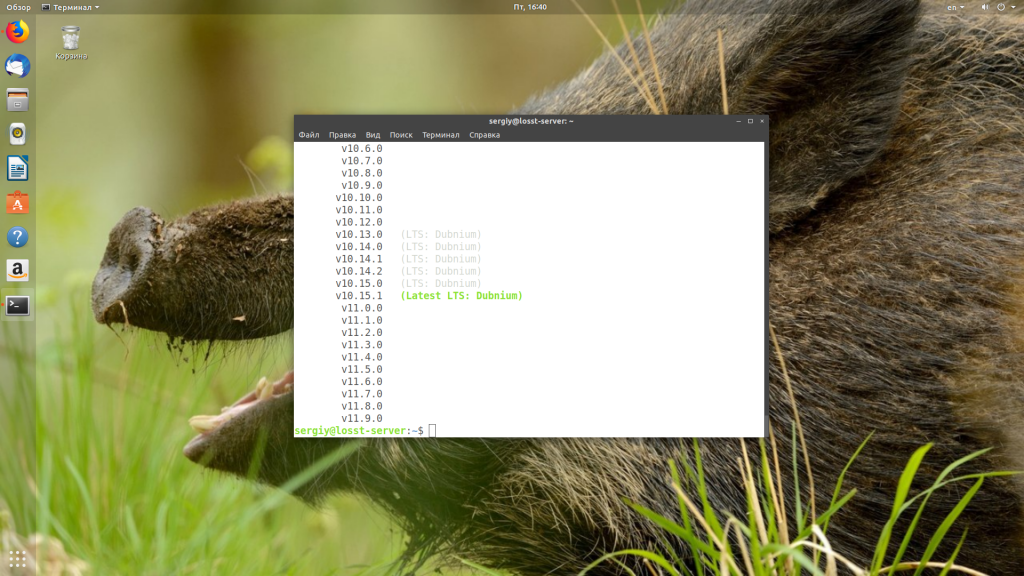
Дальше можно устанавливать Node js в Ubuntu, при установке обязательно указывать версию, на данный момент самая последняя 11.0, но установим десятую:
nvm install 10.0
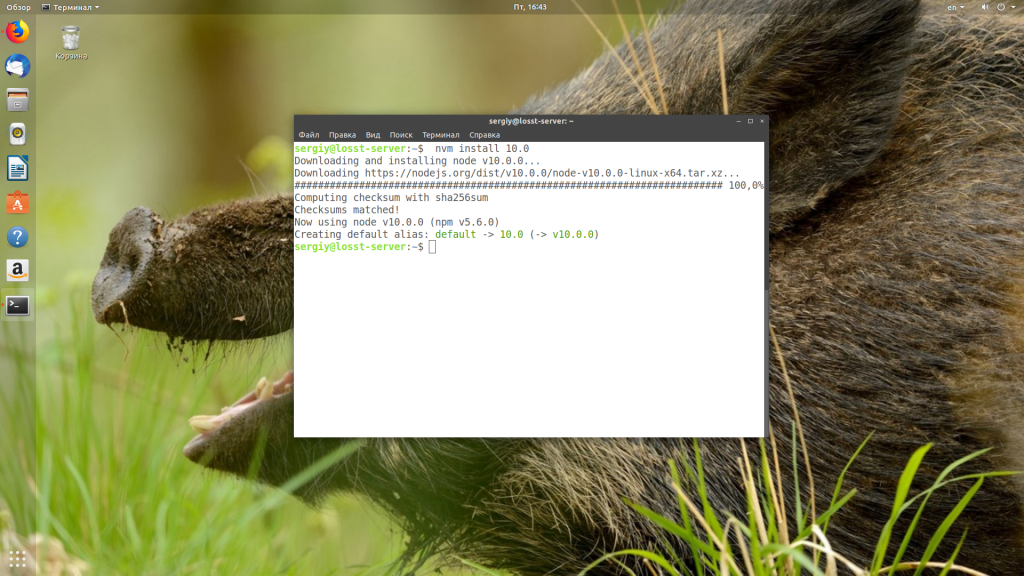
Список установленных версий вы можете посмотреть выполнив:

Дальше необходимо указать менеджеру какую версию нужно использовать:
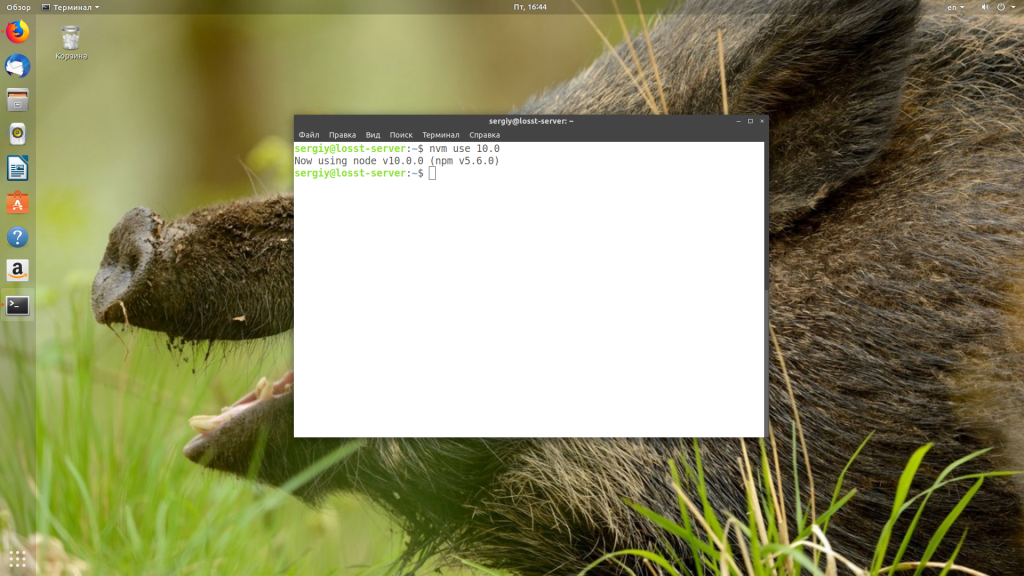
Как только появятся более новые версии node js, вы сможете их установить и активировать в системе. Посмотреть версию вы можете выполнив команду:
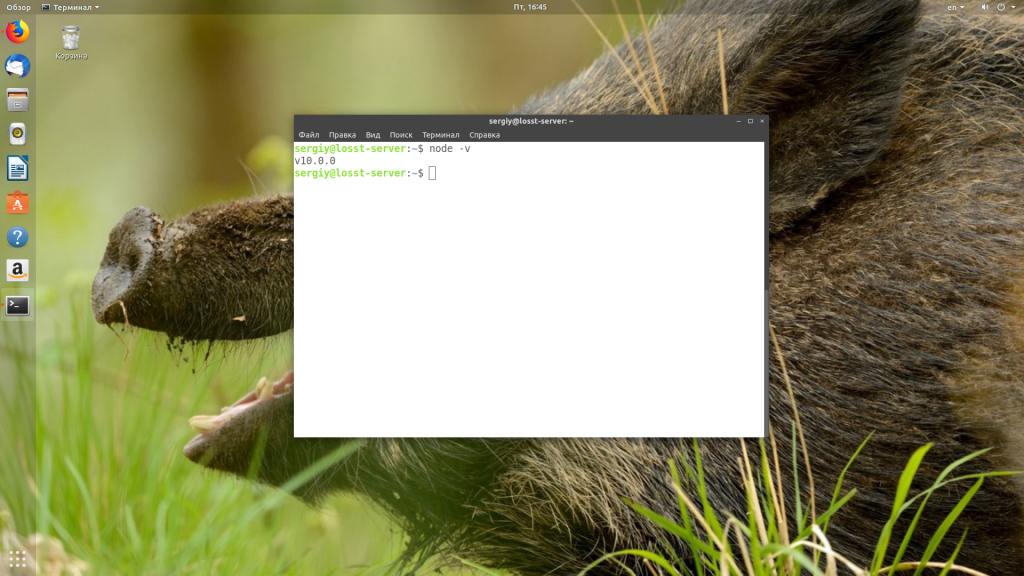
Чтобы удалить эту версию node js, ее нужно деактивировать:
nvm deactivate 10.0
Затем можно удалить:
nvm uninstall 10.0
Кому стоит перейти на Ubuntu?
Никакой разницы между базовыми программами нет. Пока не используются специфические функции
Ubuntu даже невооруженным взглядом выглядит самым прожорливым Linux’ом. Но и самым красивым, самым прокаченным.
Поэтому для повседневных задач она подходит превосходно, заменяя любую другую ОС. И не приносит никаких проблем при переезде с macOS или Windows.
Поэтому для офисных работников клавиатуры и мыши, а так же массы девелоперов, имеющих нативные инструменты для Ubuntu и Co это идеальная система. Почти как macOS, только чуть сложнее и с большим количеством возможностей.
Этот CAD заменяет AutoCAD. Почти. Впрочем, KOMPAS и NX для NIX тоже есть
За пределами офисной работы или веб-разработки появляется масса вопросов, связанных с софтом и конкретным используемым оборудованием.
Нативно поддерживается почти все, так что если не нравится Windows, а «хакинтош» по каким-то причинам невозможен — Ubuntu станет лучшим выбором для первой попытки использовать Unix.
Да, что-то может работать с трудом. Но если уж работает — то работает на славу. И заморочек все же меньше, чем с macOS. Попробуйте, если найдется нужный софт: этот опыт стоит того.
iPhones.ru
Есть ли жизнь в NIX?
June 01, 2014
Также рассмотрен вопрос установки пакетного менеджера Bower в этой же операционной системе.
Почему выбрана система Linux Mint — об этом не стоит говорить долго. Это система гораздо удобнее для задач кодинга, нежели Windows. Пакеты Node.js и пакетный менеджер npm необходим для дальнейшего изучения ремесла верстальщика.
Дело в том, что популярный фреймворк Foundation для своей корректной работы требует первоначальной установки Node.js. Автор планирует в дальнейшем познакомиться с фреймворком Foundation, поэтому ему потребовалась установка вышеназванных пакетов.
О том, что такое Node.js, в этой статье также не будет описано. Во-первых, автор статьи имеет лишь поверхностное представление об этом сервере. А во-вторых, в Интернете есть немало хороших материалов по данному вопросу.
How to install latest version of node.js in Ubuntu 20.04
I installed node.js by using apt-get command, Latest and stable version on ubuntu repository is 10.x. I thought this is latest version, but i was wrong.
When I visited Github of node.js for the latest release, I found latest version is 12.x
Question: How can I install latest version of node.js on Ubuntu, if not installed by using $sudo apt-get install nodejs command on Ubuntu 20.04.
So In this section I will cover install latest version on Ubuntu 20.04
First, curl should be installed on your system. If you don’t have curl installed then use following command to install curl.
$sudo apt-get update$sudo apt-get install curl
: :
Now you can install any version of node.js on Ubuntu system, It may be latest or old version.
Following instruction to install different packages on your system.
Node.js v12.x:
$sudo curl -sL https://deb.nodesource.com/setup_12.x | sudo -E bash –$sudo apt-get install -y nodejs
: :
Similar you can install any version whatever you want.
Node.js v10.x:
$sudo curl -sL https://deb.nodesource.com/setup_10.x | sudo -E bash –$sudo apt-get install -y nodejs
Optional: install build tools
To compile and install native addons from npm you may also need to install build tools:
use on Ubuntu or run this as root on debian
$apt-get install -y build-essential
Как на самом деле работает Node.js
Node.js использует два вида потоков:
- основной поток, обрабатываемый циклом событий (Event Loop),
- несколько вспомогательных потоков в пуле воркеров.
Цикл обработки событий — это механизм, который принимает callback-функции и регистрирует их для выполнения в определённый момент в будущем. Он работает в том же потоке, что и сам код JavaScript. Когда операция блокирует поток, цикл событий также блокируется.
Principal Software Engineer, Cloud Platform
Cube Dev, Удалённо, От 8000 $
tproger.ru
Вакансии на tproger.ru
Пул воркеров — модель исполнения, вызывающая и обрабатывающая отдельные потоки. Затем они синхронно выполняют задачу и возвращают результат в цикл обработки событий. После цикл вызывает callback-функцию с указанным результатом.
Если коротко, то пул воркеров может заниматься асинхронными операциями ввода-вывода — прежде всего, взаимодействем с системным диском и сетью. Эта модель исполнения в основном используется модулями вроде (требовательного к скорости ввода-вывода) или (требовательного к CPU). Пул воркеров реализован в libuv, что приводит к небольшой задержке всякий раз, когда Node требует связи между JavaScript и C ++, но эта задержка едва ощутима.
Используя оба эти механизма, можно написать следующий код:
Модуль указывает пулу воркеров использовать один из его потоков для чтения содержимого файла и уведомления цикла обработки событий, когда это будет сделано. Цикл принимает предоставленную callback-функцию и выполняет её с содержимым файла.
Выше приведён пример неблокирующего кода. Пул воркеров прочитает файл и вызовет предоставленную функцию с результатом. Поскольку пул имеет собственные потоки, цикл обработки событий может продолжать исполнение в обычном режиме во время чтения файла.
Всё работает, пока нет необходимости синхронно выполнять какую-то сложную операцию. Любая функция, выполнение которой занимает слишком много времени, блокирует поток. Если в приложении много таких функций, оно может значительно снизить производительность сервера или вообще заморозить его работу в целом. В этом случае нет способа делегировать работу пулу воркеров.
Области, требующие сложных вычислений, — искусственный интеллект, машинное обучение или большие данные— не могли эффективно использовать Node.js из-за операций, блокирующих основной (и единственный) поток, что делало сервер неотзывчивым. Так было до появления Node.js v10.5.0, в котором была добавлена поддержка нескольких потоков.
1.1, Установка узла
В источнике установки системы есть соответствующие пакеты установки программного обеспечения, но эти пакеты могут быть не самыми последними или наиболее стабильными, но исходная установка выполняется очень быстро и удобно, а программное обеспечение, установленное в исходном коде, также можно динамически обновлять.
Необходимо помнить о версии узла,Биты с четными номерами являются стабильными версиями, а биты с нечетными номерами — нестабильными версиями.
Установить узел с использованием источника
команда:
sudo apt-get install nodejs
Успешная установка
Посмотреть версию установленного узла
команда:
sudo node -v
Install the Distro-Stable version of Node.js
In default repositories of Linux distributions, there are versions of Node.js and you can install them using any package manager of the distribution (apt for Ubuntu, yum for CentOS and etc…). The main issue with this type of installation is that the versions available in official repositories may be outdated. For example, at the moment of writing this tutorial the latest version of Node.js in Ubuntu’s repositories is v8.10.0, and in CentOS repo the latest available version is v6.14.0. But using we can install v10.0.0 at the same time. However, below you can find steps to install latest available stable version of Node.js for each distro.
Ubuntu 18.04
Before installing Node.js on your Ubuntu 18.04 machine, update you OS to the latest version. To do so, you can run:
Now you can install Node.js using the following command:
Also you can install (Node.js package manager) to install modules and packages. To install , run the command below:
After installation, you can check the version of Node.js (note that the executable from the Ubuntu repositories is called instead of )
To update Node.js on Ubuntu 18.04 machine either update OS with the command:
or run install command. It will update the existing version if there are updates:
To remove Node.js from your Ubuntu 18.04 machine run the following command:
CentOS 7
To install Node.js on CentOS 7 machine using official repositories follow the steps below.
First, install epel-release repository on your machine using the following command:
This will allow you to install Node.js. To do so, you can run:
Check the installed version with the command below:
And finally you can install npm (Node.js package manager) using the following command:
To update Node.js on CentOS 7 machine either update OS with the command:
or run install command. It will update the existing version if there are updates:
To remove Node.js from your CentOS7 machine run the following command:
Arch Linux
To install Node.js on Arch Linux, use the following command:
To install npm, you can run:
To remove Node.js from Arch Linux typ:
Пакетная установка в менеджере Bower
У менеджера пакетов Bower есть еще одна замечательная особенность. Это возможность пакетной установки через специально созданный конфигурационный файл. Другими словами, создается специальный файл формата json ( ), в котором прописываются имена всех пакетов, которые необходимы для установки в данном проекте. Затем в консоли запускается менеджер Bower c одной командой:
… менеджер bower прочитает файл и автоматически установит все пакеты, перечисленные в нем. Отлично, не правда ли?
Примечание: начиная с Bower v.0.9 файл конфигурации был переименован в файл , который я буду использовать в дальнейшем.
Файл имеет следующий формат:
… где — это имя проекта, — версия проекта, — зависимости проекта. Под зависимостями проекта подразумевается список сторонних пакетов (к примеру — foundation, backborne, jquery и так далее), которые используются при создании данного проекта.
Прописав в этом списке нужные пакеты, тем самым мы заставим Bower автоматически отслеживать наличие указанных пакетов для текущего проекта. Но, от слов к делу — давайте попрактикуемся и создадим примерный файл для текущего “проекта” bower. Для этого я удалю все ранее установленные в этой поддиректории пакеты:
… создам в этой директории пустой файл и наполню его следующим содержимым:
… где — самая последняя версия пакета. Сохраняю изменения, перехожу в консоль и запускаю команду:
В результате будет произведена автоматическая установка всех перечисленных в файле пакетов. Кроме того, Bower умеет отслеживать зависимости пакетов. В моем примере в консоль была выведена следующая информация:
… то есть, Bower отследил, что я устанавливаю библиотеку jQuery версии 1.9.1; но при этом самая последняя версия фреймворка Foundation 5.2.3 требует для своей работы jQuery версии 2.1.1. Вот менеджер и спрашивает у меня — как быть дальше? Ай да Bower!
Вариант 1 — Установка Node.js с помощью Apt из репозиториев по умолчанию
В репозиториях Ubuntu 20.04 по умолчанию содержится версия Node.js, обеспечивающая согласованную работу в разных системах. На момент составления этого обучающего модуля в репозиториях хранится версия 10.19. Это не самая последняя версия, но она должна быть стабильной и подходить для небольших экспериментов с языком.
Для получения этой версии можно использовать диспетчер пакетов . Обновите указатель локальных пакетов с помощью следующей команды:
Выполните установку Node.js:
Проверьте, что установка выполнена успешно, запросив у номер версии:
Если пакет из репозитория отвечает вашим потребностям, для начала работы с Node.js ничего больше не потребуется. В большинстве случаев также нужно установить , диспетчер пакетов Node.js. Для этого установите пакет с помощью :
Это позволит вам устанавливать модули и пакеты для использования с Node.js.
Вы успешно установили Node.js и , используя и репозитории ПО Ubuntu по умолчанию. В следующем разделе мы покажем, как использовать альтернативный репозиторий для установки разных версий Node.js.
Удаление Node.JS:
Удалить можно двумя способами, зависима от способа установки, если вы скачивали из репозитория, то используем apt, через NVM, используем nvm.
Через apt:
Default
|
1 2 3 |
sudo apt remove nodejs-КомандаудаляетпакетNode JS,ноостаётсяфайлыконфигурации sudo apt purge nodejs-Командаудаляетпакетифайлыконфигурации sudo apt autoremove-УдаляетвсененужныепакетыкоторыебылиустановленысNode JS |
Через nvm:
Сначала всё зависит от того, хотите удалить версию которая сейчас активна или нет.
Если надо удалить не активную версию то пишем эту команду:
PowerShell
| 1 | nvm uninstall node_version |
Если надо удалить активную версию, то сначала её дезактивируем, вот команды:
Default
|
1 2 |
nvm deactivate-ДезактивируетактивнуюверсиюNode JS nvm current-Командапоказываеткакаясейчасверсияактивна |
Install using the Github source code clone
To install Node.js using release from official Github repository we need to check make sure the , , and packages are installed on Ubuntu 18.04 machine. If there are missing packages, you can run:
On CentOS 7 all needed packages are preinstalled in OS. You can run OS update command to make sure they are latest versions:
The rest part of installation using GitHub repository’s official release is the same for both distributions.
Download the desired release (e.g. v6.2.1) from Github Repo using the following command:
Extract the content of the archive using the command below
Enter the directory with extracted files
and run the following command to compile
After compilation you can now install node.js using the following command:
The process of installation can take little bit longer this way. It depends on resources of your machine.
3.6Общие команды модуля n
|
команда |
смысл |
|
sudo npm ls n -g |
//ПосмотретьnpmУстановлен ли он глобальноnМодуль |
|
sudo npm install n -g |
// Установить n шаблон глобально |
|
sudo n ls |
//Список в настоящее время доступенnodeВсе версии |
|
sudo n <version> |
// Переключаемся, чтобы указать версию, которая будет использоваться (если такой версии в модуле n нет, она будет установлена автоматически) |
|
sudo n —lts |
//Запросить последнюю стабильную версию |
|
sudo n lts |
// Устанавливаем или активируем последнюю стабильную версию |
|
sudo n —latest |
//Проверить текущий последний выпуск (нестабильный) |
|
sudo n latest |
// Установить или активировать последнюю версию (нестабильную) |
|
sudo n -a x86 latest |
//Посмотреть- x86Последняя версия, но обязательно32Битовая архитектура |
|
sudo n |
// Просмотр версии узла, установленного или активированного в модуле n |
|
sudo node -v |
//Проверить используемую версию |
|
sudo n prune |
// Удаляем все версии, кроме используемой версии |
|
sudo n rm <version …> |
//Удалить данную версию (если версия уже используется, соответствующий исходный файл не будет удален) |
|
sudo n uninstall |
// Удаляем используемую версию (включая исходные файлы) |
|
sudo n bin <version> |
//Выводbinмаршрут |
|
sudo n use <version> |
// Добавляем версию выполнения параметра |
Первая загрузка и первичная настройка
Окно входа:
Да, с русским языком определённо проблемы. Вводим имя созданного нами в процессе установки пользователя и пароль и попадаем в уже знакомую по живому диску среду GNOME.
Подключение репозиториев программного обеспечения
Мы проводили процесс установки на компьютер, отключенный от компьютерной сети. Теперь мы подключили его обратно к сети. Ubuntu, в нашем случае, автоматически провела настройку подключения и мы имеем доступ к сети Интернет. При необходимости дополнительной настройки сетевого подключения вам могут помочь материалы из справочной системы Ubuntu, а также служба поддержки вашего провайдера услуг сети Интернет.
Программное обеспечение в Ubuntu и других Linux-системах сгруппировано в репозиотрии. Эти репозитории доступны через Интернет. Так как мы в процессе установке отключали компьютер от сети, программа установки отключила официальные репозитории, доступные в сети, оставив в качестве источника программ только установочный диск.
Подключение официальных и дополнительных репозиториев возможно с помощью программы управления источниками приложений из меню Система->Администрирование:
либо с помощью Программы управления пакетами Synaptic. Также можно отредактировать с провами супер-пользователя обычный текстовый файл /etc/apt/sources.list где и хранятся эти настройки.
Продемонстрируем первый способ. После запуска Система->Администрирование->Источники приложений необходимо ввести пароль:
Здесь вводится пароль пользователя, однако пользователь при этом должен обладать необходимыми правами. Правами для выполнения административных задач в Ubuntu по умолчанию обладает первый пользователь, созданный в системе. Данная мера — один из защитных механизмов системы, а также служит неплохим своеобразным напоминанием, что на время выполнения административных задач необходимо быть более внимательным.
Подключим официальные репозитории программного обеспечения:
После подключения репозиториев необходимо обновить информацию о доступном программном обеспечении и версиях:
Заметим, что дополнительные репозитории тоже можно подключить к системе с помощью данной программы. Для этого воспользуйтесь вкладкой Third-party Software
Русификация системы (Локализация)
Итак, мы готовы установить дополнительные программные пакеты для поддержки русского языка.
Поддержка языка установлена не полностью! Установить!
Хм. С английским разобрались.
Установим поддержку русского:
Необходимо перегрузиться:
Готово!
Между тем, уже оказывается доступны обновления для системы.
Установка обновлений
Заключительный этап первичной настройки системы
Это важно для безопасности вашего компьютера в сети, то есть для безопасности ваших данных
Пароль?
Сделано.
Зачем мне это надо?
Русскоговорящее сообщество дает возможность решить многие проблемы
Поскольку я использую лицензионный Microsoft Windows 10 Professional, переход на лайтовые сборки от местных умельцев не представляется возможным.
Но как же достали неожиданные обновления, неподконтрольно слетающие настройки, усложненная система администрирования! Эх, «семерку» бы!
Отсутствие нормальной работы со старым софтом огорчает не меньше — даже режим совместимости не спасает.
Прошлый опыт жизни в NIX был крайне приятным: все есть, все работает, ничего лишнего. Система отзывчива, необходимый софт можно найти. Так почему же я все ещё сижу под громоздкой «виндой» и постоянно чищу систему?
Ну, поехали в новую, светлую жизнь со стабильной системой? На эту роль назначим самый свежий дистрибутив Ubuntu с полным пакетом софта.
Uninstall node js in Ubuntu
You don’t have use of node.js anymore and don’t want in your Ubuntu system anymore.
Don’t worry, you can uninstall it by following a simple method. The instructions are below.
To remove use following command:
$sudo apt-get remove nodejs
This command will remove your installed package but retain the configuration files. These files will be used by nodejs if you will install again on the same system.
If you want to remove nodejs with its configuration files use the following command
$sudo apt-get purge nodejs
Feeling some light, after uninstalling the package. Do you know “there are some unused packages exist in your system, which was added automatically at the time of installation on node.js.
These packages are called dependencies? if you want to remove those unused packages, run following command.
$sudo apt-get autoremove
Исправление ошибок зависимостей с помощью Synaptic
Устранение ошибок зависимостей с помощью Apt и командной строки обычно работает довольно хорошо. Тем не менее, если вы не являетесь поклонником этого метода, есть другой способ: диспетчер пакетов Synaptic.
Чтобы получить доступ к диспетчеру пакетов Synaptic в Ubuntu для решения ошибок зависимостей, вам необходимо установить приложение. Откройте окно терминала с помощью Ctrl + Alt + T или Ctrl + Shift + T. Затем используйте команду ниже, чтобы установить приложение в вашей системе.
Примечание. Synaptic также можно установить, выполнив поиск в Центре программного обеспечения Ubuntu по запросу «Synaptic».
sudo apt install synaptic
После установки диспетчера пакетов Synaptic в Ubuntu запустите приложение и введите пароль пользователя, чтобы получить доступ к приложению. Затем следуйте пошаговым инструкциям ниже, чтобы узнать, как с его помощью решать ошибки зависимостей.
Шаг 1. Найдите в диспетчере пакетов Synaptic кнопку «Поиск» и выберите ее, чтобы получить доступ к функции поиска в приложении.
Шаг 2. Введите имя приложения со сломанными зависимостями в поле поиска. Например, если вы установили пакет Discord DEB, вы должны написать «discord» в поле поиска.
Шаг 3. Просмотрите результаты поиска в Synaptic для приложения с отсутствующими файлами зависимостей и выберите его с помощью мыши.
Шаг 4: Найдите меню «Правка» в окне диспетчера пакетов Synaptic и щелкните его, чтобы открыть параметры внутри. После открытия меню нажмите кнопку «Исправить поврежденные пакеты».
Шаг 5: Найдите кнопку «Применить» и выберите ее, чтобы сообщить Synaptic о необходимости продолжить процесс разрешения зависимостей.
Функция исправления выйдет и соберет все недостающие программные зависимости, необходимые программе. Когда процесс завершен, ваши ошибки устранены, и приложение готово к использованию!
Выбор дистрибутива. Есть все
Для установки достаточно скачать дистрибутив с официального сайта: русского или англоязычного.
Доступны версии для настольных ПК и ноутбуков (стабильная с расширенной поддержкой и наиболее свежая), серверный дистрибутив, версия для облачных решений и даже Ubuntu for IoT для умных устройств.
Строго говоря, существует так же ряд ответвлений в лице версий с иным рабочим окружением, специальной версии для медиацентров и кучи фанатских (но вполне официальных) вариантов с поддержкой и обновлением.
Скачать можно как версию для создания загрузочного диска из-под Windows, так и под macOS. Соответствующие инструкции размещены прямо на сайте.
3.4, Удалите версию узла, управляемую модулем n
Удалите или удалите версию узла, управляемую в модуле n
Вы можете сначала проверить используемую в настоящее время версию
команда:
sudo node -v
Используйте команду для просмотра всех версий, управляемых в модуле n
команда:
sudo n
Здесь вы также можете увидеть, что узел в настоящее время использует версию 8.16.0
Удалите версию, отличную от текущей версии
команда:
Sudo n prune // Удалить версию, отличную от активной версии
Используйте команду n, чтобы просмотреть оставшиеся версии модуля n
команда:
sudo n
Неактивная версия была удалена или удалена
Удалите используемую версию узла
команда:
Sudo n uninstall // Удаляем используемую версию
Удаление завершено
Используйте команду n, чтобы просмотреть версию, управляемую в модуле n
команда:
sudo n
На картинке выше вы можете видеть, что кружок с логотипом исчез, что означает, что исходный файл, который будет использоваться, не может быть найден. Здесь просто добавлен отдельный номер версии, поэтому этот номер версии необходимо удалить.
команда:
Sudo n rm 8.16.0 // Удаляем номер версии в управлении версиями
Снова используйте команду n, чтобы просмотреть управляемую версию.
команда:
sudo n
Как показано на рисунке, версия управления не добавляется, поэтому все версии, управляемые модулем n, были удалены.
Просмотр текущей используемой версии узла в командной строке
команда:
sudo node -v
Удаление завершено, и во время установки была восстановлена исходная версия.
How to install Node.js from Ubuntu repositories
By default, Node.js and npm packages are available in Ubuntu default repositories. However, the versions in Ubuntu repositories might not necessarily be the latest. The installation is pretty straightforward.
Run the following commands to update the package index and install Node.js and npm:
The command above will install number of Node.js and npm packages, including the tools necessary to compile and install native addons from npm.
Once the installation is complete, run the commands below to check the version installed.
That should output similar line as shown below:
As you can see, the latest version in Ubuntu is v10.19.0. However, newer v11, v12, v13 and v14 have also been released.
1.3, Удаление узла
При удалении узла вам необходимо сначала удалить npm
Проверьте версию узла:
команда:
sudo node -v
Просмотр информации о файлах, связанных с узлами
команда:
sudo whereis node
Удалить узел
команда:
sudo apt-get remove nodejs
Примечание: вам необходимо удалить при удаленииnodejsВместоnode; Если удалениеnodeСообщит об ошибке и не может быть обнаруженnodeПакет программного обеспечения
Очистите пакеты, которые устанавливаются автоматически и не нуждаются в
команда:
sudo apt autoremove // Удаляем ненужные программные пакеты
Просмотр файлов, связанных с узлом
команда:
sudo whereis node
Если есть файлы, нужно вручную удалить файлы
Удалить команду файла
команда:
sudo rm -rf /usr/local/bin/node
Еще раз проверьте версию узла
команда:
sudo node -v
или
node -v
Узел полностью удален.
Шаг 3 — Установка PM2
Далее давайте установим PM2, менеджер процессов для приложений Node.js. PM2 позволяет демонизировать приложения, чтобы они работали в фоновом режиме как службы.
Используйте для установки последней версии PM2 на ваш сервер:
опция указывает установить модуль на глобальном уровне , так что он доступен для всей системы.
Давайте сначала используем команду для запуска вашего приложения , в фоновом режиме:
Это также добавляет ваше приложение в список процессов PM2, который выводится каждый раз, когда вы запускаете приложение:
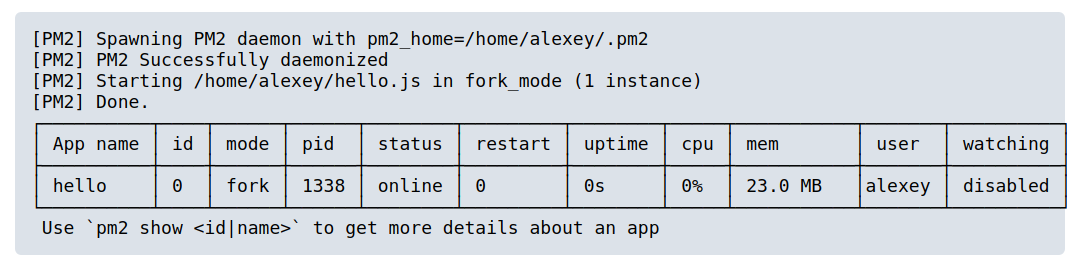
Как видите, PM2 автоматически назначает (на основе имени файла, без расширения) и PM2 . PM2 также поддерживает другую информацию, такую как процесса, его текущем состоянии и использовании памяти.
Приложения, работающие в PM2, будут автоматически перезапущены в случае сбоя или уничтожения приложения. Мы можем предпринять дополнительный шаг, чтобы запустить приложение при запуске системы с помощью подкоманды.
Эта подкоманда генерирует и настраивает скрипт запуска для запуска PM2 и его управляемых процессов при загрузке сервера:
Последняя строка полученного результата будет включать команду для запуска с привилегиями суперпользователя, чтобы настроить PM2 для запуска при загрузке:
Запустите команду из вывода с вашим именем пользователя вместо :
В качестве дополнительного шага мы можем сохранить список процессов PM2 и соответствующие среды:
Теперь вы создали системный модуль, который запускает для вашего пользователя при загрузке. Он, в свою очередь, запускает .
Запустите сервис с :
Проверьте состояние:
Остановите приложение с помощью этой команды (укажите PM2 или ):
Перезапустите приложение:
Перечислите приложения, в управляемые PM2:
Получить информацию о конкретном приложении, используя его :
Монитор процесса PM2 можно вызвать с помощью подкоманды. Это отобразит статус приложения, нагрузку на процессор и использование памяти:
При запуске без каких-либо аргументов будет отображена страница справки с примером использования.
Теперь, когда ваше приложение Node.js запущено и управляется PM2, давайте настроим прокси-сервер.
Установка npm под Linux Mint
Как хорошо известно, у данного сервера имеется свой собственный менеджер пакетов npm (Node Packaged Modules), для установки дополнительных модулей под Node.js. Другими словами, с помощью менеджера npm можно установить под сервер Node.js любой модуль, имеющийся в наличии на репозитории GitHub. Модуль расширяет возможности сервера Node.js в зависимости от того, какой это модуль (тавтология). С кратким описанием и списком всех модулей под Node.js можно ознакомиться на официальном сайте проекта npm — Node Packaged Modules.
При установке в свою систему Linux Mint через у меня был установлен только сам сервер Node.js. При этом менеджер пакетов npm отстуствовал в системе. Не знаю, как это происходит при установке пакета Node.js из исходников, но при использовании у меня получилось именно так. Поэтому следующим шагом будет инсталляция менеджера пакетов npm под систему Linux Mint.
В терминале Linux ввожу команду:
Пробежит много-много строк, но в результате в системе появиться пакет npm:
Использование менеджера npm очень похоже на использование менеджеров пакетов a-la Linux: , , и так далее. npm также является консольной командой и у него схожие ключи, поэтому пользователи Linux без труда разберутся с ним:
Давайте проверим работу установленного менеджера npm. Для этого я в специально отведенной директории Projects создам поддиректорию npm, перейду в нее для дальнейшего удобства работы и установлю в этой поддиректории модуль из репозитория npm:
Если теперь посмотреть содержимое поддиректории npm c помощью команды , то обнаружим появление папки , внутри которой располагается подпапка c содержимым одноименного модуля:
Модуль Underscore успешно установлен и менеджер npm также успешно справился со своей задачей.































