Install deb Files from the Command Line
Install deb Files Using the dpkg Command
Another way to install deb packages is with dpkg, a package manager software used for installing, removing, and building packages.
The difference between dpkg and the apt package manager is that the first does not automatically resolve dependencies required by a package. If a package relies on dependencies that are not on the system, dpkg returns an error. This means you’ll need to download them manually.
To install a deb package using dpkg run the command:
Install deb Files Using the GDebi Package Installer
GDebi is a simple tool for installing local deb packages. Apart from installing the specified file, it also identifies all the required dependencies and automatically downloads and installs them using apt.
You can use GDebi via the command-line or the Ubuntu GUI. First, download the tool as it as it is not available on Ubuntu by default:

Now you can use GDebi for installing deb packages.
To install a deb package in the command line, run the following:
Confirm with y and press Enter.
For instance:
GUI mode
If you want to use GUI GDebi, follow these steps:
1. Open the file manager, and locate the package. In most cases, you can find it in Downloads.
2. Right-click on the deb file and choose Open With Other Application.
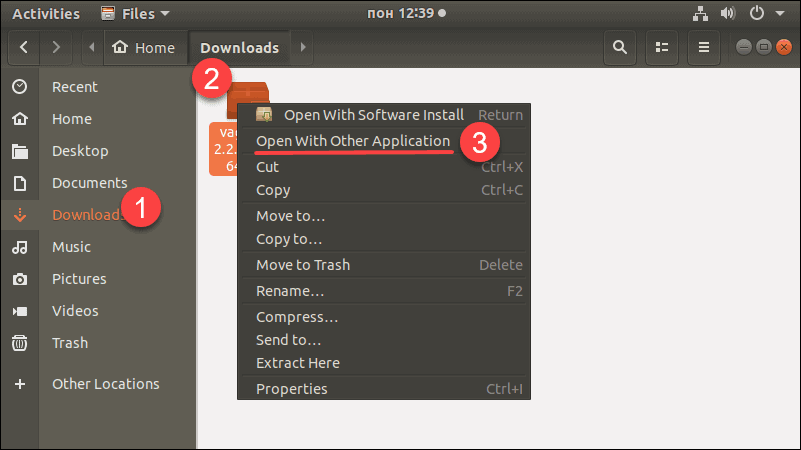
3. Doing so opens a new dialogue box with a list of Recommended Applications. Mark the GDebi Package Installer and click on Select.
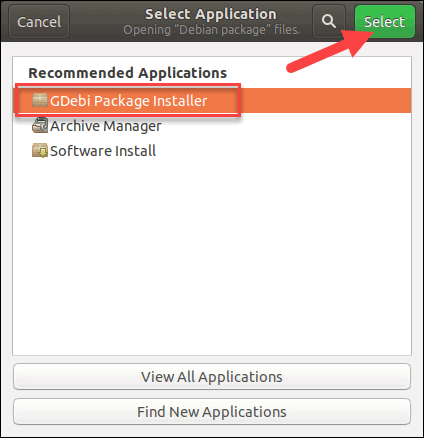
4. The installer loads the deb package and shows the software description (if available) and whether all the dependencies are satisfied. Click on Install Package, type in the password, and click Authenticate to start the installation.
Управление программным обеспечением поставляемым в бинарном виде (читай: в готовых пакетах)
В Linux существует несколько разновидностей систем управления пакетов. Основные из них именуются как RPM, dpkg и Portage. Существуют и другие разновидности пакетных менеджеров, но по моему мнению, они не имеют большого распространения. Как уже выше говорилось, назначение пакетного менеджера (системы управления пакетами), это: управлять процессом установки, удаления, настройки и обновления различных компонентов программного обеспечения.
Итак, расскажу подробней о каждой разновидности. RPM разработана компанией Red Hat, применяется в большей части в дистрибутивах, образованных от Red Hat Linux и используется для управления пакетами *.rpm. Система управления пакетов dpkg (Debian Package) разработана основателем дистрибутива Debian — Яном Мердоком, применяется в дистрибутиве Debian и других, производных от Debian, dpkg управляет пакетами в формате *.deb. Система Portage используется в дистрибутивах Gentoo. Программное обеспечение в Gentoo поставляется в виде нескольких файлов…
Пакетные менеджеры не умеют автоматически разрешать зависимости в устанавливаемых пакетах. Системы пакетных менеджеров лишь отслеживают зависимости. Слово «разрешать» думаю, хорошо будет понятно на примере. Например, при установке какого-либо пакета rpm, зависящего от другого пакета, пакетный менеджер лишь сообщит, что для текущего пакета необходим еще другой, но не предложит автоматически его установить. Для автоматического разрешения зависимостей существуют, так скажем, «надстройки» для пакетных менеджеров, которые автоматизируют отслеживание версий ПО, отслеживание и разрешение зависимостей между пакетами (то есть на примере выше, данная надстройка предложит автоматически установить недостающие пакеты).
Для rpm существуют следующие утилиты:
- apt-rpm, порт APT, изначально выполненный Conectiva, затем существенно доработанный ALT Linux Team и продолжающий развиваться
- apt4rpm, порт APT Debian. Рекомендуется для использовании с некоторыми репозиториями Fedora Core. Почти не разрабатывается, но расходует меньше ресурсов процессора, чем те средства, которые перечислены выше. Более поздний проект, нежели apt-rpm.
- smart, доступен для многих дистрибутивов
- urpmi, используется в Mandriva Linux
- YaST, используется в SuSE
- yum, разработан в Yellow Dog Linux, также используется в Fedora Core и ASP Linux
Для dpkg, преимущественно:
- apt
- aptitude
- dselect
Где взять deb пакеты?
Ответ прост — на просторах интернета. Если это нужная вам программа, то вы уже знаете где взять для ее пакет. В случае с драйверами ситуация немного сложнее. Все программы и драйвера, которые находятся в официальных репозиториях Ubuntu вы можете найти на сайте launchpad.net, это очень удобно, если на машине, где они должны быть установлены нет интернета. Например, ищем linux-firmware и открываем ее страницу на Launchpad, внизу выбираем версию программы:
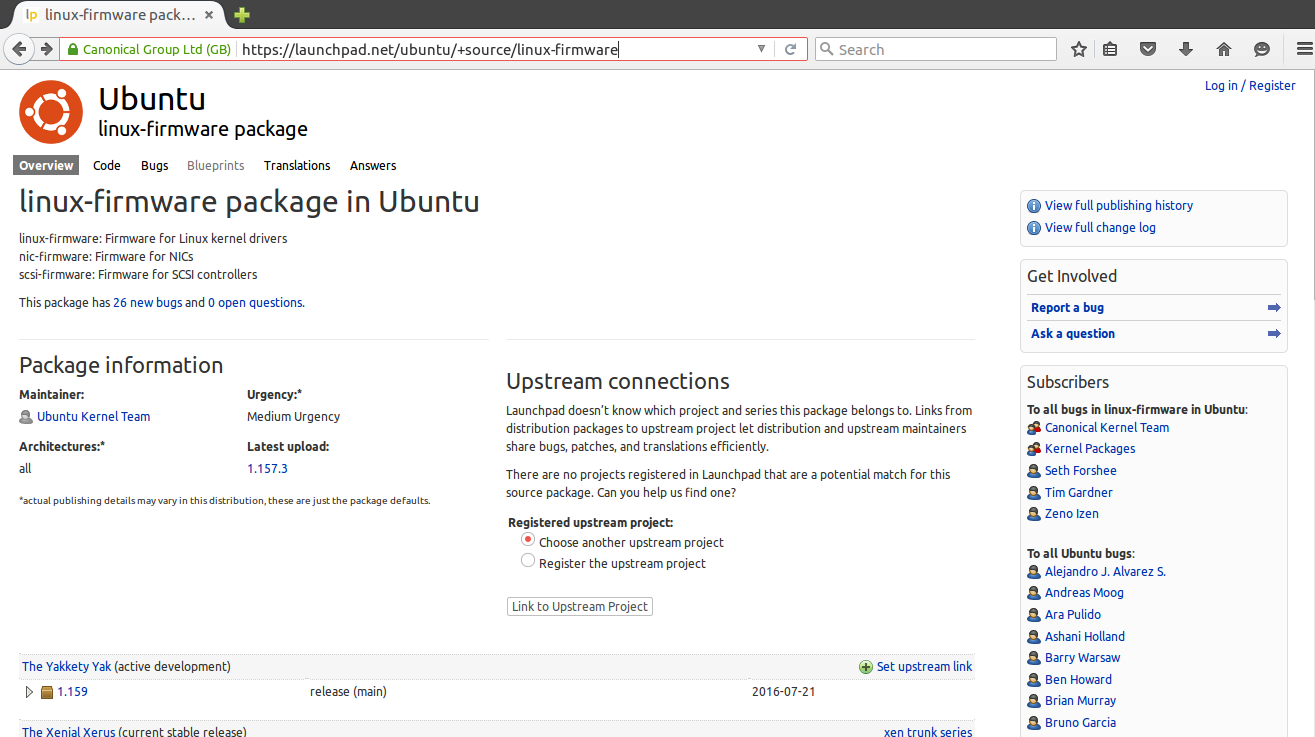
Дальше выбираем архитектуру:
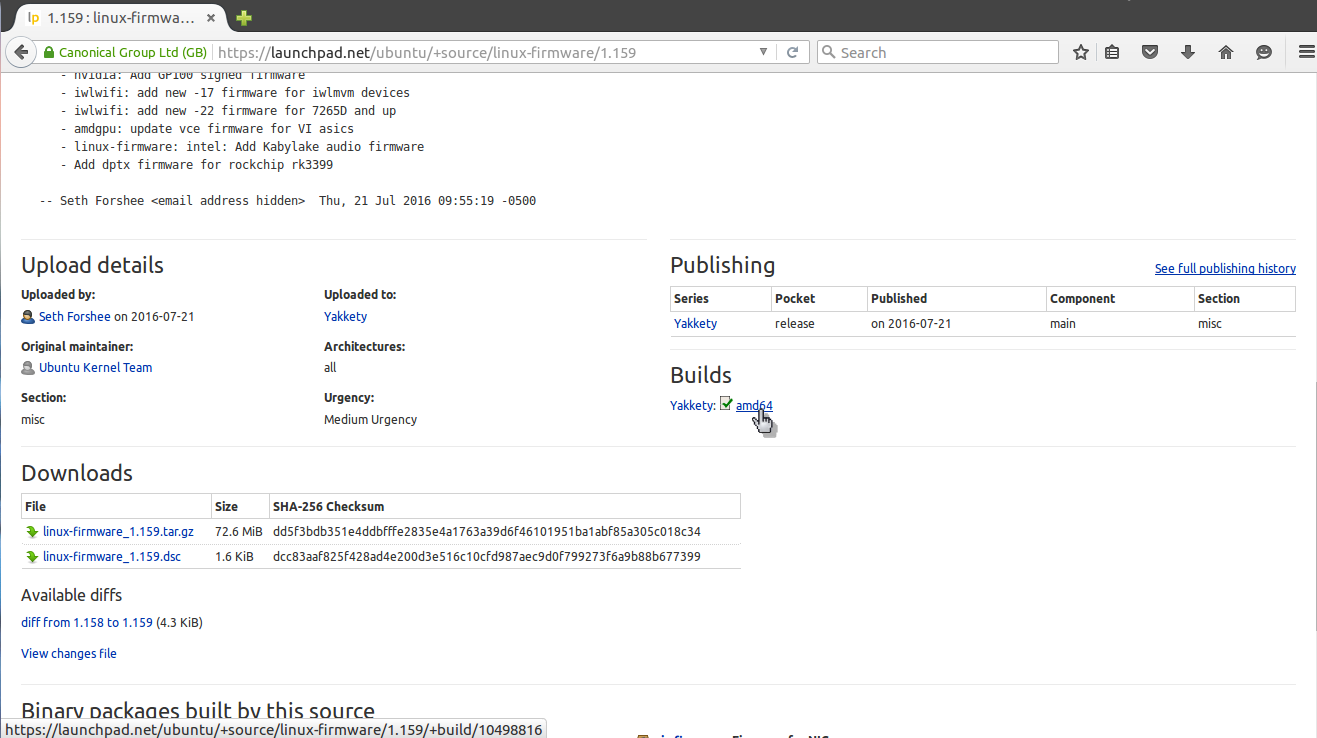
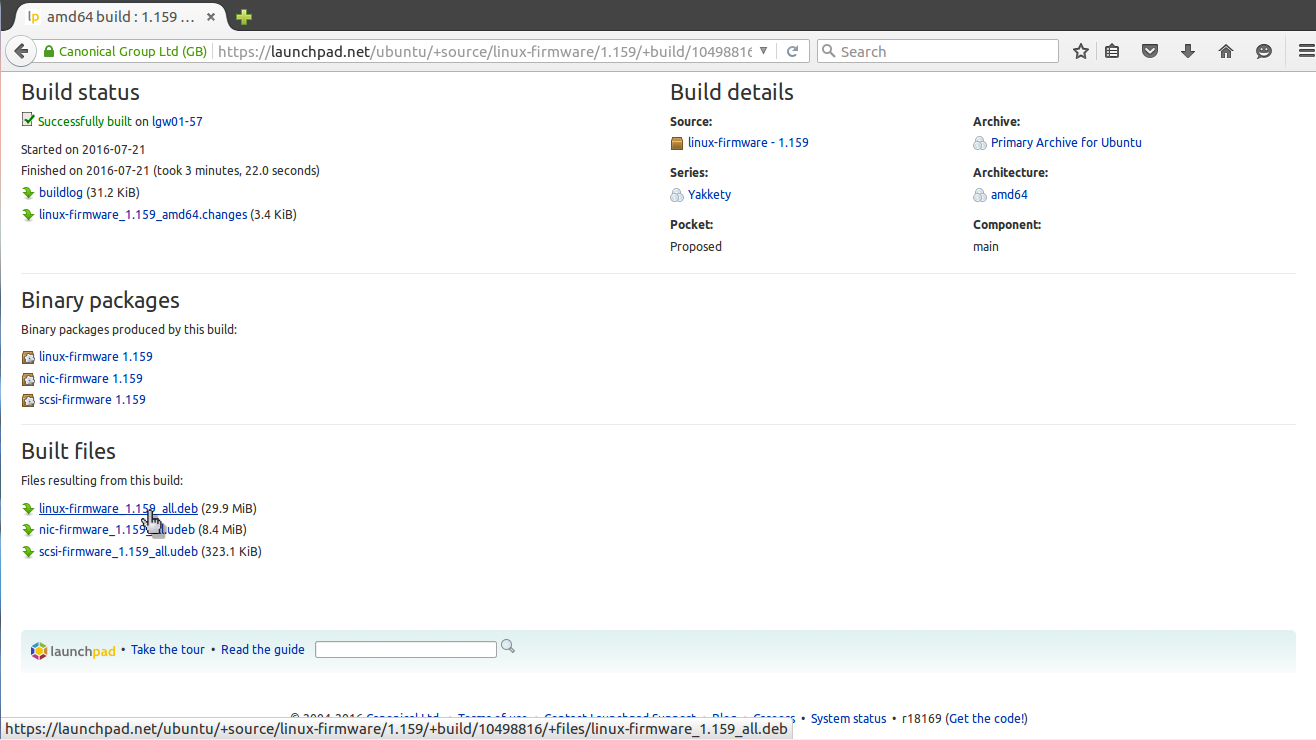
Если у вас есть другой компьютер с интернетом или вы планируете устанавливать программы потом, а сейчас нужно только скачать deb пакеты, то это можно сделать с помощью apt:
apt download имя_пакета
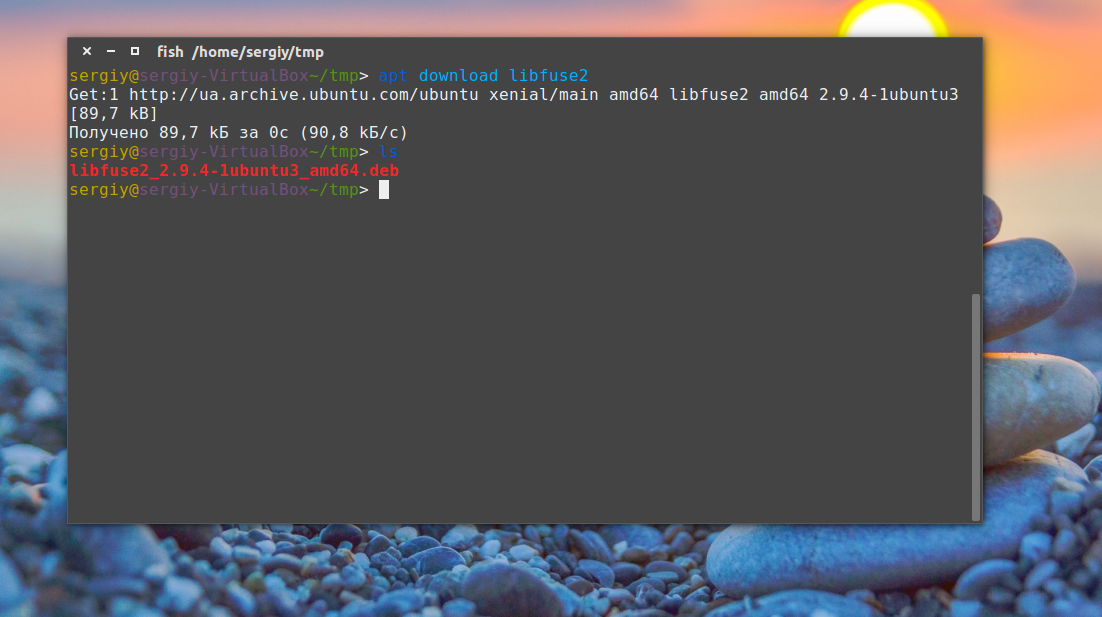
Пакет будет сохранен в текущей папке и дальше вы сможете все без проблем установить. Но будет скачан только сам пакет, без его зависимостей. Зависимости мы можем получить только в системе с интернетом используя команду apt-rdepends:
apt download имя_пакета $(apt-rdepends имя_пакета|grep -v «^ «)
Теперь у вас есть не только пакет, но и все его зависимости.
Как установить deb-пакет в Ubuntu/Linux mint и другие

Разное программное обеспечение Linux много лет назад распространялось только как исходный код. Мы должны были скомпилировать программное обеспечение из исходного кода, чтобы использовать его. Если исходный код программного обеспечения зависел от других библиотек, то мы должны были также загрузить исходный код этой библиотеки и скомпилировать его перед компиляцией программного обеспечения, которое мы хотели установить.
Если эта библиотека зависела от некоторых других библиотек, то мы должны были загрузить исходные библиотеки и скомпилировать их. Нам приходилось проходить через целый ряд проблем с зависимостями, которые в то время назывались «адом зависимостей».
Раньше не было никаких систем упаковки, как сегодня. В наши дни пакеты предварительно компилируются для разных архитектур компьютеров и хранятся на центральном сервере (так называемый репозитории пакетов), а программное обеспечение для управления пакетами используется для автоматической загрузки, разрешения зависимостей и установки его.
В дистрибутивах Linux на основе Debian, таких как Debian GNU/Linux, Ubuntu, Linux Mint и других, используется менеджер пакетов APT. Формат пакета менеджера пакетов APT – архив DEB. Расширение архива DEB – .deb.
В настоящее время большинство распространенных пакетов программного обеспечения доступны в официальном репозитории пакетов используемого нами дистрибутива Linux. Поэтому мы можем легко установить его с помощью менеджера пакетов, в случае Ubuntu / Debian – менеджера пакетов APT. Но бывают случаи, когда требуемое программное обеспечение недоступно в официальном репозитории пакетов, и мы должны загрузить файл пакета DEB с официального сайта этого программного обеспечения и вручную установить его в нашей операционной системе Ubuntu / Debian.
Установка Deb пакета в Linux
В этой статье я собираюсь показать вам, как установить файл DEB в Ubuntu. Я буду использовать Ubuntu 20.04 LTS для демонстрации. Давайте начнем.
Установка файла DEB из командной строки:
Вы можете использовать команду dpkg в Ubuntu для установки файла DEB.
Я скачал файл DEB поискового лаунчера Albert только для демонстрации.
Откройте Терминал в том же каталоге, что и ваш файл DEB.
Теперь установите его с помощью следующей команды:
Как видите, установка не удалась, поскольку не удалось разрешить зависимости. Пакет DEB зависит от многих зависимостей, и автоматически они не всегда устанавливаются.
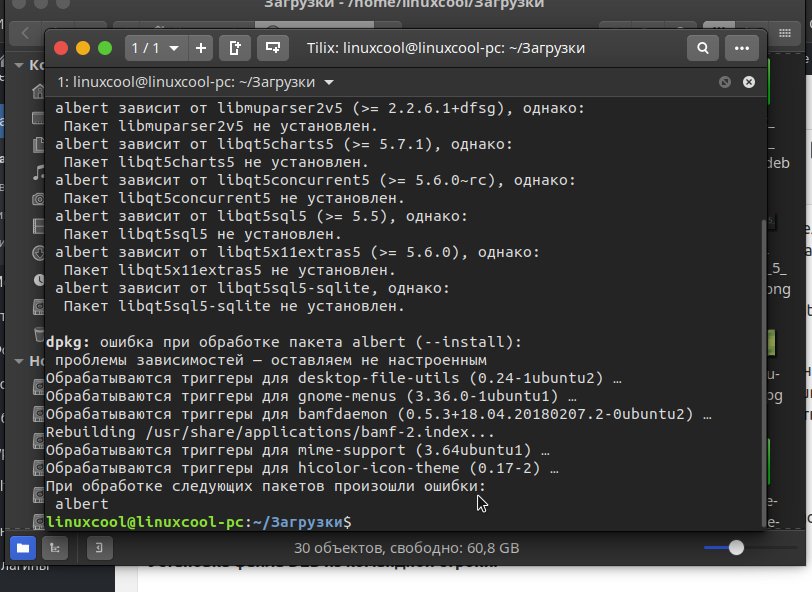
Теперь, чтобы разрешить зависимости, вам нужно сначала установить эти пакеты, прежде чем вы сможете установить пакет albert .
К счастью для нас, пакеты зависимостей доступны в официальном репозитории пакетов Ubuntu. Поэтому все, что нам нужно сделать, это запустить следующую команду:
Как видите, менеджер пакетов APT разрешил все зависимости автоматически.
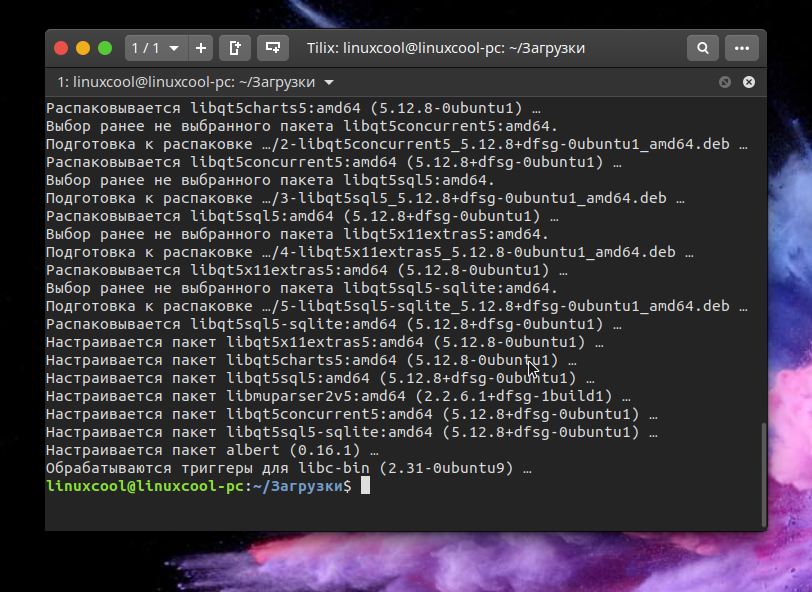
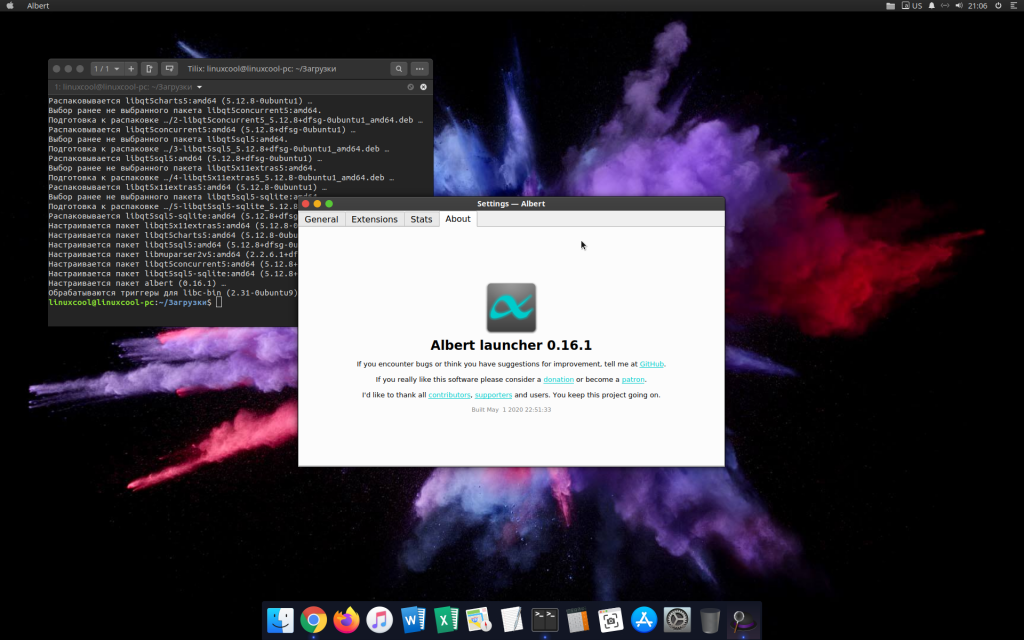
Иногда пакеты зависимостей не будут доступны в официальном хранилище пакетов Ubuntu. В этом случае вам необходимо найти необходимые пакеты DEB в Интернете и установить их также с помощью dpkg. Вы также должны будете разрешить любую зависимость, которая будет у этих пакетов зависимостей. Это становится все сложнее и сложнее по мере увеличения зависимости и очень непрактично для файлов DEB, которые имеют много зависимостей.
Установка файла DEB с помощью Ubuntu Software Center:
Вы также можете установить файл DEB с помощью Магазина приложений Ubuntu Software Center. Просто щелкните правой кнопкой мыши на файле DEB и выберите « Открыть с установкой программного обеспечения» .
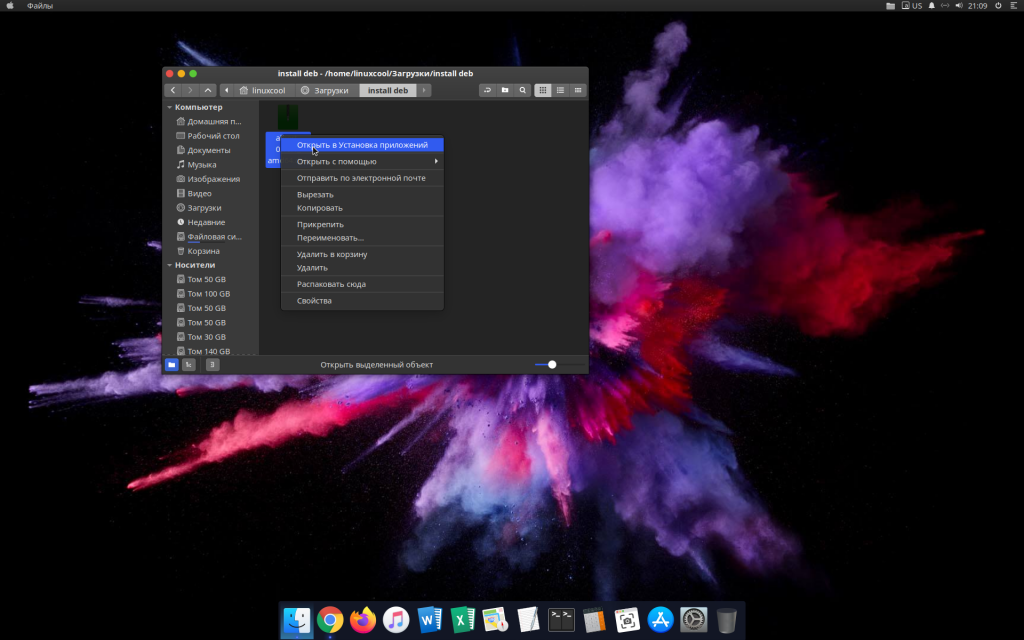
Теперь нажмите на Установить .
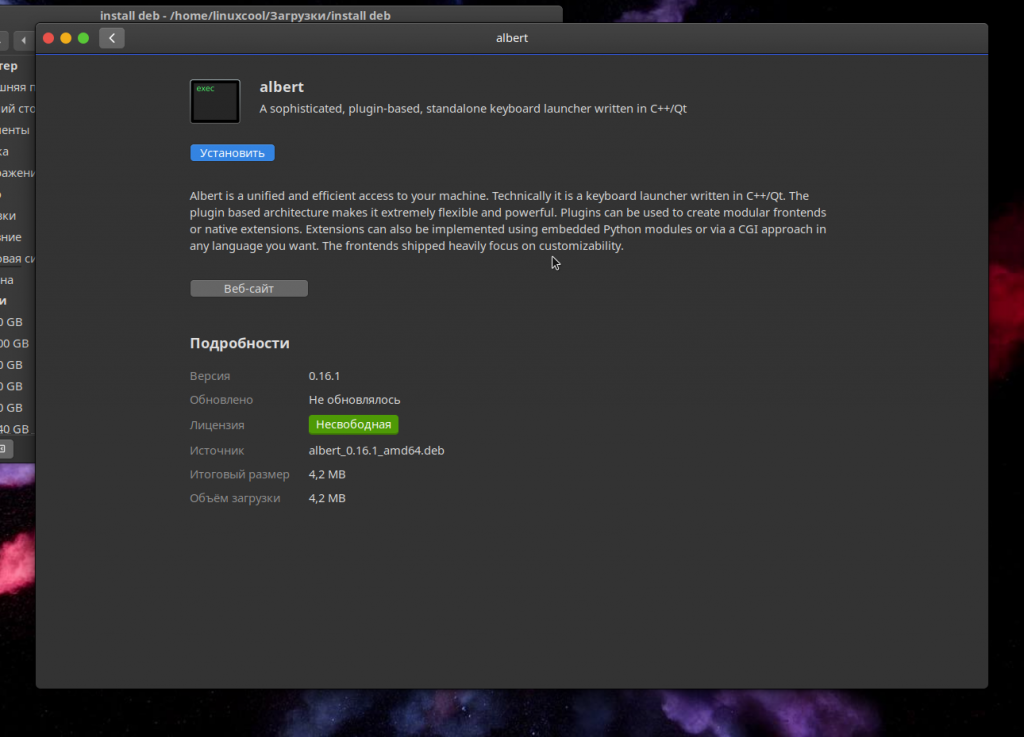
Зависимости должны быть автоматически разрешены, если они доступны в репозитории пакетов Ubuntu и программное обеспечение должно быть установлено.
Если какой-либо пакет зависимостей недоступен в официальном хранилище пакетов Ubuntu или в каком-либо из хранилищ пакетов, добавленных вами через PPA, установка завершится неудачно. В этом случае вам также нужно будет найти и установить пакеты зависимостей вручную.
Установка Deb пакета с помощью Gdebi
Существует также очень полезный инструмент как gdebi. Преимущество использования gdebi по сравнению с приведенной выше командой dpkg заключается в том, что gdebi автоматически загружает и устанавливает все необходимые зависимости. Если gdebi еще не установлен в вашей системе, вы можете установить его, выполнив следующую команду в терминале:
Чтобы установить пакет deb с помощью gdebi, можно использовать терминал
Или контекстное меню файлового менеджера, нажав правой кнопкой мышки на файле .deb
Установка deb-пакетов с использованием GUI
Если вы предпочитаете использовать графический интерфейс, просто загрузите файл deb и откройте его двойным щелчком.
Откроется центр графического программного обеспечения по умолчанию
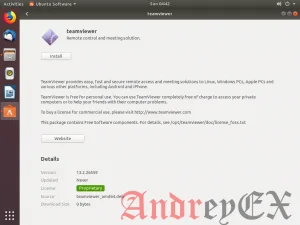
Нажмите кнопку «Установить», и откроется диалоговое окно «Аутентификация».
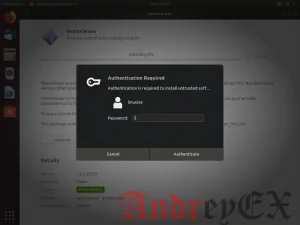
Введите пароль администратора и нажмите кнопку «Проверить подлинность».
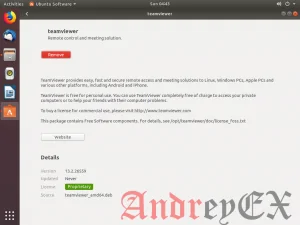
Установка может занять некоторое время в зависимости от размера файла и его зависимостей. После установки пакета deb кнопка Install в программном центре Ubuntu изменится на «Удалить».
Все, приложение установлено в вашей системе, и вы можете запустить его из меню приложений.
Как удалить пакеты deb
Удаление пакета deb не имеет большого значения. И нет, вам не нужен оригинальный файл deb, который вы использовали для установки программы.
Способ 1: удаление пакетов deb с помощью команд apt
Все, что вам нужно, это имя программы, которую вы установили, и затем вы можете использовать apt или dpkg, чтобы удалить эту программу.
Теперь возникает вопрос, как найти точное имя программы, которое нужно использовать в команде удаления? У команды apt есть решение и для этого.
Вы можете найти список всех установленных файлов с помощью команды apt, но вручную пройти через это будет непросто. Таким образом, вы можете использовать команду grep для поиска вашего пакета.
Например, я установил приложение AppGrid в предыдущем разделе, но если я хочу узнать точное имя программы, я могу использовать что-то вроде этого:
Это даст мне все пакеты с сеткой в их имени, и оттуда я могу получить точное название программы.
Как видите, установлена программа appgrid. Теперь вы можете использовать это имя программы с командой apt remove.
Способ 2: удалить пакеты deb с помощью команд dpkg
Вы можете использовать dpkg, чтобы найти имя установленной программы:
Вывод выдаст все установленные пакеты с сеткой в названии.
ii appgrid 0.298 all Discover and install apps for Ubuntu
ii в приведенной выше команде вывод означает, что пакет был правильно установлен.
Теперь, когда у вас есть имя программы, вы можете использовать команду dpkg, чтобы удалить ее:
Я надеюсь, что это руководство для начинающих помогло вам установить deb файлы в Ubuntu. Я добавил часть удаления, чтобы вы могли лучше контролировать установленные вами программы.
Если вы нашли ошибку, пожалуйста, выделите фрагмент текста и нажмите Ctrl+Enter.
Время от времени появляются новые задачи, либо необходимость в решении старых задач новыми способами — тогда возникает потребность в дополнительном программном обеспечении. Данная статья рассказывает, что делать, если вам нужна новая программа для Ubuntu.
В Ubuntu, как и в других операционных системах, есть понятие зависимостей. Это значит, что программу можно установить, только если уже установлены пакеты, от которых она зависит. Такая схема позволяет избежать дублирования данных в пакетах (например, если несколько программ зависят от одной и той же библиотеки, то не придётся пихать эту библиотеку в пакет каждой программы — она поставится один раз отдельным пакетом). В отличие от, например, Slackware или Windows, в Ubuntu зависимости разрешаются пакетным менеджером (Synaptic, apt, Центр приложений, apt-get, aptitude) — он автоматически установит зависимости из репозитория. Зависимости придётся устанавливать вручную, если нужный репозиторий не подключен, недоступен, если нужного пакета нет в репозитории, если вы ставите пакеты без использования пакетного менеджера (используете Gdebi или dpkg), если вы устанавливаете программу не из пакета (компилируете из исходников, запускаете установочный run/sh скрипт).
Как удалить пакеты deb
Удаление пакета deb не имеет большого значения. И нет, вам не нужен оригинальный файл deb, который вы использовали для установки программы.
Способ 1: удаление пакетов deb с помощью команд apt
Все, что вам нужно, это имя программы, которую вы установили, и затем вы можете использовать apt или dpkg, чтобы удалить эту программу.
Теперь возникает вопрос, как найти точное имя программы, которое нужно использовать в команде удаления? У команды apt есть решение и для этого.
Вы можете найти список всех установленных файлов с помощью команды apt, но вручную пройти через это будет непросто. Таким образом, вы можете использовать команду grep для поиска вашего пакета.
Например, я установил приложение AppGrid в предыдущем разделе, но если я хочу узнать точное имя программы, я могу использовать что-то вроде этого:
Это даст мне все пакеты с сеткой в их имени, и оттуда я могу получить точное название программы.
Как видите, установлена программа appgrid. Теперь вы можете использовать это имя программы с командой apt remove.
Способ 2: удалить пакеты deb с помощью команд dpkg
Вы можете использовать dpkg, чтобы найти имя установленной программы:
Вывод выдаст все установленные пакеты с сеткой в названии.
ii appgrid 0.298 all Discover and install apps for Ubuntu
ii в приведенной выше команде вывод означает, что пакет был правильно установлен.
Теперь, когда у вас есть имя программы, вы можете использовать команду dpkg, чтобы удалить ее:
Я надеюсь, что это руководство для начинающих помогло вам установить deb файлы в Ubuntu. Я добавил часть удаления, чтобы вы могли лучше контролировать установленные вами программы.
Если вы нашли ошибку, пожалуйста, выделите фрагмент текста и нажмите Ctrl+Enter.
Установка deb-пакетов из командной строки
Когда дело доходит до установки пакетов deb из командной строки, у вас есть несколько инструментов в вашем распоряжении. В следующих разделах мы покажем вам, как использовать утилиты apt , gdebi и dpkg для установки пакетов deb.
Установка пакетов deb с apt
APT (Advanced Package Tool) – это интерфейс командной строки для системы управления пакетами. Он был введен в Ubuntu 14.04 и объединяет наиболее часто используемые команды apt-get и apt-cache .
Чтобы установить локальные пакеты deb, apt вам необходимо предоставить полный путь к пакету deb. Если пакет находится в вашем текущем рабочем каталоге вместо того, чтобы использовать абсолютный путь, вы можете добавить ./ перед именем пакета. В противном случае apt попытается извлечь и установить пакет из репозиториев Ubuntu.
Вам будет предложено ввести Y :
Менеджер пакетов apt разрешит и установит все зависимости пакета.
Установка пакетов deb с помощью gdebi
gdebi является инструментом для установки локальных пакетов deb. Он не установлен по умолчанию в Ubuntu, но вы можете установить его из программного обеспечения Ubuntu Software Center или используя следующую команду:
Теперь вы можете установить пакеты deb gdebi , набрав:
Введите, y когда будет предложено gdebi , разрешите и установите пакет deb и все его зависимости для вас.
Установка пакетов deb с dpkg
dpkg является менеджером пакетов низкого уровня для систем на базе Debian. Используйте опцию -i (или —install ) для установки пакетов deb dpkg .
В отличие от apt и gdebi , dpkg не разрешает зависимости. Если при установке пакетов deb вы получаете ошибки зависимости, вы можете использовать следующую команду apt для разрешения и установки всех зависимостей пакета:
Установка deb пакетов Ubuntu
Установить Deb пакет Ubuntu не так уж сложно, для этого даже есть несколько утилит. Можно устанавливать как с помощью графического интерфейса, так и в терминале.
Самый простой способ установки — в графическом интерфейсе, с помощью центра приложений, с него и начнем. Откройте файловый менеджер в папке с пакетом:
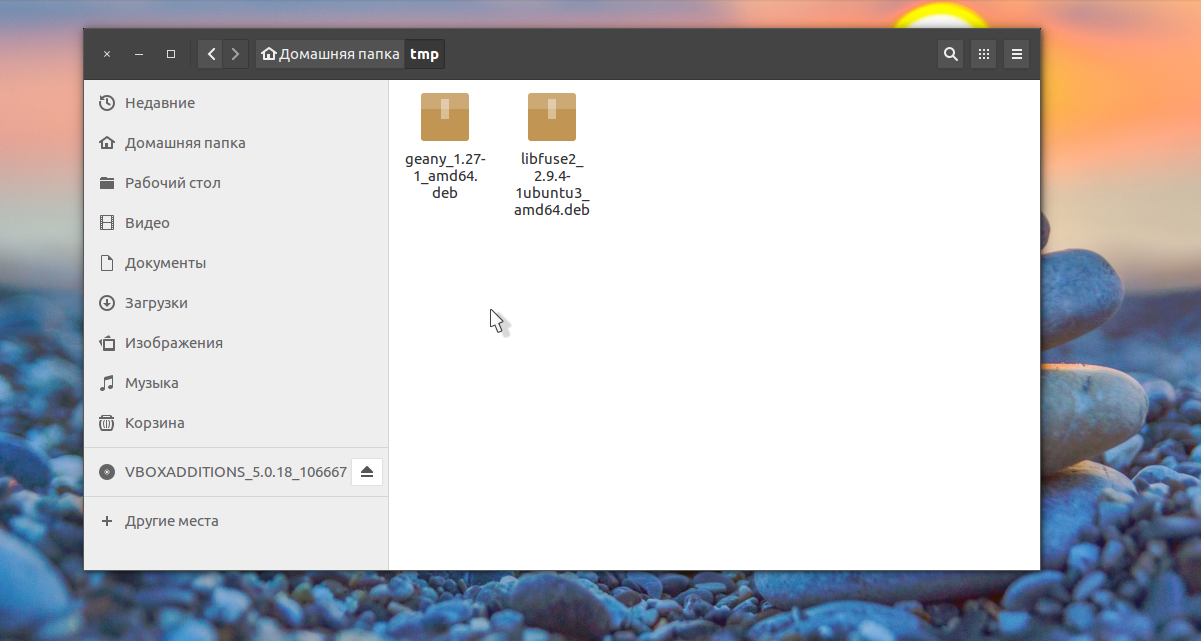
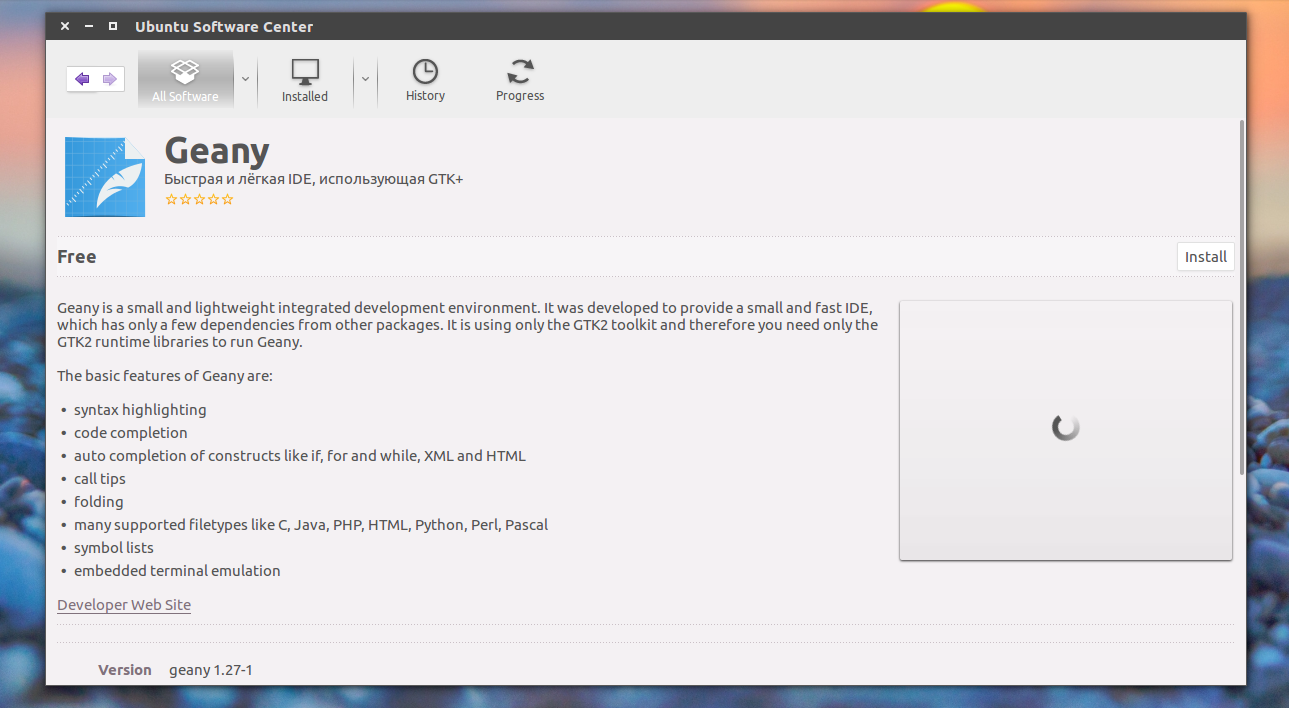
Установка программ Ubuntu с помощью центра приложений мне не очень нравится, он обычно очень долго думает и не всегда правильно открывает программу, но можно воспользоваться другой графической утилитой — gdebi. Сначала ее нужно установить:
sudo apt-get install gdebi
Теперь кликаем правой кнопкой мыши по файлу, выбираем открыть с помощью
и gdebi
:
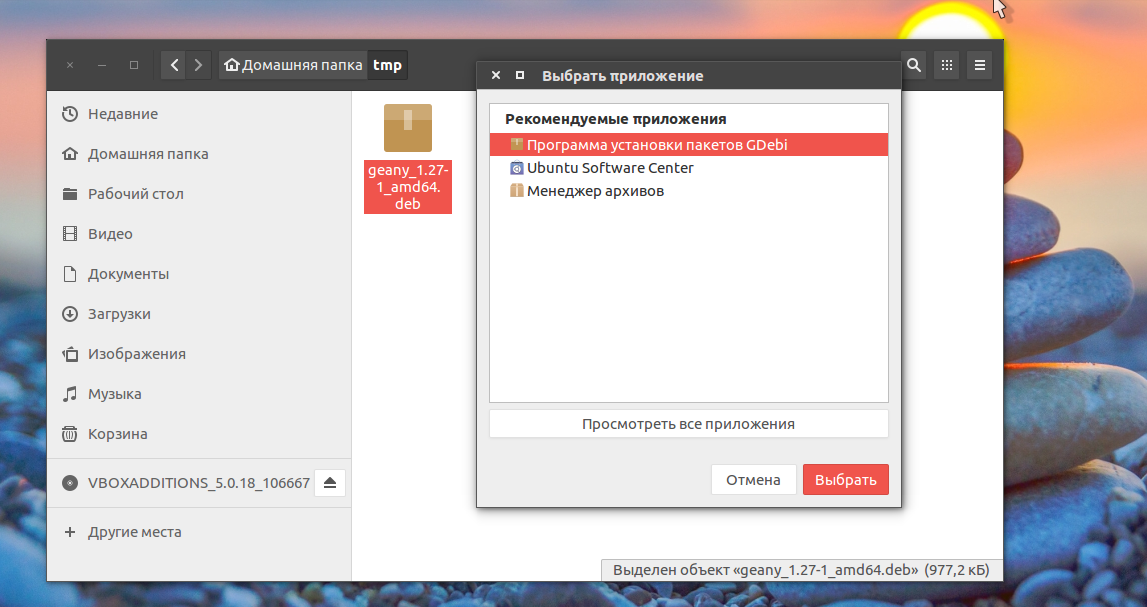
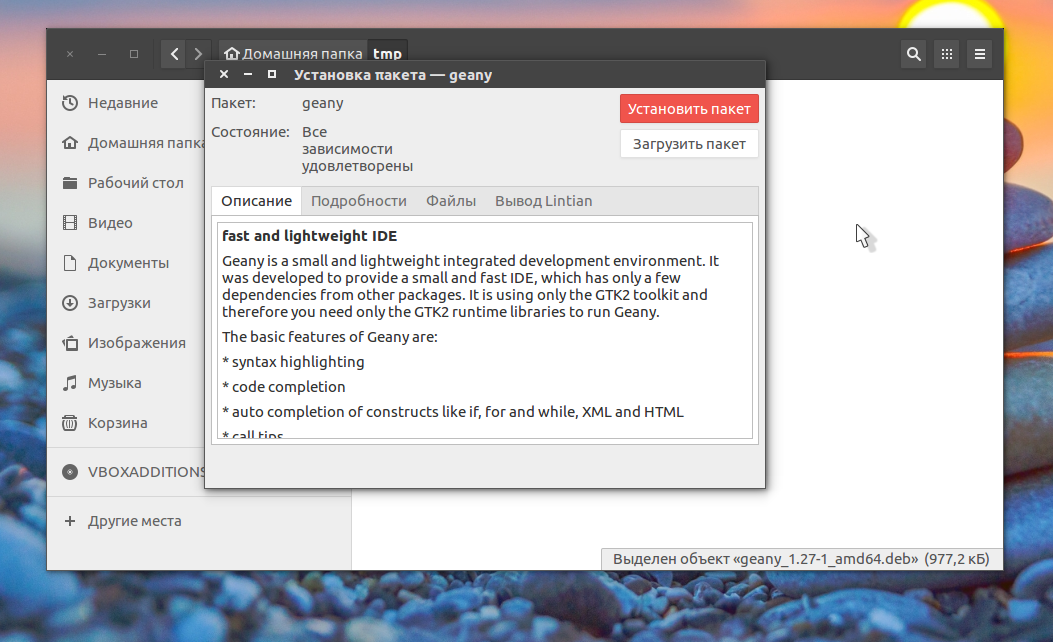
Установка deb из консоли Ubuntu выполняется не намного сложнее. Для этого используется утилита dpkg. Сначала переходим в папку куда был загружен deb пакет:
cd ~/Загрузки/
Затем устанавливаем:
sudo dpkg -i имя_пакета.deb
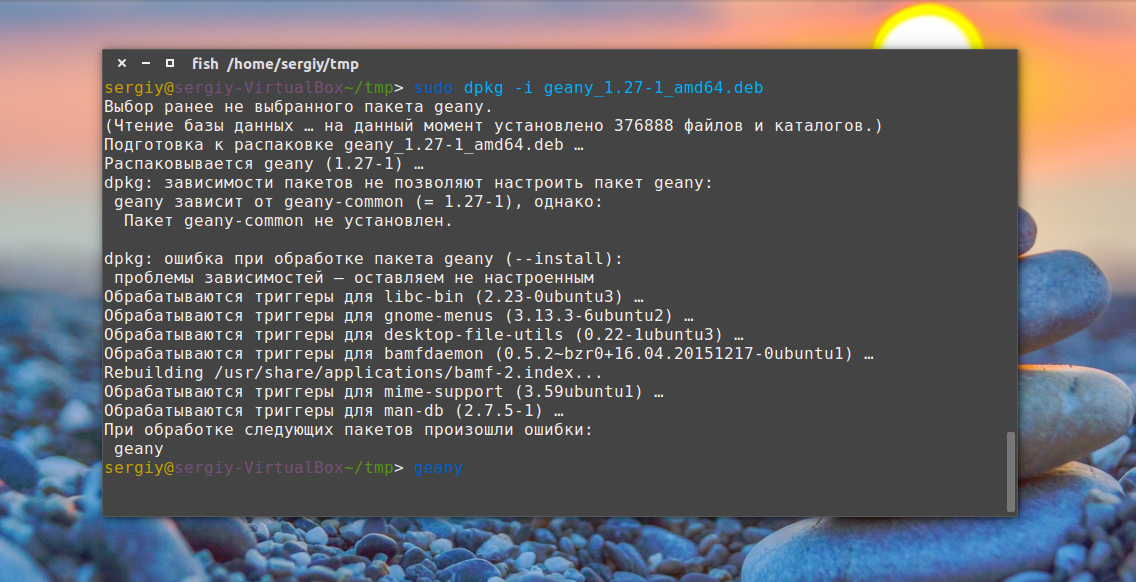
Для этой команды доступны символы сокращений, например, можно написать вот так, чтобы установить все deb пакеты из этой директории:
$ sudo dpkg -i *.deb
Программа не умеет разрешать зависимости, даже если есть доступ к сети, она только устанавливает пакет, поэтому для установки зависимостей после установки deb ubuntu выполните:
$ sudo apt-get -f install
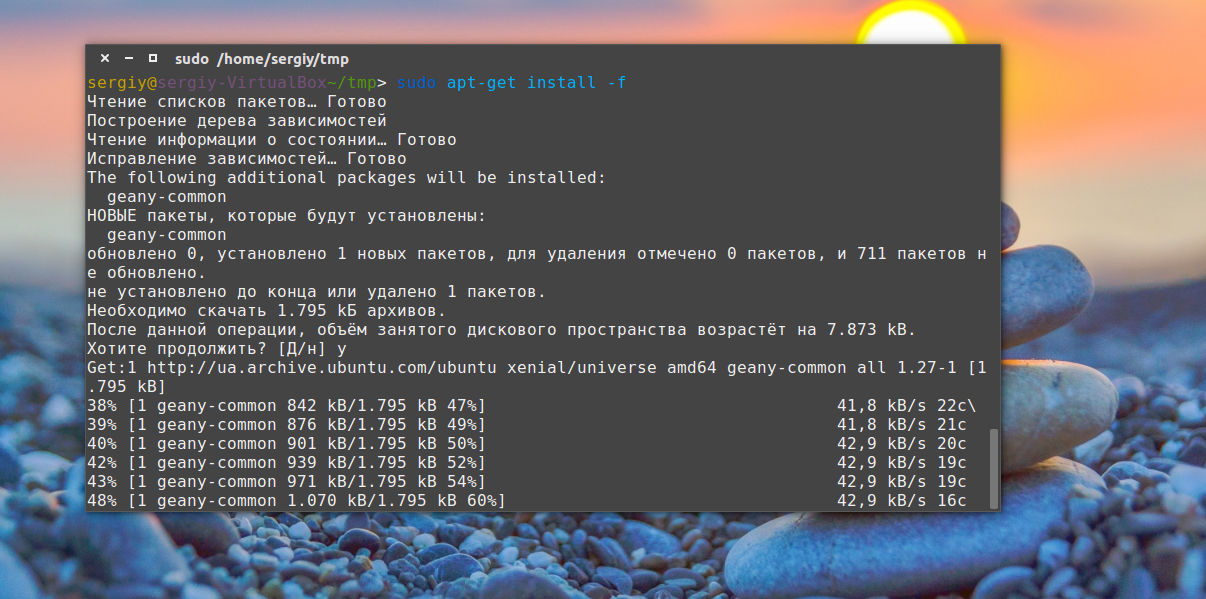
Теперь, когда зависимости были загружены, вы можете запускать и использовать программу.
Это не единственный способ установки пакетов ubuntu через терминал, утилиту gdebi тоже можно запустить таким способом:
sudo gdebi имя_пакета.deb
Возможно, вы не знали, но apt тоже умеет устанавливать deb пакеты и даже более чем успешно разрешает зависимости. Только утилите нужно передать полный путь к файлу для установки. Если вы находитесь в папке с deb пакетом выполните:
sudo apt install ./имя_пакета.deb

Программа автоматически установит все зависимости и больше ничего не придется выполнять.
Установка из deb-пакета
Если нужной программы нет в основном репозитории, и у автора программы нет своего репозитория, либо если репозитории недоступны (например, нет интернета), то программу можно установить из deb-пакета (скачанного заранее/принесённого на USB накопителе/…). Если deb-пакет есть в официальном репозитории, то его можно скачать с сайта http://packages.ubuntu.com. Часто deb-пакет можно скачать с сайта самой программы. Можно также воспользоваться поиском на сайте http://getdeb.net. Минус такого подхода — менеджер обновлений не будет отслеживать появление новых версий установленной программы.
С использованием графического интерфейса
Перейдите при помощи Nautilus в папку, где находится deb-пакет, откройте свойства файла (правая клавиша → Свойства), во вкладке «Права» разрешите выполнение файла (галочка у «Разрешить исполнение файла как программы»). Далее закрываем свойства файла, и по двойному щелчку Nautilus предложит нам открыть код или выполнить файл. Запускаем. Либо возможно это сделать специальным установщиком GDebi (установить можно из Центра приложений, вписав в поиск GDebi, либо вписав в командную строку:
После установки запускаем deb-пакет с помощью установщика программ GDebi все, что от вас потребуется — это просто нажать кнопку «Установить пакет».
Возможные ошибки
С использованием командной строки
Запустите терминал (Меню: Приложения — Стандартные — Терминал). Установка выполняется с помощью программы dpkg
Нужно будет ввести свой пароль. Не забывайте, что при вводе в терминале пароль не отображается. Заметьте, что при использовании dpkg нужно ввести полное имя файла (а не только название программы). Прочитайте, что dpkg выводит в терминал — там будет либо сообщение об успешной установке, либо описание ошибки (например, неудовлетворённые зависимости). Можно одной командой установить сразу несколько пакетов, например, следующая команда установит все deb-пакеты в директории:
Это бывает полезно для установки пакета программы вместе с пакетами зависимостей.
Совет первый
Не пользуйтесь неофициальными репозитариями. А если у вас есть
необходимость установить программу которой нет в официальных репозитариях,
то перед установкой соберите информацию об этой программе, а также поищите
самый надежный источник откуда можно скачать установочный файл
Этого
правила важно придерживаться из соображений безопасности, ведь вместо
прикладной программы вы можете скачать и установить вредоносную программу (троян,
руткит, вирус). Что такое безопасный источник? В первую очередь это
официальные репозитарии
Во вторую очередь это сайт разработчика программы.
Если вы скачаете программу Скайп не с сайта разработчиков
skype.com, а с какого-нибудь сайта типа
pupkin.narod.ru то есть вероятность, что это будет вовсе не Скайп, а
троян имитирующий программу Скайп.
Стандартная установка пакетов из репозитория
В операционных системах Linux есть очень гибкая консоль, которая позволяет устанавливать пакеты из централизованного хранилища – репозитория. Не нужно искать подходящую программу на сомнительных ресурсах по интернету. Достаточно ввести пару команд и установить пакет со всеми его зависимостями из проверенного официального источника.
Настройка репозитория системы
Примеры с консолью будут идентичны для OS Debian с рабочим окружением Gnome на которой основана Ubuntu. Откройте консоль нажав комбинацию клавиш Ctrl + Alt + T (для Ubuntu Linux). Либо щёлкните на рабочем столе правой клавишей мыши и выберите «Открыть терминал». Наберите название текстового редактора, и путь к открываемому файлу:
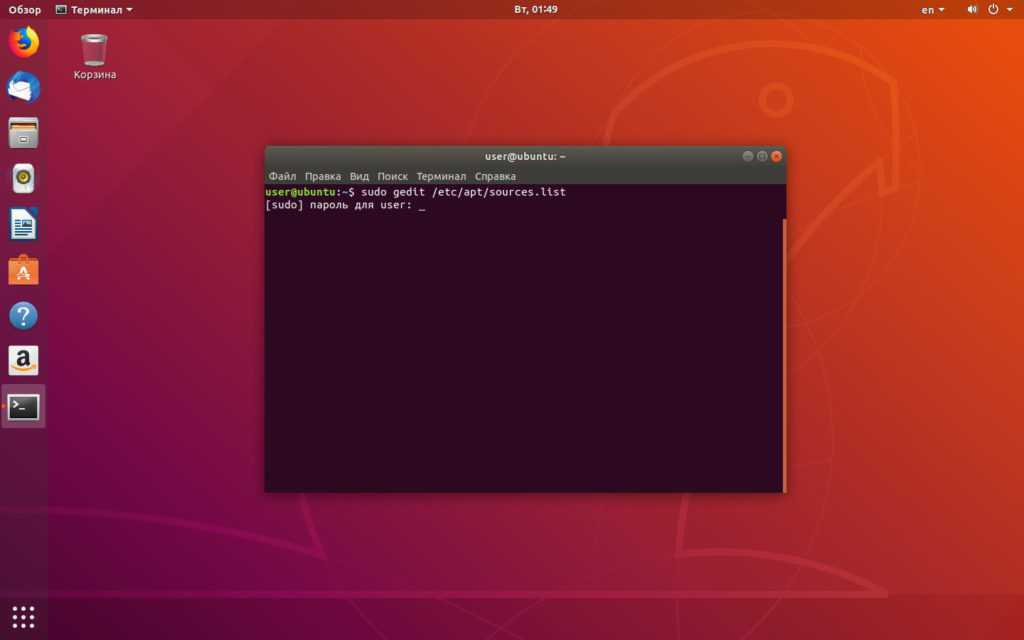
Введите свой пароль и в открывшемся окне редактора вы увидите список источников для установки пакетов. Прежде всего посмотрите, что находится в вашем списке репозиториев. Сделайте доступным проприетарное (коммерческое) программное обеспечение и ПО от партнёров Canonical. Там могут находиться различные драйверы видео и множество полезных утилит с закрытым исходным кодом:
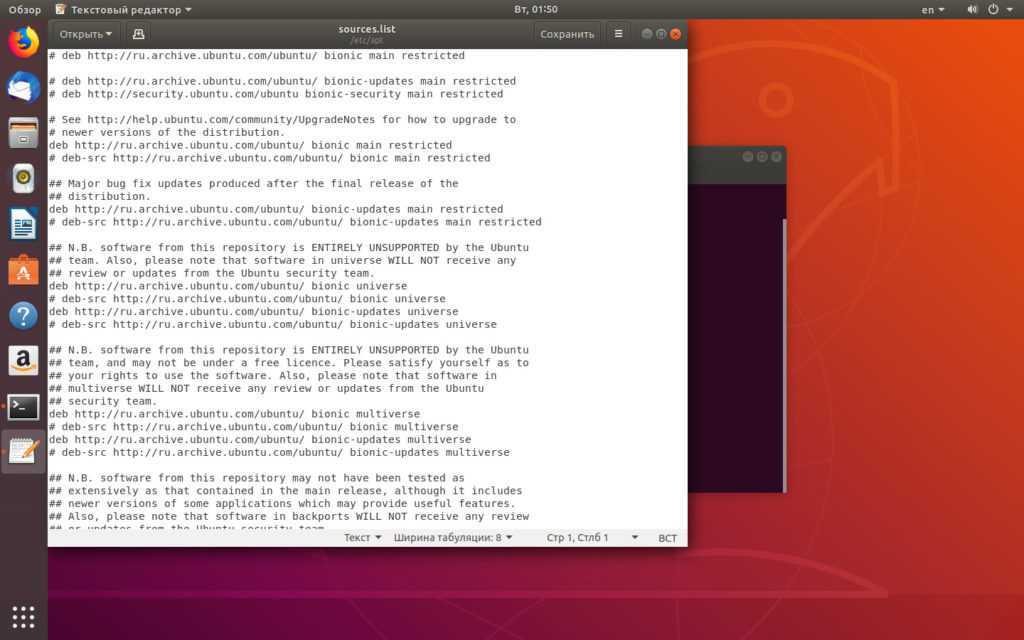
Раскомментируйте нужную строку – удалите решётку # перед словом deb, сохраните изменения в редакторе. Затем вернитесь в консоль и наберите команду:
Выше я показываю, как вы можете отредактировать непосредственно сам файл через консоль. Но можно воспользоваться и графической утилитой:
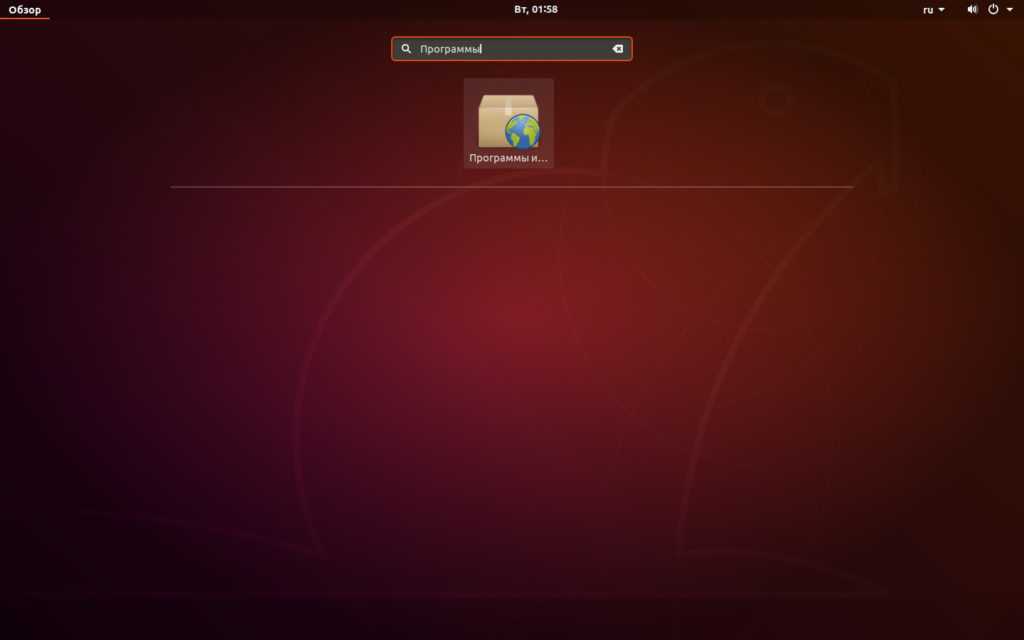
Проставьте нужные галочки на источниках ПО на первой и второй вкладках. Нажмите внизу на кнопку «Закрыть» и система сама предложит обновить список пакетов: выберите «Обновить».
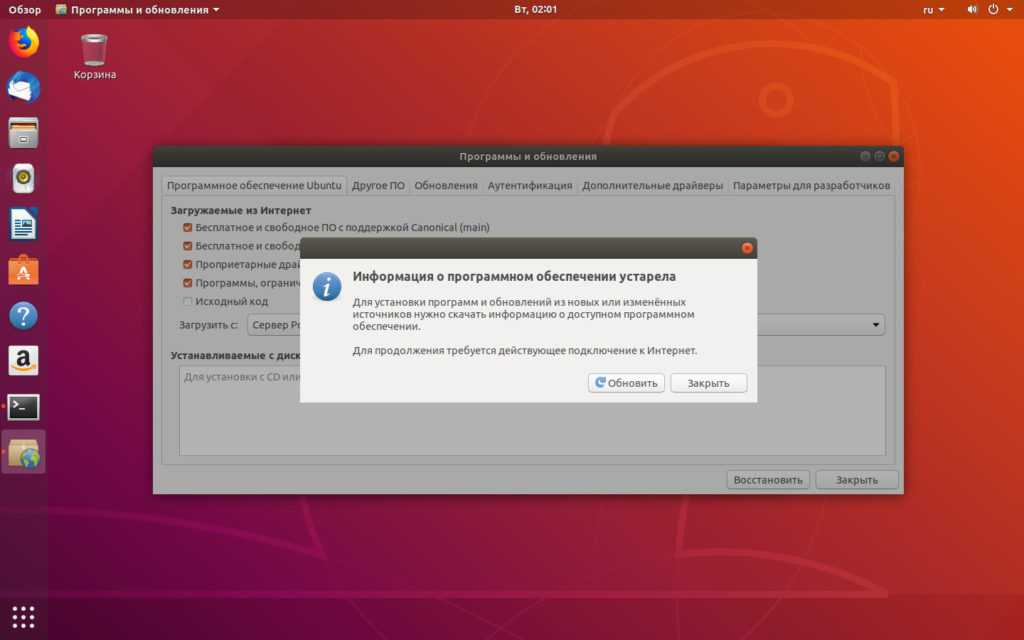
Установка пакетов
Теперь можно приступать к установке программ. Вы находитесь на сайте, который посвящён этому процессу. Здесь имеется огромная база (свыше 50 000) пакетов для Ubuntu / Linux Mint и Debian дистрибутивов.
Просто откройте поиск и введите название пакета, который хотите установить из официального репозитория системы. Команду sudo apt update необходимо ввести однократно, перед каждой последующей установкой её вводить не требуется.
На главной странице сайта подобраны категории всех пакетов для более удобной навигации.
В этой статье для начинающих объясняется, как устанавливать deb-пакеты в Ubuntu. Также показано, как впоследствии удалить эти пакеты deb.
Это еще одна статья в серии новичков Ubuntu. Если вы абсолютно новичок в Ubuntu, вы можете поинтересоваться, как устанавливать приложения.
Самый простой способ — использовать Ubuntu Software Center. Найдите приложение по его имени и установите его оттуда.
Жизнь была бы слишком простой, если бы вы могли найти все приложения в Центре программного обеспечения. Но этого не происходит, к сожалению.
Некоторое программное обеспечение доступно через пакеты DEB. Это архивные файлы с расширением .deb.
Вы можете рассматривать файлы .deb как файлы .exe в Windows. Вы дважды щелкаете по файлу .exe, и он запускает процедуру установки в Windows. Пакеты DEB практически одинаковы.
Вы можете найти эти пакеты DEB в разделе загрузки на сайте поставщика программного обеспечения. Например, если вы хотите установить Google Chrome в Ubuntu, вы можете загрузить пакет DEB для Chrome со своего веб-сайта.
Теперь возникает вопрос, как установить файлы deb? Существует несколько способов установки пакетов DEB в Ubuntu. Я покажу их вам один за другим в этом уроке.
См. также
Wikimedia Foundation
.
2010
.
Смотреть что такое «Дистрибутив» в других словарях:
Сущ., кол во синонимов: 4 инсталяшка (6) прога (5) программа (114) … Словарь синонимов
дистрибутив
— 3.3 дистрибутив: Форма распространения программного обеспечения, обычно содержащая программу установщик (для выбора режимов и параметров установки) и набор файлов, содержащих отдельные части программного средства. Источник … Словарь-справочник терминов нормативно-технической документации
М. Программа для установки на компьютеры в поставляемом изготовителем виде. Толковый словарь Ефремовой. Т. Ф. Ефремова. 2000 … Современный толковый словарь русского языка Ефремовой
дистрибутив
— дистрибут ив, а … Русский орфографический словарь
дистрибутив
Термины и понятия общей морфологии: Словарь-справочник
дистрибутив
— Тип количественной аспектуальности, обозначающий неполное повторение ситуации, при котором происходит последовательный перебор единичных представителей определенного актанта: Он перепробовал все блюда … Словарь лингвистических терминов Т.В. Жеребило
дистрибутив
— у, ч., спец. Інсталяційне програмне запезпечення, що містить якусь версію програми та певний набір компонентів … Український тлумачний словник
— (также Линукс дистрибутив, дистрибутив Линукса) общее определение операционных систем, использующих ядро Linux, готовых для конечной установки на пользовательское оборудование. Кроме ядра и, собственно, операционной системы, дистрибутивы обычно… … Википедия
Это форма распространения системного программного обеспечения. Наличие дистрибутивов вызвано тем, что форма программного обеспечения, используемая для его распространения, почти никогда не совпадает с формой программного обеспечения работающей… … Википедия
У этого термина существуют и другие значения, см. Pardus. Pardus … Википедия
Книги
- Ubuntu Server 2012-2015 +настольные ПК с Ubuntu в офисе. Официальный дистрибутив + учебный курс , Резников Ф.. Ubuntu Server 2012-2015 +настольные ПК с Ubuntu в офисе. Официальный дистрибутив + учебный курс + DVD диск…
- Самоучитель Linux openSUSE 11. 2.+ Дистрибутив (на DVD) , Колисниченко Д.Н.. Книга предназначена для домашнего и офисного начинающего пользователя Linux и поможет ему самостоятельно установить и настроить операционную систему openSUSE 11. 2, разработанную в…
Во втором столбце таблицы указана версия последнего на данный момент релиза, в третьем дата выхода этого релиза. В остальных столбцах информация о готовящихся к выходу релизах.
Как открыть и установить файлы .DEB на смартфоны или компьютеры?
Поскольку это не очень распространенный формат для большинства пользователей, могут возникнуть проблемы во время открытия , поскольку неизвестно, как это сделать или какой <Программы strong> используют для этого.
Таким образом, здесь мы объясняем, как очень просто и быстро открыть эти пакеты в Windows, Mac, Linux, Android и iPhone , следуя каждому из методов. Мы покажем вам следующее:
В Linux
Возможность открывать эти пакеты Debian в Linux -это простой и быстрый процесс, который мы научим вас, как делать дальше:
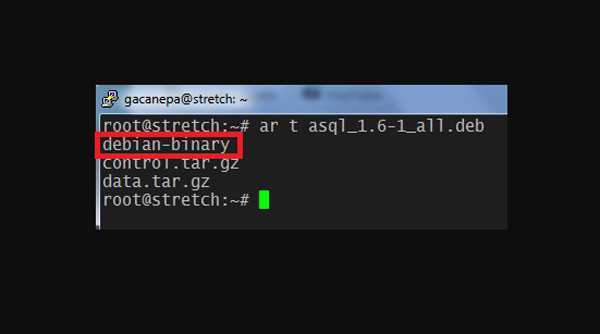
- Помните, что Debian-это простой текстовый формат, поэтому мы просто выбираем важный-двоичный файл-файл •.
- , чтобы подтвердить тип файла. нажмите клавишу «Y». Таким образом, вы сможете проверить содержание.
Загрузите Asql_1.6-1_all.deb
На ПК с Windows
В случае операционной системы Windows программы Microsoft не могут открыть этот тип формата по умолчанию, для него необходимо использовать внешнюю программу, в этом случае мы будем использовать бесплатное программное обеспечение Zipware:
- Для начала вам потребуется загрузить на компьютер программное обеспечение Zipware (ссылка ниже) .
- После загрузки вам потребуется открыть его. и установите его, принимая значения по умолчанию по ходу процесса.
- По завершении установки вы увидите значок программы в рабочий стол.
- Ниже будет запустить его , дважды щелкните значок на рабочем столе.
- Внутри системы В приложении нажмите «Открыть» , расположенный на панели инструментов , и выберите файл .deb , который хотите открыть.
- Когда он открыт, вы можете видеть все папки, хранящиеся в нем.
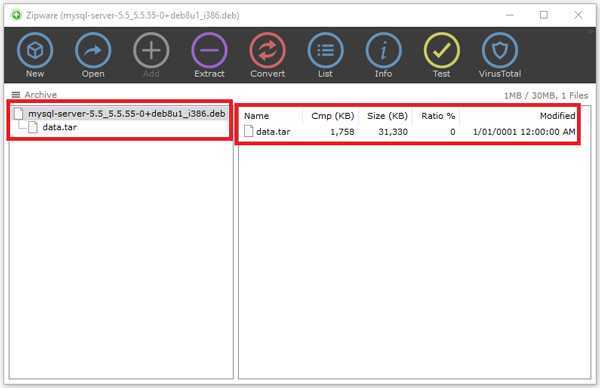
Вы можете открыть любой из них, просто дважды щелкнув или перетащив его на рабочий стол.
Загрузить Zipware
На компьютерах Mac
Для компьютеров Mac этот процесс очень похож на Linux, касается вставки некоторых команд , которые позволяют извлечь информацию, содержащуюся в эти форматы. Для этого выполните следующие действия:
- Первым делом будет использовать команду ar, эта утилита уже по умолчанию найдена в MacOS и может использоваться следующим образом : ar –x your_debian.deb.
- Другой способ-использовать команду dpkg , она недоступна в MacOS , поэтому по умолчанию. Поэтому его необходимо получить с помощью macports или brew.
- Чтобы установить dpkg через brew , у вас есть чтобы использовать эту команду: brew install dpkg.
- Когда у вас есть dpkg , вы можете запустить его, чтобы извлечь информацию из файла: dpkg –x your_debian.dep/output/folder
На мобильных телефонах Android
.deb форматы являются пакетами Linux , поэтому вы не можете установить пакет Linux на Android с учетом это две разные операционные системы, в которых они используют только ядро . Поскольку они используют одно и то же ядро, Android может установить систему Linux и запустить ее одновременно с вашей . Однако это не позволяет разрабатывать все функции.
На устройствах iPhone с iOS
В устройствах iOS этот формат можно открыть, если в idevice установлены iFiles. Чтобы установить его в смартфоне просто перейдите в /var/root/Media/Cydia/AutoInstall , а затем вставьте содержимое iFile.rar и перезапустите терминал. Когда мобильный телефон снова включается, мы выполняем следующие действия:
- Первым делом откройте iTools.
- Когда вы вошли, перейдите в /var/mobile и добавьте файл . deb с помощью кнопки Загрузить.
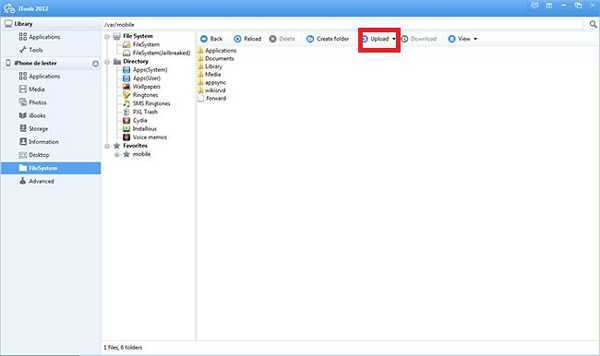
- Теперь вы входите в свой смартфон и выбираете, чтобы открыть iFile, там вы идете по маршруту /var/mobile/.
- , когда Вы находитесь на этом маршруте, вам просто нужно нажать на документ .deb , чтобы установить и успешно открыть его.
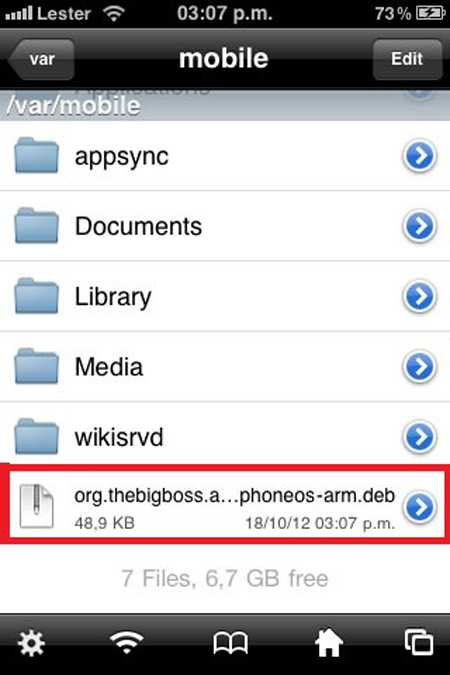
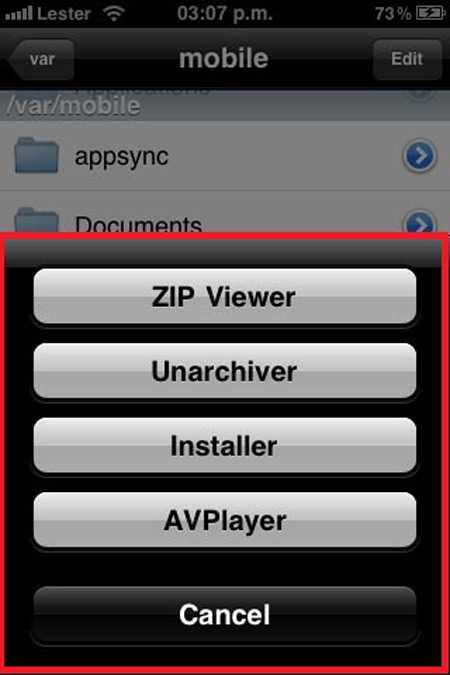
























![Примеры сборка deb пакета из исходников [айти бубен]](http://lpfile.ru/wp-content/uploads/8/4/4/8444bab3362ac74953f556ff5ef95e58.png)









