RADMIN
Radmin – один из лучших инструментов для LAN гейминга. Это удобная программа, которая предоставляет пользователям безопасное шифрование VPN-туннеля.
Один из лучших аспектов — это то, что Radmin не ограничивает количество пользователей. Любое количество игроков может подключиться, пока соединение остается достаточно быстрым.
При скорости 100 Мбит/с и стабильном соединении вы, вероятно, сможете без проблем провести игровой сеанс 10 на 10.
Единственный минус Radmin в том, что приложение совместимо только с Windows 10. Вы не можете использовать его на старых версиях Windows, а также на Mac или Linux.
Скачать
2-й игрок
4. Запустите программу Hamachi на втором компьютере, нажмите «Сеть — Подключиться к существующей сети», введите название и пароль сети, которые первый игрок создал на шаге 2.
4. Скопируйте адрес IPV4 и вставьте в блокнот, после адреса без пробела ставим двоеточие (:) и добавляем номер порта, который нам дал 1-й игрок после завершения 3-го пункта, например, получится такой адрес: 25.71.185.70:54454
– удобное приложение для построения локальных сетей через интернет, наделенное простым интерфейсом и множеством параметров. Для того, чтобы играть по сети, необходимо знать ее идентификатор, пароль для входа и осуществить первоначальные настройки, которые помогут обеспечить стабильную работу в дальнейшем.
Сейчас мы внесем изменения в параметры операционной системы, а после перейдем к изменению опций самой программы.
Настройка Виндовс
- 1. Найдем значок подключения к интернету в трее. Внизу нажимаем
«Центр управления сетями и общим доступом» .
2. Переходим в «Изменение параметров адаптера»
3. Находим сеть «Hamachi»
. Она должна стоять первой в списке. Переходим во вкладку«Упорядочить» – «Представление» – «Строка меню» . На появившейся панели выберем«Дополнительные параметры» .
4. Выделим в списке нашу сеть. При помощи стрелок переместим ее в начало столбца и нажмем «ОК»
5. В свойствах, которые откроются при клике на сети, правой кнопкой мыши выбираем «Протокол интернета версии 4»
и нажимаем«Свойства» .
6. Введем в поле «Использовать следующий IP-адрес»
IP-адрес Hamachi, который можно увидеть возле кнопки включения программы.
7. Тут же перейдем в раздел «Дополнительно»
и удалим имеющиеся шлюзы. Чуть ниже укажем значение метрики, равное«10» . Подтверждаем и закрываем окна.
Переходим к нашему эмулятору.
Настройка программы
- 1. Открываем окно редактирования параметров.
2. Выбираем последний раздел. В «Соединения с одноранговыми узлами»
вносим изменения.
3. Тут же переходим в «Дополнительные настройки»
. Найдем строку«Использовать прокси-сервер» и выставим«Нет» .
4. В строке «Фильтрация трафика» выберем «Разрешить все»
5. Потом «Включить разрешение имен по протоколу mDNS»
ставим«Да» .
6. Теперь найдем раздел «Присутствие в сети»
, выберем«Да» .
7. Если ваше интернет-соединение настроено через роутер, а не напрямую по кабелю, прописываем адреса «Локальный UDP-адрес»
– 12122, и«Локальный TCP-адрес» – 12121.
8. Теперь необходимо сбросить номера портов на роутере. Если у вас TP-Link, то в любом браузере вводим адрес 192.168.01 и попадаем в его настройки. Вход осуществляется по стандартным учетным данным.
9. В разделе «Переадресация» – «Виртуальные серверы»
. Жмем«Добавить новую» .
10. Здесь, в первой строке «Порт сервиса»
вводим номер порта, затем в«IP Address» – локальный айпи адрес вашего компьютера.
В поле «Протокол»
вводим«TCP» (последовательность протоколов необходимо соблюдать). Последний пункт«Состояние» оставляем без изменений. Сохраняем настройки.
11. Теперь точно также добавляем UDP-порт.
12. В главном окне настроек, переходим в «Состояние»
и переписываем куда-нибудь«MAC-Adress» . Переходим в«DHCP» – «Резервирование адресов» – «Добавить новую» . Прописываем MAC-адрес компьютера (записанный в предыдущем разделе), с которого будет осуществляться подключение к Хамачи, в первом поле. Далее еще раз пропишем IP и сохранимся.
13. Перезагружаем роутер при помощи большой кнопки (не путайте с Reset).
14. Для вступления изменений в силу, эмулятор Hamachi также должен быть перезагружен.
На этом настройка Хамачи в операционной системе Windows 7 завершена. На первый взгляд все кажется сложным, но, следуя пошаговой инструкции, все действия можно выполнить довольно быстро.
Если игра на общедоступном сервере не для вас, но объединить усилия по строительству мира с кем-либо всё же хочется, то Hamachi станет для вас настоящей находкой. Настроить локальную сеть только для ваших друзей возможно всего лишь за пару минут. Следуйте инструкции в первой и второй части статьи, а третью дайте прочесть вашим друзьям для подключения к порту без лишних проблем.
Общие сведения [ править | править код ]
Hamachi позволяет создать локальную сеть (LAN) поверх Интернета. Чаще всего Hamachi-сети используются для соединения серверов с серым IP и клиентских компьютеров. Именно такой метод значительно усложняет дешифрацию клиентского трафика.
Любые приложения, которые работают через локальную сеть, могут работать через сети Hamachi, при этом передаваемые данные будут защищены, и обмен между ними осуществляется в стиле peer-to-peer.
Hamachi — система организации виртуальных защищённых сетей на основе протокола UDP. В такой сети узлы для установления соединения между собой используют третий узел, который помогает им лишь обнаружить друг друга, а передача информации производится непосредственно между узлами. При этом взаимодействующие узлы могут находиться за NAT или файрволом.
Hamachi используется геймерами для игры в старые игры по интернету через VPN, поскольку официальные серверы игры в интернете закрыты (например, Red Alert 2).
Также Hamachi используется геймерами для игры по сети, при отсутствии частного IP адреса.
Трехуровневая и n-уровневая системы

Так выглядит трехуровневая архитектура
Такие архитектуры обладают высокой масштабируемостью как по горизонтали, так и по вертикали. Реализация n-уровневой системы, как правило, обходится дороже, но обеспечивает высокую производительность. Поэтому она обычно применяется в крупных и комплексных программных решениях.
Этот подход можно сочетать с современной сервис-ориентированной архитектурой, чтобы создавать сложнейшие модели. Поскольку реализация может оказаться дорогостоящей с точки зрения времени и ресурсов, рекомендуется использовать его для сложных ПО, требующих производительности и масштабируемости.
Сервис-ориентированная архитектура (SOA)
Эта архитектурная модель состоит из компонентов и приложений, которые связываются друг с другом с помощью четко определенных сервисов.
Она состоит из 5 элементов:
- сервисы (Services);
- сервисная шина (Service Bus);
- сервисный репозиторий (Service Repository );
- безопасность SOA (SOA Security);
- управление SOA (SOA Governance).
Клиент отправляет запрос с использованием стандартного протокола и формата данных по сети. Этот запрос обрабатывается ESB (enterprise service bus — сервисная шина предприятия), которая считается сердцем сервис-ориентированной архитектуры и отвечает за оркестровку и маршрутизацию. С помощью сервисного репозитория ESB направляет запрос в специальный сервис, который может взаимодействовать с другими сервисами и базами данных, чтобы составить полезную нагрузку (данные) ответа.
Полный вызов ответа на запрос согласуется с правилами управления и безопасности SOA для выполнения безопасной и корректной транзакции.
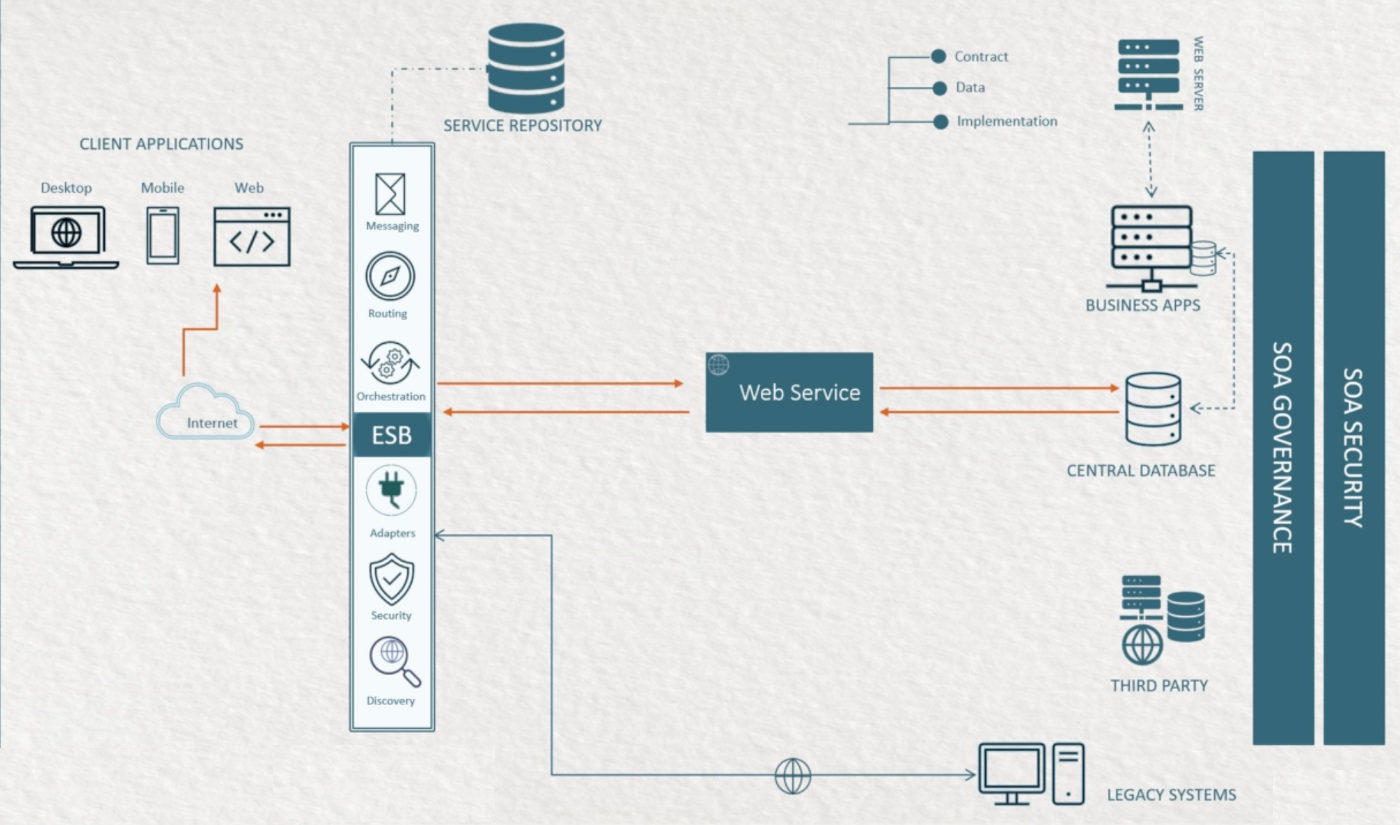
Как правило, сервисы делятся на два вида.
- Атомарные сервисы (Atomic services) предоставляют функциональности, которые не подлежат дальнейшей декомпозиции.
- Композиционные сервисы (Composite services) сочетают в себе несколько атомарных сервисов, чтобы предоставлять сложную составную функциональность.
Использование программы Hamachi

Программа Hamachi — отличный инструмент для создания виртуальных сетей. Достаточно часто ее используют геймеры, желающие создать отдельный сервер для игры с друзьями. Разобраться в данном софте смогут даже новички, однако для этого придется приложить небольшие усилия. В рамках этой статьи мы бы хотели поговорить о работе в Хамачи, представив вспомогательные руководства.
Регистрация
В первую очередь новые пользователи Hamachi сталкиваются с процедурой регистрации. Практически всегда она происходит без проблем, а с заполнением личной информации разберется даже начинающий юзер. Однако иногда во время авторизации возникают непредвиденные проблемы. Узнать всю информацию по поводу регистрации и решения трудностей вы можете в другой нашей статье, перейдя по указанной ниже ссылке.
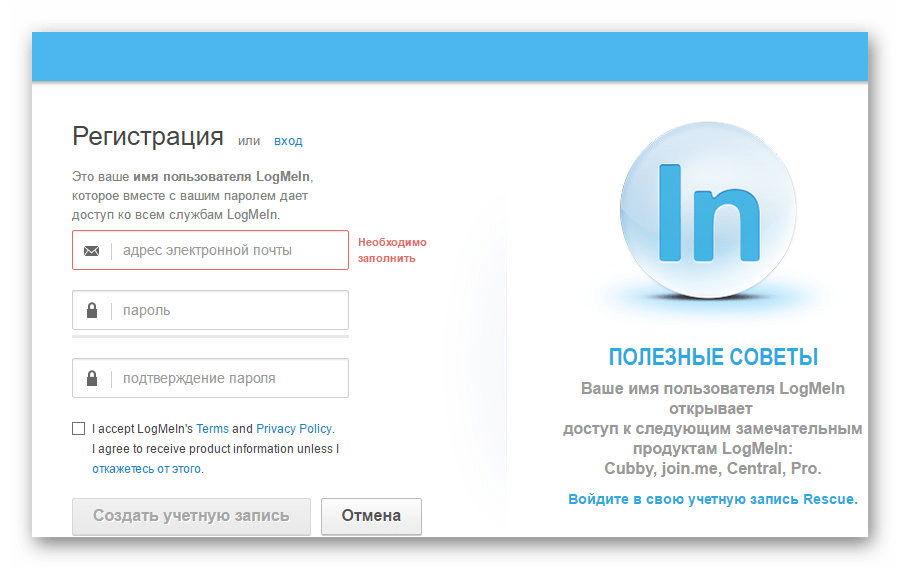
Настройка для игры по сети
После успешного входа в профиль еще нельзя так просто присоединиться к необходимой сети, ведь сама программа и операционная система до сих пор не настроены правильно. В Windows потребуется изменить параметры адаптера, через «Центр управления сетями и общим доступом», а в Хамачи выставляется шифрование и прокси-серверы. Все это уже детально расписал другой наш автор в материале далее.
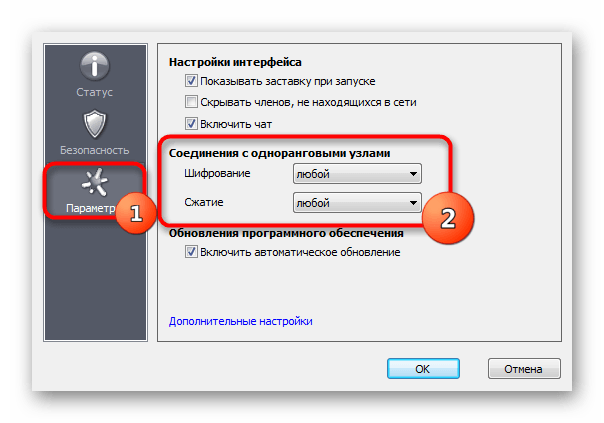
Подключение
После успешного запуска и входа в собственный профиль можно подключиться к уже существующей сети. Для этого нажмите на «Подключиться к существующей сети», введите «Идентификатор» (название сети) и пароль (если его нет, то оставляем поле пустым). Часто свои сети есть у крупных геймерских сообществ, а еще обычные игроки делятся сетями в сообществах или на форумах, зазывая людей в ту или иную игру.
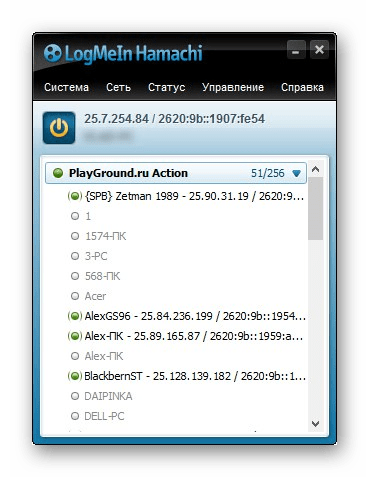
В игре достаточно найти пункт сетевой игры («Multiplayer», «Online», «Connect to IP» и так далее) и просто указать свой IP, отображающийся вверху программы. У каждой игры свои особенности, но в целом процесс подключения идентичен. Если вас сразу же выбивает с сервера, значит либо он заполнен, либо программу блокирует ваш брандмауэр, антивирус или межсетевой экран. Запустите используемый софт и добавьте Hamachi в исключения.
Создание собственной сети
Одна из главных задач Hamachi — эмуляция локальной сети, что делает возможным не только прямой обмен данными, но и присоединение к одному локальному серверу в любой игре. Клиентская сеть создается буквально в пару кликов, от юзера требуется лишь указать название и задать пароль. После вся полученная информация передается другим пользователям и они соединяются с созданным сервером. Владелец же обладает всеми нужными параметрами — изменение конфигурации и управление подключенными компьютерами.
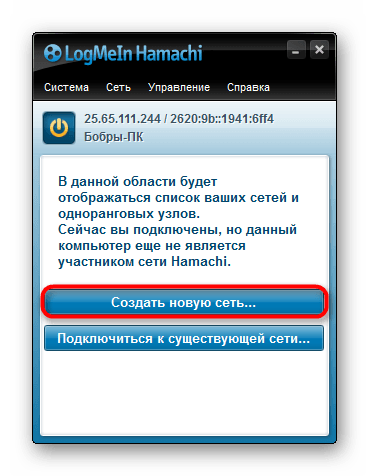
Создание сервера компьютерной игры
Как уже было сказано ранее, многие обладатели рассматриваемого софта используют его в качестве локального сервера для игры с друзьями. Тогда, помимо собственной сети, потребуется создать и сам сервер с учетом особенностей необходимой игры. Перед началом обязательно должен быть загружен соответствующий пакет с файлами сервера, где в дальнейшем изменяется конфигурационный файл. Мы предлагаем ознакомиться с этой процедурой на примере Counter-Strike в статье ниже.
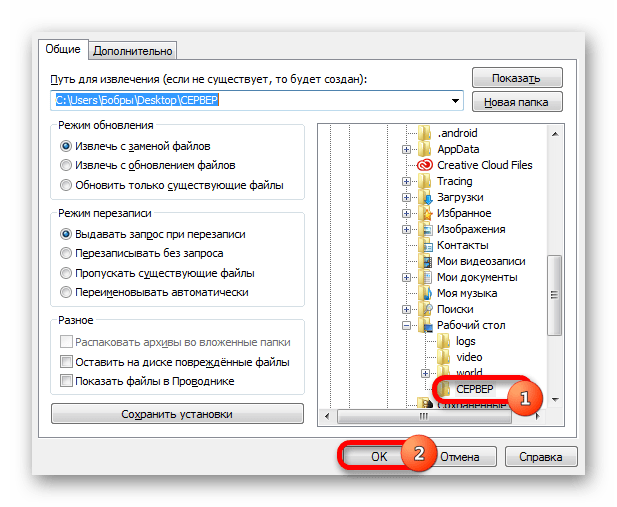
Увеличение доступных слотов сети
К сожалению, в Хамачи имеется ограничение на количество доступных слотов в сети. В бесплатной версии одновременно можно подключить только пятерых человек, однако при приобретении определенной версии подписки их количество изменяется на 32 или 256. Конечно, необходимо такое расширение не всем, поэтому разработчики предоставляют право выбора — использовать ПО бесплатно, но с пятью слотами, или приобретать дополнительные места в нужном количестве.
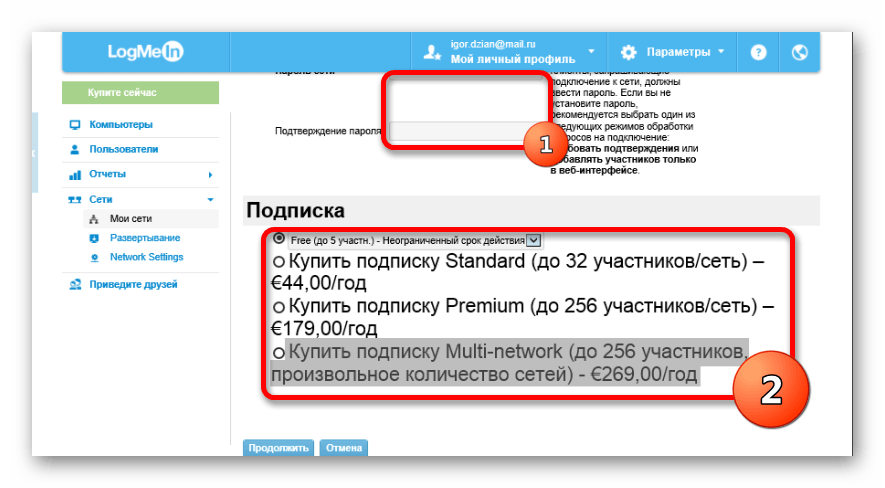
Удаление программы
Иногда надобности в использовании рассматриваемого приложения больше не остается, поэтому многие принимают решение полностью удалить Hamachi из компьютера. Делается это по тому же принципу, как и с другим программным обеспечением, но со своими особенностями, ведь этот софт добавляет ключи в реестр и устанавливает драйвер. Все это тоже потребуется очистить, чтобы полностью избавиться от следов в системе.
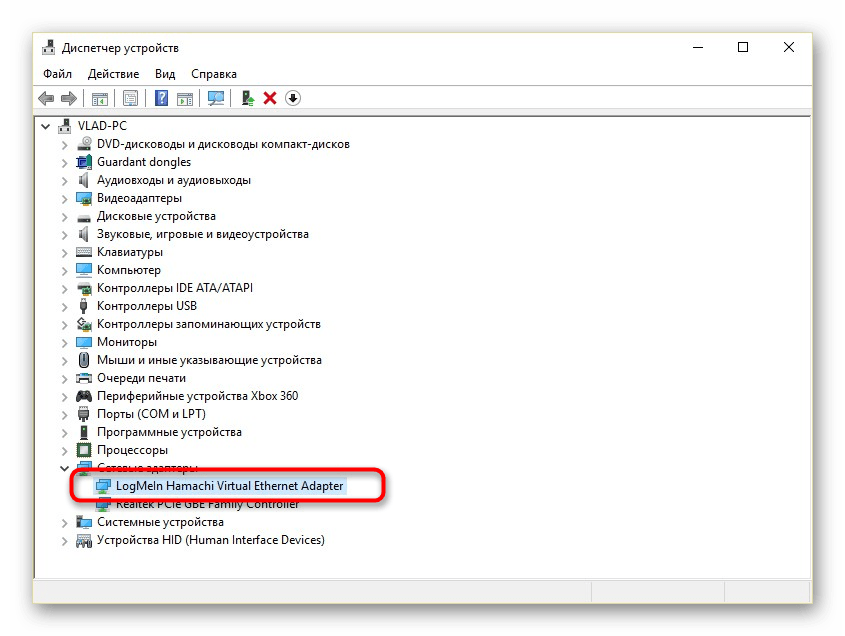
Решение частых проблем
Во время работы юзеры могут столкнуться с возникновением различного рода неприятностей. Существует ряд проблем, которые появляются чаще остальных, и для каждой из них есть свое решение
Обратите внимание на представленные ниже материалы, чтобы узнать о перечне ошибок. Возможно, одна из присутствующих инструкций окажется полезной и в вашей ситуации. Выше мы подробно описали использование Hamachi
Остается только самостоятельно выполнить все указанные действия, чтобы закрепить знания об этом ПО
Выше мы подробно описали использование Hamachi. Остается только самостоятельно выполнить все указанные действия, чтобы закрепить знания об этом ПО.
Как настроить Хамачи на Windows 7
Для этого посмотрите на свой рабочий стол. Видите внизу панель со значками? Нам нужен правый угол этой панели. Найдите там иконку сети (она выглядит как компьютерный монитор) и щелкните по ней правой кнопкой мыши. В выпадающем меню выберите нижний пункт («Центр управления сетями…»), щелкнув на нем левой кнопкой мыши. Теперь в появившемся меню выберите пункт «Дополнительно» и затем «Дополнительные параметры».
Вы увидите список подключений под надписью «Подключения». Передвиньте подключение с надписью «Hamachi» в самый верх списка и соответствующим образом настройте для этого подключения нижнее меню под заголовком «Привязки для Hamachi». В этом меню нужно поставить галочку рядом с пунктами «Протокол интернета версии 4» и убрать галочки с пунктов «Протокол интернета версии 6»
Для корректной работы Хамачи это очень важно
Теперь найдите слева пункт «Изменение параметров адаптера» и нажмите на него. Здесь также нужно убрать галку с «6-го протокола» и поставить на «4-м». Кроме того, для протокола версии 4 выберите пункт «Свойства» — кнопка находится чуть ниже справа. В поле IP-адрес нужно ввести адрес в точном соответствии с указанным в главном окне программы Hamachi. Теперь нажмите на кнопку «Дополнительно» (она внизу). Вы увидите меню «Дополнительные параметры TCP/IP». На вкладке «параметры IP» в пункте «Метрика интерфейса» (он в самом низу) поставьте значение 10. Вот и все, теперь осталось перезагрузить компьютер и можно эксплуатировать программу, так сказать, в полноценном режиме.
Лицензионная политика [ править | править код ]
С 19 ноября 2012 года программа стала платной, в бесплатной версии есть ограничение на число подключенных устройств (до пяти), сеть может быть только ячеистой топологии. Платная лицензия предоставляет дополнительные возможности удаленного рабочего стола, потоковой передачи видео и аудио и расширенного контроля над сетями .
1.02.2014 бесплатные версии Hamachi начали удалять и к 24 марта процесс был завершён, но позднее они были возвращены.
Ограничения бесплатной версии Hamachi:
- Создание сети не более чем из 5 компьютеров;
- При создании сети используется только ячеистая топология сети, другие топологии доступны в платных тарифах;
- Отсутствует возможность настройки топологии сети через личный кабинет;
Несколько раз модератор сайта hamachi-pc.ru получал от посетителей сообщения, в которых они просили подсказать, где можно скачать hamachi network interface драйвер для Windows 7, 8 или 10. Изучив проблему, мы поняли, что на операционных системах, которые давно не получали обновления, драйвер может не установиться из-за ошибок совместимости.
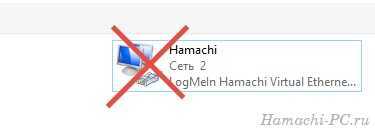
Если у вас hamachi network interface драйвер не работает (а точнее, не устанавливается в систему), то вам нужно переустановить программу полностью, так как он входит в ее состав и отдельно не распространяется.
Затем скачайте Hamachi 2.2.0.328 (в этой версии драйвер устанавливается без проблем).
Многие считают, что играть в нелицензионные игры по интернету или в компании нескольких друзей кроме как на пиратских серверах или Game Spy невозможно. Но это неправда! Можно использовать программу-эмулятор локальной сети, называемую Хамачи. Как пользоваться Hamachi и как ее настроить, вы узнаете в этой статье.
GameRanger
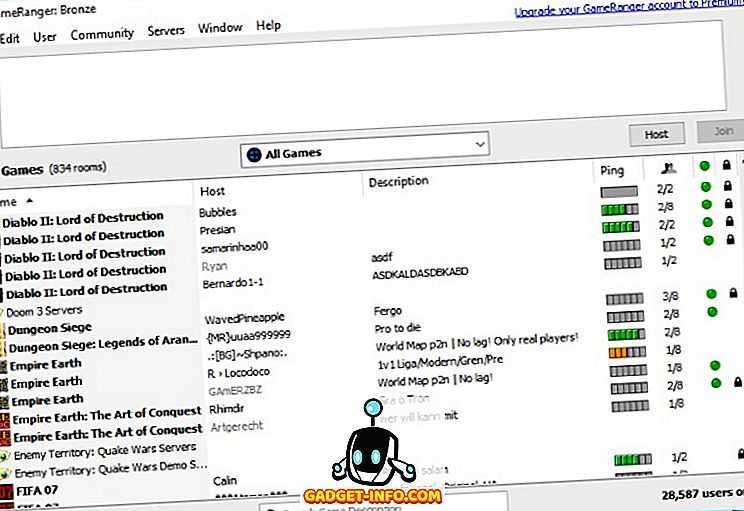
Проект GameRanger, который начался в 1999 году как проект для MacOS в 1999 году, а затем был расширен до компьютерных игр осенью 2008 года, является одним из самых надежных сетевых игровых решений, доступных пользователям. Хотя клиент может стесняться общего количества предлагаемых функций по сравнению с конкурентами, уровень безопасности и стабильности GameRanger не имеет себе равных . Это связано с тем, что, в отличие от других игровых клиентов Virtual LAN, которые используют различные драйверы для эмуляции сетевых игр, GameRanger делает это внутренне через своего клиента. Плюс в том, что там очень низкий пинг и высокий уровень безопасности . Следует отметить, что хотя Hamachi можно использовать для игры в любую локальную сеть через Интернет, GameRanger работает только со списком поддерживаемых игр. Это потому, что поддержка каждой игры должна быть добавлена в клиент GameRanger. В целом, если ваша игра поддерживается и вы ищете простую альтернативу, вы не найдете ничего лучше, чем GameRanger.
Скачать (бесплатно, Серебряное членство — $ 19, 95 / год, Золотое членство — $ 39, 95 / год)
Как убрать туннель через ретранслятор?
В принципе, вариантов настроить прямой туннель в Hamachi достаточно много, и все они сводятся к устранению причины проблемы. К примеру, если во всем виноват встроенный в Виндовс 7 или 10 брандмауэр, то его необходимо отключить. А если наблюдаются проблемы со службами, то перезапустить их. Рекомендуем ознакомиться с каждым способом, представленным дальше.
Способ 1: исключения антивируса
И если вы интересуетесь, как сделать прямой туннель в Хамачи через ретранслятор, то первым делом рекомендуем временно отключить антивирус. Проблема исчезла и установилось правильное подключение? Значит следует добавить программу в перечень исключений брандмауэра, воспользовавшись инструкцией:
- Открываем «Панель управления» и переходим в раздел «Безопасность Windows».
- Нажимаем по пункту «Брандмауэр и защита сети», а затем – «Разрешить работу с приложениями…».
- Кликаем «Изменить параметры», после чего отмечаем «Разрешить другое приложение».
- Указываем путь к Hamachi, воспользовавшись стандартным проводником Windows.
- Сохраняем изменения.
Как результат – проблема с туннелем через ретранслятор будет решена.
Способ 2: правильная настройка программы
Нередко проблемы с туннелем в Hamachi наблюдаются из-за неправильных настроек самой программы. По умолчанию многие необходимые опции уже включены, однако для стабильной работы требуется немного изменить параметры. Для этого выполните следующее:
- Переходим в «Параметры» Hamachi.
- Открываем дополнительные настройки.
- Возле пункта «Использовать прокси-сервер» выбираем «Нет».
- Сохраняем изменения.
И после внесения правок рекомендуем перезапустить приложение, воспользовавшись специальной кнопкой на главной странице (включить/выключить). Вам известен еще один метод, как исправить туннель через ретранслятор в Hamachi.
Способ 3: перезапуск службы
Еще один вариант решить проблему с туннелем – перезапустить службу, отвечающую за корректную работу программу. Это делается не через интерфейс приложения, а посредством встроенных возможностей Windows. Чтобы не допустить ошибок, предлагаем обратиться к структурированному руководству:
- Нажимаем по значку лупы в нижней панели Windows, а затем вводим запрос «Службы».
- Запускаем предложенную утилиту и в списке находим LogMeIn Hamachi Tunneling Engine.
- Кликаем по ней ЛКМ, в выпадающем меню «Тип запуска» выставляем значение «Автоматически», после чего нажимаем «Остановить».
- Перезагружаем компьютер, а затем заново активируем службу Hamachi.
В большинстве случаев такой вариант помогает решить проблему с туннелем, но ошибка может возникнуть в будущем. Чтобы этого избежать, в предыдущем окошке откройте вкладку «Восстановление» и активируйте автоматический перезапуск служб. Теперь, если возникнет сбой, программа самостоятельно его устранит.
Способ 4: изменение настроек сетевого адаптера
Если предыдущие способы не помогли решить проблему с туннелем, то остался последний вариант – проверка настроек сетевого адаптера. Вам потребуется удалить основной шлюз, а также изменить значение метрики интерфейса
Для понимания сути обратите внимание на инструкцию – в ней все подробно объясняется:
- Переходим в раздел «Сетевое подключение» (нужная вкладку находится в подкатегории «Центр управления сетями и общим доступом») и кликаем ПКМ по Hamachi.
- В появившемся меню отмечаем вариант «Свойства».
- Ставим галочку возле строки «IP версии 4», а затем еще раз переходим в «Свойства».
- Кликаем «Дополнительно» и удаляем созданный автоматически шлюз (25.0.0.1).
- В поле «Метрика интерфейса» вводим цифру 10 и сохраняем изменения.
Таким образом, мы рассмотрели порядок действий, если прямой туннель в Hamachi заблокирован. Использовать подключение через ретранслятор мы вам крайне не рекомендуем – будет слишком высокий PING и огромные задержки. Лучше исправить проблему и комфортно проходить любимые игры с друзьями. Есть вопросы? Спускайтесь в комментарии и задавайте их!
NETOVERNET
NetOverNet — базовое программное обеспечение VPN, однако это больше, чем просто инструмент для игр в локальной сети. С помощью этого приложения вы можете подключить разные устройства к одной частной сети.
Все устройства имеют свои собственные пароли, и как только они подключатся к сети, вы сможете получать к ним доступ и обмениваться файлами, даже если вас нет дома. Например, вы сможете получить доступ к своему домашнему компьютеру с другого устройства.
Вы также можете использовать NetOverNet для простых игр в локальной сети, и инструмент хорошо работает с большинством тайтлов. Однако, если вы выберете бесплатный тарифный план, вы сможете подключить только 3 устройства к серверу. Это означает, что вы не можете играть с более чем двумя другими игроками одновременно.
Популярные аналоги программы Hamachi

Hamachi – удобная программа для построения локальных сетей, выделяющая внешний IP-адрес каждому пользователю. Это выгодно преподносит ее среди множества конкурентов и позволяет подключаться по локальной сети к большинству популярных компьютерных игр, поддерживающих эту возможность. Не все программы, похожие на Хамачи, располагают такими возможностями, но некоторые из них имеют ряд уникальных достоинств.
Аналоги Hamachi
Сейчас рассмотрим список наиболее известных программ, позволяющих играть в сетевые игры без подключения к реальной локальной сети.
Tungle
Данное ПО является лидером в реализации игр по сети. Количество ее пользователей давно перешагнуло 5 миллионный рубеж. Помимо основных функций, позволяет обмениваться данными, общаться с друзьями при помощи встроенного чата, имеет более практичный и интересный интерфейс, по сравнению с Хамачи.
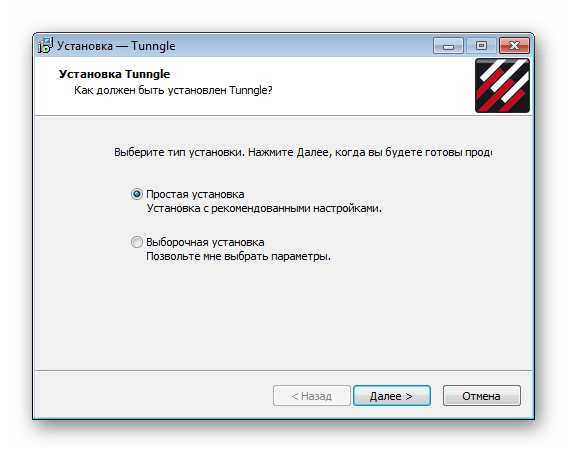
После установки пользователь получает возможность подключения до 255 клиентов, причем, абсолютно бесплатно. Для каждой игры предусмотрена своя игровая комната. Самым серьезным недостатком является появление всевозможных ошибок и трудностей с настройкой, особенно для неопытных пользователей.
LanGame
Немного устаревшая небольшая программа, позволяющая осуществлять игру из разных локальных сетей, если в самой игре отсутствует такая возможность. Находится в свободном доступе.
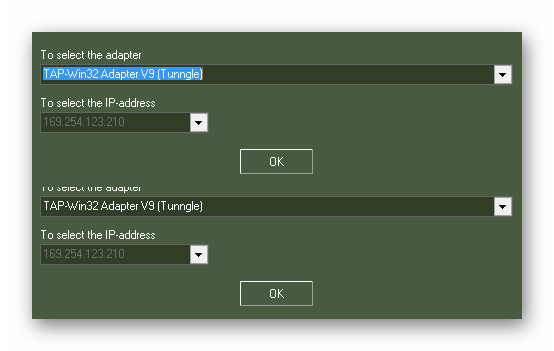
Приложение имеет очень простые настройки. Для начала работы достаточно установить ПО на всех компьютерах и ввести IP-адреса друг друга. Несмотря на отсутствие русского интерфейса, принцип работы довольно прост и понятен, не в последнюю очередь благодаря интуитивному интерфейсу программы.
Второй по популярности клиент после Tungle. Ежедневно к нему подключаются около 30 000 пользователей и создается более 1000 игровых комнат.
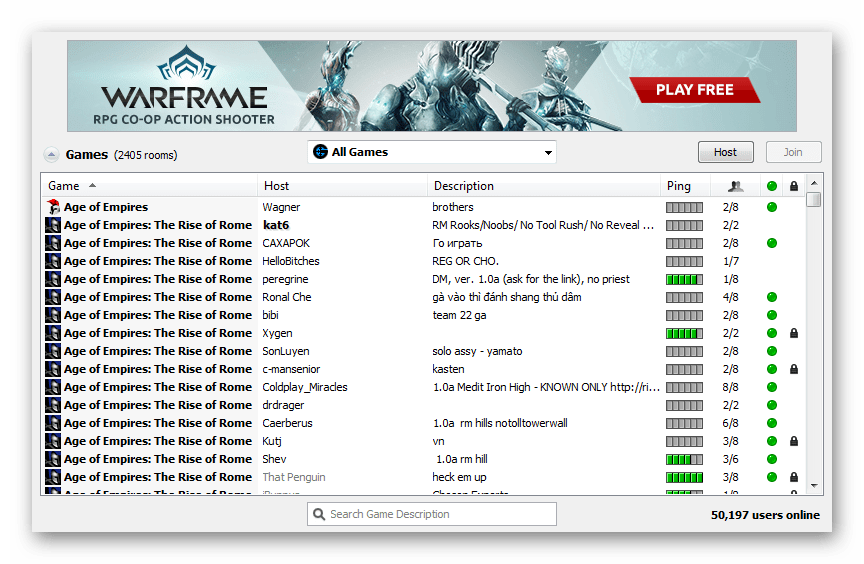
В бесплатно предоставляемой версии предусмотрена возможность добавления закладок (до 50 штук), отображающих статус игрока. В программе присутствует удобная функция просмотра пинга, позволяющая визуально определить где игра будет качественней.
Небольшая бесплатная утилита, позволяющая создавать сети с VPN-соединением или подключаться к существующим. После несложных настроек можно начинать пользоваться всеми функциями обычной локальной сети
С помощью папок с общим доступом можно передавать и загружать файлы или обмениваться другой важной информацией. Настроить удаленный принтер или другое сетевое устройство также не составит труда
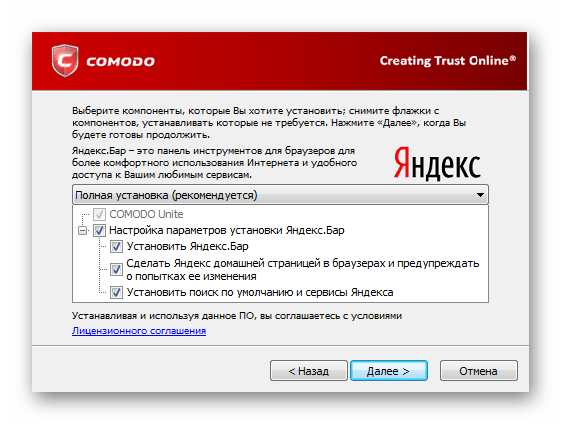
Многие геймеры выбирают эту программу для осуществления сетевых игр. В отличии от популярного аналога Хамачи, число подключений здесь не ограничено подпиской, т. е. предоставляется абсолютно бесплатно.
Однако среди всех этих преимуществ, есть и существенные недостатки. Например, не все игры способны запускаться с использованием Comodo Unite, что сильно расстраивает пользователей и заставляет поглядывать в сторону конкурентов. Кроме того, утилита периодически сбоит и прерывает соединение. В процессе установки навязываются дополнительные приложения, которые затем доставляют немало хлопот.
Мы рады, что смогли помочь Вам в решении проблемы.
Помимо этой статьи, на сайте еще 12312 инструкций. Добавьте сайт Lumpics.ru в закладки (CTRL+D) и мы точно еще пригодимся вам.

















![Как играть через hamachi в сетевые игры – инструкция [2020]](http://lpfile.ru/wp-content/uploads/6/b/5/6b58a43c358790a1fe3e3daaf8373b6a.png)














