Вводим тяжелую артиллерию!
В особых случаях на помощь приходят программные средства от сторонних разработчиков. Их довольно много, поэтому, чтобы более-менее определиться, в рамках статьи будет рассмотрена программа CCleaner. Или же на русском языке — «Чистильщик». Она просканирует операционную систему и регистры в поиске всех файлов, с которыми не установлена связь, или что были как бы удалены, и отрапортует про их наличие. А человеку нужно только согласиться с их удалением или же ознакомиться с тем, что программой идентифицировано как мусор. Также, если от чего-то не удалось избавиться, поверьте, CCleaner заблокирует все защитные механизмы. И программа будет удалена.
В каких же конкретных случаях может понадобиться её помощь? Вот, к примеру, стоит вопрос: «Как полностью удалить игру «Варфейс» с компьютера?» А если это пиратская версия, где, вероятно, что-то хитроумно наделано, то тут уж точно стандартные возможности не помогут. Всего несколько кликов в CCleaner — и уже не волнует вопрос о том, как удалить игру с компьютера полностью. «Танки», «Ассасин скрид», «Эпоха империй» или что-то иное — не имеет значения. Программа будет удалена.
Если игровое приложение перестало пользоваться популярностью, а также требуется освободить дополнительное место для других файлов, то его необходимо удалить. Если отправить в корзину ярлык на рабочем столе, то само приложение останется на жестком диске, т.к. ярлык – это всего лишь ссылка, которая переправляет запрос к файлу-оригиналу
Поэтому важно знать, как правильно полностью удалять программы
Если игра является односложным приложением, то все ее данные будут располагаться в одной папке, информация о ней будет отсутствовать в списке установленных программ. Чтобы полностью стереть игру, необходимо удалить эту папку. В операционной системе Windows существует функция управления установленными программами. Среди ее опций присутствует «Удаление программ»:
- нажмите кнопку «ПУСК», выберите в появившемся меню «Панель управления»;
- в категории «Программы» выберите функцию «Удаление программ»;
- в появившемся списке всех установленных программ найдите ту, которую необходимо удалить;
- кликните по ней дважды и выберите вариант «Да»;
- удаление произойдет автоматически.
При установке игрового приложения файлы помещаются в указанную пользователем папку. Но при дальнейшей работе многие файлы копируются на системный диск и могут остаться там даже после удаления приложения. Можно осуществить их поиск и удаление вручную. Но для экономии времени используйте специальную программу, например, Revo Uninstaller, которая, помимо удаления приложений, выполняет поиск связанных с ним файлов по всему жесткому диску.
Скачайте бесплатную версию программы Revo Uninstaller из интернета, например, с softportal.com . Установите ее и запустите:
- в появившемся окне со списком установленных программ выберите необходимую и нажмите кнопку «Удалить», которая располагается на верхней панели управления;
- выберите подходящий режим деинсталляции (наилучший вариант – Умеренный) и нажмите кнопку «Далее» ;
- после завершения процесса анализа и удаления программы отметьте в списке файлы, содержащие название удаленной игры, нажмите «Удалить».
Чтобы удалить игру, которая не отображается в списке установленных программ, необходимо использовать функцию «Режим охоты»:
- нажмите на соответствующую кнопку в верхнем меню окна – на рабочем столе появится значок прицела;
- нажмите на него левой кнопкой мыши и удерживая перетащите курсор на значок программы, которую необходимо удалить;
- в появившемся меню выберите опцию «Деинсталлировать».
Программа Revo Uninstaller содержит немало полезных дополнительных функций для очистки жесткого диска, например, удаление временных файлов, чистка истории посещения сайтов, загрузок и др.
Подробное руководство по удалению игр с компьютера полностью стандартными средствами операционной системы и при помощи стороннего софта.
Навигация
Вместе с установкой компьютерной лицензионной игры всегда устанавливается специальная программа-деинсталлятор на тот случай, если пользователю в какой-то момент надоест эта игра и он изъявит желание ее удалить. Однако в пиратских версиях и любительских сборках такая программа зачастую отсутствует и многие пользователи понятия не имеют, как избавиться от уже пройденной игры и освободить место на жестком диске.
В нашей статье Вы узнаете, как полностью удалить игру с компьютера, используя стандартные средства Windows
и специальные сторонние утилиты.
Ручной поиск следов в реестре с помощью Reg Organizer
В системном реестре также можно найти множество следов от программ, которые были удалены очень давно. Для их поиска запускаем Reg Organizer и выбираем инструмент «Редактор реестра».
В правом верхнем углу есть строка для ввода поискового запроса. Туда мы будем вводить название программы или название производителя. Но сначала нам нужно настроить поиск, чтобы не получить гору ненужных ключей, среди которых проблематично будет что-либо найти.
Откройте настройки поиска и оставьте галочку только напротив пункта «Названия ключей» в блоке «Где искать». Это даст программе команду искать совпадения только в названиях ключей, что существенно сократит количество записей в результатах поиска и упростит работу с ними.
Как только настройки будут изменены, вводим поисковой запрос в виде названия компании-производителя или названия программы (лучше начинать с первого) и запускаем поиск.
В итоге вы получите небольшой список ключей реестра, в названиях которых присутствует название компании производителя или название самой программы. Вам нужно найти те, которые удовлетворяют следующей конструкции:
HKEY_LOCAL_MACHINE\Software\%Название компании%\%Название программы%
HKEY_LOCAL_MACHINE\Software\WOW6432Node\%Название компании%\%Название программы%
HKEY_USERS\%НОМЕР-С-ДЕФИСАМИ%\Software\%Название компании%\%Название программы%
HKEY_USERS\%НОМЕР-С-ДЕФИСАМИ%\Software\WOW6432Node\%Название компании%\%Название программы%
Обозначения:
%Название компании% — название компании-производителя программы, остатки от которой необходимо удалить. Не всегда существует. Вместо него может быть поле %Название программы%.%Название программы% — название программы, остатки которой необходимо удалить.%НОМЕР-С-ДЕФИСАМИ% — идентификатор пользователя в ключе HKEY_USERS.
Те ключи, которые удовлетворяют указанным выше конструкциям нужно отметить галочкой и удалить с помощью контекстного меню (вызываемого правой кнопкой мышки).
Также можно проверить и при обнаружении удалить упоминания удаленной программы в ключах, расположенных по следующим адресам:
\SOFTWARE\Microsoft\Windows\CurrentVersion\Uninstall\
\SOFTWARE\WOW6432Node\Microsoft\Windows\CurrentVersion\Uninstall\
Удаляем через панель управления.
Еще один способ «сноса» это через пункт «Программы и компоненты» в windows 7, а в windows xp «Установка и удаление программ». Находится все это по такому пути Пуск -> Панель управления -> Программы и компонент.
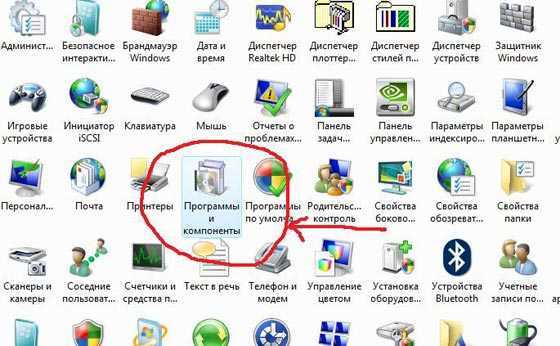
После двойного щелчка мыши по нему, откроется такое окно.
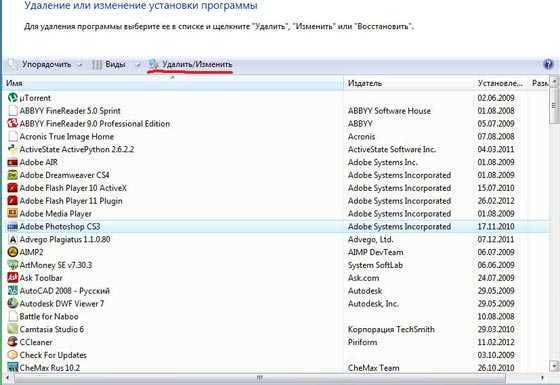
На изображении выше вы могли увидеть «Удалить/Изменить». Это обозначает, что у данной программы есть функция восстановления после сбоя, либо в нее можно установить какие-либо дополнительные компоненты. Если же написано просто «Удалить», то можно только провести процесс деинсталляции.
Если смотреть правде в глаза, то этот пункт, в Панели управления, просто напросто ищет файл uninst.exe. Все дело и удобство в том, что это процесс здесь автоматизирован. Как я и говорил файл деинсталляции не всегда легко найти, так вот с помощью пункта «Программы и компоненты» windows сама ищет этот файл.
Как удалить игру с компьютера
Если игровое приложение перестало пользоваться популярностью, а также требуется освободить дополнительное место для других файлов, то его необходимо удалить. Если отправить в корзину ярлык на рабочем столе, то само приложение останется на жестком диске, т.к. ярлык — это всего лишь ссылка, которая переправляет запрос к файлу-оригиналу
Поэтому важно знать, как правильно полностью удалять программы
1

2
- нажмите кнопку «ПУСК», выберите в появившемся меню «Панель управления»;
- в категории «Программы» выберите функцию «Удаление программ»;
- в появившемся списке всех установленных программ найдите ту, которую необходимо удалить;
- кликните по ней дважды и выберите вариант «Да»;
- удаление произойдет автоматически.

3

4
- в появившемся окне со списком установленных программ выберите необходимую и нажмите кнопку «Удалить», которая располагается на верхней панели управления;
- выберите подходящий режим деинсталляции (наилучший вариант — Умеренный) и нажмите кнопку «Далее»;
- после завершения процесса анализа и удаления программы отметьте в списке файлы, содержащие название удаленной игры, нажмите «Удалить».
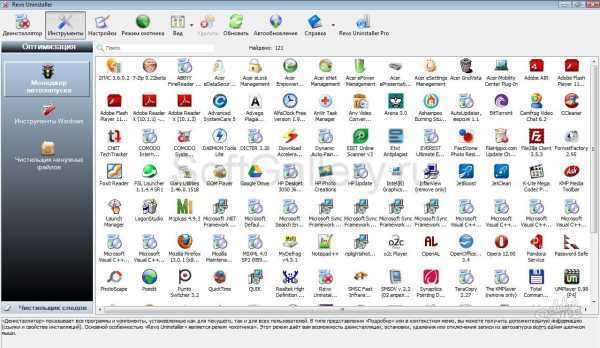
5
- нажмите на соответствующую кнопку в верхнем меню окна — на рабочем столе появится значок прицела;
- нажмите на него левой кнопкой мыши и удерживая перетащите курсор на значок программы, которую необходимо удалить;
- в появившемся меню выберите опцию «Деинсталлировать».
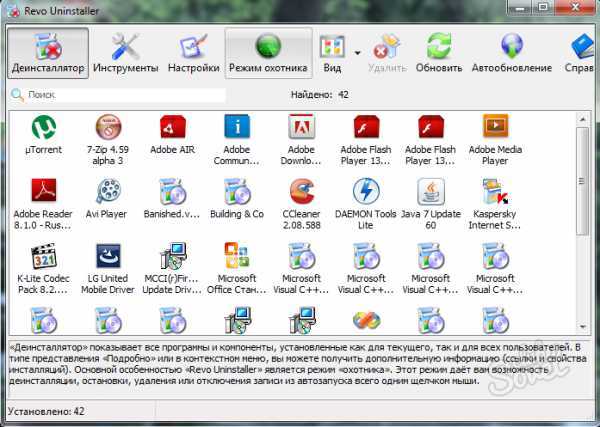
Программа Revo Uninstaller содержит немало полезных дополнительных функций для очистки жесткого диска, например, удаление временных файлов, чистка истории посещения сайтов, загрузок и др.
https://youtube.com/watch?v=aQczz7eDo0Y
Стандартная деинсталляция
Игра отличная, не только потому, что увлекательна и красочна, но и потому, что беспрепятственно удаляется из Windows. Факт! То есть разработчики предусмотрели в ней удобный механизм деинсталляции. Всё, что требуется от пользователя, как максимум, так это задействовать штатные функции ОС.
Способ №1: активация деинсталлятора в меню «Пуск»
1. Нажмите иконку «Пуск» (иконка системного меню в нижнем левом углу) или клавишу «Win».
2. В панели меню, в левом блоке, кликните «Все программы».
3. Откройте папку с ненужной игрой.
4. Найдите в списке элементов, которые она содержит, деинсталлятор. Он может называться по-разному: «uninstall», «деинсталлировать», «удалить».
5. Кликните по его имени один раз левой кнопкой мышки. А затем внимательно следуйте инструкциям в открывшемся окне. Дождитесь завершения процедуры очистки. Она длится недолго, в среднем от 20-30 секунд до 3 минут.
Способ №2: удаление через Панель управления
Если по каким-то причинам вы не сможете найти в меню «Пуск» папку игры, воспользуйтесь системной функцией «Удаление программы»:
1. Откройте окно «Пуск» и зайдите в «Панель управления».
2. Выберите «Удаление программы» в списке опций «Настройка параметров компьютера».
3. Поищите в списке установленного ПО игру, которую нужно убрать с компа.
4. Если таковая обнаружится, кликните по ней правой кнопкой мыши. А потом в мини-меню активируйте команду «Удалить».
5. В окне деинсталлятора сделайте всё так, как он «просит». Возможно, вам придётся выбрать элементы удаления и сделать дополнительные настройки. Хотя в 90 случаев из 100 перед очисткой запрашивается лишь подтверждение операции (вы уверены… ?) и её запуск («Далее», «OK»).
Способ №3: удаление при помощи установочного диска/инсталлятора
Этот вариант возможен лишь в том случае, если в инсталляционном меню игры есть соответствующая опция. Её наличие очень легко проверить.
1. Откройте окно установки, используя один из нижеприведённых вариантов (в зависимости от того, как и где сохранена игра):
- вставьте диск с инсталлятором в DVD-привод;
- создайте виртуальный диск с образа.iso, .mds, .mdf (с которого устанавливали);
- запустите файл с «Autorun» из папки скачанной игры.
2. Активируйте очистку (нажмите пункт меню «Удалить»).
После этих действий установочный модуль автоматически задействует необходимые функции системы и благополучно очистит винчестер от своих папок и файлов.
Очистка списка USB-накопителей
На некоторых режимных объектах к компьютеру разрешено подключать только флешки, зарегистрированные в журнале. Причем, как водится, журнал самый что ни на есть обычный — бумажный. То есть сам компьютер никак не ограничивает подключение незарегистрированных накопителей. Не ограничивает, зато протоколирует! И если при проверке обнаружат, что пользователь подключал незарегистрированные накопители, у него будут проблемы.
Мы ни в коем случае не советуем тебе пытаться украсть военные секреты, но умение очищать список недавно подключавшихся накопителей может пригодиться и в других жизненных ситуациях. Чтобы сделать это, загляни в следующие разделы реестра:
Вот они — все накопители, которые ты подключал к своему компу.
Раздел реестра с историей подключения накопителей
Казалось бы, нужно просто взять и все почистить. Но не тут-то было! Во-первых, разрешения на эти ветки реестра установлены таким образом, что ты ничего не удалишь даже в «семерке», не говоря уже о «десятке».
Во-вторых, назначать права и разрешения вручную долго, особенно если накопителей много. В-третьих, права админа не помогут. Скриншот выше был создан, когда я выполнял операцию удаления как раз с правами админа. В-четвертых, кроме этих двух разделов, нужно почистить еще длинный список разделов. Причем их нужно не просто удалять, а грамотно редактировать.
Если тебе по каким-то причинам понадобится сделать все вручную, то ищи по ключевым словам MountPoints, MountedDevices DeviceClasses и RemovableMedia. Но куда проще использовать готовую программу, которая сделает все за тебя. На некоторых форумах для этого рекомендуют USBDeview. Однако я ее протестировал и заявляю, что она вычищает информацию далеко не из всех нужных разделов. USBSTOR
и USB
продолжают содержать информацию о подключавшихся носителях.
Могу порекомендовать программу USB Oblivion. Запусти ее, поставь галочку «Произвести реальную очистку». Параметр «Сохранить.reg-файл отмены» можешь включить или нет, но если цель не проверить программу, а подготовиться к грядущей инспекции компьютера, то лучше выключить.
USB Oblivion
Программа не только чистит реестр, но и выводит подробный лог своих действий (см. ниже). Когда она завершит работу, не останется никаких упоминаний о подключении накопителей к компьютеру.
USB Oblivion в действии
Очистка кеша и истории браузеров
Третий пункт в нашем туду — очистка кеша и журнала браузеров. Тут сложностей никаких — каждый браузер позволяет сбросить список недавно посещенных сайтов.
Вариант 1. Оформи подписку на «Хакер», чтобы читать все материалы на сайте
Подписка позволит тебе в течение указанного срока читать ВСЕ платные материалы сайта. Мы принимаем оплату банковскими картами, электронными деньгами и переводами со счетов мобильных операторов. Подробнее о подписке
Вариант 2. Купи один материал
Заинтересовала информация, но нет возможности оплатить подписку? Тогда этот вариант для тебя! Обрати внимание: этот способ покупки доступен только для материалов, опубликованных более двух месяцев назад
Удаление программы через собственные модули
Шаг 1. Используя «Пуск» войдите в список «Все программы».

Через «Пуск» входим в список «Все программы»
Шаг 2. Отыщите папку приложения, которое нужно удалить, и раскройте ее.

Находим папку приложения, которое нужно удалить
Шаг 3. Запустите модуль удаления, как правило, он будет носить имя «Uninstal…».

Запускаем модуль удаления

Запрос на ввод пароляШаг 4. В случае запроса подтверждения деинсталляции от модуля, следует ответить согласием.

Отвечаем согласием на подтверждение деинсталляции
Шаг 5. Дождитесь окончания процесса.
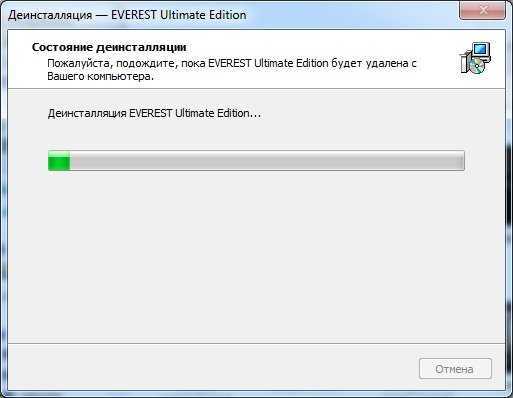
Ждем окончания процесса
Шаг 6. Закройте диалоговое окно деинсталляции.
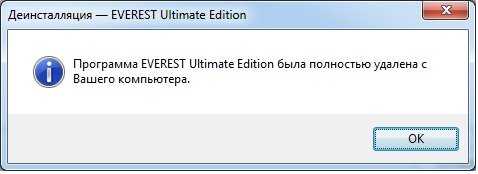
Закрываем диалоговое окно деинсталляции
Как удалить программу через командную строку
В Windows удаление программы из командной строки занимает не так много времени, и это — не сложная операция даже для неопытных пользователей. Необходимо выполнить лишь пару команд.
Запуск удаления программ из командной строки выполняется следующим способом:
- Запустите командную строку от имени администратора.
- В окне интерпретатора командной строки введите команду, а затем нажмите на клавишу «Enter»:
wmic product get name
- Через некоторое время, в окне консоли появится список установленных приложений.
- Чтобы запустить удаление программ из командной строки, необходимо выполнить следующую команду:
wmic product where name="XXX" call uninstall /nointeractive "XXX" — имя программы, заключенное в двойных кавычках, так как оно отображается в командной строке. /nointeractive — параметр для немедленного запуска удаления программы, без вызова дополнительных шагов.
- После завершения удаления приложения в окне интерпретатора командной строки отобразится информация о завершении этой операции.
Как удалить программу в Windows 7, 8, 10: руководство пользователя
ГлавнаяWindows Как удалить программу в Windows
Нынешние пользователи устанавливают к себе на компьютер много программ, но не все они нужны для работы или учёбы или же других занятий.
Какие-то устанавливают по необходимости, а какие-то устанавливаются самостоятельно, скрыто от пользователя. В любом случае, нужно знать на память, как совершить деинсталляцию программного продукта в вашей операционной системе.
Рассмотрим более детально, как удалить программу в Windows 7, 8, 10 и разберём вариант с каждой системой по очереди, чтобы не смешивать их воедино.
Вообще, самым простым способом удаления приложения с компьютер является использование встроенного деинсталлятора. Это такой файл, который есть в папке с установленной программой и позволяет совершить удаление без использования средств Windows либо сторонних разработчиков.
Как удалить программу в Windows 7?
Процесс на Windows 7 выглядит очень просто и не требует каких-то навыков. Детальнее это выглядит так:
- Входим в «Пуск», выбираем «Панель управления»;
- После перехода в «Панель управления», у вас может быть разное отображение. Рассмотрим оба случая. На левом скрине просмотр реализовано в виде значков, а на правом – в виде категорий. Каждый выбирает для себя удобный вариант использования. Если вы используйте отображение значками – перейдите в «Программы и компоненты», иначе – «Программы», а потом «Программы и компоненты».
- В списке программ ищем приложение, которое нам нужно удалить и начинаем деинсталляцию. Кликаем по нему правой кнопкой мыши и выбираем «Удалить»;
- После этого будет вызван либо стандартный деинсталлятор, либо система попытается принудительно избавиться от приложения. К примеру, если вы решили удалить браузер «Опера», деинсталлятор выглядит вот так:
- Далее наберите regedit в «Выполнить» (вызов Windows + R) и перейдите в Реестр;
- В нём поищите всё, что связано с вашим приложением и удалите. Если вы это делать боитесь, потому что можете удалить что-то нужное, воспользуйтесь программой CCleaner и проведите поиск мусора по реестру.
На этом инструкция для Windows 7 заканчивается. Если вам такой способ не подходит, вы можете воспользоваться прикладными деинсталляторами. Рекомендуем CCleaner или Revo Uninstaller.
Как удалить программу c компьютера в Windows 8?
Говоря об удалении с «восьмёрки», можно сказать, что ничего особенного, в сравнении с предыдущей инструкцией, нет. Вы можете просто воспользоваться «Пуском», найти «Программы и компоненты» и выполнить ту же инструкцию, что для Windows 7.
Если же у вас «Пуск» в стиле «Metro», то процесс выглядит так:
- Находите на стартовом экране нужное вам приложение;
- Кликаете по нему правой кнопкой мыши и выбираем «Удалить»;
- Запустится встроенный деинсталлятор либо программа будет удалена принудительно.
Опять же, при желании можно воспользоваться сторонними программами, список которых мы уже указывали.
Как удалить программу в Windows 10?
На Windows 10 процесс выглядит немного иначе, но всё с тем же смыслом. Разберём пошагово:
- Заходим в «Пуск» и выбираем «Параметры»;
- Далее переход в пункт «Система», а потом «Приложения и возможности»;
- Вводим в поиск название приложения, которое хотим удалить, либо с помощью ползунка ищем его самостоятельно;
- Нажимаем на найденную программу и выбираем «Удалить»;
- Ожидаем конец деинсталляции.
Вот так просто выглядит удаление программ на операционных системах от Windows 7 до Windows 10. Рекомендуем внимательно относиться к тому, что устанавливаете на ПК, иначе может быть так, что просто и легко удалить программку не удастся.
Как восстановить удалённую программу в Windows
Программы с компьютера удаляются не так часто, как картинки и прочие пользовательские файлы. Случайно удалить какую-то утилиту или, тем более, крупную и важную для вас программу, практически невозможно. Компьютер будет неоднократно…
Как удалить OneDrive в Windows 10?
Программа удаления программ в Windows 7
На просторах интернета существует масса утилит, способных провести деинсталляцию всех приложений в «Семёрке». Наиболее функциональная из перечня – Revo Uninstaller. На её примере и рассмотрим, как удалить с компьютера приложение или игру в Windows 7 полностью.
Это полнофункциональная бесплатная версия утилиты с единственным ограничением – проработает только 30 дней.
- Запускаем загруженный файл и проделываем все предложенные инструкции: выбор языка интерфейса, каталога инсталляции и создания ярлыков.
- Вызываем Revo Uninstaller.
- Находим нужный объект, выделяем его и вызываем команду «Удалить» через контекстное меню или кликом по одноимённой кнопке.
- Дожидаемся, когда точка отката (если восстановление системы включено) и резервная копия реестра будут созданы.
- После запуска встроенного деинсталлятора выполняем его инструкции, как в двух первых способах.
- Далее выбираем метод сканирования для поиска оставшихся после ПО файлов и записей в реестре и щелкаем «Сканировать».
В продвинутом режиме осуществляется наиболее полное сканирование, что гарантирует обнаружение всех ненужных компонентов, но по времени процесс будет наиболее затратным, поэтому остановимся на умеренном режиме.
- Выбираем все записи, если они действительно принадлежали удаляемой программе (в нашем случае осталась запись о языке интерфейса SIM), и щелкаем «Удалить».
- Подтверждаем действие.
- Отмечаем оставшиеся файлы (на примере это текстовый документ с информацией для деинсталляции SIM) или кликаем «Отметить всё» и щелкаем «Удалить».
- Подтверждаем выполнение операции.
Окно закроется автоматически.
Все способы удаления антивируса Avast free antivirus с компьютера
Еще одно коварство Avast заключается в том, что его не так просто удалить из системы, и стандартные способы зачастую не дают желаемого результата. И если после очередного такого безуспешного удаления вам пришлось вновь наблюдать запуск этого ПО, то впору воспользоваться любым из приведенных ниже методов.
Самый быстрый способ удаления через cmd
Этот способ прост и быстр. Действовать требуется через командную строку и «Панель управления», а, точнее, конкретный ее раздел.
Итак, чтобы удалить Avast с компьютера нужно:
- Открыть строку «Выполнить», нажав на Win+R.
-
Вбить в поле appwiz.cpl.
- В появившемся списке найти Avast.
- Кликнуть на антивирус правой кнопкой мыши и удалить его.
Стандартная схема удаления Аваст от разработчиков
Удалить Avast можно и так, как вы обычно удаляете другие приложения. Однако сначала необходимо кое-что сделать, потому как просто так избавиться от антивируса не получится.
Однако и пользователю, желающему снести антивирус, эта функция может вставить палки в колеса.
Именно поэтому разработчик предусмотрел возможность ее отключения, для чего необходимо выполнить следующие действия:
- Запускаем Avast Free Antivirus.
- Заходим в «Настройки».
- Открываем раздел «Устранение неисправностей».
-
После этого удаляем Avast стандартным способом через «Приложения и возможности» (можно найти утилиту в поиске Windows).
Как удалить антивирус с помощью специальной утилиты, если его нет в программах
Существует целый набор программ для удаления софта, который выпускают сторонние разработчики. Воспользовавшись ими, можно удалить все что угодно, даже заблокированные файлы или Avast, который не отображается в стандартном списке программ Windows.
Это могут быть, например, известный всем CCleaner, Revo Uninstaller, Ashampoo Uninstaller Free, IOBit Uninstaller Free и другие подобные этим платные или же бесплатные приложения. Обычно интерфейс таких программ прост, интуитивно понятен и схож друг с другом, так что проблем с их освоением у пользователя уж точно не возникнет.
Инструкция по ее применению подразумевает выполнение следующих шагов:
- Скачиваем утилиту.
- Запускаем Windows в безопасном режиме. Если это Win 7, то перед загрузкой системы жмем F8 для появления списка вариантов загрузки. Если Win 10 – в запущенной от имени администратора командной строке вбиваем bcdedit /set {globalsettings} advancedoptions true и перезагружаемся.
- Открываем утилиту.
- Если пусть установки Avast при выполнении сетапа менялся, ищем папку с антивирусом вручную.
- Жмем «Удалить».
- После завершения процесса удаления перезагружаемся.
Когда не срабатывает ни один метод очистки, на помощь приходит Avastclear — универсальный инструмент от самих разработчиков антивируса, с помощью которого можно произвести его полное удаление или решить ряд других задач.
Если забыл пароль или отказано в доступе
Как известно, Avast позволяет установить защитный пароль. Но как быть, если вы его забыли? Восстановить доступ можно, удалив файл aswResp.dat.
На Windows 10 для этого нужно:
- Зайти в систему в безопасном режиме с правами администратора.
- Нажать Win+X и выбрать «Проводник» в меню или войти в него через ярлык «Мой компьютер».
- Перейти по пути C:\ProgramData\AVAST Software\Avast (или по-другому, если вы меняли путь инсталляции).
- Найти файл aswResp.dat и удаляем его.
- Перезагрузить компьютер.
Кроме того, можно в случае утери пароля использовать предыдущий метод (использование Avastclear). Утилита от разработчика является универсальной и в 100% случаях поможет удалить антивирус с компьютера.
А если не удаляется?
Важно правильно удалить антивирус (как, в принципе, и любую другую программу). Делать это нужно не вручную, а через «Панель управления», как указано в самом первом методе или же через «Приложения и возможности» (что по сути одно и то же)
Удалять сторонний антивирус или нет — личное дело каждого, но в конечном итоге вы ничего не потеряете, поскольку бесплатный функционал этого ПО слишком слабенький, тогда как на платные подписки готовы раскошеливаться далеко не все пользователи.
Однако если вы вручную «наворотили дел» в папке с антивирусом, то со стандартной схемой удаления могут возникнуть проблемы.
И здесь опять на помощь нам приходит Avastclear. Решение от разработчиков, описанное выше, как нельзя лучше подходит для удаления антивируса Avast, позволяя преодолевать любые трудности на этом этапе.
Что нельзя удалять с компьютера
При удалении программ вообще нужно быть осторожным. Удалять с компьютера можно только те приложения, назначение которых пользователь понимает. Сомнение всегда следует трактовать в сторону оставления. Категорически нельзя трогать системные папки Windows, ProgramData, Program Files, Users («Пользователи» в русской версии), Boot, данные которых используются для нормальной работы всех установленных в Windows программ. Часть таких папок скрыта именно по этой причине.
С компьютера нельзя удалять также программную платформу Microsoft.Net Framework, необходимую для работы многих других программ.
Автор статьи: Аркадий Георгиевич Мовсесян. Преподаватель курсов компьютерной грамотности.
Может быть интересно:
Компьютер не видит принтер





























