Включение сетевого обнаружения
Начнем с самого простого варианта. Для начала вам необходимо проверить, работает ли сетевое обнаружение в настройках операционной системы. Сделать это можно по следующему руководству:
- Кликните ПКМ по иконке сети на панели задач и через меню перейдите к центру управления сетями. Также перейти к данному окну можно с помощью панели управления.
- Теперь через боковой список разделов откройте вкладку настройки параметров общего доступа.
- Раскройте подраздел «Домашний или рабочий», после чего переставьте настройку во включенное положение. То же самое сделайте с общим доступом к файлам и принтерам.
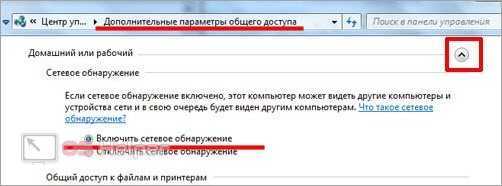
Теперь можно перезагрузить ПК и проверить, отображается ли необходимый компьютер в сети. Если данный способ не помог, то переходите к следующему этапу.
Включаем поддержку протокола SMB1 в Windows 10
Откройте Пуск (или нажмите на кнопку поиска) и введите «компонентов». Откройте «Включение или отключение компонентов Windows». Или можно открыть это окно через «Панель управления» – «Программы и компоненты» и слева переходим в «Включение или отключение компонентов Windows».
Открываем пункт «Поддержка общего доступа к файлам SMB 1.0/CIFS». Нужно поставить галочку возле «Клиент SMB 1.0/CIFS» и нажать «Ok».
Поддержка старого протокола SMB 1.0 в Windows 10 включена. Теперь система должна видеть все сетевые папки, доступ к которым осуществляется через SMB 1. Можете еще выполнить перезагрузку компьютера.
Как настроить локальную сеть для дома
Для объединения двух персональных компьютеров или ноутбуков, оснащённых однотипным программным обеспечением, целесообразно использовать сетевой кабель, купленный в специализированном магазине и обжатый определённым образом:
- прямым способом, если компьютеры подключаются к роутеру или свитчу;
- перекрёстным для последовательного объединения ПК, свитчей или роутеров.
Построение локальной сети посредством сетевого кабеля
Сетевой кабель используют для объединения двух компьютеров или ноутбуков. У этого способа есть существенный «минус» — необходимость вручную вводить адреса IP объединяемых устройств и прописывать сетевые настройки в «Центре управления сетью…» (находится на панели управления ПК).
Например, в распоряжении семьи находятся компьютеры с программным обеспечением Виндовс 7, которые решено объединить с помощью локальной сети.
Центр управления сетями
На следующем этапе необходимо изменить параметры адаптера, открыв раздел сетевых подключений, и выбрав нужный способ подключения правой кнопкой мыши. В открывшемся окне следует указать значения IP и маски подсети.
Следующий шаг — проверка работоспособности Брандмауэра Windows (раздел «Администрирование» на Панели управления). Выбрав вкладку «Управление компьютером», пользователь должен найти «Службы и приложения» и включить службу Брандмауэр (в том случае, если она выключена) — выбрать автоматический тип запуска.
Завершающим этапом подключения является проверка работоспособности компьютерной сети. Чтобы осуществить задуманное, необходимо, открыв поисковую строку на любом из подключенных к сети устройств, найти и активировать «cmd», а в открывшемся окне вызвать команду «ping» и указать IP другого ПК.
Если настройка сети прошла успешно, после нажатия на «Энтер» появится статистика отправленных и полученных пакетов. Обе цифры должны быть одинаковы.
Создание домашней сети посредством Wi-Fi
Задавшись вопросом «как создать сеть между двумя компьютерами через интернет», большинство людей останавливаются на Wi-Fi. Весомое преимущество беспроводного способа в том, что компьютеры и другие электронные устройства можно свободно перемещать по дому. Недостаток — в необходимости вручную вводить адрес IP и наименование маски.
Процесс подключения компьютеров, оснащённых программным обеспечением Windows 7, Windows 8 и Windows 10, почти не имеет отличий. Некоторые проблемы могут возникнуть у пользователей Windows XP, так как данное ПО считается устаревшим.
Для обеспечения общего доступа к файлам, хранящихся в памяти компьютеров, может быть использован сетевой кабель или роутер. В последнем случае появится возможность объединить более двух ПК.
Построение локальной сети Wi-Fi
Специалисты советуют поступать следующим образом:
- персональные компьютеры сопрягать с роутером с помощью сетевого кабеля;
- ноутбуки объединять через Wi-Fi.
Советы по построении локальной сети с помощью коммутатора (Switch)
Свитч (хаб) используют для объединения нескольких электронных устройств. К каждому из портов коммутатора подключают одно устройство, например, ПК, ноутбук, смарт-телевизор или принтер.
Важная особенность этого метода — возможность контролировать с помощью локальной сети сразу несколько единиц домашней техники. Чем больше портов в Switch — тем больше техники можно объединить.
Создание локальной сети с помощью роутера
В этом случае техника объединяется либо путём подключения непосредственно к прибору, либо через internet. Современные роутеры позволяют объединять компьютерную технику по технологии VPN — создавать локальные вычислительные сети, а затем подсоединять всю сетевую технику к Мировой сети.
Домашняя «локалка», в большинстве случаев, создаётся по так называемому «принципу звезды», где роутер (модем) является центром условной звезды, а техника подключена к прибору независимо друг от друга. При необходимости роутер можно подключить к сети через телефонный или цифровой кабель и подавать интернет сразу на все устройства или выборочно.
Порты роутера LAN и WAN
Для организации локальной сети настройку производят через порты LAN. Для подключения через цифровой кабель понадобится роутер с WAN-разъёмом (расположен на задней панели). Если выход в internet обеспечивает телефонный провайдер, прибор должен быть оснащён разъёмом ADSL.
Результаты поиска
2015-10-10 |
Отрицательные стороны
больше года мучаюсь с интернетом от мгтс. оплачиваю регулярно, но доступ в интернет постоянно пропадает. работать невозможно. буду отказываться от услуг мгтс и переходить к другому провайдеру. сил больше нет. отдельно оформлю другую жалобу на мгтс по поводу безобразной работы цифрового телевидения. берутся за все, делают безобразно. буду обращаться в общество по защите прав потребителей — услуга оплачена, но не оказана должным образом.
Комментарии:
Опубликовано: 23-09-2015
МГТС
Пожаловаться
информация для представителей компании
пошаговая инструкция для самостоятельной проверки компании
Первая версия SMB и Обозреватель сети
1703 и 1709 билды также ответственны за два важных изменения:
- Установка первого приводит к тому, что штатный Обозреватель сети (специальная служба, благодаря которой ПК с Вин 10, как самый старший, может находить соседей, а остальные обращаются к нему за этой информацией) начинает сбоить и не видит компьютеры в окружении. Поэтому его рекомендуют выключить, а роль главного обозревателя передать машине с «семеркой»;
- После обновления до второго, отключается протокол SMB первой версии, что автоматически приводит к полному отключению обозревателя. Все потому, что в редакции 1.0 этот протокол имеет уязвимость, через которую распространяются крайне неприятные вирусы.
В качестве полумеры и возможности работать с другими машинами, можно вернуть его назад. Для этого нужно установить на одном из ПК с «десяткой» устаревший протокол через Программы и компоненты, отметив его галочками.
Еще раз повторим, что данная мера снижает степень защиты вашей сети.
Диагностика сети.
Если возникла ситуация, когда в работе вашего сетевого подключения возникли непредвиденные ошибки или сбои, то устранить их можно с помощью диагностики подключения. Средство диагностики можно найти в окне «Сетевые подключения».
Выбираем окно «Устранение неполадок
», которое, анализируя состояние подключения, предлагает на выбор возможные неисправности и способы устранения неполадок. Чтобы начать диагностику, нужно нажать правой кнопкой мыши на сетевое подключение и в контекстном меню выбрать команду «Диагностика».
Рисунок 9. Открытие мастера устранения неполадок подключения по локальной сети. Второй способ начать проверку параметров сетевого подключения – выбрать нужную сеть и нажать на кнопку «Диагностика подключений». Кнопку можно увидеть на панели инструментов. В открывшемся диалоговом окне для диагностики подключения достаточно следовать действиям мастера по устранению ошибок и неполадок. Ничего сложного.
Домашняя сеть не работает: причины и диагностика
Довольно часто случаются ситуации, когда домашняя сеть не работает. Почему так происходит и что нужно делать для решения данной проблемы.
Сбой в работе маршрутизатора
Сбой в функционировании маршрутизатора может произойти по причине перегрева деталей устройства. Из-за этого он тормозит и зависает, следовательно, тоже самое происходит с домашней сетью. Понять это можно, обнаружив, что невозможно подключиться к сетевым ресурсам и Интернету.
Чтобы снова работать в нормальном режиме, нужно выключить роутер от сети и оставить его на некоторое время остывать. Также можно сделать несколько отверстий в роутере, так сказать вентиляционных, и поставить рядом с ним вентилятор для обдува.
Повреждение сетевого кабеля
Если был повреждён сетевой кабель, стоит отключить маршрутизатор от сети и вынуть все провода. Если был испорчен штекер RJ-45, то его можно обрезать и заново обжать, а в случае механического повреждения кабеля полностью его заменить.
Обратите внимание! Не рекомендуется заново паять и скручивать кабель и штекеры, т. к
эти манипуляции приведут к тому, что произойдут ошибки сети и скорость сильно упадет.
Повреждение антенн Wi-Fi
Выявить неисправность антенн вай-фай можно следующим образом:
- поставить маршрутизатор в метре от компьютера и проверить связь. Если она есть, то перейти к следующему пункту;
- поставить роутер на расстоянии 5-6 м и снова проверить связь. Если ее нет, значит повреждена антенна.
В этой ситуации потребуется ремонт. Нужно открыть устройство и спаять поврежденные участки.
Итак, чтобы быстро и без проблем настроить ЛС в «Виндовс» 10, рекомендуется внимательно изучить данную статью. Если пользователь не имеет навыков настраивать все в данной области и не может самостоятельно справиться с задачей, нужно обратиться за помощью к специалисту, дабы не навредить компьютеру.
Изменение сети через локальные политики
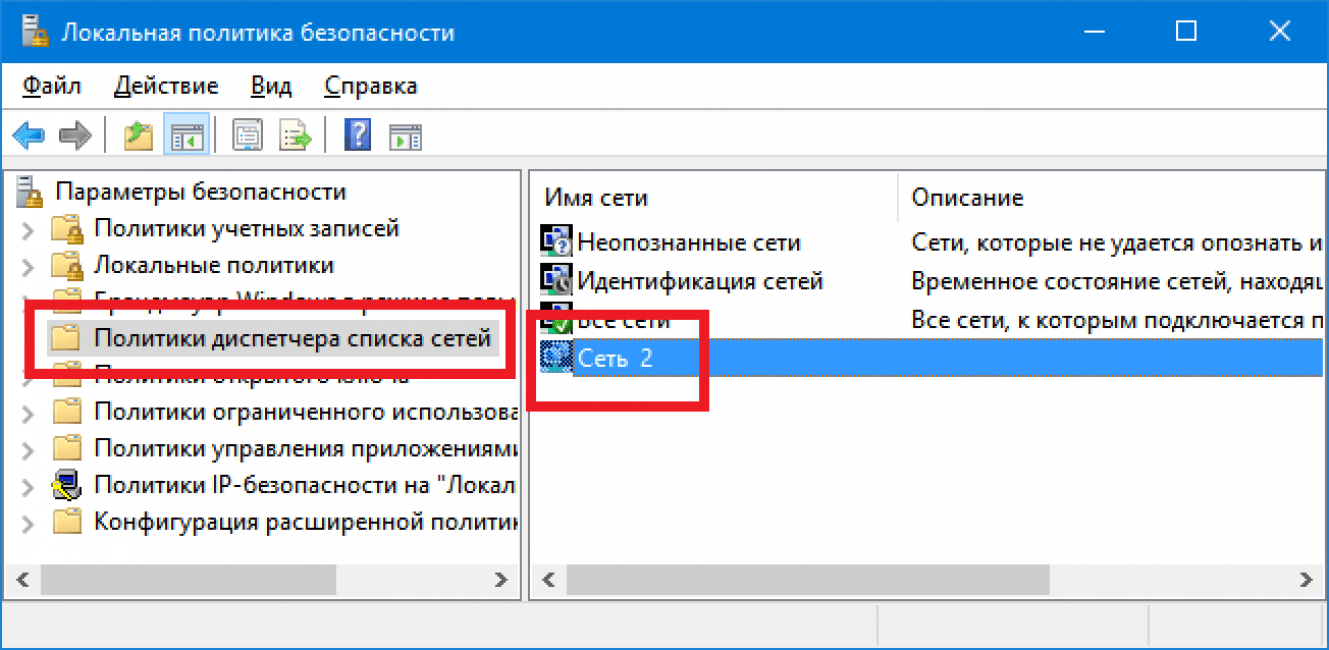
Нельзя сказать, что этот способ намного проще, но кому-то это может показаться более лёгким вариантом смены сети.
И, в конце концов, он немного быстрее:
Прежде всего, нужно открыть локальные политики безопасности. Сделать это можно, если войти в «Пуск»
, а затем в «Администрирование»
, где понадобится выбрать соответствующий пункт.
Сделать это можно намного быстрее, если зажать клавиши Win+R
, затем ввести в открывшуюся строку secpol.msc и нажать Enter
. Тогда нужное окно откроется моментально
- В открывшемся окне, в перечне папочек слева, находим .
- А затем уже справа ищем название сети, которую вы хотите сделать работающей – частная или общедоступная.
- Правая кнопка мыши на нужном названии, выбираем «Свойства»
. - Нужно открыть вкладку «Сетевое расположение»
.
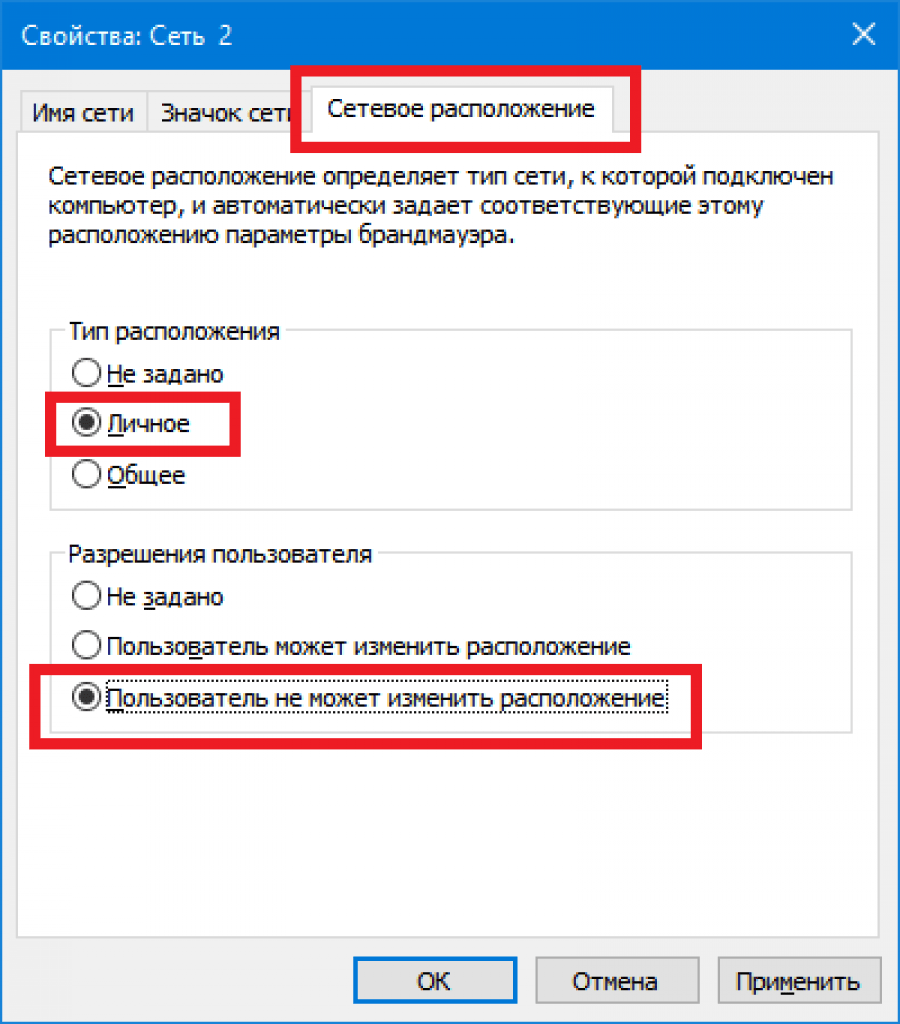
Ну и, наконец, Windows 8 и Windows 8.1 имеют и третий, пусть и весьма необычный среднестатистическому пользователю, способ.
К тому же, это не слишком безопасно, но немного проще, чем в предыдущих двух методах смены сети.
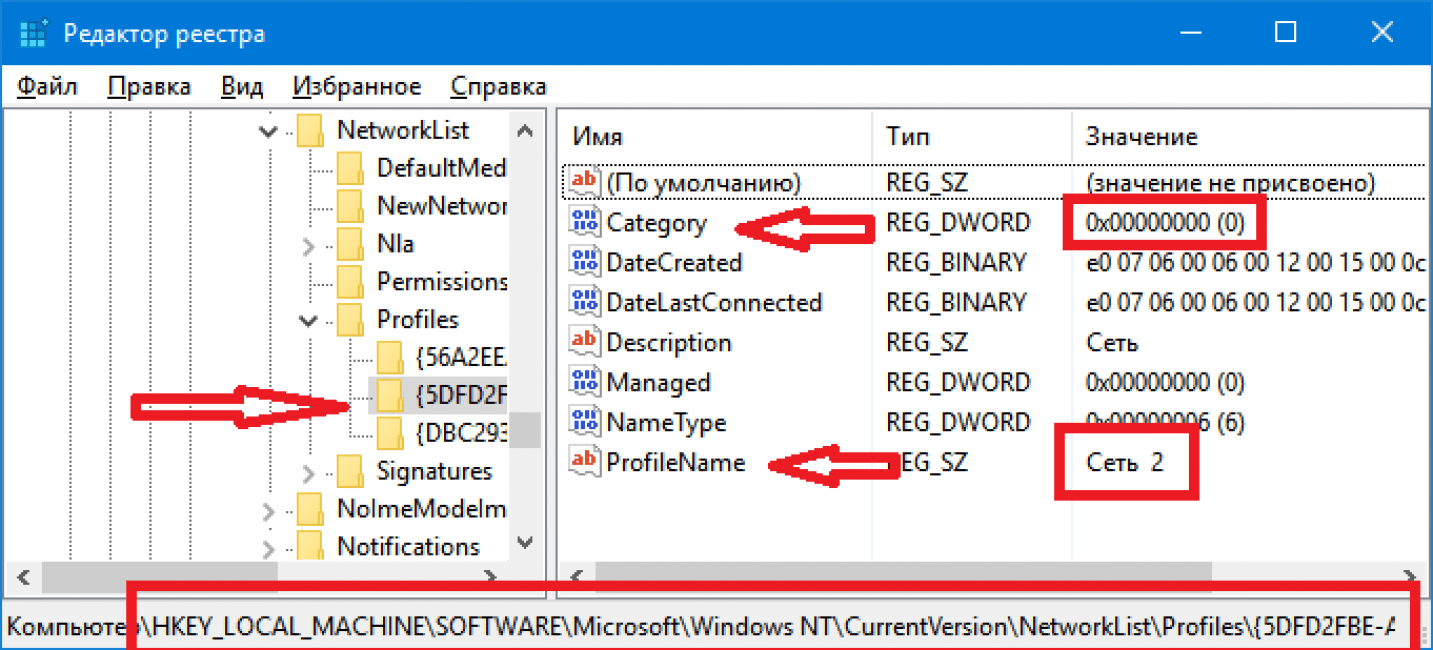
В реестре нужно найти ключ HKLM\SOFTWARE\Microsoft\WindowsNT\CurrentVersion\NetworkList\Profiles.
Каждый такой ключ соответствует одной сети, которая отображается в «Центре управления сетями»
.
Выяснить, какой из ключей связан с нужной сетью, можно по параметру «ProfileName»
.
Если в «Центре управления сетями»
ваша сеть называется «Сеть 1»
тогда нужно искать ключ, в котором есть параметр «ProfileName»
равный значению «Сеть 1»
.
В нужном ключе необходимо изменить значение параметра «Category»
. Этот параметр определяет профиль сетевых настроек, который будет использоваться для сети.
Значения параметра «Category»
могут быть следующие:
- 0 — «Общедоступная сеть».
- 1 — «Частная сеть».
Изменяете параметр «Category»
на одно из этих значений и закрываете редактор. Если сразу после этого тип сети не изменился в «Центре управления сетями»
тогда перезагрузите Windows.
Если же всё было сделано правильно, то нужная вам сеть сразу же отобразится в меню.
Кажется, что это очень сложно, верно? Но это не так уж и тяжело, если попробовать, хотя, конечно, по сравнению с Windows 7 это выглядит как настоящая головоломка.
И если с «восьмёркой» всё настолько сложно, то чего тогда ждать от «»десятки»?
В этой статье инструкция как изменить общедоступную сеть на частную в Windows 10.
В этой статье будут описаны четыре способа изменения типа сети (расположения сети) в Windows 10.
В операционных системах Windows, начиная с версии Vista, используются различные сетевые профили для обеспечения большей сетевой безопасности. В Windows 7 были профили «Общедоступная сеть» и «Домашняя сеть». Начиная с Windows 8 профиль «Домашняя сеть» переименовали в «Частная сеть».
Профиль «Общедоступная сеть» накладывает большее количество ограничений на передачу данных по сети. Например, в общедоступной сети нельзя создать домашнюю группу. Профиль «Частная сеть» имеет меньше таких ограничений.
Каждый из этих профилей это набор настроек брандмауэра и локальных политик безопасности. Откройте «Центр управления сетями» (правая кнопка на значке сети в трее) и вы увидите там:
На этой иллюстрации выделено имя сети (Сеть 2) и ее тип — общедоступная. В терминологии, которую использует Microsoft, тип сети называется «сетевое расположение». То есть везде в интерфейсе Windows будут подписи типа «сетевое расположение Общедоступная» или «сетевое расположение Частная».
По умолчанию, при создании новой сети (когда компьютер подключается к новой сети), Windows присваивает этой новой сети профиль «Общедоступная сеть». Когда вы подключаетесь к какой-либо сети, Windows 10 выдает вот такой запрос:
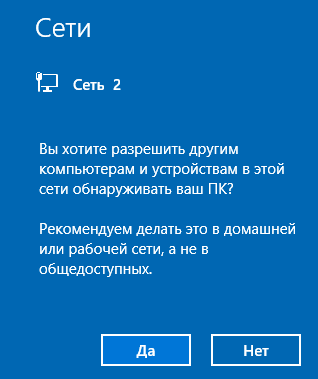
Если нажать кнопку «Да», то сети будет присвоен тип «Частная». Но если нажать кнопку «Нет» или игнорировать этот запрос, тогда Windows 10 присвоит этой сети тип «Общедоступная».
Если через сеть только Интернет проходит, тогда не имеет значения какой тип сети используется. И даже предпочтительно использовать профиль «Общедоступная сеть», потому, что он более безопасный.
Однако, если нужно объединить компьютеры в локальную сеть, тип сети уже имеет значение. В этом случае может потребоваться поменять тип сети с «Общедоступной» на «Частную». Для того, чтобы снять ограничения по передаче данных в этой сети. Под передачей данных подразумевается передача файлов между компьютерами, разделение общих ресурсов, как например принтер.
На Windows 7 изменить тип сети можно было непосредственно в «Центре управления сетями», но изменение типа сети в Windows 10 сложнее. Если нужно Windows тип сети Windows 10 это придется делать иначе. Есть несколько вариантов.
Сброс настроек
Если Windows 7/10 по-прежнему не видит компьютеры в сети, стоит, пожалуй, сбросить сетевые настройки к значениям по умолчанию. Для этого открываем от имени администратора командную строку или консоль PowerShell и выполняем такие команды:
- netsh int ipv4 reset My.log;
- netsh int ipv6 reset My.log;
- netsh winsock reset.
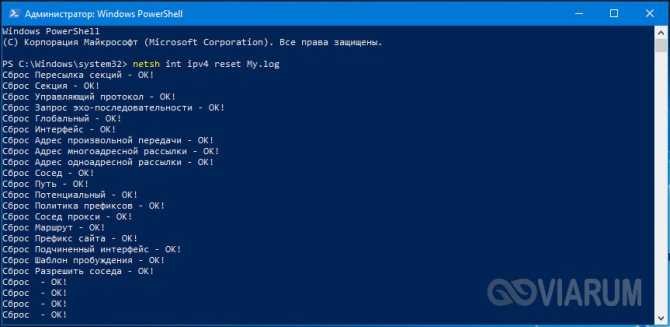
Для обнуления настроек потребуется перезагрузка компьютера, о чем Windows сама вас уведомит. Но даже такая мера не гарантирует корректное сетевое обнаружение. Есть и другие причины, по которым бывает не видно компьютер в сети, в частности, некорректная работа драйверов (редко), а также блокировка подключения сторонним брандмауэром и антивирусом.
Как настроить параметры TCP/IP
Если проблема не в драйвере, нужно изучить основные программные настройки, которые влияют на интернет-подключение. Необходимо проверить, активированы ли нужные протоколы, и как работает получение IP-адреса и DNS.
Проверка активированных сетевых протоколов
Для нормальной работы интернета необходимо, чтобы основной протокол IPv4 был активирован. Кроме того, стоит попробовать включить и выключить протокол IPv6 — в некоторых ситуациях сетевое подключение может вести себя непредсказуемо именно из-за него.
- Нажмите Win + R. Введите команду ncpa.cpl и нажмите Enter.
- Найдите нужный сетевой адаптер, кликните по нему правой клавишей мыши и выберите пункт Свойства.
- Проверьте, стоит ли галочка напротив IP версии 4 (TCP/IPv4). Если нет, то поставьте её и перезагрузите компьютер.
- Проверьте, стоит ли галочка напротив IP версии 6 (TCP/IPv6). Попробуйте поставить/снять её и перезагрузить компьютер.
Проверка настроек получения IP-адреса и DNS
Если активация или деактивация протоколов не помогли, стоит проверить настройки IP и DNS.
- Нажмите Win + R. Введите команду ncpa.cpl и нажмите Enter.
- Найдите нужный сетевой адаптер, кликните по нему правой клавишей мыши и выберите пункт Свойства.
- Кликните на пункт IP версии 4 (TCP/IPv4) и нажмите на кнопку Свойства.
- В случае, если в поле категории Использовать следующий IP-адрес уже внесены какие-то данные, и вы не вставляли их намеренно, поставьте галочку Получить IP-адрес автоматически.
- Аналогично сделайте с DNS. Если параметры уже настроены, но вы их не изменяли, поставьте галочку Получить адрес DNS-сервера автоматически.
- Повторите эти же операции с IP версии 6 (TCP/IPv6).
Если это не решило проблему, следует попробовать изменить адреса DNS на предоставляемые Google. Довольно часто это помогает.
- Поставьте галочку Использовать следующие адреса DNS-серверов.
- Введите в поле Предпочитаемый DNS-сервер цифры 8.8.8.8.
- Введите в поле Альтернативный DNS-сервер цифры 8.8.4.4.
- Нажмите ОК.
После всех этих операций стоит перезагрузить компьютер, чтобы проверить, помогли они или нет.
Настройка стандарта FIPS
Иногда может помочь включение или отключение стандарта FIPS (Federal Information Processing Standards или Федеральные Стандарты Обработки Информации). Он создан для государственных учреждений США, но доступен компьютеров в любом регионе.
- Нажмите Win + R. Введите команду ncpa.cpl и нажмите Enter.
- Найдите нужный сетевой адаптер, кликните по нему правой клавишей мыши и выберите пункт Состояние.
- Нажмите на кнопку Свойства беспроводной сети.
- Переключитесь на вкладку Безопасность и кликните на Дополнительные параметры.
- В зависимости от текущего состояния галочки Включить для этой сети режим совместимости с федеральным стандартом обработки информации (FIPS), включите или отключите указанный стандарт.
- Перезагрузите компьютер.
Проверка записей в системном реестре
Откройте Редактор реестра командой regedit из окна «Выполнить» (Win + R).

Нужно проверить значение параметра Start в трех разделах Ndisuio, расположенных по пути:
- HKEY_LOCAL_MACHINE -> System -> ControlSet001 -> Services -> Ndisuio
- HKEY_LOCAL_MACHINE -> System -> ControlSet002 -> Services -> Ndisuio
- HKEY_LOCAL_MACHINE -> System -> CurrentControlSet -> Services -> Ndisuio
Перейдите по очереди в каждый раздел и дважды щелкните на Start, чтобы открыть его свойства. Проблемы с обнаружением сети возникают, когда в параметре Start установлено значение, отличное от «3». Если указано «2» или «4», меняем его на «3» и сохраняем изменения на «ОК».
Повторяем это действие для остальных разделов. После перезагрузки компьютера проверьте, видит ли Windows локальную сеть.
Решение проблем с брэндмауэром
Наконец, проблема того, что локальный компьютер не видит компьютеры в сети любого типа, может быть связана с блокировкой, самостоятельно устанавливаемой антивирусным ПО, считающим подключение недостоверным, или файрволлом. С антивирусами такая ситуация встречается очень редко, а вот файрволл можно попытаться отключить.
Для деактивации штатного брэндмауэера Windows используется раздел центра безопасности в «Панели управления», где и производится отключение файрволла. При наличии в системе установленного программного обеспечения стороннего разработчика, также рекомендуется произвести его деактивацию.
Если файрволл отключать не планируется, можно попробовать создать новое правило для TCP/IP и внести соответствующее подключение или порт в список исключений.
Временное отключение брандмауэра
Иногда брандмауэр запрещает подключение. Чтобы проверить, связана ли проблема подключения к сети с брандмауэром, временно отключите его, а затем попробуйте посетить надежный сайт.
Действия, которые необходимо выполнить, чтобы отключить брандмауэр, зависят от используемого программного обеспечения. Чтобы узнать, как выключить брандмауэр, обратитесь к документации программного обеспечения брандмауэра.
Не забудьте снова включить межсетевой экран, как только это станет возможным. Отсутствие включенного брандмауэра может сделать ваш компьютер особо уязвимым для хакерских атак, червей и вирусов.
Если у вас есть проблема с отключением брандмауэра, выполните следующие действия, чтобы отключить всё программное обеспечение брандмауэра, запущенное на компьютере. В этом случае также не забудьте снова включить межсетевой экран, как только это станет возможным.
Чтобы отключить все брандмауэры
- В поле поиска на панели задач введите Командная строка, нажмите и удерживайте (или щелкните правой кнопкой мыши) пункт Командная строка и выберите команду Запуск от имени администратора → Да.
- В командной строке введите команду , а затем нажмите клавишу Enter.
- Откройте веб-браузер, посетите проверенный сайт и проверьте, удастся ли Вам наладить с ним связь.
- Чтобы включить все установленные брандмауэры, введите в командной строке команду , а затем нажмите клавишу Enter.
Если вы обнаружите, что программное обеспечение брандмауэра вызывает проблемы с подключением, обратитесь к производителю или посетите его веб-сайт и проверьте, доступно ли обновление программного обеспечения.































