Как отключить работу ненужных приложений
Из предыдущей главы вы уже знаете, как отключить фоновые программы в ОС Windows 7 и как отключить фоновые процессы в ОС Windows 10, если они честно заявляют о своей деятельности. Теперь рассмотрим более сложный вариант, когда ПО скрыто, но запускается с системой и поглощает ресурсы. Итак, снова откройте «Автозагрузку» в Task manager, выделите название ПО или процесса, кликните по нему ПКМ и удалите через соответствующую опцию.
И теперь самый сложный вариант для рекламного ПО, которое никоим образом не желает подчиняться командам и упорно запускается вместе с системой, а антивирус при этом сообщает, что программа абсолютно безвредна. Такие приложения лучше удалить с ПК полностью, но вначале их нужно исключить из фонового запуска, чтобы компьютер не зависал. В данном случае мы действуем через реестр – будьте внимательны, чтобы не повредить важные записи.
- Нажмите Win+R и в появившемся окне наберите команду «regedit» (без кавычек).
- В реестре найдите слева папку HKEY_CURRENT_USER и последовательно откройте: SOFTWARE/ Microsoft/Windows/CurrentVersion/ Run.
- Теперь вы видите список программ в автозапуске – нажмите правой кнопкой мыши, чтобы удалить.
- Перезапустите компьютер.
Отключенные фоновые приложения больше не будут запускаться вместе с системой – этот метод справедлив как для Windows 10, так и для 7 в любой сборке.
Как полностью отключить игровой режим в Fall Creators Update
Рекомендуем: Включение или отключение режима игры для конкретных игр в Windows 10
Microsoft представила игровой режим для Windows 10. Это особый режим, позволяющий повысить производительность во время игры. Некоторые геймеры говорят, что в определенных играх есть заметная разница, в то время как другие жалуются на то, что прироста производительности нет и режим игры мешает игровому процессу.
Ранее Игровой режим можно активировать из панели игры, перейдя в настройках по следующему пути Параметры → Игры →Режим игры
Отключить игровой режим в Windows 10 Fall Creators Update
Поскольку вам необходимо внести изменения в реестр Windows, вам понадобятся права администратора.
- Откройте реестр Windows и перейдите к следующему местоположению;
HKEY_CURRENT_USER\Software\Microsoft\GameBar
- Здесь найдите параметр с именем AllowAutoGameMode. Если его там нет, просто создайте его.
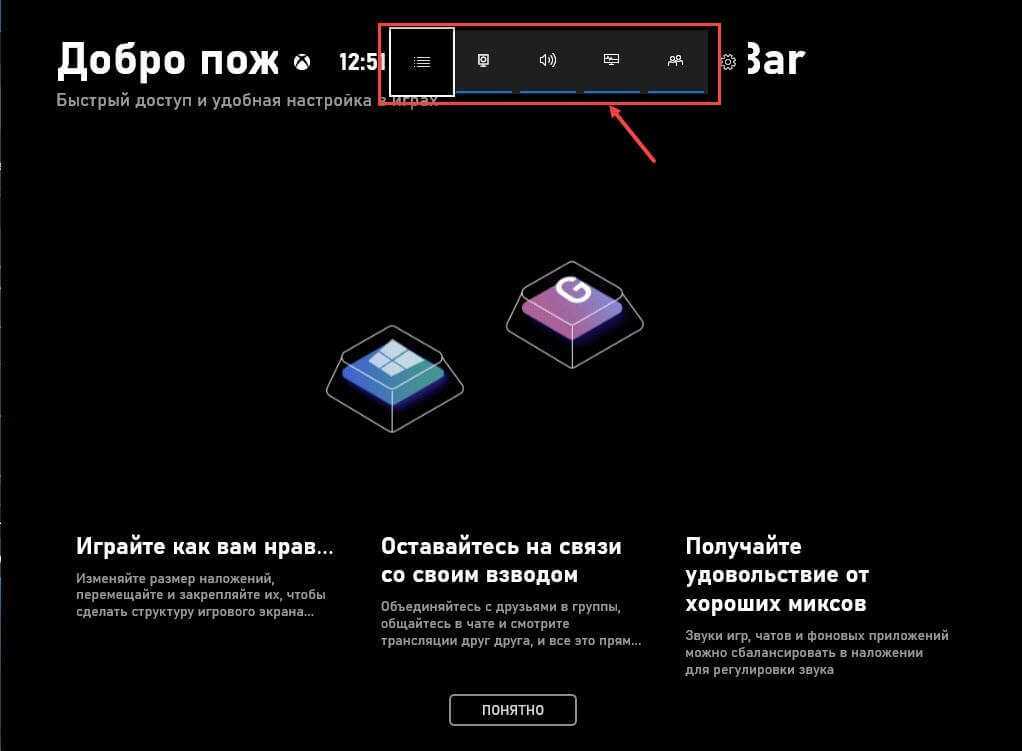
- Кликните правой кнопкой мыши в правой панели редактора и выберите «Создать» → «Параметр DWORD 32- бита». Переименуйте новый параметр в AllowAutoGameMode.
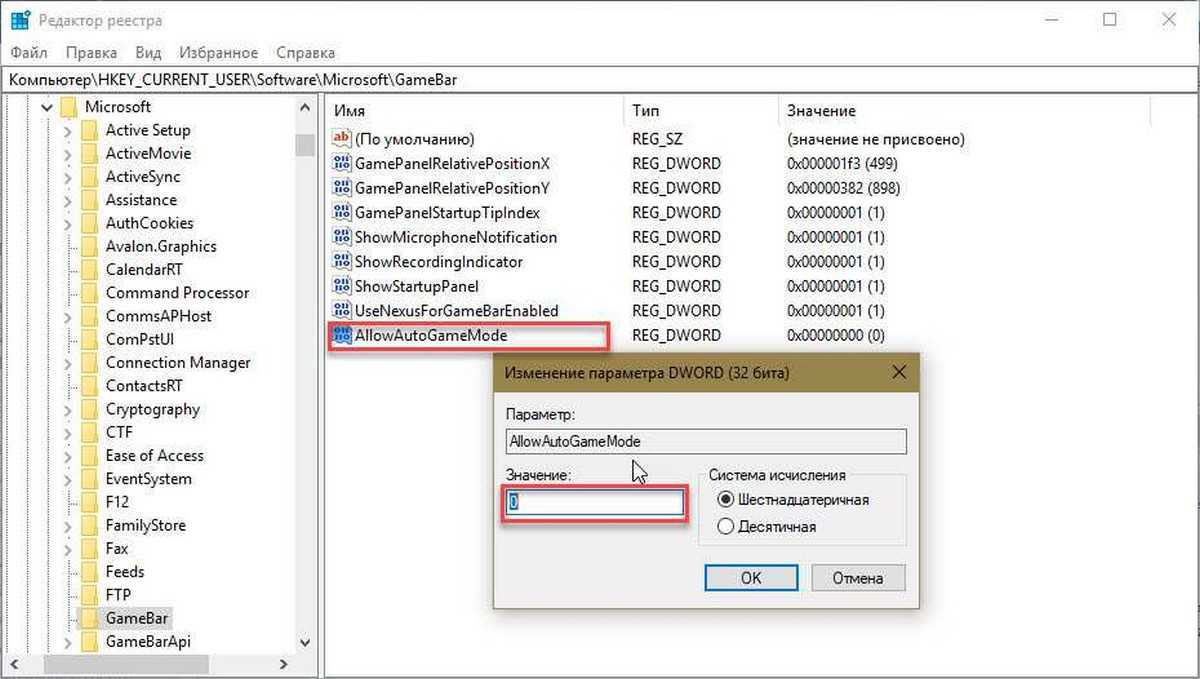
- По умолчанию этот ключ будет иметь значение . Он отключит игровой режим. Если вы хотите включить режим игры, измените его значение на 1.
Все.
Игровой режим изначально получил много жалоб. Как и большинство новых функций, которые Microsoft добавляет к Windows 10. Первоначальный опыт людей с ним был менее впечатляющим. В последнем обновлении, разработчики значительно улучшили функцию. Первоначальные отчеты от пользователей, которые обновились до Windows 10 Fall Creators Update, склоняются к положительным.
Основная задумка функции, заключается в том, что вы получите более высокую частоту кадров, но пользователи, у которых уже есть приличная игровая платформа, могут обойтись без нее.
Удаление специальными программами
Помимо стандартных средств Windows, существуют специальные программы, позволяющие удалять перечисленные элементы более эффективно.
К таким программам относятся:
- CCleaner, сочетающая множество инструментов очистки Windows, в т.ч. очистку реестра, и простой интерфейс;
- Advanced System Care, имеющая встроенные компоненты поиска проблем в ОС, удаляя вирусы и шпионские программы;
- iObit Uninstaller, сканирующая и удаляющая оставшиеся после программ данные, папки и файлы, а также панели веб-браузеров.
Удаление с помощью iObit Uninstaller
Шаг 1. Перейти на сайт: https://ru.iobit.com/advanceduninstaller.php и нажать «Скачать».
Переходим на сайт и скачиваем программу
Открываем файл в «Загрузках»
Шаг 2. Запустить файл установки.
Запускаем файл установки
Шаг 3. Нажать «Install» (Установить).
Нажимаем «Install»
Шаг 4. После установки и запуска программы перейти во «Все программы», выделить щелчком нужную и нажать кнопку «Удалить» внизу окна.
Нажимаем кнопку «Удалить»
Шаг 5. Нажать «Удалить».
Нажимаем «Удалить»
Шаг 6. После удаления нажать «Мощное сканирование».
Нажимаем «Мощное сканирование»
Шаг 7. Появится перечень оставшихся элементов программы. Нажать «Удалить».
Нажимаем «Удалить»
Шаг 8. Появится сообщение об очистке системы от остаточных файлов. Закрыть программу, нажав на крестик вверху окна.
Закрываем программу
Анализ автозагрузки
Приступая к оптимизации, первое, что необходимо сделать, это проанализировать автозагрузку. Сторонние программы в автозагрузке – одна из самых распространенных причин медленной работы системы. Это могут быть приложения для работы с принтерами и сканерами, торрент- и облачные клиенты, мессенджеры, загрузчики и т.п. Работая в фоне, они потребляют значительную долю ресурсов, отключите их – и вы получите значительный прирост производительности.
Проверьте содержимое вкладки «Автозагрузка» в Диспетчере задач.
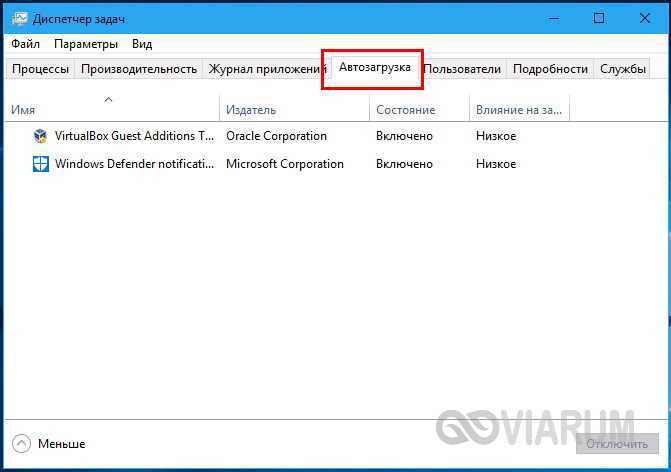
Потом уберите ненужные ярлыки из каталогов %USERPROFILE%/AppData/Roaming/Microsoft/Windows/Start Menu/Programs/Startup и C:/ProgramData/Microsoft/Windows/Start Menu/Programs/StartUp.
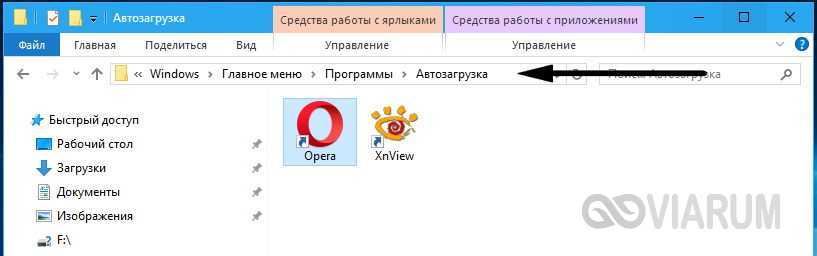
Также удалите записи автоматически загружаемых программ из ключа реестра HKEY_CURRENT_USER/Software/Microsoft/Windows/CurrentVersion/Run.
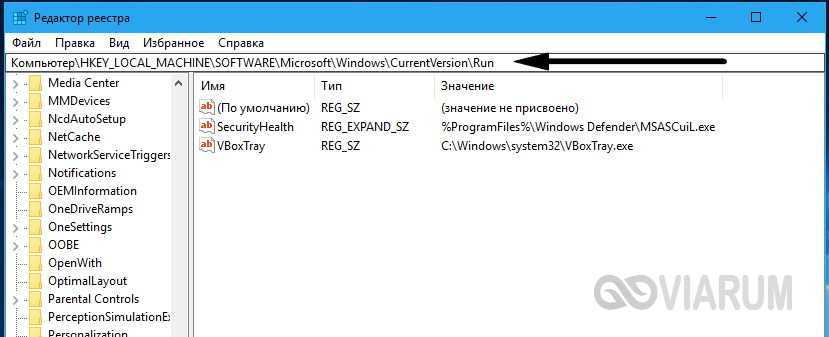
Заодно проверьте локальные настройки самих приложений и уберите их из автозагрузки.
Остановка выполнения программ
В том случае, если у пользователя возникла необходимость в остановке выполнения той или иной программы, то можно воспользоваться этим системным продуктом. В зависимости от того, активное это приложение или нет, нужно выбрать определенную вкладку. На вкладке «Приложения» отображаются исключительно те программы, которые не выполняются в фоновом режиме, то есть их видно. На вкладке «Процессы» пользователь персонального компьютера может увидеть абсолютно все процессы, которые запущены на ПК. Остановить выполнение программы на вкладке «Приложения» можно с помощью нажатия кнопки «Снять задачу», но сперва необходимо выбрать ее. После этого появится предупреждение. Если вы действительно желаете остановить выполнение программы, то подтверждайте свой выбор. Во вкладке «Процессы» сперва нужно тоже выбрать необходимый процесс и после этого нажать кнопку «Остановить процесс». В данном случае тоже появится предупреждение. Стоит отметить, что лучше не убирать из процессов те программы, о которых вы не знаете, так как тут отображаются и системные задачи.
Инструкция
Сперва нужно открыть окно диспетчера задач, сделать это вы можете двумя способами. Во-первых, его возможно вызвать, нажав определенное сочетание клавиш (Ctrl-Alt-Delete). Этот способ особенно хорош, если ваша операционная система полностью и уже на движения мышки. Но помните о том, что этих клавиш может привести к перезагрузке системы. Во-вторых, щелкните правой кнопкой мыши по свободному пространству на панели задач (эта строка находится в нижней части экрана вашего ). В открывшемся контекстном меню нажмите на пункт «Диспетчер задач».
Иногда при нажатии сочетания клавиш Ctrl-Alt-Delete вы можете увидеть сообщение «Диспетчер пользователемадминистратором». Это может быть вызвано несколькими причинами, например, из-за действия вирусов. Поэтому если вы все еще хотите разблокировать эту полезную функцию на вашем , то вам нужно сделать следующее. Сперва откройте меню «Пуск» и в строке «Выполнить» введите команду «gredit.msc», затем подтвердите ее, нажав «Ок». В результате перед вами должно открыться новое окно «Групповая политика», далее необходимо перейти в пункт «Конфигурация пользователя» — «Административные » и нажать «Система» — «Ctrl-Alt-Delete». Дважды щелкните по параметру «Удалить диспетчер задач». В новом открывшемся окне выберите «Отключен» и подтвердите изменения, нажав «Применив». После этого можно просто закрыть окно.
Запустив диспетчер задач, перейдите с «Приложения», на следующую вкладку «Процессы». Перед вами появится список всех процессов, работающих в операционной системе. В данном списке найдите , а затем выделите его, щелкнув левой кнопкой. Далее в контекстном меню диспетчера задач нажмите на кнопку «Завершить процесс». Потом необходимо согласиться с отключением выбранного процесса.
В операционной системе Windows работают многие службы, обычно не нужные пользователю и вызывающие лишнюю загрузку системы. Процессы таких служб целесообразно удалить, а службы отключить.
Инструкция
Оптимизация операционной системы Windows особенно пригодится тем, кто работает на достаточно «медленных» машинах. Удаление неиспользуемых служб позволяет не только поднять производительность системы, но и повысить безопасность при работе в сети интернет.
Для отключения неиспользуемых служб в операционной системе Windows XP откройте: Пуск – Панель управления – Администрирование – Службы. Процесс отключения таков: выберите подлежащую отключению службу, дважды кликните ее мышкой. Откроется окно, в нем нажмите кнопку «Стоп». После остановки службы измените тип ее запуска, выбрав в меню вариант «Отключить».
Отключите следующие службы: Автоматическое обновление (Automatic Updates) – имеет смысл отключить, если вы обновляете операционную систему вручную. Обозреватель компьютеров (Computer Browser) – отключите, если ваш компьютер не подключен к локальной сети.
Так же имеет смысл отключить: Telnet – если не пользуетесь им. Беспроводная настройка – если нет беспроводных устройств. Вторичный вход в систему. Оповещатель. Сервер. Служба времени. Удаленный реестр. Центр обеспечения безопасности – он ничего не защищает, но порой очень надоедает своими сообщениями. Если пользуетесь сторонним брандмауэром, отключите службу брандмауэра Windows.
Если у вас медленно работает компьютер, а пространство жёсткого диска перегружено, очистите его от лишних программ и компонентов, а также отключите ненужные процессы и службы. Сделать это можно стандартными средствами Windows либо с помощью сторонних программ.
Способы выявления фоновых программ
Давайте разберемся, как найти и просмотреть список фоновых приложений в системах Windows 10 и 7. Начнём с «десятки»:
- Откройте меню «Пуск», найдите изображение зубчатого колесика и щелкните по нему.
- Появится окно с настройками, выберите «Конфиденциальность», там будет вкладка «Фоновые приложения».
- Здесь вы легко можете отключить запуск всего лишнего, передвинув ползунок в соответствующую позицию, однако мы не рекомендуем убирать из списка антивирус.
Теперь находим то же самое в «семёрке»:
- Откройте «Пуск» — «Все программы» — «Автозагрузка».
- Выберите имя приложения и кликните по нему правой кнопкой, чтобы удалить из автозапуска. Не беспокойтесь, это не означает полного удаления программы с ПК – вы просто отключите функцию активации ПО вместе с системой.
Также перечень запустившихся приложений можно увидеть на панели задач, справа. Разверните значки, спрятанные под стрелочкой, указывающей вверх. Разумеется, таким путем можно найти только корректные и безвредные программы – остальные прячутся в «Диспетчере задач». Для его вызова нажмите Ctrl+Alt+Del, перейдите в закладку «Автозагрузка».
Отключение визуальных эффектов
На производительной работе операционной системы сказываются различные специальные и визуальные эффекты. Часть этих функций можно выключить.
Отключаем визуальные эффекты:
- В окне панели управления выберите представление просмотра «Маленькие значки».
- Нажмите на значок «Система».
- В окне «Просмотр основных сведений о вашем компьютере» нажмите на ссылку «Дополнительные параметры системы».
- В окне «Свойства системы», во вкладке «Дополнительно», в разделе «Быстродействие» нажмите на кнопку «Параметры…».
- В окне «Параметры быстродействия» откроется вкладка «Визуальные эффекты» с настройками по умолчанию.
- Активируйте пункт «Обеспечить наилучшее быстродействие».
Внешний вид некоторых элементов Windows сильно изменится.
- Я рекомендую поставить галки в следующих опциях: «Анимация окон при свертывании и развертывании», «Отображать эскизы вместо значков», «Гладкое прокручивание списков», «Отображение теней, отбрасываемых окнами», «Сглаживание неровностей экранных шрифтов». В этом случае, система переключит параметры на «Особые эффекты».
- Параметры отображения поменяются на «Особые эффекты».
Если кого-то пугает излишне спартанский вид системы, измените тему, используемую на компьютере.
Что такое фоновые приложения?
Функционирование некоторых мобильных программ осуществляется даже после их полного отключения при помощи стандартных средств системы. Работа в фоновом режиме позволяет им обеспечивать синхронизацию данных, получение информации о местоположении, а также прием сообщений и звонков, не прерывая сторонние процессы пользователя.
Обратите внимание
Выполнение подобных функций непрерывно расходует память и заряд аккумулятора смартфона, существенно сокращая его производительность и автономность.
Чтобы посмотреть, какие фоновые приложения влияют на работу вашего гаджета, воспользуйтесь следующей инструкцией:
- Активируйте режим разработчика на своем смартфоне. Для этого необходимо перейти в меню «Настройки», после чего открыть раздел «О телефоне». Прокрутите перечень доступных действий в самый низ и тапните по пункту «Номер сборки» ровно 7 раз. Система выдаст сообщение «Вы стали разработчиком!».
После всех этих действий в настройках появится раздел под названием «Для разработчиков». Перейдите в него, а затем выберите пункт «Статистика процессов». Здесь вы сможете увидеть информацию обо всех запущенных приложениях, а также узнать о точном количестве памяти, которая расходуется для их работы.
Чтобы посмотреть, насколько сильно каждая из установленных программ разряжает аккумулятор вашего гаджета, вернитесь в меню «Настройки». Откройте раздел «Батарея и производительность», после чего выберите пункт «Использование батареи». Здесь отображается наглядная статистика по всем процессам.
Функциональные возможности многих программ, работающих в скрытом режиме, совершенно не требуются большинству владельцев мобильных устройств. Это позволяет временно или бессрочно запрещать ненужным процессам взаимодействовать со внутренними ресурсами смартфона.
Важно знать
Отключить фоновые приложения на ОС Андроид не составит особого труда, так как для этого используются стандартные средства системы.
Сторонние программы для удаления ненужных файлов
Используя средства Windows, стереть программу без «хвостов» сложно. И разработчики придумывают сторонние приложения — деинсталляторы. Инструкции по работе с некоторыми из них приведены ниже.
PC Decrapifier
PC Decrapifier — программа для проверки компьютера на наличие «паразитов». Не требует установки, весит 1,5 Мб. После открытия программы выполните следующие действия:
- Нажмите «Проверить обновления» (Check for updates).
- В открывшемся окне вы увидите вопрос «Вы используете новый компьютер»? Отвечайте, не приукрашивая.
- Создайте метку для восстановления Windows и нажмите «Далее» (Next).
- Программа выполнит автоматический поиск неиспользуемых приложений и представит их в виде списка.
- Отметьте галочками программы для удаления и нажмите кнопку Remove.
- PC Decrapifier предложит вам выполнить деинсталляцию прочих программ вручную. Выполните при необходимости.
- В последнем окне снимите галочку с пункта «Сформировать отзыв» (Submit feedback) и нажмите «Закончить» (Finish).
PC Decrapifier отлично справляется со сторонним софтом, тулбарами и навязанными при загрузке других программ приложениями.
Видео: обзор PC Decrepifier
CCleaner — комплексная очистка
Программа очищает пространство жёсткого диска и реестр Windows. Предусмотрен функционал для контроля автозагрузки и удаления установленного ранее софта. Дополнительный функционал располагается в меню «Сервис».
CCleaner находит больше установленных приложений, чем стандартный деинсталлятор Windows 7. А после деинсталляции он «подчищает» остаточные файлы и записи реестра. Чтобы удалить программу:
- Запустите CCleaner.
- Слева выберите пункт «Сервис».
- Найдите подпункт «Удаление программ».
- Из списка выберите программу для удаления и кликните пункт «Деинсталляция». Кнопка «Удалить» требуется, чтобы убрать название утилиты только из списка — с её помощью деинсталлировать приложение с ПК не удастся.
Чтобы отключить/включить автозагрузку программ:
- Откройте меню «Сервис — Автозагрузка».
- Откроется информация о программах, которые запускаются автоматически с Windows
- Выделите программу, для которой хотите отключить автозагрузку, и нажмите «Выключить».
CCleaner позволяет управлять автозагрузкой не только для Windows, но и для дополнений браузеров.
Видео: обзор CCleaner
IObit Uninstaller
IObit Uninstaller — простейший деинсталлятор программ с функцией очистки реестра. Утилита предлагает пользователю список приложений для деинсталляции. Он разделен на категории, переключаться между которыми можно в левом меню. IObit Uninstaller работает в двух режимах — стандартный и принудительное удаление.
Чтобы деинсталлировать утилиту с IObit в стандартном режиме:
- Выберите её из списка.
- Нажмите «Удалить» внизу окошка.
- Программа создаст точку восстановления, выполнит удаление ненужного приложения, а затем просканирует систему и реестр на наличие остаточных файлов и записей.
- После сканирования вы увидите список найденных компонентов и сможете удалить их окончательно.
Как деинсталлировать программу в принудительном режиме (требуется, когда файлы защищены от удаления):
- Выберите приложение, которое не подлежит деинсталляции в стандартном режиме, и нажмите «Удалить принудительно» (Forced Uninstall).
- Подтвердите деинсталляцию.
Видео: обзор IObit Uninstaller
Revo Uninstaller
Revo Uninstaller — программа, позволяющая стереть софт с компьютера без остатков. Чтобы деинсталлировать приложение:
- Включите Revo Uninstaller.
- Выделите ненужную программу и нажмите на значок «Удалить».
- В окошке подтверждения действия выберите «Да».
- Выберите метод деинсталляции программы: встроенный, безопасный, средний или расширенный. Опытным пользователям стоит воспользоваться расширенным методом.
- Нажмите «Далее». Revo Uninstaller удалит программу и проведёт сканирование Windows.
- В открывшемся окне будут отображены записи, оставшиеся в реестре. Отметьте их галочками и щёлкните «Удалить».
- В следующем окне будет отображён список папок и файлов, сохранённых после деинсталляции. Отметьте ненужные и нажмите «Удалить».
- Нажмите кнопку «Конец».
Автозагрузка и Конфигурация системы
Говоря о том, как посмотреть автозагрузку windows 7, нужно сказать, что сделать это просто со встроенной программой, носящей название Конфигурация системы или MSConfig. Для того чтобы ее открыть нужно зайти в меню Пуск. В поисковом окне, где предлагается найти документы, вводим команду msconfig, после чего нажимаем Ввод. Если все нормально, то перед нами должно появиться окно утилиты.
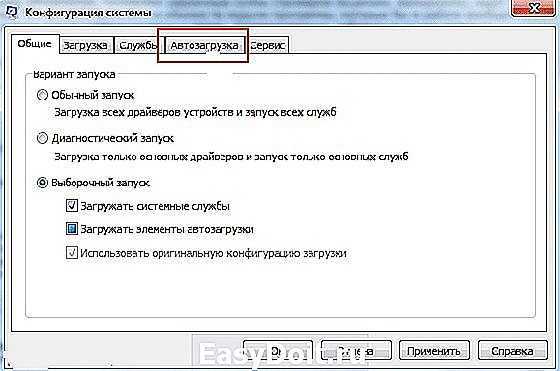
Здесь нас интересует вкладка Автозагрузка. Открыв ее, мы увидим набор приложений, которые на каждом компьютере разные. Те программы, напротив которых стоят галочки, автоматически загружаются при входе в ОС. Для того чтобы изменить это, необходимо просто убрать выделение напротив ненужной утилиты и нажать ОК.

Как закрыть фоновые программы в Windows 10
Пользователь может на время деактивировать работу сервисов из списка Background Apps. Остановить фоновые процессы удастся с рабочего стола Win 10. При работе ПК от аккумулятора можно активировать функцию «Экономия заряда» (через значок батареи). При активации этой опции перестают работать все сервисы в фоне.
Меню Параметры
Как остановить активность Background Apps:
активировать «Параметры» (шестеренка);
выбрать «Конфиденциальность»;
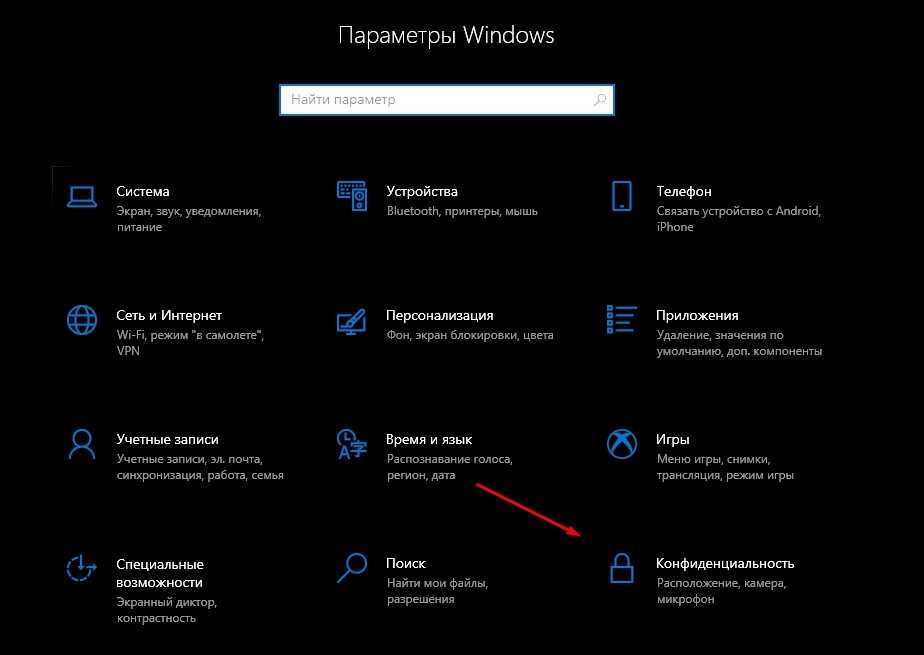
«Выключить» опцию «Разрешить приложениям работать в фоновом режиме»
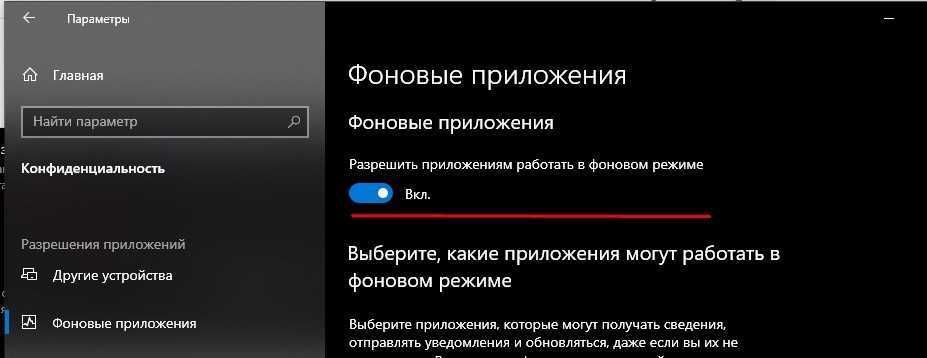
- посмотреть список сервисов, работающих в фоновом режиме;
- выбрать конкретную программу и нажать на «Выключить».
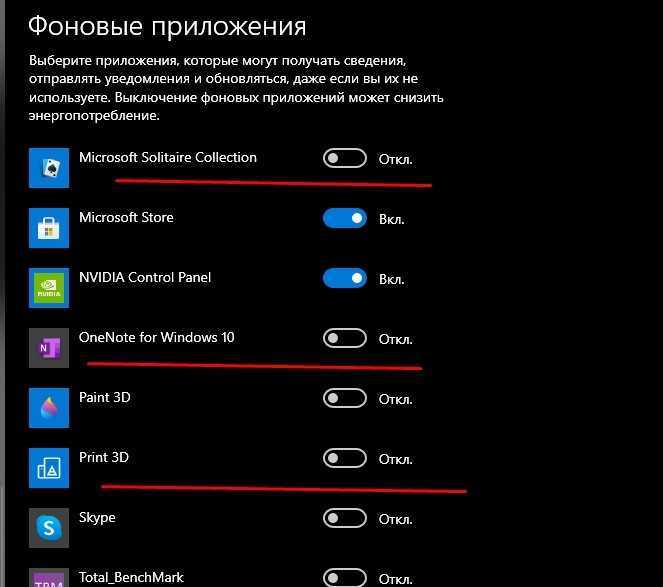
Важно! Если фоновый процесс выполняет ряд важных для пользователя задач, его желательно оставить включенным
Командная строка
Как остановить фоновые процессы через Командную консоль и редактирование реестра:
вызвать Командную строчку (Администратор);
написать: «Reg Add HKCU \Software\Microsoft\Windows\CurrentVersion\BackgroundAccessApplications /v GlobalUserDisabled /t REG_DWORD /d 1 /f»;
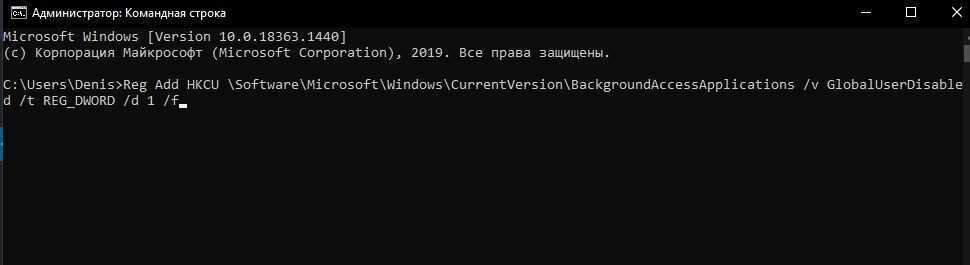
- дождаться завершения операции;
- ввести еще одну команду: «Reg Add HKCU \Software\Microsoft\Windows\CurrentVersion\Search /v BackgroundAppGlobalToggle /t REG_DWORD /d 0 /f»;

- дождаться окончания выполнения операции;
- перезапустить ПК.
Важно! Посмотреть список активных процессов в Командной консоли можно с помощью команды: «tasklist». Для того чтобы завершить работу, например, Скайпа, нужно написать: «taskkill /IM Skype.exe /f»
В консоли Power Shell список активных процессов отобразится после введения: «Get-Process». Для завершения работы сервиса в PS нужно написать: «Stop-Process-processname».
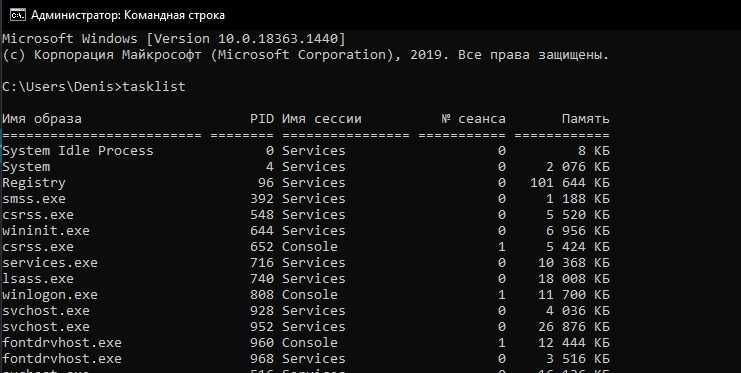
Редактор групповых политик
Как принудительно запретить активность программ в фоне на Win 10 редакции Pro, Enterprise, Education:
- вызвать инструмент «Выполнить»;
- ввести: «gpedit.msc»;
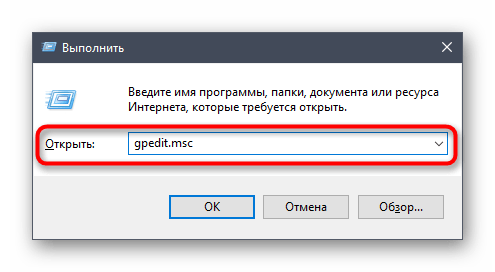
- появится редактор;
- пройтись по маршруту: «Конфигурация компьютера» — «Компоненты Windows» — «Конфиденциальность приложения»;
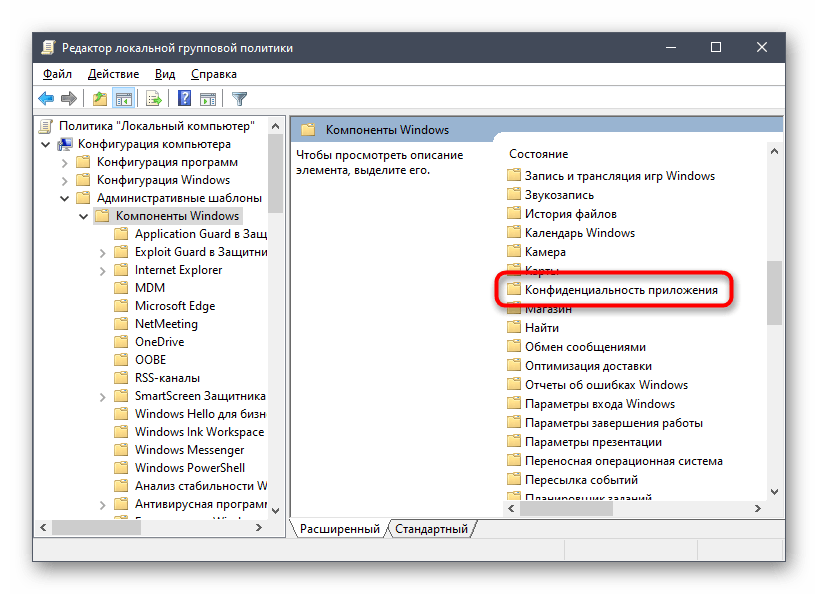
- открыть (развернуть) последнюю папку;
- отыскать строчку «Разрешать приложениям для Windows работать в фоновом режиме»;
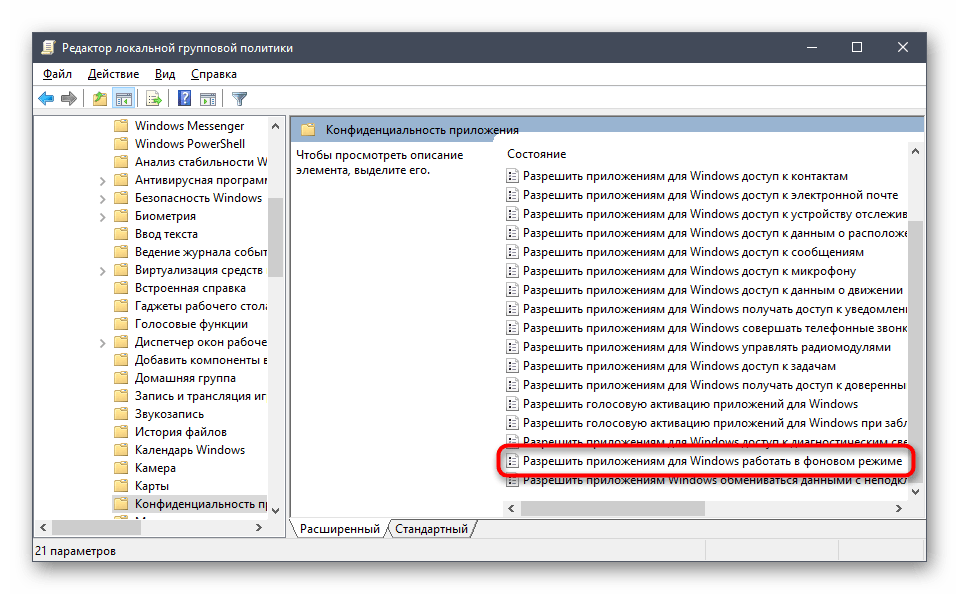
- кликнуть по этой строчке;
- появится окошко с одноименным названием;
- убрать отметку около опции «Отключено»;
- активировать опцию «Включено»;
- найти строчку «По умолчанию для всех приложений»;
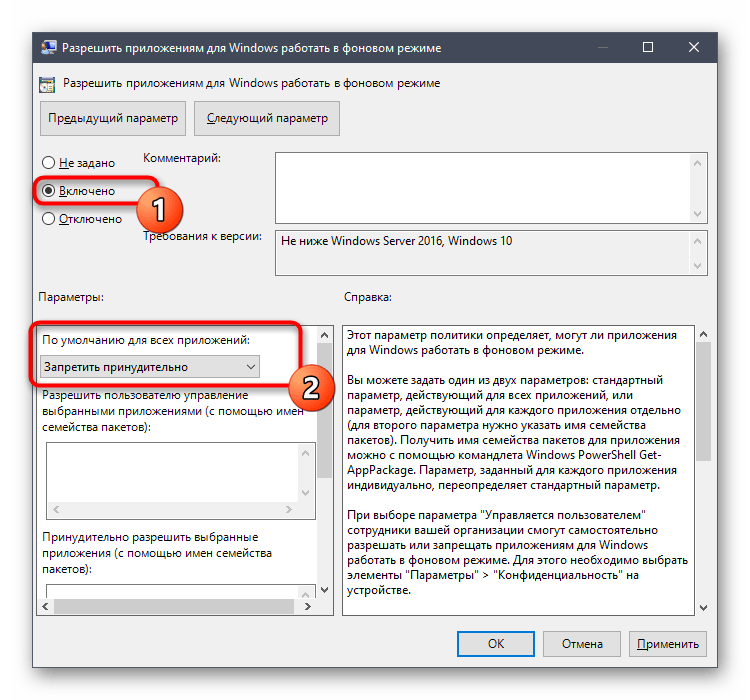
- в выпадающем списке выбрать функцию «Запретить принудительно»;
- кликнуть по «ОК».
Важно! Кроме функции «Запретить принудительно», есть еще одна — «Управляется пользователем». Эта опция тоже находится в выпадающем списке
В случае активации этой функции пользователь сможет сам выбирать процессы, которым разрешено или, наоборот, запрещено работать в фоне. Выбрать конкретные программы можно в окошке «Параметры» (подпункт «Конфиденциальность»).
Редактор реестра
Как выполнить отключение фоновых процессов через реестр:
- вызвать инструмент «Выполнить»;
- ввести: «regedit»;
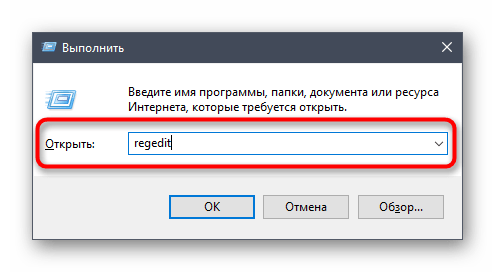
- откроется Редактор;
- пройтись по маршруту: «HKLM \ SOFTWARE \ Policies \ Microsoft \ Windows \ AppPrivacy»;
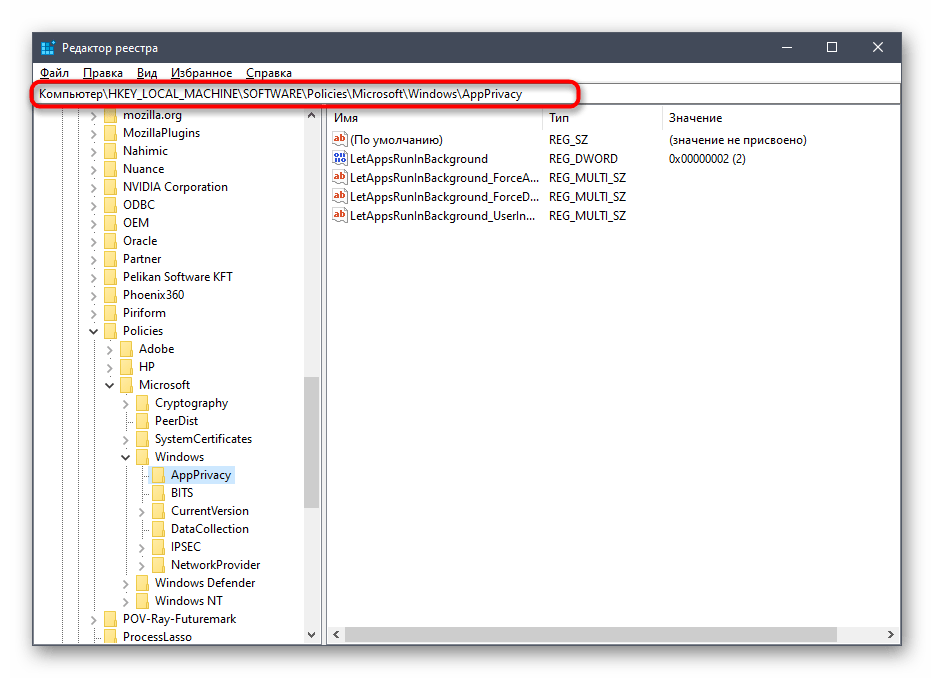
- остановившись на последней папке, перейти в правую колонку;
- найти: «LetAppsRunInBackground»;
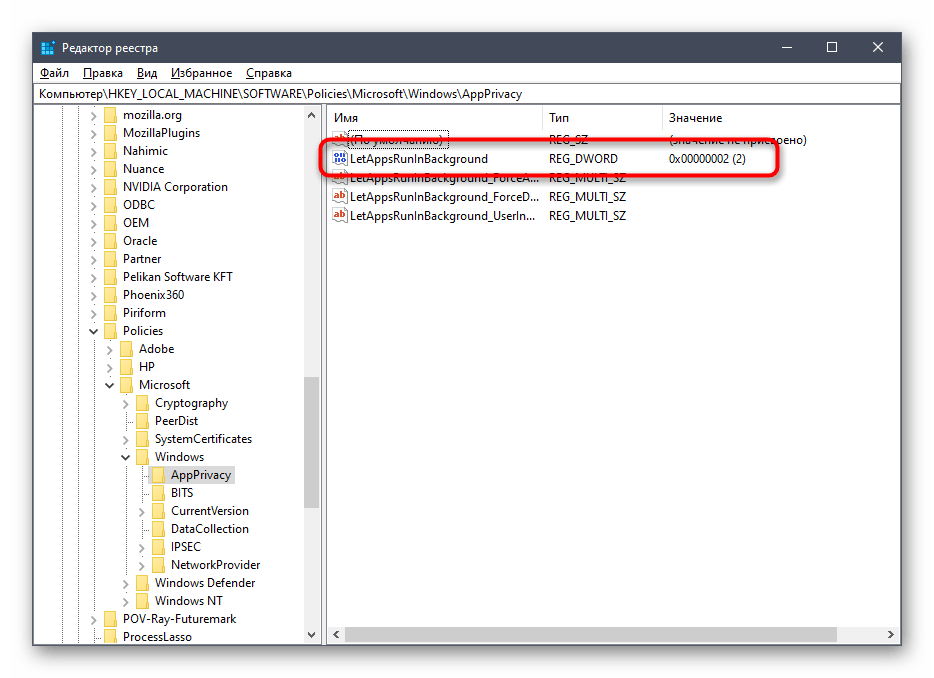
- вызвать для этого параметра окошко «Изменить»;
- выставить «Значение» – 2;
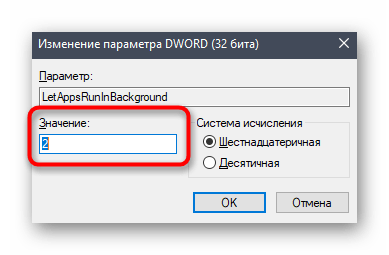
перезапустить ПК.
Важно! Перед внесением изменений в Редактор желательно создать точку восстановления. В ходе редактирования реестра будет изменена первоначальная конфигурация Win 10
Иногда после подобных действий не запускается ОС.
Отключаем программы, работающие в фоновом режиме
В этой статье я продолжаю тему по оптимизации работы компьютера, сегодня мы остановим некоторые программы, работающие в фоновом режиме для ускорения и быстродействия ПК.
В прошлом уроке мы отключали программы из автозагрузки (если вы не читали этот урок, то советую начать именно с него ссылка находиться в конце этой статьи), тем самым увеличивая быстродействие, а теперь будем отключать службы windows работающие в фоновом режиме.
Любая из этих служб может быть как системной, так и сторонней, но все они съедают свою не большую часть ресурсов системы если учесть что их там несколько десятков, то нагрузка заметно увеличивается.
Конечно в большинстве случаев системные программы работающие в фоне нужны для нормальной работы компьютера но есть такие которые совсем не нужны и вряд ли кому понадобятся.
При самостоятельном отключении нужно быть предельно внимательным, отключая какой либо процесс надо знать за, что он отвечает чтобы не навредить ОС. Ниже я приведу небольшой список из того что можно исключить а, что перевести в ручной режим.
Какие программы можно отключить?
Для этого нужно войти в Управление службами путем нажатия правой кнопкой мыши по ярлыку мой компьютер, который находиться на вашем рабочем столе или в меню пуск выбрать пункт компьютер. В появившемся меню выбираем Управление
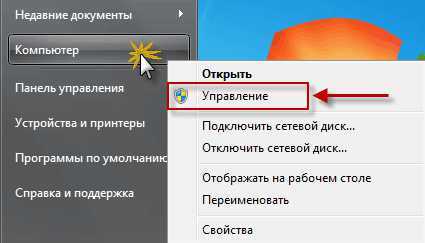
потом нажимаем на Службы и приложения и последний пункт Службы. Вот здесь можно увидеть все нужные и ненужные программы работающие в фоновом режиме в общей сложности у меня их набралось более 150 шт!
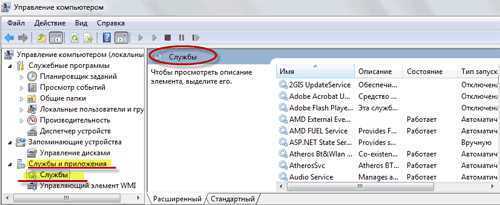
В первую очередь советую просмотреть весь список и найти, что то из знакомых программ, возможно вами установленных и просто отключить их.
Например: торрент клиенты µTorrent или BitComet их можно смело отключать, если конечно вы день и ночь не раздаете какие-то файлы. Программа Skype (скайп) если вы звоните, раз в месяц тогда зачем он будет поглощать ежедневно ресурсы в пустую?
Также и с другими программами, если нет надобности в ежеминутной ее работе смело останавливайте. Ни в коем случае не путайте, отключение программы не подразумевает под собой ее не работоспособность в будущем! Когда она вам понадобится, то просто запустите ее с ярлыка, как обычно это делаете.
Фоновый режим — это режим ожидания то есть программа запущена всегда хоть и не используется.
И наконец, обещанный мной список служб windows которые можно отключить наверняка или перевести в ручной режим.
Parental Control – отключаем KtmRm для координатора распределенных транзакций – вручную Адаптивная регулировка — отключаем яркости необходима только владельцам ПК. с встроенным датчиком света для автоматической регулировки яркости монитора Авто настройка WWAN – отключаем если у вас нет CDMA или GSM модулей Брандмауэр windows – отключаем, если в вашем антивирусе есть эта услуга Браузер компьютеров – перевести вручную при неиспользовании локальной сети Вспомогательная служба IP (Support IP Service) – отключаем Вторичный вход в систему – отключить или вручную Диспетчер автоматических подключений удалённого доступа – отключить или вручную Диспетчер печати – отключаем, если не используем принтер Защитник windows – отключаем, совершенно ненужная служба Координатор распределенных транзакций – отключаем Модуль поддержки NetBIOS – отключаем, но при условии, что нет локальной сети (объединение от 2 компьютеров и больше) Настройка сервера удаленных рабочих столов – отключаем Служба поддержки Bluetooth – отключаем, не думаю, что это сейчас актуально. Служба загрузки изображений windows (WIA) – если используете сканер, то ничего не трогаете Служба удаленного управления windows – отключаем Служба удаленных рабочих столов – отключаем Смарткарта – отключаем Служба ввода планшетного ПК – отключаем Удаленный реестр – здесь вообще все плохо есть мнение, что это своего рода открытая дверь для вируса, который может изменить системный реестр. Однозначно отключаем Факс – отключаем, вообще прошлый век.
Для отключения службы производим по ней двойной клик левой кнопкой мыши, откроется окно где меняем значение Тип запуска с Автоматически на Отключена потом Остановить// Применить//OK. вот так поступаем с каждой неугодной нам службой.
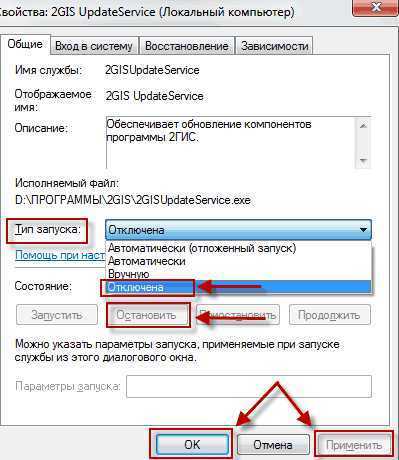
На этом данная статья закончена, но продолжение по теме оптимизация следует, подписывайтесь на обновления, чтобы не пропустить ее и другие последующие статьи.
Валерий Семенов, moikomputer.ru

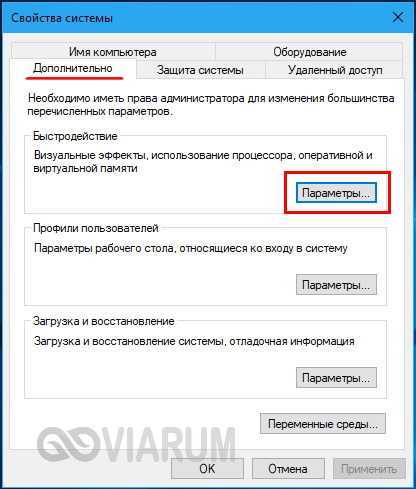
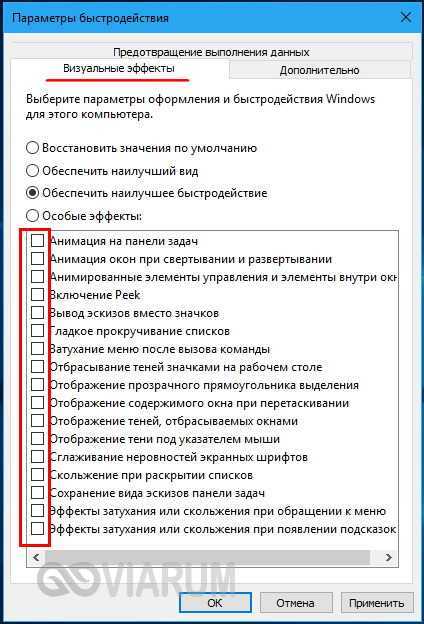














![Как отключить фоновые приложения на андроид – подробная инструкция [2020]](http://lpfile.ru/wp-content/uploads/c/3/a/c3a2ddf7a8456707f935ee7dce42069f.png)














