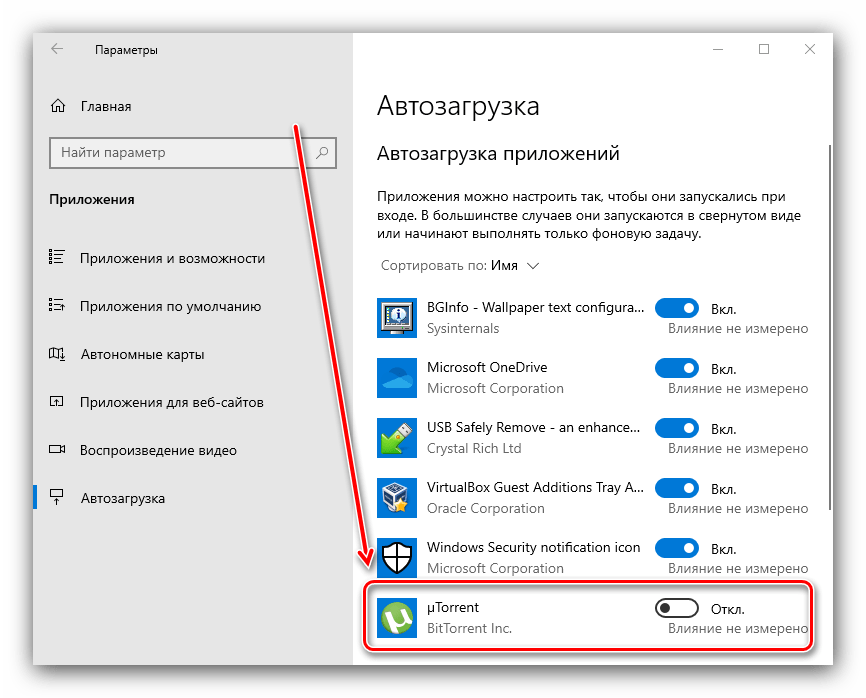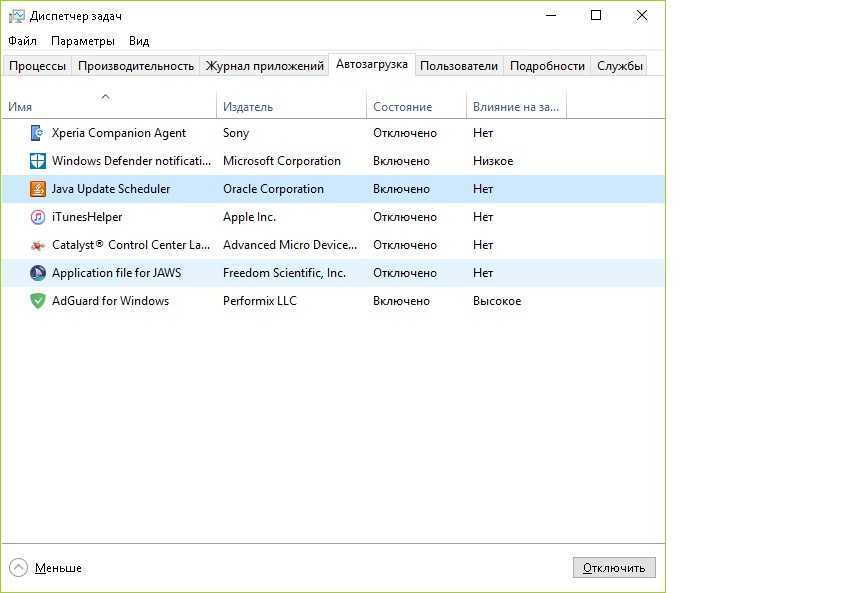Папка автозагрузки
Рассмотрим теперь, как добавить файл программы в автозагрузку Windows. На самом деле этот список в виде ярлыков программ хранится в папке Автозагрузка (StartUp). Далеко не всем известно, где она находится, поэтому приводим полный путь:
Добраться к этой папке можно через проводник, скопировав эту строку и введя её в строке поиска. Можно поступить по-другому: вызвать консоль «Выполнить» (комбинация Win + R) и ввести команду shell:startup, подтвердив её запуск нажатием Ок.
Как добавить программу в автозагрузку, используя эту папку? Распространённая ошибка – копирование самого исполняемого файла. Такой способ работать не будет – нужно создать в этом каталоге ярлык нужной программы.
ВНИМАНИЕ. Этот способ прост и очень нагляден, но срабатывает не во всех случаях, надёжным его назвать нельзя
Намного эффективнее использовать для этого системный реестр.
Добавление программы в автозапуск с помощью дополнительного приложения
Для изменения режима запуска программного обеспечения в системе Windows Вы можете использовать программный продукт CCleaner. Он является полностью бесплатным и поставляется по принципу «как есть».
Шаг 1. Осуществите запуск программного продукта.
Запускаем программу CCleaner
Шаг 2. Разверните список «Сервис», расположенный в левом фрейме интерфейса.
Разворачиваем список «Сервис»
Шаг 3. Перейдите в список «Автозагрузка». Для внесения дополнительного элемента в состав автоматической загрузки выделите его кликом мыши и используйте кнопку «Включить».
Переходим в список «Автозагрузка», выделяем элемент кликом мыши и нажимаем кнопку «Включить»
как найти и открыть папку автозагрузки в Windows
Введение
Некоторые программы, такие как антивирусник, при установке сами прописываются в автозагрузке. Но бывает, что в автозагрузку прописываются и совсем не нужные программы. Тогда их необходимо оттуда удалить. Это делается довольно таки просто.
А вот добавить программу в автозагрузку самому уже проблематично, особенно, если не знаешь как. Но стоит один раз попробовать, и вы увидите, насколько это облегчит вам жизнь при работе на компьютере. Рассмотрим несколько способов, а там сами выберите тот, который вам по душе.
Сама папка автозапуска и в Windows 10, и в Windows 7 находится по такому адресу:
C:\Users\ваше имя \AppData\Roaming\Microsoft\Windows\Start Menu\Programs\Startup
В Windows 7 добраться до автозапуска легко. Достаточно открыть меню «Пуск» открыть «Все программы» — «Автозапуск».
Перемещаете сюда ярлык необходимой программы и после перезагрузки компьютера она будет открываться автоматически.
Пуск
Добавляем программу в автозагрузку при помощи инструмента «Выполнить»
Это, пожалуй, самый простой способ, но к сожалению не всегда действенный.
В любой Windows добраться до папки автозагрузки можно при помощи команды shell:startup
Для этого достаточно нажать на клавиатуре одновременно клавиши Win + R, и ввести в поле окна «Выполнить» эту команду shell:startup и нажать кнопку «ОК».
Откроется папка, в которую можно перетащить ярлык любой программы, и после перезапуска компьютера эта программа будет запускаться сразу после загрузки системы.
Добавляем программу в автозагрузку при помощи планировщика заданий
Этот вариант более сложный и не все новички смогут им воспользоваться по причине не хватки знаний.
Запускаем приложение «Планировщик заданий». Для этого жмем по значку «Поиск» (в виде лупы) на панели задач, и в поле поиска пишем «планировщик заданий» (без кавычек).
В колонке слева кликаем по разделу «Библиотека планировщика заданий».
В крайней правой колонке кликаем по пункту «Создать задачу».
Откроется окно «Создание задачи». На вкладке «Общие» в поле «Имя» прописываем название задачи, а в поле «Описание» даем краткую характеристику этой задачи.
Переходим на вкладку «Действия» и в самом низу жмем кнопку «Создать».
В окне «Создание действия» в поле «Программа или сценарий» необходимо прописать путь к файлу запуска программы.
Не всегда по кнопке «Обзор» можно найти этот файл запуска. Для этого вы должны зайти в систему под Администратором, и у вас должен быть открыт доступ к системным файлам.
Но можно поступить проще. Показываю на примере браузера Яндекс.
_________________________________________________________________________
В Windows 10
Открываем меню «Пуск». Находим иконку, кликаем по ней правой кнопкой мыши и выбираем в выпадающем меню пункт «Дополнительно» — «Перейти к расположению файла».
В окне папки программы, кликаем правой кнопкой мыши в конце адресной строки (наверху папки, под меню) и выбираем пункт «Копировать адрес».
__________________________________________________________________________
В Windows 7 и в Windows XP достаточно в меню «Пуск» кликнуть по иконке правой кнопкой мыши и выбрать в выпадающем меню пункт «Свойства».
Если на рабочем столе имеется ярлык программы, которую вы хотите добавить в автозагрузку, то кликните по нему правой кнопкой мыши, и тоже выберите пункт «Свойства».
В открывшемся окне «Свойства» в поле «Объект» можно скопировать весь путь к необходимому файлу.
После того, как мы прописали путь к файлу , можно задать дополнительные параметры на всех вкладках («Триггеры», «Условия», «Параметры»).
После этого и нажимаем ниже кнопку «ОК»., откроется окошко с вопросом.
Жмем кнопку «Да», а в следующем окне кнопку «ОК».
Теперь задача на запуск браузера создана и находится в колонке «Файл».
Описанные выше способы только часть методов добавки программы в автозапуск. На самом деле их гораздо больше, но они не для новичков, и мы их пока рассматривать не будем.
Добавление программы в автозапуск с помощью MSconfig в Windows10
Шаг 1. Для входа в среду MSconfig в Windows 10 нужно развернуть контекстное меню кнопки «Пуск», с помощью правой кнопки мыши.
Нажимаем правой кнопкой мыши на «Пуск»
Настройка автозапуска программ Windows 10
Шаг 2. Запустите процедуру «Выполнить».
Запускаем процедуру «Выполнить»
Шаг 3. В выпавшем окне в боксе ввода запроса нужно ввести команду «msconfig».
Вводим команду «msconfig»
Шаг 4. В программном интерфейсе переключитесь на закладку «Автозагрузка».
Переключаемся на закладку «Автозагрузка»
Шаг 6. В соответствующей вкладке выделите строку с названием программы или приложения, которое должно запускаться совместно с операционной системой, и воспользуйтесь кнопкой «Включить».
Нажимаем на необходимую программу или приложение и на кнопку «Включить»
Как найти, открыть и настроить автозагрузку в Windows 7
Как добавить программу в автозагрузку Windows 10
Теперь поговорим об обратной операции, а именно о добавлении программ в автозагрузку. Для осуществления данного действия можно воспользоваться одним из следующих способов:
1. Через папку автозагрузки.
Для быстрого доступа лучше всего использовать утилиту «Выполнить». Порядок действий следующий: Открываем «Выполнить» → вводим команду shell:Startup → нажимаем «ОК».
Открыть диалоговое окно утилиты «Выполнить» можно одним из следующих способов:
• одновременным нажатием клавиш Win+R;
• выбираем пункт «Выполнить» в меню «Пуск».
Для добавления программы в автозагрузку необходимо скопировать или перетащить ярлык программы в папку «Автозагрузка». Все довольно просто и быстро.
Примечание: Для удаления программы из автозагрузки удалите ярлык из папки.
2. Через планировщик задач.
Заходим в «Панель управления» («ПУСК» → «Панель управления»).
Следующий шаг – находим раздел «Система и безопасность» и выбираем его.
Затем выбираем пункт «Администрирование».
В появившемся списке задач выбираем «Планировщик заданий».
В открывшемся справа контекстном меню выбираем пункт «Создать задачу». Во вкладке «Общие» задаем нужное имя задачи.
Во вкладке «Триггеры» создаем триггер с параметром «При входе в систему» (напротив «Начать задачу:» из списка команд выбираем «При входе в систему»).
Во вкладке «Действия» выбираем нужную программу и задаем параметр «Запуск программы».
Основные параметры настроены. Далее нажимаем «ОК» и проверяем правильность действий посредством перезапуска системы.
3. Через редактирование реестра.
Вначале запускаем реестр. Для этого открываем диалоговое окно утилиты «Выполнить» и вводим regedit.
Либо нажимаем по значку «Лупа», расположенным рядом со значком меню «ПУСК» и вводим в строку поиска regedit.
В появившемся окне в меню слева выбираем пункт «Run» следуя по данному пути:
HKEY_CURRENT_USER → Software → Microsoft → Windows → CurrentVersion → Run
Примечание: Данный путь предназначен для определенного пользователя ОС. Для всех пользователей требуется использовать следующий путь:
HKEY_LOCAL_MACHINE → Software → Microsoft → Windows → CurrentVersion → Run
После того как нужный пункт найден нажимаем правой кнопкой мыши на свободном пространстве в области слева. Выбираем пункт «Строковый параметр».
Появится новый параметр. Переименовываем его по своему усмотрению (может быть любое название), затем наводим курсор на созданный параметр и нажимаем правовой кнопкой мыши. В появившемся окне выбираем пункт «Изменить…». Откроется окно «Изменение строкового параметра». Также для открытия данного окна достаточно быстро дважды «кликнуть» по созданному параметру. В данном окне в поле «Значение» указываем путь к программе, добавляемой в автозагрузку, и нажимаем «ОК».
Путь к нужной программе можно узнать, открыв ее свойства.
В заключение хотелось сказать о необходимости грамотно формировать список программ для автозагрузки. Это необходимо для правильной работы Вашего ПК, а также для сохранения Вашего времени и нервов.
Как смотреть и отключать программы из автозагрузки
Самый простой способ получить доступ к списку автозагрузки в Windows 10 – использовать Параметры (запуск осуществляется через меню «Пуск» или с помощью комбинации Win + I). Кликаем по вкладке «Приложения» и выбираем пункт меню «Автозагрузка».
Высветится список приложений, запускаемых при старте операционной системы. Вы можете проинспектировать его и исключить запуск тех программ, которые считаете ненужными. Если встретите что-то незнакомое, лучше его не трогать, а сначала узнать, что это за программа. Но в общем случае всё, что здесь имеется, не критично для работы операционной системы. Правда, без некоторых утилит могут не работать те или иные функции (в автозагрузку часто попадают, например, менеджеры по работе с монитором), но в любом случае работоспособность Windows утеряна не будет. Другое дело, что исключённые программы придётся запускать вручную.
В предыдущих версиях Windows доступ к автозагрузке можно получить, запустив в панели «Выполнить» утилиту msconfig и выбрав вкладку «Автозагрузка». Как и в предыдущем варианте, можно просматривать список и отключать ненужные строки.
Но добавление программ в автозагрузку таким способом осуществить не получится, для этого существуют другие способы.
Как включить или отключить автозапуск программ через реестр
Реестр позволяет получить доступ практически к любым функциям операционной системы. В том числе, через него можно настроить список программ, которые автоматически загружаются при старте Windows. Чтобы это сделать, необходимо:
- Нажать на клавиатуре сочетание клавиш Windows+R и прописать команду regedit;
- Далее в реестре перейдите по следующему пути:
HKEY_CURRENT_USER\ SOFTWARE\ Microsoft\ Windows\ CurrentVersion\ Run
- Справа в редакторе отдельных элементов реестра вы увидите список файлов, которые операционная система Windows автоматически загружает при запуске.
- Чтобы отключить запуск той или иной программы, просто нажмите на ее параметр в окне реестра правой кнопкой мыши и выберите пункт «Удалить». После этого программа перестанет автоматически стартовать при перезагрузке системы.
- Чтобы добавить новую программу в список автозагрузки, необходимо в правой части редактора окна реестра нажать на любое пустое место правой кнопкой мыши и выбрать пункты «Создать» — «Строковый параметр». Далее пропишите название нового строкового параметра.
- После этого кликнете по созданному элементу дважды левой кнопкой мыши и в графе «Значение» пропишите полный путь до исполняемого файла, автозагрузка которого вам необходима. Например: «C:\Users\OkeyGeek\AppData\Local\Microsoft\OneDrive\OneDrive.exe«. После того как путь будет прописан, нажмите кнопку «ОК».
Следует отметить, что по инструкции выше задаются параметры автозагрузки программ для пользователя, от имени которого в данный момент происходит редактирование реестра. Если требуется установить параметры для всех пользователей, в левой части окна редактирования реестра нажмите на папку Run правой кнопкой мыши и выберите пункт «Перейти в раздел HKEY_LOCAL_MACHINE». После этого проделайте процедуры для добавления или удаления программы из списка автозагрузки.
Сторонние программы
Средства «семерки», при помощи которых осуществляется настройка списка автозапуска, мы рассмотрели. Перейдем к утилитам от сторонних производителей, позволяющим выполнять аналогичные действия.
Лучшая утилита для обслуживания компьютера CCleaner предлагает не только очистку реестра от ненужных ключей и диска от мусорных файлов, но и открывает возможность редактирования списка автозагрузки.
- Запускаем программу.
- Переходим в пункт «Сервис», где в свою очередь идем во вкладку «Автозагрузка».
При помощи расположенных правее от главного фрейма кнопок доступно отключение и удаление элементов из автозапуска. Создавать новые записи в CCleaner, увы, не получится.
Обращаем внимание на расположенную вверху панель вкладок. В первой, называемой «Windows», содержатся приложения, которые загружаются после входа пользователя в учетную запись
Далее расположены записи с информацией о плагинах, которые активируются при вызове браузера.
Настройка автозапуска программ Windows 10
Параметры & Диспетчер задач
Теперь в обновлённых параметрах и диспетчере задач определяется влияние всех приложений на запуск. Это степень влияния активности ЦП и диска, измеряемая во время загрузки и обновляемая при каждой перезагрузке. Помогает понять, какие программы в автозагрузке можно отключить.
Перейдите в раздел Параметры > Приложения > Автозагрузка. Перетяните ползунок определённого приложения в нужное состояние. С низким влиянием можно оставить включёнными, а с высоким уже лучше отключить
Если приложение важное и нужно при запуске, то его оставляем
В предыдущих версиях раздел автозагрузки был в конфигурации системы. И его было очень трудно найти обычному пользователю. Разработчики Майкрософт догадались переместить автозагрузку в диспетчер задач. Так как его используют все, то они точно уже заметят новый раздел автозагрузки.
Нажмите простое сочетание клавиш Ctrl+Shift+Esc. В окне диспетчера задач перейдите на вкладку Автозагрузка. Здесь уже аналогично выделяем ненужное приложение и отключаем его автозагрузку. Это в целом повысит производительность системы на слабых компьютерах особенно при её загрузке.
Проводник & Редактор реестра
В проводнике можно открыть папку автозагрузки. Все ярлыки, которые присутствуют в этой папке будут запускаться после включения компьютера. Это ещё один способ простого добавления программ в автозапуск Windows 10.
Можно её открыть по пути: C:\ Пользователи\ Имя_пользователя\ AppData\ Roaming\ Microsoft\ Windows\ Главное меню\ Программы\ Автозагрузка. Или быстрее будет выполнить команду shell:startup в окне Win+R.
Непосредственно в реестре также содержатся параметры автозагрузки программ. Можно создать новый параметр или же удалить ненужный существующий. Помните, с реестром нужно быть осторожным. Лучше создайте резервную копию реестра.
Для запуска редактора реестра достаточно выполнить команду regedit в окне Win+R. Теперь в расположении KEY_CURRENT_USER\ SOFTWARE\ Microsoft\ Windows\ CurrentVersion\ Run можно очистить или добавить ПО в автозагрузку.
Планировщик заданий
О возможностях встроенного планировщика заданий большинство пользователей даже не знает. Перейдите в приложение Планировщик заданий > Библиотека планировщика заданий. Список заданий будет пополняться со временем, чем больше стороннего софта установлено — тем больше заданий можно увидеть.
Например, приложение Advanced SystemCore попадает в планировщика сразу же после установки. Теперь смотрим вкладку Триггеры — При входе в систему и Действие — Запуск программы Monitor.exe. Могут быть и другие триггеры и действия даже с дополнительными условиями.
Их можно самостоятельно создавать. Достаточно указать условие, которое вместе с триггером будет определять необходимость выполнения задачи. Если заданное условие недопустимо, задача не будет выполняться. Изменить условие можно с лёгкостью на странице свойств задачи.
CCleaner & AutoRuns
Программа CCleaner для оптимизации системы доступна на Windows 10. Вам достаточно перейти в раздел Сервис > Автозагрузка. И теперь отключайте / включайте загрузку ненужных приложений. Эти программы запускаются при старте Windows 10.
AutoRuns – это утилита для анализа системы, которая позволяет посмотреть полную информацию о запускаемых программах. Во вкладке Everything собраны все программы, запланированные задачи, службы и даже драйвера оборудования. Нас интересует раздел Logon. Он отображает только приложения, которые запускаются при входе в профиль системы.
Как настроить автозагрузку Windows при помощи MsConfig
MsConfig – это системное приложение, отвечающее за конфигурацию системы, в том числе и за автозагрузку. Программу можно найти, открыв системный диск (обычно – «Локальный диск (С:)»), перейдя в папку «Windows», а затем в каталог «System32».
Открыть искомую утилиту можно так же, как и в предыдущем случае, т.е., воспользовавшись поиском. Для этого открываем «Пуск» и пишем в поисковую строку фразу «MsConfig». Кроме того, вы можете нажать клавиши «Windows и R» одновременно, после чего в появившееся окно также вписать «MsConfig» и нажать клавишу ввода – утилита запустится.
Автозагрузка Windows настраивается в соответствующей вкладке данной программы – «Автозагрузка». Перейдём в неё.
Приложение MsConfig, вкладка «Автозагрузка»
Можно заметить, что далеко не все программы, стартующие при старте системы, отображены в системном каталоге «Автозагрузке». Для настройки автозагрузки достаточно убрать или проставить галочку напротив названия программы. Если не хотите, чтобы какая-либо из программ стартовала вместе с загрузкой системы, просто снимите флажок с неё. Включить или отключить запуск всех приложений можно нажать на кнопку «Включить все» или «Отключить все», соответственно.
Как сильно автозапуск замедляет работу ПК
Каждое приложение, запущенное вместе с Windows, работает до тех пор, пока мы не закроем его вручную, или не выключим систему.
Значит, при включенном компьютере запущенные программы воруют часть ОЗУ. Они также отбирают время у процессора за счет тех компонентов, которые мы хотим запустить.
Любое из приложений автозапуска может и не использовать слишком много памяти. Однако, при наличии дюжины загрузочных модулей, потребление ресурсов быстро растет.
На среднебюджетном ПК и выше, с процессором i5/i7 и оперативной памятью 8 ГБ/16 ГБ, замедление не особенно заметно. Но на бюджетной модели с 2-ядерным процессором, 2 ГБ или 4 ГБ ОЗУ, запущенные программы тормозят работу системы.
Как программы влияют на автозапуск ПК
В любом случае, даже если у нас есть самый мощный компьютер в радиусе ста км, с автозапуском необходимо разобраться. Если эти программы редко используются во время работы Windows, почему они должны отнимать даже небольшой процент ресурсов системы?
Редактируем посредством планировщика заданий
Еще один вариант работы с автозапуском Windows 10 – это планировщик заданий. Давайте разберемся как с ним обращаться.
- Изначально запускаем приложение. Для этого кликните по иконке лупы на панели задач и впишите запрос в поисковое поле. Как только появится результат, запускаем его.
- Откроется интерфейс планировщика заданий. Кликните по разделу «Библиотека». В правой части программы мы можем видеть все задачи, запланированные на ПК.
- Кликаем по любой записи и видим подробное описание в нижней части окна. В данном случае это служба обновления Google Chrome.
- Мы можем кликнуть правой клавишей по ненужной записи и в контекстном меню выбрать пункт «Удалить».
- В планировщике заданий можно создать новое действие. Для этого в крайней правой колонке окна выбираем пункт «Создать задачу».
- Заполняем имя и описание новой задачи в появившемся мастере.
- Переходим в раздел «Действия» и жмем «Создать».
- Кликаем по кнопке «Обзор» и выбираем программу, которая будет запускаться по выполнении данного задания. Далее жмем «ОК».
- На этом создание новой задачи окончено, можно кликать по кнопке «ОК».
Как видим, наша задача создана и калькулятор попал в список запланированных действий.
Добавить программу в автозагрузку Windows 10
Проводник
- Переходим по пути: C:\ Пользователи\ Имя_Пользователя\ AppData\ Roaming\ Microsoft\ Windows\ Главное меню\ Программы\ Автозагрузка.
- При желании добавить программу в автозагрузку просто переносим необходимый ярлык приложения в эту папку.
Вторым более быстрым способом открытия текущего расположения есть выполнение команды shell:Startup в окне Win+R. При желании добавить приложение в автозагрузку необходимо в папку автозагрузки добавить ярлык приложения. Аналогично решается ситуация с удалением приложений в автозагрузке, достаточно удалить ранее добавленные ярлыки.
Обратите внимание что по умолчанию папка AppData скрыта. По этому в первую очередь можете ознакомиться со статьей где находится папка AppData на Windows 10
В текущей инструкции описано что это за папка, как её найти и как открыть.
Чтобы добавить программу в автозагрузку сразу для всех пользователей необходимо переходить по пути: C:\ ProgramData\ Microsoft\ Windows\ Главное меню\ Программы\ Автозагрузка или выполнять команду shell:common startup. Добавив ярлык приложения в текущее расположение, оно будет автоматически запускаться при включении компьютера для всех пользователей.
Редактор реестра
Внесение изменений в реестр выполняется через редактор. Редактор позволяет сделать резервную копию реестра, что особенно полезно и необходимо для новичков. С помощью редактора реестра можно решать любые проблемы и вопросы связанные с операционной системой Windows 10.
- Запускаем редактор реестра выполнив команду regedit в окне Win+R.
- Переходим в следующий раздел реестра HKEY_CURRENT_USER\ SOFTWARE\ Microsoft\ Windows\ CurrentVersion\ Run.
- В текущем расположении необходимо создать Строковый параметр с любым именем и в Значение которого необходимо указать путь к файлу.
Текущий способ добавляет приложение в автозагрузку для текущего пользователя. Для того чтобы добавить программу в автозагрузку сразу для всех пользователей необходимо создавать строковый параметр по пути: HKEY_LOCAL_MACHINE\ SOFTWARE\ Microsoft\ Windows\ CurrentVersion\ Run.
Планировщик заданий
Планировщик заданий используется для создания и управления общими заданиями автоматически выполняемыми в указанное время. Задания хранятся в папках библиотеки планировщика заданий. Для просмотра или выполнения действия с отдельными заданиями необходимо найти задание в библиотеке и щелкнуть команду в меню действие.
- Открываем планировщик заданий выполнив команду taskschd.msc в окне Win+R.
- Дальше в меню Действие выбираем пункт Создать простую задачу.
- В открывшимся окне мастера создания простой задачи указываем любое Имя и нажимаем Далее.
- В разделе Триггер в пункте когда Вы хотите запускать задачу выберите вариант При запуске компьютера.
- В разделе Действие выбираем пункт Запустить программу и нажимайте Далее.
- В подразделе действие укажите путь к программе, которую Вы хотите добавить в автозагрузку нажав кнопку Обзор.
- На завершение проверяйте правильность указанных данных и нажимайте кнопку Готово.
Несмотря на большое количество шагов создания простой задачи в планировщике заданий весь процесс занимает не больше одной минуты Вашего времени. А также по аналогии пользователь без проблем может выбрать вместо пункта Создать простую задачу просто Создать задачу. При настройке задачи необходимо будет просто по аналогии заполнить нужные пункты.
Выводы
Добавление приложений в автозагрузку не требует от пользователя больших умений в операционной системе Windows 10. Есть простые способы добавления программы в автозагрузку, например с использованием проводника или более сложные способы — с использованием редактора реестра. В общем в пользователя есть возможность самостоятельно добавить самые необходимые приложения в автозагрузку.
Какие приложения сохранить
Большинство программ автозапуска бесполезны, но не все из них. Есть парочка избранных, которые должны находится включенными даже на низкобюджетных ПК.
Всегда сохраняйте антивирус при запуске, даже если у него есть несколько подгружаемых модулей.
Некоторые антивирусы, такие как BitDefender, вообще не отображаются на вкладке «Атозагрузка» или с помощью Ccleaner, хотя запускаются вместе с Windows. В таких случаях их легко найти среди списка служебных модулей.
Программы, которые не отображаются на вкладке «Атозагрузка» можно найти в служебных моделях
С другой стороны, сканеры вредоносных программ, такие как MalwareBytes, SpyBot, SuperAntiSpyware и т. д., не должны загружаться вместе с системой. Как антивирус, так и сканер, к которому мы обращаемся, являются излишними, и это замедлит работу Windows.
Лучше всего использовать ручной режим проверки при загрузке файла или каждые несколько дней в качестве меры предосторожности. Нет надобности в постоянной защите одновременно от двух программ
При использовании облачного хранилища, как Dropbox, Google Диск, OneDrive и т
д., также важно, чтобы оно работало в любое время
Большинство загрузочных приложений, связанных с драйверами, являются бесполезными. Вы можете приостановить работу компонентов Nvidia, AMD или Intel (hkcmd и igfxTray), и графика от этого не пострадает. Отключите любые службы звуковой карты, и качество звука сохранится. То же самое относится к принтерам, сканерам и т. д.
Отключаем фоновые процессы
Единственное исключение из правил, связанных с драйверами, — это Synaptics. Он добавляет некоторые функции к тачпаду, такие, как прокрутка страницы или сенсорная чувствительность. Поэтому, если вы часто используете тачпад, то лучше оставьте модуль запущенным.
При ежедневном использовании службы обмена сообщениями, например Skype, лучше не убирать ее из автозапуска. Но только если она нужна вам каждый раз при входе в Windows. Если созваниваться по Skype раз в неделю или месяц, тогда нет смысла постоянно его запускать.
Программы, которые вы редко или никогда не используете, не стоит загружать вместе с Windows.
Где находится автозагрузка
Каждый пользователь должен знать, какие программы работают в режиме автозагрузки. На предыдущих версиях ОС ознакомиться со списком приложений, добавленных в специальную область файловой системы, можно было через соответствующую папку в меню «Пуск». С обновлением до Windows 10 подобная опция была ликвидирована. Однако папка никуда не исчезла. Ее просто спрятали.
Каталог с приложениями, добавленными в автозагрузку, располагается в директории «C:\Users\Username\AppData\Roaming\Microsoft\Windows\Start Menu\Programs\Startup»
Обратите внимание, что нужная папка может не отобразиться. Для ее активации понадобится включить отображение скрытых элементов в Проводнике
Если найти интересующий каталог все равно не получается, обратитесь к альтернативной инструкции:
Зажмите клавиши «Win» + «R», чтобы запустить исполняемое окно «Выполнить».
Введите запрос «shell:startup».
Нажмите на кнопку «ОК» или клавишу «Enter».
После выполнения указанных действий откроется окно Проводника, содержащее в себе искомую папку. Здесь вы можете ознакомиться со списком автоматически запускаемых приложений. В то же время добавить новую программу в автозагрузку не получится. Для выполнения этой операции используется другая инструкция.
Если вы не можете найти подгружаемую программу
Есть ли определенное приложение, которое вы хотите отключить или убрать из автозапуска, но не можете его найти в Диспетчере задач, а также с помощью MSconfig или Ccleaner? Вероятно, оно запускается как служба Windows.
Чтобы отключить такие приложения, вам нужно получить доступ к служебным программам.
-
Нажмите одновременно сочетание клавиш Win + R и введите services.msc
-
После обнаружения необходимой службы откройте ее двойным щелчком мыши.
-
Установите «Тип запуска» из списка «Вручную».
Кроме того, убедитесь, что ничего не затронули в разделе «Службы». Некоторые из них, если отключены, будут препятствовать загрузке Windows. Таким образом, придерживайтесь сервисов для сторонних приложений.
Папка Autorun
Программы, в которых разработчики не реализовали глубокую интеграцию с ОС, можно запускать в автоматическом режиме поместив их ярлык в папку автозагрузки.
Нужная директория по умолчанию является скрытой. Чтобы не менять настройки Проводника воспользуемся диалоговым окном «Выполнить». Вызвав его, набираем в текстовом поле «shell:startup», как показано на снимке экрана. Щелчок по кнопке «ОК» сразу открывает нужную директорию в файловом менеджере Windows.
Берем заранее приготовленный на рабочем столе ярлык программы и переносим его в папку мышкой. При появлении рядом с ним надписи «Переместить в «Автозагрузка» отпускаем кнопку. На скриншоте показан момент переноса ярлыка для браузера Firefox.