Метод для Windows 7
На рабочем столе нажать на иконку меню пуск левой кнопкой мышки. Появиться окно с полем поиска, куда следует ввести название файла .exe, по окончании ввода сверху (над полем поиска) появится искомая программа. Наведите на наименование указатель мышки и кликните по нему, или с помощью клавиатуры стрелками вверх, вниз поставьте фокус (синий прямоугольник выделения) на название и нажмите «ENTER».
Наименование программы и название файлов с расширением .exe не всегда совпадают. В этом случае можно воспользоваться ещё одним ни менее привлекательным способом быстрого запуска программ.
Tox
Tox несколько отличается от других приложений для общения в данной подборке
В отличие от них, в Tox уделяется значительное внимание приватности пользователя, а для защиты ваших данных используется сквозное шифрование. Кроме того, для еще большего усиления приватности при игре и общении здесь используется модель соединения peer-to-peer
Фактически Tox – это протокол, у которого есть ряд реализаций для разных операционных систем. Приложения голосовых чатов, в которых применяется протокол Tox, доступны для Windows, macOS, Linux, Android и iOS. Существует также веб-версия.
Достоинства Tox
Протокол Tox обеспечивает геймерам безопасный голосовой чат. Приватность – важный момент, но во многих приложениях для общения в играх ей не уделяется должного внимания. Более того, исходный код Tox открыт, поэтому вы можете быть уверены, что с вашими данными не производится никаких несанкционированных действий.
Приложения Tox есть почти для всех современных операционных систем, благодаря чему возможно кроссплатформенное общение. Кроме того, из-за той же кроссплатформенности разработчики постоянно обновляют протокол и не упускают возможности дополнить функционал своих клиентских приложений.
Недостатки Tox
Из-за использования peer-to-peer соединения может страдать качество звука. Оно полностью обусловлено качеством вашей связи друг с другом. Также вы не можете отправлять сообщения, если другой пользователь не подключен к мессенджеру Tox. Некоторые приложения могут показывать, что сообщение отправлено, когда на самом деле оно ожидает завершения передачи.
В связи с открытой природой протокола Tox разработчики приходят и уходят. На момент написания этой статьи есть как минимум семь заброшенных проектов сервисов для обмена мгновенными сообщениями. Если какой-то сервис не привлечет достаточного количества пользователей или разработчики потеряют интерес к проекту, это количество может вырасти.
Как использовать Startup Delayer
Очень легко и просто. В главном окне программы увидите весь список автозагрузки.
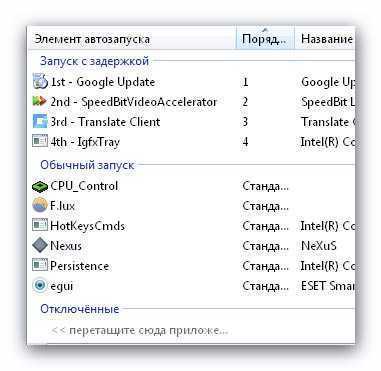
Давайте «пошаманим» в нём. Изначально все программы в списке находятся в разделе «Обычный запуск» .
Оставляем в нём действительно нужные программы, такие как, антивирусы или панель быстрого запуска программ Nexus, например.
Совершенно ненужные — перетаскиваем в нижний раздел «Отключенные» путём зажатия левой кнопки мыши на строке программы и перемещения её вниз.
Нужные программы, но которые можно запустить и чуть позже перетаскиваем в верхний раздел «Запуск с задержкой» .
В этом разделе можно установить и очерёдность запуска простым перетаскиванием. Видите цифры 1-2-3-4, это и есть очерёдность отложенного запуска.
А теперь давайте выставим стиль работы программы или простым языком — время задержки запуска. Идём в настройки и…
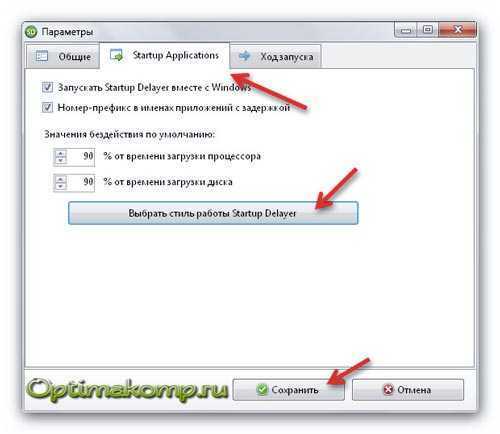
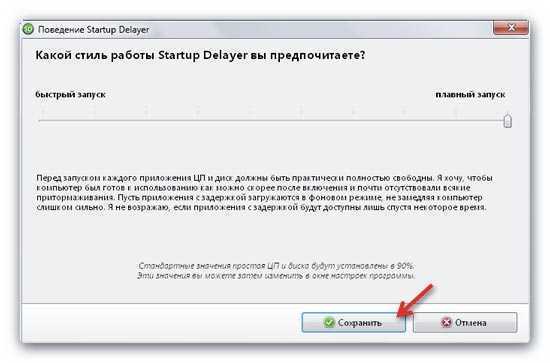
…выбираем стиль работы перемещая ползунок по шкале и читая, что нам пишут ниже при разных положениях его.
Выбрал самый оптимальный вариант, который не грузит компьютер и позволяет приступать к работе за ним практически сразу после запуска системы.
Риски использования слишком большого количества оперативной памяти
По большей части оперативная память безвредна. Маловероятно, что вы нанесете катастрофический ущерб своей системе из-за того, что вы используете слишком много оперативной памяти в приложении — худшее, что может случиться, — это произойдет сбой программы или фоновые программы могут вести себя странным образом.
Однако бывают случаи, когда это может нанести более серьезный ущерб. Любой, кто когда-либо работал с кодированием, сталкивался с ошибкой переполнения стека — проблемой, которая возникает при превышении объема памяти стека вызовов. Эта ошибка приводит к сбою. Подобный тип проблемы часто возникает, когда программа выдает сообщение об ошибке «Не отвечает» в Windows.
Это происходит, когда он превышает выделенный объем ОЗУ и больше не может работать должным образом. Ожидание очистки памяти иногда может решить проблему, но наиболее эффективный метод — принудительно закрыть программу с помощью диспетчера задач.
РК Лаунчер
RK Launcher — еще одна бесплатная док-станция для Windows 10, используемая для хранения ваших любимых приложений и программ. Вы можете добавить абсолютно любое приложение, а также файлы и папки.
RK Launcher находится на краю экрана, но он не обязательно должен быть верхним краем, так как вы можете переместить его на любую сторону экрана, которую вы хотите.
RK Launcher также отличается простым и аккуратным дизайном, и он должен идеально сочетаться с вашей рабочей средой.
Возможность смены тем и добавления пользовательских значков и доклетов позволяет полностью настроить внешний вид RK Launcher.
Поскольку RK Launcher можно разместить на любой стороне экрана и поддерживает различные приложения, программы и типы файлов, он может стать идеальной заменой панели задач.
Хотя RK Launcher был построен для предыдущих версий Windows, он по-прежнему хорошо работает в Windows 10.
RK Launcher доступен бесплатно, и вы можете получить его по этой ссылке.
Winlaunch
WinLaunch — еще одна бесплатная имитация программ запуска приложений из операционных систем Apple. Эта программа основана на лаунчере от Mac OS X Lion.
Как и в случае с док-станцией Circle Dock, он начинает сворачиваться в фоновом режиме, и вы активируете его, нажимая сочетание клавиш Shift + Tab.
Когда активировано, панель запуска появляется и показывает вам список всех закрепленных программ и приложений.
Как только WinLaunch открывается, значки на рабочем столе скрываются, а фон размыт, что является приятным штрихом в дизайне.
Вы можете группировать ярлыки по группам, аналогично тому, как это делается в iOS; просто перетащите один значок в другой, чтобы создать группу.
Вы можете создать столько групп, сколько хотите, и выполнить дополнительные настройки, например, добавив название группы.
Также есть «Режим Jiggle», который позволяет перемещать значки из одной группы в другую.
Чтобы добавить значки в WinLaunch, нажмите клавишу F на клавиатуре, после чего панель запуска будет уменьшена до меньшего подвижного окна, в которое можно добавлять значки путем перетаскивания.
WinLaunch доступен бесплатно, и вы можете получить его по этой ссылке.
Основные возможности программы
Создание и настройка меню осуществляется в панели утилиты из контекстного меню, либо из меню Edit. Если вы не в ладах с английским, хорошей подсказкой послужат значки в меню, сопровождающие каждый пункт.
Ярлыки для запуска программ и открытия папок
PStart поддерживает все возможности стандартных ярлыков Windows, т.е. параметры командной строки, рабочую папку, описание и т.д.
Обратите внимание на собственные переменные среды. Переменная %pdrive% соответствует корню диска, будь то флэшка или жесткий диск при локальной установке
Остальные переменные не слишком интересны тем, кто знаком с содержимым команды SET ![]()
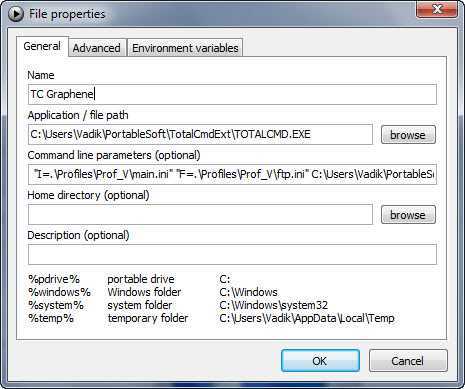
На рисунке выше вы видите ярлык для запуска Total Commander, в котором указаны собственные пути к файлам настроек и FTP, а также задано открытие нужной мне папке в левой панели при старте программы.
Группы ярлыков
Вы можете распределять ярлыки по группам, в том числе создавать вложенные группы. Такое упорядочивание очень упрощает навигацию, а уникальные значки групп ускоряют визуальный поиск. Особо отмечу, что из панели запуска можно одним щелчком выполнять сразу все задачи в группе. Для этого нужно щелкнуть правой кнопкой мыши по группе и выбрать из меню Run.
На рисунке выше вы видите группу Blog, которую я запускаю, когда приступаю к работе над техническим улучшением блога. У меня сразу открываются два файла со стилями, «пипетка» для подбора цветов и Total Commander с фокусом на папку темы блога (TC удобен для поиска в тексте PHP-файлов и в качестве FTP клиента).
Порядок групп и ярлыков задается перетаскиванием, а для полного счастья можно добавлять разделители.
Параметры запуска программ
В PStart предусмотрены различные варианты автозапуска (1 на рисунке ниже), расписание (2), а также действие после запуска (5). Вы можете настроить сочетание клавиш для запуска программы (3) и указать размер ее окна (4). Эти параметры доступны как при добавлении новой программы, так и при ее редактировании.
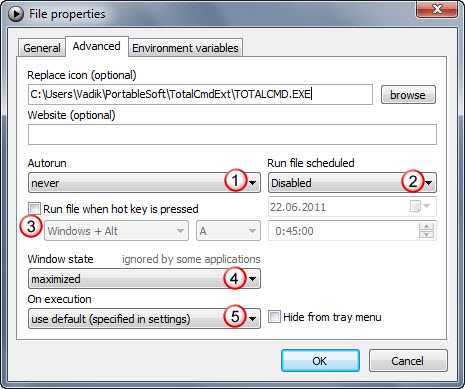
В панели PStart у программ есть контекстное меню, где присутствует возможность запуска от имени другого пользователя. К сожалению, нет опции запуска от имени администратора (с повышением), но при необходимости можно тут же открыть папку программы и вызвать стандартное контекстное меню файла.
Поиск и заметки
PStart умеет искать не только в своем меню, но и в меню «Пуск». Впрочем, ищет утилита только по-английски, так что найти элемент управления по его русскому названию не удастся. Но и без этого поиск является небольшим приятным дополнением, согласитесь?
Заметками я не пользуюсь, но можно настроить для любой из них напоминание по расписанию.
Предисловие
Заблуждений, касающихся работы компьютера, предостаточно. Какие-то очень популярны, какие-то широко известны в узком кругу. Я выбрал парочку особо живучих, поддерживаемых верой тех, кто любит заниматься оптимизацией компьютера. Их опровержение не требует долгих объяснений нюансов работы операционной системы, программ и процессора. Достаточно использовать логику.
Прежде чем приступлю к описанию мифов, напишу несколько тезисов, на которые буду опираться в дальнейшем. Если вы не согласны со мной — подумайте дважды, почему. Может быть, мы с вами живём в параллельных вселенных?
Итак, вот тезисы, которые для меня являются истиной, подкреплённой фактами и знаниями. Надеюсь, после внимательного прочтения вы поймёте, к чему я веду.
2. Возможности софта ограничены возможностями операционной системы (в том числе драйверами). У прикладных программ и игр, которые мы видим на экране, нет прямого доступа к железу компьютера, они работают через посредника — Windows. Если система (и драйвера) чего-то не умеют, то программы до этого «чего-то» не доберутся. Например, для звуковой карты моего старого ноутбука Acer 5920G есть несколько версий драйверов. Так получилось, что в одном драйвере можно регулировать усиление звука микрофона, а в другом такой регулировки нет, зато можно включить улучшение звука технологией Dolby Surround. Поэтому, если я хотел слушать музыку с комфортом, приходилось ставить драйвер с Dolby Surround. Когда записывал видеоурок, ставил другой, где микрофон работает заметно лучше. Увы, ни одна программа не может обойти эти ограничения и дать доступ ко всему сразу, потому что нет драйвера, где есть обе упомянутые функции. Поэтому нет такой программы, которая при одном драйвере вернула бы возможности, доступные при другом драйвере. Это правило соблюдается всегда, в том числе для игр. У них нет прямого доступа к железу, только через посредника
Например, графика часто создаётся с помощью команд DirectX, но в контексте данной статьи это не важно
3. Создатели операционных систем не стремятся намеренно ограничивать производительность компьютера. Иначе будет а-та-та и много исков. Например, Apple наказали штрафом на 5 000 000 евро, когда выяснилось, что ОС старых моделей айфонов снижает производительность со временем. И ещё на 5 миллионов евро за то, что функция замедления работала тайно, без уведомления владельцев устройств. То есть нужно понимать, что если бы в Windows была какая-то функция, без явного уведомления пользователей как-то снижающая скорость вычислений ЦП, отключающая ядра процессора или ограничивающая возможности железа, то об этом бы писали во всех технических (и не только) СМИ. Были бы иски и репутационные потери. Но этого нет и не будет, потому что семейство Windows исследовано вдоль и поперёк. Баги и не оптимальные алгоритмы в системе были, есть и будут, но это случается с каждым сложным программным продуктом. Намеренное замедление не выгодно.
Надеюсь, вы прочли написанное выше. Мифы оптимизации компьютера, связанные с отключением и включением ядер, о которых я расскажу ниже, как раз построены на неверии в правдивость этих тезисов. Почему-то многие верят в то, что Microsoft не даёт «раскрыться» компьютеру без ковыряния в настройках.
Внесите некоторые изменения в свой реестр
Предупреждение : внесение изменений в реестр может вызвать серьезные проблемы с вашим ПК. Действуйте на свой страх и риск. Всегда делайте резервную копию вашего ПК перед редактированием реестра.
Планировщик мультимедийных классов используется в некоторых играх, чтобы фоновые процессы могли иметь достаточную вычислительную мощность для эффективной работы, но при этом вам нужна полная мощность для игр! Вот как можно изменить планировщик классов, чтобы дать играм максимально возможную вычислительную мощность:
- Нажмите клавишу Windows + R на клавиатуре, чтобы открыть окно « Выполнить» .
- Введите regedit и нажмите Enter на клавиатуре.
-
Дважды щелкните HKEY_LOCAL_MACHINE .
-
Дважды щелкните ПРОГРАММНОЕ ОБЕСПЕЧЕНИЕ .
-
Дважды щелкните Microsoft .
-
Дважды щелкните Windows NT .
-
Дважды щелкните CurrentVersion .
-
Дважды щелкните Мультимедиа .
-
Нажмите SystemProfile .
-
Щелкните правой кнопкой мыши SystemResponsiveness .
-
Нажмите Изменить .
-
Введите на клавиатуре.
- Нажмите ОК .
Вы также можете установить приоритет игр над другими процессами на вашем ПК, чтобы гарантировать, что ваши игры работают как можно лучше. Вот как это сделать:
- Нажмите клавишу Windows + R на клавиатуре, чтобы открыть окно « Выполнить» .
- Введите regedit и нажмите Enter на клавиатуре.
-
Дважды щелкните HKEY_LOCAL_MACHINE .
-
Дважды щелкните ПРОГРАММНОЕ ОБЕСПЕЧЕНИЕ .
-
Дважды щелкните Microsoft .
-
Дважды щелкните Windows NT .
-
Дважды щелкните CurrentVersion .
-
Дважды щелкните Мультимедиа .
-
Дважды щелкните SystemProfile .
-
Дважды щелкните Задачи .
-
Нажмите Игры .
-
Щелкните правой кнопкой мыши GPU Priority .
-
Нажмите Изменить .
-
Введите 8 на клавиатуре.
-
Нажмите ОК .
-
Щелкните правой кнопкой мыши Приоритет .
-
Нажмите Изменить .
-
Введите 6 на клавиатуре.
-
Нажмите ОК .
-
Щелкните правой кнопкой мыши категорию планирования .
-
Нажмите Изменить .
-
Введите High на клавиатуре.
- Нажмите ОК .
Программы родительского контроля, встроенные в ОС
Для ограничения доступа детей к не предназначенному для них контенту необязательно скачивать дополнительное программное обеспечение. Иногда задачу можно решить с помощью уже встроенных функций операционных систем Windows и Mac OS.
Родительский контроль: панель на Mac
Операционная система Apple получила встроенные инструменты, благодаря которым можно контролировать проведенное за компьютером время и настраивать доступ к определенным программам и сайтам. Родительский контроль есть на всех платформах Mac OS, начиная с версии X 10.7. Для блокировки ресурсов в интернете следует настроить фильтр, указав, какие программы разрешается запускать. Есть возможность запретить даже отправку электронной почты и сообщений в iChat – общаться можно будет только с указанными контактами.
Для использования функций контроля не требуется установка дополнительных утилит. Кроме полного ограничения доступа, можно установить временные интервалы, сокращающие время работы на компьютере и в Сети.
Windows Live Family Safety
Программа Live Family Safety входит в список основных компонентов операционной системы Windows. С ее помощью можно ограничить запуск игр и приложений, а также время их использования на ПК. Утилита составляет отчеты с полной информацией о скачанном ПО, посещенных веб-страницах и запущенных играх – так что вы всегда будете в курсе, чем занимался ваш ребенок за компьютером.
Утилита легко настраивается, но требует создания учетной записи Live ID. Для настройки под требования пользователей используется сайт «Семейная безопасность».
Решение является полностью бесплатным и может устанавливаться на любом ПК или ноутбуке с системой Windows, начиная с версии Vista. Эффективность блокировки у него немного ниже по сравнению с другими, не встраиваемыми в систему программами. Но для блокировки большинства не предназначенных для детей ресурсов возможностей Live Family Safety будет достаточно.
Как удалить Quick Access из Windows 10 File Explorer
Несмотря на то, что быстрый доступ является очень полезной функцией, многие люди предпочитают, чтобы она не отображалась на экране каждый раз, когда они открывают проводник. Вот почему в этом руководстве мы покажем вам, как отключить быстрый доступ в проводнике файлов Windows 10 или удалить быстрый доступ из панели навигации на компьютере с Windows 10.
Здесь мы объяснили оба метода, теперь вам решать, хотите ли вы отключить режим быстрого доступа или удалить быстрый доступ в Windows 10. Давайте посмотрим:
Способ 1: отключить быстрый доступ в Windows 10
Если вы хотите отключить режим быстрого доступа как вид по умолчанию в проводнике и восстановить прежний вид по умолчанию в проводнике, который отображает список устройств и дисков вместо места быстрого доступа, то отключение вида быстрого доступа — отличное решение для вас.
В проводнике 10й Windows появится новая функция – панель быстрого доступа
Выполните следующие действия и узнайте, как отключить Быстрый доступ в проводнике Windows 10:
Шаг (1): Сначала откройте проводник, а затем перейдите в «Просмотр» и нажмите «Параметры».
Шаг (2). В параметрах папки выберите вариант по умолчанию, чтобы открыть Проводник на Этом компьютере.
Шаг (3). Теперь в разделе «Конфиденциальность» снимите оба флажка:
- Показать недавно использованные файлы в Быстром доступе
- Показать часто используемые папки в быстром доступе
Шаг (4): Далее нажмите кнопку « Очистить» , чтобы очистить историю проводника .
Шаг (5): Наконец, нажмите кнопку Применить , а затем кнопку ОК , чтобы сохранить изменения.
Внесение этих изменений отключит Быстрый доступ как вид по умолчанию в проводнике на вашем компьютере с Windows 10.
Как настроить или удалить Панель быстрого доступа в Windows 10
После отключения режима быстрого доступа в Windows 10, если вы хотите также избавиться от значка «Быстрый доступ» на боковой панели проводника, следуйте приведенным ниже методам.
Способ 2: удалить быстрый доступ в Windows 10
Если вы не хотите видеть недавно использованные файлы и часто используемые папки на вашем компьютере и хотите полностью удалить быстрый доступ из боковой панели проводника в Windows 10, тогда вы можете это сделать. Процесс довольно прост.
Выполните следующие действия и узнайте, как удалить Быстрый доступ в панели навигации проводника Windows 10:
Шаг (1): Нажмите клавиши Windows + R вместе, затем введите regedit и нажмите Enter.
Шаг (2): как только откроется окно редактора реестра , перейдите к следующему ключу:
HKEY_LOCAL_MACHINESOFTWAREMicrosoftWindowsCurrentVersionExplorer
Шаг (3). Теперь на правой панели щелкните правой кнопкой мыши в любом месте пустого пространства и выберите «Создать» → «Значение DWORD (32-разрядное)».
Шаг (4): Установите новое имя значения как HubMode, а затем дважды щелкните по нему и измените его значение данных на 1. Наконец, нажмите на кнопку ОК.
Теперь просто закройте все окна проводника, открытые на вашем компьютере, а затем снова откройте проводник. Отныне значок быстрого доступа не будет отображаться на панели навигации в проводнике Windows 10.
А в будущем, если вы захотите включить значок быстрого доступа на боковой панели проводника файлов в Windows 10, просто выполните те же самые действия и измените значение HubMode с 1 на 0 или просто удалите ключ HubMode DWORD из редактора реестра.
Заключение
Таким образом, вы можете увидеть, как просто отключить быстрый доступ в обозревателе по умолчанию и полностью избавиться от значка быстрого доступа на боковой панели проводника Windows 10.
Если вы точно будете следовать обоим вышеперечисленным методам, то сможете легко отключить режим быстрого доступа и удалить значок быстрого доступа Windows 10, отображаемый на панели навигации в проводнике файлов.
Не стесняйтесь сообщить нам через раздел комментариев ниже, если у вас есть еще вопросы относительно того, как удалить быстрый доступ в Windows 10, и мы обязательно предоставим вам руководство, чтобы помочь.
После перехода на операционную систему Windows 10 пользователи в проводнике увидели новую панель быстрого запуска, которая по умолчанию включена. Панель быстрого доступа содержит пункты часто используемые папки и последние открытые файлы. Множество пользователям не по душе, что после открытия любого файла или папки они отображаются в панели быстрого доступа.
Данная статья расскажет как настроить, очистить или вовсе скрыть быстрого доступа средствами операционной системы Windows 10. Панель быстрого доступа также позволяет посмотреть недавно открытые файлы Windows 10. Особенно актуально, если кто-то использует Ваш компьютер без присмотра. Вы всегда можете посмотреть что открывал пользователь во время Вашего отсутствия.
Ускорение с помощью CPU Control
Максимальное усиление компьютера путем обмана системы — это CPU Control. Не рекомендуется использовать на тех компьютерах, у которых больше 4-ех ядер. Для всех остальных актуально. Как вы знаете, OC Windows использует все ядра для всех процессов, а мы с помощью этой программы можем перекинуть все процессы на одно ядро, а процессы игр — на остальные. (Ссылка)
Третий столбик обозначает, сколько ядер использует процесс (1 — используемое ядро, 0 — неиспользуемое). У меня везде три единицы и один ноль, так как у меня трехядерный процессор. Тыкая правой кнопкой мыши по каждому процессу, мы выбираем CPU 1, дабы те нагружали первое ядро. А нажав правой кнопкой мыши по процессу игры, выбирайте все ядра. (Если их больше двух, то сделайте как на скриншоте. Если три ядра — 1+2+3, если четыре — 1+2+3+4). Надеюсь, что все понятно.
Измените свой файл страницы виртуальной памяти
Если на вашем компьютере недостаточно оперативной памяти, он может использовать специальный файл на вашем компьютере, который действует как виртуальная память. Это известно как файл подкачки. Размер файлов подкачки не должен превышать в 1,5 раза общий объем оперативной памяти вашего компьютера. Чем быстрее ваш жесткий диск или твердотельный накопитель, тем эффективнее будет файл подкачки.
- Нажмите на поле поиска Windows .
- Введите Панель управления и нажмите Enter на клавиатуре.
-
Нажмите Система .
- Нажмите Расширенные настройки системы .
-
Нажмите Настройки в поле Производительность .
-
Перейдите на вкладку « Дополнительно ».
-
Нажмите Изменить .
-
Установите флажок « Автоматически управлять размером файла подкачки для всех дисков» .
-
Нажмите Нестандартный размер .
-
Нажмите поле Начальный размер (МБ) .
-
Введите 8192 на клавиатуре. Это создаст 8GB файл страницы.
-
Нажмите поле Максимальный размер (МБ) .
-
Введите 8192 на клавиатуре. Это будет держать ваш файл подкачки больше 8 ГБ.
-
Нажмите Установить .
- Нажмите ОК .
Вы хотите убедиться, что вы установили все другие диски на вашем компьютере на Нет файла подкачки, если вы не хотите записывать информацию об ошибке. В этом случае оставьте диск C: (если это не ваш основной файловый диск подкачки) объемом около 300 МБ.
Как же настроить автозапуск Windows?
Автозапуск можно найти в программе «Конфигурациях системы». А вот открыть окно приложения вы сможете, используя несколько путей. В меню «Пуск» можно вбить аналогичную поисковую фразу, а в результатах поиска выбрать необходимую программу. Второй путь также начинается с меню «Пуск», но затем нам необходимо использовать команду Выполнить, а строку заполняем фразой «msconfig».
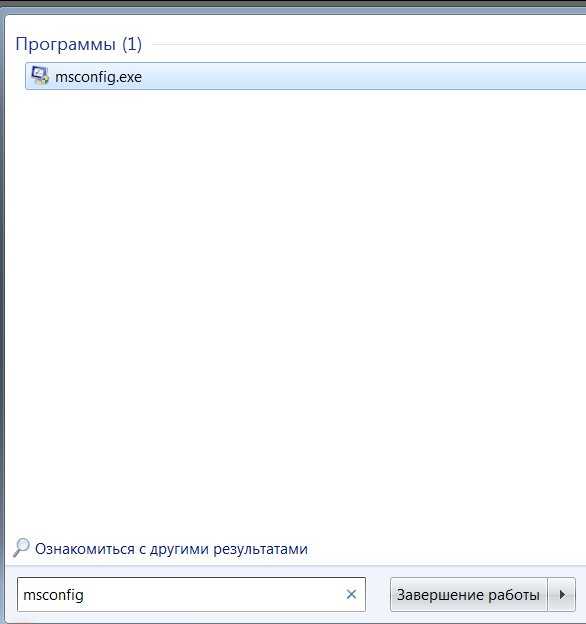
В окне «Конфигурация системы» одна из вкладок называется «Автозагрузка». В длинном списке программ можно найти название тех приложений, которые мы желаем отключить. Процедура отключения сводится к тому, что необходимо снять галочку с тех программ, запуск которых не нужен. После этого необходимо подтвердить свои настройки нажав на кнопку «Применить» и «ОК».
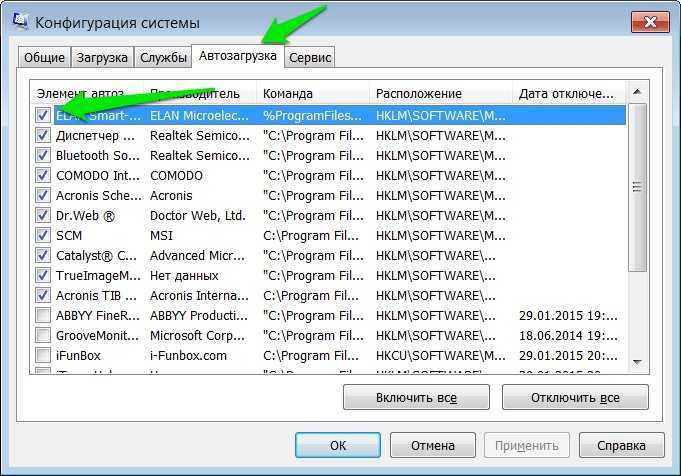
Затем вам будет предложено перезагрузить компьютер. Перезагрузка вовсе не обязательна, настройки вступят в силу после следующего включения ПК, так что выбор действия остаётся за вами.
Обновите операционную систему
Использование устаревшей версии, скажем, Windows, может привести к снижению производительности ПК. Приложения, разработанные для определенной версии операционной системы (ОС), не будут работать наилучшим образом, и вредоносное ПО может легче найти путь в ОС, которая не обновлена с учетом последних мер безопасности.
Вот как искать доступные обновления в Windows 10:
- Нажмите на поле поиска Windows на панели задач.
-
Тип обновления .
-
Нажмите Проверить наличие обновлений .
- Нажмите кнопку « Проверить наличие обновлений» в окне « Настройки» .
Любые доступные обновления для Windows 10 начнут загружаться автоматически.
Драйверы видеокарты, как правило, предназначены для последней сборки Windows, поэтому, если вы обновите одну, вам нужно будет обновить другую.
DDownloads
Утилита совместима с операционной системой Windows (32/64 бит) и имеет англоязычный интерфейс. Модель распространения DDownloads — условно-бесплатная. Чтобы получить полный доступ к ПО нужно купить лицензию за 5 евро. Можно загрузить бесплатную версию с ограничениями.
В левой части интерфейса главного окна отображаются все доступные категории программ для установки на ПК. Чтобы посмотреть каталог нужно развернуть список.
Далее нужно выбрать одну из доступных программ в списке. В правой части интерфейса отобразится подробная информация о ПО: разработчик, совместимость с операционной системой, версия, рейтинг, стоимость полной версии, размер.
Чтобы установить приложение необходимо нажать «Download» на панели инструментов. Утилита DDownloads начнет загрузку установочного файла на компьютер. Функция «from Page» дает возможность перейти на сайт разработчика и выполнить загрузку инсталлятора вручную.
Позитив:
- удобный интерфейс;
- инструмент для добавления программ в каталог;
- большой каталог софта, который пополняется ежедневно;
- возможность пользоваться утилитой бесплатно;
- загрузка portable-версий ПО;
- просмотр подробной информации об утилитах;
- встроенный инструмент для быстрого поиска софта по названию;
- загрузка актуальных версий приложений с сайтов разработчиков без вирусов.
Негатив:
- отсутствует официальная поддержка русского языка;
- не поддерживается пакетная установка программ на компьютер.
Быстрый запуск программ через Панель задач
Сделать быстрый запуск для некоторых программ можно, воспользовавшись еще Панелью задач, расположенной, как правило, внизу экрана (она также может располагаться сбоку или сверху, в зависимости от настроек).
Главное преимущество расположения ярлыков программ на Панели задач, это их доступность в один клик, так как они всегда на виду.
Рассмотрим добавление любимых программ для быстрого доступа на Панель задач, на примере двух программ: Проводника (одна из стандартных программ, входящая в операционную систему) и браузера.
Проводник на Панели задач
Заходим в меню Пуск -> Все программы (1), переходим в папку Стандартные (2), находим Проводник (3). Далее нажимаем правую кнопку мыши и в появившемся окне жмем Закрепить на панели задач (4). В результате на Панели задач появится значок (5) для запуска Проводника:
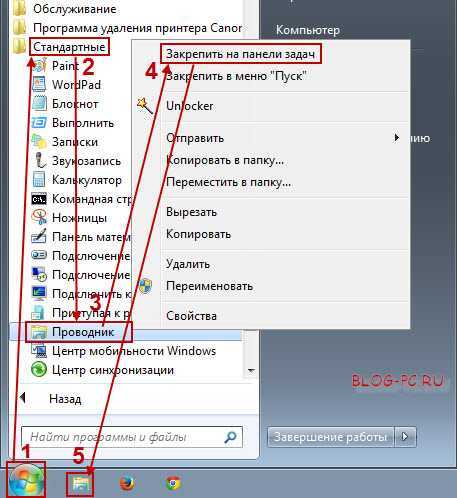
Браузер на Панели задач
Заходим также в меню Пуск -> Все программы (1), находим Браузер (2). Далее нажимаем правую кнопку мыши и в появившемся окне жмем Закрепить на панели задач (3). В результате на Панели задач появится значок (4) для запуска Браузера:
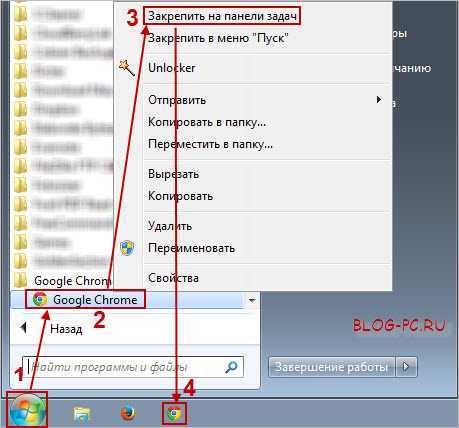
Конечно, много программ в Панель задач добавлять не следует, так как там же еще добавляются запущенные программы. Но, несколько часто используемых программ добавить будет кстати.
Проверка системных требований
Узнать, будет ли игра работать на вашем компьютере без лагов, иногда можно даже до её установки.
- Если компьютер не соответствует даже минимальным требованиям, лаги будут наверняка;
- При совпадении с основными пунктами этих требований (например, установлено 2 ГБ ОЗУ и требуется не меньше этого объёма памяти) лагов может не быть, но никакой гарантии их отсутствия нет;
- Желательно ориентироваться на рекомендуемые требования или даже на присутствующие иногда на форумах или официальных сайтах игры «максимальные» требования. Обычно так называют параметры, при которых программа не лагает.
Требования для игры, на которые следует ориентироваться
Характеристики на Windows 8, 7 и 10 можно увидеть на вкладке свойств компьютера в пункте «Графика и счётчики производительности».
Здесь же оценивается и система – по нескольким параметрам от 1.0 до 7.9. Чем больше эти цифры, тем лучше.
Нет определённых цифр для каждой игры, но, например, при среднем показателе 3–4 не стоит рассчитывать, что ПК сможет нормально запустить современную программу.
Примерные показатели производительности среднего компьютера 2011 года выпуска
Большинство компьютеров, выпущенных за последние 5 лет, можно попробовать усовершенствовать, установив новый процессор и видеокарту, или добавив памяти.
Более старые системные блоки часто требуют практически полной замены, начиная от материнской платы.
Однако рассчитывать на то, что на обновлённом ПК будут работать все игры, не стоит. С другой стороны, стоимость полной замены может оказаться слишком дорогой.
Закуска
Appetizer — это средство запуска приложений с открытым исходным кодом для Windows 10.
Он очень прост по дизайну (ну, как и большинство пусковых установок), но также предлагает некоторые полезные функции для доступа к вашим любимым приложениям и программам.
Первое, что вы заметите в этой программе, это ее необычный внешний вид.
Он напомнил нам о старинном математическом инструменте Microsoft (дайте нам знать, если вы согласны) с этими кнопками и калькулятороподобным интерфейсом.
Но достаточно ностальгических сравнений, давайте посмотрим, что эта программа может сделать для вас.
В отличие от большинства программ запуска, которые автоматически сканируют вашу систему на наличие установленных приложений и программ, на самом деле Appetizer требует от вас ввода программ, к которым вы хотите получить доступ.
Вы можете скачать закуску по этой ссылке бесплатно.

































