Отключение автозапуска программ в windows 10
Чтобы убрать программу из автозагрузки в windows 10 надо воспользоваться диспетчером задач. Его можно вызвать правой кнопкой мыши или набрать комбинацию клавиш Ctrl+Shift+Esc.
В появившемся меню диспетчера задач, выбираем раздел Автозагрузка.
После, в указанном списке программ, выбираем приложение или программу, которые необходимо отключить. В правом нижнем углу нажимаем “Отключить”, и после перезагрузки системы, программа перестанет запускаться.
Чтобы запустить программу, необходимо нажать “Включить”.
Также в виндовс 10 для отключения автозапуска можно воспользоваться командой “Выполнить”. Для этого надо щелкнуть правой кнопкой мыши по пуску и выбрать команду “Выполнить”. В поисковой строке прописать комбинацию shell:startup и нажать “Ок”.
После этого система открывает папку, где хранятся все ярлыки программ с автозапуском. Чтобы внести программу для автозапуска, необходимо перенести туда её ярлык. Для отключения автозапуска конкретной программы в виндовс 10, необходимо удалить ее ярлык.
Оптимизация Windows 7 с помощью ReadyBoost
Проблема. Операционная система Windows 7 может использовать скоростные устройства флэш-памяти для эффективного кэширования данных наиболее часто запускаемых приложений. Фактически память USB флэшки или SD карты может быть использована вместо файла подкачки. Такая хитрая манипуляция дает возможность ускорить процедуру чтения-записи, что в итоге положительно повлияет на скорость работы компьютера и общую производительность системы.
Не все пользователи Windows 7 могут увеличить объем оперативной памяти стандартным способом (покупкой новой планки). Воспрепятствовать этому могут самые различные причины. Это и ограничения, которые накладывает производитель чипсета или материнской платы на свою продукцию, и невозможность покупки оперативной памяти подходящего формата.
Решение. Для расширения оперативной памяти компьютера можно использовать стандартные USB флешки и флэш карты формата SDHC/SD/MS. Для использования флэш карты Вам понадобится специальный кард-ридер, который будет совместим с форматом карты. Технология ReadyBoost изначально встроена в операционную систему, поэтому Вам не придется скачивать и устанавливать дополнительное программное обеспечение.
Минимальные требования для накопителей при их использовании в ReadyBoost:
- Поддержка стандарта USB 2.0/3.0
- Минимальная скорость чтения 2,5 МБ/с для информации блоками по 4 КБ
- Минимальная скорость записи 1,75 МБ/с для информации блоками по 512 КБ
- Минимальный объем свободного места 64 МБ
Перед выбором накопителя для ReadyBoost обязательно уточните его скоростные характеристики и убедитесь, что они соответствуют требованиям. Использование скоростных флеш-карт обеспечит максимальный прирост производительности.
Заходим в “Мой компьютер”, кликаем правой кнопкой мыши на внешний носитель и нажимаем “Свойства”. Переходим во кладку “ReadyBoost”. Устанавливаем селектор напротив пункта “Использовать это устройство” и при помощи ползунка задаем лимит используемого объема памяти. Далее нажимаем “Применить” и “ОК”. Если Вы хотите предоставить системе доступ ко всей свободной памяти внешнего носителя, то устанавливаем селектор напротив пункта “Предоставлять это устройство для технологии ReadyBoost”.
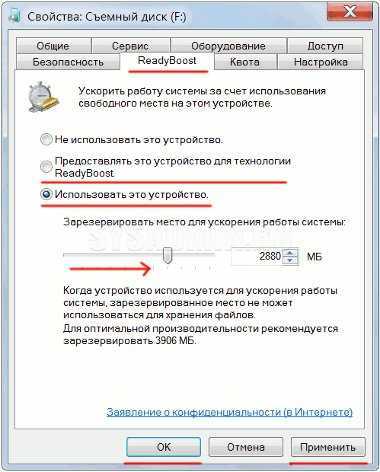
Используйте этот хитрый способ. Надеемся, он поможет Вам ответить на вопрос как ускорить компьютер.
Полное удаление из автозагрузки
В качестве альтернативы деактивации, чтобы отключить автозапуск программы полностью, вы можете полностью удалить записи в автозапуске. Однако, как правило, это полезно только в том случае, если процесс не может быть отключен способом, описанным выше.
- Сначала следуйте приведенным выше инструкциям и откройте Диспетчер задач.
- Перейдите на вкладку «Процессы» и закройте соответствующий процесс.
- Теперь вы можете удалить запись с помощью бесплатного инструмента очистки CСleaner.
- Запустите CCleaner и перейдите к пункту «Запуск» в разделе «Инструменты» слева.
- Выберите нужную запись автозапуска и нажмите кнопку «Удалить» справа.
CCleaner: удаляем программу из автозапуска
Очистка автозапуска
Чистая ОС автоматически запускает только системные службы. Устанавливая программы, большинство пользователей не обращает внимания на начальные настройки. В результате через какое-то время компьютер превращается в «зоопарк». В нем одновременно «живут» несколько браузеров, самостоятельно стартуют клиенты разнообразных облачных хранилищ, утилиты оптимизации и загрузки файлов. Таким образом, из полезного инструмента автозагрузка превращается во «врага» пользователя, замедляющего работу операционной системы.
Windows 7
В версиях Windows с традиционным меню «Пуск» папку автозагрузки можно найти в общем списке установленных программ. В этом месте она является вынесенным ярлыком, предназначенным для быстрого доступа.
Фактически папка находится в скрытой области пользовательских файлов. Прямой доступ к ней можно получить, вызвав контекстное меню. Обозначенные рамками пункты откроют в «Проводнике» директорию конкретного пользователя, а указанные стрелками ‒ общесистемную.
Чтобы не искать где находится автозагрузка в Windows 7, можно воспользоваться универсальной командой в меню «Выполнить». Вводим в текстовое поле «shell:startup». Нажатие на кнопку «ОК» открывает «Проводник».
В верхней части окна мы видим полный путь к нужной директории. По умолчанию AppData не отображается в «Проводнике». Поэтому если просто открыть папку пользователя, мы ее не обнаружим, пока не включим показ скрытых файлов.
Зайти в автозагрузку «Виндовс» 7 таким образом можно, но полноценно редактировать нельзя. Недостаток метода заключается в том, что большинство программ, имеющих опцию автоматизации в настройках, не будут здесь видны. Отредактировать список автозапуска можно в утилите конфигурации. Запустим меню «Выполнить» и наберем в текстовом поле показанную на скриншоте команду.
В окне утилиты конфигурации переходим на вкладку «Автозагрузка». Здесь мы видим общий перечень программ, управлять поведением которых можно с помощью указанных стрелкой галочек. Снимая их, мы исключаем автоматический старт. Внесенные изменения сначала надо применить, нажав на соответствующую кнопку. Выделенная зеленым цветом колонка «Расположение» содержит путь автозагрузки для каждой программы и понадобится нам в дальнейшем.
Закончив работу с утилитой конфигурации, мы получим системное уведомление. На выбор предлагается немедленная или отложенная перезагрузка.
Следующий способ, позволяющий открыть автозапуск программ на Windows 7, требует вмешательства в системный реестр. В очередной раз используем меню «Выполнить».
Открыв редактор реестра, вспомним про зеленое поле в утилите конфигурации. Там указываются полные пути, по которым расположены настройки автозапуска для конкретных программ. Проигрыватель AIMP прописался как раз по указанному рамкой на скриншоте пути. Чтобы отменить для него автоматический старт, указанный стрелкой ключ надо удалить.
Итак, мы рассмотрели несколько способов найти и почистить автозагрузку в Windows 7. Наиболее универсальным является использование утилиты конфигурации. Только в ней все нужные данные и инструменты собраны в одном месте.
Windows 10
Для Microsoft удивлять пользователей своих ОС стало уже доброй традицией. Изменения бывают не только внешние, вроде исчезнувшей кнопки «Пуск» в Windows 8. Система значительно меняется внутри. Мы только что нашли универсальный способ очистки автозапуска программ. Применяем его в Windows 10 и видим картинку, показанную на скриншоте. Утилита конфигурации есть, вкладка на ней тоже есть, а меню управления «переехало». Спасибо инженерам компании, которые указали где находится автозагрузка в Windows 10, а не заставили пользователей искать ее самостоятельно. Нажимаем на указанную стрелкой гиперссылку.
В диспетчере задач переходим на обозначенную одноименную вкладку. Отключить автозапуск программ в Windows 10 можно прямо в ней. Для этого теперь достаточно вызвать контекстное меню. Нужный пункт показан на скриншоте.
На этом изменения, внесенные Microsoft в настройку автоматизации, закончились. Управление перенесено в диспетчер задач, стало более удобным и не требует знания специальных команд. Остальные рассмотренные возможности сохранились. Убрать автозапуск программ в Windows 10 по-прежнему можно, открыв скрытую папку пользователя или внеся правки в реестр.
Как удалить программу?
Через «Конфигурацию системы»
- Для начала откройте «Конфигурацию системы» (зажать кнопки Win + R, затем в окне Выполнить ввести msconfig) и вкладку «Автозагрузка».
- В появившемся списке найдите ненужную вам программу.
- Снимите галочку с элемента автозагрузки.
- Готово. Программа больше не будет автоматически запускаться вместе с системой.
С помощью реестра
- Откройте реестр (зажмите клавиши Win + R. В открывшемся окне введите regedit).
- Откройте раздел: HKEY_CURRENT_USER, в нём папку Software\Microsoft\Windows\CurrentVersion\Run.
- Чтобы убрать программу из автозагрузки, удалите запись этой программы.
- Готово.
Дополнительные способы решения проблемы
Если компьютер самостоятельно переходит к запуску обозревателя или рекламных страниц в нём, можем воспользоваться относительно радикальными способами.
Как деактивировать нежелательное поведение:
Сбрасываем настройки обозревателя. Независимо от того, какие параметры были повреждены, восстановление поможет справиться с проблемой:
- Изначально переходим на вкладку «Настройки».
- Пролистываем страницу и кликаем на «Показать дополнительные настройки».
- В конце страницы нажимаем на кнопку «Сбросить настройки».
- Повторно нажимаем на кнопку «Сбросить».
Проверка расширений. Часто вирусы поражают систему комплексно, оставив хоть одно место неочищенным, вредоносный код повторно загрузится. Одним из мест хранения и источников заражения являются расширения обозревателя. Как их проверить:
- Переходим в меню браузера и выбираем «Дополнения».
- Находим раздел «Из других источников» и отключаем все модули.
- Проверяем репутацию расширений в сети Интернет, включаем только доверенные плагины (поочередно).
- Определяем дополнение, которое является источником проблемы.
Восстановление Windows. Потребуется наличие созданной точки восстановления в момент, когда проблемы ещё не было, зато результат будет наверняка. Как выполнить:
- В поиск Виндовс вводим «Восстановление» и открываем одноимённое меню.
- Нажимаем на строку «Запуск восстановления системы».
- Выбираем точку отката и строго следуем инструкции.
Переустановить обозреватель. Важнейшее условие – удалить браузер придётся полностью, иначе способ вряд ли поможет. Переустанавливаем обозреватель от Яндекса:
- Переходим в меню «Этот компьютер».
- Нажимаем на вкладку «Компьютер» в верхней части окна слева.
- Выбираем «Удалить или изменить программу».
- Ищем строку с именем Яндекс и кликаем на «Удалить».
- Подтверждаем действие с удалением всех пользовательских данных.
- Перезагружаем ПК.
- Устанавливаем браузер Яндекс снова.
Удаление с помощью «планировщика заданий»
- Откройте раздел «Поиск» на «Панели задач». Он будет со значком лупы справа от кнопки «Пуск».
- Если такой иконки нет, включите её: кликните правой кнопкой мыши по «Панели задач» и в контекстном меню выберите «Поиск», а затем значение «Показать значок поиска».
- В строку введите запрос «Планировщик заданий». В результатах он сразу появится. Откройте его левой кнопкой мыши.
- В окне сервиса откройте «Библиотека планировщика заданий».
- В средней части окна будет список. Найдите в нём ненужную программу. Кликните левой кнопкой мыши по ней, чтобы выделить, а затем щёлкните по «Удалить» или «Отключить» в правой третьей части экрана. Будьте осторожны, так как здесь вы можете отключить запуск важных процессов.
Планировщик задач
Используя планировщик, можно организовать принудительный запуск программ по расписанию. Открываем мастер создания простых задач и следуем его инструкциям.
Для примера запланируем регулярный запуск музыкального проигрывателя. Чтобы впоследствии можно было найти созданную задачу, задаем ей имя.
Выбираем запуск при входе в ОС.
По умолчанию планировщик предлагает создать задание для запуска программы.
Используем кнопку «Обзор», чтобы указать путь к исполняемому файлу.
Задача создана, и система выдает нам обзорное окно с заданными характеристиками.
После завершения работы мастера триггер можно отредактировать, задав дополнительные условия.
К примеру, активировать ограничение по сроку выполнения. Используя обозначенную область, указываем начальное и конечное значение даты для нашей задачи.
Владельцам ноутбуков надо обратить внимание на вкладку «Условия». Чтобы задача выполнялась в любом случае, а не только при подключении в электросети, в указанной рамкой области снимаем обе галочки
Результатом проведенных манипуляций станет автоматический запуск проигрывателя при каждом входе в ОС. При этом удалить программу из автозагрузки рассмотренными выше способами невозможно. В диспетчере задач она отображаться не будет. Для отмены задания его нужно удалить из планировщика.
Настройка автозапуска программ в Windows 7
 Автозапуск или автозагрузка – это системная или программная функция, позволяющая запускать необходимый софт при старте ОС. Она может быть как полезной, так и приводить к неудобствам в виде замедления работы системы. В этой статье мы поговорим о том, как настроить параметры автоматической загрузки в Windows 7.
Автозапуск или автозагрузка – это системная или программная функция, позволяющая запускать необходимый софт при старте ОС. Она может быть как полезной, так и приводить к неудобствам в виде замедления работы системы. В этой статье мы поговорим о том, как настроить параметры автоматической загрузки в Windows 7.
Настройка автозагрузки
Автозапуск помогает пользователям экономить время на развертывании необходимых программ сразу после загрузки системы. В то же время, большое количество элементов данного списка может значительно повышать потребление ресурсов и приводить к «тормозам» при работе ПК.
Подробнее:Как повысить производительность компьютера на Windows 7Как ускорить загрузку Windows 7
Далее мы приведем способы открытия списков, а также инструкции по добавлению и удалению их элементов.
Настройки программ
В блоках настроек многих программ имеется опция включения автозапуска. Это могут быть мессенджеры, различные «обновлялки», софт для работы с системными файлами и параметрами. Рассмотрим процесс активирования функции на примере Telegram.
-
Открываем мессенджер и переходим в пользовательское меню, нажав кнопку в левом верхнем углу.
-
Кликаем по пункту «Настройки».
-
Далее идем в раздел продвинутых настроек.
-
Здесь нас интересует позиция с названием «Запускать Telegram при запуске системы». Если галка возле нее установлена, то автозагрузка включена. Если требуется ее выключить, нужно просто убрать флажок.
Обратите внимание, что это был лишь пример. Настройки другого софта будут отличаться расположением и способом доступа к ним, но принцип остается тем же
Доступ к спискам автозагрузки
Для того чтобы отредактировать списки, до них сначала нужно добраться. Сделать это можно несколькими способами.
Подробнее: Просмотр списка автозагрузки в Windows 7
Добавление программ
Добавить свой элемент в список автозапуска можно, применив описанные выше, а также некоторые дополнительные инструменты.
Подробнее: Добавление программ в автозагрузку в Windows 7
Удаление программ
Удаление (отключение) элементов автозагрузки производится теми же средствами, что и их добавление.
-
В CCleaner достаточно выбрать нужный пункт в списке и, используя кнопки слева сверху, отключить автозапуск или совсем удалить позицию.
-
В Auslogics BoostSpeed также необходимо выбрать программу и снять соответствующий флажок. Если требуется удалить пункт, нужно нажать кнопку, указанную на скриншоте.
-
Отключение автозагрузки в оснастке «Конфигурация системы» осуществляется только снятием галок.
-
В случае с системной папкой просто удаляем ярлыки.
Подробнее: Как выключить автозагрузку программ в Windows 7
Заключение
Как видите, отредактировать списки автозагрузки в Windows 7 довольно просто. Система и сторонние разработчики предоставили нам все необходимые для этого инструменты. Наиболее простым способом является использование системной оснастки и папки, так как в этом случае не требуется скачивание и установка дополнительного софта
Если же вам требуется больше функций, обратите внимание на CCleaner и Auslogics BoostSpeed.
Мы рады, что смогли помочь Вам в решении проблемы.
Как отключить автоматический запуск программ?
Проведите по экрану пальцем вверх, чтобы увидеть нижнюю часть страницы. Зайдите в раздел «Автозагрузка». Выберите вручную программы, которые хотите исключить из списка автозагрузки, и поставьте бегунок в положение «Disabled» либо нажмите «Отключить все».
Интересные материалы:
Как перенести информацию с карты памяти в память телефона? Как перенести информацию с телефона на флешку? Как перенести изображение с телефона на телевизор через usb? Как перенести контакты из памяти телефона на аккаунт службы Google? Как перенести контакты из телефона в учётную запись Google? Как перенести контакты на новый телефон айфон? Как перенести контакты на новый телефон? Как перенести контакты с карты памяти на новый телефон? Как перенести контакты с кнопочного телефона на андроид через блютуз? Как перенести контакты с кнопочного телефона на другой?
Сравнение параметров установки Windows Server и 2019
В редакциях Standard и Datacenter можно выбрать различные варианты установки. Эти варианты влияют на то, какие функции будут доступны после установки, такие как наличие графического интерфейса пользователя и набор сервисов. Присутствуют следующие варианты установки:
- Desktop Experience (с графическим интерфейсом);
- Core;
- Nano.
Desktop Experience — это вариант установки, с которым знакомо большинство людей. Этот параметр устанавливает большинство функций и ролей из коробки, включая интерфейс графического интерфейса рабочего стола. Вы получите Диспетчер серверов, который позволяет добавлять и удалять роли и компоненты. Преимущество в том, что система может быть проще в управлении для людей, привыкших использовать графический интерфейс. Недостаток в том, что у вас появляется больше обновлений, перезагрузок и открытых портов с которыми предстоит иметь дело.
Узнайте больше от Microsoft здесь.
В Server Core отсутствует графический интерфейс и несколько ролей, которые устанавливаются по умолчанию под опцией Desktop Experience. Серверное ядро имеет меньший объем занимаемого дискового пространства и, следовательно, меньшую область атаки из-за меньшей кодовой базы. Здесь также меньше обновлений, перезагрузок и открытых портов для работы. Это отличный вариант для серверов инфраструктуры, таких как контроллеры домена Active Directory и DNS-серверы.
В этой редакции отсутствуют инструменты специальных возможностей, встроенные инструменты настройки сервера и поддержка звука. Эта версия без излишеств. Не лишним будет убедиться, что вы знакомы с администрированием на основе командной строки.
Подробнее об этом можно прочитать на сайте Microsoft.
Nano
Начиная с Windows Server 2019, Nano доступен только как контейнеризированный образ операционной системы. Он предназначен для запуска в качестве контейнера внутри хоста контейнеров, такого как Server Core, упомянутого выше. Если вы опираетесь на контейнерные приложения, предназначенные для серверных ОС, то эту версию вы будете использовать для компиляции этих приложений.
Nano можно развернуть с помощью версий Standard или Datacenter, но у вас должна быть прикреплена Software Assurance к лицензированию хост-сервера. Узнать об этом подробнее можно на сайте Microsoft.
Советы по отключению автозапуска
При выключении функции автозагрузки у приложений нужно понимать, какие из них для чего предназначены и как влияют на скорость запуска ОС. Рекомендуют отключить различные менеджеры загрузок, включая uTorrent, а также мессенджеры. Некритичны для работы утилиты принтеров, сканеров, камеры и аналогичной периферии.
Важнее всего исключить из списка игровые клиенты — Steam, Epic Games Store, а также лончеры различных онлайн-игр. Они требовательны к ресурсам ПК и сильно замедляют процесс перехода к рабочему состоянию. При этом запустить их при необходимости получится гораздо быстрее.
Настройка автозапуска программ Windows 10
Параметры & Диспетчер задач
Теперь в обновлённых параметрах и диспетчере задач определяется влияние всех приложений на запуск. Это степень влияния активности ЦП и диска, измеряемая во время загрузки и обновляемая при каждой перезагрузке. Помогает понять, какие программы в автозагрузке можно отключить.
Перейдите в раздел Параметры > Приложения > Автозагрузка. Перетяните ползунок определённого приложения в нужное состояние. С низким влиянием можно оставить включёнными, а с высоким уже лучше отключить
Если приложение важное и нужно при запуске, то его оставляем
В предыдущих версиях раздел автозагрузки был в конфигурации системы. И его было очень трудно найти обычному пользователю. Разработчики Майкрософт догадались переместить автозагрузку в диспетчер задач. Так как его используют все, то они точно уже заметят новый раздел автозагрузки.
Нажмите простое сочетание клавиш Ctrl+Shift+Esc. В окне диспетчера задач перейдите на вкладку Автозагрузка. Здесь уже аналогично выделяем ненужное приложение и отключаем его автозагрузку. Это в целом повысит производительность системы на слабых компьютерах особенно при её загрузке.
Проводник & Редактор реестра
В проводнике можно открыть папку автозагрузки. Все ярлыки, которые присутствуют в этой папке будут запускаться после включения компьютера. Это ещё один способ простого добавления программ в автозапуск Windows 10.
Можно её открыть по пути: C:\ Пользователи\ Имя_пользователя\ AppData\ Roaming\ Microsoft\ Windows\ Главное меню\ Программы\ Автозагрузка. Или быстрее будет выполнить команду shell:startup в окне Win+R.
Непосредственно в реестре также содержатся параметры автозагрузки программ. Можно создать новый параметр или же удалить ненужный существующий. Помните, с реестром нужно быть осторожным. Лучше создайте резервную копию реестра.
Для запуска редактора реестра достаточно выполнить команду regedit в окне Win+R. Теперь в расположении KEY_CURRENT_USER\ SOFTWARE\ Microsoft\ Windows\ CurrentVersion\ Run можно очистить или добавить ПО в автозагрузку.
Планировщик заданий
О возможностях встроенного планировщика заданий большинство пользователей даже не знает. Перейдите в приложение Планировщик заданий > Библиотека планировщика заданий. Список заданий будет пополняться со временем, чем больше стороннего софта установлено — тем больше заданий можно увидеть.
Например, приложение Advanced SystemCore попадает в планировщика сразу же после установки. Теперь смотрим вкладку Триггеры — При входе в систему и Действие — Запуск программы Monitor.exe. Могут быть и другие триггеры и действия даже с дополнительными условиями.
Их можно самостоятельно создавать. Достаточно указать условие, которое вместе с триггером будет определять необходимость выполнения задачи. Если заданное условие недопустимо, задача не будет выполняться. Изменить условие можно с лёгкостью на странице свойств задачи.
CCleaner & AutoRuns
Программа CCleaner для оптимизации системы доступна на Windows 10. Вам достаточно перейти в раздел Сервис > Автозагрузка. И теперь отключайте / включайте загрузку ненужных приложений. Эти программы запускаются при старте Windows 10.
AutoRuns – это утилита для анализа системы, которая позволяет посмотреть полную информацию о запускаемых программах. Во вкладке Everything собраны все программы, запланированные задачи, службы и даже драйвера оборудования. Нас интересует раздел Logon. Он отображает только приложения, которые запускаются при входе в профиль системы.
Использование возможностей системы
Убрать программу с автозапуска в Windows 7 можно через «Пуск». В главном меню есть папка необходимо нажать на строку «Все программы», где находится папка «Автозагрузка». Её нужно открыть, выбрать нужное приложение и удалить. Система может выдать сообщение о подтверждение, необходимо согласиться. После чего описанное выше действие исполнится.
Ярлыки можно найти по адресу: имя пользователя/AppData/Roaming/Microsoft/Windows/Start Menu/Programs/Startup. Пользователь может воспользоваться настройками файла. В этом случае необходимой найти функцию автозапуска и отключить её. Например, нужно убрать программу uTorrent:
- Запустить приложение и открыть вкладку «Настройки».
- Выбрать вторую строку «Настройки программы». Также можно воспользоваться комбинацией клавиш Ctrl+P.
- Перейти во вкладку «Общие» и снять галочку с варианта «Запускать вместе с Windows».
- Подтвердить действия.
Инструкция по использованию:
- Нажать кнопку «Пуск» и ввести в строку «msconfig». Поисковую строку можно открыть сочетание клавиш Win+ R.
- Кликнуть по ярлыку найденного приложения.
- В запустившемся окне перейти во вкладку «Автозагрузка».
- Убрать галочки с тех программ, которые не должны запускаться вместе с системой.
- Подтвердить действия, нажав «Ок».
На последнем этапе система предложит перезагрузить компьютер. Пользователь может выйти из программы, не выполняя этого действия.
Настройка визуальных эффектов
Проблема. Операционные системы семейства Windows обладают не только удобным, но и красивым интерфейсом. Это в свою очередь накладывает достаточно серьезные требования к аппаратной части компьютера. При всем обилии интересных визуальных эффектов железо должно обеспечить плавную работу и максимально возможное быстродействие. Если компьютер не самый мощный, то падение производительности обеспечено. Особенно актуальна эта проблема для владельцев маломощных ноутбуков и нетбуков, производители которых в первую очередь ставили перед собой цели повышения энергоэффективности и снижения себестоимости.
Решение. Для решения этой проблемы рекомендуется отключить почти все визуальные эффекты и оставить только базовые. В этом случае прирост производительности Вам гарантирован. Оптимизация Windows 7 в плане визуальных эффектов осуществляется довольно просто. Зайдите в меню “Пуск” и в строке поиска введите “Визуальные эффекты”. Нажимаем на появившийся раздел “Настройка представления и производительности системы”.
Для удобной настройки ставим селектор напротив пункта “Обеспечить наилучшее быстродействие”, при этом убираются абсолютно все флажки. После этого отметьте флажками следующие пункты:
- Включить композицию рабочего стола
- Использование стилей отображения окон и кнопок
- Отображать эскизы вместо значков
- Сглаживать неровности экранных шрифтов
Нажимаем “Применить” и перезагружаем компьютер.
Способы работы с автозапуском в Windows 10
Управление автозагрузкой при помощи Диспетчера задач
Первый способ, как отключить автозапуск программ в windows 10 очень прост. Нажимаем на кнопке «Пуск» правой кнопкой мыши и выбираем «Диспетчер задач». Откроется диалоговое окошко, которое изначально будет пустое, но стоит нажать кнопку «Подробнее» и окно раскроется. Во вкладках находим Автозагрузки и здесь пользователь может посмотреть список программ, которые загружаются автоматически при включении компьютера.
В этом диалоговом окне можно работать со списком, управлять им. Убирать ненужные программы и добавлять, которые необходимы. Например, нам нужно, чтобы скайп включался автоматически после включения ноутбука (либо персонального компьютера). Для этого нужно просто перетянуть в поле Диспетчера задач ярлык скайпа, который можно взять, например, на рабочем столе. Для удаления из атозапуска ненужного программного обеспечения просто выбираем и удаляем программу со списка любым удобным способом. Либо клавишей Del, либо с помощью левой кнопки мыши. Кликаем на ней и выбираем пункт «Удалить».
Также в списке автозагрузки можно с помощью клика правой кнопкой мыши выбрать команду «Расположение» и увидеть место, где хранится эта программа. Это делается тогда, когда пользователь не знает что это за программа либо если это вирус. Так можно его найти и удалить.
Управление автозагрузкой через Диск С
Второй способ. На диске С: есть стандартная папка, которая так и называется «Автозагрузка», но она находится очень «глубоко». Её не так просто найти. Есть простой и быстрый способ как это сделать.
Нажимаем правой кнопкой мыши на меню «Пуск» и выбираем команду «Выполнить». Откроется окно поиска. В нём в строку поиска вводим команду Shell:startup, жмём «ОК» и очень просто открывается искомая нами папка Автозагрузка.
Это обычная физическая папка, в которой можно работать как с любой другой папкой в Windows 10. В ней можно как добавлять, так и убирать ярлыки для Автозагрузки.
Реестр Виндовс 10
Третий способ. Уже для более продвинутых пользователей персональных компьютеров. Это вход и настройка через реестр windows 10. Вызываем команду «Выполнить» способом, описанным выше, или с помощью комбинации клавиш Win+R. В строке поиска вводим команду regedit.
Запускается настройка реестра и в его окне ищем папку «Courent_user», далее в ней ищем папку «software». В ней открываем папку Microsoft. Далее ищем папку «Windows», в ней находим «courentVersion» и, наконец, находим папку «Run». Выбираем её двойным щелчком левой кнопки мыши и в правом сегменте окна будет отображаться список автоматически запускающихся программ, с которым, как и в других двух случаях, можно работать на удаление и добавление нужного программного обеспечения, и всегда изменить список.
Для того чтобы добавить программу при помощи этого способа, необходимо правой кнопкой мыши дважды кликнуть по пустому месту в правой стороне экрана и нажать команду «Создать». Далее нужно будет выбрать «Строковый параметр».
Создаётся новый строковый параметр, при его выборе отображается диалоговое окно, в котором можно указать имя и значение
Какое будет выбрано имя – совершенно не важно, а вот значение – это путь к программному обеспечению, которое необходимо добавить в список Автозапуска
Например, пользователю нужно добавить скайп. Находим его, с помощью правой кнопкой мыши и меню «Свойства» копируем путь к файлу. В окне реестра создаём новый строковый параметр и в поле «Значение» вводим путь к скайпу. Готово! После перезагрузки компьютера он запустится автоматически.
Стоит сказать, что при использовании любого из вышеперечисленных методов, компьютер всегда необходимо перезагрузить. И после перезагрузки изменения вступят в силу.
Дополнительно
В данной статье мы показали, где находится и как посмотреть автозапуск программ в Windows 7, но это еще не всё. Есть еще методы полного отключения приложений и его компонентов. Отключение автозапуска не всегда решает проблему, связанную с конкретным приложением. Поэтому вы можете дополнительно воспользоваться следующими небольшими подсказками.
Через вкладку Службы
Для начала, необходимо зайти в управление автозапуском программ Windows 7, через команду msconfig. Только в этот раз нам потребуется вкладка Службы.
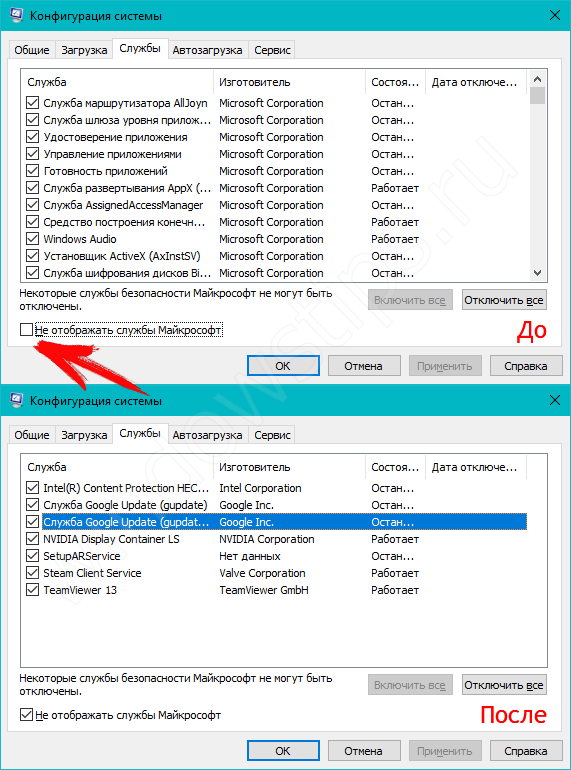
Нам будет представлен полный список системных и сторонних служб. Обязательно необходимо поставить галочку на «Не отображать службы Microsoft», чтобы исключить из списка системные службы. После этого отобразится полный список служб сторонних приложений.
При анализе на вирусы и подозрительное ПО, стоит обращать внимание на неизвестные названия, особенно без изготовителя. Если такие встречаются, то необходимо первым делом уточнить у поисковиков, действительно ли это вирус
Вполне может оказаться полезное приложение, но без подписи разработчика.
В крайнем случае, можно отключить работу всех служб для проверки работы системы или отключать их поочерёдно, если цель выявить ошибочную службу.
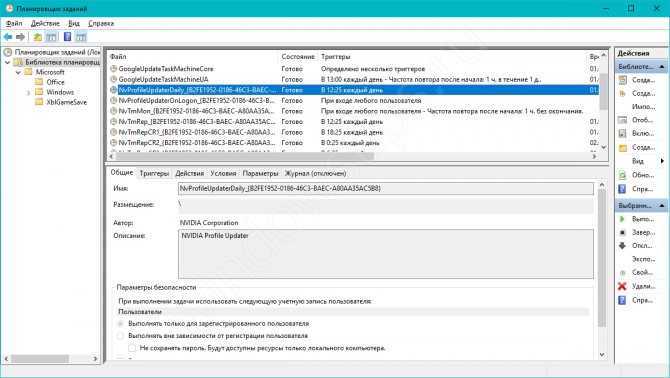
Планировщик задач
Если вы хотите ограничить активность конкретной программы, без её удаления и удаления её из автозапуска не помогло, мы советуем проверить «Планировщик задач». Как было сказано ранее, в планировщике созданы события для программ на конкретное время, дату, действие или триггер.
Чтобы открыть «Планировщик задач» нажмите Win+R и введите команду control schedtasks. Папка Библиотека планировщика задач, будет содержать основные триггеры для стороннего ПО. Вы можете проанализировать все действия, которые приводят к запуску программы и отключить её.
Все вышеуказанные функции доступны и с сторонних приложениях, таких как Ccleaner или Autoruns, о которых также было упоминание в этой статье.































