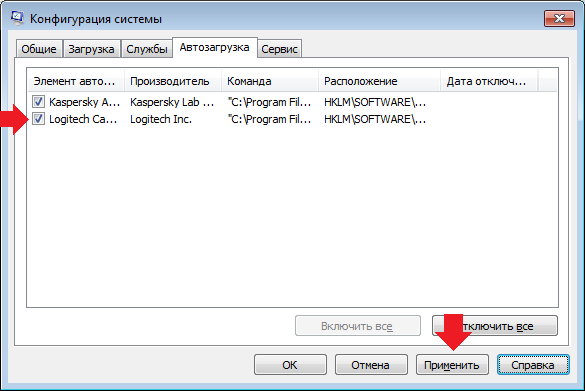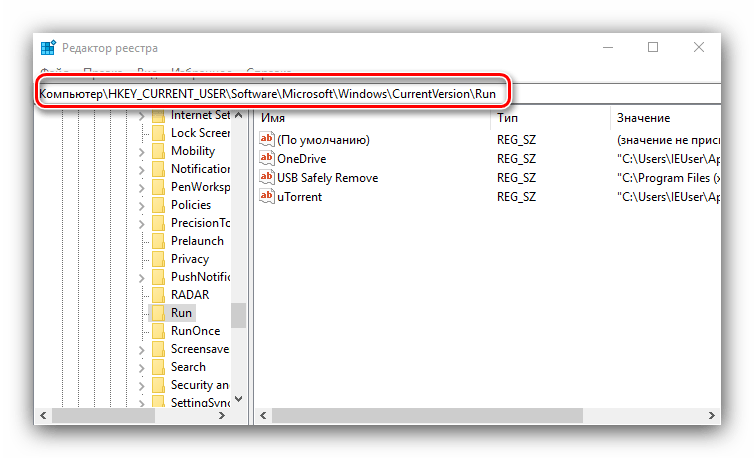Метод 2: использование диспетчера задач Windows
В том редком случае, когда Microsoft Teams по-прежнему продолжает запускаться автоматически после указания не использовать метод № 1 выше, вы можете отключить автоматический запуск приложения с помощью диспетчера задач Windows.
Шаг 1: Используйте ярлык Windows + X для запуска меню быстрого доступа Windows и выберите Диспетчер задач.
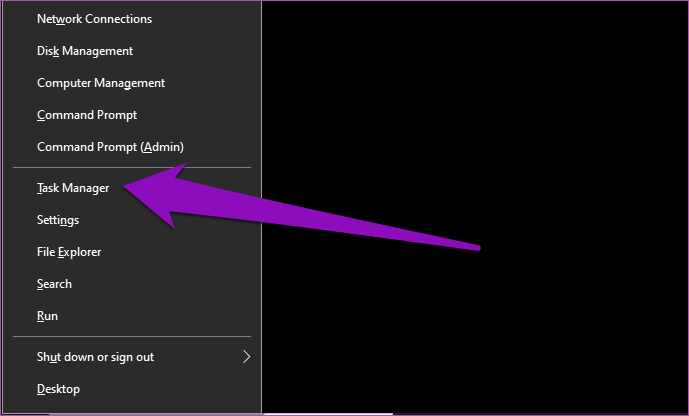
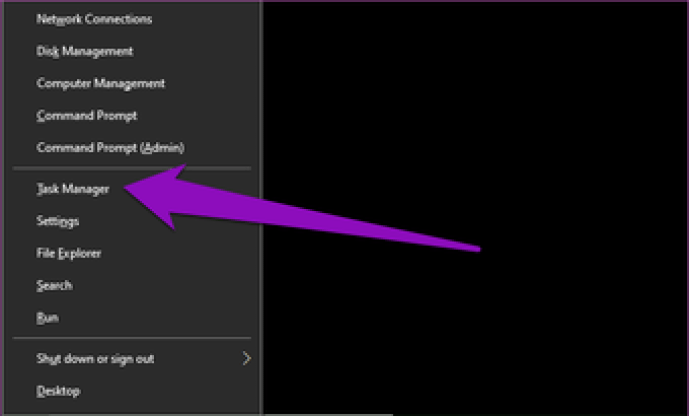
Совет профессионала: Вы также можете использовать сочетание клавиш Ctrl + Shift + Esc для прямого запуска диспетчера задач Windows.
Шаг 2: В диспетчере задач щелкните вкладку Автозагрузка.
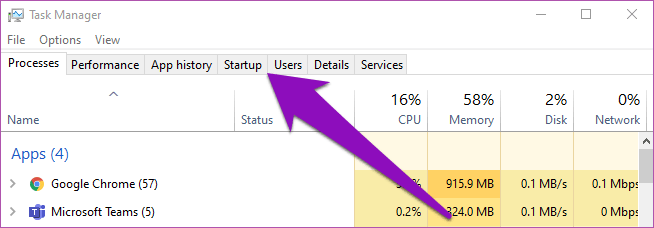
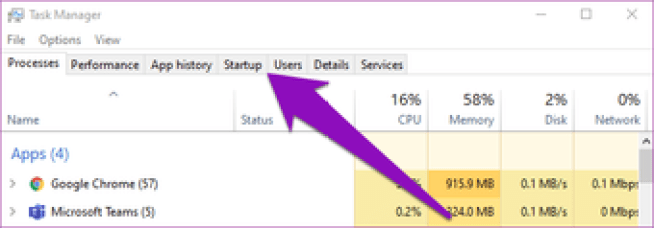
Шаг 3: Щелкните правой кнопкой мыши Microsoft Teams и выберите Отключить. Либо нажмите Microsoft Teams и нажмите кнопку «Отключить» в правом нижнем углу раздела.
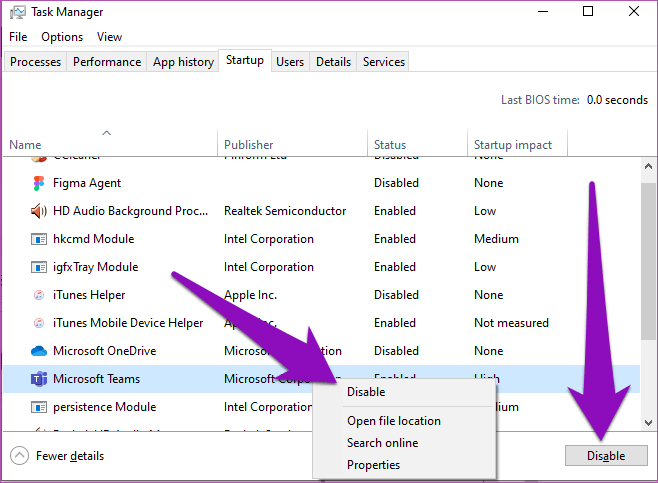
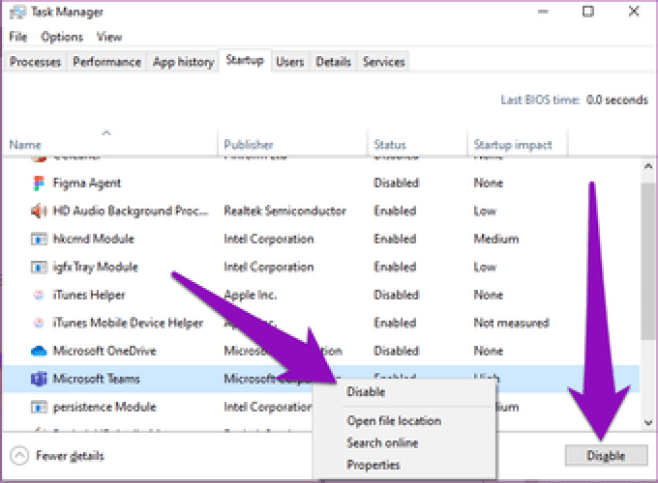
Если вы хотите отменить это действие позже и снова запустить Microsoft Teams автоматически, выполните те же действия и нажмите «Включить».
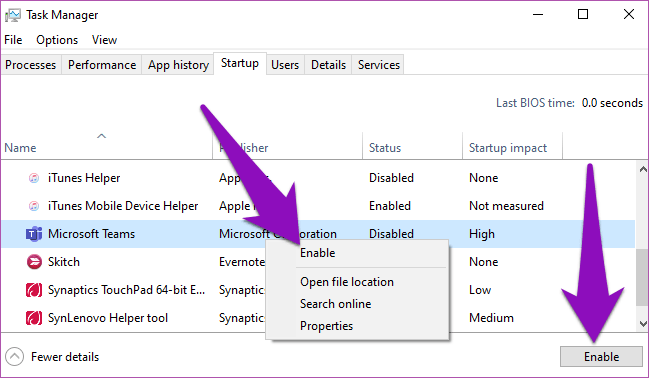
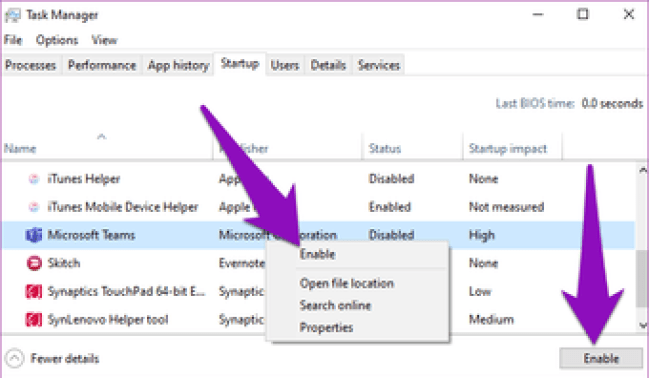
Вы также можете использовать этот метод, чтобы остановить автоматический запуск любого другого приложения на вашем компьютере с Windows. Просто запустите Диспетчер задач Windows, перейдите в раздел «Автозагрузка» и отключите все энергоемкие и ресурсоемкие приложения, которые вы почти не используете или не требуют автоматического запуска. Это значительно сэкономит и продлит время автономной работы вашего ПК с Windows 10.
Способ 6: системный реестр
Но, как вы могли заметить, количество вместе взятых ярлыков во всех папках автозапуска было гораздо меньше, чем приложений в списке автозагрузки, который мы наблюдали в окне конфигурации системы или при помощи сторонних утилит. Это связано с тем, что автозапуск может прописываться не только в специальных папках, но и в ветках системного реестра. Выясним, как можно посмотреть записи об автозагрузке в системном реестре Windows 7.
Рекомендуем без существенной необходимости все-таки не применять данный метод для просмотра элементов автозагрузки, внесенных через запись в реестре, особенно если вы не уверены в своих знаниях и умениях. Это связано с тем, что изменения записей в реестре могут привести к очень печальным последствиям для системы в целом. Поэтому просмотр указанной информации лучше выполнять с помощью сторонних утилит или через окно конфигурации системы.
Как видим, существует несколько способов просмотреть список автозагрузки в операционной системе Windows 7. Конечно, полную информацию об этом проще и удобнее получить, применив сторонние утилиты. Но те пользователи, которые не желают устанавливать дополнительное ПО, могут узнать нужные сведения и при помощи встроенных инструментов ОС.
Если в автозагрузке имеется много программ, то это приводит к долгому запуску компьютера.
Сейчас я покажу, как убрать программы из автозагрузки windows но сразу хочу отметить, что не надо выключать все программы, а именно надо оставить, например антивирус или брандмауэр. Ведь при выключении антивируса вам придется включать его вручную, а если забыть включить, то система будет уязвимой.
Определение проблемы
Для начала стоит определить, насколько всплывающая командная строка опасна для работы системы.
-
Запускаем окно «Выполнить» (Win+R на клавиатуре).
-
Нужно прописать в консоли «msconfig» (данное действие поможет открыть окно конфигурации системы) и отыскать вкладку «Общие». Система предложит несколько вариантов запуска, потребуется поставить галочку возле «Диагностический запуск». Таким образом можно загрузить лишь основные драйверы и службы.
- Нажав кнопку «Ок», система перезагрузит компьютер. Если сразу же после загрузки все равно появляется всплывающее окно, то проблема кроется в системном процессоре. В любом другом случае ПК имеет вирусы.
Какие программы оставить в автозагрузке Windows 7 или деактивировать?
По большому счету, что на ноутбуках, что на стационарных терминалах для повышения производительности системы можно отключить практически все.
Большинство специалистов считает, что есть оптимальное решение для любой системы, включая Windows 7. Как убрать программы из автозагрузки, уже понятно. Но что оставить? В идеальном варианте можно отключить все, что есть именно на вкладке автозагрузки, оставив только процесс ctfmon, который отвечает за отображение значка переключения языка и раскладки клавиатуры в системном трее, и антивирусный модуль. Все остальное, включая даже специализированные средства управления видеоадаптерами, можно деактивировать без всяких проблем. А клиенты обновлений вроде Adobe Flash Player Updater – тем более.
Как управлять содержимым автозагрузки из реестра
Для правки автозапуска с помощью реестра нам придётся посетить последовательно несколько ключей. И потому я вновь отсылаю читателей блога к крохотной утилите, которая поможет добираться до нужного параметра лишь скопировав путь и вставив в консоль: так, согласитесь, удобнее.
И опять же, для разных пользователей ключи также разные. Так, для очистки автозагрузки у конкретного пользователя нам стоит посетить следующие разделы реестра:
HKEY_CURRENT_USER\Software\Microsoft\Windows\CurrentVersion\Run HKEY_CURRENT_USER\Software\Microsoft\Windows\CurrentVersion\RunOnce HKEY_CURRENT_USER\Software\Microsoft\Windows\CurrentVersion\Explorer\StartupApproved\Run HKEY_CURRENT_USER\Software\Microsoft\Windows\CurrentVersion\Explorer\StartupApproved\Run32 HKEY_CURRENT_USER\Software\Microsoft\Windows\CurrentVersion\Explorer\StartupApproved\StartupFolder
Для всех пользователей сразу пути уже другие:
HKEY_LOCAL_MACHINE\SOFTWARE\Microsoft\Windows\CurrentVersion\Run HKEY_LOCAL_MACHINE\SOFTWARE\Microsoft\Windows\CurrentVersion\RunOnce HKEY_LOCAL_MACHINE\SOFTWARE\Microsoft\Windows\CurrentVersion\Explorer\StartupApproved\Run HKEY_LOCAL_MACHINE\SOFTWARE\Microsoft\Windows\CurrentVersion\Explorer\StartupApproved\Run32 HKEY_LOCAL_MACHINE\SOFTWARE\Microsoft\Windows\CurrentVersion\Explorer\StartupApproved\StartupFolder
а если что-то добавлено из Групповой политики
HKEY_CURRENT_USER\Software\Microsoft\Windows\CurrentVersion\Policies\Explorer\Run
а если что-то добавлено из Групповой политики
HKEY_LOCAL_MACHINE\SOFTWARE\Microsoft\Windows\CurrentVersion\Policies\Explorer\Run
В 64-х битной Windows 10 есть ещё пару пунктов:
HKEY_LOCAL_MACHINE\SOFTWARE\Wow6432Node\Microsoft\Windows\CurrentVersion\Run HKEY_LOCAL_MACHINE\SOFTWARE\Wow6432Node\Microsoft\Windows\CurrentVersion\RunOnce
В правой части Run, Run32, RunOnce и StartupFolder убираем пункты, которые не нужны из контекстного меню или выделяя и удаляя клавишей Delete:
Зачем нужны команды
Какую функцию выполняет диалоговое окно «Выполнить», если все инструменты и программы можно найти через «Пуск» или на папках на жестком диске компьютера? Команды удобно использовать в следующих случаях:
- в десятой версии операционной системы Windows некоторые элементы быстрее запустить именно через окно «Выполнить». Например, открыть настройки конфигурации системы или просмотреть сетевые подключения;
- если в системе произошел сбой в работе, и экран становится черным или пропадают все элементы, то команды помогут запустить средства диагностики или другие инструменты системы;
- запуск некоторых программ с расширением EXE через команды возможен вне включенной системы, в среде восстановления, чтобы открыть редактор реестра.
Последний вариант следует разобрать более подробно. При неактивной системе не действуют окна Windows, но можно открыть командную строку с помощью комбинации Shift + F10, к которой добавляет кнопка Fn на моделях некоторых ноутбуков.
Где находится автозагрузка в windows 7
Для виндовс предусмотрена утилита MsConfig с помощью которой можно отключать и включать программы из автозагрузки. Он имеет в себе и другие настройки, но сейчас нам интересна только автозагрузка.
Запустить можно следующим способом.
- Зайти в «пуск» – «все программы» — «стандартные» и выбрать «командная строка». В открывшемся окне ввести «msconfig» и нажать на enter.
- Можно в меню пуск в форме поиска набрать «msconfig». Компьютер сделает поиск и найдет данную утилиту.
- Самый лучший способ это нажать комбинацию клавиш Win R. Откроется окно для быстрого запуска программ. Вводим «msconfig» и нажимаем enter.
Откроется сама утилита.
Таким образом, мы узнали, как войти в автозагрузку в виндовс 7. Идем дальше.
Где хранятся результаты измерений
Найти источник данных оказалось очень легко. на процесс taskmgr, я включил отслеживание файловой активности и перешел в диспетчере задач на вкладку «Автозагрузка». Результат не заставил себя ждать — нашлась папка %WinDir%\System32\wdi\LogFiles.
Имя папки StartupInfo недвусмысленно намекало на ее содержимое. По указанному пути, действительно, обнаружилось несколько XML-файлов с примерно такими данными.
Очевидно, при запуске диспетчера задач происходит анализ XML-файла, соответствующего последней загрузке Windows. Затем сведения выводятся в упрощенном виде на вкладке «Автозагрузка». Если файлы удалить, степень влияния будет указываться как «Не измерено».
Что можно удалять из автозапуска, а что лучше не трогать
Дабы ускорить запуск Виндовс и повысить быстродействие ПК, из автозагрузки желательно убрать то, чем вы (и операционная система!) не пользуетесь постоянно и что рациональнее запускать вручную.
Однако все подряд убирать нельзя
Важно оставить:
Антивирус и другие защитные программы. Средства аппаратного мониторинга и резервного копирования (если пользуетесь). Компоненты драйверов устройств (иначе возможны проблемы в работе оборудования). Программы, которые вы используете с момента загрузки системы
Утилиты обновления приложений (важно для безопасности). Всё, назначение чего вы не знаете
При подозрении на вредоносность элемента, прописанного в автозапуск, проверьте его файл антивирусом. И если он безопасен – оставьте на месте.
Остальное можно отключить. Если после перезагрузки ПК не возникло никаких проблем, отключенные элементы допустимо удалить (файлы, которые они запускают, при этом останутся на месте).
А теперь – о программах.
Зачем удалять программы из автозапуска?
Многие
приложения, находящиеся в «Автозапуске», влияют на скорость загрузки
операционки. Вы, наверно, замечали, что компьютер, который был
приобретен относительно недавно, через несколько месяцев начинает не так
быстро загружаться, а во время работы еще и «притормаживает».

После
установки различных приложений они без вашего разрешения сами
добавляются в «Автозапуск». Именно поэтому необходимо отключить
автозагрузку программ в Windows 7, которыми вы очень редко пользуетесь,
или они вообще вам не нужны. В процессе работы все эти приложения
используют ресурсы компьютера, например, оперативную память, что
сказывается на его быстродействии.
Конечно, не все программы в
«Автозапуске» нужно удалять, так как некоторые из них действительно
нужны, а есть такие, которые обязательно должны загружаться вместе с ОС.
Поэтому прежде чем чистить список «Автозагрузки», убедитесь, что вы не
отключаете что-то важное
Как добавить приложение в автозагрузку
Если в списке диспетчера не нашлось нужного для вас приложения, его стоит добавить вручную. Любой файл запуска можно установить в автозагрузку, если он имеет расширение EXE (окончание файла после точки). Добавить приложение в автозагрузку Windows 10 возможно несколькими способами, как это описано в дальнейших инструкциях.
Автозагрузка программ через диспетчер задач
Добавить в автозагрузку Windows 10 приложение через диспетчера нельзя, зато можно изменить уже существующие файлы.
Для этого выполнить такие действия:
- Нажать вместе кнопки Ctrl + Alt и Del на клавиатуре.
- Выбрать «Диспетчер задач», а после такого «Автозагрузка».
- По нужной программе провести клик правой кнопкой на мышке.
- Настроить включение или выключение автозагрузки в Windows 10 путем выбора состояния в соответствующем столбце.
Через папку «Автозагрузка»
Как добавить программу в автозапуск? Лучший способ – создать документ в специальной системной папке Windows 10. В старых версиях Win7 и ниже папка находилась в меню Пуск, но с новшествами её перенесли.
Внимание. Для отображения необходимой директории нужно активировать показ скрытых файлов
Для этого в проводнике развернуть «Вид» и установить галочку напротив «Скрытые элементы» либо нажать Win+R, а в открывшемся окне вставить shell:startup и подтвердить по Enter.
Папка автозагрузки Windows 10 находится в следующей директории:
СИСТЕМНАЯ ДИРЕКТОРИЯ – Users – ИМЯ ПОЛЬЗОВАТЕЛЯ – AppData – Roaming – Microsoft – Windows – Главное меню – Программы – Автозагрузка
Вместо ИМЯ ПОЛЬЗОВАТЕЛЯ нужно подставить ник, который указан в системе. Проверить его можно, если кликнуть правой кнопкой мыши по «Этот компьютер», выбрать «Свойства» и смотреть на строку «Имя домена и параметр рабочей группы».
Также должен быть определен системный диск, обычно эту роль играет пространство C:\ в качестве директории по умолчанию, его и стоит выбрать в начале.
Именно по этому пути используются ссылки для запуска приложений при включении компьютера. Если туда добавить любой файл запуска, он будет инсталлироваться вместе с Windows.
Как поставить программу в автозагрузку Windows 10 через диск:
- Открыть папку «Автозагрузка» по одному из путей, указанных выше.
- В любом пространстве нажать правой кнопкой мыши, навести на «Создать» и выбрать «Ярлык».
- Вписать ссылку на программу или нажать «Обзор» и найти ее.
- Выделить необходимый файл, после нажать «Далее».
- Указать наименование ярлыка по собственному желанию.
- Подтвердить действия.
Также можно перенести или вставить ярлык из другого пространства, например, рабочего стола. Главное, чтобы в указанной папке находится ярлык.
Вот как выключить автозапуск Windows 10: если удалить ярлык из папки программ в инструкции, то она выключится из автозагрузки.
Через реестр
Реестр – это база данных для хранения настроек. Через некоторые манипуляции возможно посмотреть автозагрузку в Windows 10, вот как:
- Нажать комбинацию клавиш Win и R.
- В диалоговом окне ввести Regedit и подтвердить.
- Появится реестр Виндовс, здесь с помощью навигации слева нужно найти следующие ветки: HKEY_LOCAL_MACHINE – SOFTWARE – Microsoft – Windows – CurrentVersion – Run
- После открытия одного из путей, кликнуть правой мышкой в белое пространство в правой части окна и задействовать «Создать», далее «Строковый параметр».
- Ввести произвольное имя для адаптации и двойным кликом по нему выделить.
- В строку «Значение» вставить полный путь до исполняющего файла.
- Подтвердить по «Ок».
Через планировщик заданий
Планировщик – это плагин для автоматизации некоторых типичных действий операционной системы. Здесь имеется возможность добавить файл в автозагрузку Windows 10. Вот как это делается:
- Открыть Пуск и в поиске ввести «Планировщик заданий», нажать Enter.
- Открыть мастер создания простых задач.
- Справа выбрать «Создать задачу…».
- Написать описание по желанию, после выбрать «Далее».
- Отметить «При входе в Windows».
- Действие «Запустить программу».
- Использовать кнопку «Обзор», чтобы указать путь к исполняемому файлу.
- Выбрать «Готово».
Теперь в разделе «Триггеры» будет список заданий, которые были указаны планировщику. Если выделить любое и нажать «Изменить», то появится возможность отредактировать задачу или удалить.
Через параметры системы
Параметры открываются в Пуске возле кнопки выключения компьютера. Вот как отключить автозагрузку программ Windows 10:
- Открыть настройки.
- Перейди в окошко «Приложения».
- Слева выбрать «Автозагрузка».
Здесь в Windows 10 имеется минимальный функционал по программному отключению автозапуска.
Startup Delayer
Startup Delayer – не совсем обычный менеджер автозагрузки. И вот почему.
По умолчанию все приложения, прописанные в автозапуске, стартуют одновременно. Если компьютер не очень мощный, это вызывает перегрузку аппаратных ресурсов и замедление запуска Виндовс. Задача Startup Delayer – создать задержку при старте отдельных приложений, чтобы они начинали работу не вместе, а по очереди. Благодаря такому распределению времени рабочий стол появляется значительно быстрее, чем обычно.
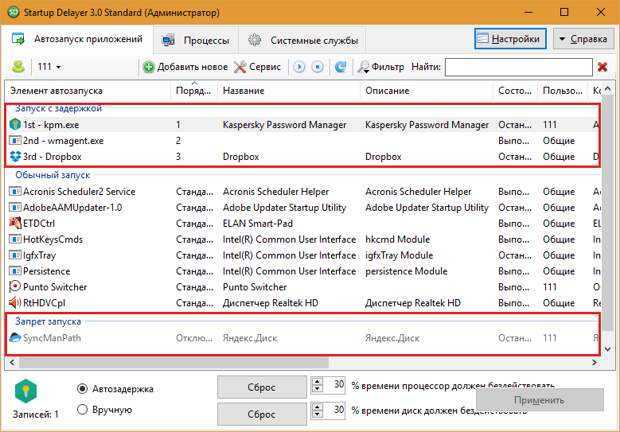
Как и предыдущая, эта программа рассчитана на простого пользователя. В ней нет ничего, что могло бы вас запутать. В окне «Автозапуск приложений» есть три области:
- Запуск с задержкой.
- Обычный запуск.
- Запрет запуска.
Сразу после установки Startup Delayer первая и третья области пустые, а во второй перечислены все автостартующие программы. Для создания отложенной загрузки перетащите приложения из второй обрасти в первую и расположите их в желаемом порядке. Так – друг за другом, они и будут запускаться.
В третью – нижнюю область, перенесите то, автозагрузку чего хотите отключить.
Startup Delayer позволяет создавать несколько профилей автозапуска, в том числе для каждого пользователя ПК.
Как удалить программу?
Через «Конфигурацию системы»
- Для начала откройте «Конфигурацию системы» (зажать кнопки Win + R, затем в окне Выполнить ввести msconfig) и вкладку «Автозагрузка».
- В появившемся списке найдите ненужную вам программу.
- Снимите галочку с элемента автозагрузки.
- Готово. Программа больше не будет автоматически запускаться вместе с системой.
С помощью реестра
- Откройте реестр (зажмите клавиши Win + R. В открывшемся окне введите regedit).
- Откройте раздел: HKEY_CURRENT_USER, в нём папку Software\Microsoft\Windows\CurrentVersion\Run.
- Чтобы убрать программу из автозагрузки, удалите запись этой программы.
- Готово.
Как открыть папку автозагрузка
В Windows 7 и Windows 10 есть папка «Автозагрузка», которая может использоваться для автоматического запуска программ. Все что нужно сделать, это поместить ярлык программы в эту папку, и программа будет автоматически запускаться при каждой загрузке операционной системе.
В Windows 7 папку «Автозагрузка» можно открыть прямо из меню «Пуск». Для этого нужно открыть меню «Пуск», открыть «Все программы», найти там папку «Автозагрузка», кликнуть по ней правой кнопкой мышки и в появившемся меню выбрать пункт «Открыть».
Для того чтобы отключить автозагрузку программы с помощью Autoruns, нужно просто снять отметку напротив программы, которая не должна загружаться вместе с операционной системой.
Источник
cmd.exe что это за процесс?
Всем привет Поговорим о таком процессе как cmd.exe, вот что это такое? Ох ребята, я с процессом cmd.exe знаком очень давно потому что при выполнении любой команды винды из консоли, то он в это время всегда висит в процессах. Даже если ничего не делать, а просто открыть командную строку, то он все равно висит. А все потому, что командная строка работает под процессом cmd.exe, и любые команды, сценарии, батники, все они выполняются при помощи cmd.exe… такой закон природы
А вот тут уже немного интереснее. Я написал сценарии, верно? Все верно. Дело в том, что сценарии могут быть не простые, а скрытые. То есть видите в диспетчере задач процесс cmd.exe, то это значит, что явно что-то делается под этим процессом. Ну или сценарий какой-то выполняется в скрытом режиме или же команда какая-то запущена. Ведь в командной строке есть куча команд всяких.
В 95% наличие процесса cmd.exe не говорит о том что у вас в компе живет вирус, нет. Многие программы используют cmd.exe в своих целях, это нормально. Процесс cmd.exe может быть в диспетчере, однако висеть там постоянно, то нет, это уже не совсем нормально. И грузить процессор он тоже не должен. И главное, у cmd.exe всегда должна быть своя родная иконка в виде командного окна в миниатюре так бы сказать
Так, ладно, давайте запустим командную строку, зажимаем Win + R, появится окошко выполнить, туда пишем эту команду:
Нажали ОК, появилось вот такое черное окно:
Это и есть сама командная строка, думаю что и так понятно И вот теперь если открыть диспетчер задач, то мы увидим там процесс cmd.exe, смотрите:
Да, тут также можно заметить еще и conhost.exe, но это не командная строка, я уже не помню для чего процесс этот нужен, но я знаю одно, он системный и вырубать его не стоит
При этом, если нажать правой кнопкой по cmd.exe и выбрать там пункт Открыть расположение файла:
То мы попадем вот в эту папку:
Ну а эта папка уже не простая, это системная папка System32, в которой ничего вообще трогать нельзя. Это же система, это ведь сама винда
Так что, какой вывод можно сделать? Cmd.exe это процесс системный, он не должен постоянно висеть в диспетчере. Да и странно будет если он сам периодически появляется в диспетчере, то есть вы ничего не делаете, не устанавливаете никакие программы, ничего не запускаете, и тут процесс cmd.exe появился на некоторое время и исчез… То да, это немного странная ситуэйшн.. Что в таком случае делать? Ну ребята, я советую вот что.. это проверить комп утилитами. Какими? Вот например Dr.Web CureIt!, отличная утилита против всех мощных вирусов, о ней я уже писал вот здесь:
Потом еще проверить утилитой HitmanPro, она находит всевозможные рекламные вирусы, чистит ярлыки, удаляет левые расширения и левые непонятные проги, короче советую. О ней я писал вот здесь:
Вот такие дела. На этом все ребята, удачи вам и чтобы все у вас было хорошо
Comments
Моё почтение и большая благодарность за и твои труды
Этот сайт использует Akismet для борьбы со спамом. Узнайте как обрабатываются ваши данные комментариев.
Другие методы доступа и управления
Наконец, можно обратиться к реестру – самому главному средству управления ОС Windows 7. Как убрать программы из автозагрузки с его помощью? Нужно обратиться к разделу Run, который находится в ветке HKLM в директории CurrentVersion (сам редактор вызывается строкой regedit в меню Run или «Выполнить»).
Что касается добавления процессов, тут все намного проще. Можно применить «Планировщик заданий» (taskschd.msc), добавление ярлыков программ в том же «Проводнике» в соответствующую папку автозагрузки, расположенную в каталоге ProgramData, и т. д. Но при осуществлении действий через «Проводник» следует учитывать, что искомая папка является скрытой, поэтому изначально придется включить отображение таких объектов, выбрав соответствующие настройки в меню вида.
В любом случае, чтобы добиться максимального повышения производительности операционной системы, в разделах автоматически стартующих программ следует отключить все (за исключением только клавиатурного модуля и штатной антивирусной защиты). При внесении изменений потребуется произвести полную перезагрузку (система, собственно, об этом сообщит самостоятельно).
AnVir Task Manager
AnVir Task Manager – бесплатный инструмент управления автозагрузкой, процессами и службами Виндовс с упором на безопасность. Помогает бороться с активным вирусным заражением, предотвращает попытки вредоносных программ заблокировать систему, а также ускоряет загрузку и работу компьютера.
Приложение не требует глубокого понимания системных процессов и принципов безопасности, поэтому рекомендовано обычным пользователям.
Запускать AnVir Task Manager (как, впрочем, и другие подобные утилиты) необходимо от имени администратора.
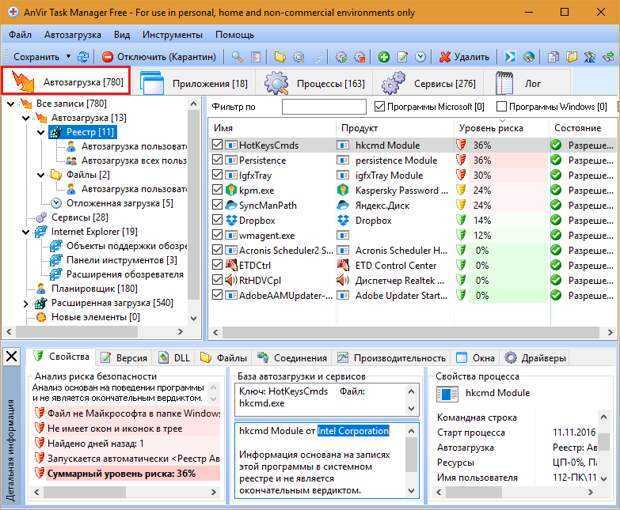
Все элементы автозагрузки отображены на одноименной – первой вкладке AnVir Task Manager. В левой части верхней половины окна перечислены разделы реестра и папки; справа – их содержимое – ярлыки и параметры с указанием детальной информации: что запускает, где файл располагается в системе, какому приложению принадлежит.
Самое интересное здесь – процентная оценка риска (потенциальной вредоносности) каждого объекта. Но учтите, что далеко не всегда высокий риск (красная зона) указывает на то, что перед вами вирус. Это, скорее, сделано для привлечения внимания пользователя.
Причина, по которой AnVir Task Manager счел объект подозрительным, приведена внизу окна на вкладке «Свойства».
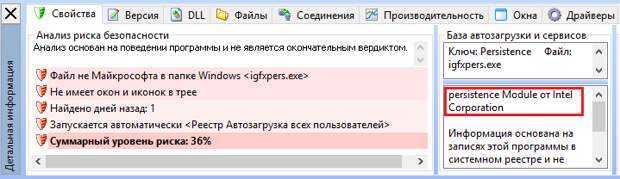
В моем примере под раздачу попал безобидный компонент видеодрайвера Intel – igfxpers.exe. Дабы убедиться, что файл действительно чист и безвреден, я проверю его на сервисе Virustotal – выделю в списке и нажму показанную на скриншоте кнопку.
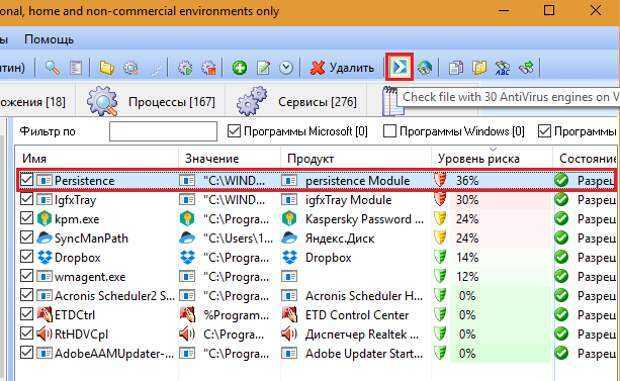
Прочие элементы управления автозапуском собраны на той же панели, где находится кнопка «Virustotal», и в контекстном меню каждого пункта. В их числе:
- Отключение (карантин).
- Переход к процессу, запущенному объектом.
- Открытие файла в проводнике.
- Перезапуск и остановка процесса.
- Добавление программы в автозапуск.
- Правка записи в реестре.
- Настройка отложенного запуска (спустя несколько минут после старта Windows).
- Удаление записи (без файла).
- Поиск информации об объекте в Google.
![]()
Немного поэкспериментировав, вы разберетесь, что здесь к чему. И тогда, может быть, AnVir Task Manager станет вашим постоянным помощником.
Какие программы убрать из автозапуска, а какие лучше оставить
Для максимально быстрой загрузки и работы Windows автозапуск желательно максимально освободить от лишнего. Однако усердствовать не стоит, ведь это может привести к серьезным проблемам, особенно, если задеть служебные приложения.
Такие программы как iTunes, uTorrent, Mail.ru, Яндекс можно спокойно удалить. Обычно они прямо при установке специально добавляются в автозагрузку и ничего полезного не делают.
А вот все, что имеет в своем названии такие слова как Intel, Nvidia, Microsoft лучше оставить. И, конечно, не трогать антивирус – он должен работать постоянно с момента включения компьютера и до его выключения.
С месседжерами ситуация неоднозначна. Скорость загрузки системы, безусловно, страдает, но ручной запуск требует дополнительного времени. А иногда можно и вовсе забыть запустить какой-нибудь Skype и в итоге пропустить важный звонок или сообщение. Так что решайте сами.
А вообще, если сомневаетесь, можно напечатать название программы в поисковик Яндекс или Гугл и узнать, что она делает. Скорее всего, там же будет написано, можно ее без последствий удалить из автозапуска или нет.
Планировщик задач
Является одним из мест, откуда может происходить автозапуск программ. Найти его можно с помощью функции поиска. Просто начните вводить наименование утилиты, и перед вами появится результат.
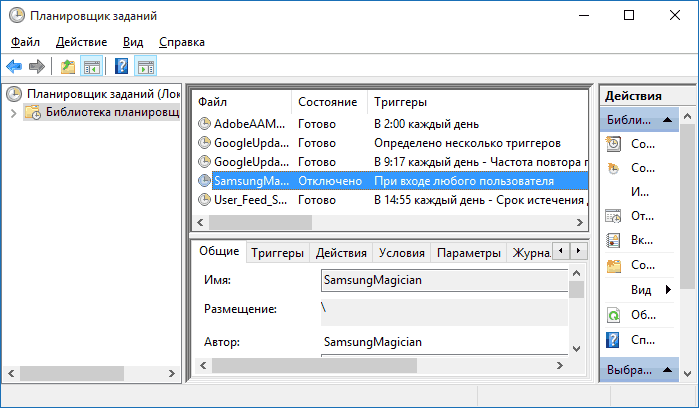
В открывшемся окне следует просмотреть библиотеку задач. Именно в ней расположен каталог приложений, которые выполняют назначенные действия, в том числе и при старте системы. Здесь можно достаточно просто настроить все задачи, очистить ненужные и добавить свои. Кстати, планировщик задач очень полезная утилита, которая может помочь вам распланировать запуск операций в необходимое время.
Как убрать автозагрузку программ Windows 10
Для включения или отключения автозагрузки достаточно перетянуть ползунок состояния. К сожалению, не со всеми приложениями всё так просто. Например, даже после полного отключения автозапуска uTorrent в настройках программы он также успешно загружается в системе.
Всё изменилось после отключения функции Использования данных пользователя для входа для автоматического завершения настройки устройства и открытия приложений после перезапуска или обновления. См. Как убрать uTorrent из автозагрузки Windows 10.
Важно! Все программы в процессе установки позволяют включить или отключить автозапуск. Если же Вы пропустили этот шаг, ищите опцию непосредственно в настройках программы
Кроме вредоносного софта, там всеми возможными способами ПО попадает в автозагрузку.
Полезные советы
Прежде чем что-то удалять или,
наоборот, добавлять в «Автозагрузку», необходимо ознакомиться с
несколькими советами опытных пользователей:
- Не рекомендуется
убирать из «Автозапуска» антивирусную программу, так как после загрузки
ОС, вы можете забыть ее включить, а, значит, возникнет угроза
проникновения вируса. - Если не знаете, можно ли отключать
какую-то программу, то поищите о ней информацию в интернете, а потом
принимайте решение, ведь некоторые приложения являются служебными. - Кроме
очистки «Автозагрузки» от лишних программ, рекомендуется даективировать
некоторые службы, которые можно найти на одноименной вкладке в окне
«Конфигурация системы». - Когда вы узнаете, как отключить
автозагрузку программ Windows 7, проделайте эту операцию со всеми
ненужными приложениями, чтобы обеспечить минимальную нагрузку на систему
во время запуска.
Убираем программы из автозагрузки
Сразу стоит отметить, что некоторым приложениям лучше запускаться сразу. К ним можно отнести программы для защиты от вирусов и фаерволл, остальные же, по большей части, не нужны сразу после старта и их можно запустить позже, когда они будут действительно необходимы.
Для управления списком запускаемых утилит есть встроенная программа. Запустить ее просто, достаточно нажать Win + R, и ввести в поле и нажать «ОК». Это приложение позволяет не только редактировать автозагрузку, но и производить другие настройки, так что не стоит менять что-либо, если нет уверенности в правильности такого решения.