Создание шаблона задачи
Вы можете заранее создать шаблон задачи для большого проекта или часто повторяющихся задач. Для этого перейдите к списку шаблонов (кнопка «Еще», ссылка «Список всех шаблонов») и нажмите на кнопку «Добавить шаблон».
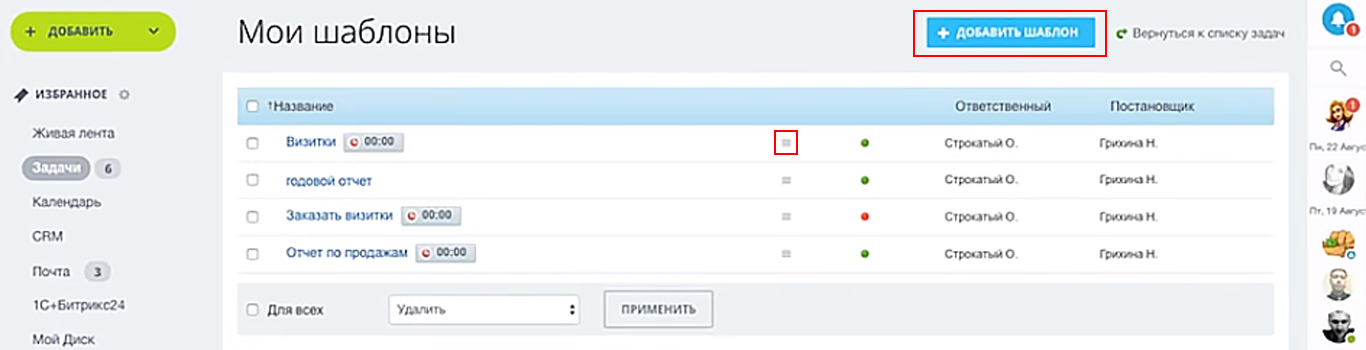
В интерфейсе создания шаблона вы можете добавить и удалить необходимые поля, заполнить информацию, которая будет повторяться в каждой задаче, распределить роли (выбрать ответственного, постановщика, наблюдателей и соисполнителей), настроить повторяемость и т.д. А после сохранения шаблона, воспользоваться меню:
- Создать задачу по шаблону;
- Добавить подзадачу для шаблона;
- Редактировать;
- Удалить.
PDF-редакторы онлайн
Многие пользователи склоняются ко мнению, что проще пользоваться сервисами в интернете. Они не занимают свободное пространство на компьютере, помогают быстро составить нужный файл. Рассмотрим работу нескольких из них.
PDF2GO
Сервис создан специально для редактирования уже готовых файлов. Здесь присутствует возможность дополнять или изменять текст, добавлять картинки. Все что вам нужно, это выбрать файл, который подлежит коррекции.
Используйте не только документы с компьютера. Можно просто предоставить ссылки на удаленное облачное хранилище.
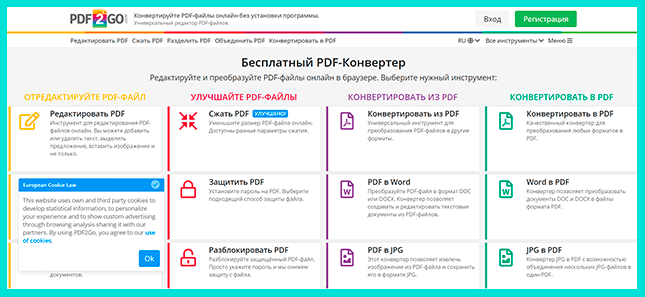
После загрузки вы можете добавить примечания, подписать файл, сохранить его под необходимым именем. Для этого нажмите кнопку «Сохранить как» справа в сервисе. Загрузка документа в заявленном формате произойдет без требований зарегистрироваться на проекте.
SODA PDF онлайн
Удобный сервис, который помогает в считанные минуты загрузить необходимый документ и преобразовать его в формат PDF, здесь есть возможность добавлять текст, различную графику, а также выбирать подходящий стиль шрифта.
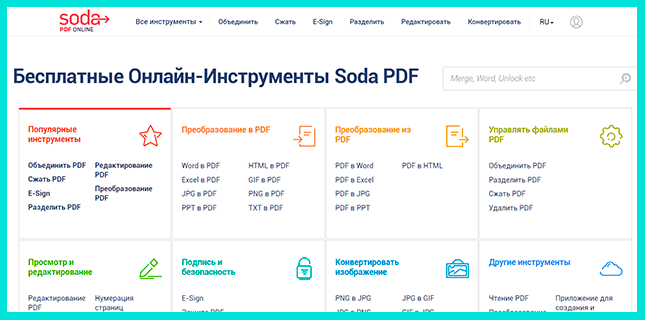
Deft PDF_онлайн
Простой интернет-сервис, который предлагает массу возможностей при редактировании файлов. Он формирует документы автоматически и хранит их после завершения работы в течение 6 часов.
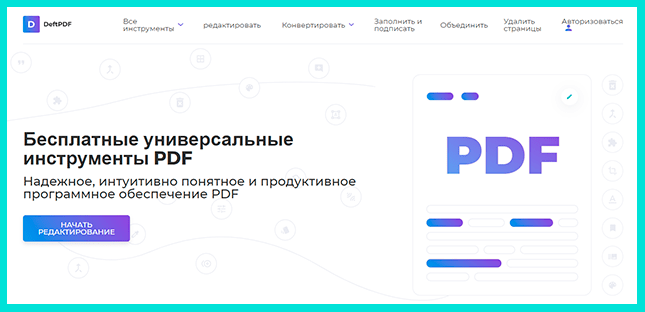
Данная программа предполагает добавление текста и его редактирование в рамках онлайн-ресурса. Также присутствует возможность добавлять ссылки и изображения в разном формате
Обращаем ваше внимание, что все файлы остаются конфиденциальными и не распространяются по сети
Как вставить страницу в PDF с помощью бесплатных инструментов редактирования PDF
Если у вас нет платной версии Acrobat или Word, есть несколько бесплатных инструментов для редактирования PDF, которые позволяют добавлять страницы в документ. Мы рассмотрим два продукта для добавления страниц в ваш PDF-файл: DocHub и Sejda.
Использование DocHub для добавления страниц в PDF
DocHub — это расширение для Документов Google, которое дает вам возможность редактировать и подписывать файлы PDF. Вы также можете использовать DocHub с адресом электронной почты или учетной записью Dropbox.
-
Для начала войдите в DocHub, используя свой адрес электронной почты, учетную запись Google или Dropbox.
-
Вам будет предложено разрешить доступ к вашей учетной записи. Нажмите OK.
-
Чтобы добавить страницу, выберите квадраты значок в верхнем левом углу страницы. В левой части экрана откроется миниатюрный вид страниц всего PDF-файла.
-
В нижней левой части экрана выберите Страница + значок добавить страницу.
-
Вы можете изменить порядок страниц, перемещая страницы в значке предварительного просмотра.
Как добавить страницы в PDF с помощью Sejda
Sejda — это бесплатный онлайн-редактор PDF, который также позволяет добавлять страницы. Хотя услуга бесплатна, вы ограничены обработкой 200 страниц или 50 МБ данных в час. После этого вам нужно будет подписаться на платную услугу. Вот как добавить страницы в PDF с помощью Sejda.
-
Посетите страницу онлайн-загрузчика PDF Sejda и загрузите существующий документ или создайте новый документ.
-
После загрузки документа вы увидите Вставить страницу сюда кнопку между каждой страницей. Нажмите, чтобы добавить страницу. После ее нажатия к вашему документу будет добавлена пустая страница.
-
Press Применять изменения.
-
Seja обработает ваш документ и предоставит вам возможность загрузить файл на ваш компьютер, в Dropbox, Google Drive или OneDrive.
3 ответа
5
Adobe имеет серверный продукт, snappily под названием «Adobe LiveCycle Rights Management EC2» который призван обеспечить аудиторский след того, кто открыл и распечатал документ, и может даже удаленно отменить права на чтение файла PDF удаленно. Он предназначен для безопасного хранения конфиденциальных документов, поэтому он может или не может применяться к вашей ситуации.
Как обсуждалось в «есть ли простой способ сделать PDF-вызов домой ? «, пользователи обычно не доверяют PDF-файлам, которые, как они подозревают, звонят домой, а технические трудности при работе с« ванильными »PDF-файлами в широком диапазоне читателей не делают его жизнеспособным:
«Поставить кнопку на первой странице PDF, которая запускает некоторую идею JavaScript, является приятной, но …
Говоря лично, у меня не было Acrobat, установленного на моем компьютере уже около пяти лет, и знаю многих, кто этого избегает, потому что теперь читатели PDF встроены во многие ОС. (Я использую Preview на Mac.)
Также см. «У PDF-файлов есть возможность позвонить домой» для суперпользователя, что подтверждает, что PDF-файлы не имеют возможности автоматически «звонить домой» по умолчанию без какого-либо вмешательства пользователя, за исключением уязвимостей, вызванных сценарием, которые влияют только на некоторые читатели PDF.
Короче говоря, если вы не готовы использовать (и оплачивать) программное обеспечение для управления правами и заставляете людей, которые хотят читать PDF-файлы, использовать конкретного читателя и следуя заданному набору инструкций для открытия файла, отслеживание открывается и просмотры страниц сложны или невозможны. К сожалению, это делает его недостоверным до такой степени, что вряд ли может оказаться полезной метрикой взаимодействия читателя.
Если вы ищете некоторые данные для предоставления партнерам, которые размещают рекламные объявления в PDF, я бы предложил:
1. Предлагая количество загрузок за выпуск.
2. Предлагая им помеченную ссылку в любом PDF-файле объявления, которые они размещают, чтобы отслеживать клики.
3
Не похоже, что это действительно жизнеспособно. Я прочитал ряд статей, в которых говорилось о каком-то маяке в документе, чтобы указать, что кто-то его прочитал, но основной недостаток заключается в том, что программа чтения PDF предупреждает пользователя о неприкосновенности частной жизни.
Если в документе есть ссылки на веб-сайт и тот же сайт, вы можете рассмотреть возможность добавления параметров отслеживания URL-адресов для них, хотя и не столь точного открытия, что он может дать некоторую открытую форму и скорость чтения.
Ниже приведена ссылка на короткую статью, в которой обсуждается вопрос:
Казалось бы, просто отслеживать загрузки:
Это будет звучать как ужасный шаг продаж, и для этого я приношу свои извинения. Тем не менее, у меня тоже были те же проблемы, что и отслеживание «вниз потока» и активность для PDF-файлов. Я тоже смотрел Adobe Live Cycle, но мы не могли себе это позволить. Тем не менее, в процессе исследования, мы обнаружили продукт, который лицензирует одну небольшую часть Adobe Live Cycle. Продукт называется Call-Home, и он дал нам возможность отслеживать документы PDF и документы MS Office. Эти документы теперь могут звонить домой каждый раз, когда они открываются любым компьютером или мобильным устройством, подключенным к Интернету. Я не хочу быть тем парнем, который размещает ссылки на продукты на форумах, но если вы найдете Google Call-Home и InDorse Technologies, вы найдете его. Продукт отлично подойдет для нас, и это было очень выгодно для наших нужд.
Как открыть многостраничный файл PDF в виде монтажных областей в Illustrator CS6
Я пытаюсь открыть файл PDF с 7 страницами, и мне нужно настроить каждую страницу в Illustrator CS6. Как открыть файл PDF в одном файле AI со всеми артбордами в нем?
Это прекрасно работает для меня
Я разработал и перевел исходный скрипт Multi-Page PDF Loader 4 AI v2.5 на английский язык и добавил возможность импорта файлов .AI.
Я проверил это и могу успешно импортировать многостраничные документы в качестве артбордов.
Метод редактирования PDF в Illustrator: диалоговое окно «Открыть файл» в Illustrator позволяет открыть определенную страницу документа PDF. Когда изменения вносятся на одной странице и сохраняются, эти изменения сохраняются в исходном документе PDF, перезаписывая только эту страницу многостраничного файла PDF. Помимо общего представления о документе как о художественных досках, это работает в большинстве случаев.
Другие методы: Illustrator не может открыть многостраничный PDF-файл в виде файла .ai с несколькими монтажными областями. Один способ заключается в использовании сценариев и достижении конверсии или открытии страниц PDF по одной и перетаскивании их в новый файл .ai, в котором предварительно задано количество требуемых монтажных областей.
Иллюзия фокусировки
Дэниел Канеман писал:
Это явление часто идет рука об руку с предыдущим: иногда все, что вы делаете — это думаете, что у вас недостаточно информации, чтобы начать действовать.
По сути, это ситуация, когда мысль, которая находится в вашей голове в данный момент, сама по себе кажется важнее, чем другие
При этом чем больше вы переживаете по поводу этой мысли, тем более важной она кажется. Таким образом, концентрируясь на чем-то одном, вы зачастую забываете обо всем вокруг
Чтобы справиться с этим, вы можете попытаться взглянуть на задачу с «высоты птичьего полета» и принять во внимание остальные моменты, помимо вашей «главной» мысли. Вы обнаружите, что многие из вещей, которые вы считали очень важными, на самом деле не имеют никакого влияния на задачу, а есть действительно важные, которые вы перестали замечать
Примером этому явлению служат ситуации, когда при любой самой незначительной неудаче, например, проколе колеса посреди дороги, люди начинают сокрушаться о том, как у них все плохо, при этом максимально фокусируясь на этой проблеме и совершенно забывая о том, сколько хорошего у них есть, и о том, что этот прокол никак глобально не испортил им жизнь.
Как добавить страницу к PDF
Вставить дополнительные страницы в PDF-файл можно с помощью программ, которые поддерживают редактирование этих документов. Оптимальный вариант — Adobe Acrobat DC и ABBYY FineReader, на примере которых мы и покажем эту процедуру.
Способ 1: ABBYY FineReader
Многофункциональная программа Эбби Файн Ридер позволяет не только создавать PDF-документы, но и редактировать существующие. Само собой разумеется, что присутствует здесь и возможность добавления к редактируемым файлам новых страниц.
- Запустите программу и щёлкните по элементу «Открыть PDF-документ», расположенному в правой части рабочего окна.
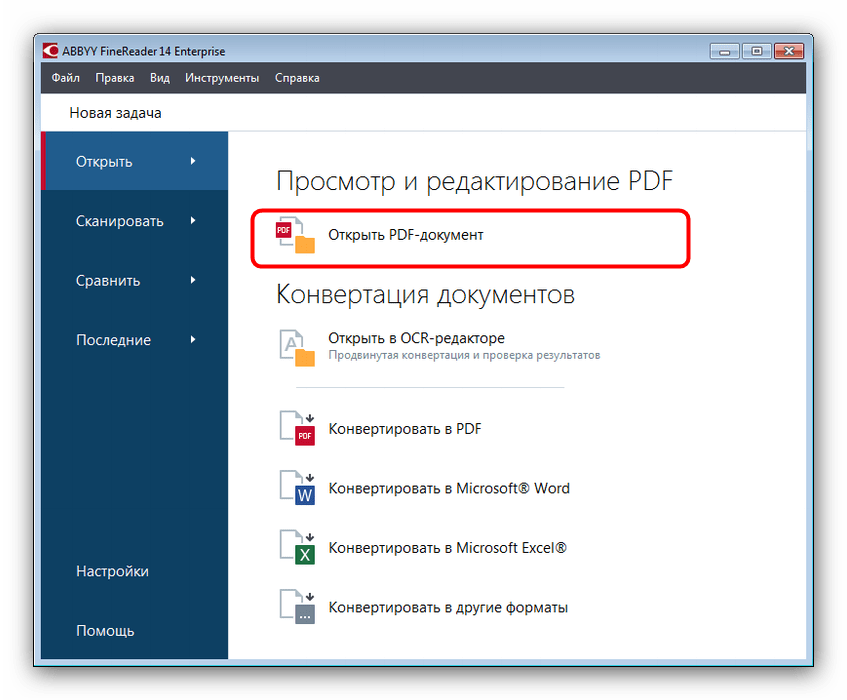
Откроется окошко «Проводника» — используйте его, чтобы добраться до папки с целевым файлом. Выделите документ мышкой и нажмите «Открыть».
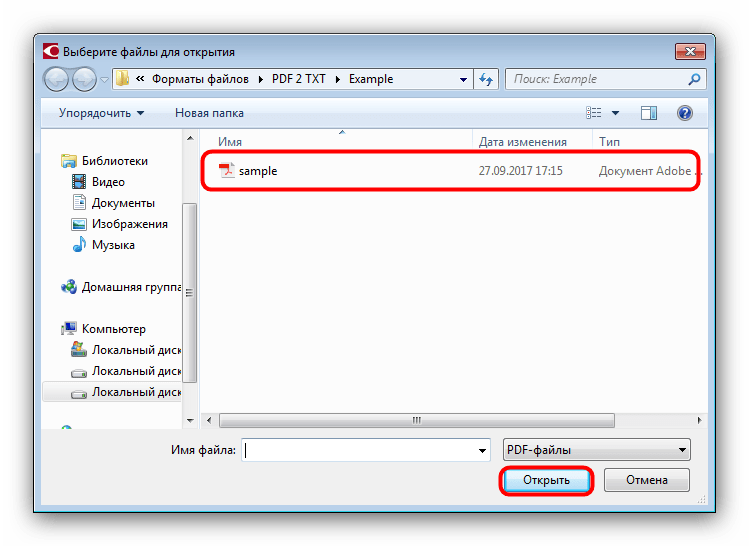
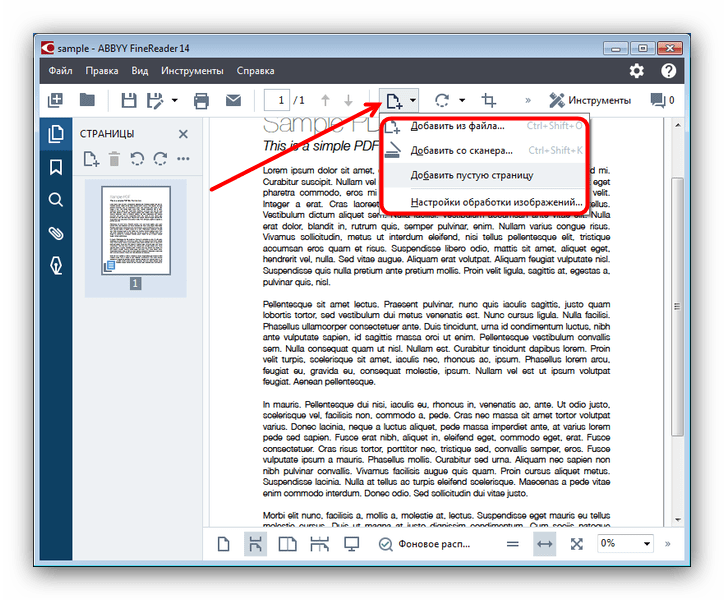
К файлу будет добавлена новая страница – она отобразится как на панели слева, так и в теле документа.
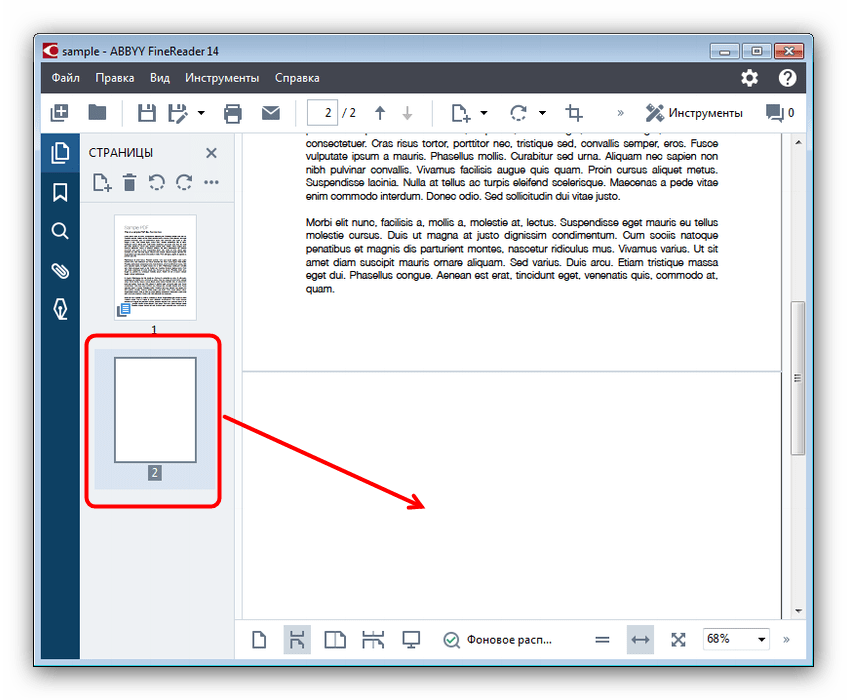
Для добавления нескольких листов повторите процедуру из шага 3.
Недостатком этого способа является высокая стоимость ABBYY FineReader и ограничения пробной версии программы.
Способ 2: Adobe Acrobat Pro DC
Адоби Акробат — это мощный редактор PDF-файлов, потому он идеально подходит для добавления страниц в подобные документы.
- Откройте Акробат Про и выберите «Файл», затем нажмите «Открыть».
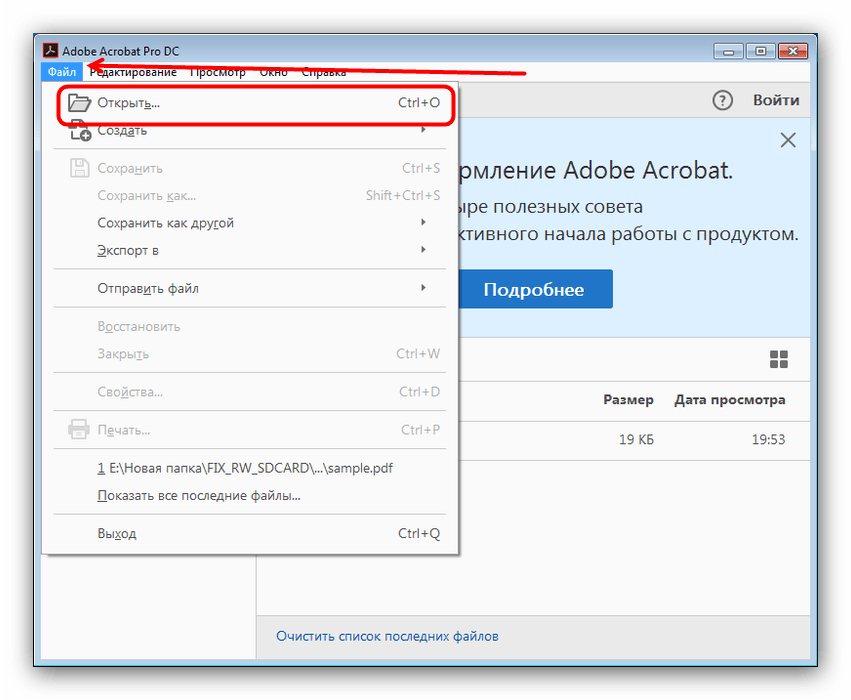
В диалоговом окне «Проводника» проследуйте к папке с нужным PDF-документом, выделите его и жмите «Открыть».
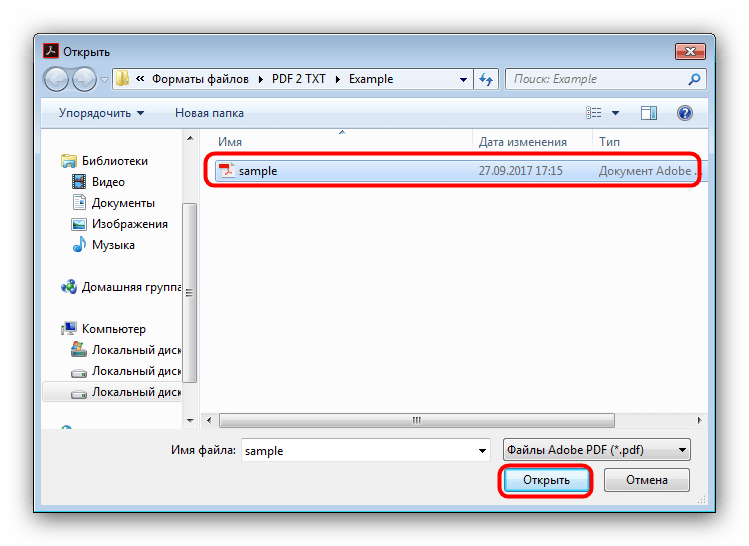
После загрузки файла в Адоби Акробат переключитесь на вкладку «Инструменты» и щёлкните по пункту «Систематизировать страницы».
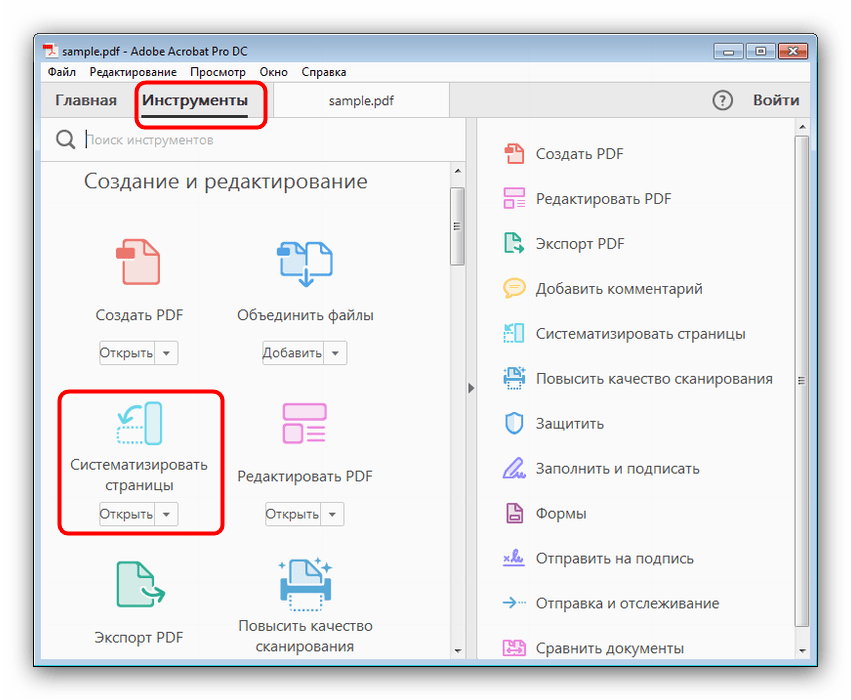
Откроется панель редактирования страниц документа. Нажмите на три точки на панели инструментов и выберите «Вставку». В контекстном меню доступны несколько вариантов добавления, для примера выберем «Пустую страницу…». 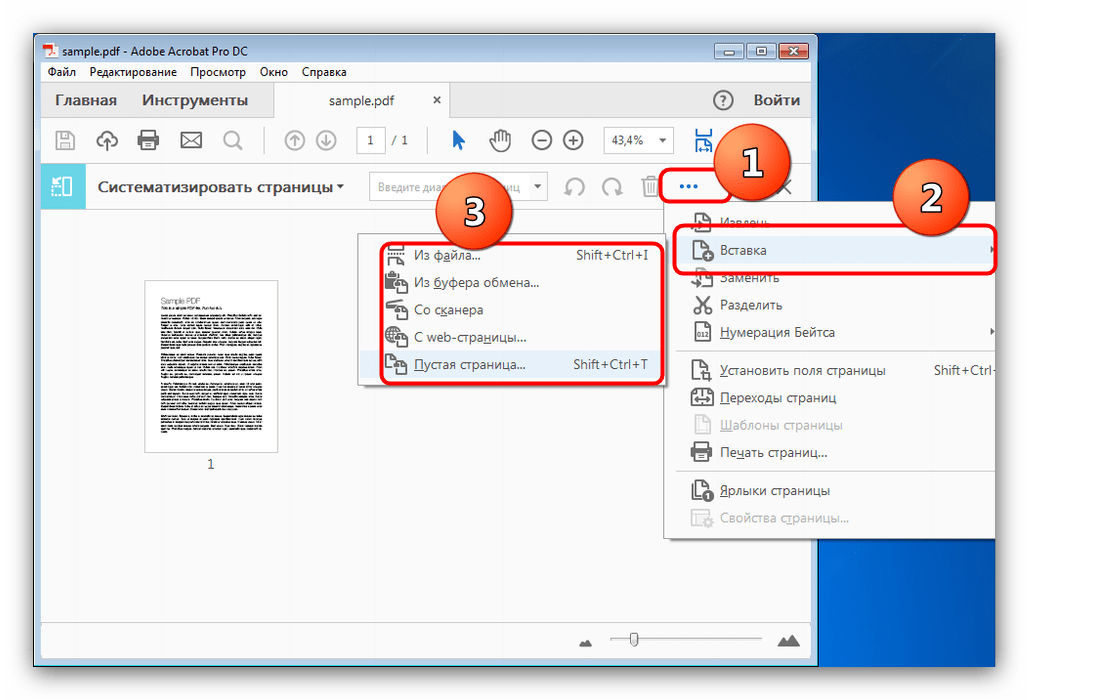 Запустятся настройки добавления. Установите нужные параметры и нажмите «ОК».
Запустятся настройки добавления. Установите нужные параметры и нажмите «ОК».
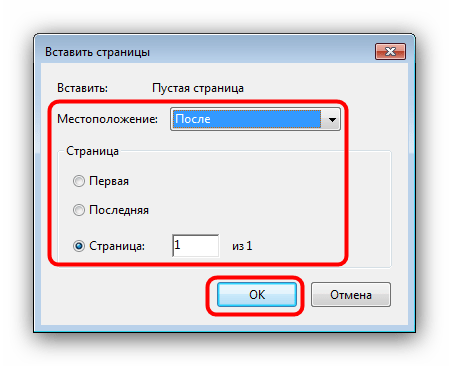
В окне программы отобразится добавленная вами страница. Используйте пункт «Вставка» снова, если требуется добавить ещё листы.
Недостатки этого способа точно такие же, как и у предыдущего: ПО платное, а пробная версия сильно ограничена.
Заключение
Возможность создания файлов PDF доступна только при платной подписке на продукты Adobe Acrobat. Если данная функция нужна однократно, можно не платить за нее, а воспользоваться демо-версией программы Adobe Acrobat Pro: https://acrobat.adobe.com/ru/ru/free-trial-download-thanks.html.
Кроме того, если необходимо только конвертировать файл из doc, rtf или иных форматов в пдф, и нет надобности в его редактировании, можно воспользоваться бесплатными онлайн-сервисами конвертации, например:
- http://topdf.com/ru/;
- https://www.ilovepdf.com/;
- https://smallpdf.com/ru/pdf-converter.
Этот список далеко не полный, найти подобные сайты можно просто вбив фразу «конвертировать в pdf» в привычном поисковике.
Объединение PDF файлов с помощью программного обеспечения
Если нужно часто объединять PDF файлы, а подключение к интернету может отсутствовать, то придется установить и использовать специализированное программное обеспечение. В этом случае вы не будете зависеть от наличия доступа в интернет, к тому же и стационарные программы работают быстрее, чем онлайн сервисы.
Adobe Acrobat Reader DC
Adobe Acrobat Reader DC – это профессиональный редактор PDF файлов от компании Adobe. В него встроено множество функций, в том числе он способен объединять PDF документы. С его помощью можно править текст, вставлять изображения и менять их положение, а также создавать новые проекты. Также можно объединять и редактировать информацию, набранную в других программах, например Word, PowerPoint или Excel. Сохранять набранную информацию можно в большинстве наиболее текстовых форматов. Однако это приложение имеет и свои недостатки – это высокая стоимость и существенная нагрузка на компьютерное оборудование.
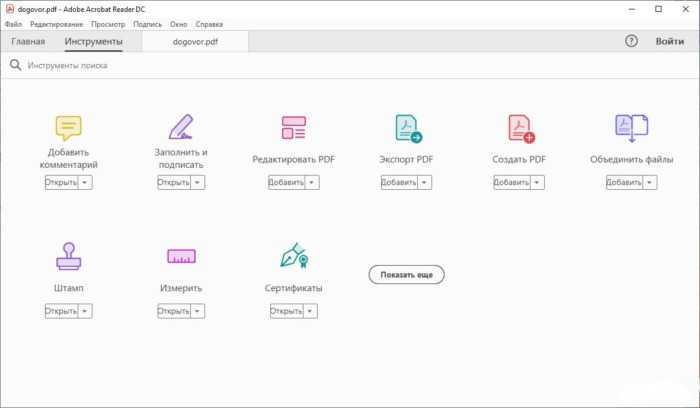
Infix PDF Editor
Еще одно приложение, разработанное для редактирования PDF файлов, которое мы рассмотрим, называется Infix PDF Editor. С помощью этой многофункциональной программы можно создавать и редактировать сложные проекты, задавать расположение графической информации, изменять стиль написания текста, а также переводить с одного языка на другой. Это программное обеспечение также позволяет создавать полноценные цифровые журналы, включающие в себя интерактивные элементы. Интерфейс Infix PDF Editor похож на Microsoft Word, что позволяет новичку быстро разобраться. Объединять PDF документы можно по одному, а также можно задать расположение папки с файлами в формате PDF. Однако эту программу можно установить только на 64-битные операционные системы. Всеми функциями программы можно пользоваться бесплатно, но при этом в каждом созданном файле будет присутствовать соответствующий водяной знак.
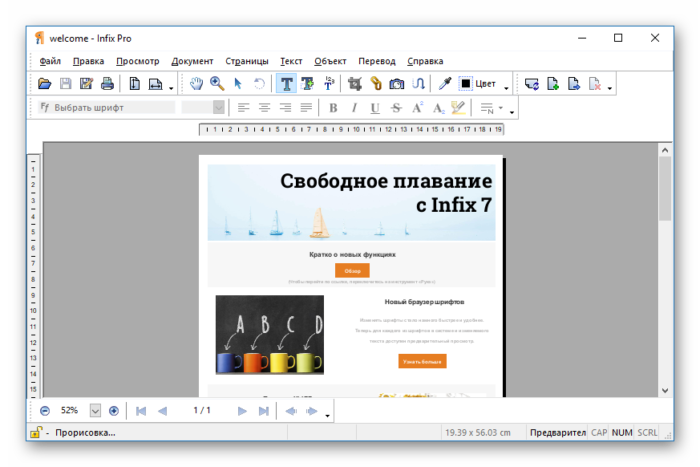
Foxit PDF Reader
Foxit Reader – это еще одна программа для работы с форматом PDF, в которой можно gросматривать и редактировать документы. С ее помощью также можно сканировать документы, но функция распознавания отсутствует. Для объединения PDF документов в бесплатной версии этой программы нужно добавить текст из обоих файлов вручную. Можно также вставлять данные из медиафайлов. Кроме того Foxit Reader позволяет настроить защиту документа от изменения.
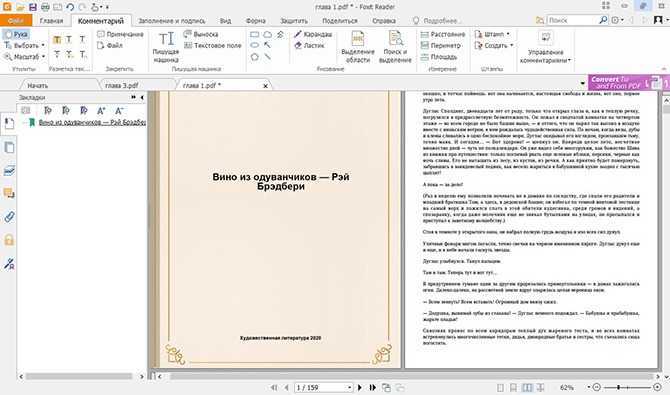
PDF24 Creator
PDF24 Creator – это программа, которая способна объединить два или более PDF файла в один. Она завоевала популярность благодаря простоте и многофункциональности. С ее помощью можно создавать документы, работать со страницами (добавлять удалять и перемещать), преобразовывать различные файлы в формат PDF, отправлять документы на печать. Данное приложение поставляется со справочным файлом, благодаря которому освоение PDF24 Creator становится еще проще.
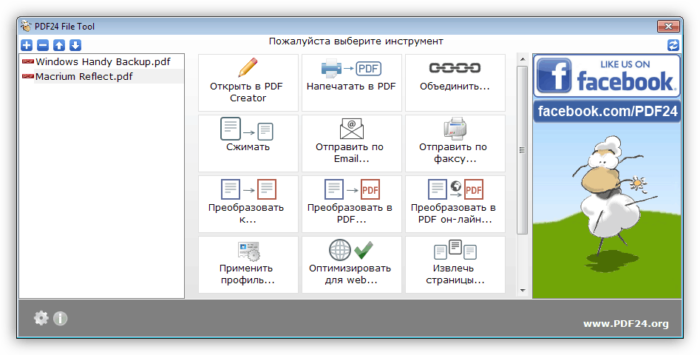
pdfFactory
Виртуальный принтер pdfFactory, после установки встраивается контекстное меню Windows и всех приложений, у которых предусмотрена функция печати. Чтобы объединить два PDF файла, нужно отправить их на печать через виртуальное печатающее устройство pdfFactory. Кроме этого с помощью данной утилиты можно добавлять водяные знаки, электронную подпись и другие элементы.
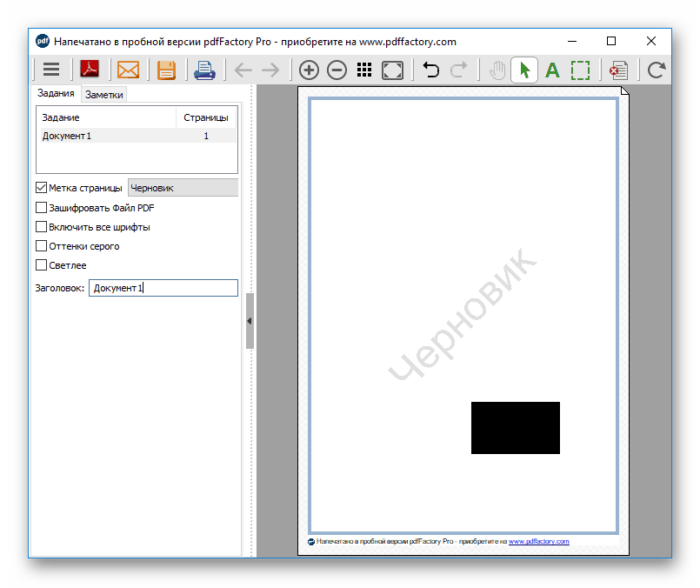
PDFBinder
Приложение с открытым исходным кодом PDFBinder можно скачать с сервиса Google Code. Работа с утилитой упрощена до предела, нужно только добавить необходимых файлы, с помощью кнопки «Add File» и запустить процедуру объединения кнопкой «Bind!». Управлять файлами можно при помощи кнопок «Remove Selected» (Удалить), «Move Up» (Идти вверх), «Move Down» (Идти вниз). Этот софт используется только для объединения PDF файлов, посмотреть и отредактировать документы с его помощью невозможно. Данную утилиту можно использовать бесплатно. Русский интерфейс отсутствует.
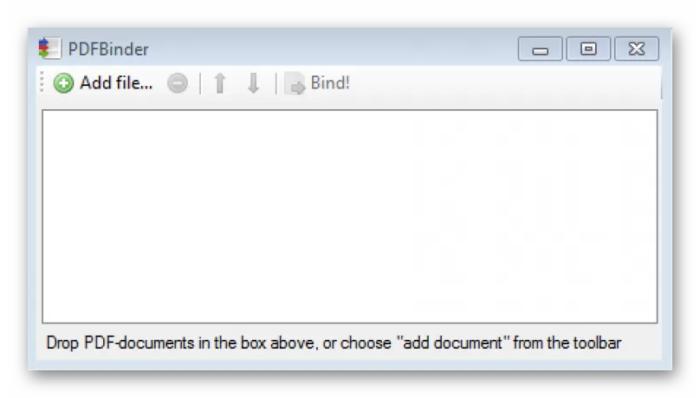
PDFsam
PDFsam подходит для работы с электронными документами, с ее помощью можно объединять PDF файлы, подписывать их цифровой подписью, защищать паролем, разбивать информацию на главы и страницы. Присутствует функция распознавания (преобразования изображения в текст). Для работы программы нужно установить на компьютер Java. В бесплатной версии большинство функций недоступно.
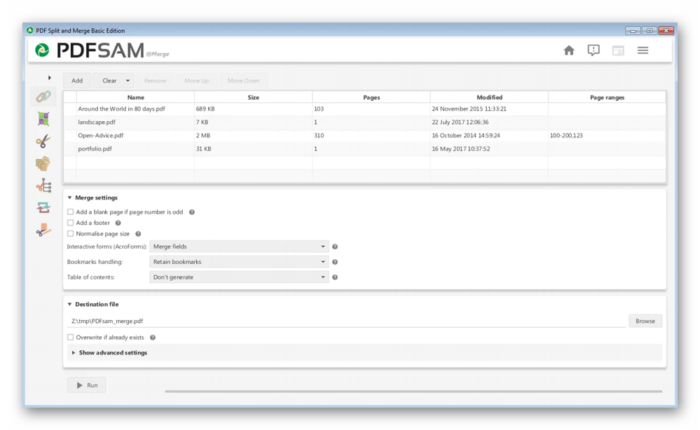
Использование отчета как печатной формы документа
Пользователь попросил создать новый отчёт, но чтобы была возможность его распечатать из документа (в таком случае отчёт должен формироваться по этому документу), плюс при печати из документа должен быть заголовок и подвал с подписями. Однако, вид у внешней обработки может быть либо «Дополнительный отчет», либо «Печатная форма» (может быть ещё «Отчет» — для документа, но это тоже «либо» и задача была использовать типовой механизм формирования печатных форм). Чтобы не делать, по сути, два одинаковых отчёта, напрашивается мысль создать отдельно отчёт и печатную форму, но печатная форма должна вызывать формирование отчёта. В данной публикации представлен один из способов такой реализации.
Способы выделения текста в PDF с ограничениями
Вы можете выделить текст из PDF-файла с ограниченным доступом двумя способами:
- Используйте профессиональную утилиту для устранения ограничений PDF
- Используйте Adobe Acrobat Pro DC для снятия ограничения
Теперь давайте узнаем о каждом шаге подробно:
Теперь, чтобы решить проблему с выделением текста PDF, которая не работает, вы можете использовать Программа для удаления паролей PDF. Это позволит вам выделить текст в любом PDF-файле, даже если он зашифрован. С помощью этого инструмента вы сможете Удаление ограничений комментариев / подписи для файла PDF.
Этот инструмент также позволяет удалить 128/256-битное шифрование ограничения из файла PDF.
Таким образом, с этим набором функций, объединенных в одно приложение, вам больше не придется беспокоиться о проблеме «Невозможно выделить текст в PDF-документе». Теперь давайте разберемся с этапами работы инструмента:
Загрузите инструмент и установите его в своей системе:
Шаг 1: Запустите приложение и нажмите на «Опция добавления файлов» для добавления файлов PDF по вашему выбору.
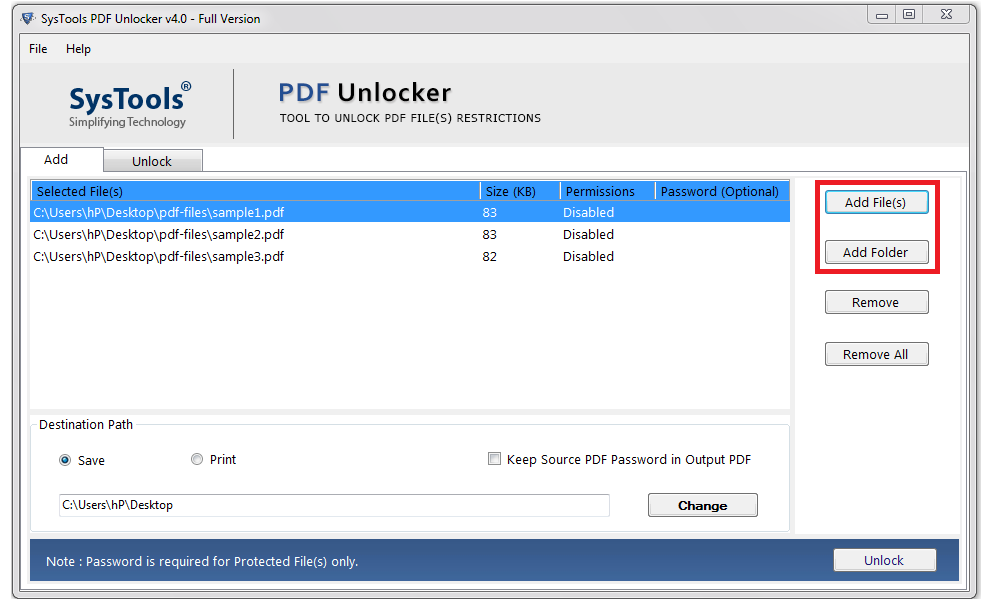
Шаг 2: Теперь нажмите на «Изменять» , чтобы добавить путь назначения.
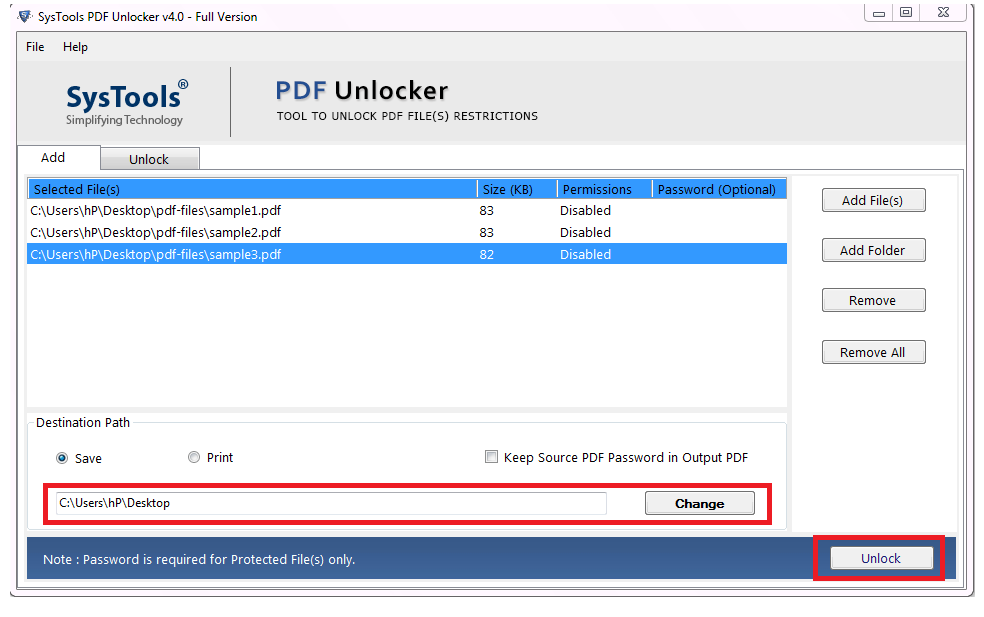
Шаг 3: После этого нажмите на «Разблокировать» для снятия ограничений с PDF-документа.
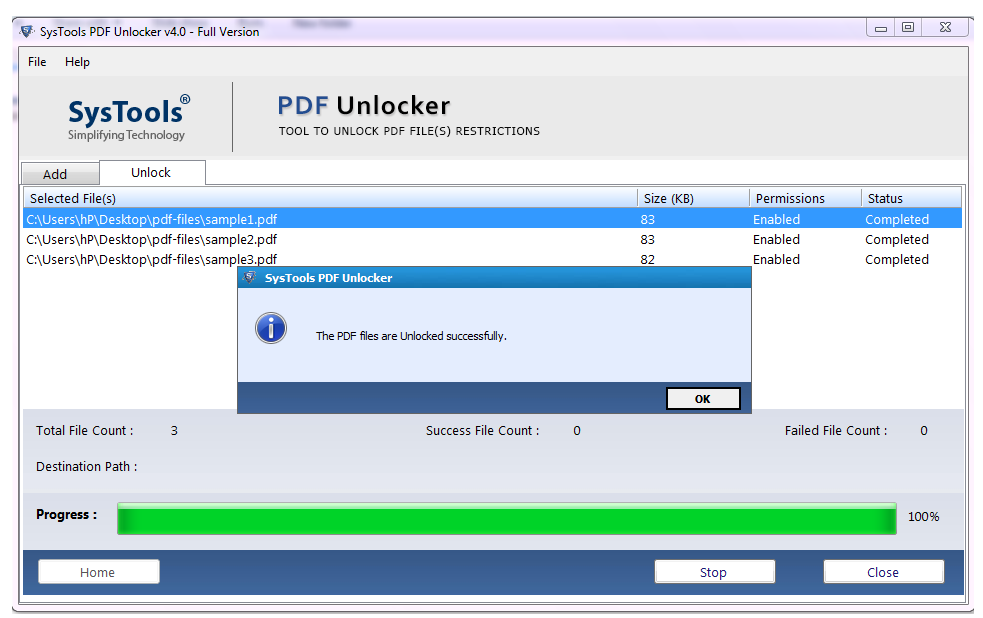
Сейчас же иди к месту назначения Чтобы просмотреть файлы PDF, теперь вы можете легко выделить текст в файле PDF.
Используя наш инструмент, вы легко сможете выделить текст из файла PDF который имеет ограничения безопасности / шифрование, и, таким образом, вам не придется разбираться с вопросом, почему я не могу выбрать текст в PDF-файле.
А теперь давайте узнаем о:
Метод 2: — Выделение текста в PDF-файле с ограниченным доступом через Adobe Acrobat Pro DC
Теперь вы можете редактировать или выделять текст в PDF-файле с ограниченным доступом с помощью этого инструмента, но для этого требуется ежемесячная подписка. Это программа для чтения PDF-файлов, которая предоставляет эксклюзивные функции, такие как подписание, комментирование, печать PDF-файлов и т. Д.
Итак, давайте продолжим и узнаем о задействованных рабочих этапах:
Шаг 1: После открытия приложения выберите Инструмент выделения текста а потом выделите текст, которую вы хотите выделить.
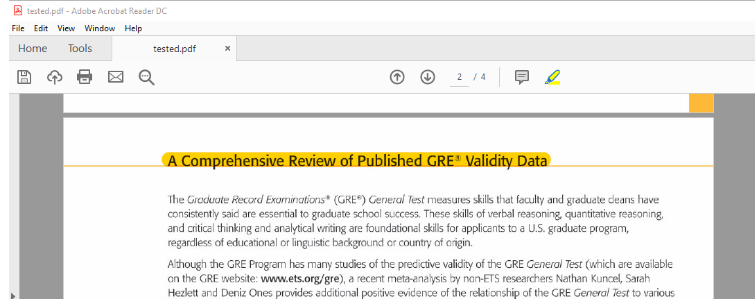
Шаг 2: Если вы хотите добавить заметки вместе с выделенным текстом, щелкните выделенный текст правой кнопкой мыши и выберите опцию «Открыть всплывающую заметку».
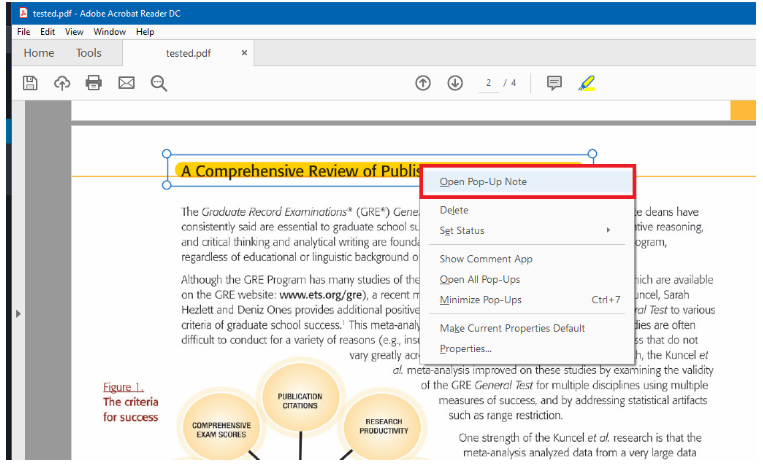
Шаг 3: Теперь нажмите на «Почтовый» после того, как вы написали текст, и сохраните этот файл в желаемом месте загрузки.
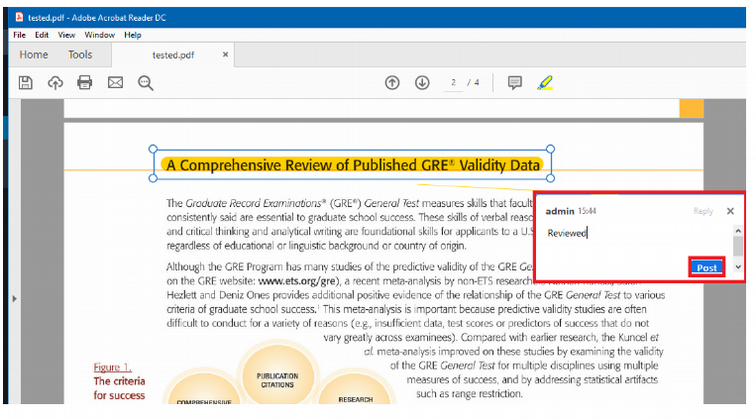
Знайте, почему вы не можете выделить текст в PDF-документе?
- Если вы не можете выделить текст в файле PDF, возможно, файл, с которым вы работаете, на самом деле не содержит реального текста. Это просто отсканированный файл.
- Владелец файла PDF мог наложить некоторые ограничения безопасности, которые могут помешать вам выбрать или выделить текст в файле PDF.
- В некоторых случаях владелец файла PDF может зашифровать его паролем. Таким образом, вам будет запрещено вносить какие-либо изменения в файл PDF, что, в свою очередь, означает, что вы не сможете выбрать текст в файле PDF.
Есть много других случаев, помимо упомянутых выше, в результате которых невозможно выделить текст в файле PDF. Хотя вся эта дилемма указывает на решение.
Заключительные мысли:
В этой статье мы обсудили все возможные решения ошибки Can’t Highlight Text in PDF Document. Теперь, как пользователь, вы можете использовать наше приложение или инструмент Adobe Pro версии для выделения текста в файле PDF. Но проблема с последним заключается в том, что он поставляется с ежемесячной подпиской, тогда как наш инструмент поставляется только с единовременной лицензионной платой.
Так что, если вы застряли с вопросом «Почему я не могу выделить текст в PDF?», Вы можете легко исправить это с помощью нашего инструмента.
Я надеюсь, что эта статья решила проблему Невозможно выделить текст в запросе файла PDF.
Заключение
В статье представлена подборка платных и бесплатных программ для изменения PDF файлов, а также онлайн-сервисы и текстовые редакторы, которые можно использовать с той же целью.
Для подписания и просмотра документов лучше всего подходит Adobe Acrobat. Это бесплатная программа, которая хорошо работает на Windows и macOS.
Еще один интересный и бесплатный инструмент для работы с ПДФ – Foxit PDF Reader. Программа обрабатывает файлы немного быстрее Adobe Acrobat и подойдет для простого редактирования документов.
Из этой статьи вы узнали:
- Преимущества и недостатки ПДФ формата.
- Какие программы можно использовать для того, чтобы отредактировать документ в PDF формате.
- Какие существуют онлайн-редакторы для правки ПДФ документов.
Автор статьи: Горбунова Кристина. Высшее образование по специальности “Информационные системы”. В сфере более 7 лет, занимается разработкой сайтов на WordPress и Tilda.

































