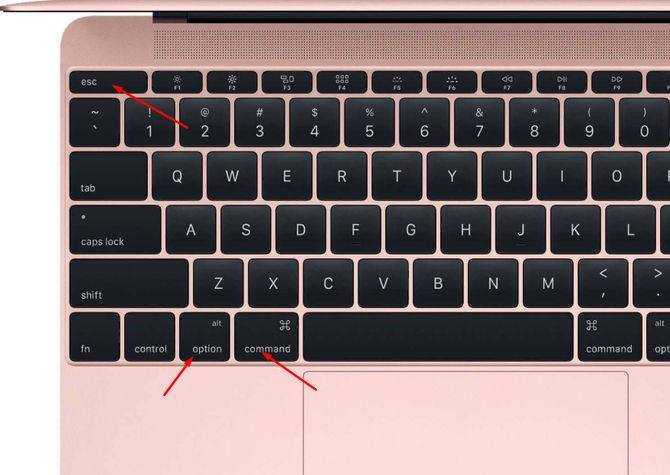Планировщик
Данную программу можно использовать как планировщик. В ней присутствует специальный календарь в котором можно отмечать свои встречи или дела на тот или иной день. Как только наступит этот день, Outlook выдаст соответствующее сообщение (уведомление), что на этот день у вас что-то назначено.
Как открыть календарь и занести туда встречу в Outlook? Календарь для занесения встречи или дела находится на главной вкладке программы, в левом верхнем углу. Необходимо нажать на «Создать встречу», кнопка которой выглядит как изображение пустого календаря. После этого необходимо ввести название дела или встречи и ее время дня или ночи.
Теперь нужно выбрать дату, пролистывая календарь и нажимая на нужный день. Программа Outlook предусматривает возможность приглашать участников встречи при ее создании.
Для этого необходимо выбрать вкладку отправить приглашение предполагаемым участникам (друзьям, коллегам или сотрудникам компании) о том, что в этот день пройдет встреча. Отметить у себя в календаре и разослать данную запись всем указанным людям.
В итоге Outlook становится не просто почтовым ящиком, но и удобным средством для планирования дел, встреч и уведомления о них нужных вам людей.
Создайте шаблон в Outlook для отправки одного и того же письма снова и снова
Когда вы часто отправляете очень похожие письма, сначала сохраните одно из этих сообщений в качестве шаблона сообщения в Outlook. Затем, вместо того, чтобы создавать электронную почту с нуля, начните с шаблона и настройте его в соответствии с получателем электронной почты. Вы сэкономите время и станете более эффективными в работе с электронной почтой.
Инструкции в этой статье относятся к Outlook 2019, 2016, 2013, 2010, 2007; и Outlook для Office 365.
Создать шаблон электронной почты (для новых сообщений) в Outlook
Чтобы сохранить сообщение в качестве шаблона в Outlook:
-
Создать новое сообщение электронной почты. Выберите Главная > Новый адрес электронной почты . Или нажмите Ctrl + N .
-
Введите Тема , если вы хотите использовать его в качестве шаблона сообщения.
Вы можете сохранить шаблон электронной почты без темы по умолчанию в Outlook.
-
Введите текст, изображения и другие элементы, которые вы хотите отображать в шаблоне сообщения электронной почты.
Удалите подписи, если вы настроили Outlook для автоматического добавления подписи при создании нового сообщения.
-
После настройки шаблона электронной почты выберите Файл > Сохранить как . В Outlook 2007 выберите Офис Кнопка > Сохранить как .
-
Введите имя файла.
-
Нажмите стрелку раскрывающегося списка Сохранить как тип и выберите Шаблон Outlook (* .oft) . В Outlook 2007 выберите стрелку раскрывающегося списка Сохранить как тип и выберите Шаблон Outlook .
-
Выберите Сохранить .
-
Закройте оригинальное письмо.
Составьте письмо, используя шаблон в Outlook
Чтобы написать новое сообщение (см. Ответы ниже), используя шаблон сообщения в Outlook:
-
Перейдите в Главная и выберите Новые элементы > Дополнительные элементы > Выберите форму . В Outlook 2007 выберите Инструменты > Формы > Выберите форму .
-
В диалоговом окне Выбрать форму выберите стрелку раскрывающегося списка Искать в и выберите Пользовательские шаблоны в файловой системе .
-
Выберите шаблон, который вы хотите использовать.
-
Выберите Открыть .
Создать простой шаблон электронной почты для быстрых ответов в Outlook
Чтобы настроить шаблон для ответов в Outlook:
Перейдите на вкладку Главная .
В группе Быстрые действия выберите Создать новый .
В текстовом поле Имя введите описательное имя для шаблона ответа.
Выберите стрелку раскрывающегося списка Выберите действие .
В разделе Ответить выберите Ответить .
Чтобы настроить простой шаблон для новых сообщений с получателем по умолчанию, выберите Новое сообщение .
Выберите Показать параметры .
В текстовом поле Текст введите сообщение для ответа
Включите подпись.
Нажмите стрелку раскрывающегося списка Важность и выберите Обычный , чтобы ваш ответ получал нормальное значение независимо от уровня исходного сообщения. При желании установите флажок Автоматически отправлять через 1 минуту
Сообщение автоматически отправляется в папку «Исходящие» и остается в папке «Исходящие» в течение 1 минуты
При желании установите флажок Автоматически отправлять через 1 минуту. Сообщение автоматически отправляется в папку «Исходящие» и остается в папке «Исходящие» в течение 1 минуты
За это время вы можете удалить его или сделать быстрое редактирование.
Чтобы добавить дополнительные действия, выберите Добавить действие . Например, добавьте действие, чтобы переместить исходное сообщение в вашу архивную папку, или добавьте действие, чтобы классифицировать его по цвету, чтобы идентифицировать сообщения, получившие шаблонный ответ.
Чтобы добавить сочетание клавиш для действия, нажмите стрелку раскрывающегося списка Сочетание клавиш и выберите сочетание клавиш.
Выберите Сохранить . В Outlook 2019 выберите Готово .
Быстрый ответ на электронное письмо с использованием шаблона быстрого ответа в Outlook
Чтобы отправить ответ с заранее определенным шаблоном Quick Step:
-
Выберите сообщение, на которое вы хотите ответить. Откройте сообщение на панели чтения или в отдельном окне.
-
Если сообщение отображается на панели чтения, перейдите на вкладку Главная . Если сообщение появляется в отдельном окне, перейдите на вкладку Сообщение .
-
В группе Быстрые действия выберите шаблон быстрого ответа. Если вы определили сочетание клавиш для действия, нажмите соответствующие клавиши клавиатуры.
-
При необходимости внесите изменения в электронное письмо, затем выберите Отправить .
2015
400 млн активных пользователей
Согласно статистике Microsoft, к концу сентября 2015 года в мире насчитывается 400 млн активных пользователей Outlook.com
Как экономить время с Outlook
Что будет, если соединить техники по эффективному управлению временем и инструменты Office?
https://youtube.com/watch?v=BejsecV5yfU
(Информация актуальна на март 2015 года)
Европарламент: удалите Outlook для iOS и Android и смените пароль
ИТ-департамент Европарламента заблокировал в феврале 0215 года для членов парламента (EP) доступ к недавно выпущенным Microsoft новым приложениям Outlook для iOS и Android, объясняя это необходимостью обеспечения конфиденциальности и защиты частной жизни пользователей. «Пожалуйста, не устанавливайте эти приложения, а если вы уже сделали для вашей корпоративной (EP) электронной почты, пожалуйста немедленно удалите их и смените пароль» — говорится в информационном письме технической службы парламента (DG ITEC, Directorate-General for Innovation and Technological Support).
DG ITEC объясняет свое решение о запрете нового Outlook тем, что это приложение отправляет информацию о паролях пользователя в Microsoft без уведомления об этом пользователя, а сами почтовые сообщения хранятся в неком стороннем облачном сервисе, находящемся все поля контроля со стороны Европарламента. Отметим, что это не первый случай отказа от использования облачных приложений Microsoft, уже известны аналогичные решения со стороны двух университетов (в США и в Голландии).
Однако из письма DG ITEC не ясно: ИТ-служба парламента выступает против использования именно приложений Microsoft или против использования внешней почтовой службы вообще? Ведь если вы используете публичные облачные сервисы (а именно через них вы получаете услуги почтовых провайдеров), то в любом случае сведения об аккаунтах (в том числе логины и пароли) и почтовые ящики хранятся на серверах поставщика.
Интерфейс
Интерфейс почтового клиента Outlook довольно просто и интуитивно понятный, он также схож с интерфейсами базарных версий почтовых клиентов. Сейчас мы опишем основные составляющие интерфейса и его возможности.
Начнем с панели с левой стороны окна. В нижней её части расположены 4 иконки, которые откроют вам «Почту», «Календарь», «Контакты» и «Заметки». Основным разделом является почта, при выборе следующего раздела будет открываться его интерфейс.
Выше расположены списки основных разделов с разделенными папками для удобства работы с почтой. Первый список — «Избранное», в нем можно просмотреть общую папку писем для всех подключенных почтовых ящиков. При необходимости этот список можно свернуть.
Под списком «Избранное» находится список папок «Файла данных Outlook». Изначально все содержащиеся в нём папки должны быть пусты. Туда будут дублироваться сообщения со всех подключённых ящиков, но только свежие: те сообщения, что были в ящике до его регистрации системе в Outlook, в этот список не попадут. Если вы хотите перенести старые сообщения в этот список, это можно будет сделать вручную.
Ниже будут находится разделы с папками входящих и исходящих писем всех других подключенных электронных ящиков. Все отправленные и принятые сообщения будут хранится в файлах данных программы Outlook.
При выделении одной из папок из левой панели, справа от нее будет отображаться все содержимое этой папки, а именно перечень сообщений. Размеры таких панелей моно изменять, для этого достаточно будет навести курсор на границу и зажав левую кнопку мыши передвинуть его на нужное расстояние.
При выделении письма из центрально панели вы сможете отобразить его содержимое на панели справа. Тут вы увидите полную подробную информацию, а также тело электронного сообщения.
Для того, чтобы вы могли читать все входящие письма со всех почтовых ящиков сразу вам, стоит поместить все папки с входящими сообщениями в список «Избранное». Так вам не придется просматривать отдельно каждую папку входящих писем для каждого ящика, все письма будут приходить в одну папку. Для этого вам необходимо нажать правой кнопкой мыши по нужной папке и в выпавшем меню выбрать пункт «Показывать в избранном».
Если вам необходимо продублировать все старые сообщения, находящиеся в разных папках разных почтовых ящиков для того, чтобы читать все эти сообщения одним большим списком. Для этого нужно выбрать папку, из которой нужно продублировать сообщения, после этого выделить любое сообщение или нажать сочетание клавиш Ctrl+A, чтобы выделить все письма. После выделения нужных писем нажимаем правой кнопкой мыши на любое из выбранных и в выпавшем меню нажимаем на пункт «Переместить», далее «Копировать в папку…». После этих действий откроется окно, в котором вам нужно выбрать соответствующую типу сообщений папку и нажать ОК.
Версии
| Название | Номер версии | Дата | Комментарии |
|---|---|---|---|
| Outlook for MS-DOS | — | — | Поставляется вместе с Microsoft Exchange Server 5.5 |
| Outlook для Windows 3.1x | — | — | Поставляется вместе с Exchange Server 5.5 |
| Outlook для Macintosh | — | — | Поставляется вместе с Exchange Server 5.5 |
| Outlook 97 | 8.0 | Январь 16, 1997 | Был включен в Office 97 и поставляется вместе с Exchange Server 5.5 |
| Outlook 98 | 8.5 | Июнь 21, 1998 | Свободно распространялся с книгами и журналами для решения новейших интернет-стандартов, таких как HTML-почта. Outlook 98 был построен на основе Active Setup, который также устанавливал Internet Explorer 4. |
| Outlook 2000 | 9.0 | Июнь 27, 1999 | Был включен в Office 2000 и поставлялся вместе с Exchange 2000 Server. |
| Outlook 2002 | 10 | Май 31, 2001 | Был включен в Office XP |
| Office Outlook 2003 | 11 | Ноябрь 20, 2003 | Был включен в Office 2003 и поставлялся вместе с Exchange Server 2003 |
| Office Outlook 2007 | 12 | Январь 27, 2007 | Был включен в Office 2007, за исключением Office Home и Student edition версий |
| Outlook 2010 | 14 | Июль 15, 2010 | Был включен в Office 2010 Home and Business, Standard, Professional и Professional Plus |
| Outlook 2011 for Mac | 14 | Октябрь 26, 2010 | Был включен в Office для Mac 2011 Home and Business |
| Outlook 2013 | 15 | Январь 29, 2013 | Был включен в Office 2013, за исключением Home и Student edition версий |
| Outlook для Mac | 15.3 | Октябрь 31, 2014 | Был включен в Office 365, за исключением коммерческих версий |
| Outlook для телефонов и планшетов | 1.3 | 2015 | Был включен в Office 365, за исключением коммерческих версий
Включал IOS и Android поддержку |
| Outlook 2016 | 16 | Сентябрь 22, 2015 | Был включен в Office 365 |
Outlook для телефонов и планшетов
В январе 2015 года Microsoft выпустила Outlook для телефонов и планшетов (v1.3) с Office 365. Это был первый Outlook для этих платформ с электронной почтой, календарем и контактами.
==Аналоги== .
Аналогами Microsoft Outlook являются:
- бесплатная почтовая программа Mozilla Thunderbird с дополнением Lightning
- бесплатная программа Spicebird. В настоящий момент разработка прекращена и пользователям предложено мигрировать на Mozilla Thunderbird.
- Проприетарная программа LeaderTask.
- The Bat
Все программы по функциональности и интерфейсу схожи.
Woodpecker.co. Отправляйте сообщения, получайте результаты
Основные характеристики
Наряду с интеграцией с Gmail и Outlook, Woodpecker предлагает расширенные функции автоматизации, такие как A/B тестирование, определение уровня заинтересованности на основе искусственного интеллекта и if-кампании. Меры безопасности обеспечат успешные результаты вашей массовой рассылки. Это приложение может обнаруживать дубликаты, вносить определенные домены в черный список, а также предварительно просматривать и тестировать ваши письма перед отправкой. Кроме того, Woodpecker предоставляет вам полезную статистику, например, показатели открытости, кликов, ответов и отказов.
Запрос уведомлений
Уведомление о доставке подтверждает, что пользователю был доставлен е-мейл, но не факт, что он прочитал письмо. Оповещение о прочтении гарантирует открытие отправленного е-мейла.
Настройка данной опции происходит в параметрах почты:
В веб-версии – раздел «Обработка сообщений», но здесь есть только вариант запроса уведомлений о прочтении.
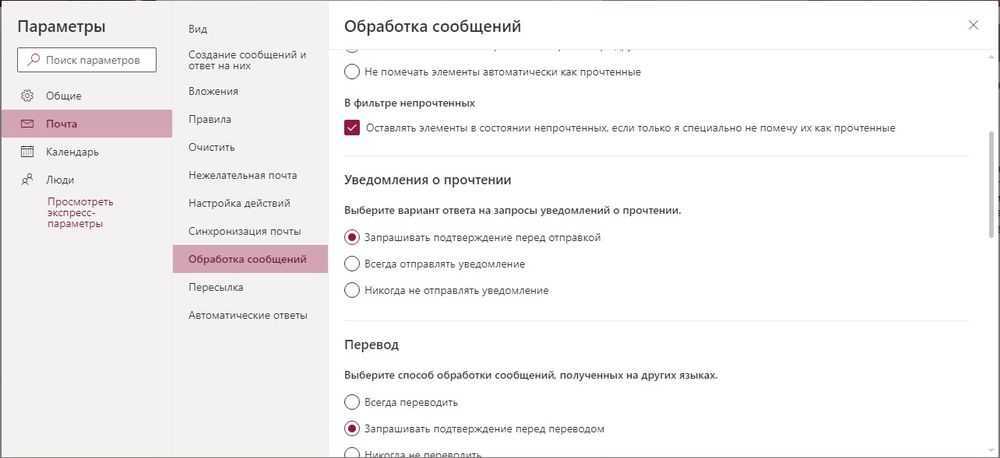
В программе – пункт «Отслеживание» вкладки «Почта».
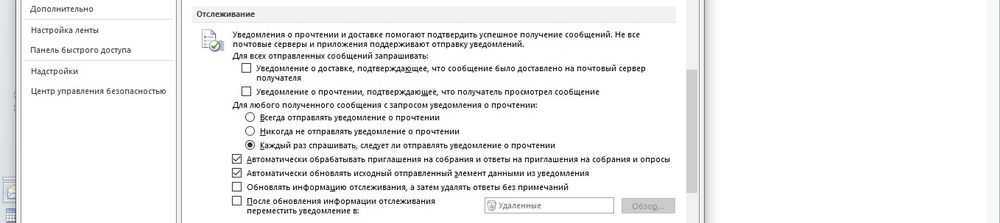
- Рекомендуется настроить запрос на отдельные сообщения, а не на все подряд.
- Сохранить изменения.
Получатель вправе отказаться от отправки уведомлений. Также почтовый сервис пользователя может не поддерживать систему оповещений.
Поставить уведомление о прочтении в Outlook можно и другим способом. Как это сделать:
При создании письма в программе зайти в свойства для настройки параметров отправки.

- Включить уведомление об отправке/получении и закрыть окно.
- Также данная опция расположена в разделе «Параметры» – «Отслеживание».
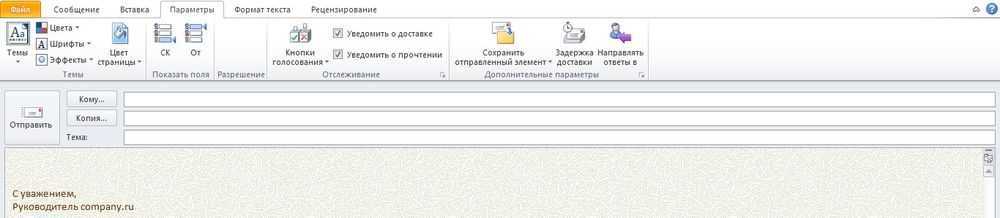
2. Как использовать категории для удобства в Outlook
Давайте подробнее рассмотрим, как настраивать и использовать категории для организации входящих сообщений.
Шаг 1. Переименуйте категорию
По умолчанию категории называются цветом. Чтобы переименовать категорию, нажмите стрелку снизу справа от значка категории . В раскрывающемся меню выберите «Все категории» . Появится диалоговое окно «Цветные категории »:
Вы можете раскрасить код своих сообщений в Outlook, чтобы настроить их.
Установите флажок рядом с цветом, который вы хотите переименовать, и нажмите кнопку «Переименовать» . Введите по умолчанию название категории, чтобы переименовать ее. Нажмите кнопку «ОК» , когда переименуете категории.
Ниже приведен пример некоторых переименованных категорий:
Назовите каждую категорию цветов, чтобы настроить почтовый ящик Outlook
Ваши собственные пользовательские категории могут отличаться.
Шаг 2. Удаление категории
После того как вы настроили свои категории, вы можите обнаружить, что не используете их все. Если так случится, вы можете удалить неиспользуемую категорию.
Чтобы удалить категорию, нажмите кнопку «Все категории» в раскрывающемся меню «Категории» . Откроется диалоговое окно « Цветные категории»:
Вы можете удалить категории цвета, которые вы не используете.
Установите флажок рядом с цветом, который вы хотите удалить. В приведенном выше примере я удаляю категорию Orange, потому что я ее не использую. Нажмите кнопку « Удалить» .
Когда появится уведомление с просьбой подтвердить удаление, нажмите «Да» . Когда вы закончите внесение изменений в категории, нажмите «ОК» Категория «Оранжевый» больше не отображается в раскрывающемся меню « Категоризация» , и вы не сможете применить ее к сообщению электронной почты.
Шаг 3. Примените категорию к сообщению
После того, как вы настроили свои категории, вы готовы начать применять их к сообщениям в вашем почтовом ящике. Чтобы применить категорию к сообщению, нажмите на сообщение, для его выбора. Нажмите на значок категории в раскрывающемся меню «Категоризация» :
В раскрывающемся меню «Категоризация» используйте категории для отправки писем и настройки своего почтового ящик.
Нажмите категорию, которую вы хотите применить к выбранному сообщению. Категория относится к сообщению. Вы увидите цвет категории как квадрат справа от сообщения в своем почтовом ящике. В теле самого сообщения оно появляется под именем отправителя.
Ниже приведен пример входящей почты с категориями, применяемыми ко всем сообщениям:
С категориями, применяемыми к вашим сообщениям, вы можете сразу сказать, что делать с каждым электронным письмом.
Сообщение может иметь более чем одну категорию. Чтобы применить дополнительную категорию к сообщению, выберите сообщение и нажмите на другую категорию в раскрывающемся меню « Категоризация» .
Шаг 4. Как удалить категорию из сообщения или изменить его
Со временем категория сообщения может измениться. Вы можете удалить категорию из сообщения или изменить ее. Вот что нужно делать.
Чтобы удалить категорию из сообщения, нажмите на сообщение в своем почтовом ящике, чтобы выбрать его. Нажмите значок « Категории» . В раскрывающемся меню выберите категорию, которая в настоящее время применяется к электронной почте, и удалить ее:
Вы можете удалить назначенную категорию из электронной почты.
Вы можете применить новую категорию к сообщению в раскрывающемся меню «Категоризация» или оставить ее не классифицированной.
Чтобы сразу удалить все категории из сообщения электронной почты с более чем одной категорией, выберите сообщение и выберите пункт «Очистить все категории» в раскрывающемся меню «Категоризация» :
Используйте параметр «Очистить все категории», чтобы удалить все категории из электронной почты с более чем одной назначенной категорией.
Как подключиться к роутеру
Первым делом вы должны установить соединение маршрутизатора с интернетом и вашим компьютером. Для этого потребуется выполнить простой алгоритм действий:
- подключить модем к сети;
- вставить в соответствующий разъем штекер шнура интернет-провайдера;
- соединить маршрутизатор с ПК при помощи обычного сетевого кабеля.
После выполнения этих действий компьютер «увидит» новое сетевое подключение и уведомит вас об этом. На самом роутере должны загореться следующие индикаторы:
- маршрутизатор включен;
- осуществляется трансляция сигнала Wi-Fi;
- модем подключен к интернету;
- модем подключен к компьютеру.
На панели маршрутизатора вы найдете соответствующие условные обозначения. Если все четыре индикатора загорелись – значит, подключение к роутеру установлено правильно. Остается лишь правильно его настроить, чтобы заработал интернет на стационарных и мобильных устройствах. Для этого вы должны знать, как зайти в роутер и изменить стандартные опции.
Отправка заметок другим людям
Вы также можете отправлять заметки другим людям. Если у них есть Outlook, они смогут открывать их как заметки и использовать их, как и вы. Чтобы отправить кому-нибудь заметку, щелкните пункт меню заметки и выберите «Переслать».
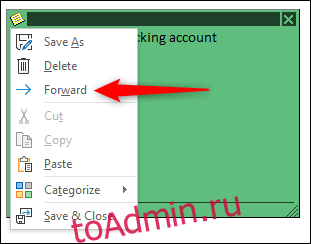
Будет создано электронное письмо с примечанием в виде вложения.
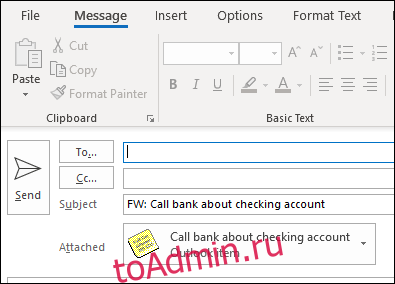
Если получатель откроет прикрепленную заметку в почтовой программе, такой как Gmail, или в клиенте, например Thunderbird, она будет рассматриваться как обычное текстовое электронное письмо, но если они откроют ее в Outlook, она будет рассматриваться как заметка. Это делает его особенно полезным для отправки сообщений коллегам в офисе, которые используют Outlook, особенно если ваша команда использует Notes.
Заметки — не самая яркая или многофункциональная часть Outlook, но если вы фанат заметок, они просты и эффективны. И вам никогда не придется беспокоиться о том, что они будут удалены чистящими средствами, что они не липнут и не упадут, или что информация останется видимой для всех, кто проходит мимо.
Вам нужен Microsoft Outlook?
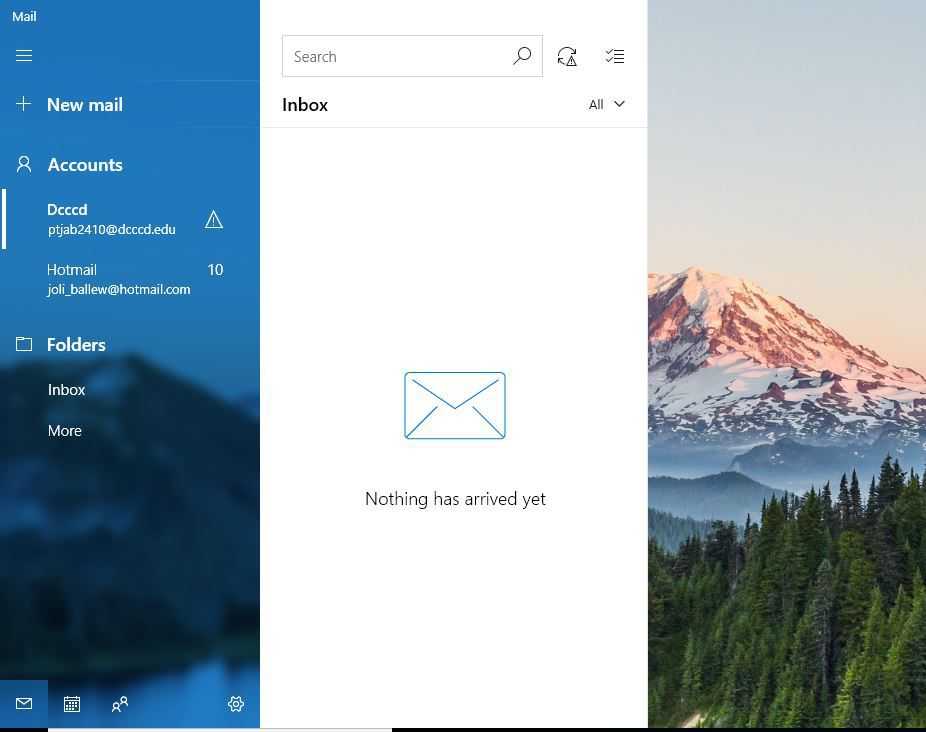
Если вы хотите только отправлять и получать электронную почту, вам не нужно покупать Microsoft Outlook. Вы можете использовать приложение Почта, включенное в Windows 8.1 и Windows 10 . Оба предлагают настольную почтовую программу. Вы также можете получить свою электронную почту с веб-сайта вашего поставщика услуг электронной почты (например, https://mail.google.com/mail/ ). Однако если вам нужно сделать больше, вам понадобится более мощная программа управления электронной почтой.
С помощью Microsoft Outlook вы можете синхронизировать свои личные данные с телефоном, планшетом и другими компьютерами, при условии, что вы можете войти в них с помощью своей учетной записи Microsoft. Вы можете сортировать свою электронную почту по папкам на основе созданных вами правил, автоматически отправлять сообщения об отсутствии на работе , помечать электронные письма для последующих действий и получать электронную почту с серверов Exchange. Последнее означает, что вы можете получать рабочую и личную электронную почту из одного приложения Microsoft Outlook, даже если вы находитесь вне офиса. Вы не можете сделать это с приложением Mail, которое поставляется с Windows 10. Вы также можете отложить отправку электронных писем, запросить квитанции и многое другое.
Список рассылки
Объединяет несколько адресов электронной почты под общим названием, упрощая отправку одного сообщения разным пользователям. Как создать список рассылки в Outlook:
В браузере прокрутить вниз панель навигации, где будет отображаться пункт «Создать группу». Клацнуть по кнопке. Вписать имя и сделать описание (при желании). Подтвердить создание кликом по кнопке внизу. Добавить участников. Выбрав из списка на панели навигации папку «Группа», можно отправить е-мейл сразу всем участникам из списка.
В программе в разделе «Главная» открыть адресную книгу, где во вкладке «Файл» нужно создать адрес, затем – добавить группу контактов. В новом открывшемся окне добавить пользователей вручную, вписывая имя каждого, или из адресной книги. Сохранить изменения и закрыть окно. При создании сообщения в графе «Кому» написать название группы или использовать опцию адресной книги.
Списки возможно изменять и удалять.
Описание
На первый взгляд, программное обеспечение похоже на обычный почтовый клиент, но это лишь на первый взгляд. Программа оснащена многообразным, глубоким функционированием и большим спектром возможностей. Microsoft прекрасно поработали над созданием многофункционального и многопрофильного продукта в одной упаковке.
Спектр опций Outlook:
- почтовый клиент, принимающий сообщения электронной почты, позволяет просматривать, отправлять письма на различные адреса;
- встроенный календарь, отслеживающий все даты и пометки, указанные пользователем;
- планировщик задач, позволяющий фиксировать различные события, время и дату;
- записная книжка, предоставляющая возможность записывать любую важную информацию;
- журнал контактов, хранит и удобно структурирует необходимые данные.
Исходя из возможностей Outlook, напрашивается вывод, что данная программа – своего рода органайзер, позволяющий полностью спланировать и скорректировать своё рабочее и свободное время, вести чёткий контроль. Можно добавить любую необходимую информацию, при этом беспокоиться за её сохранность не стоит. Outlook – прекрасный и полноценный помощник на каждый день.
В следующей статье мы раскроем все особенности программы для работы с базами данных Firebird.
Microsoft Outlook
Пожалуй, самым многофункциональным почтовым клиентом на сегодняшний день может считаться Outlook, который выпускается Microsoft. С недавнего времени клиент доступен не только владельцам Windows, но и на Mac.
На самом деле, программа представляет собой информационный менеджер с функциями клиента и включает органайзер, планировщик задач, диспетчер контактов и ряд других функций. Помимо всевозможных почтовых сервисов, при помощи инструмента Outlook Social Connector к нему можно подключить аккаунты социальных сетей: Facebook, Twitter, LinkedIn и других, чтобы можно было просматривать новостную ленту, не выходя из почты.
В Microsoft Outlook можно просматривать ленту Facebook и Twitter
Также у Microsoft Outlook есть весьма эффективная защита от спама. Пользователю предлагается самому определиться с настройками обработки входящей почты. Их всевозможное множество: звуковые оповещения при поступлении письма от конкретного человека или с определенным ключевым словом, автоматическая сортировка по папкам и прочее.
Обилие функций поначалу может даже показаться сложным для освоения, но, благодаря переработанному в последние годы интерфейсу, ставшему более наглядным, работать с клиентом весьма удобно.
Opera Mail
Есть свой почтовый клиент и у компании Opera Software. Первоначально Opera Mail был встроен в браузер Opera и назывался M2, но со временем был переименован, а с 2013 года и вовсе стал выпускаться в виде отдельной программы, к тому же бесплатной. С ее помощью можно работать со множеством популярных почтовых сервисов и синхронизироваться с RSS-каналами, просматривая новости. По оформлению интерфейса клиент сильно напоминает одноименный браузер, но набор функций у него, естественно, отличается.
Opera Mail позволяет подключать почтовые ящики без ограничений
Opera Mail поддерживает подключение неограниченного количества почтовых ящиков, снабжен инструментами сортировки и фильтрации писем по различным критериям, позволяет ставить метки, просматривать несколько писем одновременно, архивировать данные и работать офлайн. Присутствует спам-фильтр, функция снижения расхода трафика, выводящая только начальную часть писем, функция создания шаблонов и удобный HTML-редактор, помогающий оформлять отправляемые сообщения.
В таблице вы найдете основные характеристики представленных в статье почтовых программ.
| Рейтинг ZOOM | Совместимость с ОС | Соцсети | RSS | Мессенджеры | Цена |
| 1. Microsoft Outlook |
Windows, macOS |
да | нет | нет | i6 999 |
| 2. Mozilla Thunderbird |
Windows, macOS, Linux |
нет | да | нет | бесплатно |
| 3. The Bat! | Windows | нет | да | нет | От i2 000 |
| 4. Opera Mail | Windows | нет | да | нет | бесплатно |
| 5. Mailbird | Windows | да | нет | да | От 205 руб/мес. |
| 6. eM Client |
Windows, macOS |
нет | нет | да |
i1 885. Есть бесплатная версия с ограничениями |
| 7. Claws Mail |
Windows, macOS, Linux и UNIX |
нет | да | нет | бесплатно |
| 8. Zimbra Desktop |
Windows, macOS, Linux |
да | нет | нет | бесплатно |
У вас есть Microsoft Outlook?
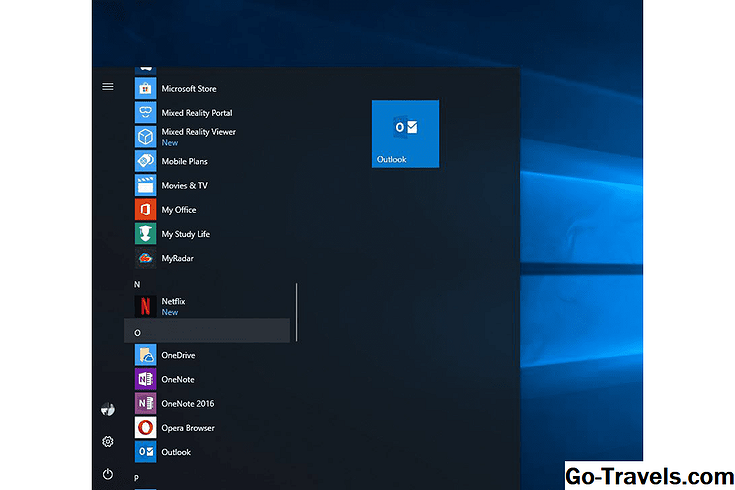
Возможно, у вас уже есть версия Microsoft Outlook на вашем компьютере, планшете или даже на вашем телефоне. Прежде чем совершить покупку, вы должны это выяснить.
Чтобы узнать, установлен ли Microsoft Outlook на вашем устройстве Windows:
- От Окно поиска на панели задач (Windows 10), Стартовый экран (Windows 8.1) или из Окно поиска в меню «Пуск» (Windows 7), тип Outlook а также нажмите Ввод.
- Посмотрите для Запись в Outlook.
Чтобы узнать, есть ли у вас версия Outlook на вашем макинтош, найдите его в искатель боковая панель, под Приложения, Чтобы узнать, есть ли у вас Microsoft Outlook на Телефон; выполнить поиск из любой области поиска.
Панель просмотра информации
Панель просмотра информации является основной частью главного окна Outlook и располагается справа от панелей Список папок и Outlook. На этой панели отображаются элементы текущей папки с ее основными информационными полями. Для просмотра же всех информационных полей необходимо выделить требуемый элемент и дважды щелкнуть по нему левой кнопкой мыши. Открыть элемент для полного просмотра можно также посредством команды Открыть меню Файл.
Например, для элемента Встреча (Meeting) панель просмотра информации отображает тему встречи, ее место, начало и конец, а также вашу занятость на момент встречи. Для отображения всей информации о встрече необходимо активизировать элемент двойным щелчком мыши (рис. 1.17).
Рис. 1.17. Панель просмотра информации и элемент Встреча
Можно изменить текущее представление информации либо выбрав вариант из предлагаемого списка, либо настроив представление самостоятельно.
Пример 1.13. Изменение текущего представления
> Вид > Текущее представление > <Представление>
Замечание Иногда для более детального отображения информации элемента уместно использовать область просмотра, для чего выполните команду > Вид > Область просмотра.
Функция №4: Персонализация и синхронизация
Если вы получаете очень много данных по электронной почте, то функция синхронизации вам просто необходима, к счастью, в Outlook она реализована. Все получаемые вложения в клиенте почты автоматически копируются в облачное хранилище, так что вы сможете просматривать данные на любом устройстве, где есть установленное облачное хранилище от компании «Майкрософт».
Стоит также уделить несколько слов персонализации, ведь для некоторых пользователей этот пункт имеет немалый вес. Вы можете изменить дизайн оформления программы, выбрав узор верхней панели и поменяв цветовое оформление всего интерфейса. Помимо этого, вы можете поменять отображение самого интерфейса, например, входящие письма будут находиться в левой части, а в правой будет открыта непосредственно переписка.
Функции Outlook
Обычной работой с почтой дело не ограничивается. По сути, это многофункциональный органайзер.
- Контакты. Удобная папка, где хранятся все нужные электронные адреса и телефоны. Часто пользователи вносят сюда даты рождений, касающиеся контактных лиц.
- Календарь. Используется для планирования важных событий и встреч.
- Дневник. Сюда автоматически сохраняется информация о работе Outlook.
- Задачи. С помощью этой функции можно сохранять важные задания, дела и поручения.
- Заметки. Программа напоминает блокнот с отрывными листами. Подходит для записи напоминаний и различной информации. Как видите, программа имеет немало интересных и полезных опций, помимо обычного приема и отправки почты.
Интеграция с соц. сетями
Естественно, MicroSoft всеми силами ада интегрируют свою почту с популярными социальными сетями.
Например, если пройти по пути: Имя профиля – Изменить профиль (см. ниже),
то можно быстро подключиться к известным соцсетям. Но русских социальных сетей там еще нет, к сожалению.
Друзья, настроек там множество и все они интуитивно понятны. Не буду писать огромный мануал на эту тему, ибо это нереально и бессмысленно. Скажу лишь только одно – новая почтовая служба от МайкроСофт очень гибкая.
Да и возможностей там просто море. Например, 7 ГБ для хранение файлов в службе SkyDrive. Очень корректно работает с моим планшетом и андроид-смартфоном.
Ну, ладно, уговорили : – ) Покажу еще пару скриншотов :- )
Если нажать на этот неприметный значок, который выделен красным кружком, то видим панель быстрого доступа к:
— Почте
— Люди (доступ к соцсетям. Кстати и здесь можно быстро настроить доступ к своим аккаунтам на FaceBook, Twitter, LinkedIn и даже к Google (!!!))
— Доступ к календарю
— Доступ к SkyDrive – моя любимая фича в Виндоус Лив. Очень удобно и настойчиво рекомендую.
Календарь
Очень удобный календарик, не перегруженный лишними функциями. Даже погоду показывает : – ) Только не забудьте сначала свой город указать.
Можно настроить напоминания о событиях на е-майл и повторяющиеся события. Например, продление домена на 100 лет вперед : – )
Здесь все понятно – общаемся с друзьями. Прямо отсюда и можно подключиться к другим свои аккаунтам.
СкайДрайв
Повторюсь, моя любимая фишка в WL.
Очень удобно хранить файлы
Обратите внимание, что здесь можно создавать документы
Кстати, я часто пользуюсь этой возможностью. Дело в том, что когда я здесь создам, например, таблицу Excel, то я уверен, что она без искажений откроется на обычном компе. С документами Гугл пару раз были проблемы и, в конечном, итоге я отказался от него. (От Гугла)
— MS Word – текстовые документы
— MS Excel — таблицы
— MS Power Point – презентации. Как вспомню, сколько презентаций нарисовал, будучи маркетологом то и не захожу сюда : – )
— MS OneNote – заметки (можно синхронизировать с настольной версией OneNote)
MailShake, инструмент для превращения холодных перспектив в теплые лиды
Основные характеристики
MailShake — это простое решение для холодной рассылки по электронной почте. Оно предоставляет вам необходимые шаблоны писем и полезные функции, такие как отслеживание кликов и ответов. Кроме того, этот инструмент может извлекать URL-адреса и учетные записи Twitter. MailShake позволяет редактировать список адресов электронной почты и удалять дубликаты и ненужные контакты. MailShake обладает широкими возможностями интеграции. Вы можете интегрировать это решение с различными сервисами и платформами, такими как HubSpot, Salesforce, Outlook, Facebook и т.д.
Импорт из других почтовых клиентов
Традиционно Outlook поддерживает импорт сообщений из Outlook Express и Lotus Notes. Кроме того, Microsoft Outlook поддерживает протоколы POP3 и IMAP, позволяя пользователям импортировать письма с серверов, поддерживающих эти протоколы, таких как Gmail. Надстройка Microsoft Hotmail Connector (описанная выше) помогает импортировать электронную почту из учетных записей Hotmail. Outlook 2013 позже интегрировал функциональные возможности этой надстройки и добавил возможность импорта электронной почты (а также календаря) через протокол Exchange ActiveSync.
Есть несколько способов получить электронные письма от Thunderbird; во-первых, использовать инструмент, который может конвертировать папку Thunderbird в формат, который можно импортировать из Outlook Express. Этот метод должен обрабатываться папкой по папке. Другой метод заключается в использовании нескольких бесплатных инструментов, которые сохраняют исходную структуру папок. Если Exchange доступен, проще всего подключить старый почтовый клиент (Thunderbird) к Exchange с помощью IMAP и загрузить исходную почту с клиента на учетную запись Exchange.
Планировщик
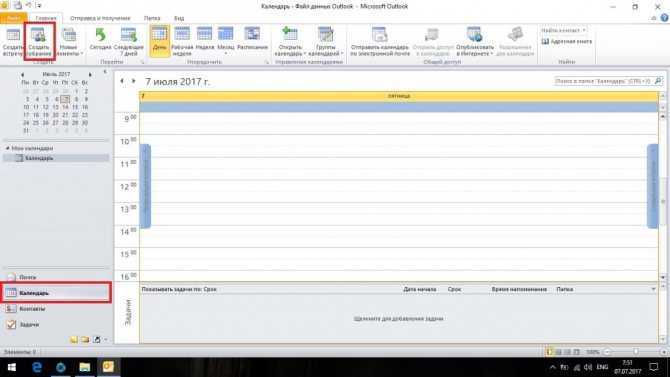
Данную программу можно использовать как планировщик. В ней присутствует специальный календарь в котором можно отмечать свои встречи или дела на тот или иной день. Как только наступит этот день, Outlook выдаст соответствующее сообщение (уведомление), что на этот день у вас что-то назначено.
Как открыть календарь и занести туда встречу в Outlook? Календарь для занесения встречи или дела находится на главной вкладке программы, в левом верхнем углу. Необходимо нажать на «Создать встречу», кнопка которой выглядит как изображение пустого календаря. После этого необходимо ввести название дела или встречи и ее время дня или ночи.
Теперь нужно выбрать дату, пролистывая календарь и нажимая на нужный день. Программа Outlook предусматривает возможность приглашать участников встречи при ее создании.
Для этого необходимо выбрать вкладку отправить приглашение предполагаемым участникам (друзьям, коллегам или сотрудникам компании) о том, что в этот день пройдет встреча. Отметить у себя в календаре и разослать данную запись всем указанным людям.
В итоге Outlook становится не просто почтовым ящиком, но и удобным средством для планирования дел, встреч и уведомления о них нужных вам людей.