MeshCentral
Еще один open source проект для удаленного доступа к компьютерам — MeshCentral. Для соединения устройств между собой можно использовать как публичные серверы, так и свой собственный. Серверная часть написана на NodeJS, так что ставится и запускается достаточно просто. Пример для Linux:
# npm install meshcentral # node node_modules/meshcentral
Под Windows есть готовый установщик, который автоматом поставит NodeJS и сам сервер MeshCentral.
Управление удаленными хостами производится через браузер. Это отличает MeshCentral от многих похожих систем. Из бесплатных мне вообще подобные неизвестны.
В локальной сети агенты сами мультикастом находят сервер. В остальных случаях в настройках агента нужно будет указать адрес сервера, для того, чтобы через него можно было организовать соединение. Помимо непосредственно доступа к экрану компьютера, можно посмотреть информацию о железе, подключиться к консоли, посмотреть графики загрузки cpu и памяти, передать файлы.
В Youtube есть подробная серия роликов по всевозможной настройке. Там всё, что только можно — непосредственно установка сервера, двухфакторная авторизация, работа через nginx reverse proxy, настройка сертификатов Let’s Encrypt и многое другое. Необычно видеть для open source проекта такую подробную серию роликов.
Развернуть и попробовать MeshCentral очень просто. Достаточно установить сервер. Зайти на него через web интерфейс. Выбрать агента под свою операционную систему и установить. Есть поддержка мобильных устройств. После установки агента, к хосту можно подключаться из панели управления.
Если кто-то использует MeshCentral у себя, дайте обратную связь. Как этот софт в реальной эксплуатации. На вид выглядит очень удобно. Я сам использую коммерческий софт для удаленного управления компьютерами через браузер. Покупаю его как сервис.
Сайт: https://meshcentral.com, Обсуждение: https://t.me/srv_admin/1472.
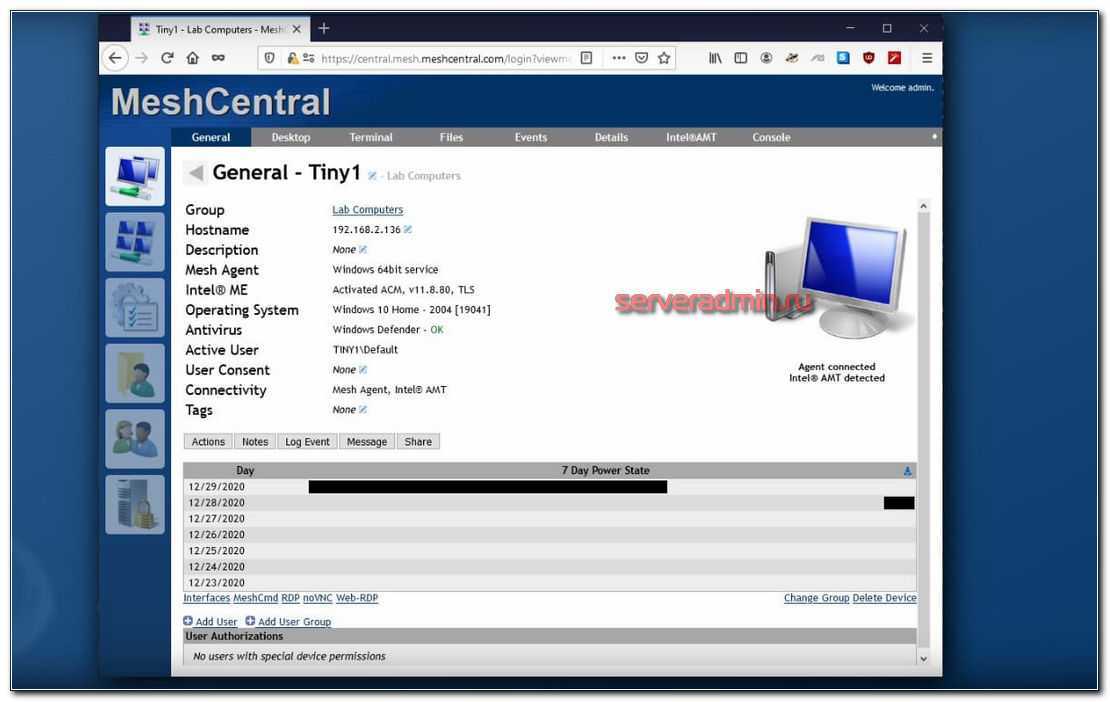
Exchange 2010 RBAC Manager
В Exchange 2010 появилась новая ролевая модель доступа, позволяющая тонко контролировать уровень привилегий для пользователей и администраторов в зависимости от выполняемых задач. Единственный минус — встроенные средства управления при помощи командлетов PowerShell не всем могут показаться удобными и понятными. Более развитыми возможностями обладает бесплатный инструмент Exchange 2010 RBAC Manager (RBAC Editor GUI, rbac.codeplex.com), предлагающий понятный графический интерфейс для настройки свойств всех ролей. Разобраться с его особенностями не составит труда даже новичку. Программа написана на C# и использует PowerShell. Для работы понадобится установленный Exchange 2010 Management Tools.
Что выбрать: VKSaver или VKMusic
На данный момент существуют и другие аналоги, используя которые вы сможете скачать песни с сайта Вконтакте. Наиболее популярным подобием является VKMusic, данная программа обладает интересным функционалом. Там вы можете не только загружать песни, но и редактировать плейлист, производить поиск новых композиций. Это обеспечивается тем, что VKMusic устанавливается как полноценная программа, где вам придется производить авторизацию, вводить свой логин и пароль от страницы в ВК. В связи с этим появляются и риски. Так загрузив VKMusic с непроверенного ресурса, вы можете вложить в руки аферистов свои данные, используя которые они смогут взломать вашу страницу.
Поэтому если вы просто хотите скачать музыку без лишних проблем, VKSaver является лучшей альтернативой. Плюсы использования VKSaver:
- Ненужно загружать громоздкую утилиту и тем самым загружать жёсткий диск.
- Приложение не имеет никакого интерфейса и автоматически запускается при старте операционной системы.
- Возможность производить загрузку непосредственно на самом сайте социальной сети.
- Софт не требует никаких авторотационных данных и прохождения проверки.
- Приложение не блокируется антивирусами.
AtomiActivePresenter
- Интерфейс: Английский
- Тип лицензии: Бесплатная
- Скачать с официального сайта: https://atomisystems.com/download/
Является полностью бесплатной программой и не имеет никаких ограничений. Занимает мало места на жестком диске, и при всем этом позволяет захватывать видео в очень высоком (для своего объема) качестве. Имеет красивый, простой и минималистичный дизайн, который будет понятен даже пользователю, который никогда не пользовался программами подобного типа. Также есть возможность редактировать видео после записи, изменять уровень громкости, обрезать и вставлять куски, добавлять аудио эффекты и музыку, отчего пользуется большой популярностью у новичков. Подойдет для тех, кому нужна простая программа без ограничений и с минимальным набором функций.
Core Configurator 2.0 for Server Core
Первоначальная настройка сервера, работающего под управлением Win2k8/R2 в режиме Server Core, производится в консоли при помощи команд. Чтобы упростить задачу, разработчики ОС добавили в R2 интерактивный скрипт SCONFIG.cmd, позволяющий настроить основные параметры системы. На Сodeplex доступна альтернатива — замечательный конфигуратор Core Configurator. Для его работы понадобится наличие компонентов NetFx2-ServerCore, NetFx2-ServerCore и PowerShell. После запуска Start_CoreConfig.wsf получаем меню, в нем находим несколько пунктов, обеспечивающих доступ к основным настройкам, которыми пришлось бы управлять из командной строки: активация продукта, настройка разрешения экрана, часов и временной зоны, сетевого интерфейса, установка разрешений для удаленных RDP-подключений, управление локальными учетными записями, настройки Windows Firewall, включение/отключение WinRM, изменение имени компьютера, рабочей группы или домена, настройка роли, компонентов, Hyper-V и запуск DCPROMO. Если установить флажок «Load at Windows startup», то программа будет загружаться вместе с системой.
Как пользоваться программами для записи видео
Если у вас возникла потребность записать видео с экрана компьютера со звуком, но с такую задачу вы выполняете в первый раз, то не пугайтесь, в этом нет ничего сложного. Все программы для записи экрана имеют схожий функционал, чтобы записать видео вам понадобится:
- Выбрать область записи, весь экран или определенную часть
- Выбрать путь для сохранения записи и его формат
- Если в программе есть такая функция, то выбрать будет ли задействована веб-камера
Далее всё предельно просто, чтобы управлять записью изображения с вашего монитора существуют несколько кнопок. Начать съёмку экрана можно при нажатии кнопки «Запись», для временной остановки записи есть кнопка «Пауза», для полной остановки и дальнейшего сохранения кнопка «Стоп». После остановки видеофайл сохраняется в папку, которую вы выберете в настройках или при сохранении записи (зависит от программы). Формат видео будет установлен по умолчанию — mp4, если вы специально не изменили на другой.
Recorder BlueBerry Flashback Express
- Интерфейс: Английский
- Тип лицензии: Платная\Бесплатная (с логотипом)
- Скачать с официального сайта: https://www.flashbackrecorder.com/express/
Еще одна условно бесплатная программа, которая весьма популярна среди пользователей стран СНГ. Обладает очень широким набором функций, может записывать видео самыми разными способами, что позволяет добиться наивысшего качества захвата, как на старых, так и на новых компьютерах. Имеется возможность записывать изображение всего экрана, отдельно его области или только одного окна. Можно добавлять видео с веб-камеры, а также добавлять текст. Встроенный видео-редактор позволит изменить видео до неузнаваемости (в лучшую сторону), так как он имеет широкий набор инструментов для редактирования. Одними из основных являются вставка и обрезка видео, гиф анимацией, добавление аудио эффектов и музыки, накладывание различных эффектов и переходов, увеличение определенной области и рисование. Благодаря этому программа отлично подойдет как для съемки видео, так и для съемки различных обучающих уроков. Единственный минус данной программы таков, что для полного использования всех функций, придётся приобретать платную версию, или довольствоваться ограниченным количеством функций.
Epidemic Sound

Epidemic Sound — это платный сервис по подбору музыки и у него есть свои неоспоримые преимущества.
Epidemic Sound — без преувеличения одна из самых крупных и известных музыкальных библиотек в интернете. Ей пользуются тысячи и тысячи людей по всему миру. Библиотека насчитывает более 30 тысяч композиций всех возможных жанров и стилей. Вдобавок к этому, в ней присутствуют 60 тысяч звуков и звуковых эффектов для видео. Каждую неделю она пополняется новыми композициями. Музыку гарантированно можно использовать на YouTube, Instagram, Facebook, Twitch и у вас не будет никаких проблем с правообладателями.
О подписках
Сервис работает на подписках. Вы платите не за конкретную композицию, а за доступ ко всей библиотеке за период использования. Всего предоставляется два типа основных подписок:
Первая — Creator subscription для независимых авторов.
Под независимыми авторами понимаются люди, которые создают контент самостоятельно, для себя и для собственной выгоды. Это могут быть блогеры, стримеры и т.п.
Стоимость подписки зависит от количества просмотров в месяц у вашего канала:
- 15$ в месяц — от 0 до 5 миллионов просмотров.
- 150$ в месяц — без ограничений на просмотры.
Первые 30 дней -триальный период и плата не взимается.
Вторая — Business subscription для авторов или компаний, которые творят за деньги, продают свои услуги. К примеру небольшие агентства.
Стоимость коммерческой подписки от 150$ в месяц.
Как работает Creator подписка
Информация взята со страницы поддержки
- Во время оплаченной (активной) подписки можно безлимитно публиковать видео с музыкой на своем канале.
- Любые видео опубликованные в период активной подписки будут очищены от претензий навсегда. Даже после отмены.
- Видео опубликованные после истечения срока станут объектом претензий.
- Одна подписка — один канал.
Так что, зарегистрироваться, накачать впрок музыки и потом вставлять ее в свои работы, не получится. Но старые видео, загруженные по правилам, чисты навсегда.
Как пользоваться
Вы заходите на сайт Epidemic Sound , регистрируетесь, привязываете банковскую карту или PayPal и подключаете свой канал к сервису. Не забудьте проверить почту и верифицировать аккаунт. После этого, вам открывается доступ ко всей их библиотеке. Ищите нужный вам трек и скачиваете его.
Там можно скачивать не только всю песню целиком, но и по частям. Хотите только вокал? Пожалуйста, можно скачать только его. Можно отдельно барабаны, инструменты или бас. Очень удобно.
Есть очень хороший поиск по похожим композициям.
Можно формировать свои плейлисты.
Плюсы
- Огромная библиотека песен всевозможных жанров
- Сайт с удобным и хорошим поиском
- Гарантия отсутствия проблем с правообладателями
- Возможность использования для монетизации на YouTube (Creator подписка)
- Возможность использования в коммерческих целях (Business подписка)
- Нет необходимости добавлять информацию о лицензии в описании к видео
- Служба поддержки в случае каких-либо проблем (но только на английском)
ScreenPresso
- Интерфейс: Английский
- Тип лицензии:Бесплатная
- Скачать с официального сайта: https://www.screenpresso.com/download/
Очередная программа для захвата видео и скриншотов с экрана. Имеется возможность захвата определенной области экрана, всего экрана, содержимого определенного окна, а также содержимого прокручиваемой страницы. Если требуется создать большой скриншот, часть которого не помещается на экране, данная утилита сможет объединить несколько скриншотов в один с помощью встроенного механизма сшивания. Запись видео и скриншотов осуществляется в высоком качестве, имеется множество поддерживаемых форматов видео и фото. Также в наличии есть огромное количество различных гибких настроек, с помощью которых можно настроить качество изображения под себя, а переведенный на русский язык интерфейс позволит быстро разобраться в программе.
CamStudio
- Интерфейс: Английский
- Тип лицензии: Бесплатная
- Скачать с официального сайта: http://camtasia_studio.download-windows.org
Еще один неплохой вариант для тех, кто желает вести записи для обучающих курсов, презентаций или игр. К сожалению, захват видео некоторых игр невозможен из-за проблем с совместимостью и большим потреблением ресурсов компьютера. Данная программа работает на всех новых версиях Windows, в том числе и последней (Windows 10), имеет поддержку множества форматов, возможность выбирать один или несколько источников звука, может накладывать различные эффекты на перемещение и клики курсора, а также снимает видео в хорошем качестве. Официальной русской версии нет, но в сети можно найти множество разнообразных русификаторов, установить которые не составит труда. Иногда возникают проблемы с записью звука, так как некоторые микрофоны могут не поддерживаться. Также некоторые антивирусы могут видеть в ней подозрительные файлы, тогда необходимо просто занести их в белый список и продолжать снимать дальше. В целом является неплохим решением для тех, кто не собирается снимать игры.
История

Рисунок 1 — Ричард Мэттью Столлман
Движение СПО зародилось в 1983 году, когда Ричард Столлман сформировал идею о необходимости свободы использования программного обеспечения (англ. software freedom) пользователями. В 1985 году Столлман основал Фонд свободного программного обеспечения, чтобы обеспечить организационную структуру для продвижения своей идеи.
Бизнес-модели СПО, как правило, основаны на принципе расширения возможностей — например, новые объекты применения, обучение, интеграция, настройка или сертификация. В то же время, некоторые бизнес-модели, которые работают с проприетарным программным обеспечением, не совместимы со свободным программным обеспечением, особенно те, которые заставляют пользователей платить за лицензию, чтобы законно использовать программный продукт.
Когда появились первые компьютеры, то все программы для них представляли собой СПО в том смысле, какой вкладывается в это понятие сейчас. Например, стоимость программ, установленных на компьютерах IBM, была включена в цену аппаратного обеспечения.
В 1969 году правительство США объявило, что включение свободных программ в комплект аппаратных средств нарушает принципы конкуренции. Поэтому в 1970 и начале 1980-х годов в индустрии программного обеспечения начали использовать технические меры, чтобы предотвратить изучение и модифицирование ПО, а в 1980 году был принят закон об авторском праве для компьютерных программ.
В 1983 году Ричард Столлман, член хакерского сообщества MIT Лаборатории искусственного интеллекта, объявил начало проекта GNU, разочаровавшись в последствиях изменения культуры компьютерной индустрии. В январе 1984 года началась разработка программного обеспечения для операционной системы GNU и был создан Фонд свободных программ. Ричард Столлман разработал свободное программное обеспечение и понятие free software (свободное программное обеспечение) для того, чтобы обеспечить свободу копирования ПО для всех.
Термин open source (открытый код) был создан гораздо позднее, в 1998 году Эриком Реймондом и Брюсом Перенсом, которые считали, что термин free software в английском языке неоднозначен, т.к. может означать и «свободный», и «бесплатный», а потому смущает многих коммерческих предпринимателей.
Регистрация и установка Яндекс Диска
Ничего сложного нет. Нужно лишь следить за занимаемым местом. Добавляйте новые файлы на диск, освобождайте свои гаджеты. Пользуйтесь безлимитом загрузок, доступным с телефона.
Стать владельцем Диска на Яндексе может каждый. В том случае, если у вас нет почты на Yandex, ее необходимо создать. Все предельно просто – заходите в одноименный поисковик и в правом верхнем углу находите надпись “Завести почту”.
Регистрация стандартная. Необходимо указать свою фамилию, придумать пароль и ввести номер мобильного телефона. После подтверждения номера телефона нажмите на желтую кнопку “Зарегистрироваться”. Теперь у вас есть почта на Yandex.
Веб-интерфейс
Веб-интерфейс сервиса вас ничем не затруднит. Тут все элементарно. Интерфейс похож на проводник Windows. Зная тонкости работы на компьютере, пользоваться этим облачным хранилищем очень легко.
Работу начинаем с Яндекс Почты. В той самой строке меню, которая находится вверху, открываете свой Диск. Чтобы скопировать нужный файл, зайдите в пункт меню, который называется “Файлы”.
Вы сможете создать текстовый документ, таблицу, презентацию или альбом. Нужно лишь кликнуть правой кнопкой мыши по любой точке папки, которую открыли. В появившемся окне выберите функцию в зависимости от того, что хотите сделать.
В случае, если выбран вариант “Новая папка”, обязательно придумайте название, чтобы ничего не перепутать.
То, что вы хотите сохранить в созданную папку, прекрасно копируется с компьютера при помощи простого перетаскивания. При перетаскивании поместите файл в окно, которое приглашает загрузить файлы на Яндекс Диск.
Обратите внимание – перетаскиванием можно воспользоваться лишь в случае, когда размер файла не превышает 2 ГБ. Если хотите скопировать какой-то огромный файл (например, фильм), воспользуйтесь загрузчиком Windows
Компьютер
Находясь на своей странице в почте, обратите внимание на меню сверху и найдите в этом меню надпись “Диск”. Она-то нам и нужна!. На открывшейся странице предлагается скачать Диск
Есть версии для Windows, macOS, Linux. Смело нажимайте на желтую кнопку
На открывшейся странице предлагается скачать Диск. Есть версии для Windows, macOS, Linux. Смело нажимайте на желтую кнопку.
После того как приложение скачается на ваш компьютер, запустите только что скачанный установщик и следуйте инструкциям.
После запуска установщика на вашем экране появляется меню. Нужно немного подождать, до тех пор пока зеленый индикатор установки не покажет 100 %.
Следующее меню сообщит, что установка завершена. Предстоит синхронизировать Диск с компьютером. В трее появится значок летающей тарелки. Вход на Яндекс станет не обязателен – с помощью этого значка вы сможете управлять всеми функциями.
При настройке Диска вписывайте свой логин на Яндекс Почте. Вводится название электронной почты, которую вы только что создали. Замечу: вводите текст названия, до литеры “@”. Пароль во второй строке меню требуется тот, который также принадлежит вашей Яндекс Почте.
Нажимайте на кнопку “Войти”, теперь при наведении на значок летающей тарелки в панели инструментов увидите надпись “Синхронизирован”. Это означает, что ваш Диск теперь подключен к компьютеру.
Диск автоматически создаст на компьютере папку, в которую загрузит файлы, содержащиеся в облаке. В том случае, когда необходимо избежать подобного, настройте процесс синхронизации в системном трее. Отключите синхронизацию в настройках.
Файл, синхронизированный с компьютером, помечается зеленым значком с галочкой. Это означает, что любые изменения, которые производят с ним на компьютере, произойдут также и на сервере Яндекс.
Теперь вы стали полноправным владельцем. Каждому пользователю приложения бесплатно дается 10 ГБ свободного места на диске.
Вместимость диска увеличивается с течением лет. Чем дольше пользуетесь почтовым ящиком, тем больше информации он вмещает. Например, мой почтовый ящик на Yandex уже довольно стар. Он вмещает 48 ГБ.
Мобильные устройства и Smart TV
Уже упоминалось, что облачное хранилище Яндекс Диск работает и на планшете, и на смартфоне, и даже на телевизоре. Как установить приложение? Процесс установки очень прост.
Найдите Яндекс Диск в магазине приложений Google Play или App Store мобильного устройства. Установка стандартная – вам понадобятся лишь адрес и пароль электронной почты.
Чтобы воспользоваться облачным хранилищем на своем телевизоре LG с функцией Smart TV, необходимо отыскать Яндекс Диск в его магазине приложений. Все остальные действия вам теперь уже известны.
TeamViewer
Думаю, данный продукт не нуждается в представлении. Не упомянуть его в данной подборке было бы неправильно. Отличает от описанных выше продуктов его то, что бесплатно его можно использовать только для личных нужд. Но так достоверно установить это затруднительно, у нас принято его использовать всюду. Одно время он начал активно блокировать все соединения, которые считал коммерческими, но потом снова смягчил свою политику. Тем не менее, за это время успели появиться и окрепнуть его конкуренты.
В целом, для личного пользования этот продукт идеально подходит, так как всем известен и прост в запуске и подключению. Из минусов отмечу то, что он начинает превращаться в комбайн с кучей дополнительных сервисов, помимо удалённого доступа. Отсюда и клиент тяжеловесный, и запускается долго.
Сайт: https://teamviewer.com
Другие решения для компьютера
Мы рассмотрели 3 самых популярных разработки для поиска и загрузки музыкальных файлов из ВКонтакте на ПК. Есть и другие приложения и утилиты, но многие из них в последние годы перестали работать, например, LoviVkontakte. Возможно, проблемы будут решены и программа снова заработает.
Еще один известный продукт – Vkontakte.DJ. Он обладает широким функционалом и пользуется успехом у многих пользователей. Но поступали сообщения, что он ведет себя как вирус: прописывается в реестр, создает много папок на компьютере, в связи с чем его потом сложно удалить. Это может быть очень неприятно, согласитесь.
Есть еще одно решение – онлайн-сервис KissVK. Подробнее о нем вы можете узнать из статьи про то, как бесплатно скачать музыку с ВКонтакте.
Возможности программы
ВК Сейвер предлагает простой, но функциональный интерфейс. После инсталляции вы сможете с легкостью загружать любую музыку с сайта Вконтакте. После нажатия на кнопку загрузки, которая появляется под всеми композициями, вас перенаправляет на сайт для скачивания музыки, который предоставляется разработчиком, где непосредственно происходит загрузка. Также на данном сайте вы можете прослушать трек, чтобы быть уверенным что это именно та песня, которая вам нужна.
Также помимо скачивания музыки, вы сможете загружать понравившиеся видеозаписи. Правда для них действует ограничения. Так вы сможете скачать только видео, которое расположено непосредственно на хосте VK. Если видео находится в YouTube, Vine или Rutube, к сожалению, сохранить его на компьютер не получится. Но для этого имеются другие приложения. На сайте разработчика вы также сможете предварительно просмотреть видео.
Где взять бесплатную музыку
Треки, которые можно брать легально, находят в каталогах. Там представлена информация о правилах использования композиций — можно ли включать в коммерческие проекты, транслировать в видео. Во избежании неприятных ситуаций рекомендуем проверять на ограничения в использовании треки в разделе «Условия использования музыки» на Ютьюбе.
Фонотека YouTube
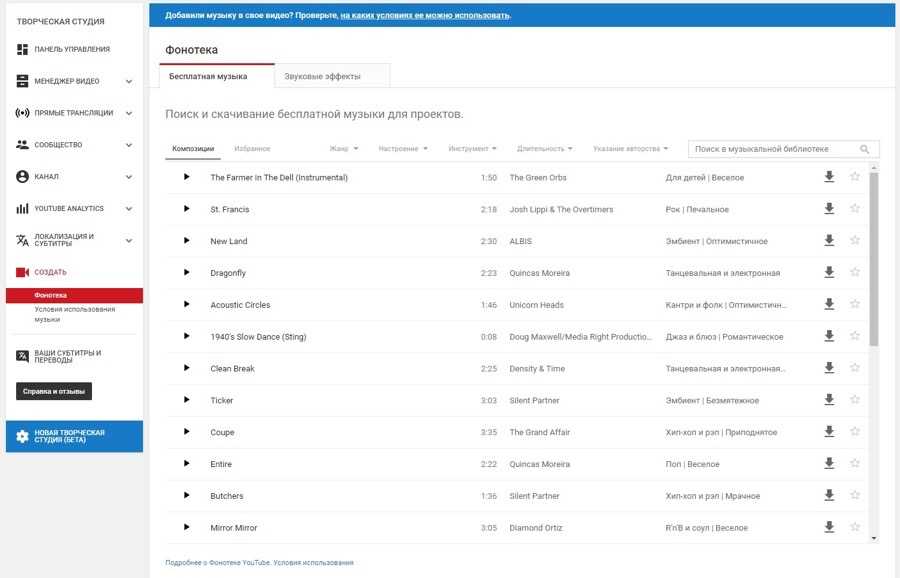
Какая музыка. В каталоге можно выбирать треки по жанру, длительности и даже по настроению. Большинство имен вряд ли знакомы широкой аудитории.
На каких правах использовать. По информации справочного центра Ютьюба, на эти треки не заявлены права в системе Content ID — их можно использовать даже в тех роликах, которые вы монетизируете. Если есть значок «Требуется указание авторства», нужно указать автора в описании к видео.
Как скачать. Во вкладке «Бесплатная музыка» нажать на значок стрелки справа напротив композиции.
Паблик «Музыка для YouTube» в ВК
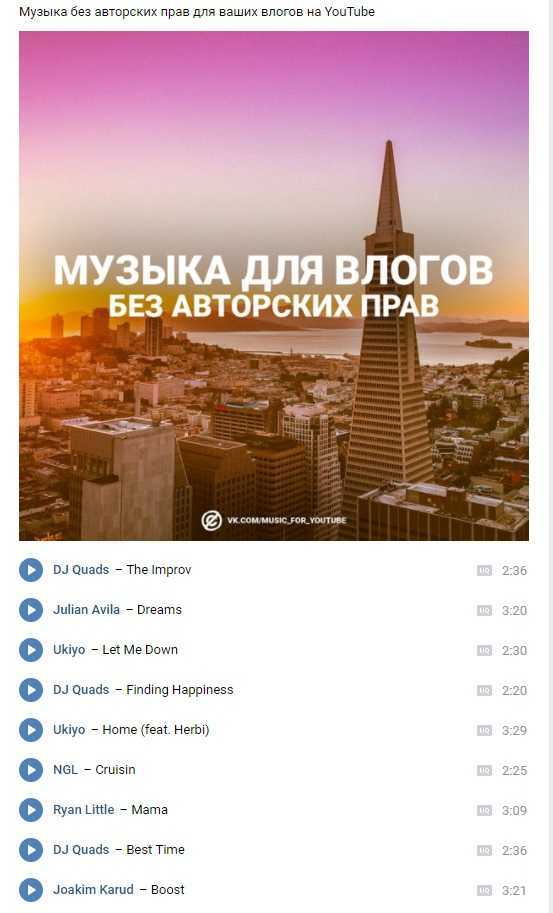
Какая музыка. Любая — от дабстепа и рэпа до мелодичной фортепианной.
На каких правах использовать. По заверению создателей паблика, всю музыку можно свободно использовать. Часто треки присылают подписчики.
Как скачать. Необходимо установить программу для скачивания музыки из ВК. Одни из самых удобных — приложение для соцсети KissVK и расширение для браузеров SaveFrom.net. В KissVK нужно нажать кнопку «Войти и скачать» и в настройках приватности выбрать «Все пользователи» напротив пункта «Кто видит список моих аудиозаписей».
Конвертеры
Мультимедийные файлы сохраняются на компьютере во множестве форматов. Поэтому у пользователя возникает необходимость в преобразовании видео или аудио файлов в другие форматы. Также это необходимо для того, чтобы у пользователя появилась возможность для просмотра мультимедиа на различных мобильных устройствах (смартфонах, планшетах и т. п.).
Для конвертирования видео файлов можно использовать мощные бесплатные программы: FormatFactory, Freemake Video Converter, соответствующие приложения из пакета Free Studio. Есть бесплатная версия у известной программы Any Video Converter.
Отдельно, для конвертирования аудио файлов, можно будет использовать Freemake Audio Converter.



























