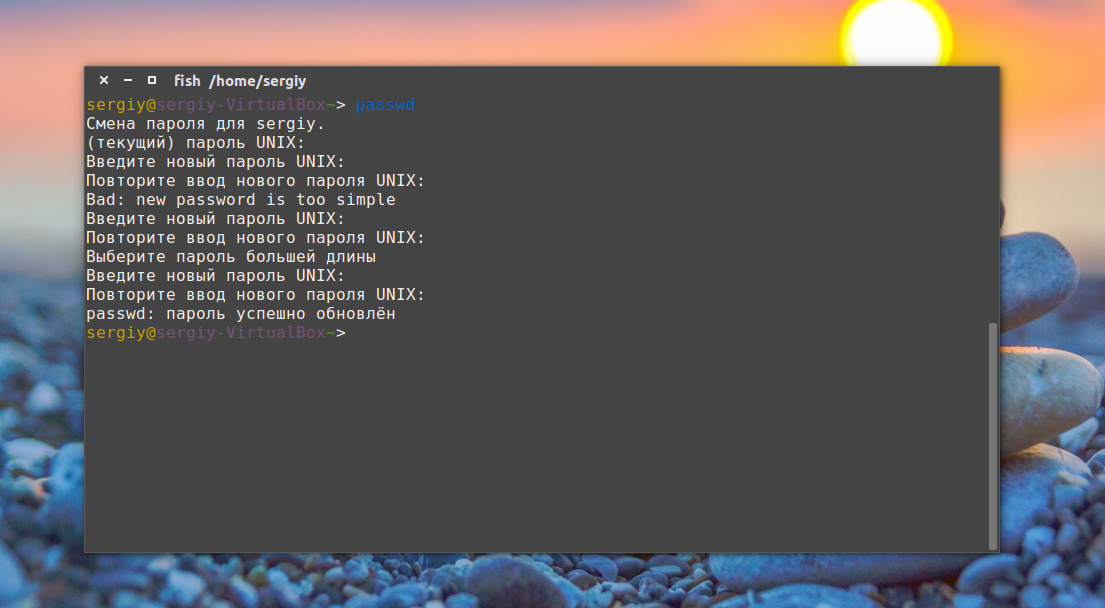Аутентификация на сервере с использованием ключей SSH
Если вы успешно выполнили одну из вышеописанных процедур, вы сможете войти на удаленный хост без пароля учетной записи для удаленного хоста.
Базовый процесс выглядит аналогично:
Если вы подключаетесь к этому хосту первый раз (если вы используете указанный выше последний метод), вы сможете увидеть следующее:
Это означает, что ваш локальный компьютер не распознает удаленный хост. Введите «yes» и нажмите ENTER, чтобы продолжить.
Если вы не указывали пароль для своего закрытого ключа, вы войдете в систему немедленно. Если вы указали парольную фразу для закрытого ключа при его создании, вам нужно будет ввести ее сейчас. После этого для вас будет создан новый сеанс подключения через оболочку с учетной записью на удаленной системе.
Если эта процедура будет выполнена успешно, переходите к следующему разделу, чтобы узнать, как полностью защитить сервер.
Меню выбора операционных систем GRUB недоступно
Если у вас по тем или иным причинам отключён выбор операционных систем при загрузке, то пароль можно сбросить с помощью любого LiveCD с Linux. Для этого необходимо загрузиться с LiveCD, примонтировать ваш корневой раздел, а далее установить пустой пароль пользователю путём редактирования файлов etc/shadow и ect/shadow- на этом разделе, как описано здесь. Теперь можно перезагрузиться в нашу систему и войти с пустым паролем.
2012 Ubuntu-ru — Русскоязычное сообщество Ubuntu Linux. 2012 Canonical Ltd. Ubuntu и Canonical являются зарегистрированными торговыми знаками Canonical Ltd.
Источник
Reset Lost Linux Root Password from the Grub Menu
1. First and foremost, to recover a lost root password, we need to restart the Linux host, assuming you forgot the password for root.
2. Once the GRUB page appears, quickly select the “*Advanced options for GNU/Linux” option by pressing the down arrow key and Enter button.
3. Now press e to edit the commands.
You need to modify it or change it from “read-only” mode to “read-write” mode. Find the line beginning with “Linux.” Look for and change it to . Add at the end of the line.
4. Press F10. This will display a screen with a prompt.
5. Mount your root file system in read-write mode:
6. You can now reset your lost root password by using the following command:
Once you are done, type:
This will exit the prompt and reboot the computer.
Как отключить связку ключей Ubuntu
Первое и самое простое решение – отключить автоматический вход в систему. Тогда связка ключей будет разблокироваться тем паролем, который вы будете вводить для авторизации пользователя. Для этого откройте утилиту Параметры, затем перейдите в раздел Сведения о системе, а затем – Пользователи:
Здесь нажмите кнопку Разблокировать и введите пароль вашего пользователя.
Затем переключите выключатель Автоматический вход в положение выключено. Теперь связка ключей Ubuntu будет разблокироваться при входе в систему.
Но я думаю, это не то решение, которое вы искали. Также можно задать пустой пароль чтобы разблокировать связку ключей Ubuntu. Тогда она будет всегда разблокирована, это снижает безопасность хранимых там данных, но делает использование системы более удобным.
Откройте главное меню Ubuntu и наберите в поиске Seahorse. В списке приложений выберите Пароли и ключи:
Кликните правой кнопкой по пункту связка ключей по умолчанию в левой части окна, и в открывшемся контекстном меню выберите Изменить пароль:
Введите текущий пароль, а когда программа спросит новый, оставьте его пустым:
Затем подтвердите, что вы хотите создать пустой пароль:
Все, теперь запрос пароля для разблокировки связки ключей больше вас не побеспокоит.
Bonus Tip: Handling the possible keyring issue after changing password
There is a keyring feature in Ubuntu that is used for keeping passwords locked and safe.
When you reset the forgotten password, the keyring remains unlocked and you may see an error message like this.
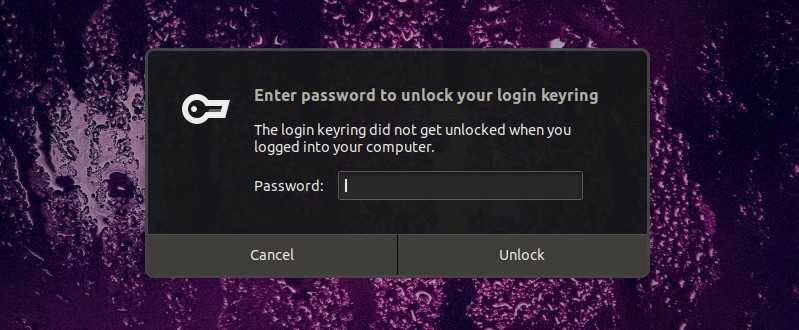
Open the Passwords and Keys application and here, delete the Login passwords.
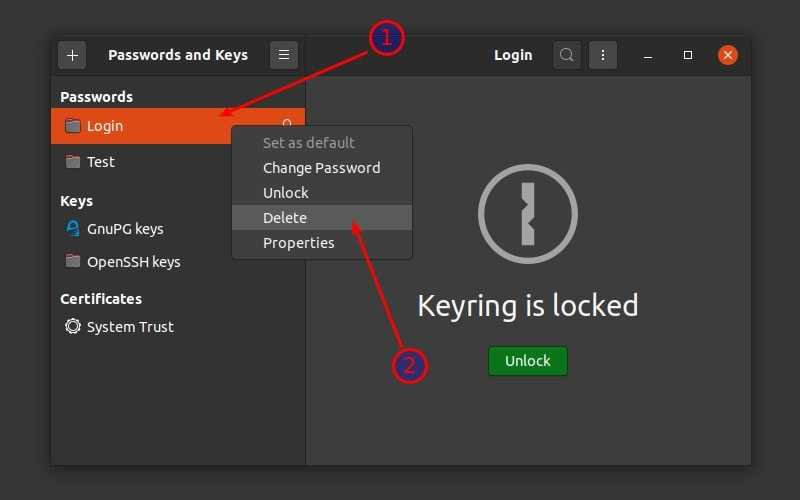
Delete Keyring Ubuntu
When you try to use Google Chrome again in Ubuntu, it will ask you to create a new keyring. Use the new login password as the keyring password.
Did it help you?
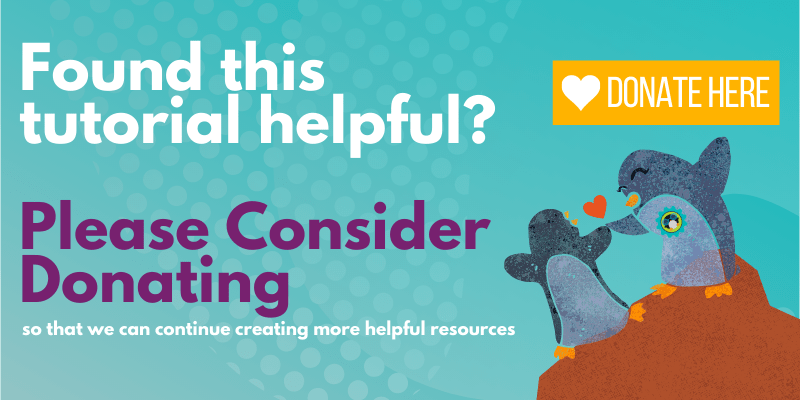
I hope I made things clear about resetting forgotten passwords in Ubuntu.
Did this quick tip help you recover your admin password? Do share in the comments below.
Как проверить текущую политику паролей в домене AD
Вы можете увидеть текущие параметры политики паролей в Default Domain Policy в консоли gpmc.msc (на вкладке Settings «Параметры»).
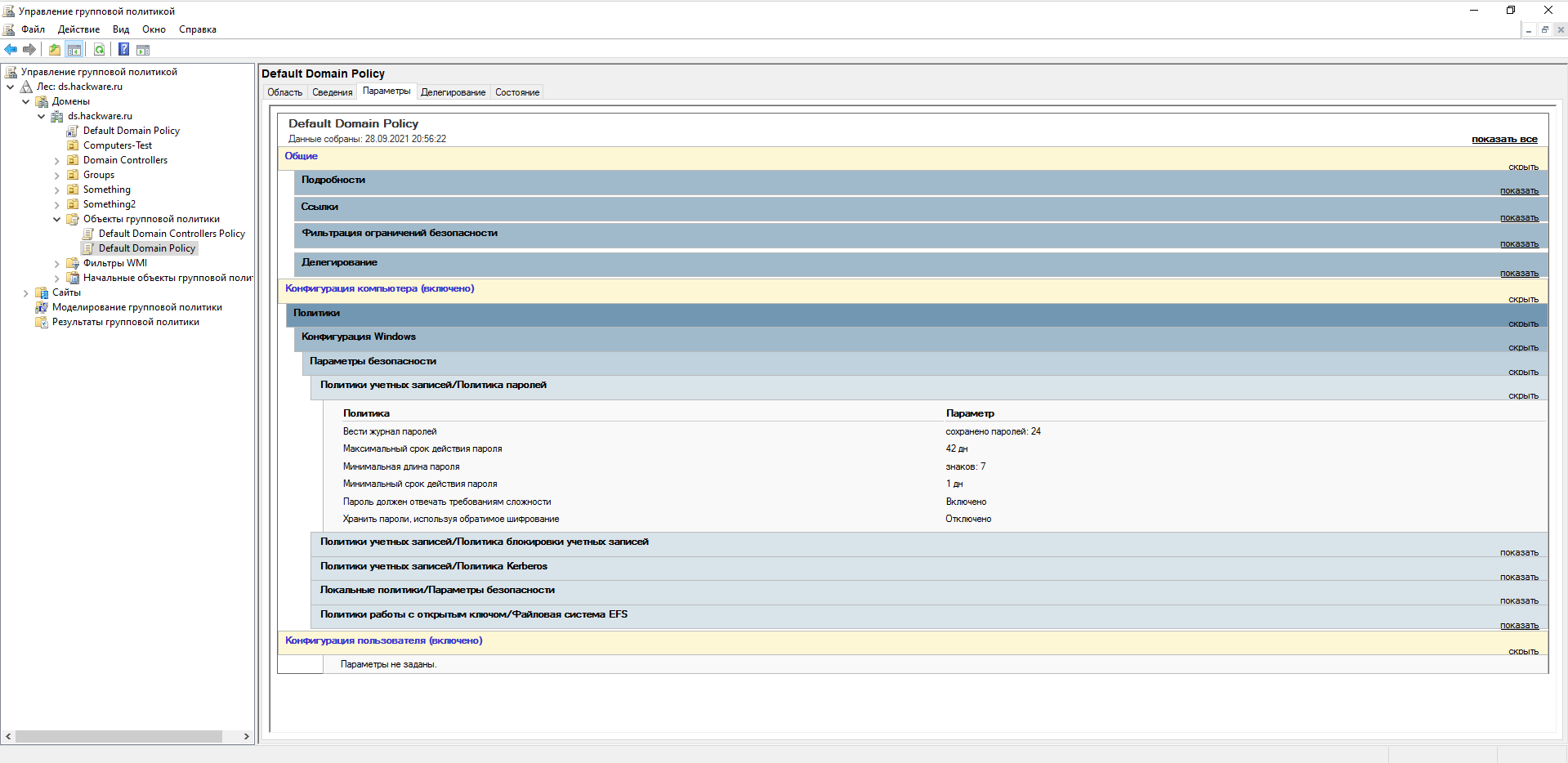
Вы также можете отобразить информацию о политике паролей с помощью PowerShell (на компьютере должен быть установлен Модуль Active Directory для PowerShell):
Get-ADDefaultDomainPasswordPolicy
ComplexityEnabled : True
DistinguishedName : DC=ds,DC=hackware,DC=ru
LockoutDuration : 00:30:00
LockoutObservationWindow : 00:30:00
LockoutThreshold : 0
MaxPasswordAge : 42.00:00:00
MinPasswordAge : 1.00:00:00
MinPasswordLength : 7
objectClass : {domainDNS}
objectGuid : 15bedbc4-3236-46fb-b01b-5bf1f0a49ba7
PasswordHistoryCount : 24
ReversibleEncryptionEnabled : False
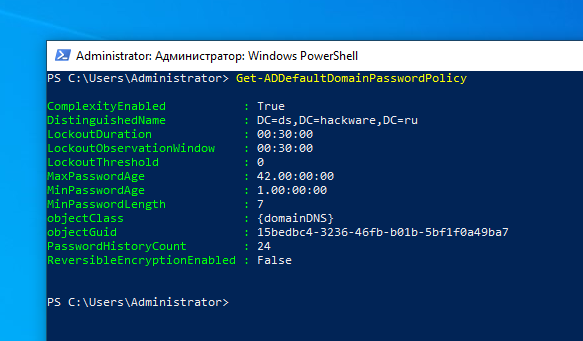
Кроме того, вы можете проверить текущие параметры политики паролей AD на любом компьютере домена с помощью команды GPResult.
5 частых проблем со Связкой ключей на Mac и способы их решения
Mac постоянно просит ввести пароль для «Связки ключей», что делать?
Пароль учетной записи macOS может не совпадать с паролем Связки ключей. Такое возможно, например, в случае сброса пароля для авторизации в учетной записи macOS. В этом случае, компьютер попросит обновить или ввести старый пароль для входа в Связку ключей. Если по-прежнему используется старый пароль, может появиться уведомление о невозможности разблокировать Связку ключей. В этом случае необходимо обновить пароль существующей Связки ключей. Для этого:
Запустите Finder и пройдите по пути: «Программы» → «Утилиты» и откройте приложение «Связка ключей».
Далее нужно в сайдбаре выбрать Связку ключей «Вход», открыть меню «Правка» и выбрать опцию «Изменить пароль связки ключей «Вход». В поле «Текущий пароль» необходимо указать старый пароль (тот, что использовался до сброса). Соответственно, в поле «Новый пароль» надо указать новый пароль (в настоящее время использующийся для авторизации на «Маке»). Подтвердите пароль. Нажмите на «ОК» и закройте Связку ключей.
ПО ТЕМЕ: Как установить пароль на запуск (открытие) приложений на iPhone или iPad.
Вы забыли пароль от Связки ключей на Mac
Единственный способ решить эту проблему — создать новую связку ключей, т.к. получить доступ к старой не получится. Чтобы создать его, в строке меню выберите Файл → Новая связка ключей и следуйте инструкциям системы.
Важно: когда придет время вводить новый пароль, введите пароль пользователя (администратора) macOS. В противном случае вы столкнетесь с проблемой, описанной выше. ПО ТЕМЕ: Самые сложные пароли: как правильно придумывать и не забывать их — 2 совета от хакера
ПО ТЕМЕ: Самые сложные пароли: как правильно придумывать и не забывать их — 2 совета от хакера.
Как найти забытый пароль от Wi-Fi, сервиса, приложения и т.п. в Связке ключей
Эти пароли восстановить легко. Все, что нам понадобится — это пароль пользователя (администратора).
Для примера возьмем следующую ситуацию: вы забыли пароль от домашней сети Wi-Fi, а он вам нужен — необходимо подключить к сети новое устройство.
1. Откройте приложение Связка ключей.
2. Найдите объект, пароль от которого вы забыли. Когда вы кликнете по нему два раза, появится диалоговое окно с вкладкой Атрибуты. Поставьте галочку напротив надписи Показать пароль. Готово — вы увидите нужный вам пароль и сможете пользоваться им без ограничений.
В Связке ключей полно «мусора»
Первые ощущения пользователя, который открыл приложение Связка ключей, наверняка будет таким: «Господи, сколько же тут всякой ерунды!». Еще бы — macOS педантично собирает все пароли от аккаунтов и сервисов, о которых вы за давностью лет уже забыли и думать.
По большей части этот мусор совершенно безобиден, но есть одно «но» — иногда Связка ключей сохраняет и старый пароль, и новый. В результате у вас возникнут сложности со входом в приложение — и вот в этом-то случае уже было бы лучше удалить ненужное.
Чтобы сделать это, просто нажмите на строку с паролем правой кнопкой мышки (или коснитесь двумя пальцами трекпада) и воспользуйтесь пунктом Удалить .
Полезный совет: если вы хотите проверить, тот ли пароль вы готовитесь удалить, можно отсортировать их по дате регистрации в Связке (графа Дата изменения).
Важно: дважды подумайте, прежде чем удалять тот или иной пароль!
Если вы хотите удалить все пароли и начать все «с чистого листа» — выберите в строке меню Связка ключей → Настройки → Восстановить мои связки ключей по умолчанию.
Вы забыли пароль от Связки ключей iCloud
Если вы синхронизируете пароли между несколькими устройствами, то наверняка делаете это через аккаунт в iCloud. При настройке этой функции вы получаете код безопасности. Если вы забыли его… что ж, единственный вариант — это создание нового кода с Mac или iPhone при условии, что на нем включена Связка ключей iCloud.
1. Откройте Системные настройки → iCloud → Связка ключей → Опции.
Примечание: вы не увидите кнопку Опции, если у вас активирована двухэтапная проверка Apple ID. Отключите функцию на appleid.apple.com, сбросьте код безопасности и затем включайте двухэтапную проверку снова.
В новом окне выберите Изменить код безопасности и введите новый пароль. После того, как это будет сделано, вы сможете использовать новый код на всех других ваших устройствах.
Изменение владельца файла в Linux
Чтобы изменить право собственности на файл, вы можете использовать команду chown. Вы можете легко догадаться, что chown означает владельца изменения.
Вы можете изменить владельца пользователя файла следующим образом:
Если вы хотите изменить пользователя и группу, вы можете использовать команду cown следующим образом:
Если вы просто хотите изменить группу, вы можете использовать команду chwon таким образом:
или команду chgrp, специально используемую для изменения владельца группы файла или каталога. Вы можете догадаться, что команда chgrp означает группу изменений.
В нашем примере до сих пор, если вы хотите изменить владельца и группу пользователей на root, вы можете использовать команду chown следующим образом:
Это изменит право собственности на файл на root как для пользователя, так и для группы.
Заметьте, что нам пришлось использовать sudo с chown? Это связано с тем, что здесь задействован root, и чтобы справиться с корнем, вам нужны права суперпользователя.
Бонус Совет: Есть ли приоритет в разрешениях на файлы?
Подумайте о ситуации, когда обычный пользователь не имеет никаких разрешений, группа имеет разрешение на чтение, в то время как другие имеют права на чтение и запись.
Теперь, если пользователь andreyex пытается прочитать файл с помощью команды cat или less, сможет ли он это сделать? Ответ – нет, потому что у него нет разрешения на чтение.
Но пользователь andreyex является частью группы andreygroup, и у группы есть доступ на чтение. Другой имеет право на чтение и запись. Это должно означать, что каждый (включая пользователя andreyex) может читать и писать файл, не так ли? Неправильно!
В Linux приоритет от пользователя, а затем от группы, а затем и от другого. Система Linux проверяет, кто инициировал этот процесс (в нашем примере cat или less). Если пользователь, инициировавший этот процесс, также является владельцем пользователя, устанавливаются биты прав пользователя.
Если владелец файла не инициировал этот процесс, система Linux проверяет группу. Если пользователь, инициировавший процесс, находится в той же группе, что и группа владельца файла, установлен бит групповых разрешений.
Если этот владелец процесса даже не входит в группу в качестве владельца группы файла, тогда устанавливаются другие биты разрешения.
Что еще?
Существуют некоторые расширенные разрешения для файлов, такие как установка Sticky bit для предотвращения удаления файлов и т. д.
Если вы нашли ошибку, пожалуйста, выделите фрагмент текста и нажмите Ctrl+Enter.
В операционной системе Linux есть много отличных функций безопасности, но она из самых важных — это система прав доступа к файлам. Linux, как последователь идеологии ядра Linux в отличие от Windows, изначально проектировался как многопользовательская система, поэтому права доступа к файлам в linux продуманы очень хорошо.
И это очень важно, потому что локальный доступ к файлам для всех программ и всех пользователей позволил бы вирусам без проблем уничтожить систему. Но новым пользователям могут показаться очень сложными новые права на файлы в linux, которые очень сильно отличаются от того, что мы привыкли видеть в Windows
В этой статье мы попытаемся разобраться в том как работают права файлов в linux, а также как их изменять и устанавливать.
Как сбросить пароль с помощью Grub
Если у вас нет пользователя, с помощью которого вы могли бы изменить пароль в системе, то это можно сделать с помощью другого Linux дистрибутива или Recovery Mode. В загрузчике Grub вы можете менять параметры, передаваемые ядру. Например, вы можете передать параметр init, который попросит ядро выполнить вместо системы инициализации вашу команду. Но для этого вам надо меню загрузчика Grub. Если меню Grub вообще не показывается, а вместо этого сразу начинается загрузка операционной системы, зажмите правый Shift до начала загрузки системы, меню должно появится:
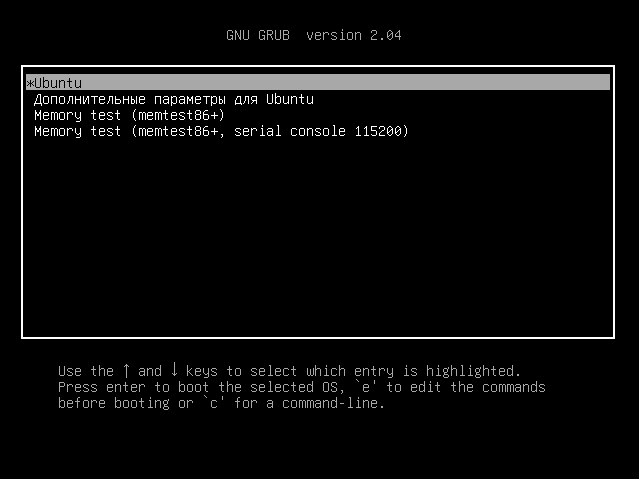
Для того чтобы настроить параметры ядра, выберите пункт меню, с которым вы обычно загружаетесь, например, первый и нажмите клавишу E. Откроется редактор конфигурации выбранной секции. Вы можете использовать стрелки вверх-вниз, вправо-влево для перемещения по тексту. Тут вам необходимо найти строчку, начинающуюся со слова linux. В конце неё есть два параметра: quiet splash.
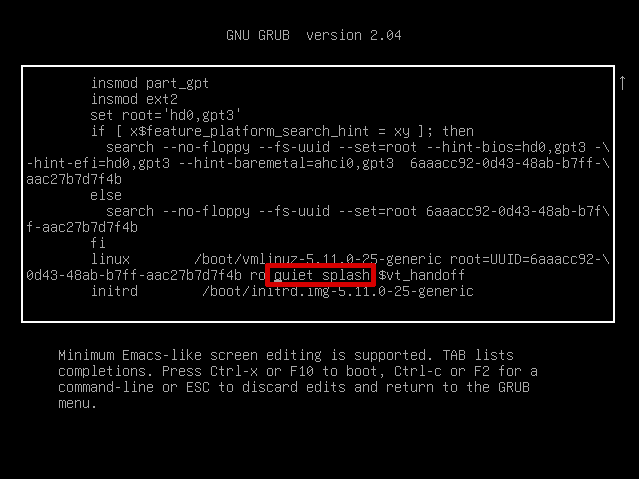
Первый параметр указывает, что надо выводить минимум информации во время загрузки, а второй — показывает заставку. Если заставку не отключить, то в последних версиях Ubuntu вы можете не увидеть консоль восстановления. Поэтому удалите их, а вместо них добавьте: verbose init=/bin/bash. Должно получится вот так:
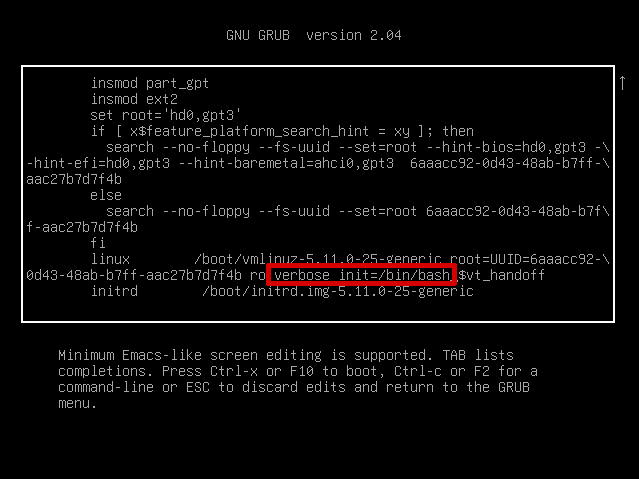
Для загрузки с этой конфигурацией нажмите Ctrl+X
Обратите внимание, что измененная конфигурация действует только для текущей загрузки и никуда не сохраняется. Если всё прошло хорошо, то вы увидите такую консоль:
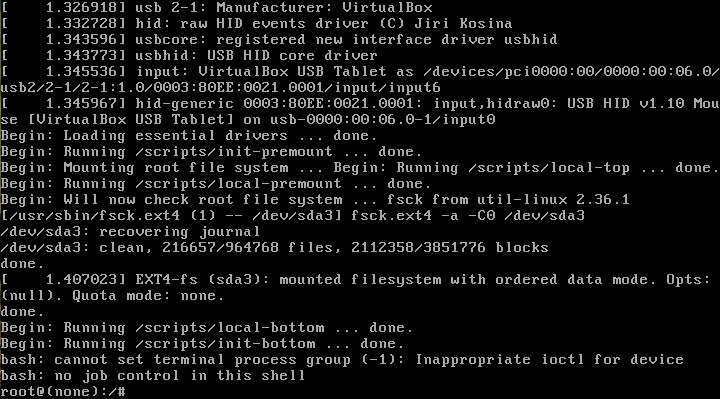
По умолчанию, в режиме восстановления корневая файловая система монтируется только для чтения чтобы вы случайно ничего не повредили, но так мы не сможем изменить пароль, поэтому нужно перемонтировать ее для чтения/записи:
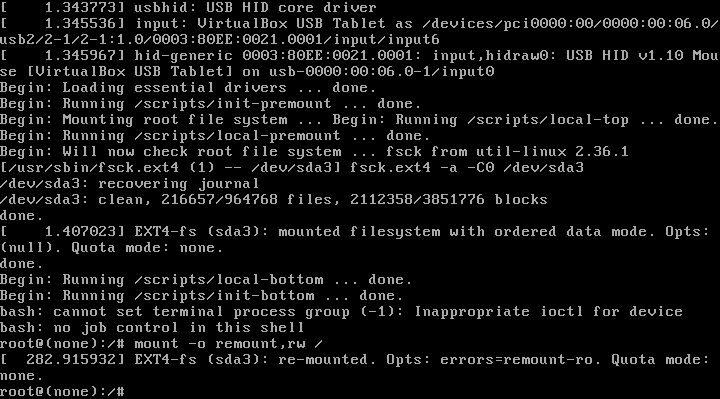
Затем осталось восстановить пароль Ubuntu. Можно вернутся к команде passwd, которая использовалась в предыдущем пункте для восстановления пароля. Например, для того же пользователя losstuser команда будет выглядеть вот так:
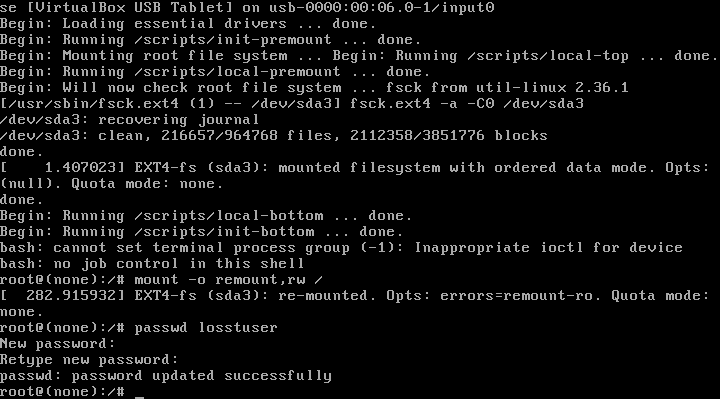
Осталось только ввести новый пароль. В результате команда должна вывести сообщение: password updated successfully. Это будет означать, что команда выполнена успешно. Если вы хотите сбросить пароль root Ubuntu, то имя пользователя достаточно изменить на root:
Но я бы не советовал выполнять сброс пароля root ubuntu, если вы не уверенны что вам это нужно. Лучше придерживаться решения разработчиков дистрибутива.
openSUSE Leap 42
Если вы настраивали пароль на Grub-загрузчик и не помните его тоже этот способ вам не подойдет. Вам нужно будет загрузить сервер с другого источника — например, с OpenSuse Install DVD образа.
1. Нажмите на кнопку «Send Ctrl+Alt+Del» в консоли — это перезагрузит сервер. В процессе загрузки нужно «поймать» меню загрузчика. В нашем образе openSUSE используется Grub.
Как только вы увидите на экране такую картинку, нажмите пробел или кнопку вниз — это прервет отсчет времени:
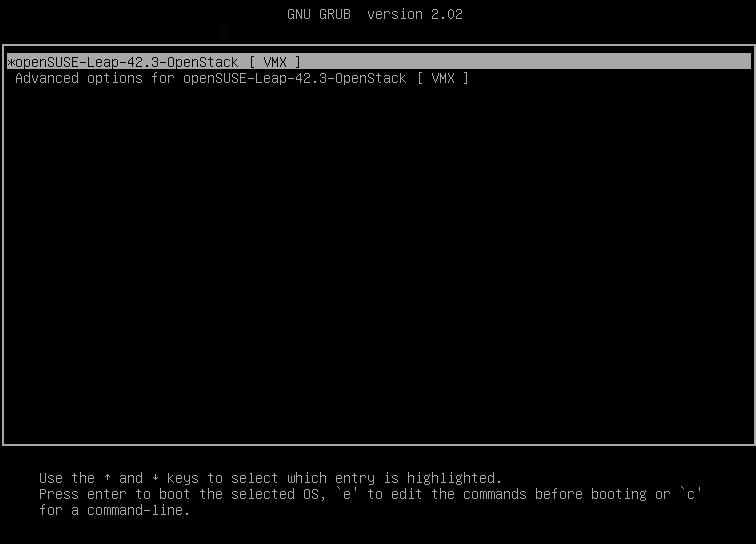
2. Grub некоторое время «думает» на этом меню загрузки. Поэтому надо дать ему понять, что не нужно автоматически продолжать загрузку с опциями по умолчанию, и что мы хотим работать с его меню. Для этого вводим «e» латиницей.
Появляется возможность редактировать опции загрузки ядра.
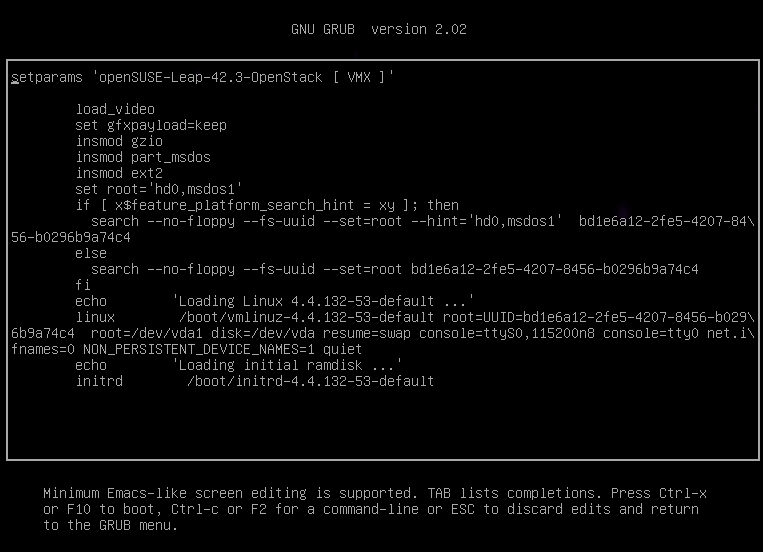
Чтобы восстановить пароль, мы можем использовать как single-user mode, так и трюк с init=/bin/bash. Поскольку возможно, что у вас single-user mode настроен так, чтобы все равно запрашивать root-пароль, мы сразу опишем способ с запуском bash как init процессом.
Наши образы openSUSE используют Grub как загрузчик. Если вы использовали свой образ openSUSE, ваш загрузчик может оказаться не Grub, а LiLo. В таком случае, синтакс будет отличаться.
3. Стрелками переходим к началу строки, что начинается с «linux». Это указание пути к файлу ядра, которое нужно загрузить, а также опции загрузки. Нам нужно переписать эти опции, чтобы попасть в ОС без root-пароля.Делаем следующее:
- Удаляем значение: console=ttyS0,115200n8
- Меняем значение console=tty0 на console=tty
- В конце добавляем init=/bin/bash
Было:

Стало:

4. После изменения нажимаем комбинацию клавиш CTRL+X, что выполняет перезагрузку с новыми опциями.
5. Если все было выполнено корректно, видим такую картину:

Мы попали на сервер от root без пароля и можем выполнить сброс самого пароля.
6. Для начала выполняем монтирование файловой системы для возможности внесения изменений, в консоли вводим:
Проверяем корректность изменений:
Если все было выполнено правильно, мы увидим следующее:

Нас интересует опция rw, должна быть указана именно она, а не ro.
7. Сбрасываем пароль командой:
Важно! Новый пароль не отображается даже звездочками, потому надо вводить его вслепую дважды. 8
После этого, на всякий случай, выполняем команду sync, чтобы все изменения из оперативной памяти записались на диск:
8. После этого, на всякий случай, выполняем команду sync, чтобы все изменения из оперативной памяти записались на диск:
9. Далее нужно выполнить перезагрузку сервера для применения изменений.Команды reboot и shutdown -r и кнопка «Send Ctrl+Alt+Del» не подойдут. Они рассчитывают на init-демона, который мы подменили процессом /bin/bash.Поэтому нужно сделать hard reboot сервера (Холодная перезагрузка) из контрольной панели, или запустить init-демона вручную. Это можно сделать, выполнив команду:
13. После перезагрузки можем зайти на сервер от имени root с новым паролем.
Есть доступ к меню выбора операционных систем GRUB
Если у вас при загрузке компьютера появляется меню выбора операционных систем то, скорее всего, у вас в нём есть пункт, обозначенный recovery mode. Загрузитесь в него, у вас запустится консоль с правами root. Если у вас одна операционная система, то для отображения меню GRUB при загрузке необходимо удерживать кнопку Shift , если это не срабатывает, то попробуйте при загрузке компьютера (когда вы видите заставку Ubuntu), нажать на кнопку Reset на системном блоке компьютера, при следующей загрузке меню GRUB отобразится без каких либо манипуляций.
Сначала необходимо перевести корневую файловую систему в режим записи
Теперь для установки нового пароля достаточно набрать команду
где вместо имя_пользователя подставить имя нужного пользователя, а потом
для перезагрузки компьютера.
Если пункта recovery mode нет, то выберите строчку с вашей системой, нажмите E и допишите в конец опций ядра слово single, теперь нажмите B и у вас загрузится тот же терминал с правами суперпользователя.
Сброс\изменение пароля пользователя в Linux Ubuntu 9.10
18.04.10 23:35
alex_ok
Думаю каждый новичек в linux столкнется с такой ситуацией, что забудет пароль или, как это у меня было, невозможностью переключиться на латинскую раскладку (вообще непонятно почему), после смены пароля. Испробовав все, понял, что не получится уже войти и начал искать способ смены пароля. И я его нашел. Все оказалось проще, чем я думал, вспоминая стереотип, что забытый в linux пароль не восстановить.
Конечно же понадобится Live CD, лучше тот, с которого производилась инсталляция, но это не принципиально. Далее делаем несложные манипуляции:
- Загружаемся естественно с привода и выбираем «Попробовать Ubuntu без изменений на вашем компьютере»
- После полной загрузки системы, запускаете терминал и выполняем команды
- Во первых, узнаем список всех разделов и тот, на котором стоит Linux.
sudo fdisk -l
В результате, понимаем, что системным является раздел /dev/sdb1
- Теперь нам нужно монтировать этот раздел. Создаем папку, которая будет точкой монтирования, командой
sudo mkdir /media/linux
собственно монтируем раздел
sudo mount /dev/sdb1 /media/linux
рутимся в этот раздел
sudo chroot /media/linux
- Ну и, наконец-то, меняем пароль командой
passwd имя пользователя (если не указать, то сменится для root)
И конечно перезагружаемся reboot’ом.
P.S. После такого случая, стараюсь в пароле не использовать буквы
Related news items:
- 15/08/2013 08:08 — Обзор дистрибутивов Linux для нетбуков
- 06/08/2013 18:53 — Вышла Dota 2 для Linux и Mac OS X
- 28/05/2013 14:11 — Выпуск сверхмощного ноутбука от Dell с ОС Linux
- 24/05/2013 18:18 — Новая версия Cinnamon 1.8 для Linux Mint вышла
- 24/05/2013 17:51 — Разработчики Ubuntu хотят использовать новый формат установочных пакетов
Newer news items:
- 30/05/2010 05:17 — Ubuntu или Alt Linux?
- 18/05/2010 10:33 — Регистрация школьных компьютеров на которых установлена ОС Linux
- 14/05/2010 16:14 — Все аспекты монтирования дисков в Linux
- 29/04/2010 09:22 — Добавление дока (как в Mac OS X) в Linux Ubuntu
- 28/04/2010 10:55 — Что такое репозиторий. Установка программ из репозитория и добавление новых репозиториев в Linux Ubuntu.
Older news items:
- 17/04/2010 10:42 — Массовая конвертация изображений
- 17/04/2010 09:50 — Конвертация видео в онлайн видео FLV
- 16/04/2010 00:40 — 3G модем ZTE MF 627 (626) в Linux Ubuntu 9.10
- 16/04/2010 00:39 — Прошивка 3g (umts) модема Zte MF 627 (626)
- 16/04/2010 00:23 — Если Вы все же против Linux! (часть 2)
Next page >>
Основные правила управления доступом
Объекты (например, файлы и процессы) имеют владельцев. Владельцы обладают обширным (но необязательно неограниченным) контролем над своими объектами.
- Вы являетесь владельцами новых объектов, создаваемых вами.
- Пользователь root с особыми правами, известный как суперпользователь, может действовать как владелец любого объекта в системе.
- Только суперпользователь может выполнять административные операции особого значения.
Владельцем файла всегда является один человек, тогда как в группу владельцев могут входить несколько пользователей. По традиции информация о группах хранилась в файле .
Как задать пароль root в Ubuntu
Ошибочно полагают, что учетную запись суперпользователя вообще отключили, так как при попытке под ней войти, ничего не выходит. На самом деле, она действует, и под ней выполняется множество процессов, просто по умолчанию пароль root в Ubuntu не задан.
Чтобы убедиться, что он действительно отсутствует, нужно выполнить команду:
Чтобы задать код root на Ubuntu в терминал необходимо ввести:
После ввода программа запросит подтверждение. Теперь пароль установлен. Проверить успешное выполнение можно, используя команду с первого шага.
Случается, что пользователь забывает пароль администратора Ubuntu. Чтобы осуществить его сброс, придется прибегнуть к меню восстановления. Во время загрузки компьютера необходимо перейти в Recovery Mode через загрузчик GRUB.
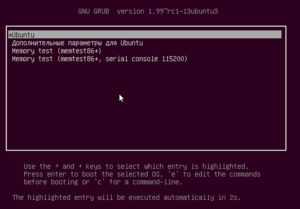
Здесь нужно выбрать «Дополнительные параметры для Ubuntu». Следующим шагом будет выбор своей ОС, для которой в скобках указан режим восстановления.
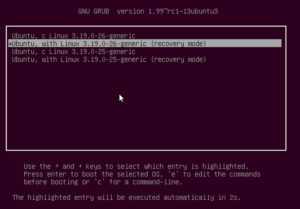
Далее требуется перейти в раздел root – «Командный интерпретатор суперпользователя». Изначально корневая файловая система доступна только для чтения. А так как планируется внести в нее изменения, нужно изменить разрешения. Для перевода файловой системы в режим записи в командной строке снизу вводится следующая команда:
Далее выполняется команда для задания пароля:
Здесь username – имя учетной записи root.
Осталось дважды ввести новый код root. Смена произведена.
Команда useradd
Синтаксис команды useradd
Команда useradd принимает в качестве аргумента имя пользователя, а также различные опции.
Синтаксис команды следующий:
useradd опции имяпользователя
Создание нового пользователя
Чтобы просто создать пользователя используется команда useradd без каких-либо опций. Указывается только имя пользователя.
Данная команда создает нового пользователя с системными параметрами по умолчанию, которые прописаны в файле /etc/default/useradd
Чтобы пользователь мог войти в систему, необходимо задать для него пароль. Для этого используем команду:
Создание нового пользователя с домашней директорией в /home
Создадим пользователя и его домашнюю директорию.
Домашняя директория создается по умолчанию в каталоге /home. Имя директории совпадает с именем пользователя.
Создание нового пользователя с произвольной домашней директорией
Чтобы создать пользователя с домашней директорией, расположенной в произвольном месте, используется опция -d, после которой указывается путь до директории. Директорию необходимо создать заранее.
Создаем домашнюю директорию для будущего пользователя:
Копируем файлы и директории, которые по умолчанию создаются в домашней директории пользователя в данной системе. Данные файлы находятся в директории /etc/skel
Создаем пользователя и указываем домашнюю директорию:
Меняем права доступа у домашней директории:
Задаем пароль для пользователя:
Можно просмотреть информацию о пользователе, которая сохранена в файле /etc/passwd
Создание нового пользователя с произвольными UID, GID
Каждый пользователь в Linux имеет свой числовой идентификатор — UID, а также идентификатор основной группы пользователя — GID.
При создании пользователя можно задать произвольные номера UID и/или GID. При указании номера группы, группа с этим номером должна быть создана заранее.
Создание пользователя с указанием оболочки (shell)
По умолчанию новые пользователи создаются с оболочкой /bin/sh Чтобы задать другую оболочку, используется опция -s /путь/до/оболочки
Создать пользователя и добавить его в группы
Обычно пользователи в Linux принадлежат нескольким группам. Чтобы при создании нового пользователя задать группы, к которым он будет принадлежать, используется опция -G список,групп
Есть доступ к меню выбора операционных систем GRUB
Если у вас при загрузке компьютера появляется меню выбора операционных систем то, скорее всего, у вас в нём есть пункт, обозначенный recovery mode. Загрузитесь в него, у вас запустится консоль с правами root. Если у вас одна операционная система, то для отображения меню GRUB при загрузке необходимо удерживать кнопку Shift, если это не срабатывает, то попробуйте при загрузке компьютера (когда вы видите заставку Ubuntu), нажать на кнопку Reset на системном блоке компьютера, при следующей загрузке меню GRUB отобразится без каких либо манипуляций.
Сначала необходимо перевести корневую файловую систему в режим записи
mount -no remount,rw /
Теперь для установки нового пароля достаточно набрать команду
passwd имя_пользователя
где вместо имя_пользователя подставить имя нужного пользователя, а потом
reboot
для перезагрузки компьютера.
Если пункта recovery mode нет, то выберите строчку с вашей системой, нажмите E и допишите в конец опций ядра слово single, теперь нажмите B и у вас загрузится тот же терминал с правами суперпользователя.
Что делать
Действия в случае компрометации системы заслуживают отдельной статьи. А действия в случае сбоя клавиатуры решаются банальной заменой. Как быть, если нужно восстановить контроль над системой и сбить пароль root на свой?
С использованием монопольного доступа (single-mode)
- Если у вас не стоит пароль на загрузчик (или хотябы он вам известен), то после перезагрузки идём в меню загрузчика:Руководствуемся текстовыми подсказками внизу экрана.
- Нажимаем “e” на клавиатуре на выбранной записи загрузчика (последняя версия ядра у меня сверху).
- В появившемся редакторе загрузочной записи ищем загрузку ядра (строка, начинающаяся с kernel) и нажимаем “e” на этой строке.
- Дописываем в конец строки “single” либо “1” и нажимаем Enter для применения изменений. Отобразится предыдущее меню, в котором жмякаем “b” для загрузки этой загрузочной записи и…
- Загрузится ОС и сразу провалится в оболочку под uid=0 без требования ввести пароль root. Этим и воспользуемся, убедимся, что корневой раздел подмонтирован в режиме записи, сменим пароль root и перезагрузимся:
- Более современные версии ОС выглядят немного пугающе, если залезть внутрь загрузочной записи. Вот пример с Kali Linux и Grub2:Бояться не стоит. Ищем строку с ядром (начинается с linux) и находим там параметр quiet, стираем и вместо него пишем “init=/bin/bash” – после инициализации ядра запустится командный интерпретатор bash. Ну а дальше – аналогично:Убедимся, что файловая система подмонтирована в режиме “rw” – здесь это не так, о чём свидетельствует флаг “ro” под первой стрелкой. Перемонтируем её с флагами “rw” и убеждаемся, что всё успешно (вторая стрелка). Ну а дальше – просто переустанавливаем пароль. Файловую систему делать в rw обязательно, т.к. в режиме только чтения (ro) она не позволит модифицировать файл /etc/shadow, в котором у нас находится хеш пароля.
- И ещё вариант для совсем безбашенных. Действуем аналогично и редактируем файл /etc/shadow напрямую (стираем оттуда хеш пароля полностью). Тогда можно будет войти под данным пользователем без ввода пароля.
С использованием загрузочного диска
Эта задача как правило чуть более творческая. В качестве загрузочных Linux-дистрибутивов можно использовать что угодно, Live-версии есть почти у всех популярных ОС: Kali, Ubuntu, Debian, так и у специализированных (которые я и рекомендую – Deft Zero, CAINE…).
Покажу на примере Deft, чтобы не быть голословным.
Создали каталог, куда будем монтировать файловую систему целевой ОС.
Т.к. в Deft все устройства монтируются в режим “только чтение”, нужно отключить этот режим для целевого дискового устройства, иначе ничего поменять не получится.
Загружаем модуль ядра, отвечающий за работу с LVM (у меня сложный случай – корневой раздел в LVM), если б этого не было – многих шагов можно было избежать. Подробнее про работу с LVM я писал здесь (очень рекомендую).
Сканирование устройств на предмет созданных виртуальных групп томов. Обнаружена группа “vg_vpnsrv”, запомним это название.
Подключаем выбранную группу
Определяем наименования разделов внутри виртуальной группы
Монтируем корневой раздел в наш каталог в режиме записи.
Ну а дальше действуем, например, согласно п.7 предыдущего раздела.
/etc/passwd:
Обычные права пользователя могут быть просмотрены
Сохраните информацию о пользователе, каждая строка представляет пользователя, каждая строка через двоеточие: разделена на семь частей
- имя пользователя
- Пароль, х означает, что пароль сохранен в / etc / shadow
- UID, 0 представляет root
- GID с указанием группы
- Описательная информация, затем полное имя, номер комнаты, рабочий телефон, домашний телефон и др.
- Домашний каталог пользователя
- Тип оболочки по умолчанию
eg.
- Имя пользователя: test2
- Пароль сохраняется в / etc / shadow
- UID 1001
- GID составляет 1001
- Описание: Полное имя []: test2 Номер комнаты []: 11111 Рабочий телефон []: 111111-11 Домашний телефон []: 222222-22 Другое []: test
- Домашний каталог пользователя — / home / test2
- Оболочкой по умолчанию является / bin / bash
Reset Lost Root Password Using Live CD
If you have a Linux Live CD/USB, then you can boot into it and use it to reset the root password.
1. Download the latest version of Ubuntu, and create a bootable Live CD/USB from it. Boot your system from the removable drive as opposed to your hard drive.
2. On the display screen select “Try Ubuntu.” This will bring you to the Live CD desktop.
3. Open the terminal and type the following command to become root:
4. Find the location of the hard disk partition using the following command:
In most cases it will be “/dev/sda1,” although it can differ depending on how your hard disk is partitioned.
5. Mount the hard disk partition of the system to be recovered using the following command:
6. At this point we need to jail ourselves in the “mnt/recovery” directory. This means that we are pretending to be on the regular Linux filesystem. This is simply known as chrooting.
7. Use the following command to reset your Linux root password:
8. Once completed, exit from the chroot shell:
9. Unmount the root partition:
and exit your root:
10. Lastly, remove the Live CD and reboot into your Linux system.
Changing the root password in Linux is easy once you get over the intimidation of the extra steps you have to take. Do note that anyone who has access to your computer can use this method to reset your superuser or root password. If you would like to be more cautious with who has access to these sorts of privileges, you should encrypt your hard disk so that it can’t be booted into or mounted easily.
Может лучше оставить?
Идея с подобными мастер-ключами широко применяется в известном онлайн-сервисе LastPass, а также других ОС. Она достаточно практична — теперь можно не запоминать длинных верениц паролей, пытаясь сообразить, как зайти в ту или иную программу. Обычно основной пароль запрашивается при выполнении важных действий — например, установке ПО или входе в защищённое приложение. Кстати, как часто вы оставляете свой компьютер без присмотра?
Да, не отключать общий пароль действительно желательно. И вот почему:
- Это защитный «барьер» против возможных нежелательных изменений.
- Это способ обезопасить ваши конфиденциальные данные.
- Связка ключей Ubuntu предлагает серьёзную защиту от сетевых атак.
- С её помощью вы легче запомните, какие важные настройки производили.
Если вы не хотите запоминать много разных кодовых фраз, попробуйте при запросе просто нажать Enter. Тогда кодовая фраза не будет запрашиваться вообще. В более новых версиях Ubuntu использовать пароль нужно реже — ОС запоминает, что кодовая фраза была недавно введена.
С помощью простой утилиты связка ключей Linux Ubuntu может быть отключена вовсе. О ней — далее.







![Root и другие пользователи [+группы] в linux - заметки сис.админа](http://lpfile.ru/wp-content/uploads/c/9/4/c94e54ecd4dcaec17c81a7d53771f19f.jpeg)










![[пост] управление доступом в linux](http://lpfile.ru/wp-content/uploads/5/e/2/5e2e8897f0dea699a072d1de6b479ff2.png)






![[пост] управление доступом в linux](http://lpfile.ru/wp-content/uploads/9/f/8/9f8dbb0949e2ae5da7e973f74fa6c09d.png)