Как убрать ограничение скорости интернета на Windows 10: пошаговая инструкция
Неограниченный доступ к интернету и высокая скорость подключения – необходимость практически для каждого из нас. Проблемы с этим часто возникают из-за неполадок у провайдера или неисправностей ваших устройств, но причиной могут стать и программные настройки. Чтобы исправить ситуацию и убрать ограничение скорости интернета на Windows 10, воспользуйтесь рядом инструкций, приведенных ниже.
Из-за чего падает скорость интернета
Чтобы разобраться с проблемой, начните с изучения многочисленных факторов, влияющих на скоростные показатели сети.
Не стоит сразу звонить провайдеру с требованием исправить ситуацию. Иногда неполадки возникают со стороны абонента.
Что заставляет скорость подключения уменьшаться:
- загруженность сети;
- неисправность маршрутизатора;
- неверные настройки компьютера, сетевого адаптера, роутера, других устройств, обеспечивающих доступ в сеть;
- плохая погода;
- технический сбой на сервере провайдера;
- старые драйвера для установленного на ПК софта;
- вредоносное ПО;
- захламленность используемого браузера;
- проблемы со стороны операционки (необходимость переустановки, автообновление);
- проблемы с пропускной способностью.
Как проверить параметры сети
Воспользуйтесь любым из популярных сервисов для измерения скорости интернета:
- Speedtest;
- OpenSpeedTest;
- wiTest;
- “Яндекс.Интернетометр”;
Они удобны и понятны, а выполнять тестирование можно онлайн или в программе, загруженной и установленной на компьютер.
Проведя проверку, вы получите детальную информацию о своем подключении.
Инструкция по снятию ограничения скорости на Windows 10
Основные причины, ограничивающие скорость подключения на обозначенной ОС – ее активное использование в полосе пропускания и работа некоторых программ в фоновом режиме.
Изменение лимита полосы пропускания
По умолчанию планировщик пакетов ограничивает ОС Windows 10 до 80% от пропускной способности канала связи. Оставшиеся 20% резервируются операционкой для QoS. Ухудшается работа в сети, интернет-скорость снижается.
Исправить положение можно, установив в соответствующем окне нулевое значение, обозначающее отключение ограничения скорости интернета. Как это сделать:
- Откройте вкладку “Выполнить” (Win+R). Введите команду gpedit.msc.
- Загрузится редактор групповой политики.
- Выберите “Конфигурация компьютера” и дальше в разделе “Административные шаблоны” выберите пункт “Сеть”.
- Во вкладке “Планировщик пакетов QoS” кликните на “Ограничить резервируемую пропускную способность”.
- Во всплывающем окне выберите “Включено”, поставьте значение null и сохраните изменения.
Отключение фоновых приложений
Программы, работающие в фоновом режиме на Windows 10, замедляют интернет-соединение. Отключите их, чтобы сохранить пропускную способность канала связи. Для этого зайдите в “Настройки”, откройте вкладку “Конфиденциальность” и в пункте “Фоновые приложения” установите положение “Откл.”.
Другие методы ускорения интернета
Есть еще несколько способов увеличения скоростных показателей сети. Один из них может помочь вам устранить проблему.
Настройте браузер
Как ускорить работу в браузере и повысить качество интернет-серфинга:
- Почистите кэш, файлы cookie и данные посещаемых когда-то ресурсов.
- Очистите историю просмотров, занимающую место.
- Закройте неиспользуемые вкладки.
- Отключите автоматическую загрузку видео и файлов Java.
- Попробуйте режим “Турбо”, если он доступен в вашем браузере.
Проверьте роутер
Неверная настройка маршрутизатора делает подключение нестабильным. Мастер, подключающий ваш ПК к сети, всегда настраивает оборудование. Если вы обнаружили сбой, попробуйте перенастроить роутер самостоятельно или снова обратитесь к специалисту. Периодическая проверка параметров оборудования помогает повысить качество соединения.
Проверьте загруженность сети
Для этого на Windows 10 есть “Диспетчер задач”. Может быть, скорость упала, потому что какая-то программа забирает критический объем ресурсов.
Как это выяснить:
- Удерживайте клавиши Ctrl+Shift+Esc.
- В разделе “Процессы” откройте меню “Сеть”.
- Определите, какие приложения “съедают” трафик.
- Отключите их или временно приостановите.
Скорость работы интернета на Windows 10 повышается не только системными методами, но и при помощи стороннего софта. Используя последний вариант, не ждите кардинального улучшения ситуации. Скорее всего, результат вырастет не более чем на 20%.
Включение турборежима
Отдельно стоит рассказать о специальной опции браузера – турборежиме. Впервые данная функция появилась в Opera, а спустя несколько лет, ее также реализовал «Яндекс.Браузер». Суть заключается в следующем.
Данные, загружаемые на рабочую станцию, предварительно проходят через серверы вендора, где происходит сжатие трафика в несколько раз. Далее — направляются на ПК. Но здесь есть свои тонкости.
- Эта функция по умолчанию отключена. Ее надо предварительно активировать в настройках браузера.
- Турборежим доступен только на двух браузерах: Opera и «Яндекс.Браузер». Другие ее не используют.
- Режим сжатия не распространяется на Java-скрипты или Flash-анимацию. Соответственно, если на сайте превалирует анимация и скрипты, опция «Турборежима» бесполезна.
Разберемся, как его включить.
Opera
Открыть браузер, далее перейти в настройки: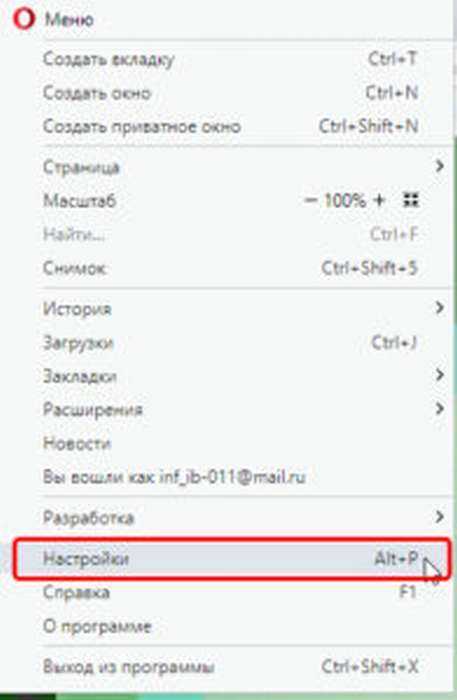
Выбрать раздел «Браузер», переместиться «на дно» страницы:
Включите турборежим. Точка рядом с опцией означает, что потребуется перезапуск браузера для активации выбранного пункта.
После перезагрузки скорость работы в «мировой паутине» заметно повысится, особенно при серфинге.
«Яндекс.Браузер»
«Яндекс. Браузер» настраивается немного по-другому. Открываем обозреватель. Нажимаем на знак замка, пункт «Настройки»: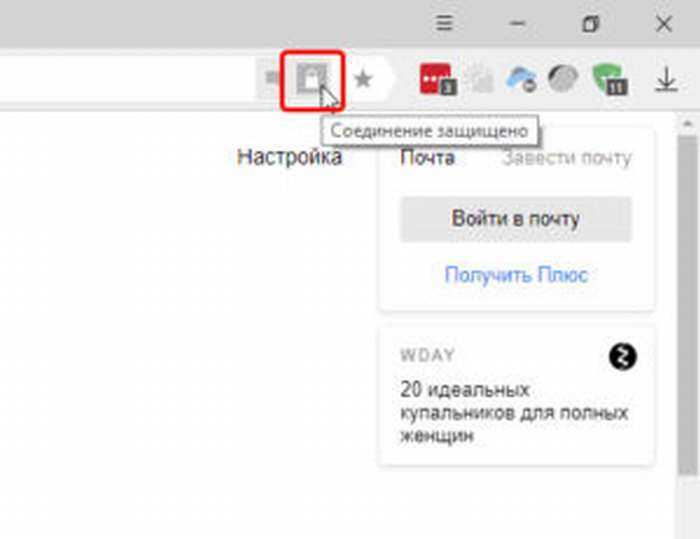
Откроется меню. Переводим вручную опцию «Турбо» в состояние «Вкл.», как показано на скриншоте: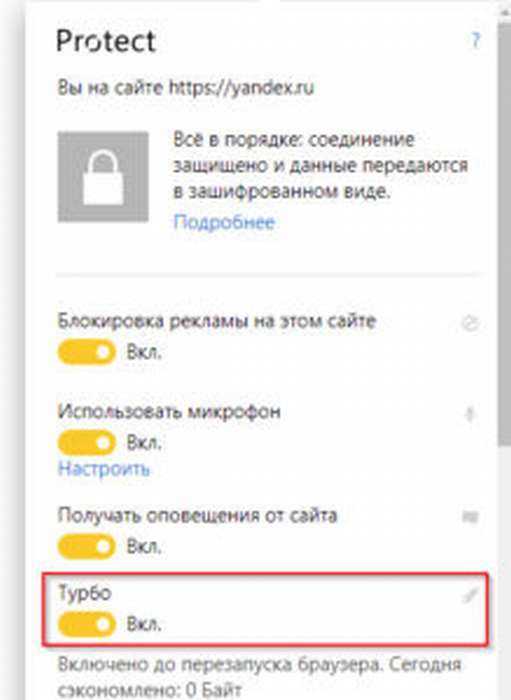
Как можно заметить, опция включается до следующего перезапуска обозревателя. То есть, каждый раз при запуске браузера его нужно будет снова включать.
Если необходимо держать турборежим постоянно активным, кликаем на три горизонтальных полосы, как показано на скриншоте. Выбираем пункт «Настройки»: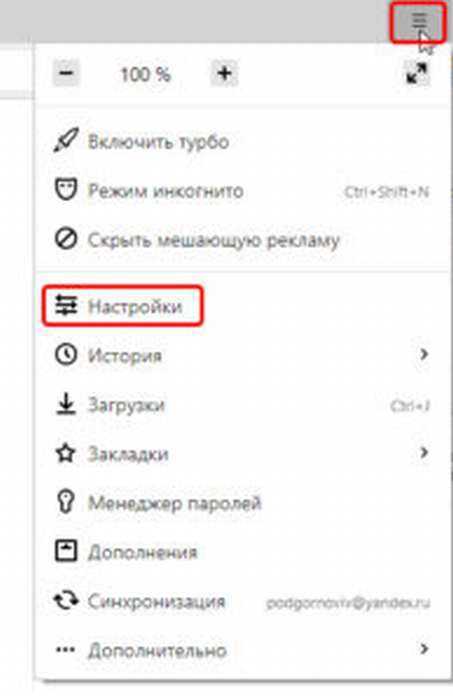
Далее находим раздел «Турбо»: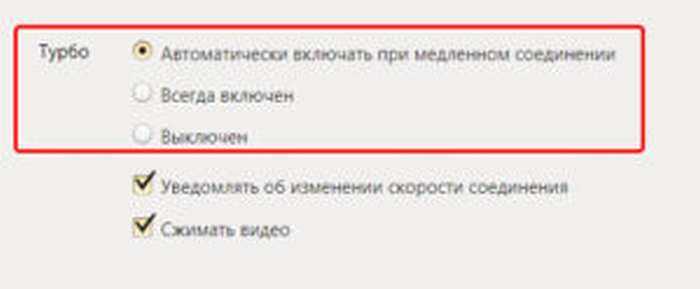
По умолчанию, активация происходит только при низкой скорости. Выбираем любой из трех вариантов. Перезапускаем браузер, чтобы изменения применились.
Проверка на вирусы
«Зловредное» ПО, способное проникнуть на рабочую станцию пользователя, также ограничивает скорость работы глобальной сети. Возможны разные варианты:
- Полная блокировка соединений в Windows 10.
- Использование части канала передачи данных вирусом для своих целей.
- Неконтролируемый запуск сторонних ПО.
- Появление рекламы.
- Открытие доступа к другим вредоносным программам.
Существует множество других возможных сценариев действия вируса. Выше были перечислены только основные.
Чтобы избежать таких проблем, следует заранее установить антивирусную защиту. Например, «Антивирус Касперского» или NOD32. Сейчас на рынке защиты представлено множество вендоров.
Также следует поддерживать ОС в актуальном состоянии. Для этого необходимо регулярно выполнять обновления Windows, когда система предлагает это действие.
1] Разрешите вашему компьютеру получать больше данных
В этом разделе мы поговорим о размере стека пакетов запросов ввода-вывода. Если вы хотите, чтобы ваш компьютер получал больше данных за один раз, вам необходимо изменить размер IRPStack. IRPStackSize (размер стека пакетов запроса ввода-вывода) представляет, сколько 36-байтовых буферов приема ваша система может использовать одновременно. Эта настройка не будет полезна, если у вас очень медленное соединение.
Чтобы изменить IRPStackSize, вы должны соблюдать шаги, которые мы упомянули ниже: —
Нажмите Win + R, введите «» и нажмите «ОК», чтобы запустить редактор реестра.
Двигайтесь по следующему маршруту:
HKEY_LOCAL_MACHINE\SYSTEM\CurrentControlSet\Services\LanmanServer\Parameters
Щелкните правой кнопкой мыши Параметры > Создать > DWORD 32.
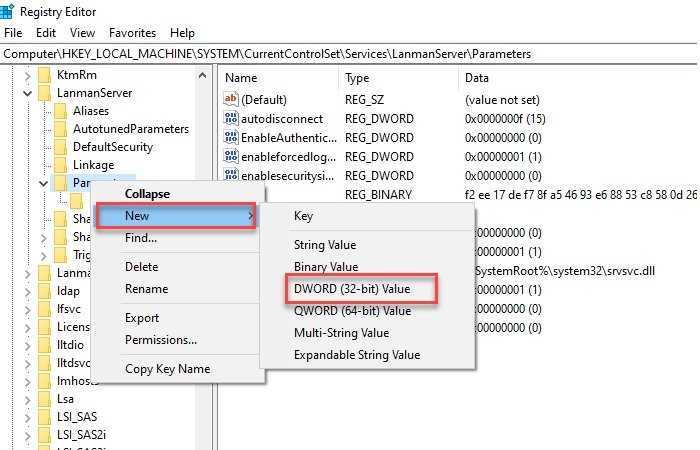
Назовите его «IPRStack Size» и измените значение на 32.
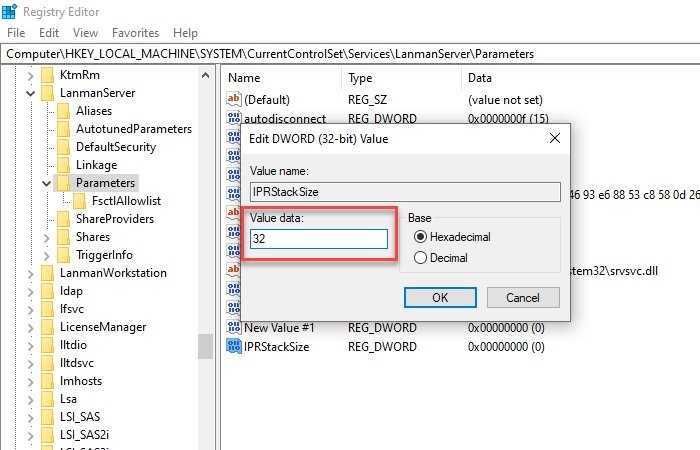
После настройки вам следует перезагрузить компьютер, чтобы увеличить скорость интернета.
Причины низкого потребления трафика
Может возникнуть ситуация, когда снижается скорость передачи. Причинами являются:
- одновременное использование нескольких источников входящего трафика
- загрузка большого объема данных
- плохое качество связи при использовании модема
- повреждение Ethernet-кабеля
- удаленность от беспроводной Wi-Fi-сети
Проблемы могут быть связаны с техническими причинами со стороны провайдера, предоставляющего услуги связи. Причины приведены в таблице:
| Причины | Низкая значимость | Средняя значимость | Высокая значимость |
| Загруженность трафика | + | ||
| Приложения-потребители | + | ||
| Технические проблемы со стороны провайдера | + | ||
| Обновление системных компонентов | + | ||
| Технические проблемы со стороны пользователя | + | ||
| Низкая пропускная способность | + |
Полезные советы
Для того чтобы увеличить скорость интернета, рекомендуется воспользоваться следующими полезными советами, дающими возможность исправить ситуацию в домашних условиях, а именно:
- Выбор наиболее эффективного тарифа. Существующий у абонента план может попросту не соответствовать требованиям. Переход на пакет с высокими показателями скорости является одним из предпочтительных действий.
- Модернизация персонального компьютера. Сетевая карта, установленная в ПК, возможно, устарела или вышла из строя, что негативно сказывается на скорости подключения к интернету. Внешний сетевой адаптер нового поколения решит проблему медленного доступа.
- Приобретение нового маршрутизатора. Современные технологии, в том числе стандарт частоты 5GHz, пришедший на замену устаревшему 2,4GHz, спасут от «тормозов» и зависаний при загрузке.
- Подключение к другому серверу. Удаленный хостинг может располагаться слишком далеко от текущего местоположения компьютера, что сказывается на скорости соединения с сервером в сети «Интернет». То же самое относится и к перегруженным серверам, стоит подождать, пока пик нагрузки снизится.
- Установка соединения по Ethernet-кабелю. Работа интернета без проводов удобна, но менее надежна, чем кабельный вариант. При обнаружении просадки скорости при работе с беспроводными интерфейсами стоит попробовать Ethernet-подключение.
Пользователи в глобальной сети найдут массу других рекомендаций как разогнать скорость интернета, однако некоторые советы уже устарели, а часть – небезопасны для ПК. Главное, пожалуй, заключается в том, что ускоряться можно, но соблюдать разумный баланс между комфортом в интернет-сети и защищенностью данных на компьютере. Второе, думается, важнее первого.
Способ 6: Сторонний софт
TCP Optimizer – бесплатная утилита для настройки и оптимизации подключения к интернету. Несмотря на простой интерфейс, ПО учитывает огромное количество параметров, ознакомиться с которыми можно в технической документации, опубликованной на странице загрузки. Нам достаточно краткой инструкции от разработчиков, благодаря которой за несколько кликов можно устранить неполадки, связанные с низкой скоростью интернета.
Если описанные способы помогли оптимизировать подключение к интернету, но скорость пока не соответствует заявленной провайдером, воспользуйтесь дополнительными методами, которые могут помочь добиться более скоростного интернет-соединения. Ознакомиться с ними можно в отдельной статье на нашем сайте.
Подробнее: Способы увеличения скорости интернета в Windows 10
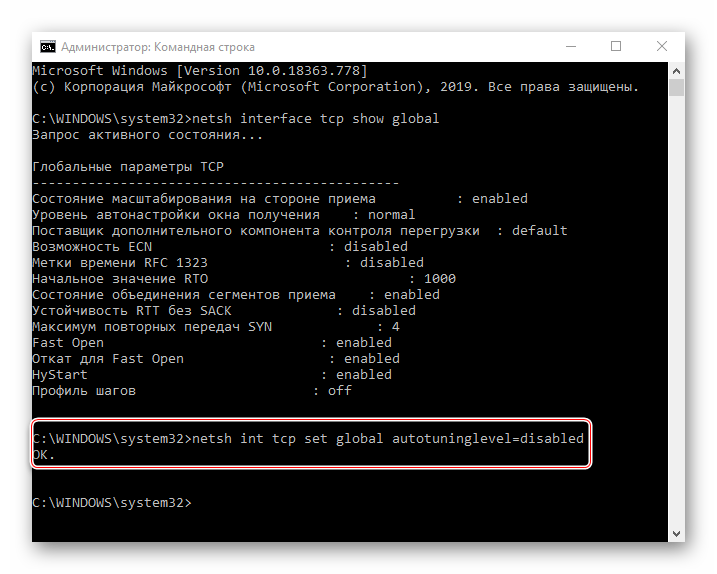
Опишите, что у вас не получилось. Наши специалисты постараются ответить максимально быстро.
Отключаем обновления
Windows 7, 8, 10
Разработчики изо дня в день что-то модифицируют, выпуская новые обновления для операционной системы. Это конечно хорошо, но как быть, если нужно поработать в интернете, а интернет слишком сильно тормозит? Возможно, именно в этот час ОС Windows скачивает обновление и мешает вашей работе. Потому на время выключим эту службу и перезапустим её по завершению работы.
1. Откройте меню Пуск и напечатайте команду services, запустите приложение от имени администратора.
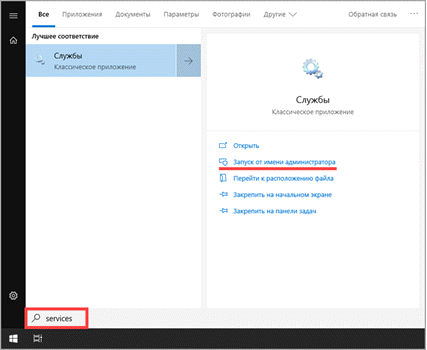
2. В самом низу откройте службу «Центр обновления Windows».
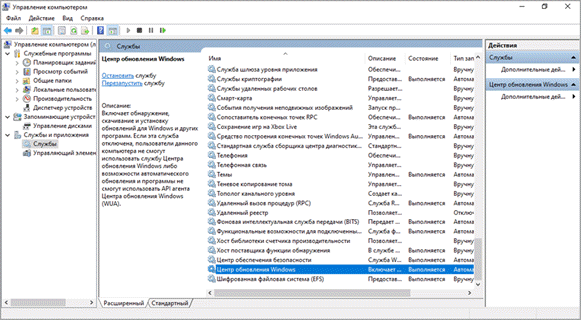
3. В строке состояние щелкните по кнопке «Остановить».
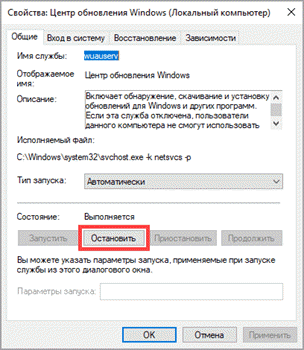
4. Служба остановлена, обновления прекратят загружаться.
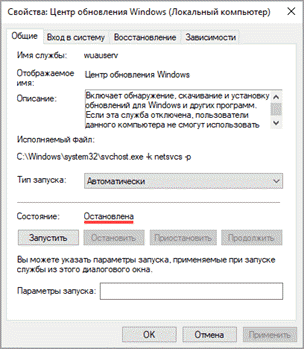
Если во время остановки службы произойдет ошибка, перезагрузите компьютер и повторите шаги.
Для включения службы нажмите кнопку «Запустить» или перезагрузите компьютер.
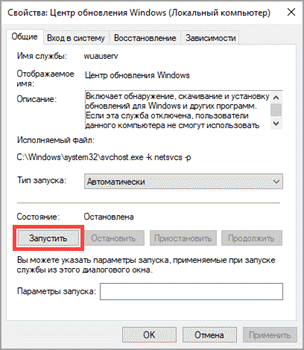
Настройка сетевой карты или ее замена
Независимо от того, проводной или беспроводной сетевой картой оснащен компьютер, от заданных в ее настройках параметров зависит и скорость интернета.
Как настроить сетевую карту на компьютере
Для настройки сетевой карты потребуется открыть «Сетевые подключения», следует выбрать «Подключение по локальной сети». В закладке «Свойства» необходимо настроить требуемый адаптер.
В закладке «Дополнительные настройки» следует выбрать параметры скорости. У разных производителей они могут отличаться: Connection type, Link speed или другие. Здесь можно прибавить скорость, но стоит уточнить у интернет-провайдера, до каких значений ее можно разогнать.
Замена устаревшей сетевой карты
Прогресс не стоит на месте, скорость интернета постоянно растет, а программы требуют все большего трафика. В некоторых случаях через несколько лет после покупки компьютера сетевая карта достигает предела своей скорости. Чтобы в дальнейшем получать нормальную отдачу остается один вариант — заменить ее на более новую модель.
5] Сканирование на наличие вирусов и вредоносного ПО
Вирусы и вредоносное ПО печально известны тем, что вызывают проблемы на вашем компьютере, и замедление вашего интернет-соединения является одним из них. Итак, помимо проверки того, что вы не входите на какой-либо подозрительный сайт и не загружаете что-либо вредоносное, это сканирование вашего компьютера.
Для этого сканирования мы будем использовать встроенный Защитник Windows.
Для этого вам необходимо выполнить предписанные шаги:
Шаг 1: нажмите Win + X и выберите Настройки.
Шаг 2: Нажмите «Обновления и безопасность».
Шаг 3: нажмите Безопасность Windows (левая панель) > Открыть безопасность Windows (правая панель).
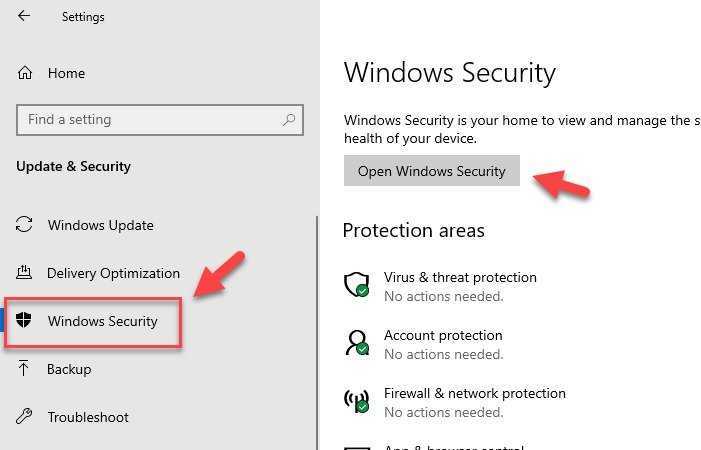
Шаг 4: Нажмите Защита от вирусов и угроз (левая панель) > Параметры сканирования (правая панель).
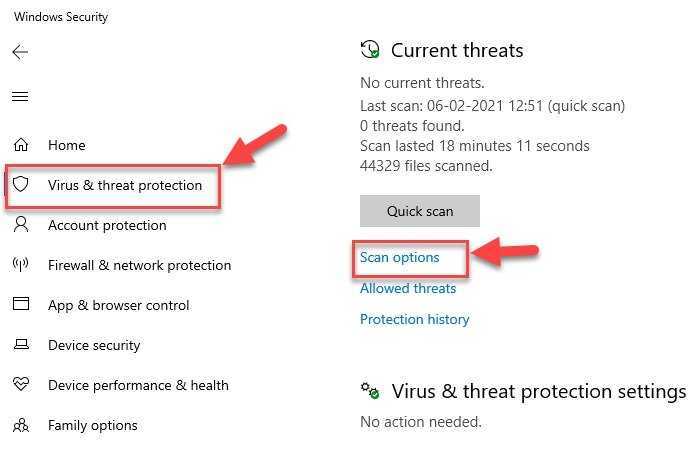
Шаг 5. Выберите Автономное сканирование Защитника Windows > Сканировать сейчас
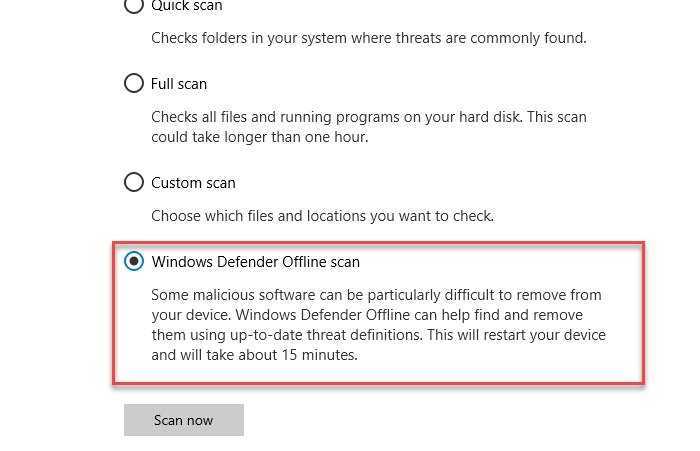
Это просканирует вашу операционную систему на наличие вирусов, а затем удалит все обнаруженные вирусы или вредоносные программы, что сделает ваш компьютер свободным от вирусов. После завершения процесса сканирования вам следует перезагрузить компьютер один раз, чтобы повысить скорость интернета.
Другие предложения, которые могут быть полезны при использовании очень медленного интернет-соединения:
- Сжатие при отправке нескольких файлов — для отправки более одного файла по электронной почте с помощью утилиты сжатия, такой как 7-Zip, чтобы она занимала меньше места в вашем почтовом ящике и почтовом ящике получателя.
- Отключение графики — Графика улучшает внешний вид веб-страницы, но она также требует больше времени на загрузку, поэтому ее можно отключить для более быстрого просмотра. Его можно отключить следующим образом: Откройте Свойства обозревателя > Перейдите на вкладку «Дополнительно» > Прокрутите вниз до раздела «Мультимедиа» и снимите флажки под данными полями > Наконец, нажмите Применить.
- Использовать список рассылки для отправки файлов — чтобы отправлять электронные письма более чем одному получателю, а не перечислять каждого получателя отдельно, используйте список рассылки, чтобы сообщения отправлялись эффективно и быстрее.
- Используйте режим кэширования Exchange в Outlook, когда вы не в сети — с помощью режима кэширования Exchange возможен быстрый доступ к вашему почтовому ящику, даже если соединение потеряно во время работы. Копия почтового ящика сохраняется на жестком диске и регулярно обновляется на почтовом сервере при условии, что вы используете учетную запись электронной почты Microsoft Exchange Server.
- Простые подписи электронной почты, уменьшенный размер электронной почты — вместо использования изображений и других видов графики в подписях электронной почты, что требует времени при отправке сообщений, создавайте отличительные текстовые подписи электронной почты с комбинацией цветов, шрифтов и т.д. и размеры шрифта. Такая подпись электронной почты выглядит профессионально, ее быстрее отправлять и получать.
- Сохраняйте веб-страницы на локальный жесткий диск и просматривайте их в автономном режиме.
- Увеличьте размер кеша, чтобы быстрее загружать веб-страницы. Кэш временных файлов Интернета играет важную роль в просмотре, поскольку некоторые изображения будут кэшироваться на вашем компьютере, и при повторном посещении веб-страницы потребуется меньше времени для открытия.
Низкий уровень сигнала wi-fi
Для того чтобы соответствовать санитарным нормам и требованиям радиочастотного комитета, мощность передатчиков большинства домашних роутеров Wi-Fi не превышает 250 мВт. В сочетании с внутренними антеннами невысокого коэффициента усиления (как у роутера, так и у ноутбука) это приводит к тому, что устойчивая связь обеспечивается только в случае прямой видимости устройств.
Даже кирпичная межкомнатная перегородка снижает уровень сигнала вдвое. Железобетонная — втрое. При расположении роутера в одной из жилых комнат, а клиента, скажем, на кухне, пары перегородок на пути сигнала достаточно, чтобы скорость интернета упала до совершенно неприличной.
Ускоряем интернет при помощи турбо режима в вашем браузере
На некоторых браузерах для активации турбо режима достаточно просто нажать кнопку, а в некоторых придется скачать дополнительно расширение.
- В браузерах — «Яндекс.Браузер» и «Opera», все установлено по умолчанию.
- А вот в «» и «Firefox» необходимо будет скачать расширение.
Рассмотрим несколько примеров активации турбо режима в разных браузерах:
Яндекс.Браузере
- Для включения турбо — режим в этом браузере, необходимо зайти в «Главное меню» и перейти в «Настройки».
- Найдите раздел «Турбо» и поставьте точку для автоматического включения функции, когда медленное соединение.

Opera
- Зайдите в «Главное меню», «Настройки».
- Далее нажмите на раздел «Показать дополнительные настройки».
- Кликните на раздел «Браузер», ниже вы увидите строку «Opera Turbo», поставьте галочку.
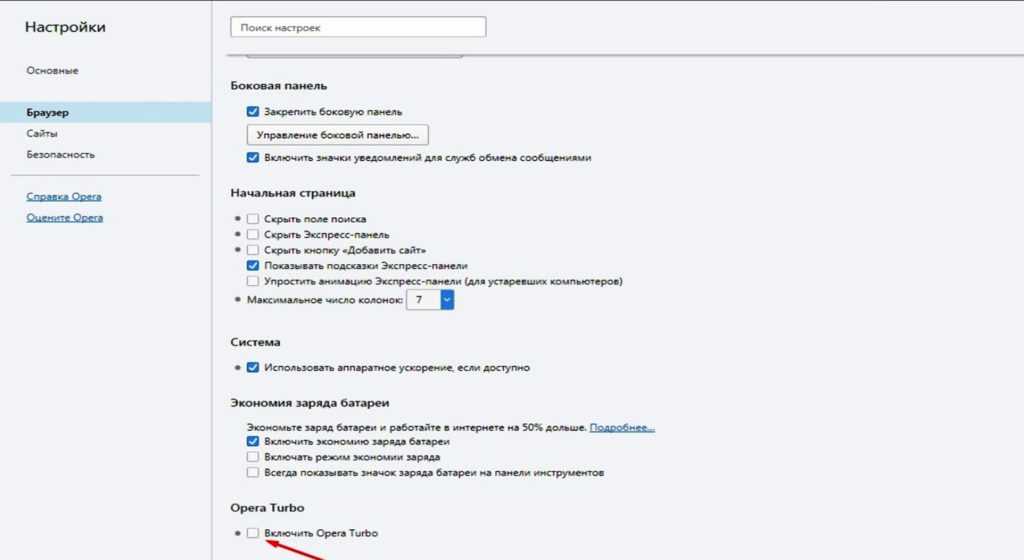
Chrome
- Клацните «Настройки и управление», «Дополнительные инструменты», «Расширение».
- На самом верху в поиске наберите «Экономия трафика» или «Data Saver» скачайте, установите.

Воспользовавшись данный режим (Турбо) вы реально ощутите увеличение скорости интернета.
Ускорение интернета Windows 11
Сделайте небольшой отказ от ответственности перед тем, как опробовать эти методы, и вы получите скорость, за которую платите своему интернет-провайдеру. Если у вас дешевый интернет-план, вы не можете ожидать, что он будет работать на уровне премиум-плана. Эти шаги помогут вам максимально эффективно использовать свой интернет-тариф.
Сетевые приложения
Если у вас работает несколько приложений, и некоторые из них не используются, вам следует закрыть те, которые используют вашу Сеть. Таким образом вы сможете лучше использовать пропускную способность.
- Откройте диспетчер задач с помощью сочетания клавиш Ctrl + Shift + Esc.
- Щелкните вкладку » Процессы».
- В заголовке сети посмотрите, какое приложение использует ваше соединение. Закройте те, которые вам не нужны.
Некоторые распространенные приложения, которые используют вашу сеть, включают приложения облачного хранения, торрент-программы, потоковое видео и т. Д.
Настройки оптимизации доставки
Windows также позволяет загружать данные с других компьютеров. Однако, если вы не часто используете эту опцию, то есть вероятность, что эта функция использует пропускную способность, а вы даже не знаете об этом. Поэтому вам следует отключить эту функцию. Вы можете отключить эту функцию в настройках оптимизации доставки в приложении «Настройки». Кроме того, вы также можете выбрать, какая пропускная способность доступна для загрузки обновлений в тех же настройках.
- Используйте сочетания клавиш Win + I, чтобы открыть приложение «Настройки».
- Выберите Центр обновления Windows на левой панели.
- На правой панели выберите Дополнительные параметры.
- В разделе Дополнительные параметры выберите Оптимизация доставки.
- Выключите тумблер рядом с Разрешить загрузку с других компьютеров.
- В том же окне вы также увидите Дополнительные параметры. Щелкните по этому.
- В этом окне вы сможете настроить скорость загрузки и выгрузки.
- После того, как вы будете удовлетворены изменениями, закройте приложение «Настройки».
Измеренное соединение
Если вы используете мобильную точку доступа, есть вероятность, что вы установили лимиты данных. Однако, если эта функция случайно включена для вашей домашней сети, она может ограничить объем доступных вам данных. Вам следует отключить эту функцию, если она была включена.
- Откройте настройки с помощью сочетания клавиш Win + I.
- На левой панели выберите Сеть и Интернет.
- Выберите параметр « Свойства» на правой панели.
- Выключите тумблер рядом с Metered connection.
Ускорьте Интернет в Windows 11, изменив DNS
Если ничто другое не помогло оптимизировать скорость вашего интернета, вы всегда можете попробовать изменить свой DNS.
Шаг 1. Щелкните значок поиска на панели задач и введите Панель управления. Щелкните » Открыть».
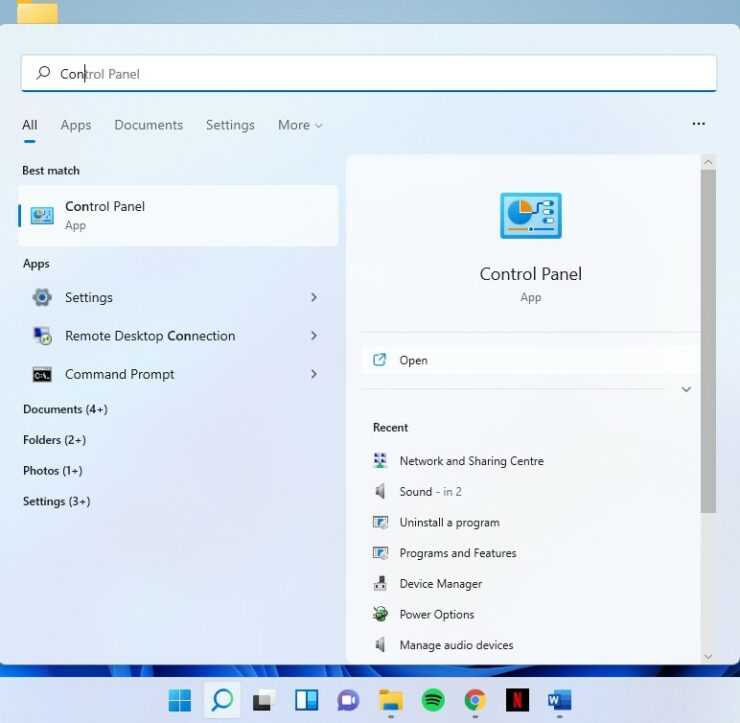
Шаг 2: Выберите Сеть и Интернет.
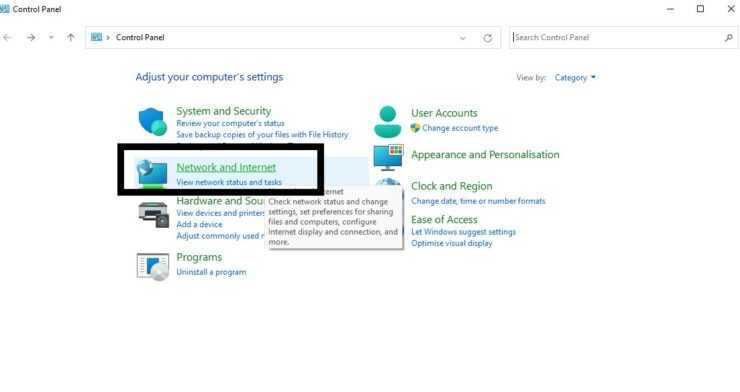
Шаг 3: Выберите Центр управления сетями и общим доступом.
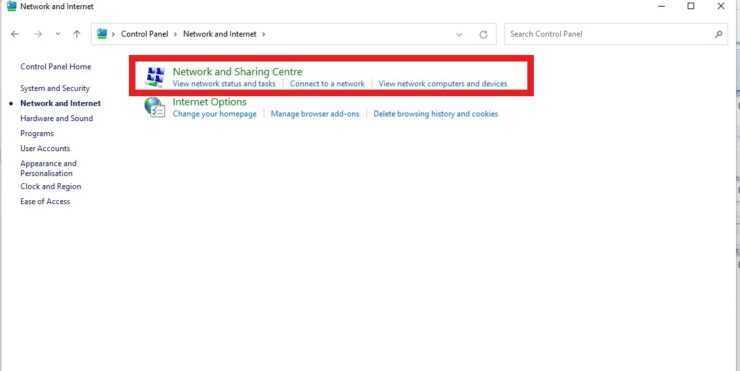
Шаг 4: Рядом с « Подключениями» щелкните ссылку с именем вашей сети.
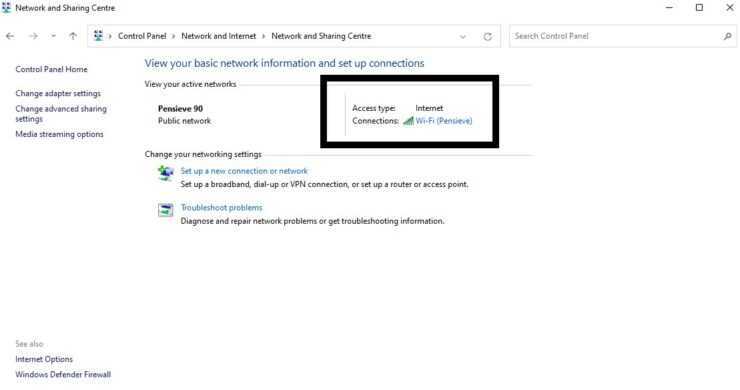
Шаг 5: Щелкните Свойства.
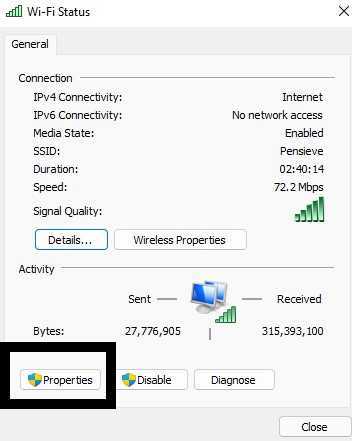
Шаг 6: Дважды щелкните Internet Protocol Version 4.
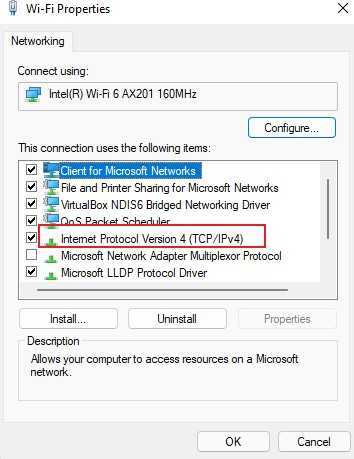
Шаг 7: Выберите Использовать следующие адреса DNS-серверов и добавьте следующее:
Предпочтительный DNS-сервер: 8.8.8.8Альтернативный DNS-сервер: 8.8.4.4
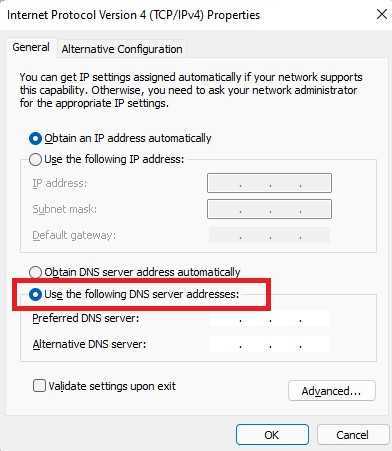
Шаг 8: Выберите ОК.
Если ничего из этого не работает, и вы все еще боретесь с плохим подключением, вам следует либо сменить поставщика сетевых услуг, либо изменить свой тарифный план на Интернет.
Утилита NameBench для повышения загрузки страниц
Многие провайдеры, особенно коммерческие, всегда хотят сэкономить на оборудовании. А когда вы начинаете посещать веб-сайты, происходит обращение к DNS-серверам (оборудованию провайдеров). Если оно дешевое, то и скорость загрузки страниц у вас будет очень медленная. Чтобы исправить эту проблему нам необходимы быстрые DNS-сервера, а найти их нам поможет программка NameBench.
Она бесплатная, скачать можно отсюда. В программе установите свою страну и выберите браузер, который используете, а потом нажмите «Start Benchmark». Программа начнет тестирование большого количества DNS-серверов и выберет наиболее быстрый.
Когда NameBench найдет нужный сервер, то покажет его IP-адрес, который необходимо прописать в настройках вашего подключения.
Медленно работает DNS и QOS
И так в первую очередь также перезагрузите компьютер. Далее, наверное, начнем с возможными проблемами в DNS адресах.

- Нажмите одновременно на две клавиши «Win+R». В Виндовс 10 Вылезет окошко, в которое нужно ввести команду «ncpa.cpl»;
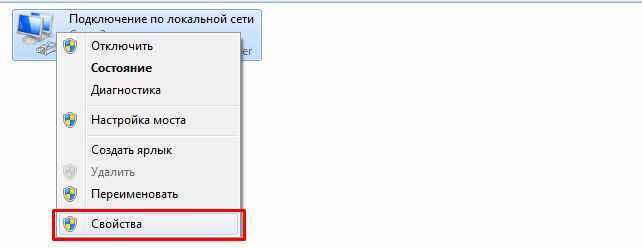
- Зайдите в свойства именного того подключения, через которое идёт интернет;
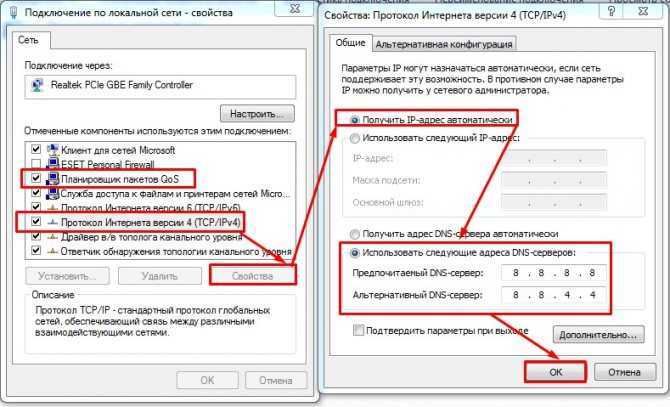
- В первую очередь проверьте, чтобы был включен «Планировщик пакетов QoS». Далее зайдите в свойство IPv4 и установите галочки как на скриншоте выше. Далее установите ручной ввод DNS адресов и впишите: 8.8.8.8 и 8.8.4.4. Это «гугловские» ДНС, которые должны стабильно работать.
Настройки браузеров и размер кэша
Если проблемы возникают при работе в браузере (долго грузятся страницы, невозможно посмотреть видео и т. д.), то воспользуйтесь специальными возможностями. Рассмотрим включение турборежима в Opera, Яндекс.Браузере и Chrome.
Чтобы настроить турборежим в Яндекс.Браузере и Опере, воспользуйтесь представленной инструкцией:
- В Opera необходимо нажать на иконку браузера в левом верхнем углу (1), далее выбрать кнопку Opera Turbo (2).
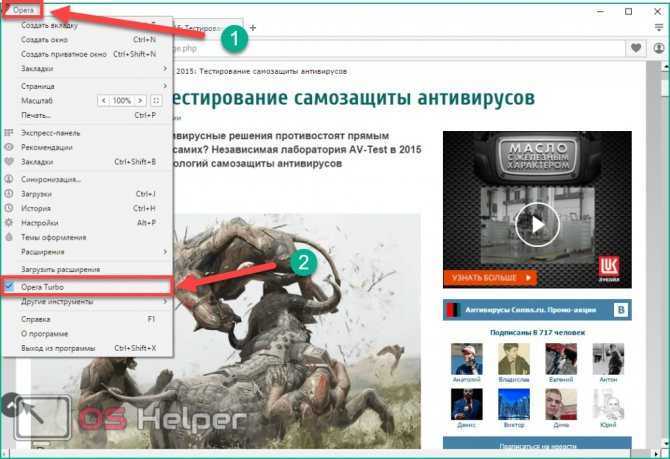
- В Яндекс браузере зайдите в Настройки. Нажмите на кнопку «Показать дополнительные настройки». В подразделе Турбо установите положение «Всегда включен» (1). Чтобы отключить функцию, переставьте чекбокс в положение «Выключен» (2).
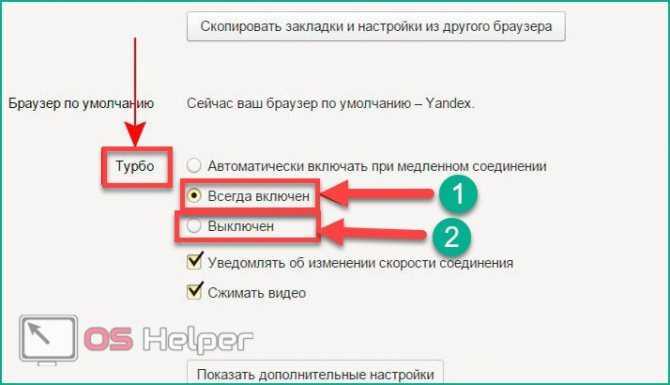
Таким способом вы сможете ограничить количество мультимедийных файлов на веб-страницах (картинки, видео) и, следовательно, ускорить загрузку сайтов.
- В браузере Google Chrome необходимо установить отдельный плагин – Data Saver. Он поможет убрать тормоза снизить время ожидание при загрузке страниц сайтов. Для этого откройте магазин расширений в браузере и нажмите кнопку «Установить».
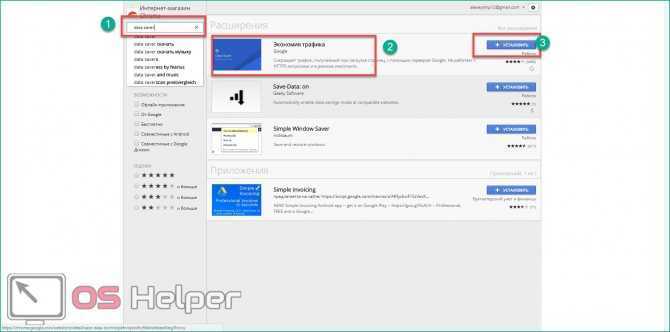
- Теперь, нажав на иконку расширения, вы получите информацию о сэкономленном трафике.
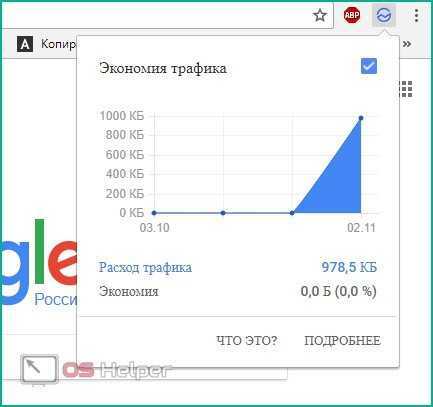
Если соединение так же продолжает тормозить, то переходите к следующим методам устранения неполадок.
Увеличение размера кэша для интернет-браузера может привести к тормозам. Не рекомендуется выделять больше 100 Мб для кэша на системном диске. Чтобы исправить это, необходимо зайти в настройки браузера и выставить нужное значение (1), а затем очистить кэш с помощью специальной кнопки (2).

Таким способом задается размер кэша в Mozilla Firefox и Opera. В Google Chrome и Яндекс браузере процедура выглядит иначе, поскольку они собраны на одном ядре Chromium:
- Откройте свойства ярлыка на рабочем столе.
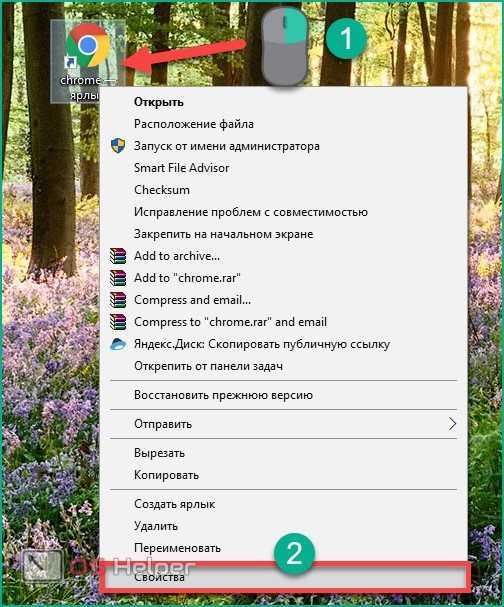
- В поле Объект добавьте команду:
—disk-cache-dir=»с:\browserсache» —disk-cache-size=ххххх где ххххх – желаемое число кэша в байтах.
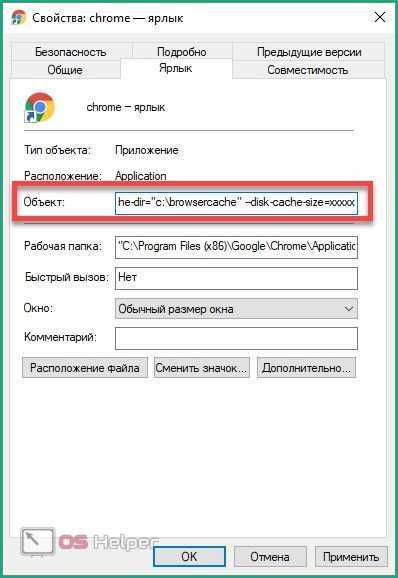
Как увеличить скорость интернета
Возникает вопрос — как улучшить интернет и какие меры необходимо предпринять для разгона интернета? Повышать скорость доступа к сети можно при помощи программных средств, путем оптимизации трафика.
Также, помочь в этом, к примеру, на ноутбуках, может изменение режима электропитания
Следует обратить внимание и на работу программ в фоновом режиме. Если одновременно загружать и проводить выгрузку нескольких фильмов через торренты, при этом играть по сети в игру, требующую больших ресурсов — то желательно перераспределить трафик принудительно в пользу конкретных программ, что увеличит их быстродействие
Способ 6: Сторонний софт
TCP Optimizer – бесплатная утилита для настройки и оптимизации подключения к интернету. Несмотря на простой интерфейс, ПО учитывает огромное количество параметров, ознакомиться с которыми можно в технической документации, опубликованной на странице загрузки. Нам достаточно краткой инструкции от разработчиков, благодаря которой за несколько кликов можно устранить неполадки, связанные с низкой скоростью интернета.
Если описанные способы помогли оптимизировать подключение к интернету, но скорость пока не соответствует заявленной провайдером, воспользуйтесь дополнительными методами, которые могут помочь добиться более скоростного интернет-соединения. Ознакомиться с ними можно в отдельной статье на нашем сайте.
Подробнее: Способы увеличения скорости интернета в Windows 10
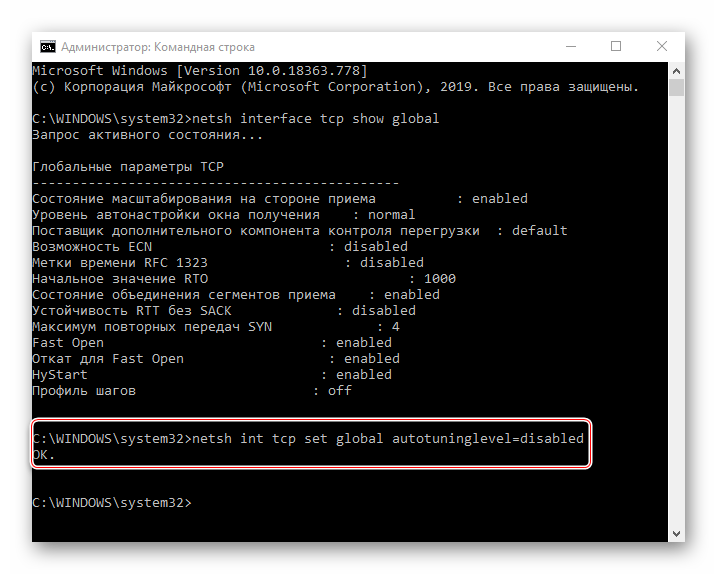
Опишите, что у вас не получилось.
Наши специалисты постараются ответить максимально быстро.
Настройки браузеров для поднятия скорости загрузки страниц
Довольно часто возникает ситуация, когда при наличии дома выделенной линии, браузер достаточно медленно загружает страницы. Существует несколько способов, позволяющих поднять скорость его работы при помощи изменения настроек в самом браузере.
Очистка кэша, истории и других данных браузера
Одним из методов, позволяющих увеличить скорость загрузки страниц, является очистка кэша. Хотя основным назначением кэша является помощь в ускорении загрузки наиболее посещаемых ресурсов, со временем, при обращении к большому количеству разнообразных страниц, он переполняется. Браузер просто теряет время, пытаясь найти нужную информацию для конкретного окна в его памяти.
Поэтому необходимо в настройках браузера выбрать функцию очищения кэша. В автоматическом режиме он очищается полностью. Но можно использовать ручной режим и удалить данные по выбору.
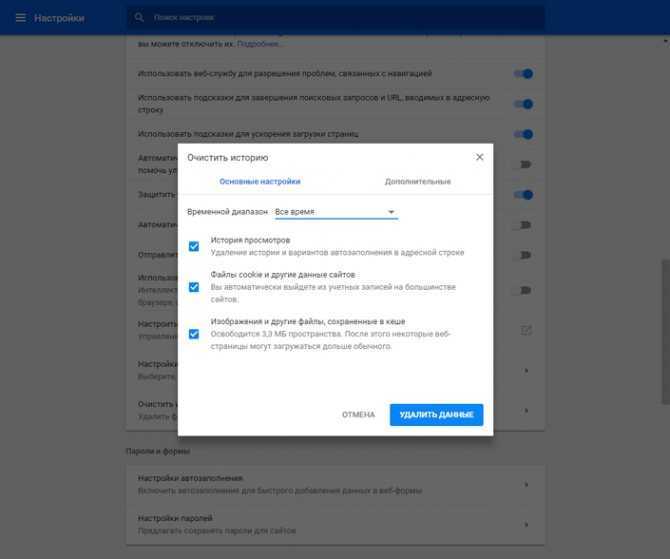
Очистка кэша для Chrome
Существенное влияние на скорость браузера оказывает количество установленных дополнений. Они автоматически загружаются, даже когда нет необходимости в их использовании. Поэтому желательно удалить или временно отключить ненужные дополнения. В большинстве браузеров эта функция находится в настройках в разделе «Дополнительные параметры» или «Расширения».
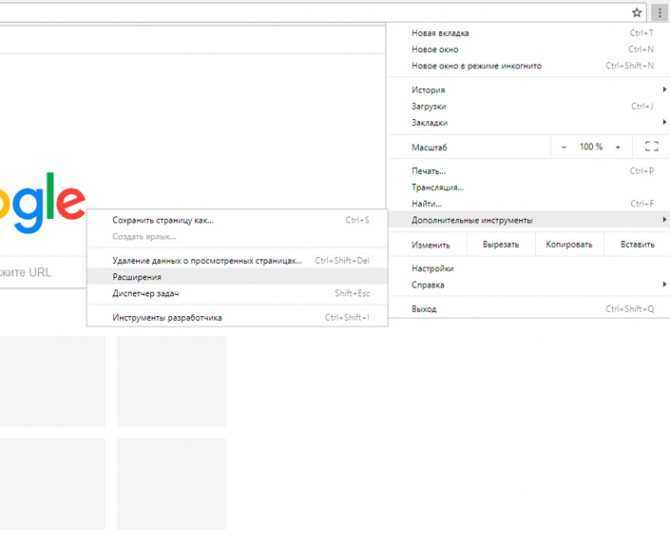
Так можно просмотреть установленные дополнения
В «Opera» разработчики дали возможность блокировать загрузку Java-скриптов. Это позволяет не загружать ненужную рекламу и всплывающие окна. Для этого понадобится:
- Войти в «Настройки».
- О.
Аналогично действует программа AdBlock, позволяющая избавиться от надоевшей рекламы.
Использование браузеров с режимом «Турбо», запуск режима
Режим «Турбо» на самом деле не увеличивает скорость интернета. Просто содержимое открываемой страницы отправляется на оптимизацию на сервер компании — владельца браузера.
Для включения автоматического турбо режима в Яндекс.Браузере достаточно в Главном меню во вкладке Турбо установить соответствующее значение.
Для «Opera» последовательность следующая:
- «Настройки Opera»;
- «Браузер»;
- «Показывать дополнительные настройки»;
- «Включить Opera Turbo».
Для Chrome функцию турбо-режима выполняет расширение «Экономия трафика», которое необходимо установить дополнительно.

































