Adobe Photoshop
Фотошоп является самой популярной программой по редактированию или созданию рисунков. С помощью этой программы также можно удалить водяные знаки с фото. К тому же, основной функционал программы достаточно прост в использовании.
Для того, чтобы убрать водяной знак используя Photoshop, нужно следовать следующему алгоритму:
- Открыть картинку.
- Выбрать необходимый инструмент — «точечная восстанавливающая кисть».
- Отредактировать изображение. Небольшими мазками водить по вотермаркам, пока они полностью не исчезнут.
Данный процесс будет достаточно творческим. Так как, фотографии бывают разными и процесс редактирования будет отличаться.
Инструменты для удаления водяных знаков
Все эти основные решения являются основой того, как удалить водяной знак онлайн. Что-то, что может вас сдерживать, не имеет правильного инструмента, чтобы следовать этим методам выше. В этом случае, вот три лучших инструмента удаления водяных знаков, которые вы можете использовать.
1. Wondershare Fotophire
Ищете инструмент для редактирования фотографий, который делает больше, чем просто удаление водяных знаков? Wondershare Photophire это именно та программа, которая вам нужна. Это отличный Средство для удаления водяных знаков Dreamstime вариант для начинающих и более опытных графических дизайнеров, и он обладает некоторыми выдающимися функциями.
- Редактировать фотографии, чтобы сосредоточиться и улучшить определенные элементы
- Увеличьте свои фотографии без искажения разрешения
- Используйте функцию Photo Eraser для случайного удаления объектов с фотографии.
- Уменьшите зернистость фотографий, чтобы сделать их более профессиональными
- Замените фон фото и вставьте свой
- Включает встроенные учебные пособия, которые помогут вам с каждой функцией
- Попробуйте бесплатно ознакомиться с Fotophire перед покупкой полной версии
Это наша любимая программа для удаления водяных знаков. Он прост в использовании, и если вы когда-нибудь начнете бороться, советы помогут вам
Что еще более важно, если вам нужно удалить водяной знак в Интернете, вот как вы можете использовать Wondershare Fotophire
- Шаг № 1 — Загрузите и установите пакет инструментов редактирования Fotophire на ПК.
- Шаг № 2 — Откройте фотографию, с которой вы хотите удалить водяной знак.
Шаг № 3 — Выбрав настраиваемую кисть или инструмент лассо, закрасьте водяной знак как можно точнее, чтобы выделить его.
- Примечание: чтобы предотвратить случайное удаление других частей изображения, не торопитесь с этим шагом.
- Шаг № 4 — Нажмите кнопку «Стереть», и Wondershare Fotophire аккуратно удалит водяной знак.
Шаг № 5 (Необязательно) — если осталось несколько пикселей, используйте другие функции (например, штамп клона), чтобы внести незначительные улучшения.
По сравнению с использованием функции клонирования для удаления всего водяного знака, что требует времени и большого терпения, это, безусловно, лучший способ приблизиться к удалению водяного знака. Все, что вам нужно сделать, это выделить водяной знак, и, прежде чем вы это узнаете, Wondershare Fotophire сотрет его.
2. ВебИнПейнт
WebInPaint это еще один способ удалить водяной знак онлайн. Чтобы использовать этот инструмент и все, что с ним связано, вам просто нужно открыть браузер и загрузить свое изображение.
Вот краткое руководство по использованию WebInPaint:
- Шаг № 1 — Откройте РазработкаIнпейнт сайт в браузере.
- Шаг № 2 — Перетащите изображение на веб-страницу или нажмите «Загрузить изображение», чтобы выбрать его.
- Шаг № 3 — После загрузки нажмите на значок инструмента маркера.
- Шаг № 4 — Продолжайте использовать этот инструмент и накрывайте водяной знак, рисуя его.
- Шаг № 5 — Нажмите «Стереть», и водяной знак должен исчезнуть.
- Шаг № 6 — Вы можете внести дополнительные изменения, если это необходимо. Когда изображение станет идеальным, нажмите «Скачать» и сохраните копию без водяного знака.
Единственным недостатком является то, что WebInPaint так же эффективен при удалении водяных знаков, даже если он онлайн, вам придется заплатить, чтобы загрузить новую версию. К счастью, кредиты, которые вам требуются, не слишком дороги, поэтому, если у вас есть больше, чем несколько фотографий, вы не будете полностью из кармана.
3. Супер Ластик (только для Mac)
Пользователи Mac могут изучить использование Супер Ластик. Как и Wondershare Fotophire, его можно бесплатно загрузить, но для полного доступа необходимо купить. Этот инструмент специально разработан для удаления водяных знаков и использования специально разработанного алгоритма; делает это очень эффективно.
- Предназначен специально для удаления водяных знаков
- Простой и удобный в использовании
- Совместим со всеми последними компьютерами Mac и версиями OS X
- Доступен бесплатный инструмент для удаления водяных знаков
Пользователи Windows не могут позволить себе использовать Super Eraser для удаления водяных знаков онлайн. Остальные решения в этой статье подходят для Windows и Mac, хотя!
Способы удаления водяного знака
Есть много ситуаций, когда требуется удалить вотермарк. Мы предлагаем вам несколько способов.
Кадрирование
Здесь нужно использовать инструменты редактирования, чтобы обрезать клип и удалить надпись. Но этот метод эффективен только в том случае, если вотермарк размещен в любом углу, и его удаление не нарушит фактическое содержание контента.
Размытие
Хотя нельзя убрать надпись с помощью этого эффекта, безусловно, можно «ослабить» его. Следует использовать инструменты для редактирования, а именно размытие.
Замена
Еще один метод. На этот раз на видео останется надпись, но она будет соответствовать вашим предпочтениям. С помощью инструментов редактирования легко заменить исходный вотермарк на новый – то есть поместить сверху значок или смайлик.
Редактор PhotoshopFix поможет избавиться от лишних людей на фото
Это бесплатная программа для смартфонов. Пользователь может задействовать любой из трех инструментов на свой выбор.
Выбирайте нужную опцию в зависимости от особенностей фото дефекта:
| Опции приложения: | Назначение: |
|---|---|
| «Точечно» | Этот инструмент поможет удалить небольшие проблемные места с относительно однородного фона. Как и в случае с приложением Snapseed, алгоритм перетягивает нужные пиксели из окружения. |
| «Штамп» | Функция «Клонирования» позволяет дорисовать участок изображения вручную методом копирования. Чтобы ею воспользоваться, выберите точку, с которой будете копировать рисунок. Это место будет помечено кружком, чтобы вы не запутались. Затем нажмите на то место, которое нужно заполнить скопированным материалом. Водите пальцем по всему пространству, которое нужно удалить. |
| «Заплатка» | Данный инструмент позволяет позаимствовать часть пространства в одном месте и перенести его на другое. |
Незначительные погрешности игнорируйте, чтобы не тратить время. Задний фон впоследствии можно размыть, и они перестанут быть заметными.
Чтобы обработать фото, делайте следующее:
-
Нажмите на клавишу «Восстановление».
-
Выберите нужный инструмент.
-
Уберите с фото лишних людей или предметы.
Выбирайте инструмент под каждый конкретный случай. Если пользоваться самым привычным методом удаления стало неудобно, поменяйте его.
Как убрать водяные знаки с фото в Фотошопе (Photoshop)
Выделите надпись волшебной палочкой (можно лассо). Чтобы отметить одновременно несколько областей, нажмите и удерживайте клавишу «Shift».
Получилось следующее:
Сделайте границы выделения больше на один пиксель, чтобы меньше корректировать изображение.
Далее: Нажмите «Delete». Откроется окно где установите такие значения:
Вот что получилось:
Погрешности устраните инструментом «Штамп».
Нажимайте мышкой ближайшие области, одновременно удерживая клавишу «Alt». Клонируйте их на местах где погрешность.
Способ 2
Открываем изображение. Создаем копию используя комбинацию клавиш «Ctr+J».
Выбираем инструмент «Перо».
Выполним обводку.
Далее:
Радиус растушевки нуль пикселей. Далее:
Выбираем:
Смотрим результат.
2 способ. Как убрать текст с фотографии в Фотошопе
Это более сложный метод. Photoshop является профессиональным редактором и у неопытного пользователя вряд ли получится сразу разобраться с его инструментами.
Шаг 1. Начало работы
Установите фоторедактор Adobe Photoshop и запустите его с помощью ярлыка на рабочем столе. Откройте нужную фотографию с надписью.
 Откройте фото в программе
Откройте фото в программе
Шаг 2. Устранение текста
В Фотошопе есть два наиболее популярных инструмента для этой задачи: заплатка и штамп. Если надпись располагается на однородной поверхности, первый вариант будет более простым и быстрым. Если под текстом какие-то сложные предметы разного цвета, понадобится штамп.
Заплатка. Выберите этот инструмент. Обведите область с надписью. После этого переместите заплатку на соседний участок картинки без текста. Оттуда будет подхвачена текстура, которой программа замаскирует ненужные вам буквы.
 Уберите текст «Заплаткой»
Уберите текст «Заплаткой»
Штамп. Этот инструмент требует скрупулезной работы. Выберите его, наведите на область, откуда нужно взять донорскую текстуру. Зажмите ALT на клавиатуре и кликните по участку фото. Теперь отпустите ALT и отпечатайте выбранную текстуру на букве. Вам нужно будет проделать множество подобных действий, пока не получится замазать всю надпись. Способ долгий, но с его помощью можно убирать текст на сложных участках.
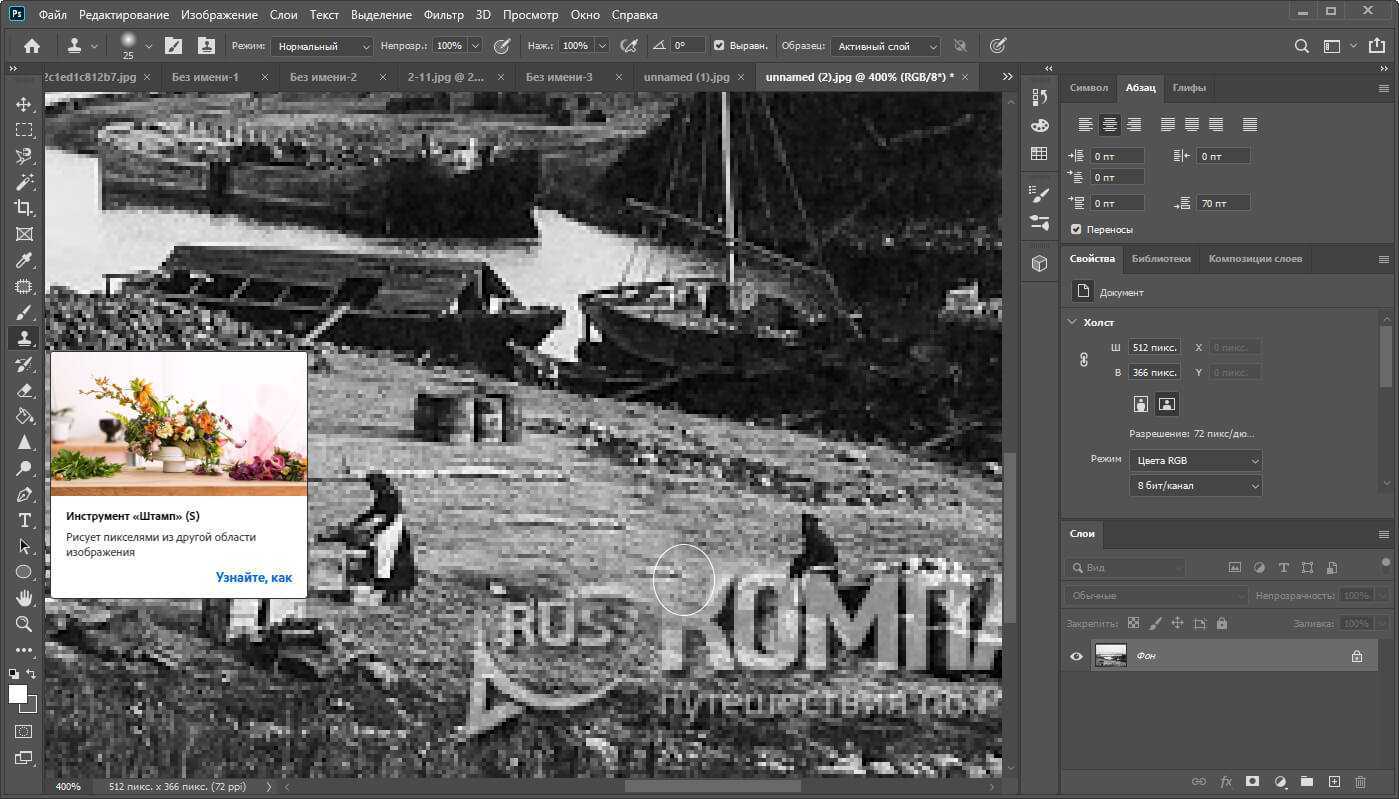 Аккуратно скорректируйте надпись штампом
Аккуратно скорректируйте надпись штампом
Как удалить водяной знак на компьютере
Но если вы думаете, что сейчас мы начнем советовать вам Photoshop, то зря. Есть специализированное средство гораздо лучше. И за его использование даже не надо платить. Pixlr — это уже полноценный фоторедактор, работающий в режиме веб-интерфейса, поэтому пользоваться им со смартфона будет проблематично. Тем не менее, со своей задачей он справляется на ура. Вам потребуются инструменты под названием Clone Stamp и Smudge, которые помогут избавиться от водяных знаков в два счета. Ну и не стоит забывать, что Pixlr — это еще и графический редактор, так что можно заодно и слегка подкорректировать само изображение.
Перейти на сайт: Pixlr
Инструменты, которые нам понадобятся
Для выполнения данных процедур нам понадобится редактор Фотошоп и его инструменты:
- ластик
- пипетка (цветопроба)
- кисть
- инструмент «Палец» (им можно будет «размазать» границы)
Удаляем водяные знаки и надпись с картинки в Photoshop
Итак, запускаем программу Photoshop и загружаем нужную картинку с помощью верхнего меню «Файл» — «Открыть..». Теперь смотрим на изображение и «вычленяем» цветовые зоны. Каждый отдельный цвет и его оттенок нужно будет дополнительно подбирать пипеткой.
Подборка зон выглядит так:
Каждый отдельный замкнутый красный элемент — это отдельный подбор цвета. В каждую подобную зону и далее на протяжении всей надписи нужно будет помещать пипетку для определения цвета.
Начнём удалять надпись. Нажимаем на изображение пипетки на левом боковом меню инструментов и выбираем «инструмент Пипетка», затем помещаем пипетку в любую цветовую зону, где мы будем удалять надпись:
Затем, после получения цвета выбираем «Инструмент Кисть» и настраиваем нужный размер кисти: если зона, на которой надпись небольшая — устанавливаем размер кисти 10-20, и так далее. Кисть можно взять обычную, то есть простой заполненный полностью круг:
Настройка прозрачности должна быть меньше 50%, иначе вы потеряется текстурную поверхность.
Далее, кистью стираем надпись в выбранной зоне и переходя в другую зону также пользуемся пипеткой, подбираем цвет, настраиваем кисть и продолжаем стирать надпись или водяной знак:
Стираем логотип видео с помощью Avidemux
Avidemux – программа, которая также позволяет стирать логотипы, убирать водяные знаки с вашего видео. Это довольно простой и понятный в использовании редактор, который обладает полезными функциями. Помимо удаления водяных знаков, софт умеет:
- добавлять в видео визуальные эффекты, различные фильтры;
- конвертировать видео в другие форматы;
- экспортировать и импортировать потоки аудио в видео;
- инструмент работы с субтитрами;
- работать с командной строкой.
Avidemux доступна на сайте https://biblprog.org.ua/ru/avidemux/ . Для того, чтобы воспользоваться программой:
- Установите и запустите ее на своем компьютере.
- Перетяните видеоролик из папки на компьютере в рабочее окно видеорадактора в черный квадрат. Перетяните видео на рабочее окно программы Avidemux
В блоке «Video Output» выберите пункт «Копировать» и в выпадающем списке выберите «Mpeg4 ASP (xvid4)».
- Выберите видеовыход в панели инструментов
Теперь зайдите в пункт «Фильтры». Он находится чуть ниже блока «Video Output». В появившемся окне, слева в блоке выберите «Резкость», а в правом блоке «Mplayer delogo2», по нему сделайте двойной клик.
- Выбор резкости видео
Далее при помощи установки значений в левом верхнем углу или же простым выделение мышью, задайте область, где находится ваш водяной знак.
- Укажите координаты области, в которой находится водяной знак
Когда вы определитесь с областью, обратите внимание внизу окна есть чек-бокс «Preview» поставьте на нем галочку и ваш водный знак исчезнет.
Затем нажмите «Ок» для подтверждения ваших действий. Таким образом можно удалить сколько угодно водяных знаков, подписей, логотипов и прочего с любого видео.
Когда ролик будет готов и все водяные знаки убраны с видео, нажмите вверху пиктограмму дискеты для того, чтобы сохранить видео.
Для того, чтобы убрать водяной знак с фотографии, можно воспользоваться специальными программами. Но, они не смогут качественно выполнить свое предназначение. На изображении все равно останутся «рубцы
» и следы водяного знака. Для подобных целей, лучше использовать фотошоп. Занятие более длительное, зато эффективное. И так, чтобы убрать водяной знак, вам необходимо выполнить несколько шагов:
- Откройте фотографию с помощью любой версии фотошопа.
- Выделите область с водяным знаком захватив часть изображения, которая больше всего походит на ту, что находится под надписью.
- Выделенную область скопируйте, как новый слой.
- Вставьте слой из п.3 так, чтобы оночутилсявверху списка слоев.
- Измените прозрачность до пятидесяти процентов.
- Опустите выделенный фрагмент так, чтобы он закрыл старый водяной знак.
- Закрепите слой и опять измените свойство прозрачности на «непрозрачный».
- Теперь, необходимо выделить последний и первый слой. Скопируйте их.
- Вставьте данный слой в самый верх, над всеми слоями.
- Выберите ластик и, зайдя в меню кисть, найдите «DropShadowBrushes ».
- Установив подходящий размер кисти, активируем самый верхний слой и стираем ненужный водяной знак.
- Радуемся полученному результату.
В некоторых изображениях все происходит либо намного сложнее, либо намного проще. Иногда, достаточно выполнить первых четыре шага и дело в шляпе. Но, бывают очень сложные водяные знаки, где количество шагов по их устранению далеко превосходит за 20. В таких случая, нужно знать основные возможности фотошопа и уметь работать со слоями, растушевкой и прочими инструментами. В интернете можно найти множество видеозаписей, где наглядно демонстрируют, как убрать надписи. Так вам будет намного проще разобраться с программой.
Топ-5 приложений, чтобы убрать водяной знак с фото
Помимо онлайн сервисов, для удаления водяных знаков есть специализированное ПО. Лучшие программы подобного назначения будут описаны далее.
| Наименование | Описание | Рейтинг |
| Photo Stamp Remover | Это компьютерная программа для удаления водяных знаков. Проста в использовании, имеет русский язык интерфейса и платную подписку. | ★★★★★ |
| TEOREX INPAINT | Приложение для корректировки фотографий, удаления лишних частей. Также с ее помощью можно восстанавливать поврежденные или удаленные файлы. | ★★★★★ |
| ADOBE PHOTOSHOP | Профессиональный редактор фотографий. Здесь есть множество функций, в том числе и удаление водяных знаков. | ★★★★★ |
| HITPAW WATERMARK REMOVER | Это приложение предназначено именно для деинсталляции водяных знаков как с фото, так и с видео. ПО можно установить на ПК с официального сайта. | ★★★★★ |
| PicLab | Этот софт устанавливается на смартфон и поддерживает OC Android и iOS. Программа отлично справляется с удалением ненужных элементов фото. | ★★★★★ |
Photo Stamp Remover
Плюсы и минусы
Простота использования, понятный интерфейс
Быстрая деинсталляция водяного знака
Хорошие функциональные возможности
Несколько тарифных планов для покупки подписки
Необходимость в покупке платной версии
Низкая скорость работы
Поддержка только OC Windows 10
Нет версии для смартфона
Простота работы и интерфейса
10
Качество обработанного изображени
10
Доступность
5
Функциональность
9
Скорость работы
7
Итого
8.2
Программа с широким функционалом и быстрой обработкой фотографий. Однако придется покупать подписку на месяц.
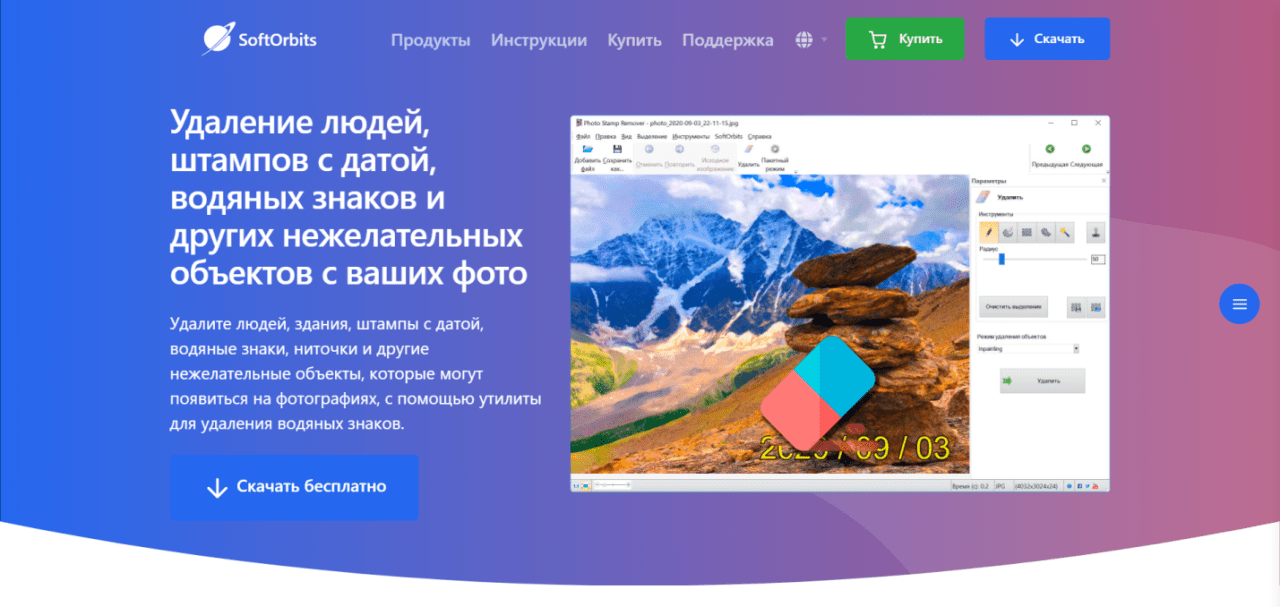
TEOREX INPAINT
Плюсы и минусы
Широкая функциональность
Возможность восстановления удаленных объектов
Простой, понятный всем русскоязычный интерфейс
Ухудшения качества фото после обработки и удаления символов
Только один метод удаления водяных знаков
Отсутствует бесплатная версия
Простота работы и интерфейса
10
Качество обработанного изображени
6
Доступность
6
Функциональность
10
Скорость работы
10
Итого
8.4
Приложение для быстрой корректировки изображений. Однако после обработки страдает качество картинки.
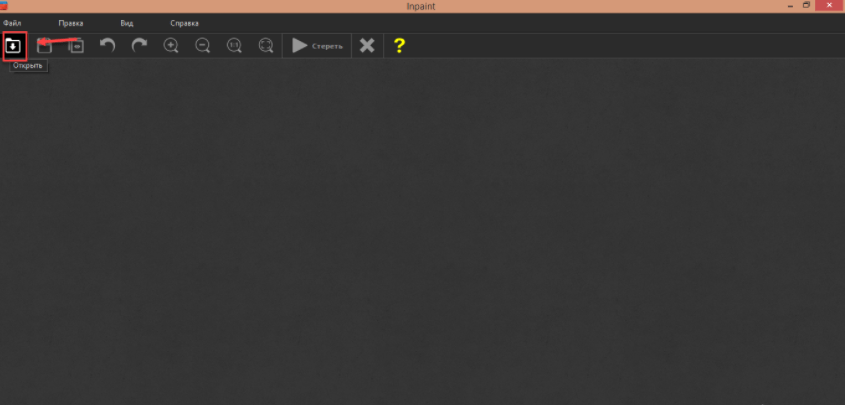
ADOBE PHOTOSHOP
Плюсы и минусы
Много возможностей для обработки фотографий, удаления надписей и логотипов
Есть бесплатная версия фотошопа
Возможность удаления водяных символов со сложных объектов, например, с лица человека
Большой вес для установки
Сложность установки
Необходимо разбираться в интерфейсе
Простота работы и интерфейса
6
Качество обработанного изображени
10
Доступность
10
Функциональность
10
Скорость работы
10
Итого
9.2
Отличная бесплатная программа, в которой можно поэкспериментировать с фото и видео.
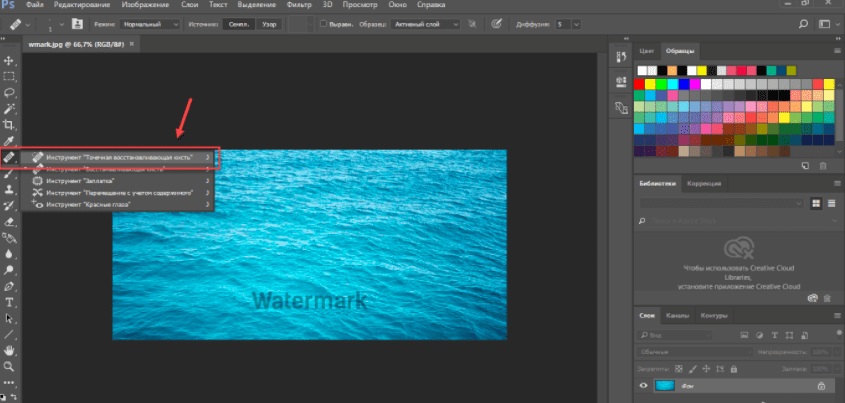
HITPAW WATERMARK REMOVER
Плюсы и минусы
Поддержка операционных систем Windows и MAC
Русскоязычный интерфейс
Нет ухудшения качества фото после удаления водяных знаков
Только платная версия
Нельзя установить на смартфон
Сложность работы
Простота работы и интерфейса
6
Качество обработанного изображени
10
Доступность
7
Функциональность
9
Скорость работы
9
Итого
8.2
Среднестатистическая программа подобного назначения.

PicLab
Плюсы и минусы
Программа для смартфонов
Можно установить и на Андроид, и на iOS
Простота и удобство использования
Не поддерживает OC Windows
Высокие технические требования к телефону
Необходимо много места под установку
Простота работы и интерфейса
10
Качество обработанного изображени
10
Доступность
10
Функциональность
8
Скорость работы
7
Итого
9
Отличный софт для смартфонов, но с платной подпиской.
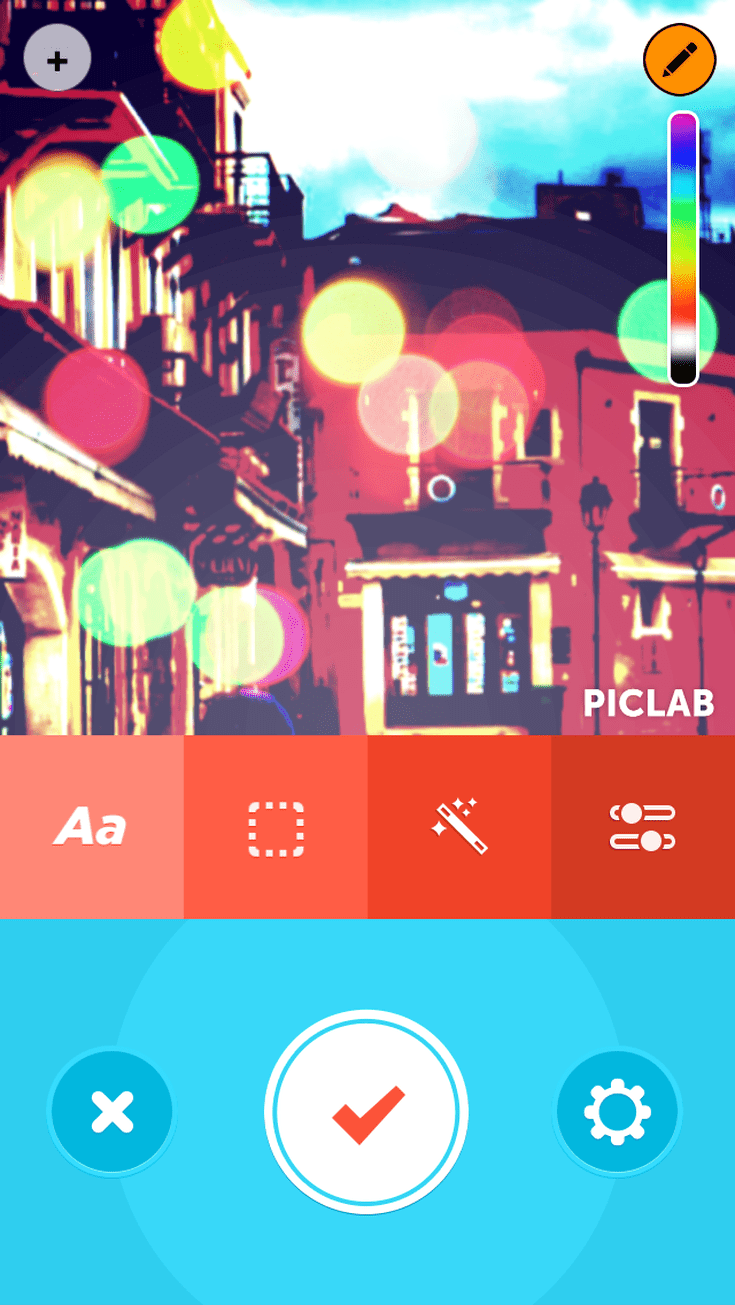
Таким образом, в статье были описаны способы удаления лишних элементов с изображений, рассмотрены онлайн сервисы и приложения. С их помощью можно быстро понять, как убрать водяной знак с картинки.
Movavi Photo Editor
Программа имеет удобный и понятный каждому пользователю интерфейс. Поэтому для удаления вотермарки с картинки уйдет несколько минут. Чтобы ее убрать, используют инструмент «штамп». С его помощью часть изображения заменяется пикселями, расположенными рядом. Таким инструментом нужно пользоваться очень аккуратно, в противном случае, фото исказится.
Лучшие программы для создания 2D и 3D игр без знания программирования
Чтобы избавиться от водяного знака в Movavi Photo Editor, необходимо:
- Открыть рисунок.
- Выбрать инструмент «штамп» на соответствующей панели.
- Аккуратно выделять надписи, чтобы они заменялись рисунком.
- Сохранить картинку.
Приложения и программы
В Сети можно найти массу утилит для редактирования графических файлов. Но наиболее эффективными именно по части удаления водяных знаков считаются три редактора: Photoshop, GIMP и расширенная версия Paint.net.
Фотошоп
Photoshop – это лучшее, что может предложить сегмент графических редакторов. Программа позволяет до неузнаваемости переработать фотографию, в том числе убрать водяные знаки. Единственный минус, который никак не относится к эффективности софта – высокий порог вхождения. Далеко не каждый новичок сможет осилить сотни страниц справочного материала.
Инструменты Photoshop:
- Запускаем программу и открываем изображение.
- Кликаем на иконке Magic Wand и выбираем область текста или изображения водяного знака. Для обозначения нескольких элементов необходимо удерживать клавишу Ctrl. Также можно взять на вооружение Pen или Lasso, если проблемная область не имеет чётких краёв.
- Для корректировки зон обводки есть инструмент Expand (Select -> Modify).
- Смещаем мышкой область выделения на пару пикселей вверх или вниз.
- Переходим в раздел «Правка» и выбираем «Заливка».
- В появившемся диалоговом окне кликаем на выпадающем списке содержания и выбираем Content-Aware. Здесь же снимаем галочку со строчки «Адаптация цвета».
- Жмём ОК и дожидаемся окончания процедуры обработки.
В ряде случаев могут наблюдаться остаточные элементы. Для их удаления следует взять на вооружение инструмент Clone Stamp. Площадь кисти нужно отрегулировать таким образом, что он превышал габариты удаляемого объекта не больше чем в 2 раза.
Удерживая кнопку Alt выделяем рабочую зону рядом с остатками водяного знака, обозначив тем самым образец для клонирования. По щелчку мыши произойдёт копирование области.
Любые действия в Photoshop отменяются комбинацией клавиш Ctrl + Z. В основном меню в разделе «Правка» расположена вся история изменений, где можно вернуться к любому шагу.
Годовой доступ по подписке к последней версии программы Adobe Photoshop.
GIMP
Это растровый графический редактор и в отличие от Photoshop распространяется совершенно бесплатно. Избавиться от ненужных элементов на снимке можно с помощью базовых инструментов, либо установив специальный плагин. Рассмотрим оба варианта.
Базовые инструменты GIMP:
- Запускаем редактор и кликаем на «Инструмент клонирования».
- Выделяем водяной знак мышкой, удерживая Ctrl.
- Обозначаем образец для клонирования.
- По двойному клику на водяном знаке изменения должны применится автоматически.
Процедура клонирования достаточно утомительна, поэтому для автоматизации процесса целесообразнее использовать плагины. Один из таких удачно эмулирует вышеупомянутый инструмент Photoshop – Content-Aware.
Плагин называется GIMP Resynthesizer и скачать его можно с репозитория GitHub: github.com/bootchk/resynthesizer/blob/master/README.md. Скачиваем, разархивируем и копируем файлы в папку с надстройками GIMP.
После установки плагина выполняем следующий порядок действий:
- Запускаем редактор и выбираем инструмент «Свободный выбор».
- Обводим водяной знак по периметру.
- Переходим в раздел «Фильтры».
- Выбираем пункт «Улучшение» -> «Выделение исцеления».
- В зависимости от разрешения графического файла и площади водяного знака определяемся с шириной выборки контекста.
- Жмём ОК и дожидаемся окончания процесса обработки.
Можно поэкспериментировать со значениями выборки контекста для большей эффективности.
Книга построена как самоучитель, и позволяет освоить инструменты GIMP с нуля. Книга адресована широкому кругу читателей, интересующихся обработкой растровой графики.
Paint.net
Удаление нежелательных элементов с фотографии посредством Paint.net – это далеко не самый быстрый способ, но по эффективности сравнимый с GIMP. Утилита лишена функционала Content-Aware, поэтому многие шаги приходится выполнять вручную.
Инструменты Paint.net:
- Запускаем программу и выбираем из списка функционал Clone Stamp.
- Удерживаем клавишу Ctrl и обозначаем донора для клонирования: как можно ближе к водяному знаку и сопоставимого по размерам.
- По клику на водяной знак область заполнится ранее выделенным образцом.
- При необходимости повторяем выборку.
Для сглаживания неровных краёв, шероховатостей и других нелицеприятных элементов, которые остались после затирки водяного знака следует использовать функционал Blur.
Рассмотрено более 150 самых популярных программ, распространяемых бесплатно с открытым исходным кодом и доступных на платформе Windows 7.
Приложения и программы
В Сети можно найти массу утилит для редактирования графических файлов. Но наиболее эффективными именно по части удаления водяных знаков считаются три редактора: Photoshop, GIMP и расширенная версия Paint.net.
Фотошоп
Photoshop – это лучшее, что может предложить сегмент графических редакторов. Программа позволяет до неузнаваемости переработать фотографию, в том числе убрать водяные знаки. Единственный минус, который никак не относится к эффективности софта – высокий порог вхождения. Далеко не каждый новичок сможет осилить сотни страниц справочного материала.
Инструменты Photoshop:
- Запускаем программу и открываем изображение.
- Кликаем на иконке Magic Wand и выбираем область текста или изображения водяного знака. Для обозначения нескольких элементов необходимо удерживать клавишу Ctrl. Также можно взять на вооружение Pen или Lasso, если проблемная область не имеет чётких краёв.
- Для корректировки зон обводки есть инструмент Expand (Select -> Modify).
- Смещаем мышкой область выделения на пару пикселей вверх или вниз.
- Переходим в раздел «Правка» и выбираем «Заливка».
- В появившемся диалоговом окне кликаем на выпадающем списке содержания и выбираем Content-Aware. Здесь же снимаем галочку со строчки «Адаптация цвета».
- Жмём ОК и дожидаемся окончания процедуры обработки.
В ряде случаев могут наблюдаться остаточные элементы. Для их удаления следует взять на вооружение инструмент Clone Stamp. Площадь кисти нужно отрегулировать таким образом, что он превышал габариты удаляемого объекта не больше чем в 2 раза.
Удерживая кнопку Alt выделяем рабочую зону рядом с остатками водяного знака, обозначив тем самым образец для клонирования. По щелчку мыши произойдёт копирование области.
Любые действия в Photoshop отменяются комбинацией клавиш Ctrl + Z. В основном меню в разделе «Правка» расположена вся история изменений, где можно вернуться к любому шагу.
GIMP
Это растровый графический редактор и в отличие от Photoshop распространяется совершенно бесплатно. Избавиться от ненужных элементов на снимке можно с помощью базовых инструментов, либо установив специальный плагин. Рассмотрим оба варианта.
Базовые инструменты GIMP:
- Запускаем редактор и кликаем на «Инструмент клонирования».
- Выделяем водяной знак мышкой, удерживая Ctrl.
- Обозначаем образец для клонирования.
- По двойному клику на водяном знаке изменения должны применится автоматически.
Процедура клонирования достаточно утомительна, поэтому для автоматизации процесса целесообразнее использовать плагины. Один из таких удачно эмулирует вышеупомянутый инструмент Photoshop – Content-Aware.
Плагин называется GIMP Resynthesizer и скачать его можно с репозитория GitHub: github.com/bootchk/resynthesizer/blob/master/README.md. Скачиваем, разархивируем и копируем файлы в папку с надстройками GIMP.
После установки плагина выполняем следующий порядок действий:
- Запускаем редактор и выбираем инструмент «Свободный выбор».
- Обводим водяной знак по периметру.
- Переходим в раздел «Фильтры».
- Выбираем пункт «Улучшение» -> «Выделение исцеления».
- В зависимости от разрешения графического файла и площади водяного знака определяемся с шириной выборки контекста.
- Жмём ОК и дожидаемся окончания процесса обработки.
Можно поэкспериментировать со значениями выборки контекста для большей эффективности.
Paint.net
Удаление нежелательных элементов с фотографии посредством Paint.net – это далеко не самый быстрый способ, но по эффективности сравнимый с GIMP. Утилита лишена функционала Content-Aware, поэтому многие шаги приходится выполнять вручную.
Инструменты Paint.net:
- Запускаем программу и выбираем из списка функционал Clone Stamp.
- Удерживаем клавишу Ctrl и обозначаем донора для клонирования: как можно ближе к водяному знаку и сопоставимого по размерам.
- По клику на водяной знак область заполнится ранее выделенным образцом.
- При необходимости повторяем выборку.
Для сглаживания неровных краёв, шероховатостей и других нелицеприятных элементов, которые остались после затирки водяного знака следует использовать функционал Blur.
Убираем водяные знаки онлайн
Вы можете убрать водяной знак с видео онлайн бесплатно. Веб-платформы не требуют установки на ПК и не занимают место на диске. Однако они зависят от качества интернет-соединения и ограничивают объем загружаемых файлов. Также они не предлагают дополнительных опций для обработки видео и инструментов для точного и качественного стирания знаков. Поэтому этот вариант подходит для быстрого удаления небольшого логотипа на коротком видеоклипе с простым фоном.
Beecut
Простой онлайн-сервис на английском языке, который работает с популярными форматами и позволяет стереть несколько логотипов за раз. Вы сможете загрузить видеоклип с ПК и быстро стереть надписи, картинки, наклейки и т.д.
Beecut
- Кликните на «Remove Watermark from Video» и выберите медия с жесткого диска. Файл можно перетащить из проводника.
- Дождитесь завершения загрузки. Перетащите рамку поверх водяного знака. Если необходимо, отметьте несколько логотипов за раз. Нажмите на кнопку «Erase».
- По завершению обработки данных наведите курсор на «Download Files» и загрузите контент на ПК, укажите название.
Apowersoft Video Watermark Remover
Веб-платформа для стирания ватермарков с видеороликов. Портал позволит автоматически скрыть несколько логотипов и сохранить результат в исходном формате.
Apowersoft Video Watermark Remover
PhotoDirector — приложение, которое удаляет неудачный фон с фото
Приложение ФотоДиректор позволяет создавать коллажи, делать ретушь снимков, обрезать изображения. Версии PhotoDirector созданы как для телефонов на базе iOS, так и для систем Андроид. Они доступны для бесплатной загрузки из магазинов App Store и Google Play.
Вы можете удалить лишний объект с фотографии через PhotoDirector следующим образом:
- Включите программу. Найдите нужный снимок.
-
Выберите инструмент, подписанный как «Удалить». Он находится внизу экрана.
-
Пальцем закрашивайте объект, от которого хотите избавиться. Выделяйте и силуэт, и все, что внутри.
- Когда весь человек или предмет приобретут красный оттенок, нажмите на клавишу «Применить».
- Проверьте, устраивает ли вас результат. Сохраните его у себя на смартфоне.












![Топ-5 способов как убрать надпись с фото [решено]](http://lpfile.ru/wp-content/uploads/c/0/f/c0f1ac480c05ea52441dc7e33e28f334.jpeg)



















