Шаг 1. Удалите драйверы AMD в диспетчере устройств
Прежде всего, вам необходимо полностью удалить драйверы AMD с вашего ПК. Для этого просто перейдите в Диспетчер устройств, встроенный в Windows инструмент для просмотра и управления оборудованием.
1) На клавиатуре нажмите клавишу с логотипом Windows и R одновременно, чтобы открыть диалоговое окно «Выполнить». Затем введите devmgmt.msc в поле и нажмите OK .
2) Дважды щелкните Display adapters , чтобы развернуть список.
3) Щелкните правой кнопкой мыши свою видеокарту AMD (в в моем случае это AMD Radeon RX 570) и нажмите Удалить устройство .
4) Отметьте Удалить программное обеспечение драйвера для этого устройства и нажмите Удалить .
Когда это будет сделано, видеокарта AMD исчезнет из списка.
Виды и особенности драйверов
Существует всего два типа драйверов для майнинга — драйвер NVIDIA для майнинга и аналогичное ПО от АМД. Производители графических чипов, «красные» AMD и «зеленые» NVIDIA, прочно закрепились на рынке, а конкуренции в этой нише нет и в ближайшее время не предвидится: несмотря на то, что существует множество производителей видеокарт (ASUS, MSI, Palit, Gigabyte и пр.), все они используют или «красные», или «зеленые» графические чипы.
Нет смысла искать лучшие драйвера NVIDIA для майнинга под конкретную модель. Драйвера NVIDIA 1060 не отличаются от аналогичных Driver for Windows для других моделей видеокарт. Драйвера НВИДИА 1060 для майнинга адаптированы не под модели, а под серии видеокарт, а для загрузки доступны в виде пакета, вносящего коррективы в работу целого ряда графических ускорителей (за исключением совсем устаревших моделей, не попавших в список).
Включение видеокарты в диспетчере устройств
Еще один способ переключения графического адаптера — системная программа OC Windows «Диспетчер устройств»:
- Открываем меню «Пуск», находим в «Панели управления» — «Система и безопасность» — «Система» — «Диспетчер устройств».
- Выведется окно со списком всех подключенных в компьютере устройств на данный момент. Будут отображаться активный и отключенный графические адаптеры. По нужной видеокарте нажимаем ПКМ, в появившемся меню кликаем по строке «Включить».
В настольном ПК, в отличие от ноутбука, дополнительно следует переключить кабель от монитора к нужному разъему видеопроцессора. Делать это нужно, полностью выключив компьютер.
Какие криптовалюты поддерживает Майнергейт?

Сначала желательно определиться, что вы будете добывать. Все зависит от того, какая у вас мощность. Если она хорошая, можно заниматься майнингом monero. Если небольшая, то лучше всего – Аеоны (aeon).
Наиболее выгодно майнить байткоин: это быстрый майнинг, сумма на вывод небольшая, комиссия маленькая. Если вы не можете определиться, то лучше сделать тест при помощи вкладки «benchmark».
Для майнинга выбираются разные криптовалюты, включая monero, dash, лайткоин и другие. Кроме эфириума, можно майнить эфириум классик. Чем доступнее хэш, тем больше скорость добычи.
Изменение хэша происходит в режиме реального времени, а на главной странице можно увидеть все доступные данные.
![]()
Это список монет, которые можно добывать при помощи процессора (все они работают на основе алгоритма CryptoNight):
- Aeon coin;
- Bytecoin;
- Dashcoin (это бывшие даркоины – DSH, а не DASH);
- DigitalNote;
- FantomCoin;
- Infinium-8;
- Monero;
- MonetaVerde;
- QuazarCoin.
Эфир и эфир классик можно майнить мощностями не только процессора, но и видеокарты.
Для добычи биткоина нужно купить контракт на облачный майнинг. Не рекомендуется майнить нижеперечисленные криптовалюты (вы замучаетесь их менять):
Подготовка к установке драйверов для майнинга
Прежде всего, нужно произвести правильную настройку BIOS, установить необходимые обновления для операционной системы и драйвера для всего остального оборудования. При установке ОС нужно помнить, что большинство майнеров являются 64-разрядными и AMD прекратила разработку драйверов для Windows 8 и 8.1.
Настройка BIOS материнской платы для майнинга требует проведения следующих действий:
- отключение ненужного оборудования (звуковое оборудование, Serial port, порт принтера, ненужные порты);
- переключение PCI-E Link Speed в Gen1 или 2;
- Restore on Power Loss — включение функции автоматического включения после пропадания питания (Always On, Power On, Full-On или подобные опции);
- включение доступа к дополнительной памяти для видеоадаптеров (Above 4G Encoding).
Для операционной системы можно и не устанавливать обновлений, но для увеличения уровня безопасности все же лучше установить все последние updates, а затем почистить систему от ненужных модулей и компонентов программой Destroy Windows Spying и обязательно деактивировать обновление системы в автоматическом режиме. Отключение обновлений нужно для предохранения от сбоев, вызванных автоматическими действиями, сбрасывающими настройки для майнинга, а также для избежания установки шпионских модулей.
Обязательно нужно установить драйвера на чипсет материнской платы и для контроллеров SATA, работающих с накопителями. Лучше установить полный набор драйверов для материнской платы, чтобы быть уверенным в отстуствии проблем со стороны ее железа.
Кроме того, нужно удалить из автозагрузки все лишнее с помощью программы от компании Microsoft Autoruns.
В операционной системе также нужно обязательно увеличить и сделать фиксированным размер файла подкачки. Его размер должен равняться суммарной видеопамяти всех видеокарт.
После проведения этих манипуляций необходимо скачать драйвер, очистить ОС от устаревших релизов, инсталлировать нужный компонент и произвести его настройку. Рассмотрим подробнее, как это сделать.
Программы для автоматического обновления драйверов видеокарты
Есть множество программ для установки драйверов на Windows. Давайте рассмотрим, как делать процедуру обновления на примере утилиты DriverHub.
1. Скачайте ДрайверХаб и установите его. В окне программы начните сканирование системы, нажав на кнопку «Найти сейчас». После анализа, утилита выведет список ПО для разных устройств, которое можно обновить.
2. Переключитесь на «Режим эксперта» установите галочку у видеоадаптера в списке, после чего нажмите на кнопку «Установить».
Программа сама скачает необходимое ПО и установит его. Перезагрузите компьютер, как закончится инсталляция.
В заключение
Обновление ПО графические карты на Windows лучше делать всегда, когда вы хотите поиграть в новую игру, старые версии чаще не поддерживают все возможности выходящих новинок и просто могут работать не так, как нужно. Быстрой вам игры.
Последовательность действий для инсталляции АМД drivers
Перед инсталляцией драйверов нужно произвести очистку от старых файлов. Для этого во время запуска инсталляционного файла выбирают вариант чистой установки.
После этого в автоматическом режиме будет использована программа AMDCleanupUtility и после перезагрузки произведена установка новых driver-ов.
Можно произвести очистку и в ручном режиме, запустив этот файл из папки C:\ProgramFiles\Amd\CIM\Bin64.
AMDCleanupUtility.exe в папке C:\ProgramFiles\Amd\CIM\Bin64
Если этот файл отсутствует, его можно взять на странице АМД. Альтернативным путем очистки является использование утилиты DDU.
В любом случае после очистки нужно произвести перезагрузку, потому что старые версии драйверов еще могут находиться в оперативной памяти или системных папках, которые можно удалить только при перезагрузке.
После запуска инсталляционного файла нужно следовать подсказкам установщика. Чтобы не допустить ошибок, лучше установить весь набор компонентов, которые инсталлятор предлагает по умолчанию.
После установки драйверов нужно произвести перезагрузку системы и проверить корректность установки. Для этого проверяют видеоадаптеры системы в диспетчере устройств.
Правильно установленные видеокарты в диспетчере устройств
Одним из способов его вызова является нажатие Win+R и ввод devmgmt.msc. Все видеоадаптеры не должны иметь никаких обозначений, свидетельствующих об ошибках (Error 43 или 12), а также восклицательных знаков. При двойном нажатии на любой из видеоадаптеров появляется окно, в котором можно изучить особенности, дату выпуска и релиз драйвера.
Для GPU поколения Polaris (RX4ххх и выше) и более новых моделей, как правило, нужно пропатчивание (при модификации их Bios), кроме того, требуется обязательно активировать режим вычислений.
Фактически эта программа производит модификацию ключей реестра:
, где 0000 — номер видеоадаптера, путем включения режима, позволяющего работать с большими страницами памяти (устанавливается значение «KMD_EnableInternalLargePage»=dword:00000002):
Программа Compute Switcher это делает быстро, автоматически и, самое главное, правильно. При активации программы появится окно с предложением провести переключение в Compute mode:
Переключение видеокарт в режим вычислений утилитой Compute Switcher
После нажатия кнопки ОК появится сообщение об успешном переключении:
Успешное переключение в режим вычислений утилитой Compute Switcher
После перезагрузки видеокарты будут готовы для майнинга.
Штатной утилитой, которая позволяет осуществить поочередную активацию вычислений на каждом GPU является утилита АМД Radeon Settings, входящая в состав пакета драйверов. Ее проще всего запустить, нажав Win+R, после чего ввести C:\Program Files\AMD\CNext\CNext\RadeonSettings.exe и нажать ввод.
Запуск АМД Radeon Settings
В окне программы выбирают игры:
Выбор подменю игр в AMD Radeon Settings
Далее активируют пункт глобальных настроек:
Активация глобальных настроек в AMD Radeon Settings
В глобальных настройках выбирают подменю глобальной графики для всех видеокарт.
В подменю каждой из них нужно установить значение рабочей нагрузки GPU в положение вычислений.
Включение режима вычислений в AMD Radeon Settings
Для применения изменений программа требует своего поочередного перезапуска. Кроме того, после переключения всех видеокарт в режим Compute mode, нужно произвести перезагрузку компьютера.
Если используется майнер Phoenix или Claymore, то аппаратное ускорение вычисления криптографических функций можно активировать в батнике, введя в него параметр -y 1 для Клеймора и -acm для Феникс майнера. Эту же операцию можно произвести и в консоли этих программ, нажав на английской раскладке «y».
Консоль Клеймор майнера после нажатия «y» при майнинге эфируима
Настройка переключения графики при помощи ОС (для ноутбуков)
К сожалению, вышеописанные методы не подходят для переключения видеокарты в вашем мобильном компьютере. Переключение графических устройств в ноутбуках осуществляется за счет установки специального программного обеспечения — драйвера. Переключение возможно только в тех ноутбуках, в которых установлено именно 2 видеокарты. Самые распространенные комбинации – это «Intel — ATI», «Intel – Nvidia», «ATI integrated – ATI discrete».
Чтобы переключиться на встроенную графику, необходимо открыть драйвер дискретной видеокарты Nvidia или AMD.
Для ATI AMD: Запустите «Catalyst Control Center», перейдите в настройки электропитания и выберите «Режим экономии энергии GPU».
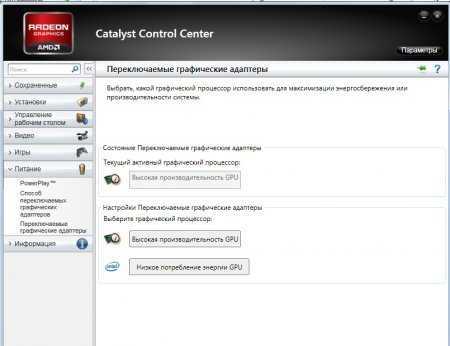
Для Nvidia: Запустите Панель управления Nvidia, перейдите в меню управления параметрами 3D и выберите, чип, который будет выполнять 3D обработку.
AMD-драйвера — подробный обзор
Эти драйвера Радеон для майнинга созданы для самых сложных блокчейн-вычислений и совместимы с Windows 10, «Семеркой» (при установленном Service pack 1). Compute Driver for Windows корректно работают с видеокартами AMD, начиная с версии HD 7700 и выше. Более старые модели задействовать таким способом не получится.
Драйвера для майнинга специально разработаны для увеличения мощности фермы или графического ускорителя. Главная задача — устранение известных ошибок и повышение производительности при добыче Эфириума. Свой человек в AMD 30 авг 2021 сообщил, что компания планирует в ближайшее время выпускать и более новые версии дров под Радеоны. Те, которые доступны, прекрасно справляются с возложенными задачами.

Как обновить драйвер видеокарты ATI Radeon
Прежде чем обновить драйвер нашей видеокарты ATI Radeon, сначала определим дату разработки уже установленного в нашей системе драйвера видеокарты ATI и его версию, после обновления всё сравним. Заходим в Свойства нашего Компьютера.
Выбираем Диспетчер устройств,
в нём раскрываем Видеоадаптеры.
Модель нашей видеокарты ATI Mobility Radeon HD 4500/5100 Series, щёлкаем на ней правой мышью и выбираем Свойства, затем Драйвер. Дата разработки драйвера 03.07.2012 и его версия 8.900.100.3000.
Затем, выберите пункт Automatically Detect and Install и Download Now
Открывается страница автоматической установки и обновления драйверов AMD Driver Autodetect, нажимаем Download.
Происходит автоматическое определение нашей видеокарты и нужного нам драйвера. Нажимаем Скачать.
Запускается процесс обновления драйвера видеокарты ATI Radeon. Жмём Install.
Пользовательское соглашение. Принять. Происходит обновление драйвера и сопутствующих сервисов.
Готово. Если есть желание, можете посмотреть журнал установки.
Смотрим в Диспетчере устройств дату разработки 16.11.2012 и версию установленного нами драйвера 8.970.100.7000. Обновление драйвера видеокарты ATI Radeon до новейшей версии в нашем случае состоялось!
Как разогнать видеокарту
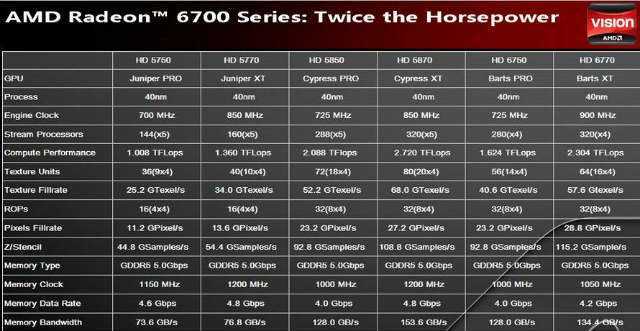
Посредством разгона видеокарты можно добиться увеличения производительности в играх в среднем на 10-15 процентов.
Для разгона видеоадаптера рекомендуется использовать бесплатную утилиту MSI Afterburner. Порядок действий следующий:
- В главном окне программы немного переместить ползунки напротив параметров Memory Clock и Core Clock, после чего применить изменения.
- Зайти на несколько минут в игру и понаблюдать, работает ли видеокарт корректно.
- Если все в порядке, еще немного увеличить значение параметров.
- Когда в процессе игры начнут появляться артефакты, или видеодрайвер начнет перезагружаться, потребуется немного снизить частоты и сохранить изменения.
Также потребуется изменить скорость вращения кулера. Сделать это можно, передвинув ползунок напротив параметра Speed Fan. Более детально настроить работу кулера можно в настройках программы.
Почему не происходит переключение?
Казалось бы, пользователь сделал все правильно – точно по инструкции. Начинается перезагрузка компа, но графическая плата не выдает изображение на экран монитора. Почему это происходит? Вариантов может быть несколько:
- Юзер сделал все правильно, плату также установил, как надо, но банально забыл переставить кабель, соединяющий ее с монитором.
- Владелец ПК забыл выполнить обязательное сохранение всех выполненных по предложенной выше методике изменений.
- Сама графическая плата, на которую хочет перейти юзер, является неисправной.
- Установка изделия в материнскую плату не было совершенно качественно, возможно, контакт между ними просто отсутствует.
Не стоит забывать и о том, что большинство современных моделей подобного оборудования требует дополнительного питания – на их корпусе есть место, куда следует подсоединить проводок от БП. Мощность самого блока питания также должна быть соответствующей.
Где найти и скачать
Владельцам видеокарт Graphics AMD Radeon HD рекомендуется установить Beta for Blockchain Compute Driver for Windows, скачать которые можно здесь. Учитывайте, что ПО адаптировано для майнинга, поэтому после установки беты на компьютере нельзя играть в видеоигры и пользоваться «тяжелыми» программами для обработки видео, например, Adobe Premiere или Sony Vegas Pro.
С видеокартами NVIDIA ситуация проще: компания так не выпустила специальную версию библиотек
НВИДИА недавно заявила, что прекращает выпуск видеокарт для майнинга и полностью акцентирует внимание на потребностях геймеров. Майнеру достаточно установить свежую версию софта, скачать которую можно здесь
Обычно старую версию удалять нет необходимости. В случае использования Radeon RX 400 Series Graphics и старших моделей придется корректно удалить старые драйвера во избежание программного конфликта.
Драйвера адаптированы для использования с известными программами-майнерами, что позволяет проводить аналитику и собирать статистику пользователя: узнать последнюю активность, последние ресурсы, добываемые на компьютере, и прочие важные параметры.
Как обновить драйвер видеокарты
Существует три самых известных и лучших производителей графических карт: NVidia, AMD Radeon и Intel. На примере моделей этих производителей и посмотрим, как обновить драйвер видеокарты на Виндовс 10, 7 и 8.
1. Определяем модель установленной видеокарты
Самое первое, что, необходимо сделать — узнать модель видеоадаптера, используемую операционную систему и ее разрядность.
1. Нажмите разом клавиши «Win + Pause/Break», в открывшемся окне посмотрите и запишите версию Windows с ее разрядностью. После чего откройте «Диспетчер устройств».
2. Разверните раздел «Видеоадаптеры» и запишите модель вашего адаптера, по ней мы будем осуществлять поиск.
В данном разделе может быть два пункта (интегрированная и дискретная) если, например, у вас ноутбук. Вам нужна именно та, для, которой нужно обновление ПО. О том — что такое дискретная видеокарта, можете прочитать в соответствующей статье.
2. Удаление старых драйверов видеокарты
Чтобы не было конфликтов и новое программное обеспечение для графической карты работало стабильно, вначале нужно удалить старое.
1. На клавиатуре нажмите одновременно клавиши «Win + R» и вбейте команду appwiz.cpl.
2. Найдите софт вашего видеоадаптера, кликните по нему правой кнопкой мыши и выберите пункт «Удалить». Следуйте инструкции установщика.
Дальше переходите к следующей главе в зависимости от того модель какого производителя у вас установлена.
Обновить драйвер видеокарты NVidia
Обновление драйверов NVidia GeForce и других моделей от НВидиа лучше вручную, не прибегая к стороннему софту. Так у вас будет возможность выбора версии ПО для установки, и вы точно скачаете с официально сайта.
2. Запустите скачанный файл и начните установку. Примите лицензионное соглашение и на следующем экране выберите тип установки. Всегда рекомендую выбирать вариант с ручной инсталляцией с галочкой у пункта «Выполнить чистую установку». Так, все хвосты старых программ-драйверов точно будут удалены, и новые установятся без проблем. Это может решить многие проблемами с глюками в видео.
После обновления перезагрузите систему и опробуйте новое ПО, например, в игре, насколько все стало работать быстрее и более стабильно.
Обновить драйвер видеокарты AMD Radeon
Рассмотри два способа, автоматический — с помощью специальной утилиты и вручную — выбирая модель вашего видеоадаптера.
2. Утилита автоматически распознает модель, и сама установит необходимое ПО. Просто следуйте инструкциям установщика.
Если вы хотите все сделать сами, то на этой же странице можете воспользоваться поиском по вашей модели или выбрать ее в специальных столбцах. В самом левом вначале укажите «Graphics / Professional Graphics». После выбора нажмите на кнопку «Отправить».
На новой странице скачайте ПО для вашей операционной системы, запустите его и следуйте инструкциям установщика. Не забудьте перезагрузить компьютер после установки
Вот вы и смогли установить драйвера сами, не прибегаю к помощи специалистов. Как видите это довольно просто.
Дополнительные рекомендации по использованию
Для добычи крипты лучше всего подходят видеокарты производства Gigabyte, Asus, MSI и Palit — признанных лидеров отрасли. При оценке и подборе, какие красные или зеленые видеокарты подойдут для майнинга, учитывайте рекомендации опытных майнеров. Лучше всего с задачей справляются:
- NVIDIA: GTX 1060, 1070, 1080, включая модификации Ti;
- AMD: Radeon RX 560, 570, 580, Vega.
Отличаются стоимостью не только модели в линейке, но и модификации от разных производителей, порой весьма существенно. Подбор, какие красные или зеленые видеокарты подойдут в конкретном случае, зависит от финансовых возможностей на старте.
Видеоадаптеры, занятые блокчейном, можно разгонять для получения дополнительной производительности устройства.
Лучше всего при выполнении задачи себя проявили:
- ASUS GPU Tweak;
- MSI Afterburner;
- Riva Tuner.
При эксплуатации драйверов для майнинга возможны вылеты и ошибки: они слетают в дуал-режиме, подвисает операционная система или программа для майнинга. Если нет переразгона в системе, проблемы устраняются банальной переустановкой драйверов. К сбоям майнинга могут привести перепады напряжения в сети, повреждение файлов на компьютере, действие вирусов. В некоторых случаях недостаточно просто переустановить драйвер, инсталлятор которого есть, — ПО следует повторно скачать с сайта разработчика.
Если используете видеокарты разных производителей, рекомендуется сперва устанавливать драйвера для майнинга от АМД, а уже потом — от НВИДИА. При использовании большого количества видеокарт (не более 12) придется обновить ОС до Windows 10 — устаревшая «Семерка» не рассчитана на такие масштабы и не справится с задачей.
Биржи криптовалют — не просто место, где можно обменять ресурсы или выгодно их продать, часто это ценные информационные порталы, позволяющие узнать курс и изучить обзор криптовалют, тенденции на рынке, рекомендации по оптимизации фермы, получить файлы на аналитику или больше монет на долг. На бирже можно присоединиться к существующему пулу — одиночный блокчейн, актуальный еще лет пять назад, сегодня невыгоден: затраты на электроэнергию превысят получаемый доход.
- https://altcoinlog.com/drayvera-dlya-mayninga-and-nvidia/
- https://www.kryptex.org/articles/amd-compute-mode-ru
- https://cryptonyka.com/drajvera-dlja-majninga/
Скачать драйвера для AMD Radeon HD 6700 Series
Чтобы скачать драйвера для Radeon HD 6700 Series, необходимо зайти в соответствующий раздел на официальном сайте компании AMD. Для подбора нужной версии драйвера нужно выбрать тип, семейство, модель видеокарты и версию операционной системы (например, Windows 7).
Если на вашем ПК установлена Windows 10, и вы не можете выбрать подходящий драйвер, можно воспользоваться автоматическим обнаружением. Для этого нажимаем на кнопку Download Now. После этого начнется скачивание специальной программы, которая автоматически определит нужный драйвер и предложит его загрузить.
Для Windows 10
| 32-bit | 64-bit |
Размер файла:
300.00 МБВерсия драйвера: 15.7.1 от 29.07.2015;Язык: РусскийОперационная система: Windows 10 32/64-bit, Windows 7 32/64-bit, Windows 8.1 32/64-bit, Windows 8 32/64-bit, Windows Vista
Настройка параметров в меню BIOS
Включите или перезагрузите (в зависимости от текущего состояния) ваш ПК. При появлении логотипа POST или процедуры инициализации, нажмите кнопку «DEL» или «F2», в зависимости от модели ПК. После активации вы войдете в меню BIOS вашей системной платы.
В BIOS найдите и откройте меню настроек графической платы. Обычно оно находится в меню «Advanced», «Chipset features» или «Graphic configuration».
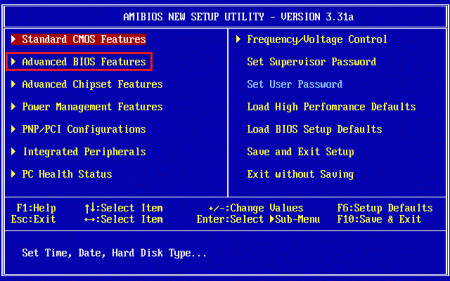
В зависимости от производителя БИОС, названия могут отличаться: «Onboard graphic», «PCI», «AGP» или «PCI-E» (в зависимости применяемого типа шины на вашей материнской плате). Выбор «PCI-E», например, активирует дискретную видеокарту, а встроенную – отключит.

В UEFI BIOS настройки графики обозначены как «Primary Display» или «Init Display First» в разделе, конфигурирования материнской платы.
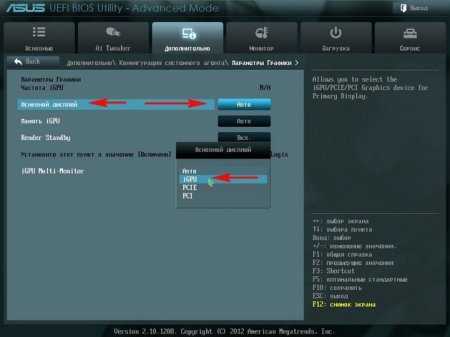
После того, как вы нашли необходимые настройки, сконфигурируйте параметры графики, исходя из следующих свойств. Установите шину, которая связана с необходимой графикой: PEG (PCI Express 16x), IGPU (интегрированная графика), PCI или AGP. Также необходимый пункт может называться «Primary Graphic Adapter» или просто «Graphic Adapter».
После настройки необходимых параметров, нажмите клавишу «F10» или перейдите в меню «exit» и выберите «Save and exit». После этого компьютер перезагрузится и изменения вступят в силу.
Включаем интегрированную графику
В большинстве случаев для того, чтобы задействовать встроенную графику, достаточно подключить монитор к соответствующему разъему на материнской плате, предварительно вынув дискретную видеокарту из слота PCI-E. Если разъемы отсутствуют, то воспользоваться интегрированным видеоядром не представляется возможным.
При самом неблагоприятном исходе, при переключении монитора мы получим черный экран при загрузке, свидетельствующий о том, что встроенная графика отключена в БИОСе материнской платы либо для нее не установлены драйвера, либо и то, и другое. В этом случае подсоединяем монитор к дискретной видеокарте, перезагружаемся и входим в БИОС.
- Рассмотрим ситуацию на примере UEFI BIOS, которым управляется большинство современных материнских плат. На главной странице включаем расширенный режим, нажав на кнопку «Дополнительно».
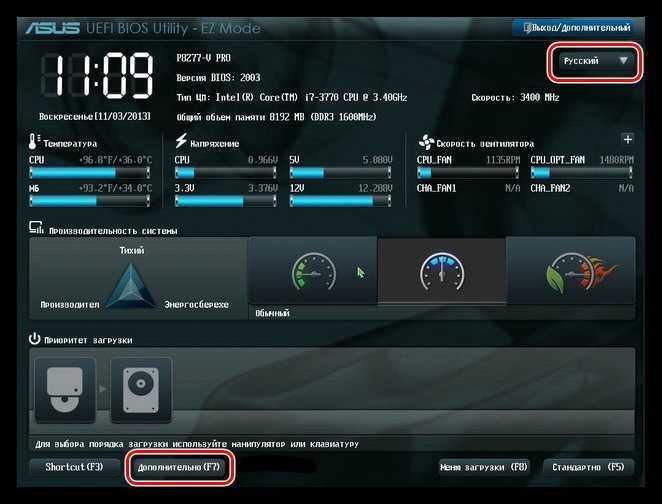
Далее переходим на вкладку с таким же названием («Дополнительно» или «Advanced») и выбираем пункт «Конфигурация системного агента» или «System Agent Configuration».
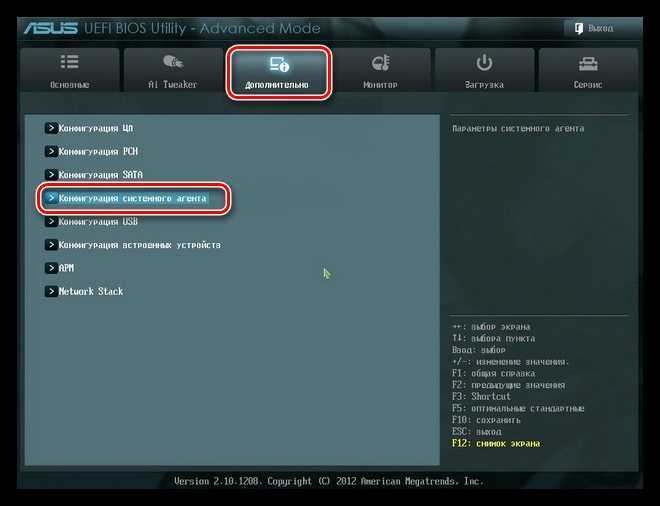
Затем идем в раздел «Параметры графики» или «Graphics Configuration».
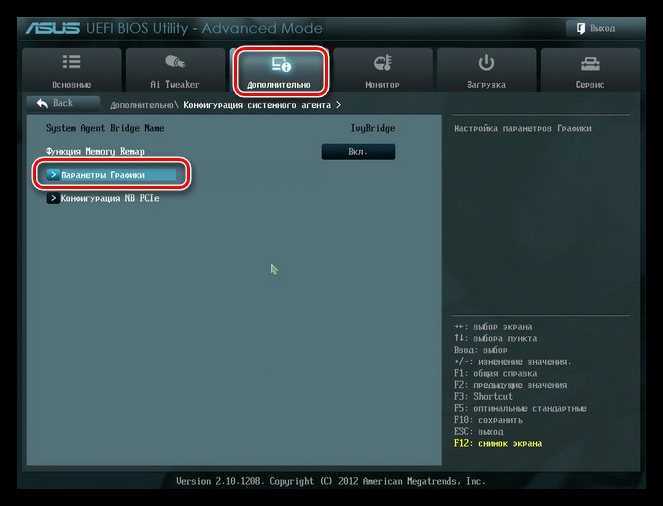
Напротив пункта «Основной дисплей» («Primary Display») нужно выставить значение «iGPU».
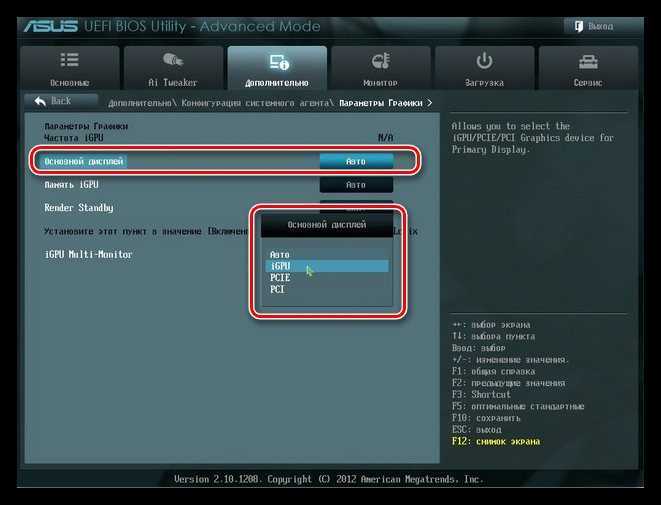
Жмем F10, соглашаемся с сохранением параметров, выбрав пункт «Yes», и выключаем компьютер.

Снова подсоединяем монитор к разъему на материнской плате и запускаем машину.
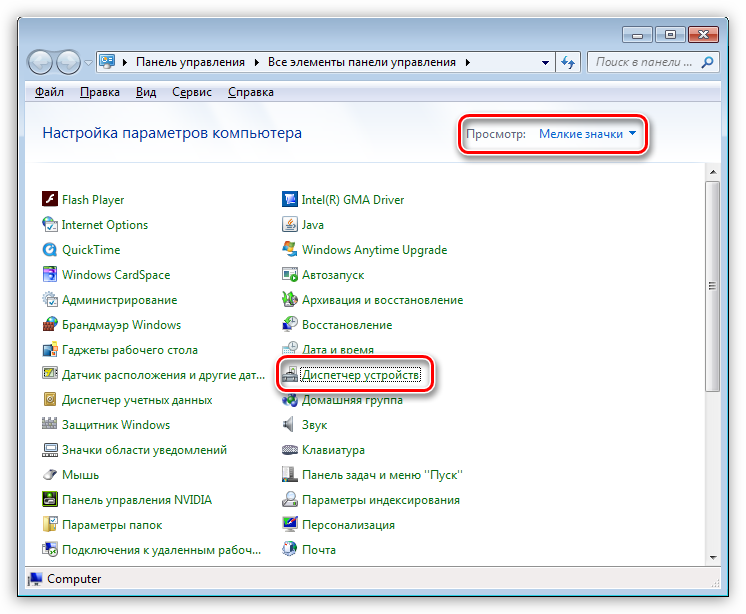
Переходим к ветке «Видеоадаптеры»и видим там «Базовый адаптер Майкрософт». Это устройство в разных редакциях может называться по-разному, но смысл один: это универсальный драйвер графики Windows. Кликаем по адаптеру ПКМи выбираем пункт «Обновить драйверы».
Затем выбираем автоматический поиск программного обеспечения
Обратите внимание, что системе потребуется доступ в интернет
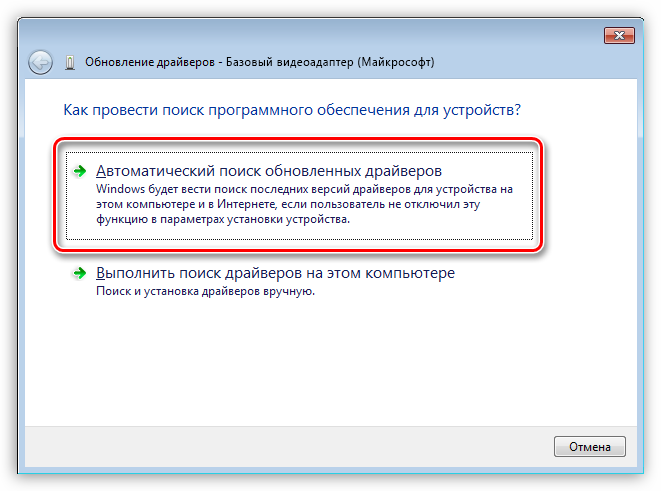
После поиска найденный драйвер будет установлен и, после перезагрузки, можно будет пользоваться встроенной графикой.
Отключение встроенного видеоядра
Если у Вас возникла мысль об отключении встроенной видеокарты, то лучше этого не делать, так как в этом действии нет особого смысла. В стационарных компьютерах при подключении дискретного адаптера встроенный отключается автоматически, а на ноутбуках, снабженных переключаемой графикой, вовсе может привести к неработоспособности устройства .
Как видите, подключить встроенное видеоядро оказалось не так сложно. Главное помнить о том, что перед подключением монитора к материнской плате необходимо отсоединить дискретную видеокарту от слота PCI-E и делать это при отключенном питании.
Могу ли я увеличить видеопамять на своём компьютере?
Как правило, функция, которая позволяет увеличить объём видеопамяти присутствует только на тех конфигурациях, где есть интегрированная видеокарта (хотя существуют исключения). Если компьютер имеет установленный внешний (дискретный) видеоадаптер, тогда увеличить объём памяти вряд ли получится – функция доступна лишь для довольно малого количества графических устройств.
Кроме того, большинство владельцев ноутбуков ошибочно считают, что у них стоит встроенная видеокарта. Хотя на самом деле всё чаще их оснащают дискретными.
Исходя из этого, первым делом необходимо точно узнать, стоит на устройстве ли интегрированная видеокарта или дискретная
. В Windows это можно сделать вполне стандартным способом, используя «Диспетчер устройств»:
Нажимаете на сочетание клавиш
в открывшемся окне «Выполнить» прописываете команду devmgmt.msc
нажимаете «OK»;
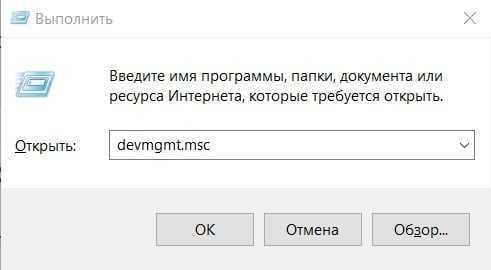
В «Диспетчере устройств» найдите, после чего откройте раздел «Видеоадаптеры». Если на компьютере используется лишь одно графическое устройство, тогда название отобразится именно в этом разделе;

Как скачать драйвер видеокарты
После того, как удалось узнать модель видеокарты, нужно установить или обновить драйвер для нее. Для этого есть несколько способов.
Способ 1: Скачиваем драйвер с портала devid.info
Как уже упоминалось выше, после определения видеокарты по ИД на портале devid.info/ru есть сразу же возможность качать необходимые драйвера.
- Выбираем необходимую операционную систему и в появившемся списке драйверов ищем подходящий. После этого жмем на иконку в виде дискеты справа от названия драйвера.
Перейдя на следующую страницу, ищем пункт с проверкой на бота и ставим галочку слева от надписи «Я не робот». После этого ниже вы увидите две ссылки на необходимый файл с драйвером. В первом случае вам предложат скачать архив с файлом, а во-втором — исполняемый файл .exe самого драйвера. Выбираем необходимый вариант.
Если вы скачали архив, то разархивируйте его и запустите программу установки драйвера.
Способ 2: Скачиваем драйвер с официального сайта
Установка драйверов которые были скачаны с официальных сайтов является самым правильным и безопасным решением. На таких сайтах информация об обновлениях и изменениях выкладывается в первую очередь.
Как включить режим вычислений?
Если у вас Windows 10 или Windows 8
Зайдите в настройки драйвера и включите режим вычислений для каждой видеокарты.
-
Скачайте с сайта AMD драйвера последней версии.
-
Нажмите правой кнопкой мыши по рабочему столу и откройте «Настройки Radeon».
-
Откроется окно драйвера. Нажмите на шестерёнку в правом верхнем углу.
-
Перейдите во вкладку «Видеокарта».
-
Пролистайте вниз и нажмите «Дополнительно».
-
В выпавшем меню переключите пункт «Рабочая нагрузка ГП» в режим «Вычислить».
Драйвер предложит перезапуститься, после чего ваша видеокарта будет готова майнить!
Если у вас несколько видеокарт, повторите процедуру для каждой карты, переключая их во вкладке «Видеокарта».
А если у меня Windows 7?
Почему-то AMD не добавила настройку режима вычислений на Windows 7. Поэтому просто установите Блокчейн-драйвер от AMD.
В этих драйверах режим вычислений включён по умолчанию. Помните, что этот драйвер оптимизирует видеокарту для вычислений, поэтому играть или работать с графикой лучше на обычных драйверах.































![Код ошибки 45 в диспетчере устройств [решено]](http://lpfile.ru/wp-content/uploads/f/c/c/fccc504debfee54539f29fb751e1eed7.jpeg)

![[решено] не работает подсветка клавиатуры asus](http://lpfile.ru/wp-content/uploads/c/7/0/c70a06b78830b75e212d4b2f469d5431.jpeg)