Как я могу получить доступ к MsConfig в Windows 10?
- Используйте команду «Выполнить»
- Откройте MsConfig с помощью командной строки
- Перейти в безопасный режим с MsConfig
Способ 1 – использовать команду «Выполнить»
Как и в предыдущих версиях Windows, открыть MsConfig можно с помощью команды « Выполнить ».
Используйте сочетание клавиш « Windows Key + R », и откроется окно «Выполнить». В текстовом поле напишите « msconfig » и нажмите «Ввод» или «OK», и откроется окно MsConfig.
Вы также можете открыть окно «Выполнить» из меню ярлыков в левом нижнем углу.
В Windows 10, щелкнув правой кнопкой мыши по кнопке «Пуск», вы увидите то же меню параметров, а также некоторые дополнения. Кроме того, вы можете использовать чудо-Поиск для поиска «msconfig», и он найдет команду.
Если ваш ключ Windows не работает, посмотрите это удивительное руководство, которое поможет вам решить проблему.
Ваше окно поиска Windows отсутствует? Верните его всего за пару простых шагов.
Способ 2 – открыть MsConfig с помощью командной строки
Другой такой же простой способ открыть MsConfig – с помощью командной строки. Все, что вам нужно сделать, это открыть командную строку, ввести простую команду, и все готово. Вот именно то, что вы должны сделать:
- Перейдите в Поиск, введите cmd, щелкните правой кнопкой мыши Командная строка и запустите его от имени администратора .
- Введите следующую команду и нажмите Enter: Пуск msconfig
Вам также следует помнить, что использование только команды «msconfig» ни к чему вас не приведет. Если вы просто введете это, Windows ничего не найдет, и вы получите msconfig », который не распознается как внутренняя или внешняя команда, работающая программа или командный файл » сообщение об ошибке.
Итак, придерживайтесь правильной команды, и у вас не должно возникнуть проблем.
Если у вас возникли проблемы с доступом к командной строке от имени администратора, вам лучше ознакомиться с этим руководством.
Способ 3 – перейти в безопасный режим с помощью MsConfig
Если вы уже знаете, для чего будете использовать MsConfig, читать дальше не нужно. Тем не менее, я чувствую, что должен упомянуть самую популярную функцию MSConfig, и это безопасный запуск.
Многие люди думают, что использование MsConfig – это самый простой способ входа в безопасный режим в Windows. Итак, давайте посмотрим, как это делается:
- Откройте MsConfig одним из приведенных выше способов.
- Перейдите на вкладку Загрузка .
- Установите флажок Безопасная загрузка и выберите один из следующих параметров.
- Минимальный. При запуске открывает проводник в безопасном режиме только с критическими системными службами. Сеть отключена.
- Альтернативная оболочка . При запуске открывает командную строку в безопасном режиме только с критическими системными службами. Сеть и проводник отключены.
- Восстановление Active Directory . При запуске открывает проводник в безопасном режиме, важные системные службы и Active Directory.
- Сеть . При запуске открывает проводник в безопасном режиме только с критическими системными службами. Сеть включена.
- Перезагрузите компьютер
Когда вы закончите работу в безопасном режиме, просто вернитесь в MsConfig и снимите флажок Безопасная загрузка. Перезагрузите компьютер, и вы вернетесь в нормальное состояние.
Безопасный режим не работает? Не паникуйте, это руководство поможет вам преодолеть проблемы с загрузкой.
Как видите, доступ к MsConfig в Windows 10 очень прост. У вас есть несколько способов открыть его, так что вы можете выбрать наиболее подходящий для вас.
Как всегда, если у вас есть другие предложения или вопросы, не стесняйтесь оставлять их в разделе комментариев ниже, и мы обязательно их рассмотрим.
Как включить все ядра на компьютере — миф или реальность?
Сегодня существуют компьютеры, вычислительной мощностью которых уже мало кого удивишь. 4-х или 6-ти ядерные ПК и ноутбуки не удивляют людей, но находятся и новички в этой области, которым все интересно и хочется узнать, как можно больше информации. Сегодня мы разберем интересный вопрос: как включить все ядра на компьютере с Windows 10 для увеличения его производительности.
Если вы хотите узнать, сколько ядер процессора стоит на компьютере, то это можно узнать, например, с помощью программ, руководству к компьютеру или штатных возможностей Windows. Теперь разберем все возможные способы.
Руководство к ЦП
Если у вас есть документы к компьютеру, то сведения о ядрах можно посмотреть там, в разделе о ЦП. Тоже самое можно сделать и в интернете, вбив модель своего процессора, и посмотреть все необходимые характеристики.
Сведения о ЦП можно посмотреть, если перейти в соответствующее меню. Для этого нажимаем правой кнопкой мыши по меню Пуск, выбираем «Система», смотрим на блок «Система». Но там показывается только модель процессора, остальное придется искать где-то еще.
Средства Windows 10
Откроем диспетчер устройств. Это можно сделать, если ввести в поле поиска «диспетчер устройств».
Находим вкладку «Процессоры» и раскрываем ее. Сколько там пунктов находится, столько и ядер на вашем процессоре.
Специальные утилиты
Теперь разберем несколько сторонних программ, которые помогут нам определить количество ядер в процессоре.
CPU-Z
Полезная и бесплатная программа CPU-Z отображает множество характеристик компьютера, а точнее, его компонентов. Она легка и не требовательна.
Для того, чтобы посмотреть информацию о ядрах, переходим во вкладку ЦП и смотрим строчку «число активных ядер».
AIDA64
Эту программу я упоминал уже не раз в своих статьях. Она содержит полный комплект информации о всех компонентах компьютера.
Скачайте программу, запустите, потом переходите во вкладку «Системная плата», далее «ЦП». Блок «Multi CPU» отображает нам количество ядер.
В той же самой программе можно перейти во вкладку «Компьютер», потом «Суммарная информация» в блоке «Системная плата» нажимаем на названии процессора, где строка «Типа ЦП».
Сколько ядер используется процессором
Некоторые думают, что в многоядерном компьютере работают не все ядра, на самом деле это не так, работают они все и всегда, но на разной частоте.
Дело в том, что при большом количестве ядер, происходит лишь оптимизация работы, то есть, данные обрабатываются быстрее. Еще один момент. Если программа не оптимизирована под несколько ядер, то, сколько бы их не было в компьютере, программа все равно будет использовать только определенное количество.
Как включить все ядра компьютера или ноутбука
Никак. Ядра на всех современных компьютерах всегда работают без ограничений. Зачем разработчикам ограничивать работу процессора и памяти, особенно при запуске Windows.
Заметьте, что если галочки в утилите MSConfig, которая описана ниже выключены, это значит, что ограничений никаких нет. Но вы можете сами это сделать, поскольку эта утилита предназначена для тестирования программного обеспечения.
Даже если вы сейчас попробуете изменить настройки на максимальные, то ничего не изменится, можете убедиться в этом сами, используя нижеследующую инструкцию.
Включить все ядра с помощью Windows
Здесь все просто, следуем вот этой инструкции:
- Нажмите Win+R и введите в окне msconfig
- Перейдите во вкладку «Загрузка», потом перейдите в «Дополнительные параметры».
- Ставим галочку на «Число процессоров» и «Максимум памяти», остальные галочки снимаем.
- В пункте «Максимум памяти» указываем максимальное значение.
После того, как все сделаете, сохраните изменения и перезагрузите компьютер.
Включить все ядра с помощью BIOS
Тут все немного сложнее. В BIOS стоит лезть только в случае нестабильной работы компьютера. Если глюков и тормозов не замечается, то все нормально и ядра обычно включены автоматически.
Если решили попробовать включить ядра через BIOS, то вам нужно перейти в раздел Advanced Clock Calibration и установите значение «All Cores», либо «Auto».
Сложность тут заключается в том, что в разных версия материнских плат и ноутбуках разделы в BIOS называются по-разному, сказать куда точно заходить не могу.
Таким образом, мы разобрали, как посмотреть ядра процессора, как задействовать все ядра для сокращения времени загрузки компьютера и бесполезность этого действа.))
Настройки политики
Каждая политика доступна для настройки. Открывается окно редактирования параметров по двойному щелчку на
определенную строку. Вид окон может отличаться, все зависит от выбранной политики.
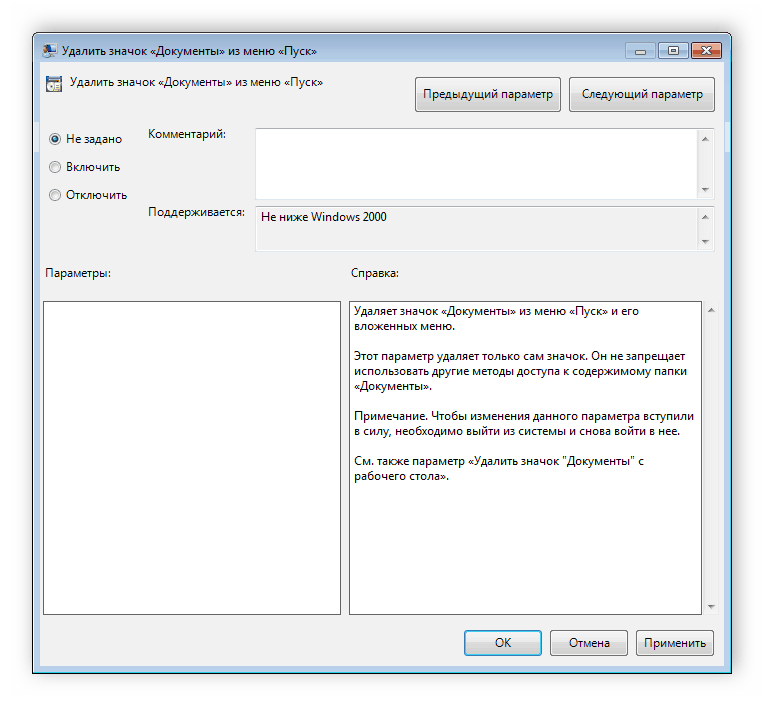
Стандартное простое окно имеет три различных состояния, которые настраиваются пользователем. Если точка стоит
напротив «Не задано», то политика не
действует. «Включить» – она будет работать и активируются
настройки. «Отключить» – находится в рабочем состоянии, однако параметры не
применяются.
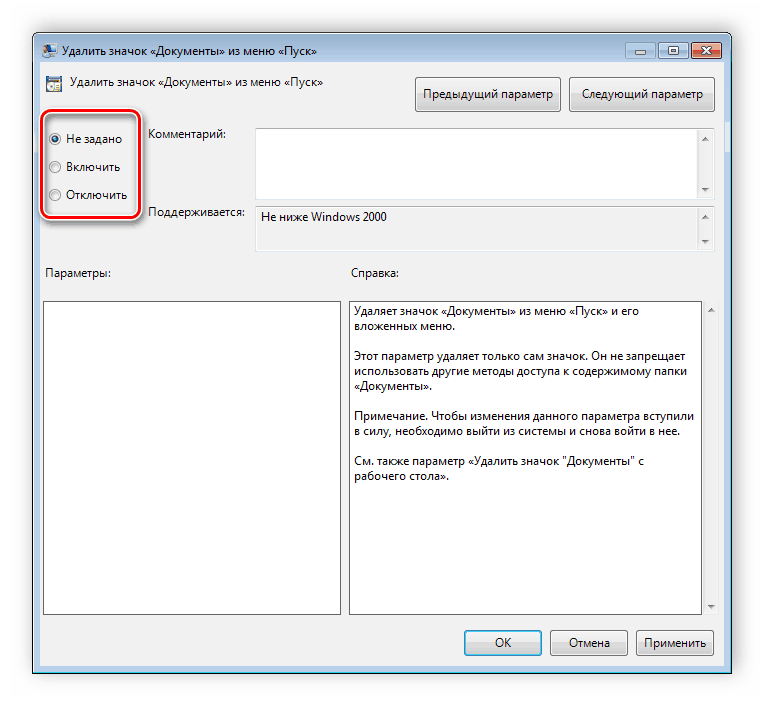
Рекомендуем обратить внимание на строку «Поддерживается» в окне, она показывает,
на какие версии Windows распространяется политика
Принцип работы с групповыми политиками
Рассматриваемый в этой статье инструмент позволяет применять множество самых разнообразных параметров. К
сожалению, большинство из них понятно только профессионалам, использующим групповые политики в рабочих целях.
Однако и обычному пользователю есть что настроить, используя некоторые параметры. Разберем несколько простых
примеров.
Изменение окна безопасности Windows
Если в Виндовс 7 зажать сочетание клавиш Ctrl + Alt + Delete, то будет запущено окно безопасности,
где осуществляется переход к диспетчеру задач, блокировка ПК, завершение сеанса системы, смена профиля
пользователя и пароля.
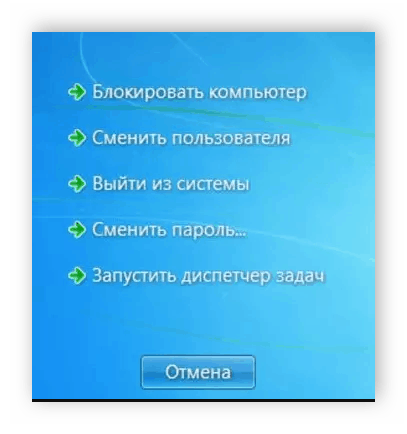
Каждая команда за исключением «Сменить пользователя» доступна для редактирования
путем изменения нескольких параметров. Выполняется это в среде с параметрами или путем изменения реестра.
Рассмотрим оба варианта.
-
- Откройте редактор.
- Перейдите в папку «Конфигурация
пользователя», «Административные
шаблоны», «Система» и «Варианты действий
после нажатия Ctrl + Alt + Delete».
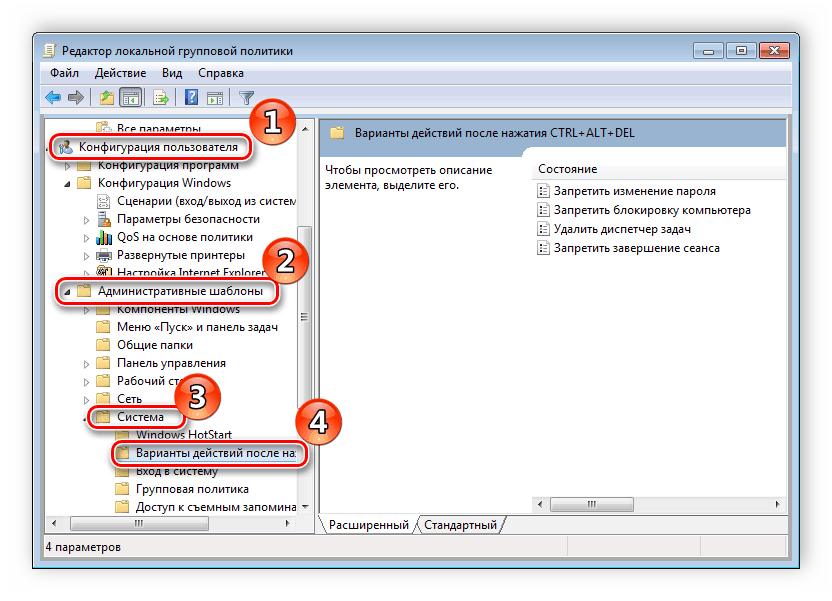
-
- Откройте любую необходимую политику в окне справа.
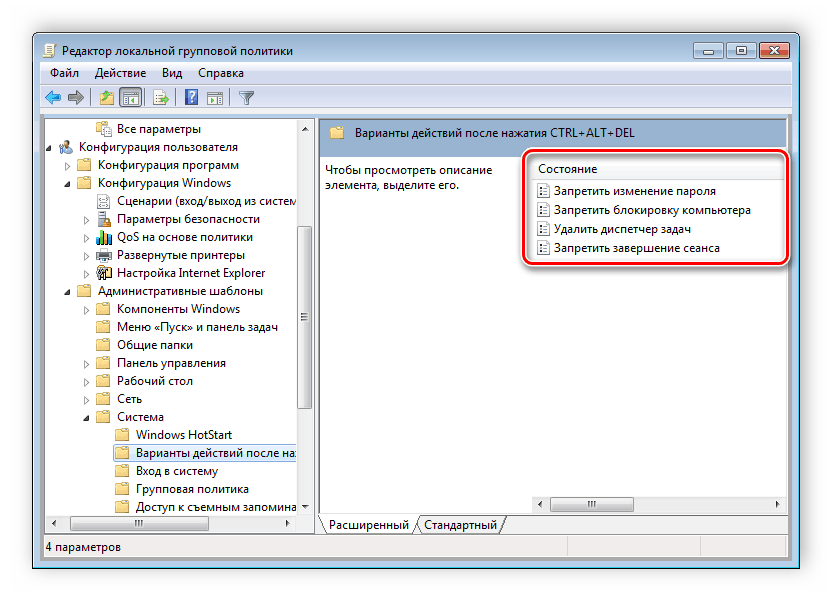
-
- В простом окне управления состоянием параметра поставьте галочку
напротив «Включить» и не забудьте применить изменения.
- В простом окне управления состоянием параметра поставьте галочку
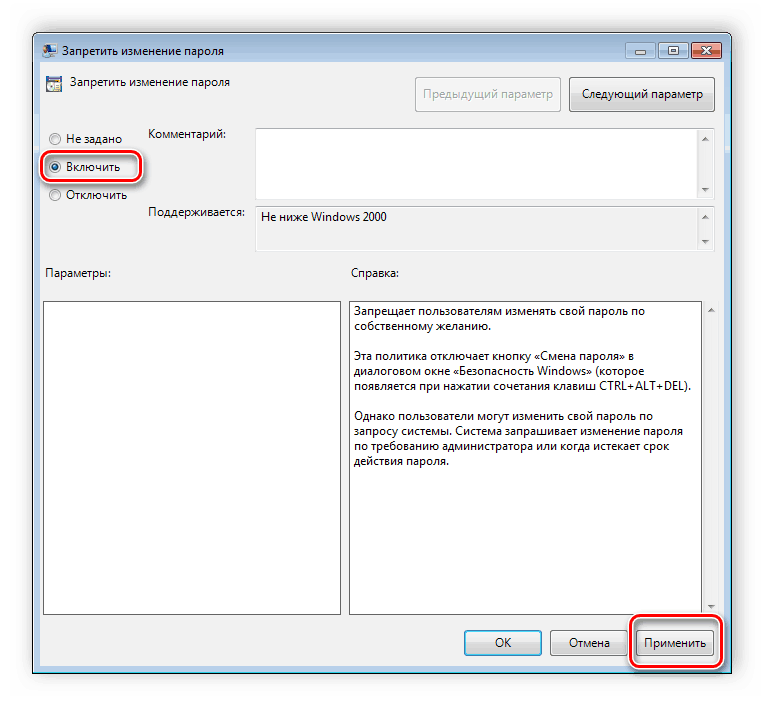
Пользователям, у которых нет редактора политик, все действия нужно будет выполнять через реестр. Давайте
рассмотрим все действия пошагово:
-
- Перейдите к редактированию реестра.
-
- Перейдите к разделу «System». Он находится по этому ключу:
-
- Там вы увидите три строки, отвечающие за появление функций в окне безопасности.
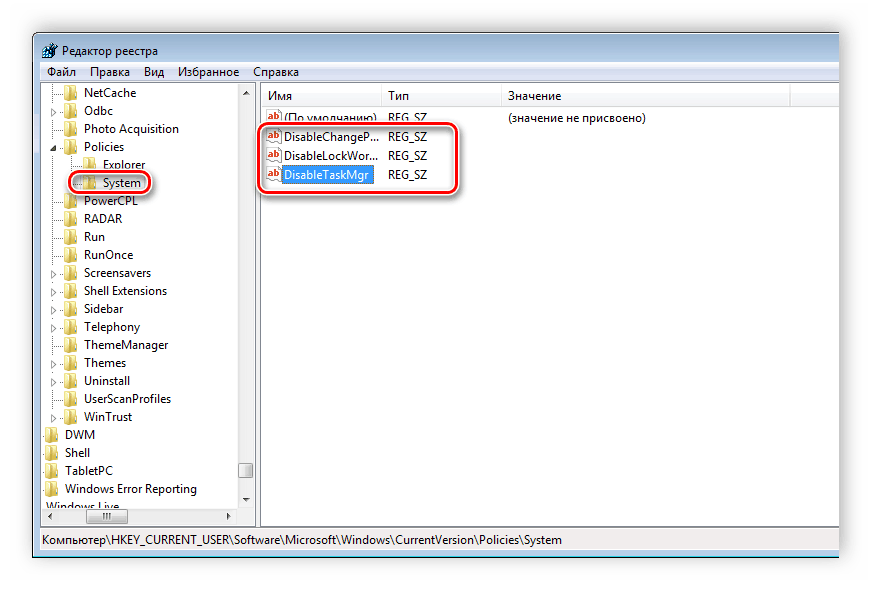
- Откройте необходимую строку и поменяйте значение на «1», чтобы активировать
параметр.

После сохранения изменений деактивированные параметры больше не будут отображаться в окне безопасности Windows 7.
Изменения панели мест
Многие используют диалоговые окна «Сохранить как» или «Открыть
как». Слева отображается навигационная панель, включая
раздел «Избранное». Данный раздел настраивается стандартными средствами Windows,
однако это долго и неудобно. Поэтому лучше воспользоваться групповыми политиками для редактирования отображения
значков в данном меню. Редактирование происходит следующим образом:
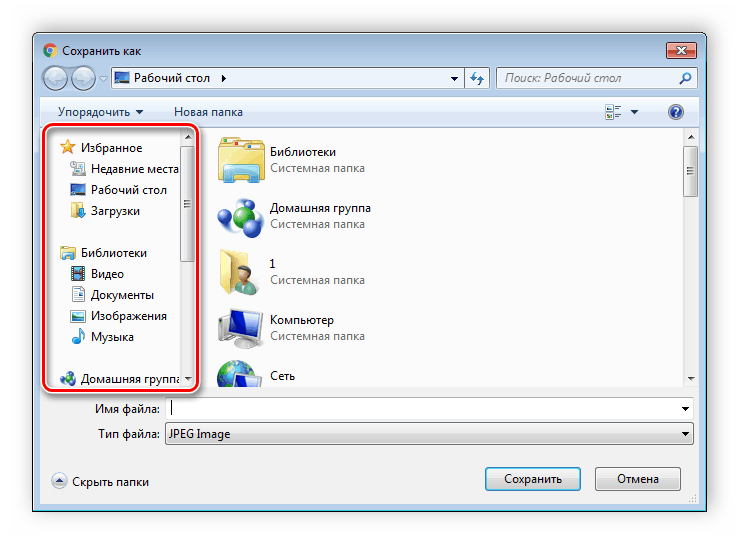
-
- Перейдите в редактор, выберите «Конфигурация пользователя», перейдите
к «Административные шаблоны», «Компоненты
Windows», «Проводник» и конечной папкой будет
«Общее диалоговое окно открытия файлов».
- Перейдите в редактор, выберите «Конфигурация пользователя», перейдите
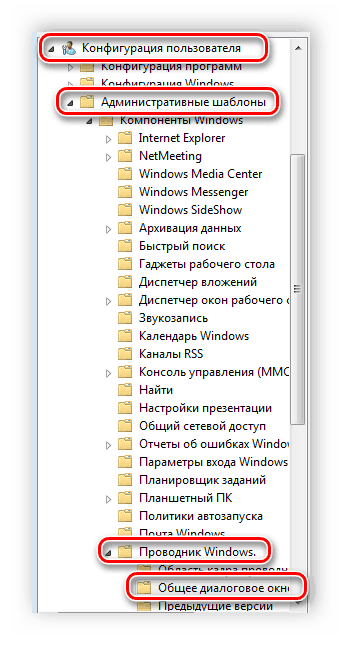
-
- Здесь вас интересует «Элементы, отображаемые в панели мест».
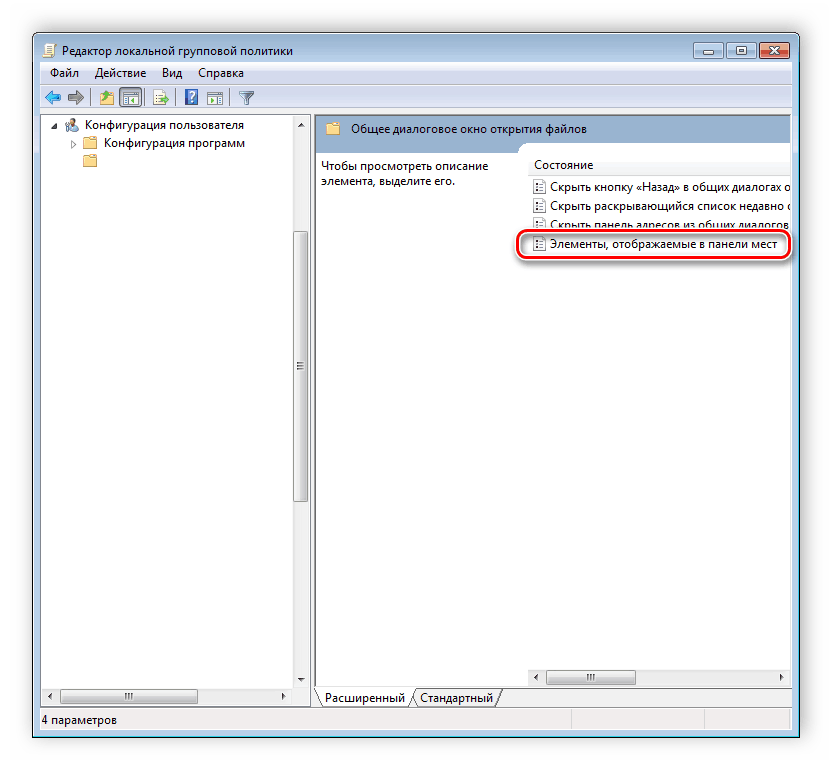
-
- Поставьте точку напротив «Включить» и добавьте до пяти различных путей
сохранения в соответствующие строки. Справа от них отображается инструкция правильного указания путей к
локальным или сетевым папкам.
- Поставьте точку напротив «Включить» и добавьте до пяти различных путей
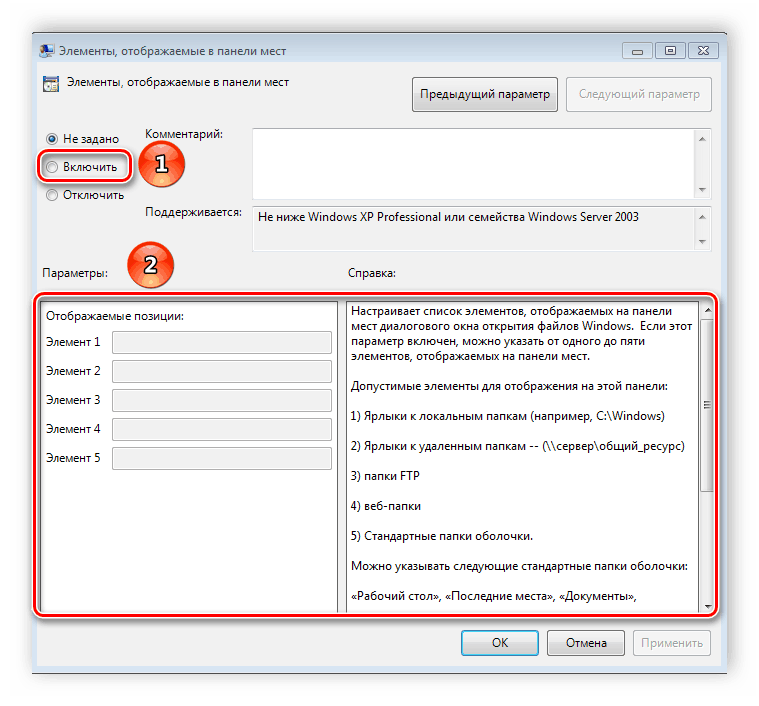
Теперь рассмотрим добавление элементов через реестр для пользователей, у которых отсутствует редактор.
-
- Перейдите по пути:
-
- Выберите папку «Policies» и сделайте в ней раздел comdlg32.
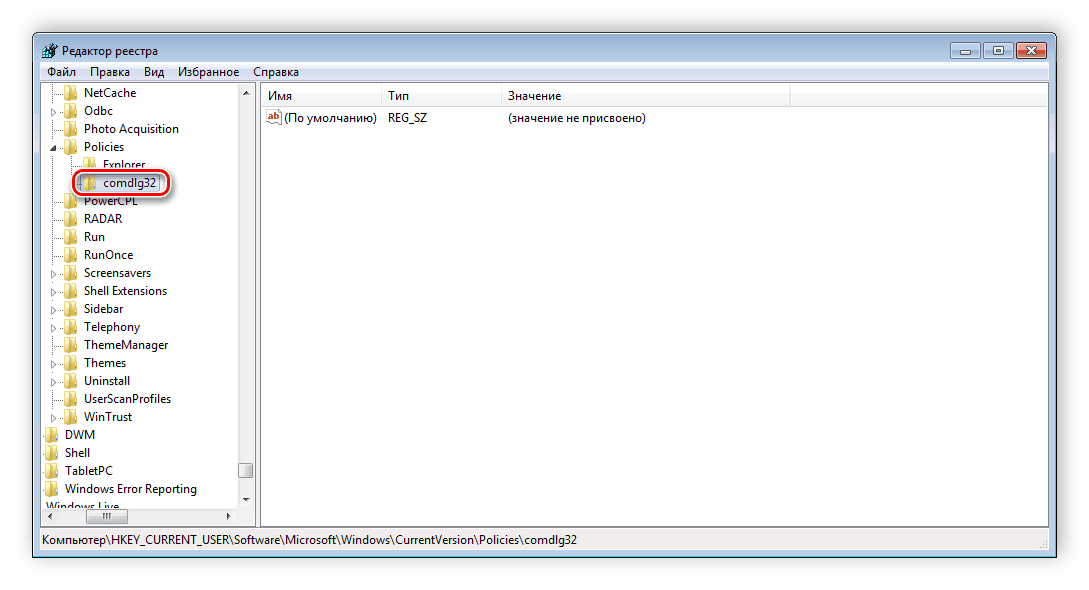
-
- Перейдите в созданный раздел и сделайте внутри него папку Placesbar.
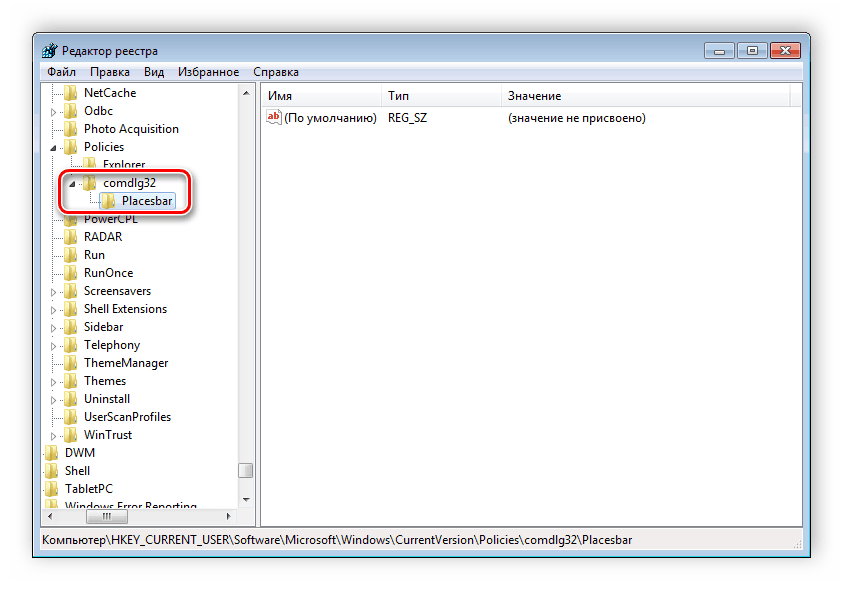
-
- В этом разделе потребуется создать до пяти строковых параметров и назвать их
от «Place0» до «Place4».
- В этом разделе потребуется создать до пяти строковых параметров и назвать их
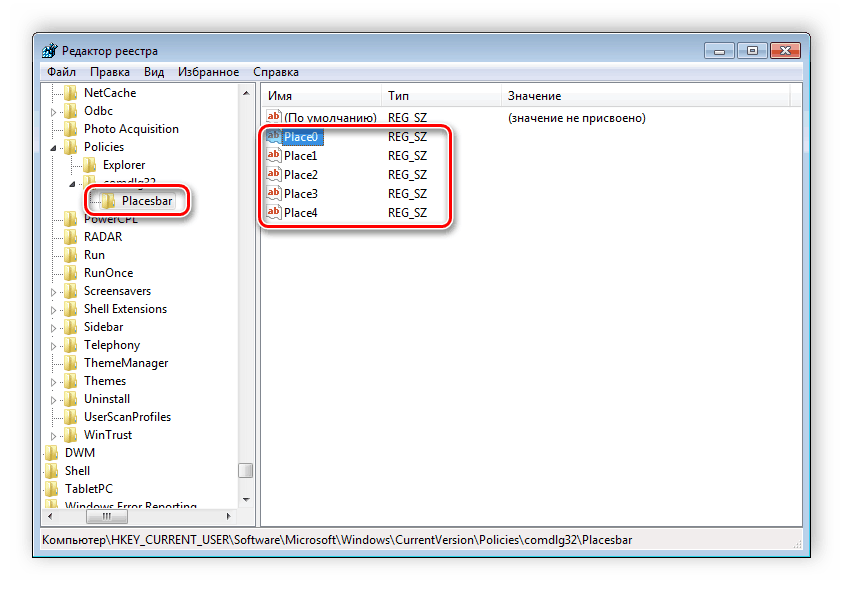
-
- После создания откройте каждый из них и в строку введите необходимый путь к папке.
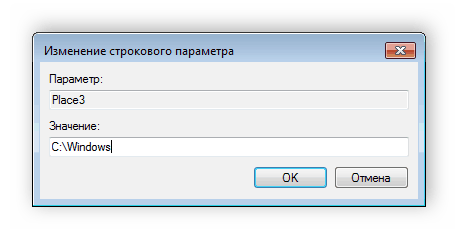
Слежение за завершением работы компьютера
Когда вы завершаете работу за компьютером, выключение системы происходит без показа дополнительных окон, что
позволяет не быстрее выключить ПК. Но иногда требуется узнать почему происходит выключение или перезапуск
системы. В этом поможет включение специального диалогового окна. Включается оно с помощью редактора или путем
изменения реестра.
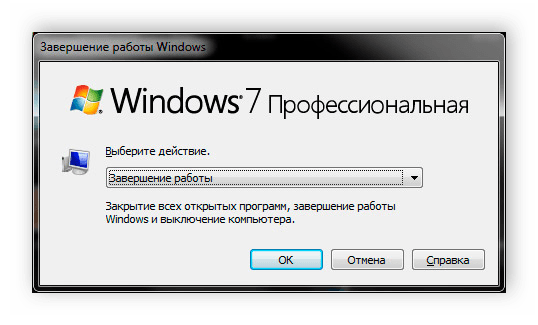
-
- Откройте редактор и перейдите к «Конфигурация
компьютера», «Административные шаблоны», после чего выберите
папку «Система».
- Откройте редактор и перейдите к «Конфигурация
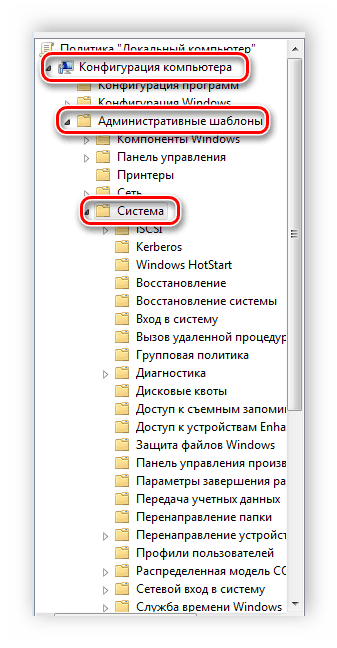
-
- В ней нужно выбрать параметр «Отображать диалог слежения за завершением
работы».
- В ней нужно выбрать параметр «Отображать диалог слежения за завершением
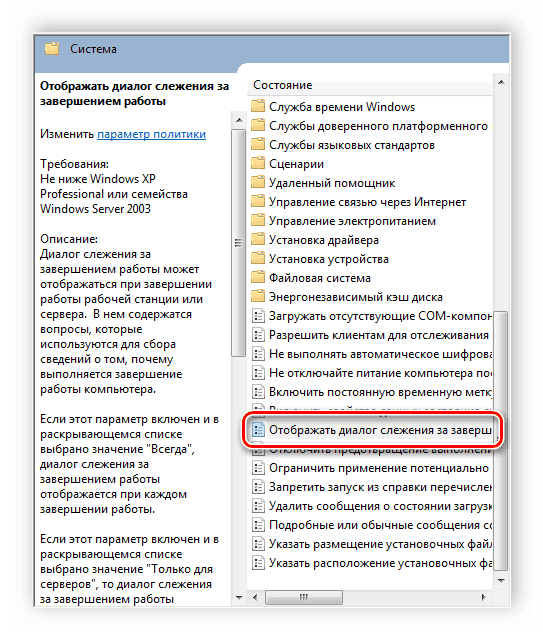
-
- Откроется простое окно настройки, где необходимо поставить точку
напротив «Включить», при этом в разделе параметры во всплывающем меню
необходимо указать «Всегда». После не забудьте применить изменения.
- Откроется простое окно настройки, где необходимо поставить точку
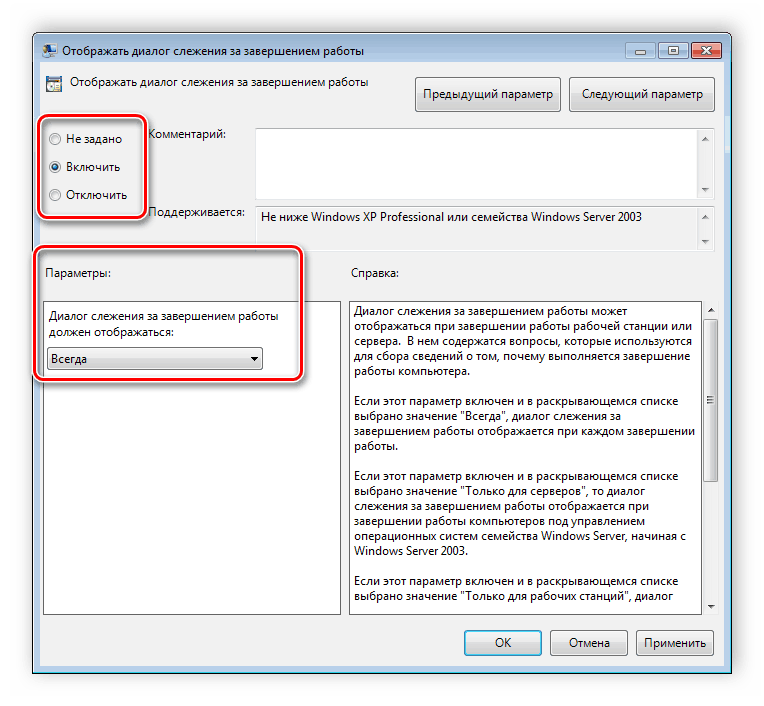
Данная функция включается и через реестр. Вам нужно совершить несколько простых действий:
-
- Запустите реестр и перейдите по пути:
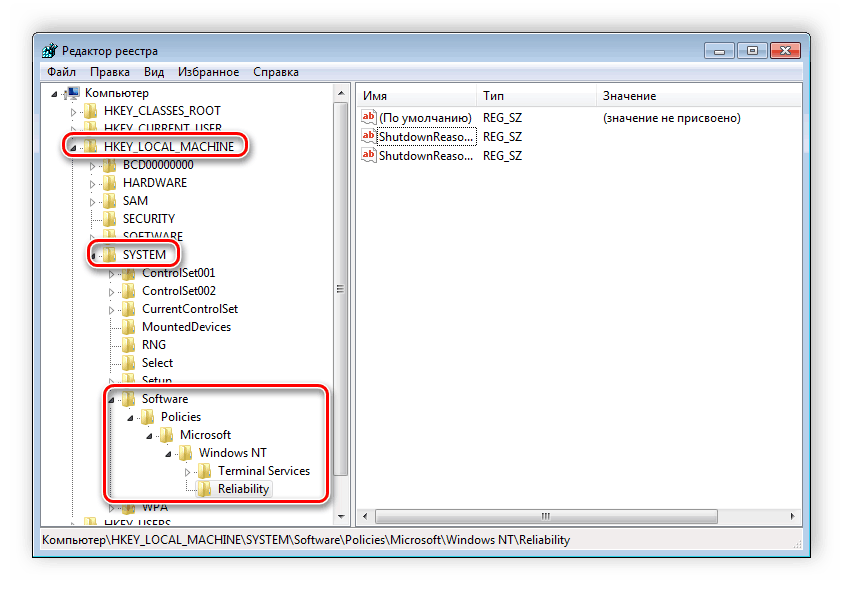
- Найдите в разделе две
строки: «ShutdownReasonOn» и «ShutdownReasonUI». - Введите в строку с состоянием «1».
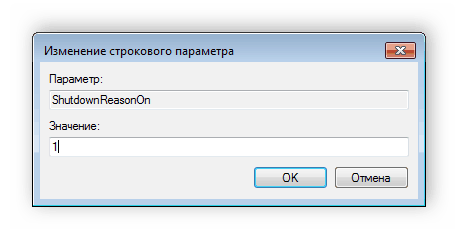
Способ №4. Администрирование
В ОС Windows есть специальная системная папка «Администрирование». В этой папке содержится ряд инструментов, предназначенных для управления компьютером: управление печатью, планировщик заданий, системный монитор и ещё много других. Среди всех этих инструментов также есть конфигурация системы, которую можно запустить прямо с папки «Администрирование». Для этого проделайте следующие шаги:
-
Зайдите в «Панель управления». Сделать это можно либо через меню «Пуск», либо через проводник. Для реализации второго способа откройте двойным щелчком мыши ярлык «Компьютер» на рабочем столе и нажмите на «Открыть панель управления».
Открываем «Проводник», кликнув по его иконке левой кнопкой мышки
-
Если в режиме просмотра у вас установлен параметр «Категории», то смените его на «Крупные значки» или «Мелкие значки» – в зависимости от того, как вам будет удобнее. Режим просмотра пунктов меню облегчит вам поиск и избавит от необходимости заходить в лишние системные папки.
В режиме «Просмотр» выбираем параметр «Крупные значки»
-
Найдите меню «Администрирование» и кликните по нему мышкой.
Находим меню «Администрирование», кликаем по нему мышкой
-
В открытой вами папке будет храниться файл, отвечающий за открытие конфигурации системы. Дважды кликните по нему, чтобы запустить нужное вам меню, и дело сделано.
Двойным левым кликом мышки открываем утилиту «Конфигурация системы»
Вкладки и возможности пользователя
При открытии программы всплывет окно, в котором неопытному пользователю будет мало что понятно, поэтому нужно разбираться. Сразу видно вкладки: «Общее», «Загрузка», «Службы», «Автозагрузка», «Сервис».
Вкладка «Общее»
В данной вкладке можно выбрать один из вариантов запуска Windows, а именно:
- Обычный запуск — тут ничего объяснять не нужно.
- Диагностический запуск — при этом запуске загружаются только основные системные драйвера. Нужно это для диагностики, при неисправности системы и неопытным пользователям лучше сюда не лезть.
- Выборочный запуск — также чаще всего используется во время диагностики. Он позволяет загрузить систему с выбранными драйверами и приложениями автозагрузки, что помогает очень быстро найти проблему.
Опция «Загрузка»

Если стоит несколько операционных систем, то именно в этой вкладке можно настроить, какая будет загружаться по умолчанию. Просто в соответствующем окне выбрать нужную систему и нажать на кнопку «использовать по умолчанию». Помимо этого, можно зайти в настраиваемый «Безопасный режим», что очень пригодится пользователям Windows 8 и выше. Есть кнопка «Дополнительные параметры», где можно выставить число процессоров и ОЗУ, которое принимает участие в загрузке компьютера.
Использование вкладки «Службы»
В данной вкладке сразу появляется перечень непонятных названий. Всё это службы, которые использует система. В основном эта вкладка используется при неполадках с компьютером. По очереди включаются и отключаются службы, чтобы понять, какая именно вызывает проблему. Можно поставить флажок напротив фразы «Не отображать службы Майкрософт», чтобы увидеть посторонние службы, которые используют остальные программы. Но лучше совсем неопытным пользователям не трогать ничего, чтобы не понажимать лишнего.
Метод «Автозагрузка»

Эта вкладка является самой полезной для совершенно неопытных пользователей. Часто бывает такое, что во время запуска компьютера автоматически начитает включаться куча ненужных программ, которые, мало того, что все нужно закрывать, так это всё ещё и замедляет скорость загрузки системы. Открыв вкладку «Автозагрузка», перед вами сразу появляются программы и системы, которые загружаются вместе с Windows. Чаще всего они являются ненужными, поэтому смело можно выключать то, что не нужно. Главное — по ошибке не отключить элемент «Операционная система», всё остальное — пустяки.
Есть ещё вкладка «Сервис». Эта вкладка нужна только для того, чтобы быстро открывать настройки, администрирование, а также диагностику операционной системы, поэтому новичкам сюда лучше не заходить.
Запуск восстановления системы вручную
Восстановление системы является важной возможностью Windows. Поэтому неудивительно, что запустить его можно множеством способов:
- в меню Пуск — Поиск ввести Восстановление и щелкнуть Восстановление системы
- в меню Пуск — Поиск или в окно Выполнить (WIN+R) ввести rstrui и нажать клавишу Ввод
- в элементе панели управления Архивация и восстановление щелкнуть Восстановить системные параметры или компьютер внизу, а затем нажать кнопку Запуск восстановления системы
- открыть Панель управления — Система — Защита системы и нажать кнопку Восстановление системы
- кроме того, восстановление системы можно запустить из среды Windows RE
Каким бы способом вы не запустили восстановление системы, вам будет предложено выбрать контрольную точку.
Вы можете вернуться к последней созданной точке или выбрать любую другую из имеющихся.
На рисунке выше выделены новые возможности восстановления системы. Если у вас создан резервный образ системы, вы можете использовать его в качестве точки восстановления. Чтобы увидеть эту точку, отметьте флажок Показать другие точки восстановления.
Кроме того, теперь вы можете узнать, каких программ коснутся изменения при восстановлении. Выберите точку восстановления и нажмите кнопку Поиск затрагиваемых программ.
Впрочем, поиск затрагиваемых программ можно выполнить, не открывая окно выбора точки восстановления. Прежде чем приступить к операции восстановления, Windows отображает окно со сводкой, где ссылка Поиск затрагиваемых программ также доступна.
Остается нажать кнопку Готово, и процесс восстановления системы будет запущен.
Ссылки
Для получения дополнительных сведений об устранении общих проблем при загрузке Windows Vista щелкните следующий номер статьи базы знаний Майкрософт:
927392 сведения об использовании средства Bootrec.exe в среде восстановления Windows для устранения неполадок и устранения неполадок, связанных с запуском, в Windows Vista
Для получения дополнительных сведений об использовании восстановления системы для восстановления Windows Vista щелкните следующий номер статьи базы знаний Майкрософт:
936212 сведения об исправлении операционной системы и восстановлении конфигурации операционной системы до предыдущего момента времени в Windows Vista
Для получения дополнительных сведений о том, как настроить Windows Vista для запуска в режиме «чистой» загрузки, щелкните следующий номер статьи базы знаний Майкрософт:
929135 как устранить проблему, выполнив чистую загрузку в Windows Vista
Если эти статьи не помогут устранить проблему или возникают проблемы, отличные от описанных в этой статье, выполните поиск в базе знаний Майкрософт для получения дополнительных сведений. Чтобы выполнить поиск в базе знаний Майкрософт, посетите следующий веб-сайт корпорации Майкрософт: https://support.microsoft.com
Введите текст полученного сообщения об ошибке или введите описание вопроса в поле поиска и нажмите клавишу ВВОД.
Настройка конфигурации системы Windows
Конфигурация системы состоит из 5 вкладок которые называются Общие, Загрузка, Службы, Автозагрузка, Сервис.
Общие
На первой вкладке конфигурации системы варианты запуска системы отображаются. Чтобы знать какой запуск выбрать в конфигурации системы рассмотрим их подробнее. В конфигурации системы общие имеются три варианта запуска.
Настройка конфигурации системы Windows 7
Обычный запуск
Если выбрать в конфигурации системы обычный запуск то вместе с компьютером будут запускаться все программы которые стоят на автозапуске и все приложения Windows. После установки системы лучше всего перейти с этого режима на режим Выборочного запуска чтобы вместе с системой запускались только выбранные вами программы, приложения и службы Windows.
Диагностический запуск
При этом запуске будут запускаться только основные приложения и службы Windows. Этим методом не рекомендуется пользоваться не опытным пользователям так как не все умеют при необходимости запускать необходимые службы. Запустив компьютер в этом режиме могут отключится службы и приложения которые вам будут необходимы для возврата в обычный или выборочный режим, а для вам нужно будет их запустить чтобы исправить конфигурацию системы.
Выборочный запуск
При этом запуске будут запускаться только основные приложения и службы, а также выбранные вами приложения, службы и программы.
Загрузка
На этой вкладке в конфигурации системы Загрузка отображаются все установленные системы на вашем компьютере, а текущая и загружаемая по умолчанию помечаются.
Где найти конфигурацию системы
На этой вкладке можно выставить параметр Безопасный режим чтобы после перезагрузки компьютер запустился в безопасном режиме. Безопасный режим можно запустить в четырёх вариантах.
Сеть
При этом режиме система запустит только необходимые системные службы и даст доступ к интернету.
Также на этой вкладке поставив галочку у нужного пункта можно отключать или включать:
- Без GUI -отключение экрана приветствия Windows. Этот пункт рекомендуется отключить в конфигурации системы.
- Журнал загрузки — будет сохранять в файл % SystemRoot% Ntbtlog.txt всю информацию о загрузке системы.
- Базовое видео — будет загружаться система с минимальными параметрами VGA вместо драйверов видеоадаптера
- Информация об ОС — при запуске системы будут отображаться на экране все имена драйверов которые запускаются.
Ещё на этой вкладке можно открыть дополнительное окно нажав на кнопку Дополнительные параметры.
В конфигурации системы число процессоров в msconfig что дает
В открывшемся окне под названием Дополнительные параметры загрузки можно установить некоторые параметры.
- Число процессоров — указывается сколько процессоров должно использоваться при запуске системы.
- Максимум памяти — указывается максимальный объём физической памяти который должен использоваться при следующем запуске системы. Так как система сама по умолчанию использует память по максимуму то не рекомендуется устанавливать максимум памяти msconfig сбрасывается и выставляет не больше 4 Гб.
- Блокировка PCI — запрещает перераспределение ресурсов ввода-вывода I / O и прерывания IRQ на локальной шине PCI, а в BIOS сохраняются.
- Отладка — включает глобальные параметры отладки портов в режиме ядра.
Службы
На этой вкладке отображаются все службы Windows и их состояние то есть работают они или нет.
Где конфигурация системы Windows 7
Отключить службы в конфигурации системы можно не все так как без некоторых служб Microsoft система просто не сможет работать. Чтобы наверняка знать в конфигурации системы службы какие можно отключить нужно поставить галочку у пункта Не отображать службы Майкрософт и тогда будут отображаться службы которые точно можно отключить.
Автозагрузка
На этой вкладке отображались все программы которые автоматически запускались вместе с системой.
Как зайти в конфигурацию системы Windows 10
Начиная с операционной системы Windows 8 для удобства из конфигурации системы автозагрузка была перемещена в Диспетчер задач.
Сервис
На этой вкладке отображается список приложений которые запускаются при запуске системы.
Как открыть конфигурацию системы Windows 10
У каждого приложения имеется краткое описание для чего оно нужно, а также можно увидеть где это приложение находится. Выбрав необходимое приложение можно его запустить нажав на кнопку Запустить и оно откроется.
Как сделать диаграмму в Excel
Режим инкогнито в Яндекс браузере
Проверка веб камеры
Почему пищит компьютер
Как полностью удалить Google Chrome с компьютера
Как отключить всплывающие окна в гугл хроме
Программа Clip2Net для скриншотов
Панель управления
Что делать, если не запускается MSConfig
Обычно конфигурационную утилиту вызывают, когда нужно откорректировать список автоматически загружаемых программ. Выполнить активацию модуля можно из рабочего стола, перейдя в Пуск. Если System Configuration не запускается, значит, существует неполадка или определенный компонент, препятствующий штатной загрузке этой консоли. Вначале нужно разобраться, что конкретно стало причиной проблемы. Если утилита не запускается, то появляется сообщение, в котором указывается код ошибки.
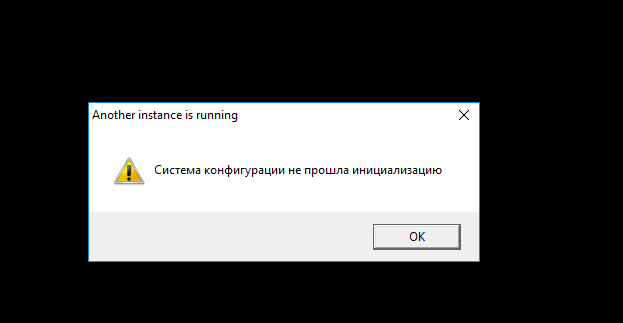
Конфигурацию системы невозможно открыть в силу таких причин:
Причина 1. Повреждена целостность системных файлов. Если инструменты, необходимые для правильной работы и запуска утилиты, повреждены, то она не запустится. Правда, пользователь может вызвать специальную программу, позволяющую восстановить системные файлы. Способ восстановления «MSConfig»:
активировать командную строку на администраторских правах;
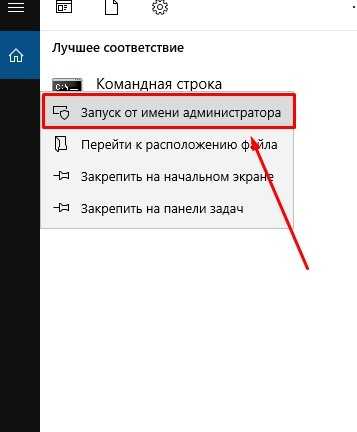
написать в окне символы: sfc /scannow;
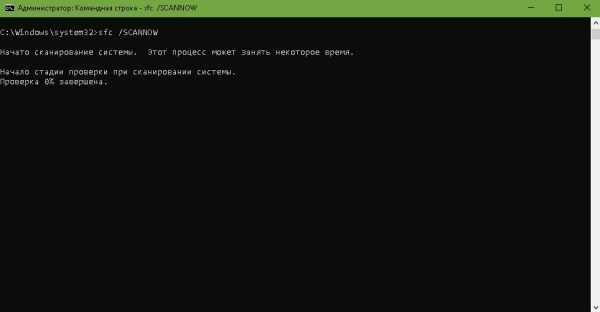
- запустится процедура сканирования и восстановления системных файлов;
- после окончания проверки нужно:1) перезагрузить ПК и еще раз попробовать вызвать MSConfig, 2) загрузить ОС с установочной флешки.
Причина 2. Из-за вирусной атаки. Если конфигурационный модуль не запускается из-за вирусов, значит, нужно провести антивирусное сканирование ПК. Пользователь может воспользоваться любым антивирусом, установленным на его компьютере (например, Avast или 360 Total Security). Перед проверкой ОС желательно обновить антивирусную программу.
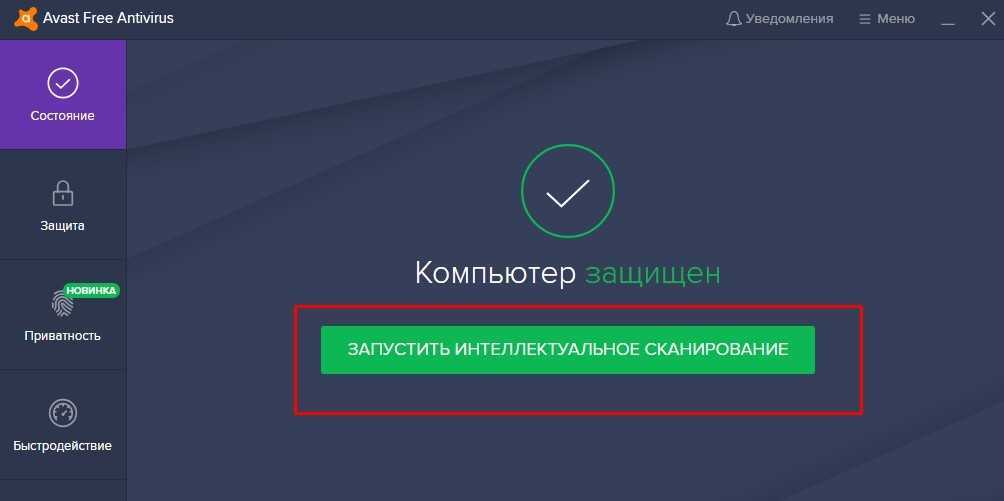
Причина 3. После проведения антивирусного сканирования. «Конфигурация…» может не запускаться после проверки ОС на вирусы. Некоторые антивирусы способны отключать эту утилиту. Правда, процедура восстановления помогает исправить проблемную ситуацию.
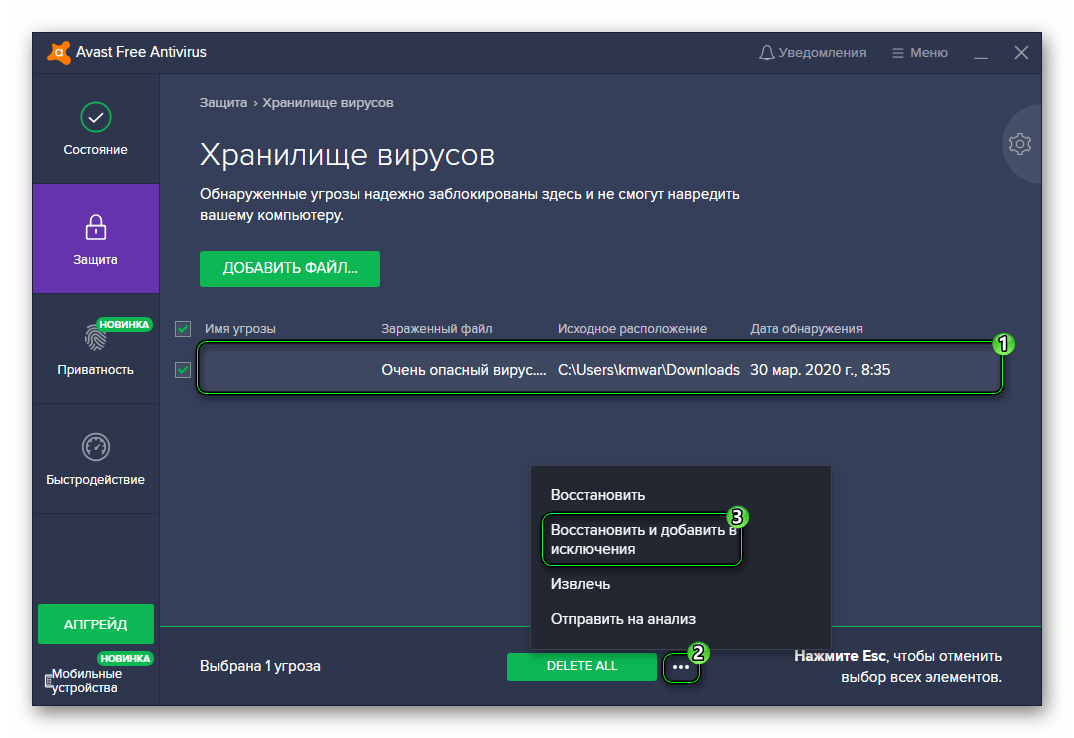
Причина 4. Из-за лишних параметров. Иногда модуль не запускается из-за присутствия лишних параметров в Редакторе реестра Windows. Исправить эту неполадку удастся средствами системы. Как убрать лишние параметры:
- в поисковик ввести слово: regedit;
- открыть Редактор реестра;
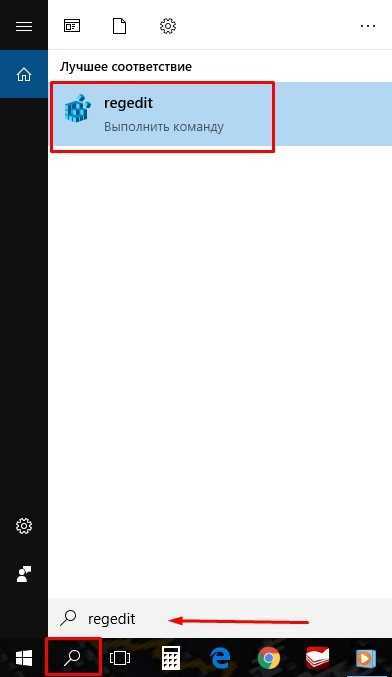
- пройти в конец: HKEY_LOCAL_MACHINE\SOFTWARE\Microsoft\Shared Tools\MSConfig;
- в левом окошке выделить: MSConfig;
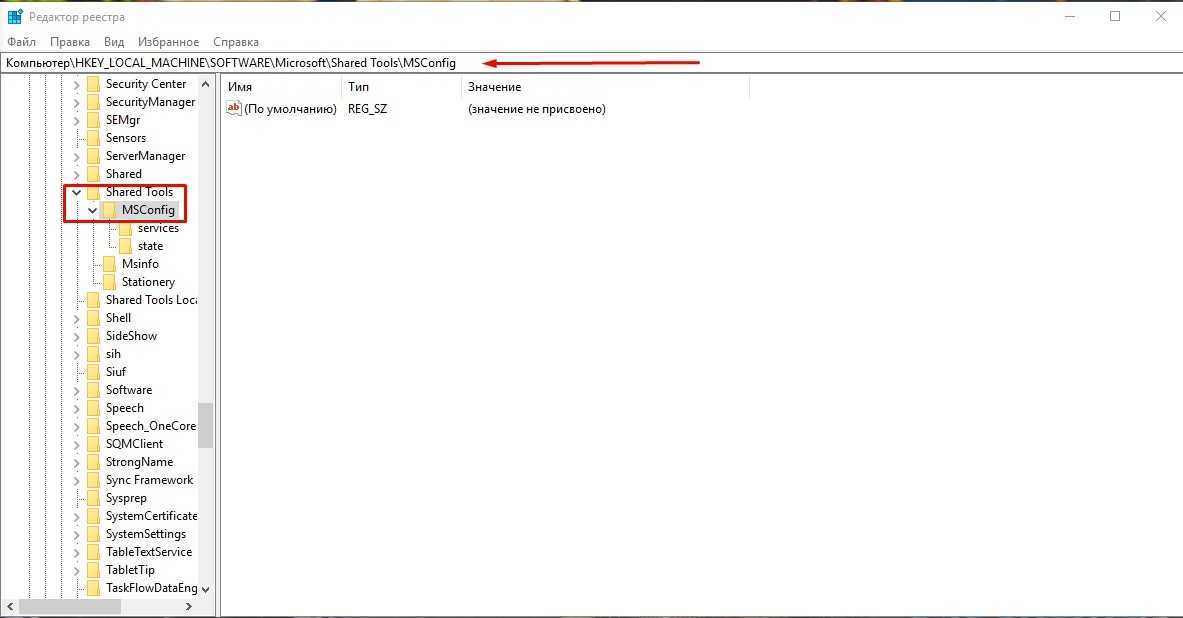
перейти в правое окошко и удалить все элементы, кроме имеющих отметку «По умолчанию»;
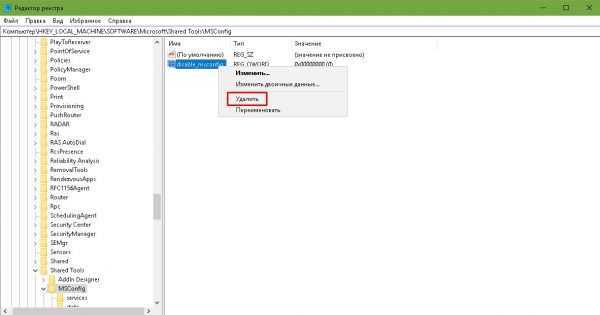
- выйти из реестра;
- перезагрузить ПК.
Причина 5. Вследствие ограничения прав доступа. Для запуска утилиты может понадобиться активация инструментов (например, Командной строки) на администраторских правах. Иногда необходимо залогиниться в ОС под аккаунтом администратора.
Важно! Решить проблему с активацией конфигурационного модуля удастся, если запустить ОС Вин 10 в безопасном режиме. Для этого понадобится установочная флешка с ISO-образом. При загрузке нужно активировать опцию «Восстановление системы» и «Включить безопасный режим»
При загрузке нужно активировать опцию «Восстановление системы» и «Включить безопасный режим».































