Физические причины неисправности
Указанный выше способ может помочь, однако иногда корень проблемы кроется именно в железе, а не его программной составляющей и сбое в параметрах опции CPU Fan. Таким образом, если манипуляции с BIOS не помогают, следует проверить, работает ли кулер вообще, вскрыв системный блок при включённом компьютере.
Если нет, то требуется найти причину данной неисправности. Ею может быть:
Сильное загрязнение вентилятора. При обширных скоплениях пыли уменьшается скорость вращения, а порой кулер останавливается вовсе. В этом случае его требуется очистить и запустить компьютер снова, чтобы проверить, исправлена ли неполадка.

Система охлаждения подключена к другому разъёму. Нужный коннектор имеет название cpu_fan и находится рядом с процессором: к нему и требуется присоединить кабель кулера.

- Отсутствие подключения системы охлаждения к материнской плате. Решение в этом случае элементарно, потому описывать его здесь не имеет смысла.
- В крайне редких случаях встречается полная неисправность кулера, однако такое происходит лишь при превышенном сроке эксплуатации машины.
Если с настройками BIOS всё в порядке, система охлаждения исправна, но сообщение об ошибке по-прежнему присутствует, возможно, неисправен датчик, отслеживающий количество оборотов вентилятора. Его замена производится в сервисном центре, а при нежелании тратить деньги систему мониторинга скорости кулера просто отключают.
GPU Meter – Гаджет температуры видеокарты для windows 7, Windows 10 и Windows 8.1
GPU Meter это лучший гаджет рабочего стола Windows для отображения температуры видеокарты в реальном времени! Благодаря ему вы в любой момент времени можете отслеживать температуру вашей видеокарты. Помимо этого гаджет показывает производителя и наименование видеокарты, ее тактовую частоту, общий и использованный объем видеопамяти, скорость вращения вентилятора. Если вам нужен гаджет температуры видеокарты, то GPU Meter это лучшее решение данного вопроса.
Настройка гаджета отображения температуры видеокарты GPU Meter
1.Скачиваем и устанавливаем гаджет GPU Meter;
2.Скачиваем и запускаем программу PC Meter от имени администратора;
3. Вызываем окно программы PC Meter;
4. Проверяем, чтобы стояли все галочки в настройках;
С такими настройками программа будет сама запускаться вместе с Windows и вам не придется ее запускать каждый раз вручную, чтобы отображалась температура процессора и видеокарты.
5.Заходим в настройки гаджета;
6.На вкладке «Options» в строке «Select Method» выбираем «ON(PC Meter)»;
7.Применяем настройки, нажатием на кнопку Ok;
В данном разделе собраны гаджеты, которые показывают уровень загрузки процессора (CPU). Эти небольшие мини-приложения помогут вам без проблем контролировать загрузку процессора, а некоторые гаджеты даже показывают температуру процессора. Вся информация в удобном виде выводится на рабочий стол как таблица с данными или в виде спидометра или в других видах, в зависимости от интерфейса выбранного вами гаджета.
- 84 31
Набор из двух гаджетов, выполненных в стиле Карателя (The
- 45 25
Отличный индикатор загрузки процессора, выполненный в стиле, посвященном
- 33 17
Гаджет, позволяющий оценить степень загрузки вашего компьютера.
- 36 19
Данный гаджет представляет собой качественную стильную модификацию стандартного
- 26 13
Данный гаджет отображает ТОП процессов, которые больше всего нагружают
- 27 15
Красивый индикатор загрузки центрального процессора и физической памяти
Antique CPU Meter является великолепным индикатором, который выполнен
Данное мини-приложение отображает общую нагрузку на центральный процессор
- 66 29
Гаджет для индикации нагрузки на процессор (в том числе и по ядрам) и
- 43 24
Гаджет-индикатор, который может показывать загрузку процессора, оперативной
Simple Cpu Meter — оригинальный и очень симпатичный индикатор загрузки
Набор из четырех разноцветных индикаторов загрузки процессора (CPU) и
Простое мини-приложение для индикации нагрузки на процессор и оперативную
Симпатичный индикатор использования процессора и памяти для Windows 7.
Данный гаджет показывает историю загрузки процессора по ядрам.
Симпатичный гаджет, предназначенный для индикации загрузки процессора и памяти.
Индикатор уровня загрузки центрального процессора и оперативной памяти,
- 33 18
Яркий скин стандартного индикатора загрузки процессора и физической памяти
- 67 24
Данный гаджет отображает количество ядер вашего процессора и их загрузку в
Простое приложение, предназначенное для определения текущего уровня загрузки
- 29 17
Оригинальная модификация стандартного индикатора загрузки процессора и
Простой и очень симпатичный гаджет, предназначенный для индикации уровня
Гаджет для мониторинга процессора (в том числе и по ядрам), оперативной памяти,
Данный гаджет показывает уровень загрузки центрального процессора (по ядрам), а
Определенный круг пользователей желает следить за техническими характеристиками своего компьютера. Одним из таких показателей является температура процессора. Особенно ее мониторинг важен на старых ПК или на устройствах, настройки которых не сбалансированы
И в первом, и во втором случае такие компьютеры часто греются, а поэтому важно вовремя их отключить. Следить за температурным режимом процессора в Windows 7 можно при помощи специально устанавливаемых гаджетов
Какова оптимальная температура?
В режиме ожидания и при одновременной работе нескольких программ на ПК / ноутбуке на базе AMD или Intel температура CPU должна составлять 30-50°C, 45°C – в идеале. Конечно, в зависимости от конкретной модели устройства данные показатели могут отличаться. Так, у CPU с разблокированным множителем наблюдаются более высокие границы допустимой температуры. В режиме высокой нагрузки показатель может достигать максимум – 95°C. При этом нужно понимать: чем выше значение, тем меньше срок полезного использования центрального процессора. Соответственно, при превышении лимита в 70-75°C необходимо сразу же принимать превентивные меры по снижению нагрузки на CPU.
Снизить нагрузку на процессор можно самостоятельно, принимая во внимание следующие рекомендации:
Причины сообщения «CPU fan error press F1»
Вентилятор процессора подключён к специальному разъёму на материнской плате, который называется «CPU Fan». Бывают и другие разъёмы, например «Chassis Fan» или «Power Fan», к которым можно подключать корпусные или любые другие вентиляторы.
BIOS компьютера определяет работоспособность вентилятора по количеству его оборотов, т.е. если оборотов «ноль», то кулер считается нерабочим и выдаётся сообщение об ошибке. Так вот, очень часто вентилятор процессора подключают не к тому разъёму, и БИОС его попросту не видит! Чтобы решить проблему нужно просто переподключить провода в нужный разъём и всё!
Ещё бывает, что штекер кулера трёхконтактный, а разъём на материнской плате четырёхконтактный. Соединить их можно, и всё будет крутиться, но биос может не распознать датчик оборотов и будет всё та же ошибка. Такое бывает редко, и обычно всё нормально. Но если это ваш случай, то остаётся два варианта: либо подбирать совместимое оборудование, либо игнорировать ошибку (об этом ниже).
Если всё подключено правильно и раньше всё работало, то пора открыть крышку системного блока и проверить, крутится ли вентилятор процессора. Может быть бедняга уже забился пылью и больше не крутится 🙁 Или в лопасти попали провода и они не дают сдвинутся им с места.
Можно попробовать почистить вентилятор и радиатор, но потом всё равно нужно пойти и выбрать новую систему охлаждения. Как показывает практика, чистка помогает очень ненадолго, а если дошло до того, что кулер вообще перестал крутиться, то это и вовсе гиблое дело.
Как снять и установить систему охлаждения процессора смотрите в этом видео:
У меня дома было такое, что всё крутилось и было подключено правильно. Проблема оказалась в самом разъёме «CPU Fan». Он не считывал датчик вращения, просто не видел его, или видел лишь иногда. Мне ничего не оставалось делать, как подключить вентилятор к другому разъёму на материнской плате. Ошибку «CPU fan error press «F1»» я всё равно получал, но зато мог контролировать скорость вращения на другом разъёме. Для таких и подобных случаев, остаётся только выключить сообщение об ошибке.
Как исправить ошибку CPU Fan Error
1. Убедитесь, что вентилятор вращается
Загляните внутрь системного блока, а лучше аккуратно снимите боковую крышку с левой стороны и проверьте вращение вентилятора процессора.
Если кулер не крутится, то ему, вероятно, что‑то мешает. Чаще всего вращение лопастей блокируют свисающие от блока питания провода или большое скопление пыли.
Решение простое и понятное: кабели подвязать с помощью пластиковых стяжек, а пыль — удалить сжатым воздухом и кисточкой. При сильных загрязнениях вентилятор, возможно, придётся снять, отвернув винты или отщёлкнув фиксаторы. Делать всё это нужно, разумеется, когда компьютер выключен.
2. Проверьте правильность подключения
Если вентилятор чист и легко крутится от руки, но при этом во время работы ПК не вращается — скорее всего, он неправильно подсоединён к разъёму на материнской плате.
На коннекторе есть специальный ключ, не дающий вставить его в предусмотренное место неправильно. И всё же по незнанию или невнимательности это можно сделать. Особенно если подключать вентилятор с тремя проводами.
Иногда пользователи путаются и подсоединяют кулер не к тому разъёму. На плате их несколько, и вентилятор процессора нужно подключить к тому, который обозначен как CPU_FAN. Его легко спутать с находящимся неподалеку CHA_FAN, который на самом деле предназначен для корпусного кулера.
 Слева разъём на плате, справа — коннекторы вентиляторов с различным количеством проводов. Назначение выводов всегда одинаковое: 1 — «минус», 2 — «плюс», 3 — датчик частоты вращения, 4 — управление оборотами / Public domain / Pinterest / Артём Козориз / Лайфхакер
Слева разъём на плате, справа — коннекторы вентиляторов с различным количеством проводов. Назначение выводов всегда одинаковое: 1 — «минус», 2 — «плюс», 3 — датчик частоты вращения, 4 — управление оборотами / Public domain / Pinterest / Артём Козориз / Лайфхакер
В обоих случаях нужно лишь вставить штекер в правильный разъём и так, чтобы пазы на коннекторах совпали. При следующем включении всё заработает как надо.
3. Увеличьте обороты вентилятора
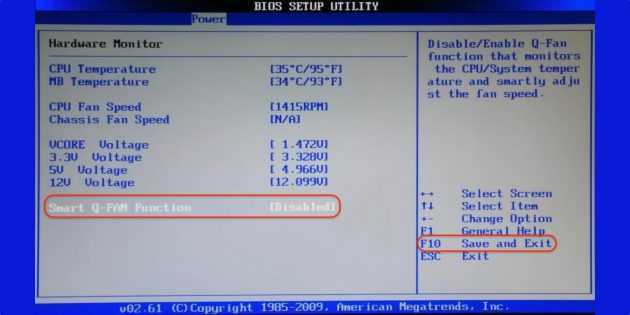 Public domain / Pinterest
Public domain / Pinterest
В настройках BIOS можно изменять скорость вращения кулера. И ошибка CPU Fan Error! часто появляется, если установлены слишком низкие обороты. Система попросту считает, что вентилятор не вращается.
Если вы изменяли эти настройки, нужно отключить функцию управления оборотами Smart Q‑FAN и нажать F10 для сохранения. Еще можно подобрать частоту вращения, при которой ошибка не будет появляться. Для этого надо постепенно повышать обороты, сохранять параметры и перезагружаться для проверки.
4. Замените вентилятор
 Public domain / Pinterest
Public domain / Pinterest
В очень редких случаях отсутствие вращения может быть вызвано поломкой самого кулера. Проверить его работоспособность можно, подав на разъём напряжение от 5 до 12 вольт. Удобнее всего использовать батарейку «Крона» или четыре последовательно соединённых элемента AA.
Для этого «минус» батарейки соединяют с контактом разъёма под номером 1 (чёрный провод), а «плюс» — с выводом номер 2 (красный или жёлтый провод). Если вентилятор не включится, придётся заменить его новым.
5. Отключите слежение за оборотами
Если кулер подсоединён к другому разъёму на материнской плате или вы намеренно снизили его обороты, чтобы добиться бесшумной работы, — можно отключить функцию контроля вращения и, соответственно, избавиться от надоедливой ошибки. Делать это стоит лишь в том случае, если вы понимаете риск перегрева или отдельно контролируете температуру с помощью дополнительного ПО вроде SpeedFan.
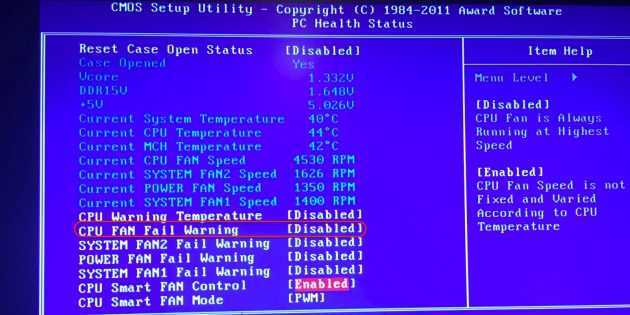 Public domain / Pinterest
Public domain / Pinterest
Для этого найдите в BIOS опцию CPU FAN Fail Warning и отключите её, установив значение Disabled или Ignored, а затем сохраните настройки и перезагрузите компьютер. В некоторых платах она может называться CPU FAN Speed или немного иначе, но примерно так же по смыслу.
Как исправить ошибку CPU Fan Error Press F1 to run SETUP
Сам вентилятор может не крутиться, так как забит пылью. Кроме того, в BIOS может установиться неправильный диапазон температур для оборотов, которых не хватает для охлаждения ЦП. Разберем способы и советы, как исправить ошибку CPU Fan Error при загрузке.
1. Осмотр кулера
1
Если ошибка «CPU Fan error» при включении ноутбука, то при его загрузке обратите внимание на сам ноутбук, а точнее его боковую сторону. Там должна быть решетка откуда должен выдуваться горячий воздух
Если там кулер не издает шум и воздух не выгоняется, то это признак того, что кулер не работает.
Вам нужно обратиться в сервисный центр или, если у вас есть опыт разборки ноутбука, то аккуратно разобрать ноутбук и посмотреть, не забит ли он пылью. Может потребоваться достать вентилятор и подключить его к другому источнику питания, чтобы убедиться, что он рабочий.
2. Если ошибка «CPU Fan error» при включении компьютера, то нужно снять боковую крышку корпуса ПК и визуально посмотреть на вентилятор процессора, крутиться ли он? не забит ли он пылью?
Также, стоит обратить внимание на само подключение вентилятора, так как многие сервисы и сами пользователи могут его подключать напрямую к фишкам блоку питания, что не верно. Посмотрите, подключен ли кулер в разъем на материнской плате, который предназначен именно для вентиляторов
Он подписан как CPU_FAN, CPU_FAN 1 и т.п. Также стоит понимать разницу межу 3-pin и 4-pin подключением, которая может влиять на ошибку CPU Fan error
Посмотрите, подключен ли кулер в разъем на материнской плате, который предназначен именно для вентиляторов. Он подписан как CPU_FAN, CPU_FAN 1 и т.п. Также стоит понимать разницу межу 3-pin и 4-pin подключением, которая может влиять на ошибку CPU Fan error.
3-pin не регулирует автоматически скорость кулера, а 4-pin регулирует, так как в таких вентиляторах имеется для этого чип. Чтобы было понятнее, что такое Pin, то это количество проводов, которые идут в фишку вентилятора
Кроме того, стоит обратить внимание, плотно ли фишка подключилась к материнской плате, не выдвинулся ли металлическая клема в самой фишке одного из pin-ов
2. Параметры BIOS
Если после выше указанных советов вентиляторы работают отлично и подключены они правильно, то посмотрим параметры BIOS. При включении компьютера или ноутбука сразу непрерывно нажимаете кнопку на клавиатуре Dell, чтобы войти в параметры BIOS. Кнопка может отличаться в зависимости от вашего производителя.
В BIOS отключите параметр Smart Q‑FAN. Он может называться немного по другому в зависимости от производителя материнской платы. Это позволит отключить контроль кулера, так как многие материнские платы могут заставлять его работать на минимальных оборотах, а в некоторых случаях автоматически останавливать его, так как температурный порог низок. Нажмите F10, чтобы сохранить параметры и выйти из BIOS.
Если имеется графа CPU Fan Speed, то выставьте Ignore или Disabled, чтобы отключить контроль регулировки оборотов кулера. Нажмите F10, чтобы сохранить параметры и выйти из BIOS.
Если у вас современный UEFI или имеются похожие параметры, то выставляем RPM (обороты) на максимум. Если не помогло, то просто выбираем «Игнорировать». Также, графу «управление процессорным вентилятором» можно выключить. Нажмите F10, чтобы сохранить параметры и выйти из BIOS.
Сброс BIOS: Если параметры BIOS кажутся вам сложными, и вы не можете найти параметр регулировки вентилятора на процессоре, то сброс BIOS по умолчанию может быть отличным решением. Пункт называется «Load Setup Defaults» и находиться в большинстве случаев во вкладке Exit.
Кроме того вы можете убрать F1 ошибку при включении компьютера. Для этого нужно найти графу «wait for F1 If Error» и выключить. Не во всех BIOS она имеется.
Смотрите еще:
- Регулировка скорости вращения вентилятора на ПК
- Вентилятор и подсветка работают после выключения Windows 10
- Настройка MSI Afterburner для разгона видеокарты
- No Bootable Device при включении Windows 10 — Что делать?
- Исправить No boot disk has been detected or the disk has failed
Загрузка комментариев
Канал
Чат
CPU >Еще одна простая программа, представляющая исчерпывающую информацию о температурах комплектующих вашего компьютера — HWMonitor. Во многом она похожа на Open Hardware Monitor, доступна в виде установщика и zip архива.
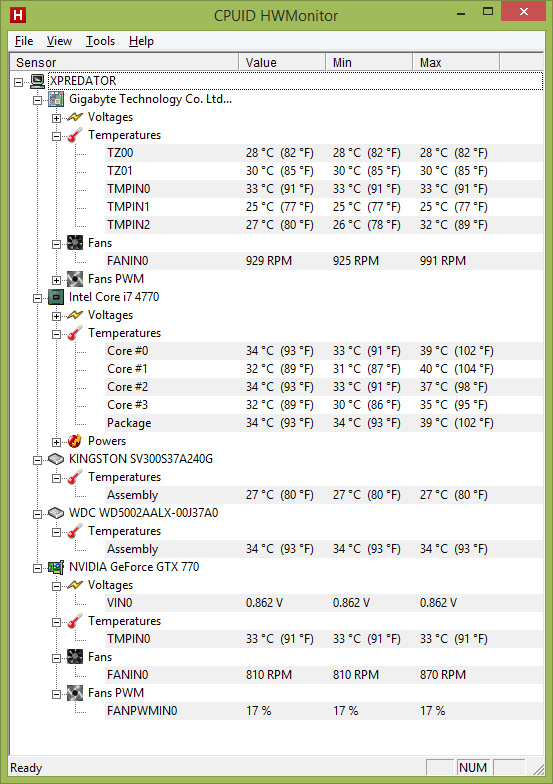
Список отображаемых температур компьютера:
- Температуры материнской платы (южный и северный мосты и пр., в соответствии с датчиками)
- Температура процессора и отдельных ядер
- Температура видеокарты
- Температура жестких дисков HDD и твердотельных накопителей SSD
Помимо указанных параметров, вы можете посмотреть напряжения на различных компонентах ПК, а также скорости вращения вентиляторов системы охлаждения.
Скачать CPUID HWMonitor вы можете с официальной страницы http://www.cpuid.com/softwares/hwmonitor.html
Бесплатная программа OCCT предназначена для тестов стабильности системы, поддерживает русский язык и позволяет посмотреть только температуру процессора и его ядер (если говорить только о температурах, иначе список доступной информации шире).
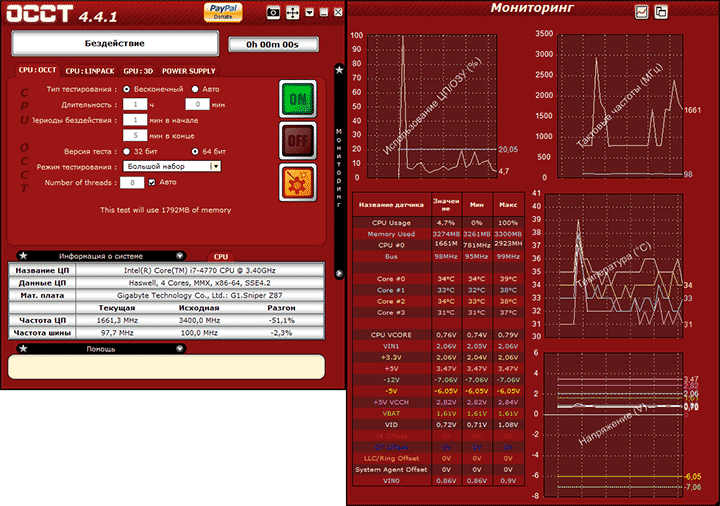
Помимо минимальных и максимальных значений температуры, вы можете увидеть ее отображение на графике, что может быть удобно для многих задач. Также с помощью OCCT вы можете выполнить тесты стабильности работы процессора, видеокарты, блока питания.
Программа доступна для загрузки на официальном сайте http://www.ocbase.com/index.php/download
Как избавиться от ошибки
Выяснив, что причина кроется не в настройках, пробуем снять левую крышку системного блока и визуально оценить работу кулера. В случае с ноутбуком снимаем заднюю крышку
Перед разборкой важно ознакомиться с инструкцией к девайсу, поскольку у каждой модели свои конструктивные особенности
Убедитесь, что вентилятор вращается
Если какие-либо элементы внутри корпуса, например, свисающие провода от блока питания, или скопившаяся на поверхностях пыль, препятствуют вращению лопастей, нужно убрать их с кулера для восстановления нормальной работы устройства.
ВАЖНО. Все действия выполняются при выключенном компьютере.. Если вращение кулера блокируют кабели, их можно подвязать пластиковыми стяжками
Пыль с вентилятора и радиатора удаляется кистью и сжатым воздухом. При значительном загрязнении для очистки потребуется снять систему охлаждения, для чего нужно отщёлкнуть фиксаторы, отвернуть винты и аккуратно извлечь кулер. После процедуры закрепляем вентилятор и подключаем к плате, после чего включаем компьютер и смотрим, исчезла ли ошибка
Если вращение кулера блокируют кабели, их можно подвязать пластиковыми стяжками. Пыль с вентилятора и радиатора удаляется кистью и сжатым воздухом. При значительном загрязнении для очистки потребуется снять систему охлаждения, для чего нужно отщёлкнуть фиксаторы, отвернуть винты и аккуратно извлечь кулер. После процедуры закрепляем вентилятор и подключаем к плате, после чего включаем компьютер и смотрим, исчезла ли ошибка.
ВАЖНО. Перепроверьте наличие термопасты на радиаторе, дабы избежать перегрева процессора при попытках включить компьютер.
Проверка правильности подключения
Если вентилятор чистый и его вращению ничего не мешает, но при работе компьютера его лопасти не крутятся, вероятно, что подключение к плате выполнено неправильно, так что следующим шагом будет проверка соединения.
Штекер вентилятора имеет три контакта и должен подключаться к трём контактам на материнской плате (обычно под ними есть подпись CPU FAN). Разъёмы Power Fan и Chassis Fan являются дополнительными. Если кулер подключён к ним, в этом и заключается причина ошибки. Смотрим, всё ли на своих местах. Если нет, исправляем.
СОВЕТ. Некоторые системники оснащены специальной функцией регулировки скорости вращения лопастей кулера с передней панели. Для включения этой функции необходимо подключить кулер немного по-другому. Проверьте документы на систему охлаждения и материнскую плату. Возможно, вентилятор был подключён неверно из-за этого.
Когда штекер вставлен в правильный разъём, а пазы на коннекторах совпадают, включаем компьютер и проверяем работу.
Назначение выводов: 1 — «минус», 2 — «плюс», 3 — датчик частоты вращения, 4 — управление оборотами
Увеличение оборотов вентилятора
Менять скорость вращения лопастей можно в настройках БИОС. В том случае, когда выставлены чрезмерно низкие обороты, появление ошибки может быть вызвано именно этой причиной, поскольку система воспринимает сей факт за отсутствие вращения. Если эти настройки менялись, следует отключить в BIOS опцию управления оборотами Smart Q-FAN и сохранить изменения нажатием F10 или же подобрать путём постепенного повышения значения параметра ту частоту вращения лопастей, при которой не будет возникать ошибки. Выбирая оптимальное значение настройки, каждый раз при небольшом повышении оборотов, сохраняем изменения и перезагружаемся, чтобы проверить, исчезла ли ошибка.
Замена вентилятора
Иногда лопасти не крутятся по причине выхода из строя самого кулера, что вполне вероятно, если предыдущие способы не помогли. Для проверки работоспособности можно подать на разъём напряжение 5-12 вольт, для чего использовать, например, батарейку «Крона» или четыре элемента типа АА, соединённых последовательно. «Минус» батарейки соединяем с первым контактом разъёма (чёрный провод), а плюс со вторым (красный или жёлтый).
Если вращения по-прежнему не наблюдается, подозрения подтвердились, так что потребуется замена вентилятора.
Что в итоге
Мы разобрались отчего происходит ошибка при загрузке компьютера «CPU fan error press F1» и что делать чтобы она не повторялась при каждом включении. По статистике наибольшее количество проблем из-за неработающего или медленно работающего вентилятора. Когда он еле-еле крутится, то датчик вращения показывает ноль. Также, иногда его неправильно подключают.
При совсем неработающем кулере, процессор скорее всего не сгорит, но будет работать очень медленно, а в Windows могут быть разные ошибки, если он вообще загрузится)
- 5
- 4
- 3
- 2
- 1
( 92 голоса, в среднем: 4.7 из 5 )
Комментарии ( 41 )
Круто, беру на заметку. Как раз в последние время с головой погрузился в аппаратную часть ПК )))
QwertyBlack Авг 08, 2018
Вот тебе ещё на заметку. В этой статье не сказано что эта ошибка может возникнуть в случае того, что ты перепутал порт корпусного вентилятора с вентилятором для cpu. В итоге комп ругается на отсутствие охлаждения для =)
Алексей Виноградов Авг 09, 2018
об этом написано
Руслан Июл 10, 2019
Ноут выключен а вентилятор постоянно работает, что может быть?
Алексей Виноградов Июл 12, 2019
значит он не до конца выключился, вероятно проблемы с виндой и драйверами. Если его отключить от сети, вытащить батарею, потом включить и выключить, не загружая винду, то думаю вентилятор не будет крутиться.
Валерьян Окт 07, 2019
Ещё на продвинутых мат платах может стоять минимальное число оборотов к примеру 1000, а ваш кулер крутит 800, из за этого та же ошибка, снизьте мин до 700
Полезная статья, НО… Хотелось бы кое что добавить: Во-первых, не надо чинить то, что не сломалось Во-вторых, не уверен — не вскрывай. В третьих, отключая слежение за процессорным вентилятором вы рискуете компьютером и всей хранящейся в нём информацией. Причём следует помнить, что процессоры от AMD более чувствительны к перегреву, чем процессоры от Intel. В четвёртых, вас должны насторожить ЛЮБЫЕ необычные звуки, доносящиеся из системного блока. Так как частицы пыли, попавшие во втулки осей вентилятора, растачивают втулки, что приводит к прецессии опирающейся на эти втулки оси и вентилятор начинает «зудеть»
Особое внимание следует обращать: — владельцам стоящих на полу системных блоков, так как система охлаждения компьютера непрерывно прокачивает воздух сквозь системный блок, и пылевые фильтры (если они есть) помогают не всегда. — владельцам домашних животных, так как частицы шерсти наших лохматых и пушистых любимцев прекрасно попадают внутрь системного блока, затрудняя теплообмен
— владельцам котов и кошек: обратите особое внимание, не повадился ли ваш зверь В-) пузогрейничать на системном блоке… — если ваш системный блок стоит на полу, лучше, всё таки его с пола приподнять на специальный или самостоятельно сделанный поддон. Приведённая в статье AIDA64 программа платная. Из бесплатных альтернатив мог бы порекомендовать Speedfan, программу специально созданную для контроля за температурой компонентов компьютера и скоростью вращения вентиляторов. Не некоторых материнских платах, например на Саблезубе от ASUS (Asus Sabertooth Z87) имеется два разъёма для управления вентиляторами системы охлаждения процессора,что необходимо учитывать при выполнении процедур, описанных уважаемым автором этой статьи. У того же Зет-87-го Саблезуба встречается любопытный глюк: при полностью исправной и нормально функционирующей системе охлаждения процессора всё равно выдаётся сообщение «CPU fan error». Как правило, зайдя в UEFI BIOS мы видим, что всё в порядке, вентиляторы вращаются. В таком случае достаточно бывает при получении сообщения либо зайти в BIOS и, не трогая ничего, выйти или просто нажать «комбинацию из трёх пальцев»: Ctrl-Alt-Del — загрузка пройдёт нормально. Если сообщение начнёт слишком уж доставать, поиграйте с минимальной скоростью вращения процессорного вентилятора.
Георгий, спасибо большое за развёрнутое дополнение. По спидфану и теплообмену у меня есть отдельные статьи на сайте, ссылки на которые есть в этом посте.
Вне зависимости от версии, BIOS Setup имеет множество настроек и опций, отвечающих за состояние компьютера и его компонентов. Среди них существует функция, отвечающая за систему охлаждения процессора, под названием CPU Fan Control.

































