Настройка микрофона веб-камеры
Возможна ситуация, что видео с веб-камеры передается, а звук нет. В этом случае может потребоваться настройка микрофона веб-камеры в операционной системе.
Шаг 1. Щелкнуть правой кнопкой мыши в области часов на значке «Громкость» и выбрать левой кнопкой мыши «Устройства воспроизведения».
Шаг 2. Перейти на вкладку «Запись» и щелкнуть правой кнопкой мыши на значке «Микрофон», выбрав «Свойства».
Шаг 3. Во вкладке «Общие» в графе «Контроллер» убедиться, что стоит необходимый источник аудио (веб-камера). В пункте «Применение устройства» также необходимо выставить значение «Использовать это устройство (вкл.)».
Шаг 4. Перейти на вкладку «Уровни», где убедиться, что микрофон не выключен (перечеркнутый кружок рядом со значком динамика) и выставить громкость микрофонов в Desktop Microphone на уровне 95-100%. Можно также отрегулировать уровень Microphone Boost – обычно он устанавливается на 0 дБ.
Шаг 5. Чтобы отрегулировать звучание микрофона, услышав свой голос в колонках компьютера, необходимо перейти на вкладку «Прослушать», поставив галочку на «Прослушать с данного устройства». После проведения всех настроек нажать «Применить», затем «ОК».
Для нормальной работы видеокамеры также необходимо следить, не используется ли она в этот момент другими программами в ОС. Кроме того, при ее настройке необходимо ознакомиться с «Руководством по эксплуатации», чтобы узнать конкретные рекомендации по работе с камерой.
Видео — Как подключить веб камеру к компьютеру без установочного диска
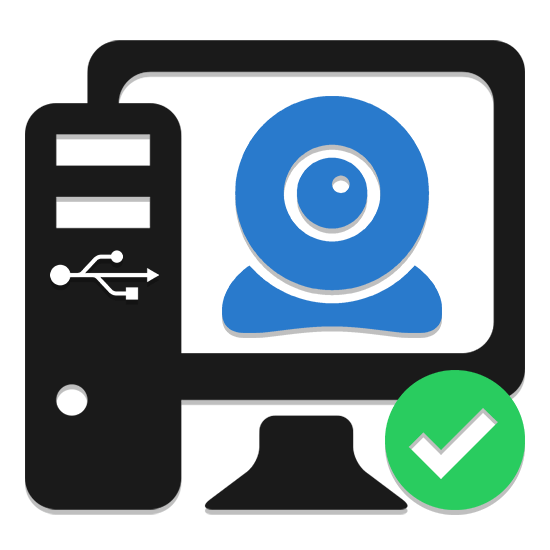
Правильно соединенная с ПК веб-камера позволяет записывать ролики или общаться с другими людьми в интернете. В рамках настоящей статьи мы расскажем о процессе подключения и последующей проверке подобного девайса.
Download Logitech C270 HD 720p Software Driver:
| Logitech C270 HD 720p software download for Windows 64-bit | Dowload |
| Logitech C270 HD 720p software download for Windows 32-bit | Dowload |
| Logitech C270 HD 720p software download for Mac OS | Dowload |
How do I install Logitech C270 software?
1) Download the Logitech C270 HD 720p Driver and Software.
2) Open the Logitech C270 HD 720p Driver and Software and click Next. It has an orange icon star-like icon in the middle. Click the icon in the Window Start menu or your Applications folder to open the Logitech C270 HD 720p Driver and Software. Then click Next in the lower-right corner.
3) Restart your Webcam. Turn the Webcam over and flip the switch off and then back on again. Your Webcam should pair with the receiver automatically.
4) Select “Yes” and then click Next. If the cursor on-screen moves when you move the Webcam, click the radio option next to Yes to indicate the correct device is connected. Then click Next.
5) Click Finish.
To uninstall and reinstall the C270 HD 720p driver, you need to do:
- Disconnect the device from the computer.
- Turn off the power of the device if the device has a separate power source.
- Open Device Manager.
- Double-click the webcam, right-click the webcam icon in use, and then click Delete.
- Restart the computer.
Функции
1.версия USB
2
2
Более новые версии USB работают быстрее и имеют лучшее управление энергопотреблением.
2.Имеет USB Type-C
Logitech C270
Logitech C310
USB Type-C имеет двустороннюю ориентацию коннектора и направление кабеля.
3.длина кабеля
1.5m
1.5m
Длинный кабель обеспечивает большую свободу движения.
4.имеет разъемный кабель
Logitech C270
Logitech C310
Имя разъемный кабель, устройство позволяет использовать альтернативный кабель, и если потянуть за кабель, он просто выскочит из устройства вместо разрыва.
5.Совместимость с Android
Logitech C270
Logitech C310
Он совместим с рядом устройств Android, таких как смартфоны и планшеты.
6.Совместимость с Windows
Logitech C270
Logitech C310
Он совместим с ПК и ноутбуков под управлением операционной системы Windows.
7.совместим с Chrome OS
Logitech C270
Logitech C310
Устройство можно использовать с широким спектром Chromebook (ноутбуков, работающих на Chrome OS).
8.Совместимость с iOS
Logitech C270
Logitech C310
Он совместим с рядом устройств, таких как iOS iPhone’ов, iPads и iPod Touch.
9.Совместимость с Mac OS X
Logitech C270
Logitech C310
Она совместима с Mac OS X устройств, таких как MacBook, и iMacs.
Другие способы исправить проблемы с веб-камерой
И несколько дополнительных способов исправить проблемы с не работающей веб-камерой в Windows 10. Редкие, но иногда полезные.
В Windows 10 зайдите в Параметры — Конфиденциальность и слева выберите пункт Камера. Убедитесь, что приложениям включен доступ к камере, а в списке ниже включите доступ для Веб-средства просмотра классических приложений. Если в этом же списке есть программа, в которой не работает камера, убедитесь, что и для нее включен доступ.
Проверьте, не используется ли веб-камера другим приложением.
Только для встроенных камер. Если вы ни разу не пользовались веб-камерой и не знаете, работала ли она раньше, плюс к этому она не отображается в диспетчере устройств, зайдите в БИОС (Как зайти в БИОС или UEFI Windows 10)
И проверьте на вкладке Advanced или Integrated Peripherals: где-то там может быть включение и отключение интегрированной веб-камеры.
Если у вас ноутбук Lenovo, загрузите приложение Lenovo Settings (если оно уже не установлено) из магазина приложений Windows Там, в разделе управления камерой («Фотокамера») обратите внимание на параметр Privacy Mode (Режим конфиденциальности). Выключите его.
Windows 10 не видит флешку
Не работают наушники на компьютере Windows 10
Ноутбук с Windows 10 не видит наушники
Не видит компьютеры в сети Windows 10
Ошибка, когда не работает камера на ноутбуке виндовс 10 довольно редкая. Вебки или встроенные камеры на ноутбуках и планшетах довольно редко ломаются или имеют системные ошибки. Но если такое происходит, то на этот случай. есть несколько способов решения этой проблемы. В этой статье мы расскажем, почему не работает камера на виндовс 10 и как эту проблему решить.
Перед тем, как приступать к анализу и решению проблемы, давайте убедимся, что комп не видит веб камеру windows 10 не из-за проблем подключения:
- Убедитесь в корректном подключении устройства, попробуйте использовать другие разъемы;
- Если есть такая возможность, проверьте его работу на другом ПК (если это USB вебка);
- Проверьте кабель — нет ли на нём сильных перегибов и надрезов (иногда даже следов укусов, если есть домашние животные).

Если внешний осмотр и проверка подключения не выявили повреждений или поломки, то переходим к способам решения проблемы, почему не работает web камера на windows 10.
Установите все обновления Windows.
Обновления Windows используются для обновления Microsoft Windows и некоторых других программ Microsoft. Они часто включают улучшения функций и обновления безопасности для защиты Windows от вредоносных программ и вредоносных атак, которые, вероятно, могут привести к сбоям в работе ваших программ. Поэтому, прежде чем пробовать решения, перечисленные ниже, вам необходимо загрузить и установить последние обновления Windows.
Вот как это сделать:
1) В поле поиска введите проверить обновления . Нажмите Проверить обновления от результатов.
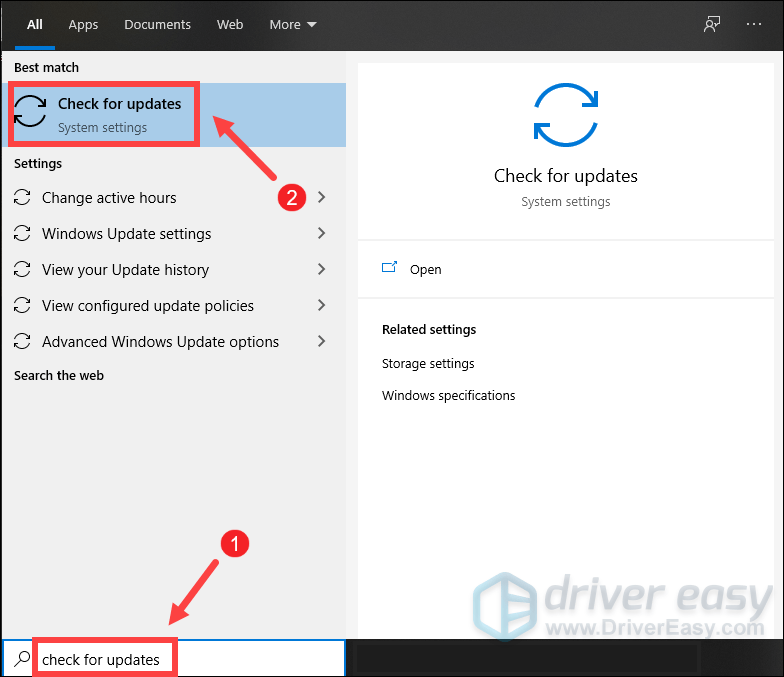
2) Нажмите на Проверить обновления таб. Если доступны какие-либо обновления, он автоматически начнет их загрузку и установку. Просто дождитесь его завершения, и вас попросят перезагрузить компьютер.
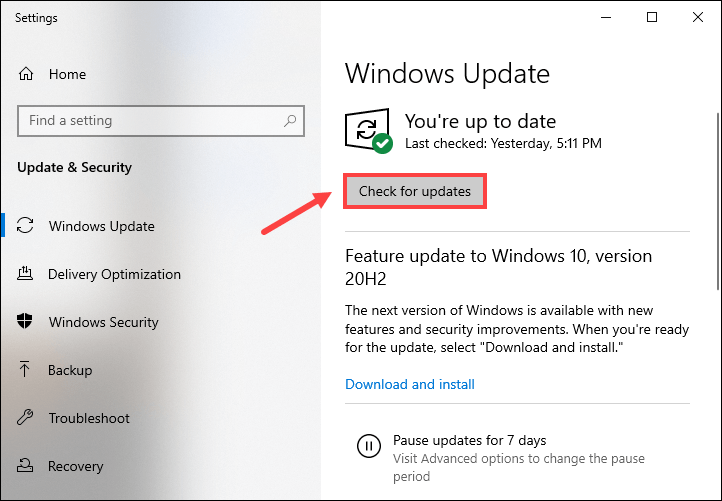
После установки последних обновлений Windows попробуйте использовать микрофон, чтобы проверить, работает ли он сейчас. Если нет, попробуйте следующее исправление ниже.
Как правильно установить программу?
В процессе инсталляции приложения нет ничего сложного, каждый этап процесса кратко описан в окне самого инсталлятора, но у новичков с этим порой возникают проблемы. В первом окне следует указать язык утилиты.
Затем подключаем камеру к USB-интерфейсу, если она не подключена.
Выбираем компоненты для установки на компьютер:
- драйвер для Logitech HD 720p – компонент инсталлируется по умолчанию;
- Logitech HD Webcam c270 – приложение для удобной и простой эксплуатации цифровой камеры в случае коммутации устройства с ПК для передачи данных;
- компонент для обнаружения перемещения Logitech.
Указываем звукозаписывающее устройство (микрофон).
Установка и настройка программного обеспечения
Шаг 1. Вставить компакт-диск, идущий вместе с веб-камерой, в привод CD (DVD), убедившись, что логотип компании-производителя находится вверху диска.
Поскольку большинство современных компьютеров MAC не поставляются с CD-приводами, необходимо использовать отдельный CD-привод, подключенный через USB-разъем.
Шаг 2. После того, как компакт-диск будет вставлен в CD/DVD-привод, необходимо подождать, пока запустится окно установки программного обеспечения.
Шаг 3. Щелкнуть на значке привода CD/DVD со вставленным диском, открыв его папку.
Шаг 4. Запустить файл установки программного обеспечения Setup.exe, два раза щелкнув по нему мышью.
Скачивание ПО с сайта
Найти и скачать программное обеспечение конкретной веб-камеры можно в разделе «Download» («Загрузка») на веб-сайте ее производителя.
Шаг 1. Перед загрузкой программного обеспечения необходимо выбрать операционную систему, в которой будет установлено ПО и нажать «Download».
Шаг 2. После скачивания установочного файла запустить его щелчком мыши. Запустится окно установки ПО.
Настройка ПО (пример)
Шаг 1. Выбрать язык и нажать «Вперед».
Шаг 2. Если веб-камера подключена, нажать «Вперед», если нет, подключить ее к компьютеру и нажать «Вперед».
Шаг 3. Выбрать устанавливаемое программное обеспечение и место его установки (рекомендуется оставить «По умолчанию»). Нажать «Вперед».
Шаг 4. После установки нужных файлов проверить параметры настройки камеры, ее изображение должно запуститься в центральном окне. При необходимости отрегулировать веб-камеру, чтобы она смотрела на лицо с предпочтительного угла.
Проверить звук веб-камеры. При проговаривании слов в веб-камеру, можно заметить всплески шкалы активности рядом с секцией «Аудио» (или аналогичной) в окне веб-камеры. Нажать «Вперед».
Шаг 5. Для выхода из процесса установки нажать «Проверить мою веб-камеру».
Шаг 6. Запустится программное обеспечение видеокамеры. В его окне обычно имеется раздел настроек, часто в виде значка шестеренки. Можно щелкнуть по значку, чтобы просмотреть и изменить настройки камеры, включая контраст, яркость, параметры звука и т.д.
Шаг 7. После проведения всех настроек веб-камеры нажать «Сохранить».
Некоторые настройки веб-камеры также можно произвести при переводе ее в рабочий режим.
Software and Driver Download for All-in-One Printer

Logitech HD WebCam C270
Logitech HD WebCam C270 Driver Software Download Windows and Mac – The Logitech HD WebCam C270 Download Driver for Windows 10 and 8, Download Driver macOS X and MacBook, Scanner Software Download. with “Windows” “Mac” “Linux” Operating System “Driver HP” “Printer” “scanner” “firmware” “Download” “setup” “installer” “Driver” “Software” “unavailable” Recently, I discovered myself requiring a new webcam for among my computers.
The old one I had damaged, as well as my kid needed it to learn from home, as schools are usually closed these days. I didn’t want to spend a great deal of cash, yet I wanted to buy a webcam with suitable specs as well as reasonably good video clip high quality for Skype, Microsoft Teams, and also Zoom calls.
Advertisement
I ended up picking a Logitech C270 HD Cam. So, if you’re considering acquiring a Logitech C270 HD webcam, continue reading as well as discover whether you should spend your money on it:
The Logitech C270 HD Web cam isn’t a high-end device. Nonetheless, it’s an HD electronic camera with a really inexpensive price that supplies everything you would certainly anticipate from it. You purchase it, you connect it in, and it merely works. Additionally, the video clip high quality is suitable, as well as the microphone is truly excellent, also when you’re far away from the cam.
See Also : Logitech C922 Pro Stream WebCam Driver
The Logitech HD WebCam C270 Printers “scanner” “firmware” “Download” “setup” “install” “Driver” “Software” As you’ve seen in the picture over, the web cam sits nicely on my monitor, although it has a tendency to look at the display a little bit. That can be a problem if you have a monitor or laptop computer screen with very slim bezels.
The webcam’s stand is skillfully crafted to broaden or fold up, which allows you position it on any kind of monitor or laptop screen, as well as on any kind of flat surface like your computer workdesk. Nonetheless, in the last situation, it may be testing to position the cam to make sure that you look great in video clip telephone calls. “manual” Driver
Driver HP Download For Windows:
Operating System(s) : Windows XP, Windows XP x64, Windows Vista (32-bit), Windows Vista (64-bit), Windows 7 (32-bit), Windows 7 (64-bit), Windows 8 (32-bit), Windows 8 (64-bit), Windows 8.1 (32-bit), Windows 8.1 (64-bit), Windows 10 (32-bit) , Windows 10 (64-bit).
Driver HP Download For Mac OS X:
Operating System(s) : Mac OS X 10.4, Mac OS X 10.5, Mac OS X 10.6, Mac OS X 10.7, Mac OS X 10.8, Mac OS X 10.9, Mac OS X 10.10, Mac OS X 10.11, Mac OS X 10.12, Mac OS X 10.13, Mac OS X 10.14, Mac OS X 10.15
HP Driver & Software Download for Linux OS:
For Linux downloads, HP recommends another website. If you need to download Linux drivers – Click here
Download and install the HP All-in-One Printer Procedure software:
- Double click on the File that you just downloaded to use, follow the instructions on the desktop screen.
- Follow the screen instructions to continue and complete the setup
- After completion, try to print, scan, or other depending on the functionality of your printer.
- If there are problems, please ask directly to the HP Support – Click here
Почему вы можете доверять этому обзору
Цель этого руководства и обзора — предоставить вам полный список лучших веб-камер для потоковой передачи. Для этого нам пришлось провести много исследований и отфильтровать сотни продуктов на рынке, чтобы найти лучшие, учитывая ряд ключевых функций, которые делают веб-камеру отличной для потоковой передачи.
Мы стремимся предоставлять полностью прозрачные и объективные обзоры каждой веб-камеры. Каждая веб-камера, которую вы увидите сегодня, была выбрана, потому что она преуспела в ряде областей, выгодных для стримеров по сравнению с ее конкурентами.
Наш окончательный выбор был сделан исключительно на основе нашего понимания, знаний и исследований, которые мы провели по этой теме. Таким образом, когда вы покупаете следующую веб-камеру для потоковой передачи, вы можете делать это с полной уверенностью и понимая, что вы выберете ту веб-камеру, которая стоит того.
Этап первый
Если вы работаете за ноутбуком или нетбуком, то там уже имеется веб-камера. Для ее использования не нужно ничего устанавливать, обновлять или скачивать. Но если же вы решили поставить более качественный аналог, то это другое дело. Во-первых, подсоедините камеру в соответствующий порт, где он находится, вы разберетесь, так как перепутать его практически невозможно. Дальше вам нужно немного подождать, пока произойдет автоматическая установка драйвера из базы вашей операционной системы. Такая же процедура проходит при подключении накопителя, мобильного телефона или другого оборудования, поэтому не переживайте. После этого вы получите сообщение о том, что устройство успешно установлено и готово к использованию, в редких случаях требуется перезагрузка ПК. Ну, а сейчас давайте пойдем дальше и рассмотрим несколько иную ситуацию.
Возможности программы
Через утилиту на русском можно не только загружать отснятый материал, но и использовать камеру для записи чего-либо в реальном времени или в качестве web-камеры высокого разрешения. Также доступна опция распознания видеодвижений, которая заключается в запуске записи в случае появления перемещения чего-либо перед объективом. Здесь можно выполнять повороты девайса, масштабирование изображения и изменять настройки освещенности видео, дабы добиться максимального качества картинки.
Для открытия записанного видео и фото через Webcam Software возможно задать любую поддерживаемую программу (просмотрщик графики или медиаплеер), установленную на компьютере.
При наличии двух или более устройств, станет доступной опция переключения между ними с указанием персональных настроек для каждой камеры.
В состав программного продукта входит краткое руководство по эксплуатации, ответы технической поддержки на популярные вопросы юзеров, и подробная контекстная справка по использованию программы, доступной для бесплатного скачивания.
Web-камера LOGITECH HD Webcam C270 не требует каких-либо действий для первоначальной настройки: после подключения через USB камера сражу же определяется в операционной системе без установки драйверов, при этом она совместима со всеми распространенными ОС. Конструкция веб-камеры удобна для ее закрепления на любом мониторе или на экране ноутбука.
Требования к системе
Совместимость с ОС
Windows 10 или более поздних версий, Windows 8, Windows 7
Поддержка режима для видеоустройств USB-класса (UVC) с совместимыми клиентами для видео вызовов:
- macOS 10.10 или более поздних версий
- Chrome OS
- Android 5.0 или более новых версий
- USB-порт
- Доступ к Интернету
Драйвер поддерживает следующие веб камеры
USB/VID_046D&PID_0825 — Logicool HD Webcam C270USB/VID_046D&PID_0802 — Logicool Webcam 200USB/VID_046D&PID_0804 — Logicool Webcam 250USB/VID_046D&PID_0805 — Logicool Webcam 300USB/VID_046D&PID_0807 — Logicool Webcam 500USB/VID_046D&PID_0808 — Logicool Webcam 600USB/VID_046D&PID_0809 — Logicool Webcam Pro 9000USB/VID_046D&PID_080A — Logicool Webcam 905USB/VID_046D&PID_080F — Logicool Webcam 120USB/VID_046D&PID_0817 — Logicool Webcam C100USB/VID_046D&PID_0819 — Logicool Webcam C210USB/VID_046D&PID_081A — Logicool Webcam C260USB/VID_046D&PID_081B — Logicool HD Webcam C310USB/VID_046D&PID_081D — Logicool HD Webcam C510USB/VID_046D&PID_0821 — Logicool HD Pro Webcam C910USB/VID_046D&PID_0823 — Logicool B910 HD WebcamUSB/VID_046D&PID_0824 — Logicool Webcam C160USB/VID_046D&PID_0826 — Logicool HD Webcam C525USB/VID_046D&PID_0990 — Logicool Qcam Pro 9000USB/VID_046D&PID_0991 — Qcam Pro for NotebooksUSB/VID_046D&PID_0994 — Logicool Qcam Orbit/Sphere AFUSB/VID_046D&PID_09A5 — Logicool Qcam 3000

Последние мысли
Сузить наш окончательный выбор до восьми лучших веб-камер для потоковой передачи было довольно непросто, главным образом потому, что есть очень много отличных вариантов.Несмотря на то, что в итоге мы проделали отличную работу, мы чувствуем, что некоторые другие веб-камеры, которые мы не включили, заслуживают признания и почетного упоминания.
К их числу относятся AUSDOM HD веб — камера , NexiGo 2K Масштабируемые веб — камера и NexiGo 4K веб — камера .
Мы не включили ничего из вышеперечисленного в наш окончательный выбор из-за их недостаточной производительности, качества сборки или общего соотношения цены и качества.
Что нам понадобится для начала
Мы уже немного сказали о том, что веб-камеры бывают разными, но принцип установки не особо отличается. Именно поэтому для того, чтобы все сделать правильно, нам понадобится несколько неотъемлемых компонентов. Один из них — высокоскоростной интернет. Как показывает практика, без выхода в сеть особой пользы от «вебки» нет. Обусловлено это тем, что с ее помощью вы можете делать только собственные снимки, но качество в этом случае будет далеко не лучшим. Помимо этого, нам понадобится собственно камера. В настоящее время большинство моделей имеют usb-разъем. В случае если на «вебке» отсутствует микрофон, что присуще старым моделям, вам понадобятся наушники с ним. Если же у вас новая камера, то можете обойтись без гарнитуры, так как слышать собеседника вы будете через колонки, а говорить непосредственно в «вебку». Кстати, не забудьте освободить один USB-порт, ведь он нам понадобится. Ну а сейчас давайте посмотрим, как подключить веб-камеру к компьютеру.
Настройка в Skype: шаг второй
Для любой веб-камеры нужны драйвера, вопрос заключается лишь в том, каким образом они установятся. Это может быть архив вашей операционной системы или же диск, который поставляется в комплекте. Если в «Скайпе» камера не отображается, а вы перепробовали все вышеописанные методы, то делаем следующим образом. Переходим в «Панель управления», выбираем там «Система» -«Оборудование», а дальше «диспетчер устройств». Перед вами откроется список всех устройств, работающих на данном ПК. Где-то среди них должна быть ваша веб-камера. Если ее нет, то это говорит только том, что проблема либо с гнездом порта, либо с кабелем устройства. Если же вы все-таки нашли камеру и видите около значка желтый восклицательный знак, то это свидетельствует о том, что отсутствуют драйвера. Далее нажмите ПКМ на значок, выберите «свойства» и «обновить драйвера». Если восклицательного знака нет, а «вебку» все равно не видно, переустановите драйвер. После этого все должно заработать.
Выбор подходящей веб-камеры для потоковой передачи в соответствии с вашими потребностями
Сценарий 1: вы новичок в потоковой передаче и действительно ищете лучшую веб-камеру за как можно меньшие деньги. Во время нашего исследования мы натолкнулись на ряд отличных недорогих веб-камер, но веб- камера Spedal была той, которая привлекла наше внимание больше всего. Сценарий 2: у вас достаточно гибкий бюджет, но вы не хотите тратить сотни долларов и предпочитаете веб-камеру среднего класса, которая стоит своих денег. В таком случае мы рекомендуем вам Logitech C922x Pro с лучшим соотношением цены и качества
Сценарий 2: у вас достаточно гибкий бюджет, но вы не хотите тратить сотни долларов и предпочитаете веб-камеру среднего класса, которая стоит своих денег. В таком случае мы рекомендуем вам Logitech C922x Pro с лучшим соотношением цены и качества.
Сценарий 3: вы хотите вывести впечатления своей аудитории на совершенно новый уровень и хотите транслировать весь свой контент в разрешении 4K. В этом случае мы бы посоветовали вам приобрести веб-камеру 4K. По завершении всех наших исследований, Logitech BRIO была веб-камерой 4K, которая выделялась больше всего как с точки зрения производительности, так и с точки зрения соотношения цены и качества.
Как скачать или обновить драйвер Logitech C270
Исправление 1. Загрузите драйвер вручную.
Вы можете вручную загрузить драйвер Logitech C270 для веб-камеры HD с веб-сайта Logitech. Для этого:
1) Открыть Веб-сайт поддержки Logitech .
2) Выберите Загрузки рядом с полем поиска и введите модель устройства ( Веб-камера HD C270 ) в поле поиска и нажмите Войти .

3) В результатах поиска нажмите Больше под HD Webcam C270 — страница загрузки .
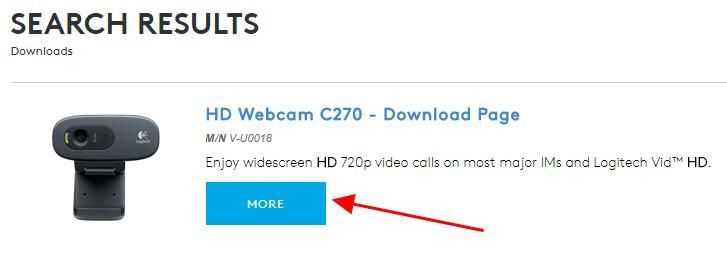
4) Нажмите Загрузки .
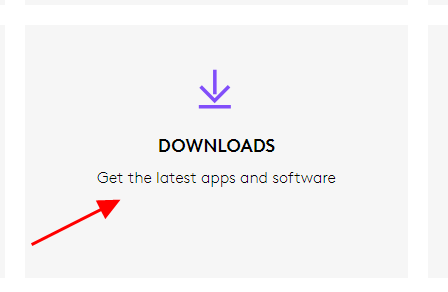
5) Убедитесь, что на компьютере установлена правильная операционная система (в моем случае это Windows 10 ). Затем нажмите Скачать сейчас .
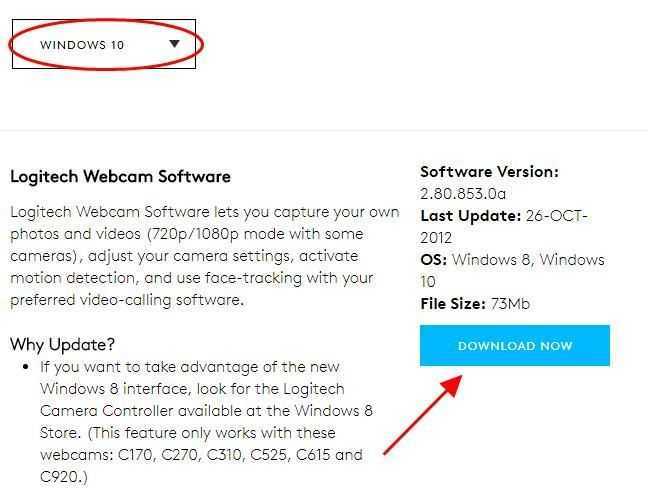
6) Следуйте инструкциям, чтобы загрузить и установить драйвер на свой компьютер.
Это требует времени и навыков работы с компьютером. Если этот метод вам не подходит. Не волнуйся. Есть еще кое-что, что стоит попробовать …
Исправление 2: обновите драйвер автоматически — быстро и быстро
Если у вас нет времени или терпения, вы можете автоматически обновить драйвер Logitech C270 с помощью Водитель Easy .
Driver Easy автоматически распознает вашу систему и найдет для нее подходящие драйверы. Вам не нужно точно знать, в какой системе работает ваш компьютер, вам не нужно рисковать, загружая и устанавливая неправильный драйвер, и вам не нужно беспокоиться о том, что вы ошиблись при установке.
Вы можете автоматически обновлять драйверы с помощью СВОБОДНЫЙ или За версия Driver Easy. Но с версией Pro это займет всего 2 клика (и вы получите полную поддержку и 30-дневная гарантия возврата денег ):
1) Скачать и установите Driver Easy.
2) Запустите Driver Easy и нажмите Сканировать сейчас кнопка. Затем Driver Easy просканирует ваш компьютер и обнаружит проблемы с драйверами.
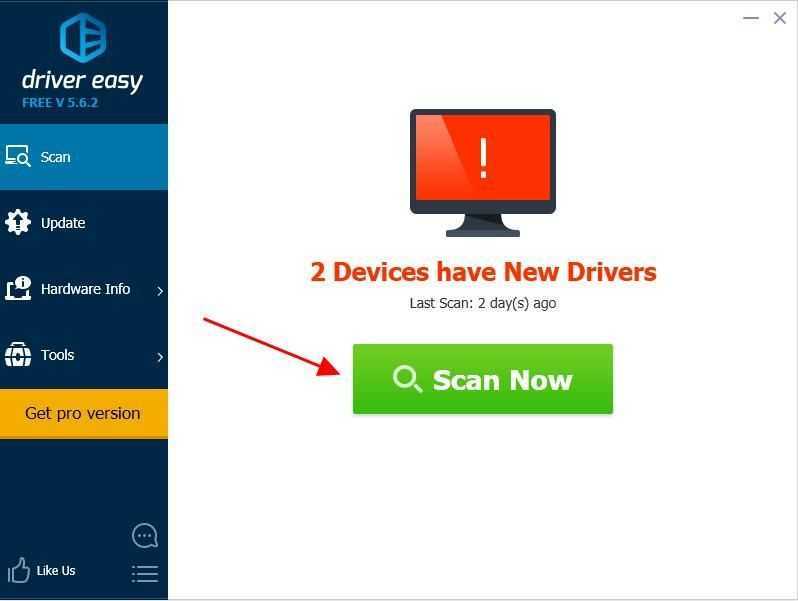
3) Щелкните значок Обновить рядом с отмеченным устройством Logitech для автоматической загрузки правильной версии драйвера (это можно сделать с помощью СВОБОДНЫЙ версия), затем установите драйвер на свой компьютер.
Или нажмите Обновить все для автоматической загрузки и установки правильной версии всех драйверов, которые отсутствуют или устарели в вашей системе (для этого требуется Pro версия — вам будет предложено выполнить обновление, когда вы нажмете Обновить все ).
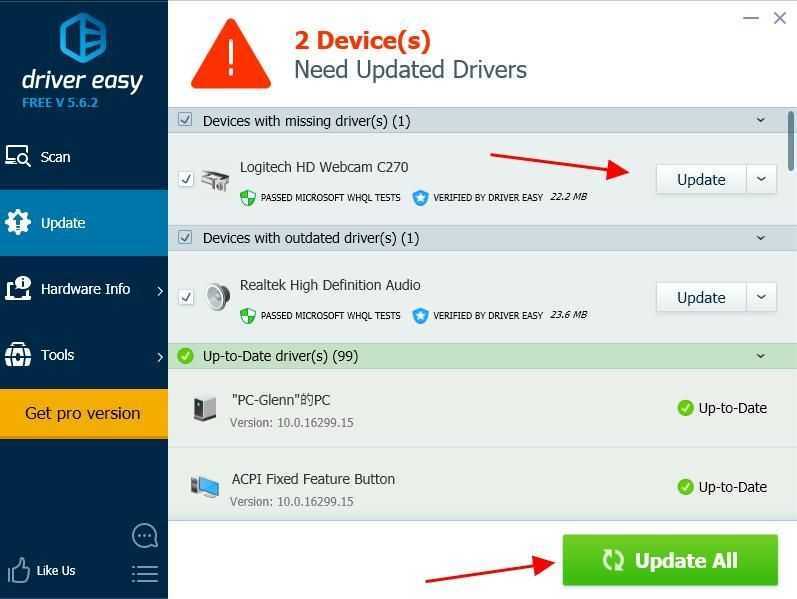
4) Перезагрузите компьютер, чтобы изменения вступили в силу.
Если вы попробовали Driver Easy, но проблема не исчезла, свяжитесь с нашей службой поддержки по адресу support@drivereasy.com для получения дополнительной помощи по этому вопросу. Наша служба поддержки будет рада помочь вам решить эту проблему. Приложите URL-адрес этой статьи, чтобы мы могли помочь вам лучше.
На вашем компьютере должен быть установлен последний драйвер Logitech C270.
Это оно. Надеюсь, этот пост поможет вам загрузить или обновить Драйвер Logitech C270 на вашем компьютере с Windows.
Если у вас есть какие-либо вопросы, не стесняйтесь оставлять комментарии ниже, и мы увидим, что еще мы можем сделать.
Сравнительные характеристики
| Модель | Фото | Характеристики |
|---|---|---|
| Defender G-lens 2597 HD720P |
|
|
| Genius WideCam F100 Full HD |
|
|
| A4Tech PK-900H |
|
|
| Logitech HD Webcam B525 |
|
|
| Microsoft LifeCam HD-3000 |
|
|
| Logitech HD Webcam C310 |
|
|
| Logitech C615 HD Webcam |
|
|
| Logitech C270 HD |
|
|
| Creative Labs Senz3D |
|
|
| Logitech ConferenceCam Connect |
|
|
| Microsoft LifeCam Studio |
|
|
| Logitech BRIO |
|
|
| Razer Kiyo |
|
|
| Logitech C922 HD Pro |
|
|
| Logitech StreamCam |
|





![[решено] микрофон веб-камеры logitech не работает - проблемы со звуком](http://lpfile.ru/wp-content/uploads/1/f/c/1fcbee24cb560559ebefb4a0fe4bb430.jpeg)













![[решено] веб-камера logitech c920 не работает | 2021 г.](http://lpfile.ru/wp-content/uploads/0/1/5/015eee1417ce7d777357fd07a495dcd2.jpeg)














