система Windows 10 не видит дисковод
Установка Windows 10 с флешки (внешнего накопителя) — подробное описание…
Попытаемся разобрать с помощью самой ос. точнее, с помощью её инструментов…
Проверим, назначена ли приводу (дисковода) буква, тип такого «C» или «D». Отыщите в «управлении дисками» ваш привод — посмотрите назначена ли ему буква, и если нет — назначьте.
Теперь чуть подробнее:
Горячие клавиши Win+R, откроется окно команд «Выполнить».
В окошко ввода вписываем (можно скопировать) devmgmt.msc — кликаем «Ок».
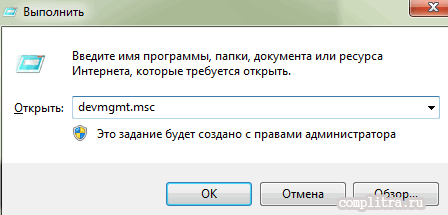
Откроется окошко «Диспетчер устройств» (пример чуть ниже, на скрине).
Первым «шагом» проверим вкладку «Вид» — должна быть включена функция «Показать скрытые устройства»: иначе не доберёмся до нужных рычагов управления!
На втором шаге выбираем «Действие»…следующее жмём «Диспетчер устройств» …в выпавшем модальном окошке «Обновить конфигурацию оборудования»
И ещё как вариант можно «Обновить драйверы» (сама верхняя опция). Если у вас несколько дисководов, следует выбрать нужный «нерабочий» и, соответственно, обновлять…

Новая эра электронных технологий привела к тому, что устройства ввода, такие как обычный дисковод, уже давно утратили свою популярность и почти не применяются. Это связано с активным развитием новых способов накопления информации, в том числе технология Flash-памяти. Кроме того, в последнее время становится все популярнее внешние дисководы, которые присоединяются к персональному компьютеру путем USB-подключения. Однако, остались еще определенные операции, которые на данный момент просто не могут быть реализованы без использования встроенного дисковода, тем более все еще актуальны оптические диски. Но что делать, если Вы столкнулись с той ситуацией, когда Windows не видит дисковод cd или dvd дисков. Давайте разберемся с этой неисправностью.
Почему дисковод не видит диск?
Если вы столкнулись с вопросом, что делать если дисковод не читает диск, то, прежде всего, необходимо определится с причинами, по которым дисковод не распознаёт диск. Разделим весь список причин на аппаратные и программные.
Аппаратные причины
К аппаратным причинам того, что ваш дисковод не видит диск, я бы отнёс следующее:
Привод не подключён или подключён не корректно;
Физическое повреждение диска
На диске после длительного или неосторожного использования появились царапины, благодаря которым считываемость информации с CD/DVD диска существенно упала. Последнее также бывает в ситуации, когда на поверхности диска собралось много пыли;
Считать с такого диска информацию будет невозможно
Засорение пылью СД (ДВД) проигрывателя, исчерпание ресурса его работы (износ), выход из строя электрической платы привода, умирающий лазер и так далее;
Повреждение шлейфа СД (ДВД) или разъёмов для данного шлейфа на материнской плате или в самом приводе;
Неисправность материнской платы ПК (южный мост, дорожки и так далее).
Данный диск не поддерживается данным приводом
Бывают случаи, что DVD-диски пробуют считать в CD-ROM, что, конечно же, ни к чему не приводит.
Программные причины
После того, как мы разобрали аппаратные причины, давайте определимся с программными причинами того, почему привод не читает диск. Я бы назвал такие причины:
- Конфликт с виртуальными дисками (на компьютере установлены программы-менеджеры виртуальных дисков уровня Alchohol 120%, Nero, Daemon Tools и ряд аналогов);
- Проблема с драйверами (некорректная работа драйверов, их устаревшие версии и так далее);
- СД (ДВД) привод программно отключён в БИОС.
Рассмотрим 5 причин, почему не работает дисковод на ноутбуке и решим проблемы
Доброго времени суток, уважаемые читатели моего блога! Сегодня дисковод не самое нужно устройство в ноутбуке. Конечно, бывают ситуации, где он необходим, но фактически реальной пользы от него нет. Но что делать, если он резко понадобился, ответ простой – чинить или менять, но прежде нужно понять, почему не работает дисковод на ноутбуке. За долгое время работы с ноутбуками и ПК я сталкивался с разными неисправностями и общем их разделю на 5 случаев.
Самый очевидный вариант – привод просто перестал работать. Такое с техникой случается и настоящую причину выяснять смысла нет. Необходимо просто проверить действительно ли дисковод сломался или это неисправность ноутбука. Проверка осуществляется подключением к другому девайсу. Если поломка имеет место быть, то покупаем новый и меняем. Замена простое дело – снимаем заднюю крышку и выкручиваем два болта. Ставим новый, прикрутили, обновили драйвера. Все работает. Для упрощения задачи покупаем внешний привод, он подключается при необходимости через USB разъем. Кстати, покупка дисковода не зависит от бренда ноутбука – способ подключения стандартный, как для Samsung, так и для HP. Все дисководы взаимозаменяемы и устройство от Acer работает с Toshiba.
Иногда неисправность заключается не в самом приводе, а в его отключении в BIOS. Это может произойти из-за сбоя или сделано так по умолчанию. Многие современные производители не ставят в ноутбук дисковод, но оставляют под него место. Подобная система встречается у Asus и Lenovo, и у других известных фирм. В данном случае мало просто подключить привод, его нужно активировать в БИОС. Делается это стандартным способом – входим в БИОС (Del, F*) и находим меню с устройствами, после этого напротив названия привода выбираем значение Enabled, что можно трактовать, как «включено». Принцип действия одинаков для Виндовс 10 и более ранних версий.
Неисправность порой может быть вызвана ПО – вирусами или драйвером устройства. В таком случае чистим ноутбук с помощью антивируса, обновляем драйвера
Здесь важно помнить о том, что драйвер скачивается под определенную ОС и ее разрядность, например, для Виндовс 8 64 битной версии. Драйвер от Windows 10 на ней не заработает
Дисковод читает не все диски. В таком случае виноват диск или привод. Если носитель слишком потертый, то лазерная головка не справится со считыванием информации с него. В таком случае диск необходимо заменить. Если же устройство в принципе не читает диски, но слышно, что пытается это сделать, то может повлиять банальное засорение головки. Почистить ее можно с помощью специального чистящего диска (когда-то можно было купить везде), сейчас их не найдешь, поэтому просто открываем привод и чистим поверхность лазера ватой. Специальных средств, типа одеколона или спирта применять не нужно! Они вредят механизму.
Повреждена считывающая головка. Это происходит редко и назвать конкретную причину поломки сложно. Ремонт здесь не целесообразен, так как ее стоимость – это 80% цены дисковода. Проще установить новое устройство. Цена нового дисковода варьируется от 1300 до 1800 рублей, что очень немного.
Дисковод – это устройство, в котором основной рабочий элемент лазерная головка. Ее повреждение скажется на работе всей системы. Чтобы избежать поломки следует пользоваться целыми дисками и в целом следить за чистотой ноутбука. Пыль, которая забивается в отверстия ноутбука, влияет не только на его охлаждение, но и работу отдельных узлов. Мой совет – перестать пользоваться дисководом, так как всю информацию надежнее хранить на флешке или внешнем жестком диске. Даже ОС Windows 8 и любую другую версию реально установить с USB носителя.
Многие пользователи компьютеров стали забывать о том, что такое DVD привод и для чего он нужен. Если окажется так, что срочно нужно будет им воспользоваться, а он не работает? Эта статья расскажет о том, с чем могут быть связаны поломки приводов и как их устранить.
Всегда ли можно вернуть дисководу работоспособность
Когда привод выходит из строя, причём не просто отходит шлейф или что-либо из вышеперечисленных причин, можно попытаться его отремонтировать. В некоторых случаях это обойдётся вам дешевле, чем покупка нового устройства. Но, к сожалению, ремонт не всегда возможен. В каких случаях стоит ремонтировать устройство, а в каких лучше подумать о покупке нового?
- При выходе из строя лазера. Если лазерную линзу поменять ещё можно, то лазер будет стоить очень недёшево. К тому же, каждый производитель дисководов использует различные лазеры, которых в нашей стране может и не быть. Его, конечно, закажут, но, сколько придётся ждать, неизвестно.
- При выходе из строя электропривода. Случается такое крайне редко, но всё же бывает. Данная деталь тоже отнюдь дешевизной не отличается и опять, не известно, сколько придётся ждать, пока его доставят.
- Поломка платы, а также порча чипов или конденсаторов. Эта деталь привода тоже довольна редкая, потому что каждый производитель использует свою разработку. Соответственно, заказывать плату придётся непосредственно на заводе. Это снова время. Перепайка конденсаторов или чипов дело кропотливое и не каждый сервис за него возьмётся. Да и стоить эта услуга будет не многим дешевле нового девайса.
{banner_123_privod}
Вирусное заражение
Причиной неработоспособности оптического накопителя может быть и повреждение системы вирусами. Проведите глубокое сканирование компьютера, удалите обнаруженные вирусы и после этого перезагрузите компьютер.
Нередко вирусы наносят настолько сильное повреждение операционной системе, что помочь восстановить нормальную работоспособность компьютера можно только путем переустановки Windows.
Только вот как прочитать дистрибутив операционной системы , если ноутбук диски не читает? На такой трудный случай предусмотрительные пользователи заранее создают загрузочную флешку. В современных ноутбуках опция создания загрузочной флешки уже заложена. Даже не придется обращаться к дополнительным программам , как Alcohol или Acronis.
Нет доступа к записанным файлам на диске
Эта проблема относится к ряду системных. Поскольку за запуск и работу файлов отвечает программное обеспечение, значит, привод функционирует нормально.
Обновите записывающие приложения (Неро, Рокси) до последней версии на официальном сайте разработчиков либо переустановите софт.
Примечание
Если у вас установлены утилиты, идентифицирующие данные диска после инсталляции в трей (похожие на NERO StartSmart, Roxio InCD), удалите приложения и дисковод из Диспетчера устройств.
Читайте далее

Компания Майкрософт всегда работала над защитой персональной информации пользователей. Но при этом, сами

Если вы столкнулись с проблемой, когда не работает мышка на ноутбуке, не спешите

С течением времени аккумулятор лэптопа утрачивает первоначальную ёмкость, что сказывается на продолжительности автономной

Если ваше устройство перестало реагировать на нажатие кнопки Power, удостоверьтесь, что причиной проблемы
Комментарии
Бывает проблема в дисководе. линза находится в состоянии по умолчании и не двигается. надо передвинуть то, на чём она держится по полозьям в крайнее положение и задвинуть обратно дисковод

Проверяем настройки общего доступа
Мы будем рассматривать два случая:
- Когда компьютеры не видят друг друга в локальной сети.
- Общий доступ к сетевому накопителю. Это у нас может быть флешка, или жесткий диск который подключен к роутеру, или отдельный накопитель (он же NAS).
Первый случай
Чтобы компьютеры могли видеть друг друга и отображаться в проводнике в разделе «Сеть», они должны быть подключены через один маршрутизатор. Или соединены напрямую (кабелем, или по Wi-Fi). Проще говоря, они должны находится в одной локальной сети.
Дальше, на всех компьютерах (не знаю, сколько их там у вас), желательно присвоить статус сети «Домашняя» (частная). Как это сделать в Windows 10, я писал в статье домашняя (частная) и общественная (общедоступная) сеть Windows 10. В Windows 7 достаточно зайти в «Центр управления сетями и общим доступом» и сменить там статус текущего подключения.
Если после этого по прежнему компьютер не обнаруживает другие компьютеры (или наоборот), то давайте еще проверим параметры общего доступа.
Для этого, в окне «Центр управления сетями и общим доступом» (если не знаете как открыть его в Windows 10, то смотрите эту статью) нажимаем на пункт «Изменить дополнительные параметры общего доступа».
И для текущего профиля (обычно это «Частная») выставляем параметры как на скриншоте ниже.
Делаем это на всех компьютерах в локальной сети.
Статьи по этой теме:
- Настройка локальной сети в Windows 10. Домашняя сеть через Wi-Fi роутер между Windows 10 и Windows 7
- Настройка локальной сети через Wi-Fi роутер между компьютерами на Windows 7. Открываем общий доступ к файлам и папкам
Как правило, эти советы решают все проблемы с обнаружением компьютеров в локальной сети.
Второй случай
Когда у вас проблемы с доступом к сетевому накопителю. Как в моем случае. Windows 10 не видела USB накопитель, который был подключен к роутеру ASUS. Сейчас много маршрутизаторов имеют USB-порт для подключения накопителей и других устройств, так что тема актуальная.
Нужно убедится, что в настройках роутера этот накопитель определен, и общий доступ к нему включен. Понятно, что на разных маршрутизаторах, это делается по-разному. На роутерах ASUS, например, это выглядит вот так:
Не путайте настройки общего доступа с настройками FTP. Настройки FTP-сервера на роутере в данном случае не при чем.
Ну и если другие устройства видят сетевой накопитель и имеют к нему доступ, а на каком-то конкретном компьютере доступа к нему нет, то значит проблема не на стороне роутера. Перебирайте настройки «проблемного» ПК по этой статье.
Как изменить настройки Автозапуска
Чтобы проверить и изменить настройки:
Пуск → Панель управления → Оборудование и звук → Автозапуск.
Откроется такое окно.
И можете проверять настройки.
С помощью вертикальной линейки прокрутки (справа) – можно прокрутить страницу вниз. Для просмотра других параметров.
(Щёлкните по картинке, чтобы увеличить)
Чтобы изменить настройки – нужно открыть выбор по стрелочке (справа).
Если, предположим, вам нужно изменить настройки для чистого DVD-диска – щёлкните по стрелочке. Откроется выбор.
Когда на моём ноутбуке случился сбой в Автозапуске, то на тот момент, в настройках Автозапуска, стоял пункт «Не выполнять никаких действий». С запрещающим красным значком. Я изменила на «Записать файлы на диск используя Проводник». Можно ещё поставить «Спрашивать каждый раз».
После изменения настроек – нажмите внизу окна кнопку «Сохранить».
Если, после изменения настроек, не начинается автоматическое форматирование диска, после того, как вы вставили чистый DVD-диск, то нужно инициировать форматирование диска самостоятельно.
Для этого щёлкните по дисководу в папке «Компьютер», чтобы выделить. А далее «Файл», на панели Проводника и выберите из открывшегося меню «Форматировать».
В любом случае, форматировать чистый DVD-диск надо обязательно. Без этого – программа не даст вам загрузить файлы на диск.
Как обновить конфигурацию дисковода
Советы
Напоследок несколько советов, которые продлят жизнь вашему дисководу и избавят вас от лишних забот.
Не вставляйте в привод испорченных или поцарапанных дисков. Это заметно снижает срок службы устройства;
Не оставляйте DVD-Rom открытым. Это способствует накоплению пыли и засорению лазерных линз. В дальнейшем, само собой разумеется, это ни к чему хорошему не приведёт;
Не насилуйте дисковод долгой работой. Он тоже устаёт. Позволяйте девайсу отдыхать хотя бы каждые полчаса, если приходится часто работать с дисками;
Если привод активно используется, не пренебрегайте периодической чисткой лазерных линз. Но слишком часто этого делать тоже не нужно, поскольку есть риск поцарапать линзы;
По возможности не используйте эмуляторов виртуальных приводов. В случае, когда они очень нужны, обязательно проверьте, включено ли восстановление системы и создана ли точка отката.
Если вы владелец ноутбука, все рекомендации те же
Но ещё обращу ваше внимание на то, что не следует касаться пальцами самого дисковода и тем более лазера.
В этой статье я расскажу о причинах почему ноутбук не читает диск или не видит его, либо же просто не хочет раскручивать диск в дисководе. Разберемся что делать.
Данная статья подходит для всех брендов, выпускающих ноутбуки на Windows 10/8/7: ASUS, Acer, Lenovo, HP, Dell, MSI, Toshiba, Samsung и прочие. Мы не несем ответственности за ваши действия.
Причины ошибок загрузки
Перечислим основные проблемы загрузки:
- Сбой в жестком диске или электропитании.
- Ошибка при загрузке операционной системы (или нескольких, если она не одна на вашем ПК).
- Ошибки в использовании дефрагментаторов.
- Битые (некорректные) архиваторы.
- Windows установлен в одном разделе с загрузчиком.
Нужно выяснить причину сбоя и устранить ее. А чтобы проблемы больше не возникали снова – не повторяйте эти ошибки.
Это очень важно для дальнейшей корректной работы системы, иначе вам придется снова и снова переустанавливать программное обеспечение и операционку, что приведет к износу жесткого диска
Что мешает загрузке Windows?
Системные сбои
Все программы рано или поздно перестают корректно работать, могут неправильно реагировать на команды, выполняя свои задачи. Когда программа, от которой зависит правильное использование устройства, дает сбой, само устройство также перестает работать. В случае возникновения такой ситуации Windows перестает реагировать на дисковод, не определяя его в системе.
Неисправность в работе драйверов устройств
Еще одной возможной проблемой является неполадка самого Windows’a. В такой ситуации следует посмотреть на то, в каком состоянии находится драйвер устройства и установлен ли он вообще. Чтобы это увидеть, необходимо кликнуть правой кнопкой мыши по иконке «Мой компьютер» и в открывшемся списке выбрать «Управление». Откроется меню, в котором необходимо найти вкладку «Диспетчер устройств» и выбрать её.
Пункт «DVD и CD-ROM дисководы» будет содержать необходимые сведения об устройстве. Чтобы оно работало правильно, на ярлыке не должно отображаться каких-либо дополнительных символов. Если они присутствуют, это показатель того, что драйвер устройства не был установлен, либо не подходит для данного оборудования. Следует удалить драйвер (выбрав устройство и нажав на него правой кнопкой мыши), а после этого перезапустить персональный компьютер и посмотреть на состояние дисковода.
Неполадки в работе Windows
Операционная система представляет собой довольно сложную и запутанную систему, которая часто может подвергаться неполадкам. Кроме того, постоянно существует опасность заражения вредоносными вирусами. Они изменяют или уничтожают важные системные файлы, выводя из строя соответствующие устройства. В таком случае дисковод может пропасть из зоны видимости Windows, отображаться некорректно.
Такую неполадку можно без особых усилий исправить с помощью функции восстановления системы, позволяющей откатить состояние Windows на одну из предыдущих сохраненных версий. Это можно сделать перейдя в Пуск — Все программы — Стандартные — Служебные. Достаточно просто выбрать вкладку «Восстановление системы», определиться с опорной точкой восстановления и запустить процесс. Система сделает все за вас, после перезагрузки система вернется в то состояние, в котором она находилась на тот момент. После перезагрузки состояние дисковода должно исправиться, все должно прийти в исходное положение.
Как исправить проблему, когда дисковод не видит диск
Предлагаю пользователям выполнить следующие действия, когда дисковод не работает:
Просто перезагрузите ваш компьютер. Самый банальный совет может оказаться достаточно эффективным;
Протрите поверхность вашего диска. Для этого смешайте раствор из спирта и воды в соотношении 1 к 1, возьмите мягкую и нежную ткань (например, из микрофирбы), смочите её в приготовленный вами раствор, и плавно протрите ею поверхность вашего диска
Подождите какое-то время, чтобы влага с поверхности испарилась;
Осторожно протрите поверхность вашего диска
Попробуйте считать ваш диск на другом устройстве (и на другом ПК). Если там также не видит компакт-диск, вполне возможно, что ваш диск повреждён
Если же диск считывается, тогда проблема или в вашем дисководе, или в настройках вашей ОС;
Если вы записали ваш диск, а он потом не считывается, то необходимо произвести перезапись на меньшей скорости, а также убедится, что сеанс записи корректно завершён. Также попробуйте при записи использовать диск другого производителя;
При условии достаточной квалификации имеет смысл разобрать ваш привод, и почистить лазерную головку от пыли с помощью мягкой щёточки (подойдёт ушная палочка) или использовать специальный чистящий диск;
- Проверьте плотность соединения шлейфов и разъёмов привода и материнской платы;
- Попробуйте временно удалить установленные на ваш ПК менеджеры виртуальных дисков (Alcohol, Daemon Tools, Nero и др.);
- Переустановите драйвера жёстких дисков. Нажмите на «Пуск», в строке поиска вбейте devmgmt.msc и нажмите ввод. В списке Диспетчера устройств найдите пункт «DVD и CD-ROM дисководы», разверните его, кликните правой клавишей мыши на имени вашего проигрывателя, и в появившемся меню выберите «Удалить» (если там несколько приводов, удалите аналогично все). Затем нажмите на кнопку «Действие» сверху и выберите «Обновить конфигурацию оборудования». Система обновит конфигурацию и заново установит ваши приводы в Диспетчере устройств;
Обновление приводов в Диспетчере устройств
- При возможности задействуйте DMA. Вновь перейдите в указанный Диспетчер устройств, найдите пункт IDE ATA/ATAPI контроллеры и разверните его. Вы можете увидеть такие пункты как ATA channel 0, ATA channel 1 и др. Нажмите на каждом из них правой клавишей мыши, выберите «Свойства», перейдите в «Дополнительные параметры» и просмотрите там тип устройства. Если там будет значиться дисковод для компакт-дисков, тогда попробуйте поставить галочку на опции «Задействовать DMA» (если стоит, то, наоборот, снимите её). После этого перезагрузите систему и посмотрите, будет ли считываться ваш диск;
Отмечаем галочкой «Задействовать DMA»
- Выполните вход в БИОС, и убедитесь, что ваш привод включён, это может помочь в вопросе при котором дисковод не распознаёт диск;
- Выполните откат на предыдущую точку восстановления Виндовс, при которой привод работал корректно. Нажмите на кнопку «Пуск», в строке поиска вбейте rstrui, найдите предыдущую стабильную точку восстановления, и выполните откат на неё.
Используем восстановление системы
- Приобретите новый привод. Если срок работы вашего устройства исчисляется годами, то оно уже могло попросту выработать свой ресурс. Купите новое устройство, благо их цена на рынке не высока.
Компьютер не видит дисковод: проверьте настройки Windows
Самое простое решение, которое можно предпринять, если компьютер не видит дисковод , это проверить настройки вашей операционной системы. Для чего нажмём кнопку Пуск и выберем Панель управления. В правой части окна проверьте, выставлена ли опция Просмотр: мелкие значки. Таким образом, панель будет отображать максимальное количество опций. Найдите среди настроек пункт Параметры папок. Щёлкните пару раз мышкой по пункту и увидите окно:

Я сразу переключился на искомую вкладку Вид. Проверьте, не стоит ли галочка напротив пункта Скрывать пустые диски в папке “Компьютер”. Если есть – снимите. Закройте и вернитесь в окно Компьютер.
Форматируем флешку
Если пользователь не дорожит файлами на устройстве, его можно отформатировать. Вся информация, которая хранилась на флешке будет удалена. В большинстве случаев это помогает устранить ошибку.
Для форматирования внешнего носителя, следует подключить его к компьютеру и кликнуть правой кнопкой мыши на появившейся иконке. Из списка необходимо выбрать нужный пункт. После этого откроется окно со всеми параметрами форматирования.

Параметры форматирования заданы автоматически. Если пользователь не знает, какой из пунктов за что отвечает, лучше не изменять настройки. Для очистки всей информации, нужно нажать на «Старт» или «ОК». После этого система предупредит, что все данные будут удалены.
Форматирование занимает несколько минут. После завершения данного процесса, пользователю придет соответствующее уведомления. Тогда можно снова начинать пользоваться внешним накопителем.
Компьютер не включается
Вероятно, это проблема № 1, с которой сталкиваются многие из нас. Чтобы понять эту проблему, вы можете сравнить ее с нашим человеческим телом.
Когда мы болеем, у нас часто поднимается температура. Это механизм организма для борьбы с инфекцией. Точно так же, когда компьютер сталкивается с какой-либо проблемой, он обычно не включается, пока вы не исправите это.
Существуют сотни причин, по которым ПК не загружается. Проблемы могут варьироваться от сбоя питания до заражения вирусом. Обычно, следуя инструкциям, приведенным ниже, ваш компьютер должен запускаться.
Решения:
1. Проверьте блок питания
Если это ноутбук , потеря энергии может произойти из-за полностью разряженной батареи. Итак, первое, что нужно сделать, это подключить его и оставить заряжаться на несколько часов. Если это не сработает, это может означать, что зарядное устройство неисправно, поэтому, если вы можете попробовать другое зарядное устройство. Если у зарядного устройства есть индикатор питания, проверьте, загорается ли он при подключении.
Если ваш ПК является настольным компьютером и не запускается, убедитесь, что это не штепсельная розетка по ошибке, подключив его к другой розетке. Если это не сработает, возможно, произошел сбой блока питания вашего компьютера.
2. Убедитесь, что монитор или дисплей работает
Если вы видите, что на вашем ПК есть питание, потому что вентиляторы запускаются или загораются индикаторы питания, но больше ничего не происходит, есть пара возможных неисправностей.
Если у вас есть настольный ПК, подключенный к внешнему монитору, это может быть неисправный дисплей. Проверьте подключение питания монитора и убедитесь, что он правильно подключен к компьютеру. Попробуйте отключить его и снова подключить. Если это не помогает, попробуйте подключить другой монитор, если это возможно. Таким образом, вы сможете либо определить причину ошибки монитора, либо исключить ее.
Если у вас есть ноутбук или вы исключили внешний дисплей, возможно, ваш компьютер находится в спящем режиме и у него возникают проблемы с пробуждением. Чтобы проверить это, выключите его полностью и перезапустите с холода. Для этого нажмите и удерживайте кнопку питания в течение 5 секунд, а затем нажмите ее еще раз, чтобы запустить компьютер.
3. Устраните проблемы с внешним оборудованием
Если ни один из вышеперечисленных шагов не сработает, виновником могут быть периферийные устройства. Это может произойти либо из-за проблем с электричеством, либо из-за внешних аппаратных сбоев.
После этого попробуйте перезапустить систему еще раз, чтобы увидеть, работает она или нет. Если это не так, переходите к следующему заключительному шагу.
4. Переустановите систему
Если ни один из шагов не работает, последнее, что вам нужно сделать, это переустановить Windows. Потому что до этого момента вы можете быть уверены, что это проблема программного, а не аппаратного обеспечения.
Поскольку вы не можете включить компьютер, нет доступа к вашему файлу. Тем не менее, есть способы для резервного копирования ваших файлов с жесткого диска. Чистая установка поможет восстановить все до нормального состояния, если ваша система заражена или повреждена.
Основные причины неработоспособности DVD привода в ноутбуках
Аппаратные проблемы
Не вращается диск
В оптическом приводе диск вращается на шпинделе, который приводится в действие с помощью электромотора. При возникновении неполадок, если вращение становится невозможным, то и данные считываться уже не будут. Основные причины неисправностей:
- Выход из строя электромотора.
- Заклинивший шпиндель.
- Повреждение одного из зубчатых колес между моторчиком и шпинделем.
В последнем случае поломка может быть некритична — если стерлось несколько зубьев, шпиндель будет проскальзывать на шестерне, но диск будет вращаться. Возможно снижение скорости чтения данных.
Еще один вариант конструкции — когда крутящий момент передается от электромотора к шпинделю не посредством зубчатых колес, а с помощью резинового пасика. При его обрыве диск вращаться не будет. Такое конструкционное решение сегодня уже почти не применяется по причине ненадежности.
Поломка лазерного сенсора
Сенсор лазерной головки может попросту засориться и не давать необходимого уровня излучения. В этом случае нудно использовать специальный чистящий диск, который можно приобрести в компьютерном магазине. Он удаляет с поверхности сенсора частицы пыли, не дающие лазеру считать информацию на оптическом носителе.
Перекос диска в приводе
Дефект не аппаратного, а, скорее, механического свойства. Если вставить диск в лоток неправильно, то его может перекосить. Он не только не будет вращаться, но и сломаться может, повредив нежные «внутренности» дисковода.
Проблема с чтением может наблюдаться, если позиция лотка для дисков в приводе не соответствует первоначальной — вследствие каких-либо причин он находится выше или ниже, пускай даже на пару миллиметров.
Отсутствие контакта или питания
Вследствие падения ноутбука, даже с небольшой высоты, коннектор питания или шлейф для передачи данных может выскочить из слота. Если проблема в питании, то при открытии лотка с помощью соответствующей кнопки не горит индикатор, которым обычно оборудован оптический привод.
Программные проблемы
Первое, что нужно знать при поиске программной проблемы — то, что для оптического привода не требуется отдельно устанавливать никакие драйвера, они самоустанавливаемые. Чтение данных происходит на аппаратном уровне, для этого даже операционная система не нужна (например, Windows устанавливается как раз из диска, а дисковод напрямую обращается к БИОСу).
Если дисковод на ноутбуке не читает диски, одна из возможных причин — операционная система может потерять связь с физическим дисководом. Случается такое после монтажа виртуального привода с помощью специальной утилиты — например, Alcohol 120% или Daemon Tools. При неправильных настройках диск на ноутбуке не читается, так как по умолчанию используется виртуальный дисковод, а на физический Виндовс не реагирует.


































