Содержание:
Microsoft Store — это единый центр для загрузки различных типов игр и приложений, распространяемых в разных жанрах. В этот список добавлены не только приложения для UWP, но и классические приложения для Windows.Однако в последнее время пользователи сталкиваются с проблемой или двумя в этом приложении при доступе к нему или попытке загрузить какие-либо файлы. И именно ошибка 0x80131500 вызывает частые жалобы.
Возможно, вы видели ошибку «Попробуй еще раз. Что-то случилось с нашим концом. Немного подождать может помочь. Код ошибки — 0x80131500 на случай, если он вам понадобится ». Ошибка определенно раздражает, если не сказать больше. Итак, что можно сделать, чтобы исправить это? Что ж, в этом руководстве мы поделимся различными методами исправления ошибки Microsoft Store 0x80131500 в Windows 10. Давайте начнем!
Fix 6. Change your DNS settings
Fix it now!
To repair damaged system, you have to purchase the licensed version of Reimage Reimage.
DNS settings are typically provided by your ISP. However, sometimes they might not work as intended, so we suggest you try using Google’s DNS instead:
- Right-click on Start and pick Settings.
- Go to Network.
- Scroll down and pick Change adapter options.
- Right-click on your connection (for example, Ethernet) and pick Properties.
- Select Internet Protocol Version 4 (TCP/IPv4) from the list and pick Properties.
- In the new window, tick the Use the following DNS server address option and type in the following into both fields:
- Click OK and close all the windows.
Ошибка 0x80131500 при входе в магазин Windows: диагноз и лечение
Массовый переход пользователей (в рамках акции по бесплатному обновлению) с операционной системы Windows 7 и 8 на операционную систему Windows 10 был ознаменован колоссальным количеством различных ошибок. Проблемы фиксировались не только на этапе непосредственного обновления, но и в период активного использования возможностей операционной системы. В 2016 году регистрировалось множество достаточно нетипичных ошибок с различным системным и несистемным программным обеспечением, например, были зафиксированы десятки проблем со входом в магазин «Microsoft Store» с возникновением кода «0x80131500». Справедливости ради стоит отметить, что в настоящее время большинство ошибок было исправлено разработчиками, и вышеприведённую проблему со входом в «Магазин» сейчас уже можно встретить крайне редко, но она всё же встречается. Поэтому и в рамках настоящей статьи разбору подлежат способы исправления ошибки «0x80131500», которых насчитывается ровно шесть.

Исправление ошибки 0x80131500 при входе в магазин Windows.
Option 7 – Try to re-register the Microsoft Store app via PowerShell
For other system issues your Windows 10 computer apart from the error 0x80131500, there is a one-click solution you could check out to resolve them. This program known as Restoro and is a useful tool that could repair corrupted registries and optimize your PC’s overall performance. Aside from that, it also cleans out your computer for any junk or corrupted files that help you eliminate any unwanted files from your system. This is basically a solution that’s within your grasp with just a click. It’s easy to use as it is user-friendly. For complete set of instructions in downloading and using it, refer to the steps below.
Perform a full system scan using Restoro. To do so, follow the instructions below.
Способ 8: Включение TLS 1.2
TLS — протокол, обеспечивающий защиту передачи данных в сети. Существует несколько его версий, каждая из которых имеет свои особенности. Для нормального функционирования компонентов ОС необходим TLS 1.2, активированный по умолчанию в свойствах браузера. Однако иногда он отключен — например, когда юзер сам внес изменения или использует нелицензионную версию Windows. Для включения протокола следуйте такой инструкции:
- Откройте «Пуск» и через поиск отыщите приложение «Панель управления».

В новом окне найдите параметры «Свойства браузера».
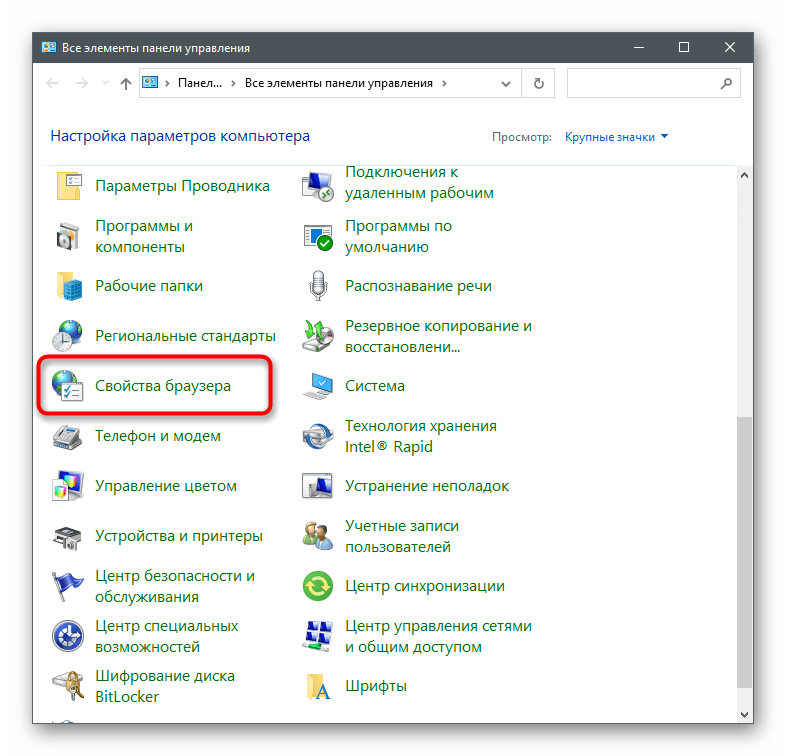
Перейдите на вкладку «Дополнительно» и отметьте галочкой пункт «Использовать TLS 1.2». Перед выходом не забудьте нажать на «Применить».
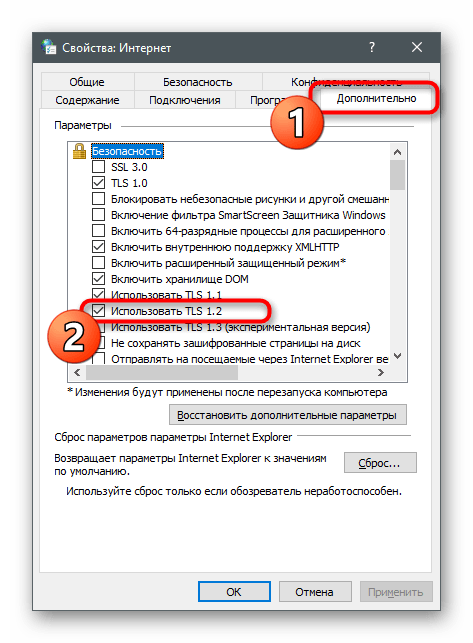
Способ 4: Добавление DNS-серверов Google
Если предыдущий способ не принес положительного результата, попробуем исправить ошибку с помощью указания DNS-серверов Google.
Щелкните правой кнопкой мыши на значок подключения к сети на панели уведомлений и выберите «Центр управления сетями и общим доступом». С левой стороны окна перейдите в раздел «Изменение параметров адаптера». В новом окне отыщите «Протокол Интернета версии 4 (TCP/IPv4)», а затем кликните на Свойства.
В секции Использовать следующие адреса DNS-серверов добавьте предпочитаемый 8.8.8.8 и альтернативный 8.8.4.4. Это адреса DNS-серверов Google, которые можно использовать свободно.
Подтвердите проведенные изменения на ОК и закройте все вкладки.
Ошибка обновления Windows 7 c кодом 80070002
Эта ошибка возникает, когда автоматическое обновление системы больше невозможно. Причин может быть несколько от повреждения файлов до ошибки работы службы их установки. Точно распознать, почему возникает 80070002 ошибка обновления W indows 7, сложно. Поэтому разработчики рекомендуют провести проверку системы, а затем перезапустить службу доставки обновлений.
Специалисты Microsoft рекомендуют действовать по следующему плану:
- Щелкните по значку сетевого подключения правой кнопкой мыши. Из меню выберите пункт «Диагностика неполадок» и проведите проверку.
- С официального сайта разработчика скачайте средство устранения неполадок WindowsUpdate.diagcab. После запуска скачанного файла следуйте подсказкам «Мастера», чтобы найти и устранить неполадки.
- В строке поиска меню «Пуск» введите cmd. Из результатов вам необходимо выбрать приложение «Командная строка». В окне этой программы пропишите: en % systemroot % SoftwareDistribution SoftwareDistribution . bak и нажмите Enter . Затем введите иную команду: Ren % systemroot % system 32 catroot 2 catroot 2. bak . Подтвердите свои действия кнопкой Enter , а затем закройте окно и перезагрузите компьютер.
Если эти действия не помогли, то избавиться от сбоя доставки обновлений можно только при помощи переустановки операционной системы. Рекомендуется использовать только лицензионные сборки, так как пользовательские часто работают некорректно.
Ошибка обновления 8007000e
Сбой с этим кодом появляется чаще всего из-за сбоя в базах данных Центра обновлений. Стандартная утилита для диагностики перезапускает их и очищает реестр, но помогает это не во всех случаях. Если стандартное устранение неполадок в Центре обновлений не помогло, то необходимо провести аналогичную работу вручную. Это будет более эффективно. Под кодом 8007000e ошибка обновления W indows 7 устраняется по инструкции:
- Запустите «Диспетчер задач» при помощи одновременного нажатия клавиш Ctrl + Delete + Alt . В открывшемся окне найдите вкладку «Службы» и прейдите в нее.
- Список отображает все размпещенные на компьютере службы. В нем нужно найти Wuauserv и нажать на это название правой клавишей мыши.
- В появившемся контекстном меню выберите пункт «Остановить».
- Запустите командную строку от имени администратора (режим запуска выбирается путем нажатия на название программы правой клавишей мыши). По умолчанию эта утилита располагается в папке «Стандартные» меню «Пуск».
- Введите команду netstopwuauserv, подтвердите свои действия кнопкой Enter .
- Перейдите в папку Windows в большинстве случаев она располагается на жестком диске с литерой C .
- Найдите в ней подпапку SoftwareDistribution. Удалите все файлы, находящиеся в ней.
- Вернитесь в «Диспетчер задач», найдите службу Wuauserv и запустите ее через контекстное меню.
Перезапустите компьютер, через некоторое время система самостоятельно начнет искать обновления и загружать их. Если ошибка снова появится, то необходимо загрузить альтернативную утилиту для поиска новых конфигураций системы – WSUS Offline Update. В этом случае стандартный Центр обновлений нужно отключить, чтобы программы не вступали в конфликт.
Как исправить ошибку 80070103
Перед тем как загрузить обновления операционная система проверяет свою конфигурацию – все файлы и драйвера. Если во время этого процесса обнаружены неполадки, то вы увидите на экране сообщение с кодом 80070103. Ошибка обновления W indows 7 с этим цифровым обозначением может возникать не только по причине отсутствия драйверов, поэтому подходить к решению проблемы нужно комплексно.
- Откройте командную строку из папки «Стандартные» меню «Пуск». Запуск нужно провести от имени администратора (для этого правой клавишей мыши щелкните по названию программы и вызовите контекстное меню).
- Введите команду net stop wuauserv и нажмите Enter .
- Затем введите следующую команду net start wuauserv и снова подтвердите свое решение клавишей Enter .
После этих действий нужно снова запустить загрузку обновлений. Если она пройдет без проблем, ничего больше делать не нужно. В противном случае вам нужно проверить драйвера и загрузить недостающие. Для этого необходимо зайти в «Панель управления» через меню «Пуск», и найти пункт «Диспетчер устройств». Просмотрите представленный список.
Если драйвера не загружены, то рядом с названием компонента системы будет стоять яркий восклицательный знак. Загрузить нужные можно через официальные сайты изготовителей оборудования, но в этом случае вам нужно точно знать модели устройств. Лучше всего воспользоваться специальными утилитами для поиска и обновления драйверов. О них мы рассказывали в одной из статей. Примеры программ: Driver Booster, DriverPack Solution, SlimDrivers.
0x803F8001 появился в Магазине Windows
Магазин Windows упрощает загрузку, установку и обновление приложений. Однако не всем это удается каждый раз. Ошибка Магазина Windows появляется время от времени, чтобы помешать успешной установке или обновлению; 0x803F8001 популярный. После того, как вы нажали определенную кнопку, пытаясь установить / обновить приложение в Windows 10, появляется это окно, информирующее о том, что вам это не разрешено.
Попробуй еще раз.
Что-то пошло не так.
Код ошибки – 0x803F8001, на случай, если он вам понадобится.
Вы должны нажать на Закрыть в правом нижнем углу, чтобы закрыть окно. Но как исправить 0x803F8001 Windows Store?
Как исправить код ошибки 0x803F8001
Когда вы получаете сообщение об ошибке 0x803F8001, вы не можете завершить установку / обновление определенного приложения. Эта ошибка Магазина Windows может быть вызвана такими причинами, как вирусная инфекция, проблемы с реестром и поврежденные системные файлы . Но какой бы ни была причина, вы должны использовать следующий метод для ее решения.
Как восстановить файлы, удаленные вирусной атакой | Руководство.
Метод 1: повторите установку / обновление и убедитесь, что ваша система обновлена.
Доказано, что временный сбой может привести к 0x803F8001 Windows 10. Итак, первое, что нужно сделать при обнаружении такой ошибки, – закрыть окно и попытаться снова установить или обновить приложение. Некоторые пользователи заявили, что таким образом исправили ошибку 0x803F8001.
Если после того, как вы дали ему еще один шанс, он не сработал, вам следует проверить версию Windows.
- Нажмите Windows + I , чтобы открыть Настройки.
- Прокрутите вниз, чтобы выбрать Обновление и безопасность .
- Убедись Центр обновления Windows выбирается в левой панели.
- Нажми на Проверить обновления кнопку на правой панели.
- Дождитесь завершения процесса проверки и обновите систему до последней версии, если это не так.
Метод 2: очистите кеш Магазина Windows.
- Щелкните правой кнопкой мыши Начало в левом нижнем углу экрана ПК.
- выберите Бежать из Меню WinX .
- Тип WSReset. Exe и ударил Войти на клавиатуре (также можно нажать на Хорошо в окне Выполнить).
- Вы увидите окно командной строки без каких-либо сообщений. Просто подожди.
- Окно закроется автоматически примерно через 30 секунд.
- Приложение Microsoft Store появится в конце сброса.
Метод 3: повторно зарегистрируйте Магазин Windows.
- Нажмите Windows + S , чтобы открыть поиск Windows (вы также можете щелкнуть значок Cortana, чтобы открыть его).
- Тип cmd в текстовое поле.
- Щелкните правой кнопкой мыши на Командная строка и выберите Запустить от имени администратора .
- Введите (или скопируйте и вставьте) эту команду в командную строку и нажмите Войти на клавиатуре: PowerShell -ExecutionPolicy Unrestricted -Command «& {$ manifest = (Get-AppxPackage Microsoft.WindowsStore) .InstallLocation +‘ AppxManifest.xml ’; Add-AppxPackage -DisableDevelopmentMode -Register $ manifest} » .
- Дождитесь завершения команды.
- Снова перейдите к установке, загрузке или обновлению целевого приложения в Магазине Windows.
Метод 4: запустите автоматическое восстановление.
- открыто Настройки приложение и выберите Обновление и безопасность .
- Выбрать Восстановление в левой панели.
- Перейдите к Расширенный запуск раздел на правой панели.
- Нажми на Перезагрузить сейчас кнопку, чтобы перезагрузить компьютер в расширенном режиме загрузки.
- Тогда выбирай Расширенные настройки -> Устранение неполадок -> Автоматический ремонт .
- Подождите, пока компьютер перезагрузится.
Метод 5: включите службу определения местоположения.
- открыто Настройки и выберите Конфиденциальность .
- выберите Расположение (в разделе ‘Разрешения приложений’) на левой панели.
- Ищите Служба определения местоположения вариант на правой панели.
- Переключите тумблер под ним на На .
Метод 6: снимите флажок Прокси-сервер.
- открыто Бежать диалоговое окно.
- Тип cpl в текстовое поле и нажмите Войти .
- Перейти к Подключения таб.
- Нажми на Настройки LAN кнопка.
- Снимите отметку Используйте прокси-сервер для вашей локальной сети вариант (вам лучше проверить Автоматически определять настройки вариант).
- Нажмите Хорошо а потом Применять .
- Перезагрузите компьютер.
Другие методы, которые стоит попробовать, чтобы устранить неполадки 0x803F8001:
- Перейдите в DISM. ( Как исправить ошибку DISM? )
- Проверьте настройки языка и региона.
- Отключите антивирусные программы.
- Выйдите из Магазина Windows и войдите снова.
Repair your Errors automatically
ugetfix.com team is trying to do its best to help users find the best solutions for eliminating their errors. If you don’t want to struggle with manual repair techniques, please use the automatic software. All recommended products have been tested and approved by our professionals. Tools that you can use to fix your error are listed bellow:
Offer
Reimage — a patented specialized Windows repair program. It will diagnose your damaged PC. It will scan all System Files, DLLs and Registry Keys that have been damaged by security threats.Reimage — a patented specialized Mac OS X repair program. It will diagnose your damaged computer. It will scan all System Files and Registry Keys that have been damaged by security threats.This patented repair process uses a database of 25 million components that can replace any damaged or missing file on user’s computer.To repair damaged system, you have to purchase the licensed version of Reimage malware removal tool.
Варианты решения
Стоит отметить, что до сих пор достоверно неизвестно, в чём именно заключаются причины возникновения рассматриваемой проблемы. Многие сходятся во мнение, что основная причина – это повреждение системных файлов в результате некорректного обновления. Поэтому и ранее анонсированные шесть способов предполагают комплексный подход к решению рассматриваемой проблемы. А заключаются они в следующем.
Способ 1
Первый способ, он же самый лёгкий в исполнение, характеризуется применением встроенных в операционную систему средств/утилит, автоматически устраняющих большинство возможных проблем с магазином «Windows Store». Для того чтобы им воспользоваться, потребуется:
- Открыть меню «Пуск» и перейти в раздел «Параметры».
- Выбрать вкладку «Обновление и безопасность» и перейти в подраздел «Устранение неполадок».
- Пролистать предлагаемых список и найти пункт «Приложения из Магазина Windows».
- Нажать на него и на кнопку «Запустить средство устранения неполадок».
После выполнения данных действий начнётся автоматическое сканирование по выявлению сбоев в работе компонента, по результатам которого и будут определены рекомендуемые манипуляции по его устранению. Например, утилита может предложить «сбросить приложение» и включить контроль учётных записей.
Способ 2
Если первая рекомендация ситуацию не исправила, то следует попробовать сбросить кэш проблемного приложения, что не приводит к удалению приобретённых продуктов, а лишь удаляет временные файлы и возможные «закэшированные ошибки»:
- Нажмите сочетание клавиш «WIN+R» и выполните команду «wsreset.exe».
- Перезагрузите компьютер и проверьте работоспособность «Магазина».
Способ 3
Расширяемое средство автоматизации «Powershell», которое так многим полюбилась (как и командная строка) в ряде случаев помогает исправить и рассматриваемые сбои в работе «Store»:
- Откройте меню «Пуск» и в строку поиска введите «Powershell» или нажмите сочетание клавиш «WIN+S».
- По найденному варианту кликните правой кнопкой мышки и выберите «Запуск от имени администратора».
- В открывшуюся консоль введите команду
Копировать и выполнять команду следует именно в том виде, который представлен выше. 
После успешного выполнения команды, повторите перезагрузку компьютера и снова проверьте доступность и корректность работы магазина.
Способ 4
Как уже было сказано выше, повреждение системных файлов, каталогов и компонентов может привести к ряду сбоев в работе Windows, в том числе вызвать прецеденты по некорректной работе в работе различного программного обеспечения. Поэтому в качестве попыток исправить рассматриваемую ошибку примените следующие команды и утилиты:
- По аналогии с вышеописанным найдите, используя функционал поиска, «cmd.exe».
- Откройте «Командую строку» с правами администратора.
- В открывшуюся консоль командной строки введите и выполните команду «DISM.exe /Online /Cleanup-image / Restorehealth» для проверки и последующего восстановления данных.
- Усильте эффект от применения утилиты «DISM», выполнив команду «sfc/scannow» для проверки целостности и добавив к этому дуэту команду «CHKDSK» для проверки работы накопителя.
Выполняйте команды поочерёдно и при необходимости после каждого применения перезагружайте компьютер. Даже если целевую ошибки данные действия не решат, то фактическая польза от их применения на лицо.
Способ 5
Одним из вариантов исправления признаны действия по редактированию используемых сетевых настроек, в плане используемых системой адресов DNS-сервера. Для его осуществления откройте:
- «Центр управления сетями и общим доступом» и выберите строку «Изменение параметров адаптера».
- Кликните правой кнопкой мышки по используемому подключению и выберите «Свойства».
- Среди отмеченных компонентов найдите строку «IP версии 4 (TCP/IPv4)» и откройте его свойства.
- Установите флажок в строке «Использовать следующие адреса DNS-серверов».
- В первую строку введите публичный DNS от компании Google «8.8.8.8», во второй «8.8.4.4».
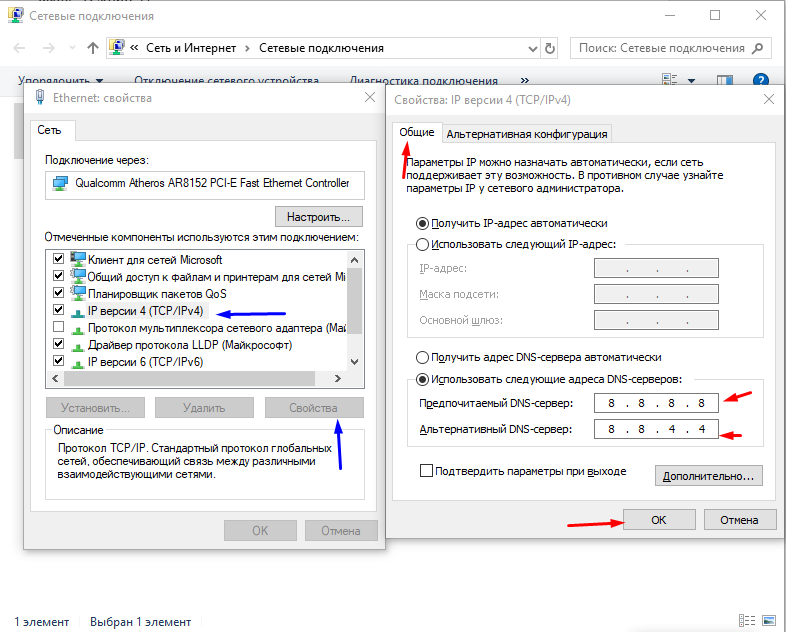
Перезагружать компьютер не обязательно, но сделать это можно.
Способ 6
В качестве последнего варианта во многом альтернативным является создание новой учётной пользовательской записи. Фактическая польза от применения данного способа, даже если действительно поможет, сомнительная. Да, скопировать/перенести всё необходимое с другой учётной записи проблем не составит, но стоит ли того имеющийся в системе «Windows Store». Для многих этот ответ на этот вопрос однозначен, нет не стоит!
Причины появления ошибки с кодом 0x80131500 в Microsoft Store
Для понимания наличия такого большого количества методов исправления сбоя в статье необходимо разобраться с причинами ее появления. Их существует целых четыре:
- неполадки в работе Microsoft Store;
- неправильные настройки даты и времени;
- проблемы с подключением к интернету;
- ошибки DNS-сервера.
Возникновение хотя бы одной из этих неполадок может привести к появлению уведомления с кодом 0x80131500 при запуске или использовании Microsoft Store. Способы ниже не разделены по группам, относящимся к причинам, а представлены последовательно: от самых простых в реализации и эффективных и до узконаправленных. Поэтому начать стоит с первого, переходя к следующим, если ошибка не исправлена.
Fix 8. Reset Windows
Fix it now!
Fix it now!
To repair damaged system, you have to purchase the licensed version of Reimage Reimage.
If none of the above helped you fix 0x80131500 error, you could try resetting Windows altogether. You will not lose your personal files, but you might have to reinstall some programs. You can also check our How to reset Windows to factory settings article.
- Right-click on Start and pick Settings.
- Go to Updates & Security
- Pick Recovery on the left.
- Under Reset this PC, select Get Started.
- Pick Keep my files.
- Select Cloud Download and proceed with on-screen instructions to finalize the process.
Способ 10: сброс Магазина Windows
Когда все вышеперечисленные методы не работают, вы можете попробовать сбросить настройки Магазина Windows. Это помогает исправить любые проблемы с приложением, которые могут вызывать ошибку 0x803F8001. Выполните следующие шаги, чтобы сбросить Microsoft Store:
Шаг 1. Перейдите в меню «Пуск» и введите «Приложения и функции» в строке поиска Windows.
Шаг 2: Нажмите на результат, чтобы открыть окно «Приложения и функции» в приложении «Настройки».
Теперь перейдите в правую часть окна и в разделе «Приложения и функции» найдите Microsoft Store.
*Примечание. Вы также можете ввести Microsoft Store в поле поиска, чтобы сузить область поиска.
Шаг 3: Выберите приложение Microsoft Store в списке и нажмите «Дополнительные параметры».
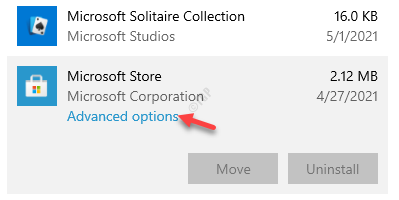
Шаг 4: В следующем окне перейдите в «Сброс» и нажмите кнопку «Сброс».
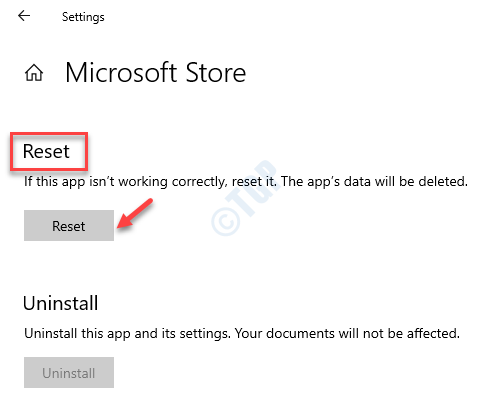
Шаг 5: Во всплывающем окне снова нажмите кнопку «Сброс», чтобы подтвердить действие.
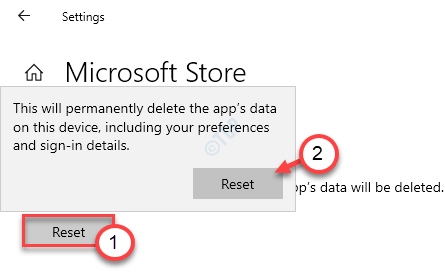
Теперь Windows продолжит сбрасывать Магазин. После этого повторно запустите приложение Microsoft Store, и теперь вы сможете загрузить или загрузить приложение Store.
Fix 3. Reset your regional settings
Fix it now!
Fix it now!
To repair damaged system, you have to purchase the licensed version of Reimage Reimage.
- Open Settings and select Time & Language.
- After that, select Region & Language and click Add a Language under Language heading. Changing your country and language may fix the issue with Windows Store.
- Select the English (United States)/ (United Kingdom).
- After that, click on Options and hit Download button.
- Once you’re done, go to the previous page and select Speech.
- Under Speech-language, opt for the language (English (United States)/ (United Kingdom)) that you’ve previously selected and then close everything.
- Finally, restart your PC.
It is the best to set United States, Canada or UK as the region. If your region has been changed for some reason, make sure that you reset it.
Исправить ошибку Microsoft Store 0x80131500 в Windows 10
Давайте разберем различные способы как исправить код ошибки Microsoft Store.
1. Измените интернет-соединение и посмотрите
Переподключите свой интернет и проверьте ошибку. Если у вас кабельный интернет, то подключитесь к WiFi и наоборот. Также можно создать точку доступа на телефоне и подключить к нему ПК или ноутбук.
2. Запустите средство устранения проблем приложений Microsoft Store
Microsoft также выпустила специальное средство устранения неполадок Microsoft Store. Все возможные утилиты от Microsoft я разместил на сайте. Вам нужно скачать и запустить средство связанное с магазином windows . Если после этого Microsoft Store выдает обратно код ошибки 0x80131500, то попробуйте запустить устранения неполадок “Приложения из магазина Windows“.
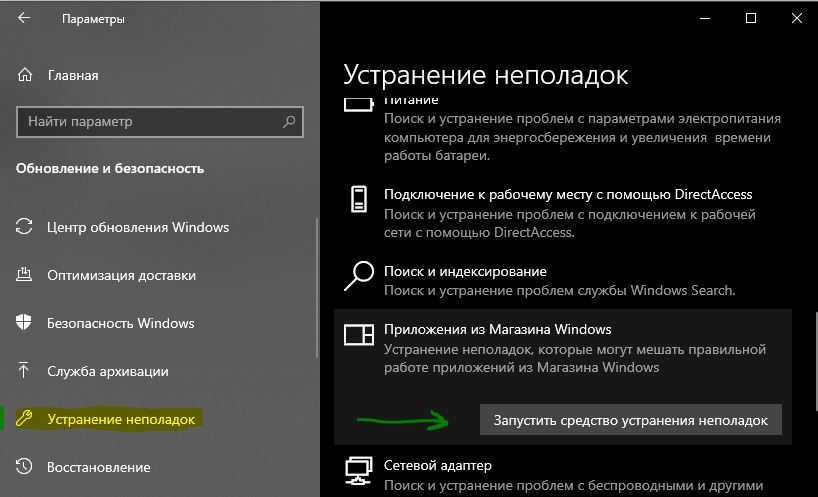
3. Сбросить Магазин Microsoft
Чтобы сбросить Microsoft Store, запустите командную строку (CMD) от имени администратора и выполните следующую команду:
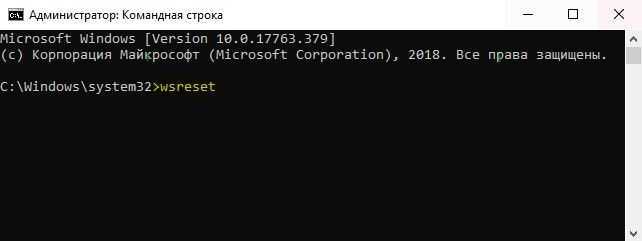
4. Переключение настроек даты и времени
На вашем компьютере должны быть установлены правильные дата и время для правильного доступа к различным службам Windows 10. Перейдите в “Параметры” > “Время и язык” > справа поставьте два ползунка на положение Включено “Установить время и пояс автоматически“.
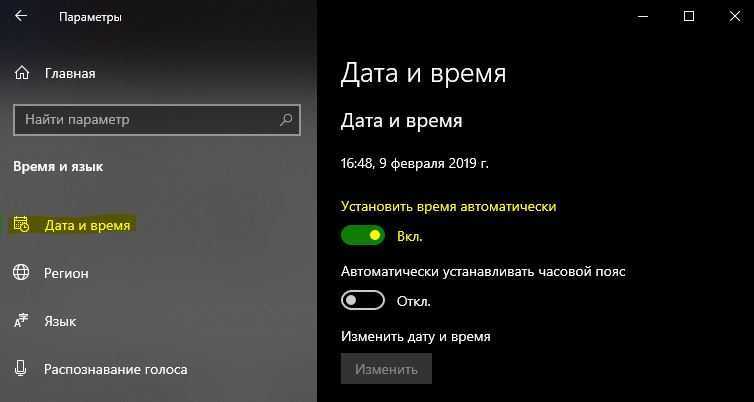
6. Удалить содержимое папки Microsoft.WindowsStore
Перейдите по пути C:UsersmywebAppDataLocalPackagesMicrosoft.WindowsStore_8wekyb3d8bbwe и удалите все содержимое внутри. Те папки, которые не удаляются, вы должны зайти в подпапку и удалить там все содержимое, а потом вернуться назад, и та неудаляемая папка удалится. Все папки удалятся и вы должны их удалить. Если не получается, то перезагрузите ПК и попробуйте еще раз. На крайний случай вы можете загрузиться в безопасном режиме и удалить содержимое папки Microsoft.WindowsStore.
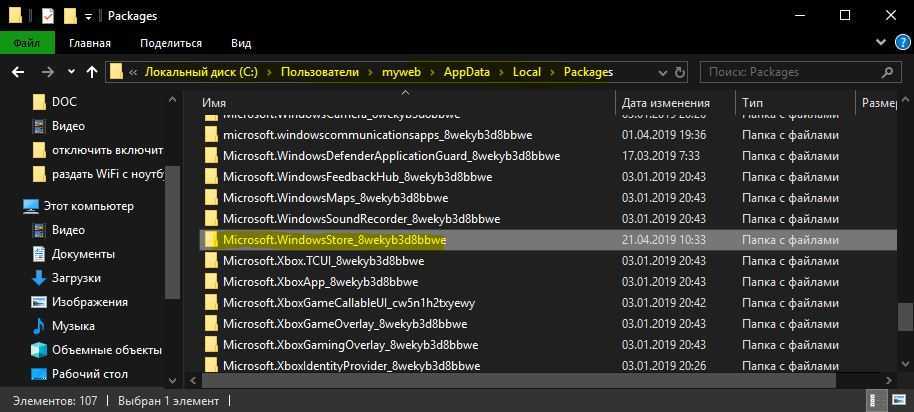
7. Перерегистрируйте приложение Microsoft Store с помощью Powershell
Запустите PowerShell от имени администратора, это можно сделать нажав Win + X или написать в поиске. Далее введите следующую команду, чтобы заново зарегистрировать приложение Microsoft Store.
Исправление ошибки 0x8007025D
Вначале следует проверить модули оперативной памяти на наличие неполадок, используя встроенную в Windows утилиту. Эта операция выполняется после выгрузки системы. При отсутствии неполадок в оперативной памяти следует отключить на время обновления установленные пользователем антивирусы.
Затем выполняется проверка системных файлов на целостность. Для этого с правами администратора запускается командная строка и вводится команда sfc /scannow. При выявлении проблем программа проверки попытается выполнить необходимые исправления.
-
/SCANNOW Проверка целостности всех защищенных системных файлов и
восстановление, по возможности, проблемных файлов. - /? Краткая справка.
Также требуется отсоединить от компьютера периферию, которая не нужна для установки системы, поскольку драйверы некоторых устройств могут вызвать проблему. При использовании флешки в качестве загрузочного носителя ее нужно проверить на ошибки, как описано выше, указав букву диска без косой черты перед параметром /f.
Еще один способ – попытаться использовать другую флешку, превратив ее в загрузочный носитель с помощью одной из программ на другом компьютере. Если она подключена к компьютеру через концентратор, то следует переприсоединить носитель напрямую, поскольку хаб может не справляться с передачей данных.
Еще один способ устранения ошибки 0x8007025D заключается в повторном форматировании жесткого диска, на который будет устанавливаться система. В этом случае следует скопировать оттуда все файлы на какой-нибудь другой свободный носитель. Его объём должен превышать объем форматируемого диска. Можно применить встроенный в Windows компонент резервного копирования и восстановления, выбрав файлы, которые надо сохранить.
В результате форматирования, выполняемого в программе установки Windows, запущенной в среде BIOS или UEFI, также будут очищены ошибочные секторы и стерты ошибочные файлы, папки и записи реестра, содержащие несуществующие пути. Последний фактор тоже является одной из причин ошибки 0x8007025D.
После форматирования следует выполнить установку системы в освободившееся пространство. Когда эта операция будет выполнена успешно, следует восстановить ранее зарезервированные файлы и программы и установить все драйверы и обновления, рекомендованные производителем компьютера для выбранной версии Windows.
Если проверка диска показала наличие существенных ошибок, то следует немедленно скопировать все файлы на другой носитель во избежание утраты. Затем следует приобрести новый носитель и выполнить установку Windows на него. Таким образом, в результате этих действий ошибки 0x8007025D и 0x8007045D в центре обновления не должны повторяться.
Выводы
Устранение этих двух ошибок не вызовет существенных трудностей, если проблемы были связаны с программными неполадками. В случае неисправности оборудования могут потребоваться дополнительные вложения.








![Ошибка 0x80131500 в windows 10 [пошаговое руководство] - исправлять - 2022](http://lpfile.ru/wp-content/uploads/f/4/1/f4153e99f09694f45cc146cf52274c90.png)


![Не работает магазин в windows 10 [решение]](http://lpfile.ru/wp-content/uploads/e/e/d/eed814da0f72bdf4c552f5f5608a6039.jpeg)







![Fix: microsoft store error code 0x80131500 [complete guide]
windowsreport logo
windowsreport logo
youtube](http://lpfile.ru/wp-content/uploads/2/7/9/279aa40e37ea433d057d37632a1d72a3.png)














