Очистка буфера обмена — Excel
Когда в буфере обмена собирается слишком много элементов, он может переполниться. В таком случае появляется сообщение об ошибке. Вот как можно очистить буфер обмена.
Чтобы удалить все фрагменты или только некоторые из них, сначала откройте область задач Буфер обмена.
-
На вкладке Главная в группе Буфер обмена нажмите кнопку вызова диалогового окна Буфер обмена.
-
Область задач Буфер обмена отображается в левой части листа, и в ней показаны все фрагменты, содержащиеся в буфере обмена.
-
Чтобы очистить весь буфер обмена, нажмите кнопку Очистить все.
-
Чтобы удалить отдельный фрагмент, щелкните стрелку справа от него и нажмите кнопку Удалить.
Tutorials: How to Copy Objects Between Drawings — AutoCAD Tips Blog

Updated with AutoCAD 2017
Copying objects from one drawing to another is a common task. You can use the Windows Clipboard and the drag-and-drop methods.
When working with 2 drawings open, choose View tab> Windows panel> Tile Vertically (or Horizontally) to view both drawings at the same time.
Note 1 : You can use these techniques within a drawing as well, but the COPY command provides more options and accuracy.
Note 2: You may need to clear your clipboard if having problem pasting latest copied object. (Right click on Desktop – Display setting – Clipboard)
Use the Windows Clipboard to copy objects between drawings
Most people know that they can copy objects in a drawing to the Windows Clipboard and then paste those objects in another drawing. But there are a couple of tricks to this process that can make your work go more quickly and provide more accurate results.
Of course, you can use the common Windows keyboard shortcuts:
- Ctrl+C to copy
- Ctrl+V to paste
When you use the simple copy-and-paste procedure, you don’t have much control over the placement of your object in the second drawing. That’s because this process uses the lower-left corner of the extents of the object as the base point, which may not be useful. For example, here you see this process with a circle.
As you can see, the base point isn’t on the circle, making it difficult to place the circle accurately.
Therefore, AutoCAD provides you with 2 special tools for copying and pasting.
The first is Copy with Basepoint. Follow these steps:
Hover the cursor over the object and right-click to display the shortcut menu. For multiple objects, select them first, and then right-click.
- Choose (Clipboard,) Copy with Base Point. This is the COPYBASE command. As you can see in the figure, you can also press Ctrl+Shift+C.
- At the Specify base point: prompt, use an object snap to specify the base point.
- Click in the other drawing.
- Paste, using Ctrl+V, or by clicking Paste on the Standard toolbar. You can also right-click and choose (Clipboard,) Paste from the shortcut menu.
- Your cursor is now at the base point you specified, so you can accurately place the object. Specify the insertion point you want.
Here, the base point was set to the center of the circle.
## Dynamic block is another great productivity tip to master. Sign up below to get your Free tutorial on creating a complete dynamic block, including a drawing to practice on. You’ll make a movable chair, resizable desk, and more.
The 2nd useful tool is Paste to Original Coordinates. If you have two drawings that are very similar, you can use this feature to place the object at the same coordinates as in the original drawing.
Just copy the object(s) to the Clipboard, and activate the 2nd drawing. Then right-click and choose (Clipboard,) Paste to Original Coordinates.
If those coordinates are not in the current display, do a Zoom Extents to see the pasted object.
Note: We receive few comments that “Paste to Original Coordinates” may not work on Mac computer. One of our followers (Thanks @Chilli ) provided the following work around.
If you do not have the Clipboard menu option of ‘pasting to original coordinates’, simply follow these steps.
1. Select elements in the proposed property drawing.2. Right click – clipboard>Copy with base point3. Type in 0,04. Switch to destination drawing5. Right-click on open area>clipboard>paste with base point6. Type in 0,0
And if the coordinate system is the same in both drawings, your elements should be located correctly.
Use drag-and-drop to copy objects between drawings
Drag-and-drop doesn’t give you the same control over placement, but it’s a quick way to copy objects. Note that AutoCAD automatically copies objects from drawing to drawing, so that you don’t need to press Ctrl as you drag.
To copy, select the object or objects. Then click the object and hold down the mouse button until you see the drag-and-drop cursor. The only gotcha is that you need to make sure that you don’t click on a grip, because that will just make the grip hot.
Then drag the cursor to the other drawing and release the mouse button to place the object. You’ll probably need to adjust the placement, using the MOVE command, or by using grip-editing.
Ярлыки
автоматизация в СПДС
Адекватные величины уклонов
атрибуты блоков AutoCAD
беспрогонная кровля
библиотека СПДС
блоки AutoCAD
БМЗ
быстромонтируемые здания
вентилируемый фасад
вентилируемый фасад с кассетой
вентфасад
вентфасад фото
водоотвод
водосток
водосточная система
волнистый профнастил
ВСК
ДБН
детали СПДС
дизайн
динамический блок AutoCAD
дистанционные прогоны под углом
извлечение данных в AutoCAD
инструменты AutoCAD
карнизный узел кровли
кассетоны
кассеты фасадные
КМД на прогоны
конструктивное решение кровли
конструктивы по фасадам
Копирование свойств AutoCAD
крепление кровельных прогонов
крепление профнастила
кровельное ограждение
кровельный пирог
кровля
Кровля мансардного этажа
кровля мансарды
ЛСТК
маркер СПДС
металлочерепица
металлочерепица узлы
металлочерепица dwg
монтаж окна в наборной сэндвич-панели
монтаж пароизоляции
мягкая кровля
наборная кровля
наборная сэндвич-панель
настройка СПДС
настройка AutoCAD
несущая кассета
несущий профнастил
несущий профнастил фото
обозначение теплоизоляции на чертежах
обшивка ВСК профнастилом
обшивка кассет PS-панелями фото
объекты СПДС
отделка фасада
отделка фасада профнастилом
ошибки монтажа
параметрические объекты СПДС
пароизоляционная пленка
пароизоляция на кровли
планки на фасад
подсчет планок
подсчет площади
портфолио
примыкание к дымоходу
профнастил
Профнастил в автокаде
профнастил чертеж
размеры в AutoCAD
разработка КМД на тонкостенные прогоны
разрезание сэндвич панели
раскладка кровельных материалов
раскладка металлочерепицы в AutoCAD
раскладка профнастила
раскрой кровли в AutoCAD
расчет кровли
расчет металлочерепицы
С-профиль
саморезы dwg
скачать узлы по металлочерепице
СПДС таблицы
СПДС GraphiCS
стеновая кассета
Стеновое ограждение
сэндвич панель
теплоизоляция
теплотехнический расчет
Типовая технологическая карта
тонкостенные профили
узел выравнивания колонны
узел кровельного пирога
узел металлочерепица
узел примыкания к стене
узел примыкания металлочерепицы
узел устройства воронки
узел устройства ендовы
узел устройства окна
узлы в автокаде
узлы по кровле
узлы по кровле dwg
узлы по фасадам в AutoCAD
узлы сэндвич-панелей
узлы dwg
уроки СПДС
уроки AutoCAD
уроки SketchUp
утепление кровли
фальцевая кровля
фальцевые панели
фасад с утеплением
фасадные панели
фасадные панели фото
функции AutoCAD
хитрости AutoCAD
холоднокатаные оцинкованные профили
чертеж кассеты
чертежи в dwg
чертежи PS-панелей
шаблон отчета СПДС
шаблон СПДС
AutoCAD и СПДС
Download
KeyShot
PS-панели
SketchUp
Z-профиль
Как исправить функцию «Копировать/вставить» в Windows 10
Нет ничего страшного в том, что компьютер перестал копировать файлы. Да, это неприятно и сильно осложняет взаимодействие с ПК, но на решение проблемы обычно уходит не более 10 минут. Предлагается рассмотреть несколько вариантов устранения неполадок, и один из них обязательно поможет.
Сброс процесса буфера обмена удаленного рабочего стола
Когда пользователь копирует какой-либо элемент, он попадает во временный буфер обмена. Если причиной возникновения проблемы стал сбой в его работе, то буфер следует перезапустить:
Откройте «Диспетчер задач» комбинацией клавиш «Ctrl» + «Shift» + «Esc» или другим способом.
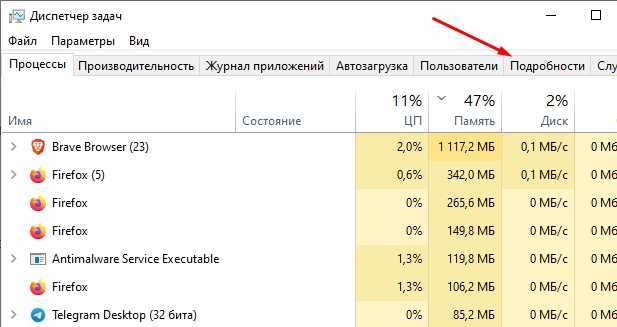
- Перейдите во вкладку «Подробности».
- Найдите в списке «rdpclip.exe» и щелкните по нему ПКМ.
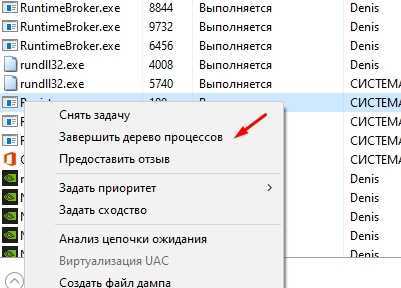
- Нажмите на кнопку «Завершить задачу».
- Кликните ЛКМ по вкладке «Файл», а затем выберите «Запустить новую задачу».
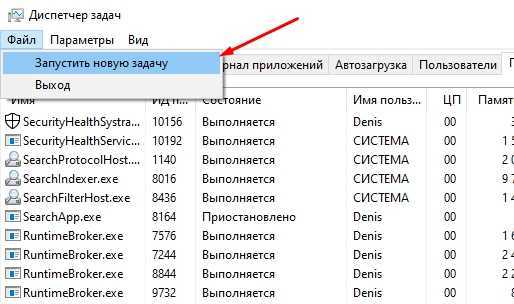
В появившемся окне введите «rdpclip.exe», а затем нажмите на кнопку «ОК».
Если вам не удалось найти процесс в «Диспетчере задач», то его потребуется предварительно запустить способом, описанным в шагах 5-6. Далее завершите выполнение операции и поставьте ее снова, чтобы буфер обмена продолжил работу.
Перезапуск проводника
Бывает, проблема связана не с буфером обмена, а «Проводником», через который выполняется копирование и вставка. Поэтому не лишним будет перезапустить данное приложение по инструкции:
Запустите «Диспетчер задач».
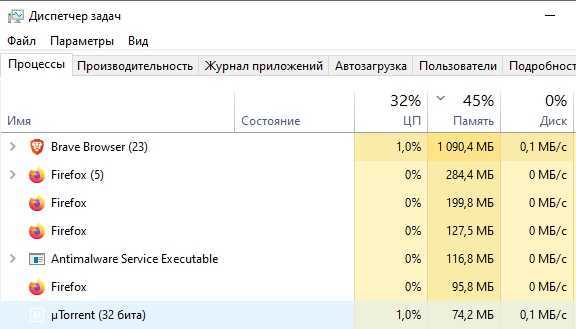
Во вкладке «Процессы» найдите «Проводник».
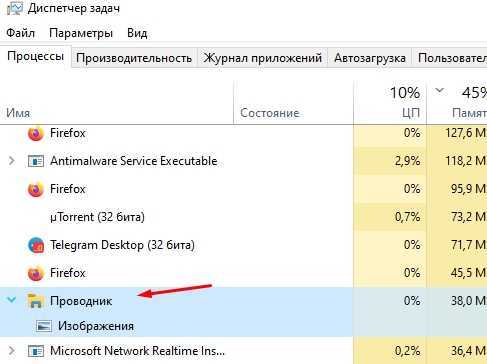
- Вызовите контекстное меню щелчком ПКМ.
- Выберите опцию «Перезапустить».
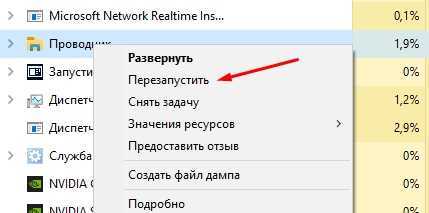
«Проводник» автоматически прекратит работу и запустится снова. Никаких дополнительных действий предпринимать не придется, а потому после выполнения операции вы можете снова перепроверить работоспособность функции.
Очистка истории буфера обмена
Когда владелец компьютера часто обращается к функции копирования и вставки, буфер обмена постепенно заполняется, из-за чего некоторые файлы не удается вставить в нужное место. Выйти из ситуации можно путем сброса буфера:
- Щелкните ПКМ по значку «Пуск».
- Запустите командную строку от имени администратора.
- Введите запрос «echo off | clip».
- Нажмите на клавишу «Enter».
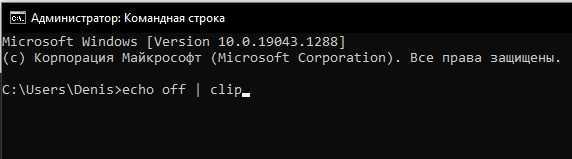
Чтобы изменения вступили в силу, рекомендуется перезагрузить компьютер. После следующего включения копипаст должен заработать. Если этого не произошло, то становится очевидным, что на работу функции влияет стороннее ПО, блокирующее копирование.
Временно отключите антивирусное программное обеспечение
Несмотря на то, что антивирусное ПО призвано защищать компьютер, оно нередко допускает ошибки, видя угрозу в безопасных файлах. В этой связи может быть запрещено их копирование. Чтобы убедиться, так ли это на самом деле, необходимо временно отключить антивирус.
Обратите внимание, что на всех компьютерах с Windows 10 на борту уже установлено средство защиты Windows Defender, способное заблокировать копипаст. Его отключение происходит следующим образом:. Откройте «Параметры» через меню «Пуск»
Откройте «Параметры» через меню «Пуск».
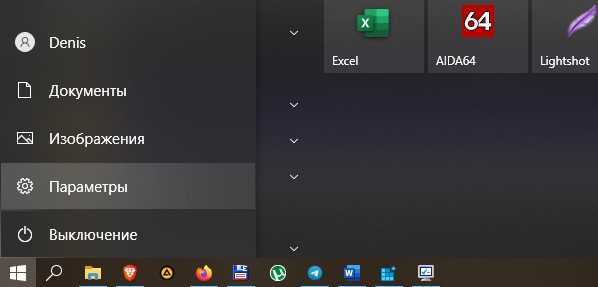
Перейдите в раздел «Обновление и безопасность», а затем – «Безопасность Windows».
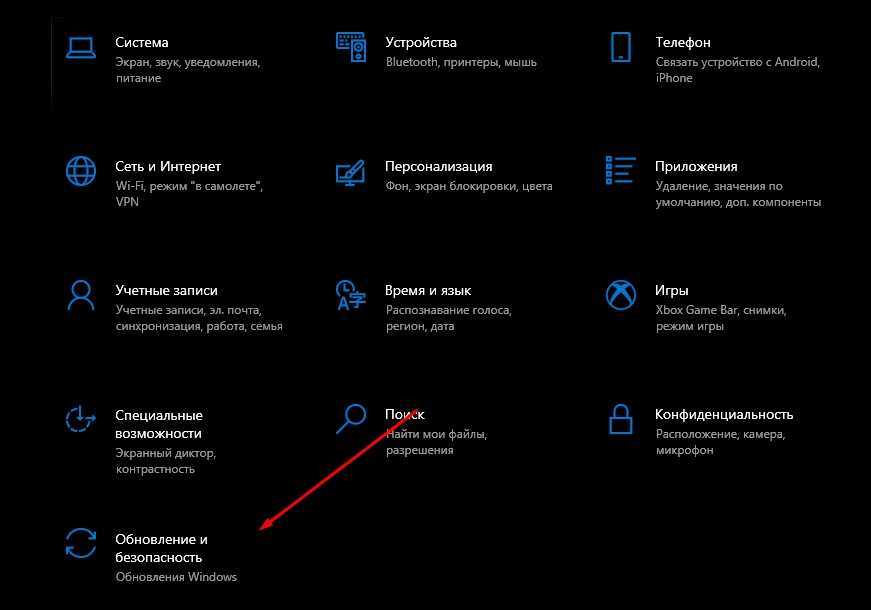
Кликните ЛКМ по вкладке «Защита от вирусов и угроз».
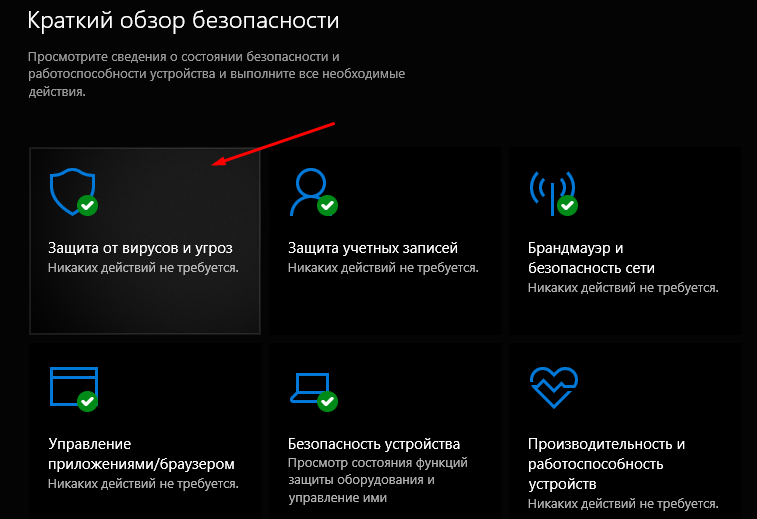
- Щелкните по надписи «Управление настройками».
- Отключите действующие элементы защиты.
Далее необходимо еще раз попытаться осуществить копирование файла. Если все пройдет безошибочно, то данный объект следует добавить в список исключений Windows Defender и повторно активировать защитник. То же самое касается сторонних антивирусов.
Средство устранения неполадок
Наконец, самым простым способом решения проблемы выглядит обращение к встроенному средству устранения неполадок:
Откройте «Параметры».
Перейдите в раздел «Обновление и безопасность», а затем – «Устранение неполадок».
Щелкните ЛКМ по надписи «Дополнительные средства устранения неполадок».
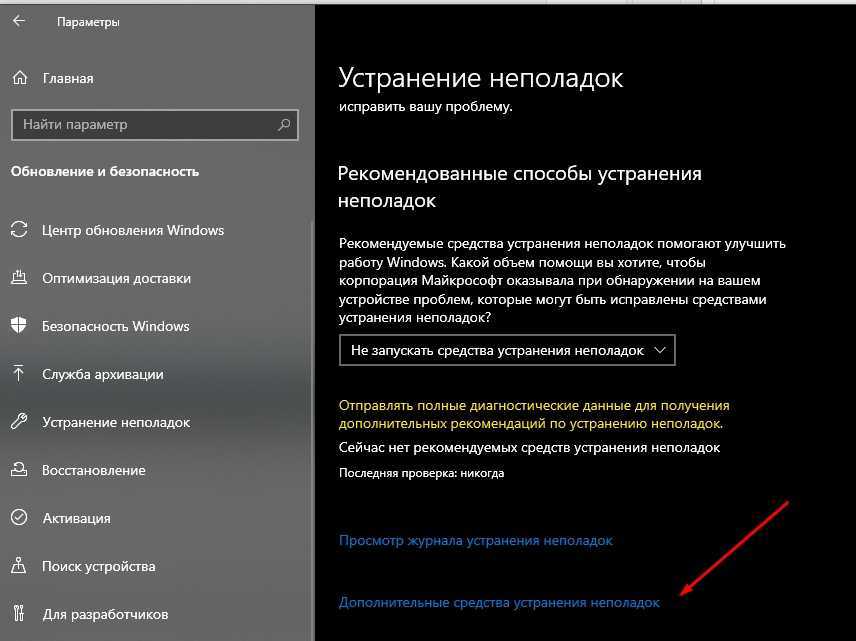
- Среди предложенного списка выберите «Клавиатура» и нажмите на кнопку «Запустить средство устранения неполадок».
- Дождитесь окончания проверки и выполните указанные рекомендации.
Если компьютер все равно не копирует файлы, попробуйте выполнить проверку других компонентов, включая «Поиск и индексирование», а также «Устранение проблем с совместимостью». Возможно, проблема кроется именно в них, а неполадки клавиатуры в данном случае не играют существенной роли.
Решение проблемы с запуском
В случае с обновлениями directx и framwork решение является очевидным — обновиться до самой свежей версии, но эти варианты нужно предусмотреть в первую очередь.
Проблема с несовместимостью или ограниченным доступом решается в свойствах папки -> доступ.
Наверное самый частый случай наблюдается с третьим вариантом, когда возникает конфликт файлов. В таком случае существует несколько вариантом борьбы с данной задачей.
Первый действенный способ это удаление файлов из папки FLEXnet, кроме папки Connect(!). Папка FLEXnet находится по адресу C:\ProgramData\FLEXnet. После данной процедуры придется выполнить повторно активацию и регистрацию Автокада.
Но, некоторым подходит более простой способ: удаление только одного файла CascadeInfo.cas, который находится по адресу C:\Documents and Settings\All Users\Application Data\Autodesk\Adlm.
После приведенных выше манипуляций ваш AutoCAD 2011 будет готов к работе! Теперь вы можете проектировать в нем различные системы, например, воздушное отопление.
Вирусная активность
Сразу при возникновении проблем с корректностью работы функционала буферизации, проверьте состояние антивирусных программ — статус учётной записи, актуальность вирусных баз, дата последней проверки и проведите полное сканирование компьютера на наличие вирусной активности.
Воспользоваться можно не только установленными антивирусами, но и портативными утилитами, к примеру, «Doctor Web Cureit» или «Kaspersky Virus Removal Tool».
Окно программы Kaspersky Virus Removal Tool
В случае обнаружения подозрительных файлов и вирусов проведите процедуры по лечению или удалению оных и перезагрузите компьютер, после проверив работоспособность буферизации.
Как удалить прокси-объект в AutoCAD
Прокси-объекты — это элементы, которые созданы в сторонних приложениях и импортированы в Autocad, при этом создавшее их приложение недоступно. Они обычно ограничены в возможностях по сравнению с обычными сторонними объектами, с ними не всегда корректно производятся некоторые действия, а часто они и совсем недоступны. Например, не редактируются или занимают много памяти, обладают неправильной структурой, выдают ошибку о невозможности поместить в буфер обмена. Чтобы решить эту проблему, можно либо установить приложение, в котором создавался элемент, либо удалить прокси-объект в Автокаде.
Проблема в том, что таких приложений может быть не одно, а несколько разных. Многие из которых и стоят недёшево. Покупать ради такого случая программное обеспечение не имеет смысла.
Использование ExplodeAllProxy
Чтобы легко произвести удаление proxy, скачайте инструмент ExplodeProxy http://www.maestrogroup.com.ua/support/ExplodeProxy.zip. Разархивируйте его в любую папку на компьютере. Далее в Автокаде выполните следующие действия:
- Зайдите в «Управление».
- Нажмите кнопку «Приложения».
- Выберите из скаченной папки файл с названием, соответствующим вашей версии AutoCad и разрядности операционной системы.
- Нажмите «Загрузить».
- Также вы можете добавить этот инструмента в автозагрузки, нажав соответствующую кнопку в окне. В результате, он будет автоматически запускаться при старте программы.
ВАЖНО. При перемещении папки с ExplodeProxy в другое расположение, он не будет подгружаться в Автокад. Не перемещайте его или придётся заново добавлять в программу
Не перемещайте его или придётся заново добавлять в программу.
Далее нужно выполнить следующие действия:
- После успешной загрузки программы нужно выполнить расчленение proxy-объектов. Для этого в командной строке Автокад наберите EXPLODEALLPROXY. Расчленить, или, как ещё по-другому можно сказать, «взорвать» блок, означает, что он будет разгруппирован до первоначальных элементов. Таким образом, вы сможете внести нужные изменения и снова собрать группу. В случае с proxy действие позволит избавиться от нередактируемых и некопируемых элементов.
Команда explodeallproxy в Автокаде
- Далее нужно опять же в командном окне Autocad ввести REMOVEALLPROXY. Это действие предполагает удаление всех proxy из памяти и из чертежа. Программа спросит, очистить ли список масштабов, нажмите «Да».
Команда removeallproxy в Автокаде
- После успешного удаления объектов, запустите команду AUDIT. Она выполнит проверку чертежа на наличие ошибок. На вопрос, исправить ли ошибки, нажмите «Да».
Рассмотрим, как узнать, из какого именно приложения попали в документ эти proxy:
- Правым щелчком мыши в окне документа выберите в меню «Параметры».
- Перейдите на вкладку «Открытие сохранения».
- Поставьте галочку в пункте «Выводить окно сведений о прокси объектах».
- Теперь закройте и заново откройте чертёж.
- При открытии документа появится окно «Информация о proxy-объектах».
Информация о proxy-объектах в Автокаде
- В окне будут указаны названия приложений, которые не найдены и в которых создавались некоторые элементы чертежа. Также будет указано количество proxy для каждой программы.
После выполнения действий по расчленению и удалению неразделённых прокси рекомендуется выполнить команду Purge. Она позволяет очистить документ от ненужной информации, например, неиспользуемых блоков, слоёв, текстовых стилей, типов линий и элементов. Если вы просто удалите элементы, то информация о них в программе останется. Например, в списке слоёв они будут отображаться как не содержащие объектов. Чтобы полностью удалить ненужные элементы чертежа выполните следующее:
- Наберите команду PURGE.
- Появится окно со списком найденных объектов, нажмите Purge.
- Чтобы удалить всё в следующем диалоге нажмите «Purge all items».
- Повторите действия последовательно для всех групп блоков до тех пор, пока будет активна кнопка «Purge».
Таким образом, можно удалить ненужные прокси объекты и их остатки в Автокаде. Обычно просто встроенной команде «Разделить» они не поддаются и приходится применять специальную утилиту ExplodeProxy, после чего проводить проверку и чистку документа. В итоге можно будет свободно с ним работать, кроме того, благодаря этим действиям он существенно уменьшится в размере.
Продвинутые способы оптимизации чертежа
Существуют и более тонкие, более продвинутые способы оптимизации чертежа.
Очень хорошо помогает сократить объём используемой памяти удаление истории создания трёхмерных тел.
Для этого необходимо ввести в командной строке: _brep.
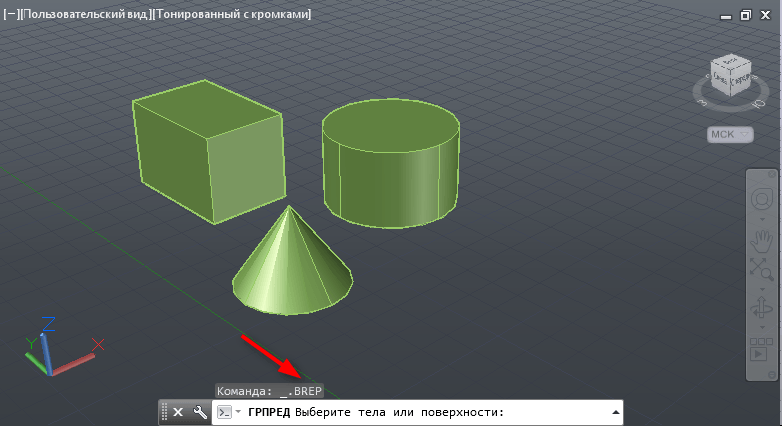
Команда Автокада _brep
Команда потребует выделить все тела, к которым она будет относиться. Нажатие на Enter удаляет историю работы с указанными телами
Обращаем внимание, что _brep не работает с объектами в блоках или во внешних ссылках (хотя это и естественно)
Далее. Очень много места занимает запоминание параметрических зависимостей. Для их удаления нужно в командной строке ввести команду: _delconstraint.
AutoCAD – программа с огромными возможностями, которыми нужно ещё разумно пользоваться. Строго говоря, нет большой необходимости использовать в одном чертеже множество масштабов для разных объектов. К тому же библиотека масштабов, придаваемая чертежу, занимает довольно много места.
Для удаления масштабов и приведения всех объектов к одному потребуется команда: _scalelistedit. Данная команда сопровождается вводом следующих трёх параметров:
- Enter option [?/Add/Delete/Reset/Exit]: R – производит сброс всех масштабов;
- Reset scale list to defaults? [Yes/No]: Y – производит сброс списка масштабов в состояние по умолчанию;
- Scale list reset to default entries;
- Enter option [?/Add/Delete/Reset/Exit]: E – выход из команды.
Если вы хотите использовать данную команду в качестве макроса, то этот её вариант выглядит так: ^C^C_-SCALELISTEDIT;_R;_Y;_E;
Обратите внимание на ещё один нюанс. Возможно, чертёж использует библиотеку СПДС, но к вашей системе AutoCAD’a она не подключена
Выход из этой ситуации двойной:
- или необходимо ставить СПДС – он создаёт свои примитивы, которые сам Автокад может не понимать,
- или необходимо разбивать чертёж на отдельные объекты – расчленять.
Перед разбивкой чертёж необходимо очистить командой: purge. Затем оптимизировать использование текстов и размерных стилей, иначе не избежать появления сообщения о том, что некоторое количество объектов расчленить нельзя.
Фатальная ошибка при сохранении проекта
Намного реже появляется фатальная ошибка при попытке сохранить чертеж, именно поэтому мы поставили способы решения этой неполадки на последнее место в нашем сегодняшнем материале. В каждом уже рассмотренном разделе было большое количество различных способов, однако в такой ситуации мы можем предложить всего три доступных варианта. Давайте начнем с разбора первого и самого эффективного.
Способ 1: Проверка и восстановление чертежа
Сейчас необходимо попробовать проверить чертеж на наличие ошибок и восстановить его, поскольку во многих ситуациях именно небольшие системные сбои и провоцируют вылет программы при сохранении. От вас потребуется только воспользоваться системными консольными командами.
- Активируйте командную строку, кликнув по ней ЛКМ.
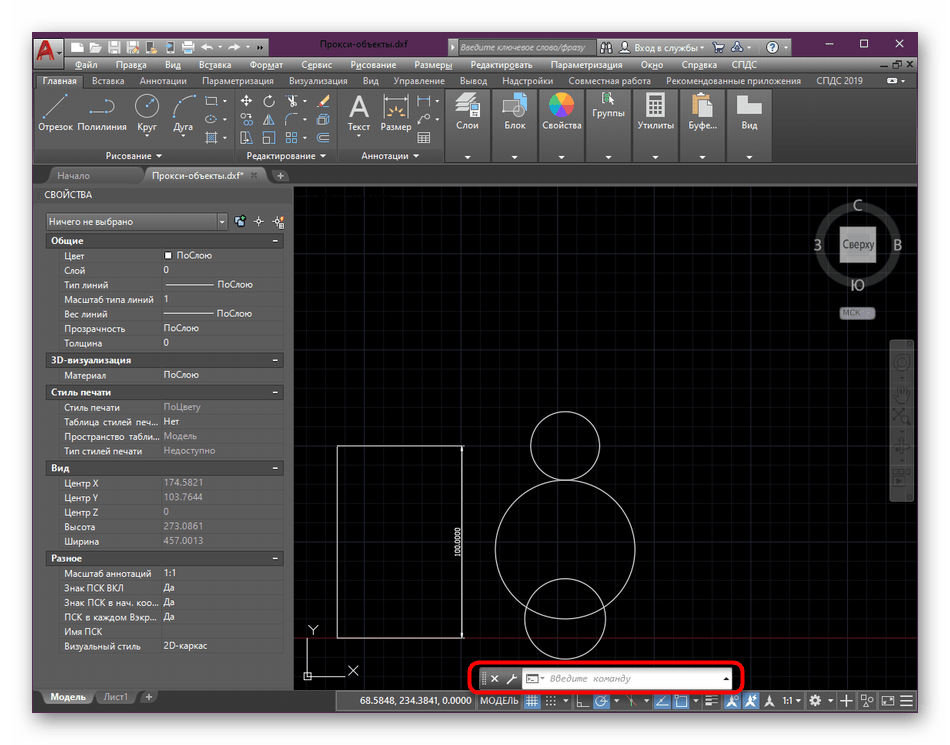
Введите команду ПРОВЕРИТЬ и нажмите на Enter.
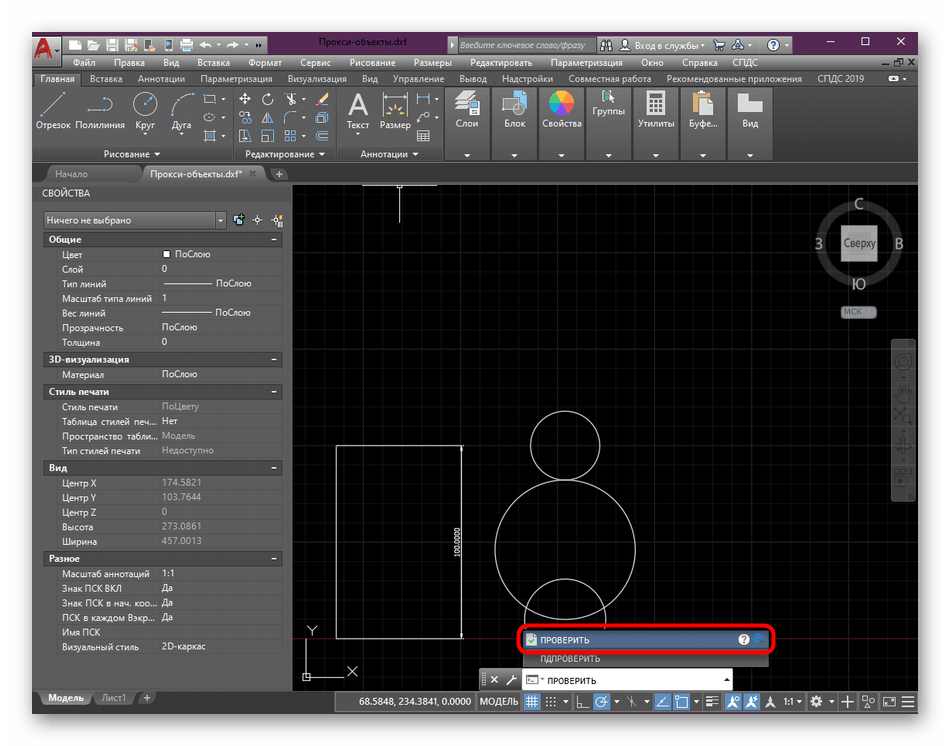
При появлении уведомления «Исправить все обнаруженные ошибки» выберите вариант Да .
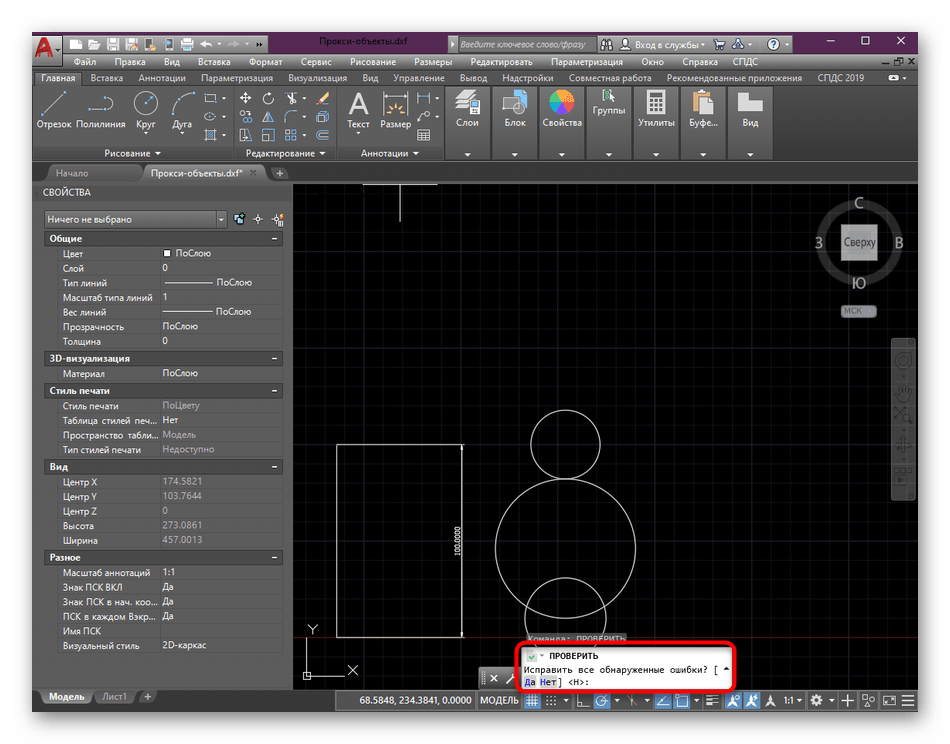
По завершении операции используйте PURGE для удаления неиспользуемых именных объектов.
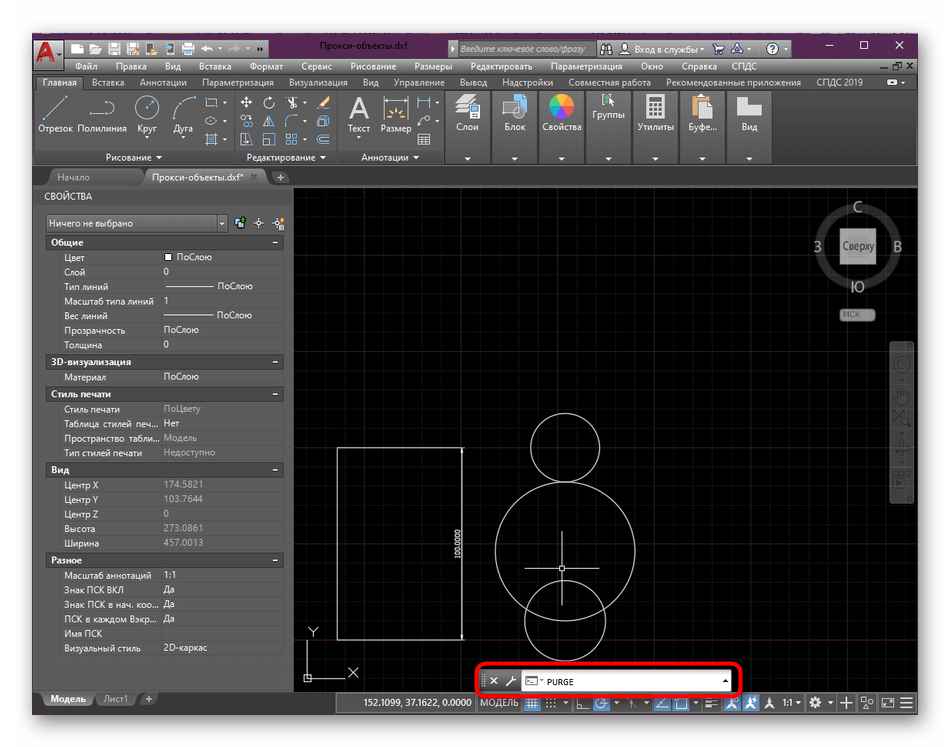
Откроется отдельное меню, в котором следует нажать на «Удалить все».
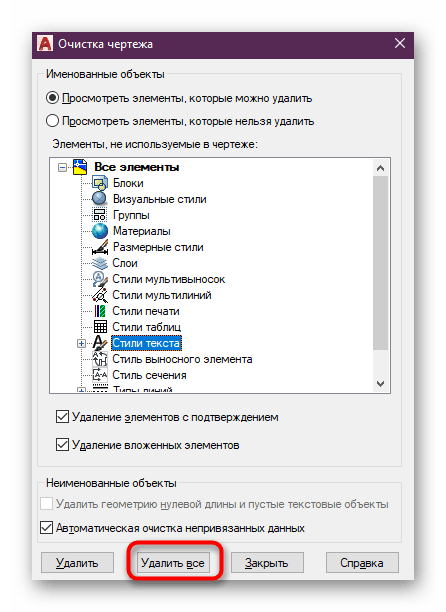
Напоследок останется только ввести -ОЧИСТИТЬ .
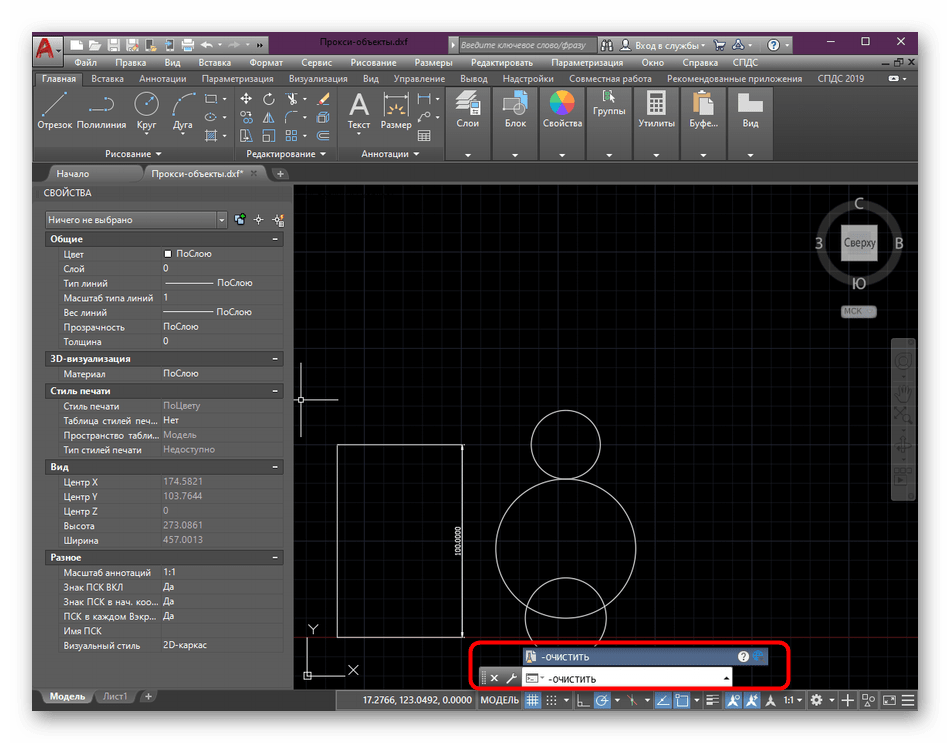
Появится поле, где нужно вписать -R или R , чтобы удалить зарегистрированные приложения.
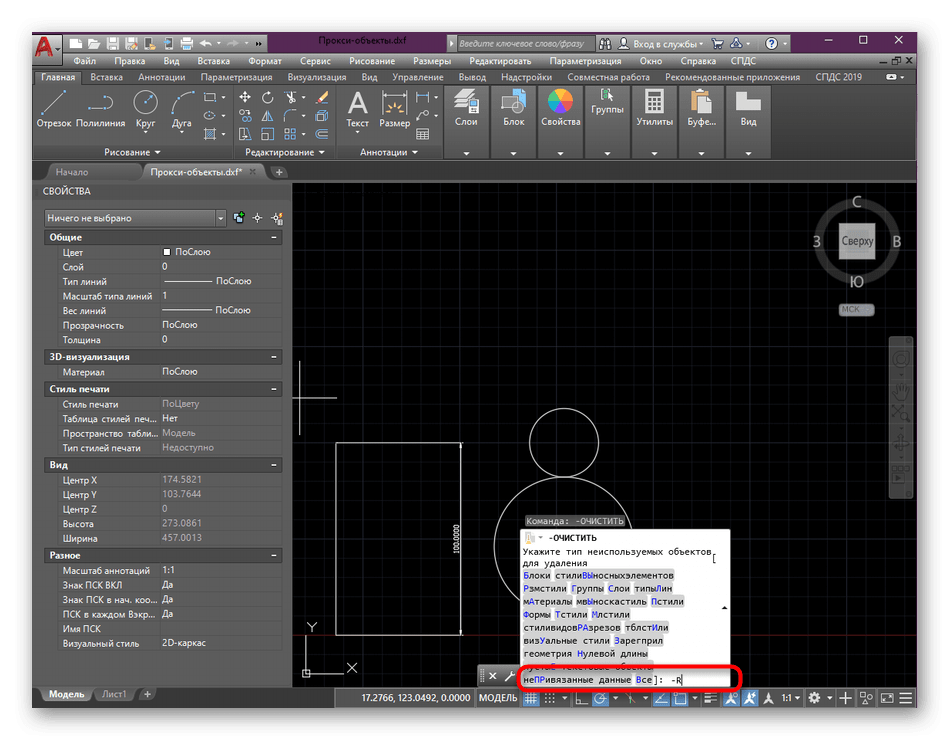
Только после успешного выполнения этой инструкции стоит заново сохранить проект с помощью кнопки быстрого доступа или горячей клавиши Ctrl + S.
Способ 2: Сохранение отдельного блока
Иногда в чертеже присутствует какой-то блок, мешающий корректному сохранению. Возможно, он был неправильно создан или поврежден во время работы с чертежом, однако из-за него и выскакивает фатальная ошибка. Сейчас нужно сохранить блок на диск отдельно и восстановить чертеж, что делается так:
- Напишите в консоли команду _WBLOCK , а затем нажмите на Enter. В появившемся окне сохраните выбранные блоки.
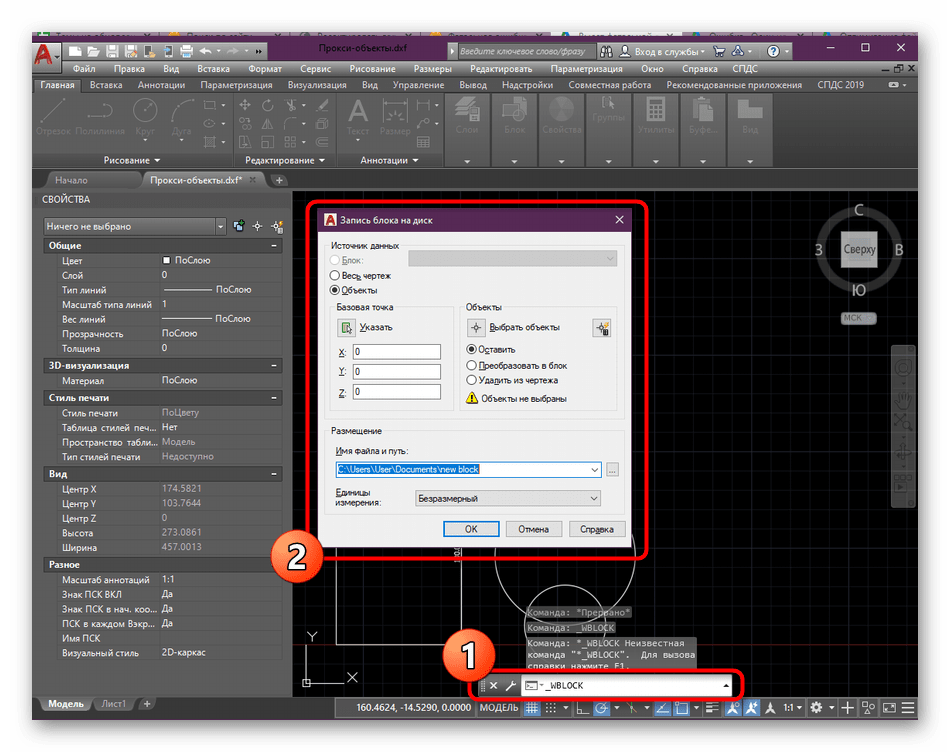
Снова воспользуйтесь командной строкой, где введите _RECOVER .
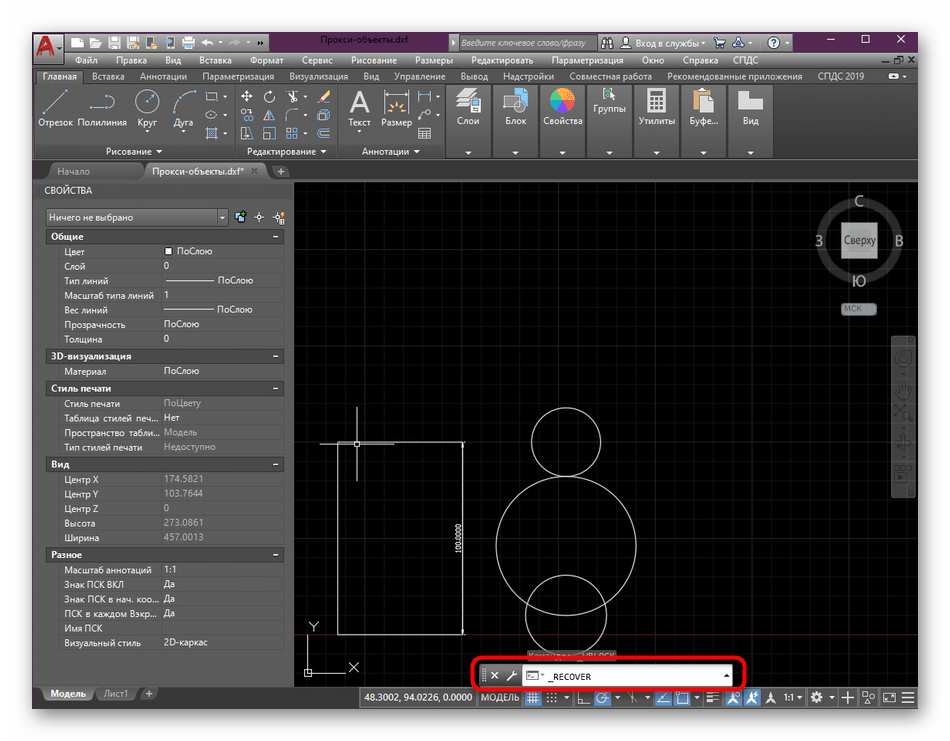
В открывшемся обозревателе укажите файл для перезаписи.
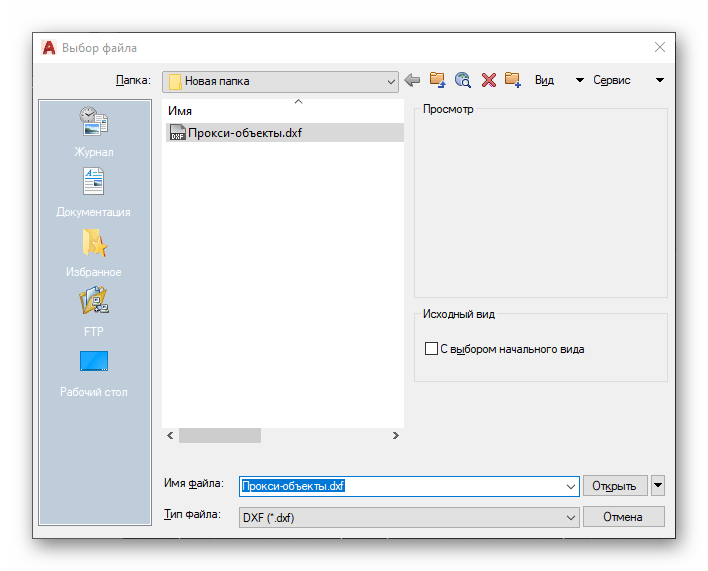
Способ 3: Установка последних обновлений
Не всегда получается работать в актуальных версиях AutoCAD либо же пользователь получает чертежи, которые были созданы в устаревших сборках. В любом случае всегда требуется следить за выходом обновлений и устанавливать их, ведь нововведения приносят не только дополнительные функции, они устраняют известные ошибки, в том числе и появляющиеся при сохранении. Перейдите по указанной ниже ссылке на страницу официального сайта Autodesk, где вы получите детальную информацию обо всей процедуре получения обновлений.
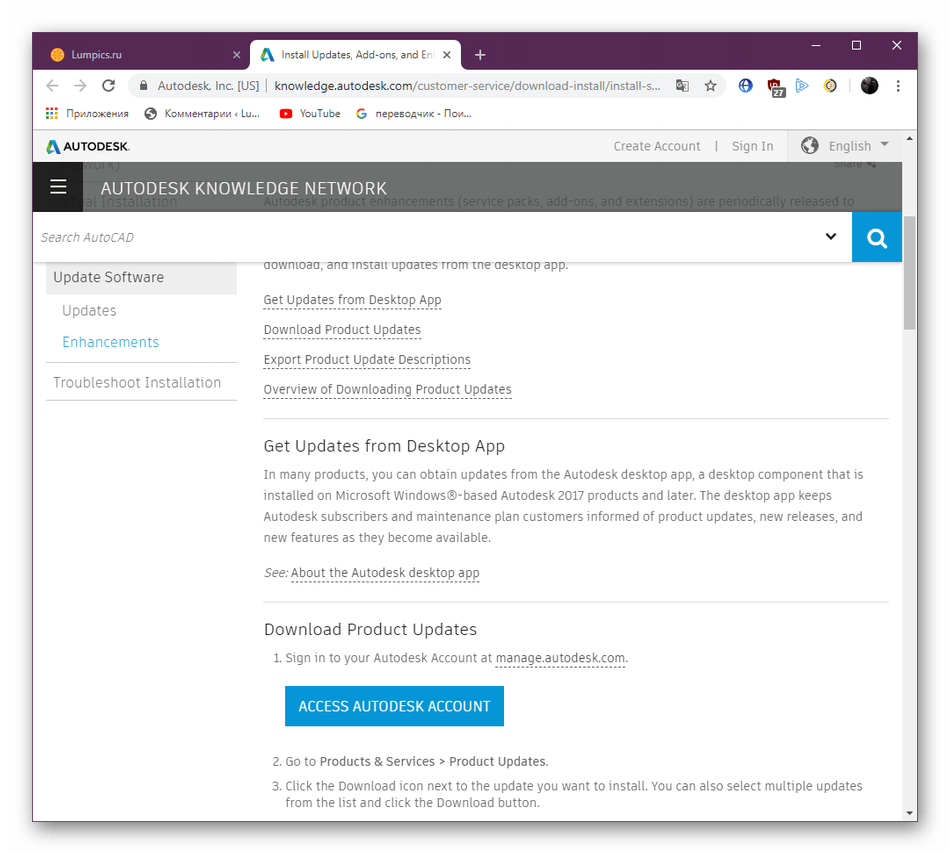
Помимо этого, обратите внимание на завершающий абзац предыдущего раздела про ошибки при печати. В нем детально описаны ситуации неполадок с файлами, которые изначально были созданы в других САПР
Выше вы были ознакомлены со способами решения фатальной ошибки, которая появляется в разных условиях. Осталось только выбрать свой вариант и найти оптимальный метод для решения путем перебора присутствующих руководств.

В данной статье будут описаны несколько способов решения проблемы связанной с программой AutoCAD.
Речь пойдет об ошибках которые появляются при запуске автокада, при сохранении чертежа или даже при попытке распечатать документ на принтере подключенном по сети.
А именно об ошибке приводящая к аварийному закрытию программы:
Фатальная ошибка unhandled e06d7363h exception at fd76bccdh
ФАТАЛЬНАЯ ОШИБКА: Unhandled e0434f4dh Exception at 7c81eb33h
Необрабатываемое исключение по адресу 7c81eb33h
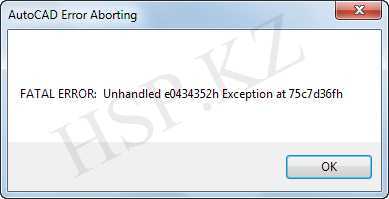
Выглядят они немного по разному, но бесят одинаково.
Данные сообщения об ошибках указывают на то что при установке программа была повреждена. Например во время установки некоторые файлы были заблокированы антивирусом, защитником Windows или службой проверки цифровых подписей. Поэтому рекомендуется отключать антивирус при установке программы и закрывать все прочие приложения которые могут помешать процессу установки.
А теперь перейдем собственно к решению проблемы.
копирование в буфер не выполнено

Копирование объектов чертежа очень распространенная операция, выполняемая при проектировании. При копировании внутри одного Автокад-файла обычно пробоем не возникает, однако, когда пользователь хочет скопировать объект в одном файле и перенести его в другой, может возникнуть ошибка, о которой сигнализирует окно «Копирование в буфер не выполнено».
В чем же может быть проблема и как ее можно решить? Попробуем разобраться.
Копирование в буфер не выполнено. Как устранить эту ошибку в AutoCAD
Причин, по которым может не выполняться копирование достаточно много. Приведем наиболее распространенные случаи и предположительное решение проблемы.
Одной из вероятных причин возникновения подобной ошибки в поздних версиях Автокада может быть чрезмерная «раздутость» файла, то есть слишком большое количество сложных или неправильно смоделированных объектов, наличие ссылок и proxy-файлов. Существует решение для уменьшения объема чертежа.
Недостаток места на системном диске
При копировании сложных объектов, имеющих большой вес, буфер может просто не вместить информацию. Освободите максимальное количество места на системном диске.
Разблокировка и удаление ненужных слоев
Откройте и удалите неиспользуемые слои. Ваш чертеж станет легче и вам будет удобнее контролировать объекты, из которых он состоит.
Информация по теме: Как использовать слои в AutoCAD
В командной строке введите _.brep. Затем выделите все объемные тела и нажмите «Enter».

Сброс масштабов аннотаций
Пропишите в строке: .-scalelistedit Нажмите Enter. _r _y _e . Нажимайте Enter после введения каждой из букв. Эта операция уменьшит количество масштабов в файле.
Это были самые доступные методы уменьшения размера файлов.
Что касается других советов, по решению ошибки копирования, стоит отметить случай, при котором не копируются линии. Установите для таких линий один из стандартных типов в окне свойств.
В некоторых ситуациях может помочь следующее. Откройте параметры Автокада и на вкладке «Выбор» отметьте галочкой пункт «Предварительный выбор».
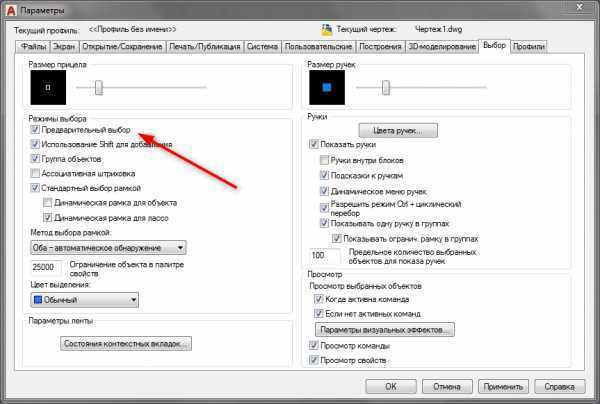
Уроки по AutoCAD: Как пользоваться AutoCAD
Мы рады, что смогли помочь Вам в решении проблемы.
































