Failed to initialize player: как исправить
Чтобы исправить ошибку «Failed to initialize player» «Failed to initialize Direct3D» необходимо последовательно выполнить следующие действия:
- Перейти на сайт Microsoft и установить исполняемую библиотеку DirectX;
- Перейти в диспетчер устройств Windows, в разделе видеоадаптеров выбрать свою видеокарту и обновить на нее драйвер. Это также можно сделать с помощью программы для обновления драйверов Driver Booster.
- Открыть меню «Пуск» и выполнить команду dxdiag . Откроется окно диагностики DirectX. Следует перейти во вкладку «Экран» и убедится, что ускорение DirectDraw, ускорение Direct3D и ускорение текстур AGP включены. А также убедится, что в примечаниях нет сообщений о каких-либо ошибках или неисправностях в работе видеокарты.
- После проделанных действий следует перезагрузить компьютер.
Если ошибка появилась недавно, то можно выполнить восстановление системы Windows до того периода, когда данной проблемы не наблюдалось.
В некоторых случаях проблема ошибки инициализации Direct3D решается с помощью отката драйверов на видеокарту до более старой версии.
Не нашли ответ? Тогда воспользуйтесь формой поиска:

Часто при запуске только что установленных игр или программ возникает ошибка, связанная с компонентом DirectX. В основном это относится к недавно купленным компьютерам и ноутбукам, или устройствам с обновленной системой. Но бывают и исключения.
Многие пользователи сталкиваются со следующим сбоем: Failed to initialize DirectX.
Ошибка говорит о том, что программа пыталась обратиться к элементу Директ Икс, но не смогла его найти. Чаще всего, во втором предложении текста сбоя упомянуто, какая версия требуется. На основании этой информации можно придумать способ починки.
не удалось создать устройство DirectX
Не удалось создать устройство DirectX? Было бы очень неприятно видеть это сообщение об ошибке при попытке запустить программу, особенно когда вы собираетесь играть в такие игры, как Warframe.
Но не волнуйся. Это одна из распространенных ошибок DirectX в Windows, и многие люди решили свои проблемы с помощью решений на этом компьютере. Таким образом, вы можете быстро и легко исправить ошибку создания устройства DirectX.
Как исправить ошибку при создании устройства DirectX
Вот решения, чтобы попробовать. Вы не должны испытывать их все. Просто попробуйте каждый по очереди, пока все снова не заработает.
- Загрузить DirectX для конечного пользователя
- Откатить драйвер видеокарты
- Обновите драйвер видеокарты
Исправление 1: Загрузите установщик DirectX для конечного пользователя.
Как указывалось в сообщении об ошибке, проблема связана с функцией DirectX, поэтому одним из возможных решений является загрузка веб-установщика среды выполнения для конечного пользователя DirectX на ваш компьютер. Вот как это сделать:
- Перейдите на страницу загрузки DirectX End-User Runtime Web Installer.
- Выберите соответствующий язык, и нажмите Скачать.
- Следуйте инструкциям на экране, чтобы завершить загрузку.
- Установите скачанный файл на свой компьютер.
- Перезагрузите компьютер и снова откройте программу или игру, чтобы проверить, работает ли она.
Если вы можете без проблем запустить игру (Warframe), то вы должны были найти на вашем компьютере исправленную ошибку создания устройства DirectX.
Исправление 2: откатить драйвер видеокарты
Откатить драйвер — это встроенная функция Windows, которая помогает удалить текущий драйвер устройства и автоматически установить предыдущий драйвер для этого устройства.
Таким образом, вы можете выполнить откат драйвера, чтобы исправить ошибку Не удалось создать устройство DirectX.
На клавиатуре нажмите Ключ с логотипом Windowsа также р одновременно вызвать окно «Выполнить».
Тип devmgmt.msc и нажмите Хорошо.
Двойной щелчок Видеоадаптеры чтобы развернуть его, дважды щелкните устройство с видеокартой.
На панели свойств графической карты щелкните Водитель вкладку и нажмите Откат драйвера.Пожалуйста, обратите внимание, что если кнопка «Откатить драйвер» неактивна и недоступна для щелчка, это означает, что на вашем компьютере Windows не установлен предыдущий драйвер, поэтому вы можете пропустить это исправление и перейти к исправлению 3.
Следуйте инструкциям на экране, чтобы закончить.
Перезагрузите компьютер и откройте Warframe (или другие программы, которые выдавали ошибку), чтобы увидеть, устранена ли ошибка.
Все еще не повезло? ХОРОШО. Есть еще одна вещь, чтобы попробовать.
Исправление 3: обновить драйвер видеокарты
Отсутствующий или устаревший драйвер видеокарты может привести к Не удалось создать устройство DirectX ошибка, поэтому вы должны убедиться, что ваш драйвер видеокарты обновлен.
Существует два способа обновить драйвер видеокарты:
Обновите драйвер вручную — Вы можете вручную найти последнюю версию драйвера вашей видеокарты от производителя, скачать драйвер и установить его на свой компьютер. Это требует времени и навыков работы с компьютером.
Автоматически обновлять драйвер — Если у вас нет времени или терпения, вы можете сделать это автоматически с Водитель Легко.
Driver Easy автоматически распознает вашу систему и найдет для нее правильные драйверы. Вам не нужно точно знать, на какой системе работает ваш компьютер, вам не нужно рисковать загрузкой и установкой неправильного драйвера, и вам не нужно беспокоиться об ошибках при установке.
Вы можете обновить драйверы автоматически с помощью СВОБОДНО или профессионал версия Driver Easy. Но в Pro версии это займет всего 2 клика (и вы получите полную поддержку и 30-дневная гарантия возврата денег):
- Скачать и установите Driver Easy.
- Запустите Driver Easy и нажмите Сканировать сейчас кнопка. Driver Easy проверит ваш компьютер и обнаружит проблемы с драйверами.
- Нажмите на Обновить Кнопка рядом с помеченным драйвером для автоматической загрузки и установки правильной версии этого драйвера (вы можете сделать это с помощью СВОБОДНО версия).Или нажмите Обновить все для автоматической загрузки и установки правильной версии всех драйверов, которые отсутствуют или устарели в вашей системе (для этого требуется Pro версия — вам будет предложено обновить, когда вы нажмете Обновить все).
- Перезагрузите компьютер, чтобы изменения вступили в силу.
Это оно. Надеюсь, что этот пост поможет удалить Не удалось создать устройство DirectX ошибка и исправить вашу проблему.
Если у вас есть какие-либо вопросы, не стесняйтесь добавлять комментарии ниже и присоединяйтесь к нам для обсуждения.
Исправляем ошибку «DX11 feature level 10.0 is required to run the engine»
Разве это не расстраивает, когда ваша игра выходит из строя, когда вы находитесь в середине матча? Многие пользователи сталкивались с ошибкой «DX11 feature level 10.0 is required to run the engine», играя в такие игры, как PUBG, Fortnite и ARK.
К счастью, вы не должны паниковать, потому что эта проблема может быть решена довольно легко. В этой статье мы научим вас, как исправить «DX11 feature level 10.0 is required to run the engine» вопрос на Windows 10. Вскоре, вы сможете вернуться к своей игре и весело провести матчи.
Почему появляется эта ошибка?
Когда компьютер не имеет необходимого уровня аппаратных средств Direct3D, запущенная игра аварийно завершает работу, вызывая сообщение об ошибке «DX11 feature level 10.0 is required to run the engine». Это сообщение просто говорит вам, что ваша игра не может получить доступ к «Direct3D feature level 10.0».
Иногда эта проблема имеет какое-то отношение к отсутствующему или устаревшему драйверу видеокарты. В некоторых случаях проблема может быть связана с DirectX. Излишне говорить, что если вы хотите узнать, как удалить сообщение об ошибке “DX11 feature level 10.0 is required to run the engine”, вам нужно знать, как решить проблемы, связанные с драйвером. У нас есть все решения, которые вам помогут избавиться от этой проблемы.
Возможные причины
Чтобы определить, в какой области искать причину данной ошибки, нужно знать возможные неисправности, которые могут повлиять на работу игры:
- Несовместимость видеокарты с технологией Direct3D. Этот вариант актуален для совсем старого оборудования. Поддержка начинается с видеокарт Nvidia 8 серии Radeon 2×00 серии.
- Несоблюдение системных требований игры. Обязательно проверьте, подходит ли ваш компьютер для Dota Найти официальные требования можно на официальном сайте игры.
- Установлена неправильная версия DirectX. Для Dota 2 требуется DirectX Если данный пакет не установлен на ПК, то может появляться подобная ошибка.
- Устаревший драйвер видеокарты. В таком случае необходимо просто обновить ПО оборудования до актуальной версии.
Теперь перейдем возможным способам устранения ошибки.

Исправления ошибки инициализации графики Unity
Исправление 1. Включите функции DirectX.
Чтобы устранить ошибку «Не удалось инициализировать единую графику», первое, что вам нужно сделать, это убедиться, что функции DirectX, особенно ускорение Direct3D, на вашем компьютере включены и работают правильно. Вот шаги, чтобы сделать эту работу.
Шаг 1: нажмите кнопку Выиграть ключ + р ключ в то же время, чтобы открыть Бежать диалоговое окно. Затем введите dxdiag в диалоговом окне и нажмите Войти .
Шаг 2: в Инструмент диагностики DirectX окно, переключитесь на Дисплей таб.
Шаг 3: Под Возможности DirectX раздел, проверьте, есть ли Ускорение DirectDraw , Ускорение Direct3D и Ускорение текстуры AGP отмечены как Включено .
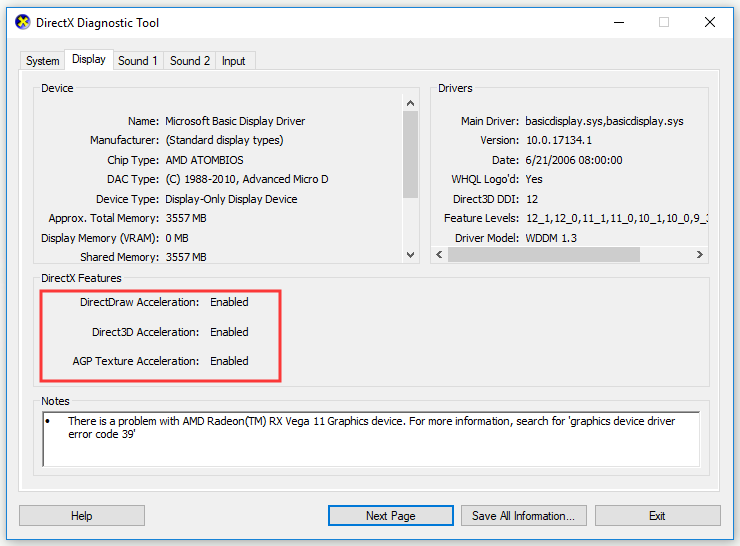
Шаг 5: Дождитесь завершения процесса установки, перезагрузите компьютер и попробуйте снова запустить Unity.
Теперь проверьте, устранена ли ошибка «Не удалось инициализировать единую графику». Если нет, перейдите к исправлению ниже.
Исправление 2: Обновите драйвер видеокарты
Если драйвер видеокарты на вашем компьютере отсутствует или устарел, появится ошибка «Не удалось инициализировать единую графику». В этом случае вам необходимо обновить драйвер видеокарты, чтобы решить эту проблему.
Есть два способа выполнить эту работу: автоматически обновить или загрузить драйвер вручную с веб-сайта производителя и установить его на свой компьютер. Вот шаги по автоматическому обновлению.
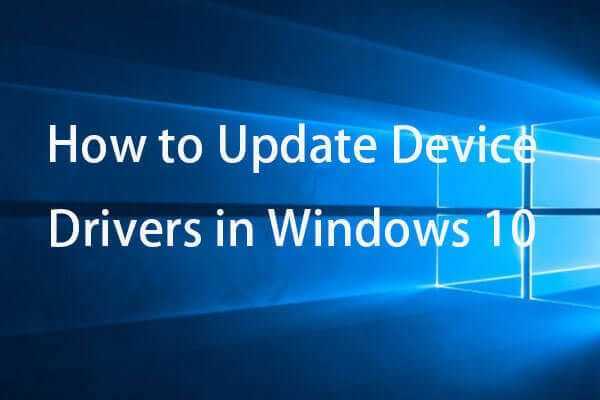 Как обновить драйверы устройств Windows 10 (2 способа)
Как обновить драйверы устройств Windows 10 (2 способа)
Как обновить драйверы устройств в Windows 10? Проверьте 2 способа обновления драйверов Windows 10. Руководство по обновлению всех драйверов Windows 10 также находится здесь.
Читать больше
Шаг 1: нажмите кнопку Выиграть ключ + р ключ в то же время, чтобы открыть Бежать диалоговое окно. Затем введите devmgmt.msc в диалоговом окне и нажмите Войти .
Шаг 2: Попав в Диспетчер устройств окно, щелкните Видеоадаптеры чтобы развернуть его, щелкните правой кнопкой мыши драйвер видеокарты и выберите Обновить драйвер .
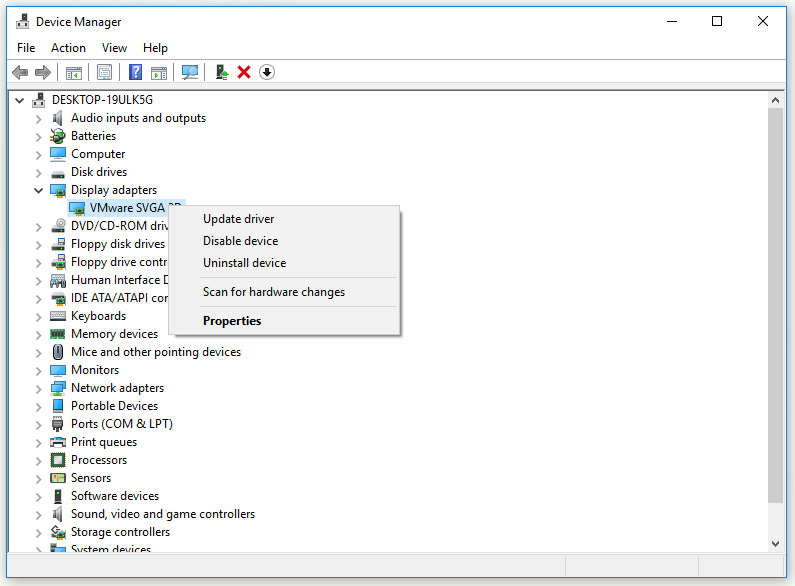
Шаг 3: нажмите Автоматический поиск обновленного программного обеспечения драйвера .
Шаг 4. Следуйте инструкциям на экране, чтобы завершить обновление драйвера видеокарты.
После выполнения всех описанных ниже шагов проверьте, не исчезла ли ошибка «Не удалось инициализировать единую графику».
Исправление 3: откат драйвера видеокарты
Если все перечисленные выше исправления не помогли, попробуйте откатить драйвер видеокарты. Вот краткое руководство о том, как это сделать.
 Как откатить драйвер в Windows? Пошаговое руководство
Как откатить драйвер в Windows? Пошаговое руководство
Иногда вам может потребоваться откатить драйвер для определенного устройства. В этом посте мы покажем вам, как откатить драйвер для устройства в диспетчере устройств.
Читать больше
Шаг 1. Щелкните правой кнопкой мыши Начало меню, а затем выберите Диспетчер устройств из всплывающего меню, чтобы открыть его.
Шаг 2: нажмите Видеоадаптеры чтобы расширить его.
Шаг 3. Дважды щелкните драйвер видеокарты, чтобы открыть его. Свойства окно.
Шаг 4: переключитесь на Водитель вкладку, а затем щелкните Откат драйвера кнопка. Наконец, нажмите да .
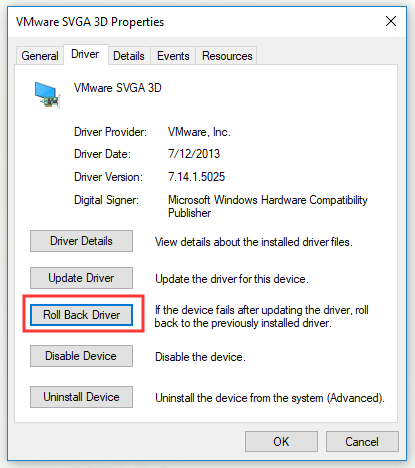
Шаг 5: Следуйте инструкциям, чтобы завершить процесс отката драйвера.
Перезагрузите компьютер и проверьте, исчезла ли ошибка.
Failed to initialize player: как исправить
Чтобы исправить ошибку «Failed to initialize player» «Failed to initialize Direct3D» необходимо последовательно выполнить следующие действия:
- Перейти на сайт Microsoft и установить исполняемую библиотеку DirectX;
- Перейти в диспетчер устройств Windows, в разделе видеоадаптеров выбрать свою видеокарту и обновить на нее драйвер. Это также можно сделать с помощью программы для обновления драйверов Driver Booster.
- Открыть меню «Пуск» и выполнить команду dxdiag . Откроется окно диагностики DirectX. Следует перейти во вкладку «Экран» и убедится, что ускорение DirectDraw, ускорение Direct3D и ускорение текстур AGP включены. А также убедится, что в примечаниях нет сообщений о каких-либо ошибках или неисправностях в работе видеокарты.
- После проделанных действий следует перезагрузить компьютер.
Если ошибка появилась недавно, то можно выполнить восстановление системы Windows до того периода, когда данной проблемы не наблюдалось.
В некоторых случаях проблема ошибки инициализации Direct3D решается с помощью отката драйверов на видеокарту до более старой версии.
Не нашли ответ? Тогда воспользуйтесь формой поиска:
What are your system specs? Might have something to do with the transition away from Dx9.
remove -force directx9 from launch options worked for me
 Ошибки в играх, в которых «виноват» DirectX, встречаются довольно часто. В основном, игре требуется определенная редакция компонентов, которую не поддерживает операционная система или видеокарта. Об одной из таких ошибок и пойдет речь в этой статье.
Ошибки в играх, в которых «виноват» DirectX, встречаются довольно часто. В основном, игре требуется определенная редакция компонентов, которую не поддерживает операционная система или видеокарта. Об одной из таких ошибок и пойдет речь в этой статье.
Метод 4: Использование dgVoodo Wrapper
Если ни один из вышеперечисленных методов не помог в вашем случае, вам следует рассмотреть возможность использования оболочки (например, dgVoodoo), которая способна преобразовывать старые графические API-интерфейсы в Direct3D 11 или Direct3D 12, чтобы вы могли визуализировать игру в более новых операционных системах, таких как Windows 8.1 и Windows 10.
Использование оболочки, такой как dgVoodoo, в конечном итоге устранит большинство проблем совместимости и рендеринга, которые могут быть причиной появления ошибки DirectDraw, которую вы видите, когда пытаетесь сыграть в устаревшую игру. Вдобавок к этому вы также можете использовать оболочки для включения различных переопределений, улучшений и использовать их вместе с другими сторонними инструментами для улучшения или улучшения игрового процесса.
Если ни один из других методов, представленных выше, не позволил вам решить эту конкретную проблему, следуйте приведенным ниже инструкциям, чтобы загрузить и использовать dgVoodoo 2, чтобы обойти ошибку DirectDraw и сыграть в устаревшую игру на своем компьютере с Windows 10:
- Посетите официальную страницу загрузки dgVoodoo2 и щелкните гиперссылку, связанную с стабильная версия dgVoodoo.Скачивание последней версии dgVoodoo
- После завершения загрузки используйте такую утилиту, как WinRar, WinZip или 7Zip, чтобы извлечь содержимое папки dgVoodoo в удобную папку.
- После извлечения утилиты дважды щелкните основной исполняемый файл и следуйте официальной документации, чтобы настроить его для устаревшей игры, которую вы пытаетесь отобразить в Windows 10.
Failed to initialize DirectX
Эта ошибка говорит нам о том, что не удалось инициализировать требуемую версию DirectX. Далее мы поговорим о причинах возникновения неполадки и попытаемся ее устранить.
Поддержка DirectX
Первым делом стоит убедиться в том, что Ваш графический ускоритель поддерживает требуемую версию API. В сообщении с ошибкой указано, чего от нас хочет приложение (игра), например, «Failed to initialize D3D11». Это значит, что необходимо наличие DX одиннадцатой версии. Выяснить возможности своей видеокарты можно либо на сайте производителя, либо при помощи специального софта.
Если поддержки нет, то, к сожалению, придется заменить «видюху» более новой моделью.
Драйвер видеокарты
Устаревшее программное обеспечение для графического адаптера может повлиять на нормальное определение игрой версии поддерживаемого DX. По сути, драйвер это такая программа, которая позволяет ОС и другому ПО взаимодействовать с железом, в нашем случае — с видеокартой. Если в драйвере нет нужного куска кода, то это общение может быть неполноценным. Вывод: необходимо обновить «дрова» для GPU.
Компоненты DirectX
Бывает так, что в силу каких-либо факторов файлы DirectX повреждены или удалены. Это могут быть действия вирусов или самого пользователя. Кроме того, в системе могут отсутствовать необходимые обновления библиотек. Это приводит к различным сбоям в работе программ, которые используют эти файлы. Решение здесь простое: нужно выполнить обновление компонентов DX.
Ноутбук
Чаще всего проблемы с определением железа и драйверами случаются в лэптопах при переустановке или обновлении операционной системы и программного обеспечения. Это обусловлено тем, что все драйвера пишутся под конкретную модель ноута. ПО, пусть даже скачанное с официальных сайтов NVIDIA, AMD или Intel, может работать некорректно и приводить к сбоям.
Функция переключения графических адаптеров в ноутбуках также может «давать осечки» и ноутбук будет использовать встроенную графику вместо дискретной. Такие неполадки могут приводить к тому, что требовательные игры и программы попросту не будут запускаться, выдавая ошибки.
В статье, ссылка на которую представлена третьей сверху, в разделе «Ноутбуки», приведена информация о правильной установке драйверов лэптопа.
Подводя итоги, стоит заметить, что описанные в статье действия будут эффективны только в тех ситуациях, когда ошибка не вызвана серьезными неполадками в операционной системе. Если были случаи заражения вирусами и их действия привели не только к повреждению файлов DirectX, но и к более серьезным последствиям, то, скорее всего, придется прибегнуть к переустановке Windows.
Отключены DirectDraw и Direct3D
DirectDraw предоставляет приложениям непосредственный доступ к видеопамяти, используется для ускорения рендеринга двухмерной графики. Direct3D подобен DirectDraw, но отвечает за работу с трехмерной графикой. Оба эти API должны находиться в активном состоянии.
Чтобы проверить их статус, выполните в окошке Win + R команду dxdiag, переключитесь в открывшемся окне на вкладку «Экран» и посмотрите блок «Возможности DirectX».
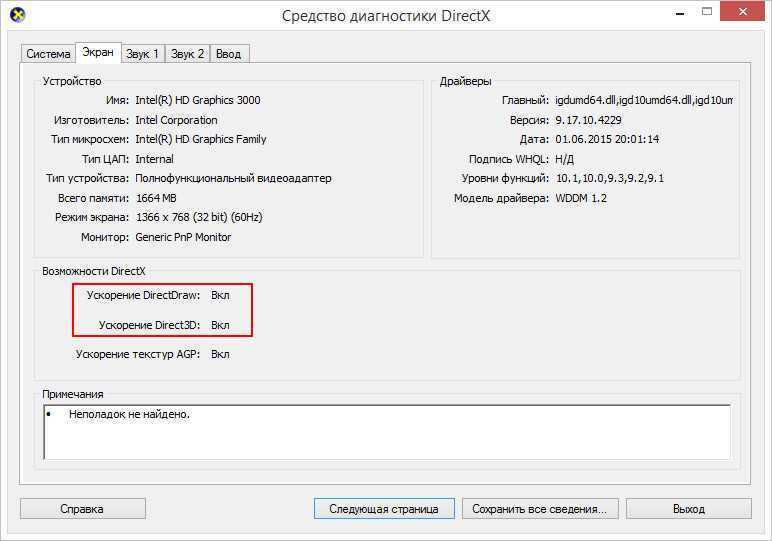
Если API имеют статус «Откл», откройте управление компонентами Windows, разверните пункт «Компоненты прежних версий», установите галку в пункте DirectPlay и перезагрузитесь.
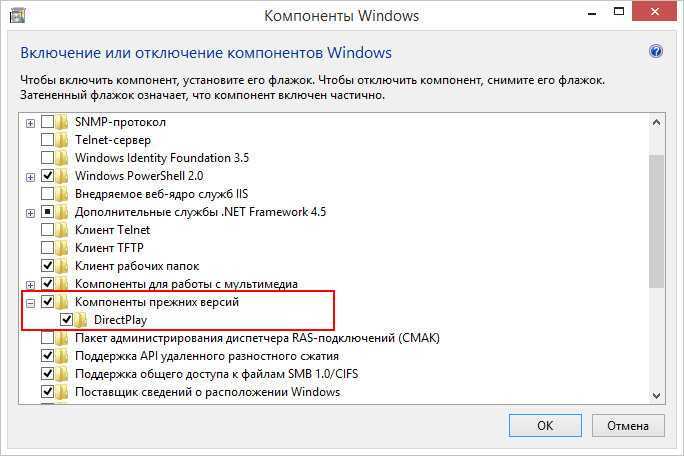
Отсутствует DLL-файл или ошибка DLL
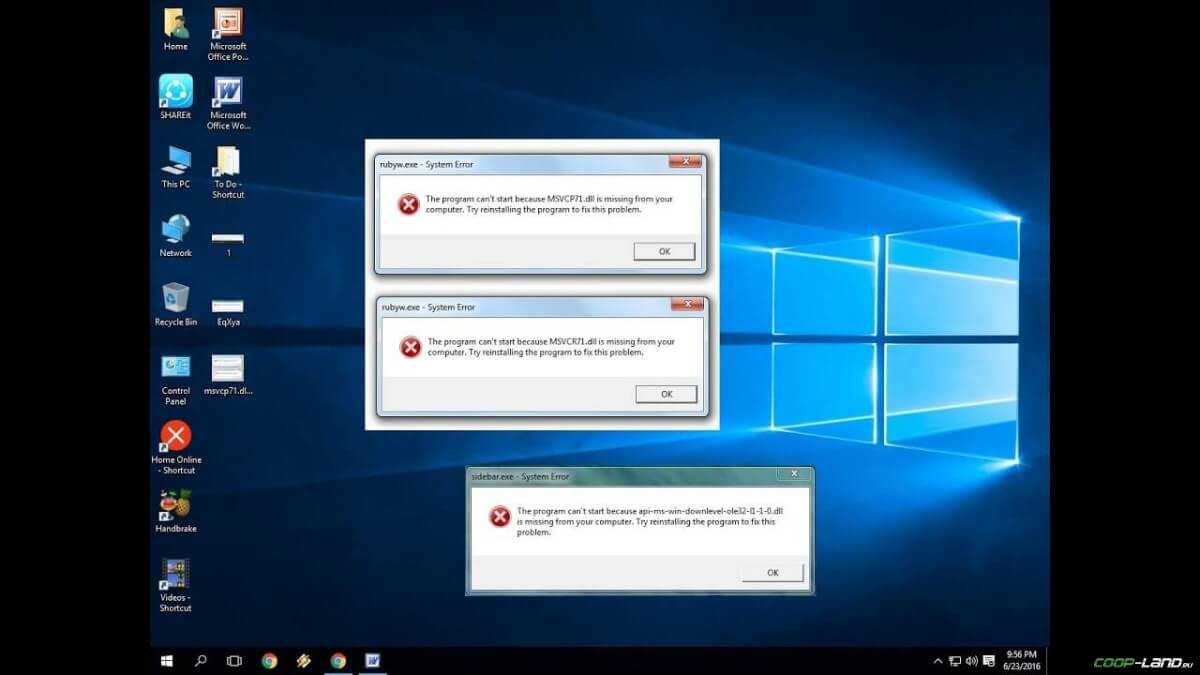
Для начала следует объяснить, как вообще возникают ошибки, связанные с DLL-файлами: во время запуска Titan Quest обращается к определённым DLL-файлам, и если игре не удаётся их отыскать, тогда она моментально вылетает с ошибкой. Причём ошибки могут быть самыми разными, в зависимости от потерянного файла, но любая из них будет иметь приставку «DLL».
Для решения проблемы необходимо отыскать и вернуть в папку пропавшую DLL-библиотеку. И проще всего это сделать, используя специально созданную для таких случаев программу DLL-fixer – она отсканирует вашу систему и поможет отыскать недостающую библиотеку. Конечно, так можно решить далеко не любую DLL-ошибку, поэтому ниже мы предлагаем ознакомиться с более конкретными случаями.
Ошибка d3dx9_43.dll, xinput1_2.dll, x3daudio1_7.dll, xrsound.dll и др.
Ошибка MSVCR120.dll, VCRUNTIME140.dll, runtime-x32.dll и др.
Почему возникает ошибка Microsoft .NET Framework: «Initialization error»?
Если вы увидели такое сообщение, например, при старте Windows, это говорит о том, что некоторая программа стоит в автозагрузке и обращается к компоненту Microsoft .NET Framework, а тот в свою очередь выдает ошибку. Тоже самое при запуске определенной игры или программы. Существует несколько причин и вариантов решения проблемы.
Microsoft .NET Framework не установлен
Это особо актуально после переустановки операционной системы. Компонент Microsoft .NET Framework нужен не для всех программ. Поэтому, пользователи зачастую не обращают внимания на его отсутствие. Когда устанавливается новое приложение с поддержкой компонента, возникает следующая ошибка: «Initialization error»
.
Посмотреть наличие установленного компонента.NET Framework можно в «Панель Управления-Установка и удаление программ»
.
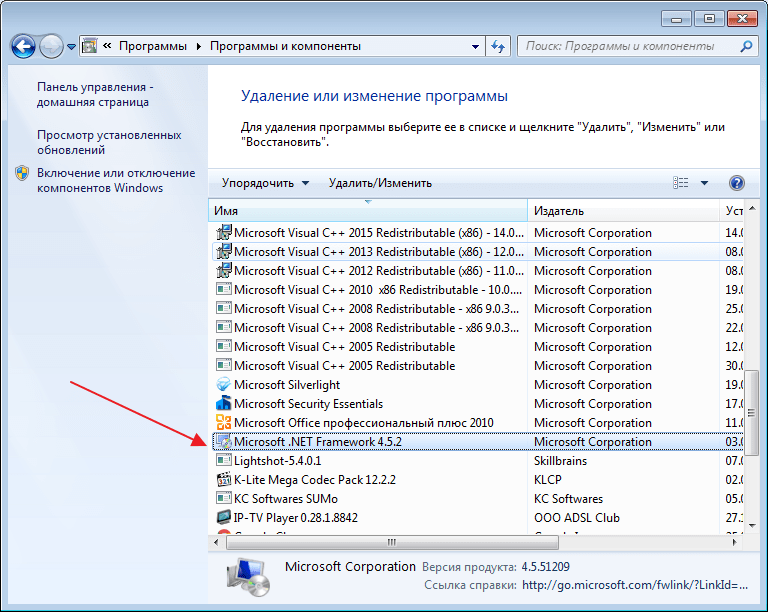
Установлена не правильная версия компонента
Заглянув в список установленных программ на компьютере, вы обнаружили, что.NET Framework там присутствует, а проблема по прежнему возникает. Скорее всего компонент необходимо обновить до последней версии. Сделать это можно вручную, скачав нужную версию с сайта Microsoft или же с помощью специальных программ.
Маленькая утилита ASoft .NET Version Detector позволяет быстро загрузить необходимую версию компонента Microsoft .NET Framework. Нажимаем на зеленую стрелку напротив интересующей версии и скачиваем ее.
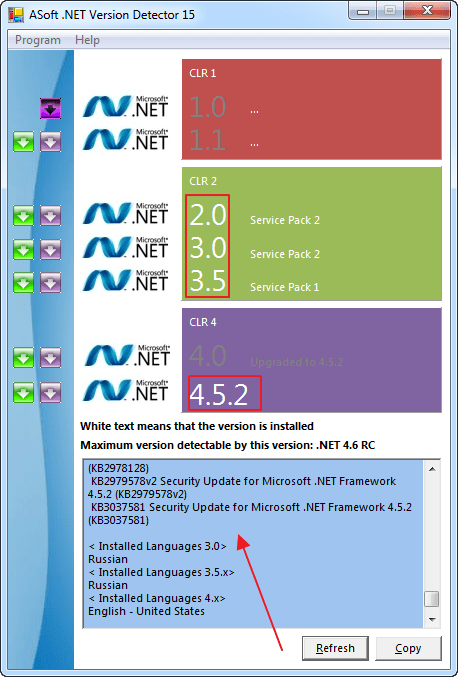
Также, с помощью этой программы, можно посмотреть все версии.NET Framework установленные на компьютере.
После обновления, компьютер должен быть перегружен.
Повреждение компонента Microsoft .NET Framework
Последняя причина появления ошибки «Initialization error»
, может быть связана с повреждением файлов компонента. Это может быть последствием вирусов, неправильной установкой и удалением компонента, очисткой системы различными программами и т.п. В любом случае, Microsoft .NET Framework из компьютера нужно удалить и поставить заново.
Чтобы правильно деинсталлировать Microsoft .NET Framework, используем дополнительные программы, например утилиту.NET Framework Cleanup Tool.
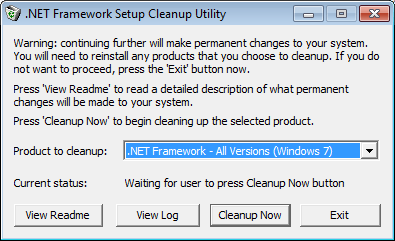
Перегружаем компьютер.
Затем, с сайта Microsoft качаем нужную версию и устанавливаем компонент. После, еще раз перезапускаем систему.
После проведенных манипуляций ошибка Microsoft .NET Framework: «Initialization error»
должна исчезнуть.
Не удалось обнаружить устройство Direct3d — что делать
- Отчего ошибка появляется в Dota 2 и CS:GO?
- Как исправить ошибку Direct3d
- Обновление дров видеокарты
- Дополнительные решения
- Ошибка Failed to initialize Direct3d
- Заключение
Современные игры требуют все больше ресурсов системы. Если программное или аппаратное обеспечение не соответствует запрашиваемым игрой, то вполне вероятен исход с появлением сбоев. Так, с недавнего времени, пользователи при установке игры стали получать уведомление об ошибке — Не удалось обнаружить устройство Direct3d. Уведомление появляется при попытке установить или запустить Dota 2, CS:GO и т.д.. Мы собрали все лучшие решения, которые подскажут, что делать с этой проблемой.

Ошибка: Не удалось обнаружить устройство Direct3d
Ошибка “unable to use d3d” при запуске Dota 2
Некоторые игроки Dota 2 сталкиваются с проблемой ее запуска. А именно с ошибкой “Unable to use d3d”, которая появляется в момент включения игры. Чаще всего это случается сразу после скачивания и установки очередного обновления игры.
В данной статье мы расскажем что можно попытаться сделать, чтобы избавиться от данной ошибки и успешно запустить Dota 2.
Варианты исправления “Unable to use d3d” в Dota 2
Начинать устранение данной ошибки нужно с обновления DirectX, как бы банально это не звучало. В любом случае это не помешает, а пойдет только на пользу вашему компьютеру.
Если это не привело к положительному результату нужно сделать следующее.
Открываем Steam и находим в библиотеке игру Dota 2. Жмем по ней правой кнопкой мыши и выбираем свойства.
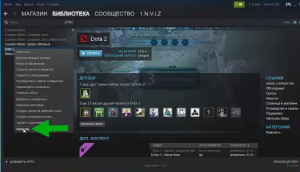
Открываем свойства ярлыка dota 2 в steam
В открывшемся окне выбираем “Установить параметры запуска”.
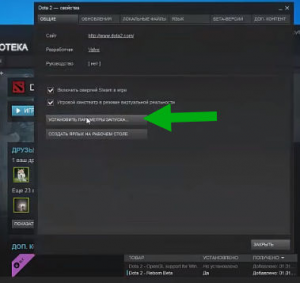
Переходим к указаниям параметров запуска
Появится еще одно окно, куда нужно поочередно пробовать вписывать следующие команды.
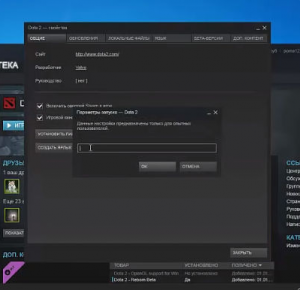
Прописываем параметры запуска
Для начала пробуем -w 1366 -h 768 или -w 1024 -h 768 в зависимости от установленного на вашем мониторе разрешения.
Далее нажимаем “ок” и обязательно выходим из Steam для применения настроек. Затем снова открываем и пробуем запустить игру.
Выход из Steam
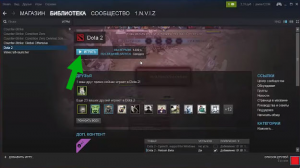
Запуск Dota 2
Ели результата нет и игра все равно выдает ошибку при запуске, то по инструкции выше снова открываем свойства ярлыка и переходим к установке параметров запуска. Только теперь вводим команду -dx11. Все остальное стираем.
Снова пробуем запустить игру, которая скорее всего запуститься.
Отчего ошибка появляется в Dota 2 и CS:GO?
Прежде чем исправлять ситуацию разберемся — из-за чего возникает сбой, который многие получают в следующем виде — Failed to initialize Direct3d. В сообщении сразу указывается на необходимость проверки наличия видеодрайверов и соответствия системных требований. Однако причины могут быть и другими:
- Битые драйвера видеокарты, как встроенной, так и дискретной;
- Проблемы в интерфейсе DirectX, как вариант — измененные настройки DirectDraw, текстур AGP;
- Попытки разогнать видеокарту сторонним софтом.
- Несоответствие установленной версии DirectX с требуемыми игрой.
- Переход на другую версию Windows (часто при переходе с 7-ки на 10-ку)
Почему возникает ошибка Microsoft .NET Framework: «Initialization error»?
Если вы увидели такое сообщение, например, при старте Windows, это говорит о том, что некоторая программа стоит в автозагрузке и обращается к компоненту Microsoft .NET Framework, а тот в свою очередь выдает ошибку. Тоже самое при запуске определенной игры или программы. Существует несколько причин и вариантов решения проблемы.
Microsoft .NET Framework не установлен
Это особо актуально после переустановки операционной системы. Компонент Microsoft .NET Framework нужен не для всех программ. Поэтому, пользователи зачастую не обращают внимания на его отсутствие. Когда устанавливается новое приложение с поддержкой компонента, возникает следующая ошибка: «Initialization error».
Посмотреть наличие установленного компонента .NET Framework можно в «Панель Управления-Установка и удаление программ».
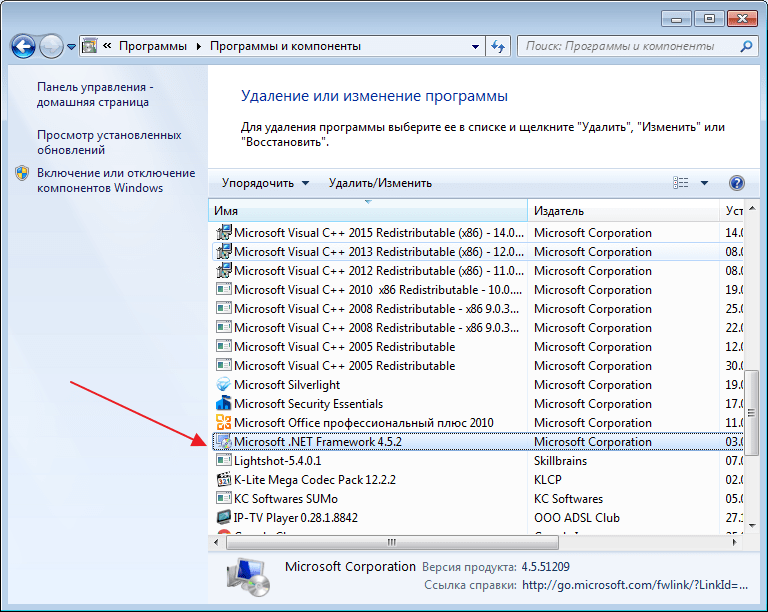
Установлена не правильная версия компонента
Заглянув в список установленных программ на компьютере, вы обнаружили, что .NET Framework там присутствует, а проблема по прежнему возникает. Скорее всего компонент необходимо обновить до последней версии. Сделать это можно вручную, скачав нужную версию с сайта Microsoft или же с помощью специальных программ.
Маленькая утилита ASoft .NET Version Detector позволяет быстро загрузить необходимую версию компонента Microsoft .NET Framework. Нажимаем на зеленую стрелку напротив интересующей версии и скачиваем ее.
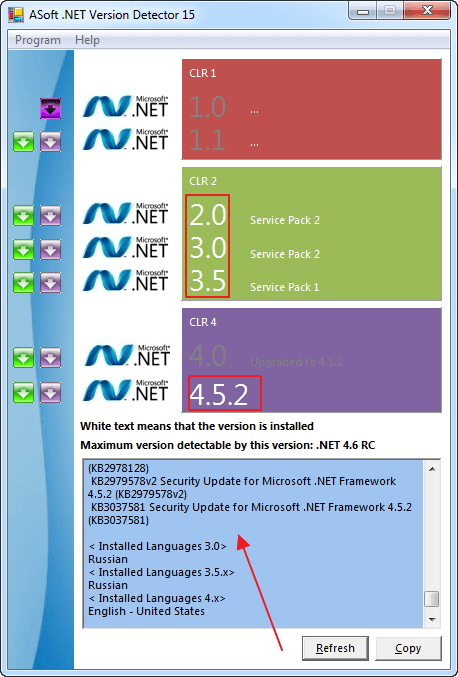
Также, с помощью этой программы, можно посмотреть все версии .NET Framework установленные на компьютере.
После обновления, компьютер должен быть перегружен.
Повреждение компонента Microsoft .NET Framework
Последняя причина появления ошибки «Initialization error», может быть связана с повреждением файлов компонента. Это может быть последствием вирусов, неправильной установкой и удалением компонента, очисткой системы различными программами и т.п. В любом случае, Microsoft .NET Framework из компьютера нужно удалить и поставить заново.
Чтобы правильно деинсталлировать Microsoft .NET Framework, используем дополнительные программы, например утилиту .NET Framework Cleanup Tool.
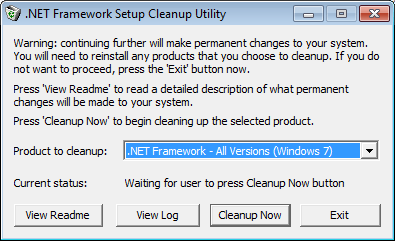
Затем, с сайта Microsoft качаем нужную версию и устанавливаем компонент. После, еще раз перезапускаем систему.
После проведенных манипуляций ошибка Microsoft .NET Framework: «Initialization error» должна исчезнуть.
Исправление проблемы
Для начала стоит удостовериться, что ваш видеоадаптер поддерживает упомянутую версию Директ X. Пример такой поверки можно изучить в нашем материале: «Совместимость видеокарты с DirectX 11». К сожалению, если поддержка данной системной библиотеки отсутствует, то исправить ситуацию никак нельзя. Поможет только замена графического адаптера на более новый.
В остальных ситуациях выйдет исправить ошибку. И для этого есть два способа: обновление драйверов или установка нужной версии компонента.
Способ 1: Установка новой версии DirectX
Если компонент отсутствует в системе, его просто нужно установить. Загрузить любые библиотеки DirectX получится со страницы сайта Microsoft https://support.microsoft.com/ru-ru/help/179113/how-to-install-the-latest-version-of-directx.
Там же можно найти информацию о совместимости версий с разными операционными системами. Краткая выжимка по теме:
- Windows XP поддерживает библиотеку девятой версии.
- Vista — десятой.
- Windows 7 — одиннадцатой.
- Windows 10 — двенадцатой.
Способ 2: Обновление драйверов
Если предыдущий способ не помог, и до сих пор при запуске программы или игры возникает ошибка Failed to initialize Direct3d, то что делать? В таком случае поможет установка новых драйверов для графического адаптера. В современном ПО присутствует автоматическая функция, предназначенная для обновления софта на видеокарту. Но она может быть деактивирована либо просто не установлена.
В любом случае первым шагом является выяснение модели видеокарты. Сведения об этом можно найти в Диспетчере устройств.
- Откройте корневой раздел Проводника (для Windows XP — «Мой компьютер»).
- Переведите курсор в пустую область, кликните правой кнопкой мыши и выберите свойства.
- В левой части открывшегося окна нажмите на «Диспетчер устройств».
- Раскройте раздел «Видеоадаптеры».
Там и будет написано название видеокарты.
Теперь просто загрузите последние драйверы для нее с официального сайта производителя.
Заключение
В этой статье мы попытались рассказать о том, что делать, если библиотеки DirectX выдают ошибку «Failed to initialize» при попытке запуска какой-нибудь игры. Мы уже говорили, что по большей части данная проблема вызвана драйверами графического адаптера. Но могут быть и другие причины для ее появления.
Именно поэтому в данном материале мы рассмотрели все известные способы борьбы с данной ошибкой. Однако запомните: к переустановке библиотек нужно приступать только в том случае, если все предыдущие варианты уже испробованы. Иначе никакого толку от переустановки не будет. В остальном, просто делайте все в соответствии с инструкциями.




![[fix] ошибка directdraw при игре в устаревшие игры в windows 10? - ddok](http://lpfile.ru/wp-content/uploads/3/e/4/3e4009096e734da4a40d889198c77a6c.jpeg)








![Ошибка [failed to initialize steam] в играх](http://lpfile.ru/wp-content/uploads/e/f/c/efc44ba8667e7fbc0d99d16cbe6fc7bf.png)
![Проблема с инициализацией direct3d в windows 10 [руководство по gamer & # 8217; s]](http://lpfile.ru/wp-content/uploads/0/a/f/0af27cd0e777c7262d6420ed66b4dee4.jpeg)





![[решено] directx обнаружил неустранимую ошибку](http://lpfile.ru/wp-content/uploads/7/f/f/7ffafcce691be0265d1839ce458bf554.jpeg)
![Failed to initialize direct3d [fixed] - driver easy](http://lpfile.ru/wp-content/uploads/9/8/f/98fbd7db18a94f82ff7737bb3d12310a.jpeg)












