Исправление ошибок сканирования в ABBYY Finereader
Abbyy Finereader – программа для распознавания текста с изображениями. Источником картинок, как правило, является сканер или МФУ.
Прямо из окна приложения можно произвести сканирование, после чего автоматически перевести изображение в текст.
Кроме того, Файн Ридер умеет сконвертировать полученные со сканера изображения в формат PDF и 2, что полезно при создании электронных книг и документации для последующей печати.
Как устранить проблему: ABBYY Finereader не видит сканер.
Для корректной работы Abbyy Finereader 14 (последняя версия) на компьютере должны выполняться следующие требования:
Если ваше оборудование не отвечает данным требованиям, программа может работать некорректно. Но и при соблюдении всех условий, Abbyy FineReader часто выдаёт разные ошибки сканирования, такие как:
В подавляющем большинстве случаев проблема связана с самим приложением и его настройками. Но иногда ошибки возникают после обновления системы либо после подключения нового оборудования. Рассмотрим наиболее распространённые рекомендации, что делать, если ABBYY FineReader не видит сканер и выдаёт сообщения об ошибках.
Что такое ABBYY FineReader?
Обновленный программный продукт похож на складной нож лучших мастеров Швейцарии. Теперь тут нашли место сразу 3 нововведения. Это хорошо зарекомендовавшая себя технология работы с аналоговым текстом (OCR) Optical Character Recognition, которая занимается тем, что распознает символы с фотографий и сканов. Второй инструмент – функция сравнения документов, нужная для проверки соответствия двух любых файлов, и, наконец, средство для автоматизации задач Hot Folder.
Наверняка не всем из вас известно, что почти за 25 лет своего развития в FineReader много чего изменилось, но в любом случае компания ABBYY уверенна что все работы ведутся в верном направлении и продукт ждет еще большая популярность. ФайнРидер 12 содержит множество инструментов, которые способны не просто отсканировать текст с бумаги, а и оптимизировать его таким образом, чтобы данное сканирование прошло максимально точно. Причем применяются такие алгоритмы автоматически.
Ошибки, с которыми я столкнулся
Первая. При попытке отсканировать документы, ABBYY FineReader зависает и уходите в бесконечное ожидание. Выйти из которого помогает только «Диспетчер задач» через снятие задачи с программы.
Вторая. При попытке отсканировать выходит ошибка «Параметр задан неверно» или вы также можете увидеть «Ошибка инициализации источника». Означает, что программа не может найти устройство для сканирования.
В обоих случаях, ABBYY FineReader использует не соответствующий драйвер для сканирования и поэтому возникают ошибки. Исправить их одинаково просто, для этого необходимо выбрать нужный нам драйвер.
Неверно задано имя папки windows 10 флешка
› Папки
20.01.2020
Достаточно часто при установке некоторых программ (обычно игрового типа) в процессе инсталляции вылетает ошибка с сообщением о том, что неверно задано имя папки, и попутно указывается код сбоя 267. С чем связано появление таких ситуаций, и как исправить их простейшими методами, читайте далее.
Загрузка и настройка Windows — 10 страница
Пуск-Выполнить пишешь- msconfig- Выбираешь- Загрузка и там удаляешь, только знай что.
Пуск—Выполнить пишешь- msconfig — Выбираешь- Загрузка и там удаляешь, только знай что.
Поставил XP на диск D ,не могу запустить Windows7 с помощью FixBoot .Пишет «Неверно задано имя папки»
Может имя папки и вправду не верно задано?
Здравствуйте! Вот в этой теме http://notebookclub.org/article/windows/. ws-xp.html описывается установка Windows 7 второй системой на ноутбук с установленной Windows XP.
Вставляем диск в привод и запускаем Командную строку от имени администратора.
Вводим команду e:bootbootsect.exe /nt52 D:. Здесь e: нужно заменить на букву вашего DVD-привода с диском, D: нужно заменить на букву раздела, где установлена Windows XP.
Так вот. А если поставил Windows 7 второй системой и хочешь удалить Windows XP. Как это сделать. Поменять букву диска на букву с установленной Windows 7 а затем удалить файлы из под 7емерки?
То есть надо прописать мне e:bootbootsect.exe /nt52 D (7емерка на D стоит). А такой вопрос файлы при этом не повредятся? (ну то что на С)? И еще как выбрать букву, елси когда заходишь под 7, то Диск С — 7, D — XP, а когда заходишь под XP, то C — XP, а D — 7. Что писать?
Здесь самый простой вариант — поставить ХР на диск С:
Я хочу удалить XP, а оставить 7
4 месяца без проблем и сбоев работала винда. Переустановила по причине того, что постоянно независимо от того, делаю я на ноуте что-то или он просто стоит без дела, начала выскакивать ошибка Эксплорера и свхост. Антивирусы не помогли (и из-под DOS сканировала). Хотела восстановить образ (с винчестера), созданный с помощью акрониса. Но что-то пошло не так (когда в конце Нажимала «Приступить», он просил указать место, где сохранен образ, указываю, а он опять просит, и так до бесконечности), как это завершить уже не знала, поэтому выключила кнопкой. Включаю, там большими красными буквами на белом фоне ERROR (не найден файл. рекавери.
дат что ли). Решила переустановить винду кардинально (с диска). Когда дошло до выбора диска, на который надо установить, вместо С было пустое пространство , создала новый раздел и на него установила. Правда, форматирование делала быстрое (времени не было), не знаю, влияет ли это на состояние системы сейчас. Но проблемы были такие: В первый же день начала выскакивать ошибка Generic Host System (кажется, так). Решение проблемы нашла (скрипт что ли какой-то надо было скачать). Ошибка исчезла. Потом стали закрываться папки с видео. Обновила кодеки, все норм. Потом начали просто «выскакивать» ошибки винды, т.е.
окно с ошибкой не выскакивает, а звуки каждые 15 минут. Просканировала систему авастом при загрузке, АВЗ. Каждый что-то нашел, удалила. Теперь постоянно появляется такая ошибка. не открывается ни один ярлык, ни одна папка, ни одно приложение. Два щелчка мыши, и ничего. Курсор на пару секунд превращается в песочные часы, и все. Ни «Выполнить», ни антивирус и даже контрл-альт-делит не запускается. «Справляюсь» с этим перезагрузкой. Помогает на короткое время, иногда даже на пару часов. Еще заметила в процессах 6 штук свхостов и примерно столько же IEXPLORE, хотя эксплорером не пользуюсь вообще. Подумала, вирус опять.
Поставила Касперского вместо аваста. Не нашел ни одного вируса.
Подскажите, пожалуйста, в чем проблема и что делать. Устала уже
Читать еще: Inetpub что это за папка windows 10
Татс, так любил делать один троян. Вы точно удалили все вирусы? Как проверяли ноутбук?
Никогда нельзя быть увереным, что вирусов на компе нет) Так что не уверена) Проверяла как у Вас в статьях — Virus Removal Tool (кстати, ничего не нашел) и DrWeb из-под доси (нашел пару-тройку), Avast (во время загрузки системы проверял) нашел вирусов 5, avz нашел парочку, Касперский кристал не нашел ничего)
Значит вирусы все же были. Вы их хоть удалили? Базы свежие у антивирусов?
Значит вирусы все же были. Вы их хоть удалили? Базы свежие у антивирусов?
ой. ) не заметила Ну если антивирус удаляет, когда жмешь Удалить, то да) А по-другому не знаю как)
Базы свежие
DomoffouУчастник форума
Как исправить ошибку доступа к файлу в FineReader
Ошибка при установке
Первое, что нужно проверить при возникновении ошибки доступа — проверить, не включен ли антивирус на вашем компьютере. Выключите его, если он активен.
В том случае, если проблема осталась, проделайте следующие шаги:
Нажмите «Пуск» и щелкните правой кнопкой мыши на «Компьютер». Выберите «Свойства».
Если у вас установлена Windows 7, щелкните на «Дополнительные параметры системы».
На вкладке «Дополнительно» найдите внизу окна свойств кнопку «Переменные среды» и нажмите ее.
В окне «Переменные среды выделите строку TMP и нажмите кнопку «Изменить».
В строке «Значение переменной» пропишите C:\Temp и нажмите «ОК».
Проделайте тоже самое для строки TEMP. Щелкните «ОК» и «Применить».
После этого попробуйте начать установку заново.
Ошибка при запуске
Ошибка доступа при запуске возникает в том случае, если пользователь не имеет полного доступа к папке «Licenses» на своем компьютере. Исправить это достаточно просто.
Нажмите сочетание клавиш Win+R. Откроется окно «Выполнить».
В строке этого окна введите C:\ProgramData\ABBYY\FineReader\12.0 (или другое место, куда установлена программа) и нажмите «ОК».
Найдите в каталоге папку «Licenses» и, щелкнув по ней правой кнопкой мыши, выберите «Свойства».
На вкладке «Безопасность» в окне «Группы или пользователи» выделите строку «Пользователи» и нажмите кнопку «Изменить».
Снова выделите строку «Пользователи» и установите галочку напротив «Полный доступ». Нажмите «Применить». Закройте все окна, нажимая «ОК».
Таким образом исправляется ошибка доступа при установке и запуске FineReader. Надеемся, эта информация будет вам полезна.
Мы рады, что смогли помочь Вам в решении проблемы.
Помимо этой статьи, на сайте еще 11936 инструкций. Добавьте сайт Lumpics. ru в закладки (CTRL+D) и мы точно еще пригодимся вам.
Опишите, что у вас не получилось. Наши специалисты постараются ответить максимально быстро.
OCR CuneiForm
OCR CuneiForm – это лучший бесплатный аналог программы ABBYY FineReader. Это приложение будет попроще в плане использования, не так требовательно к ресурсам, но и развивается не столь сильно. Оно отлично распознает как отсканированные, так и сфотографированные материалы. И, в отличие от FineReader, в итоговом документе сохраняются исходная структура и шрифты.
Эта утилита отлично сканирует фото и файлы формата jpeg, tiff и так далее, конвертируя полученный материал в Word или любой другой документ из пакета Microsoft Office. Дополнительно в ней возможно проверить редактируемый текст на наличие ошибок. Только поддерживаемых языков не совсем много – в районе 20, но русский входит в их число.
Плюсы
- Алгоритмы распознавания текстовой информации часто обновляются.
- Бесплатное скачивание и использование.
- Обработка файлов и фото как единицами, так и пакетами.
- Отличная обработка плохих копий и сканов.
- Распознавание текста, картинок и таблиц.
- Сохранение исходного форматирования и структуры шрифтов.
- Хорошая оптимизация на ОС Windows.
Параметр задан неверно / Невозможно открыть источник TWAIN – ABBYY
Для устранения этой ошибки выполните следующие действия:
- Запустите программу ABBYY FineReader.
- Выберите пункт меню Сервис > Настройки (Опции).
- Перейдите на вкладку Общие (Сканировать/Открыть в FineReader 12).
- В выпадающем списке Выберите устройство должно быть несколько доступных драйверов для вашего сканера. Попробуйте отсканировать изображение с каждым из них. В дальнейшем при работе с программой используйте тот драйвер, сканирование с которым происходит без ошибки.
Если ни с одним из драйверов сканирование не работает корректно, рекомендуется проверить работоспособность драйвера сканера с помощью утилиты TWAIN_32 Twacker:
- Закройте программу ABBYY FineReader.
- Сохраните на ваш компьютер приложение Twack_32.zip.
- Запустите распакованный файл Twack_32.exe.
- В окне приложения TWAIN_32 Twacker выберите меню File > Acquire.
- В появившемся диалоговом окне нажмите кнопку Scan.
- Если в приложении Twacker сканирование прошло успешно, выберите пункт меню File > Select Source. Синим будет выделен драйвер, использованный для сканирования. Выберите тот же драйвер в программе ABBYY FineReader и произведите сканирование.Если в этом случае сканирование в программе ABBYY FineReader завершается ошибкой – обратитесь в службу технической поддержки.
- Если сканировать в приложении Twacker также не удается, значит программное обеспечение Вашего сканера работает неправильно. В этом случае рекомендуется обновить или переустановить драйвер сканера. За рекомендациями по переустановке вы можете обратиться в техническую поддержку производителя сканера.
Как исправить ошибку доступа к файлу в FineReader
Ошибка при установке
Первое, что нужно проверить при возникновении ошибки доступа — проверить, не включен ли антивирус на вашем компьютере. Выключите его, если он активен.
В том случае, если проблема осталась, проделайте следующие шаги:
Нажмите «Пуск» и щелкните правой кнопкой мыши на «Компьютер». Выберите «Свойства».
Если у вас установлена Windows 7, щелкните на «Дополнительные параметры системы».
На вкладке «Дополнительно» найдите внизу окна свойств кнопку «Переменные среды» и нажмите ее.
В окне «Переменные среды выделите строку TMP и нажмите кнопку «Изменить».
В строке «Значение переменной» пропишите C:Temp и нажмите «ОК».
Проделайте тоже самое для строки TEMP. Щелкните «ОК» и «Применить».
После этого попробуйте начать установку заново.
Ошибка при запуске
Ошибка доступа при запуске возникает в том случае, если пользователь не имеет полного доступа к папке «Licenses» на своем компьютере. Исправить это достаточно просто.
Нажмите сочетание клавиш Win+R. Откроется окно «Выполнить».
В строке этого окна введите C:ProgramDataABBYYFineReader12.0 (или другое место, куда установлена программа) и нажмите «ОК».
Найдите в каталоге папку «Licenses» и, щелкнув по ней правой кнопкой мыши, выберите «Свойства».
На вкладке «Безопасность» в окне «Группы или пользователи» выделите строку «Пользователи» и нажмите кнопку «Изменить».
Снова выделите строку «Пользователи» и установите галочку напротив «Полный доступ». Нажмите «Применить». Закройте все окна, нажимая «ОК».
Таким образом исправляется ошибка доступа при установке и запуске FineReader. Надеемся, эта информация будет вам полезна.
Написал в тех. поддержку и они выслали инструкцию (рабочую):
Для корректной работы программы, пожалуйста, попробуйте выполнить следующие действия:
Ошибка «Неверно задано имя папки» (код 267): простейшие методы устранения сбоя
Достаточно часто при установке некоторых программ (обычно игрового типа) в процессе инсталляции вылетает ошибка с сообщением о том, что неверно задано имя папки, и попутно указывается код сбоя 267. С чем связано появление таких ситуаций, и как исправить их простейшими методами, читайте далее.
Ошибка «Неверно задано имя папки» (код 267): причины появления
Если говорить о том, что именно могло привести к такому поведению системы и инсталлятора игры, основными причинами большинство экспертов называют следующие:
- повреждение инсталлятора игры;
- блокировка установки со стороны антивируса, файрвола и центра контроля регистрационных записей UAC;
- отсутствие у пользователя прав доступа к директории, в которую производится установка или сохраняются временные файлы;
- присутствие в названии каталога кириллических символов;
- повреждение реестра или системных файлов;
- некорректная работа с образом устанавливаемой игры;
- воздействие вирусов.
Итак, начнем. Если в процессе инсталляции появляется сообщение о том, что неверно задано имя папки (невозможно выполнить файл), пока не прибегая к сложным действиям попробуйте просто перезагрузить систему. При кратковременных сбоях в Windows это иногда помогает.
https://youtube.com/watch?v=cOdJxJ5lqgo
Если проблема не устранена, на время инсталляции отключите антивирус и брэндмауэр системы. Убедитесь, что папка, в которую производится установка, в названии имеет только латинские литеры и символы.
В обязательном порядке запускайте инсталлятор от имени администратора. Наконец, если при установке используется образ игры, попробуйте сменить программу для работы с ним (например, вместо UltraISO установите Alcohol 120 %). По идее, хотя бы один из приведенных методов, если только проблема касалась именно таких ситуаций, в большинстве позволит избавиться от появления сообщения о том, что имя папки задано неверно.
Установка дополнительных прав доступа
Однако все это может не сработать только по той простой причине, что у пользователя нет необходимых прав доступа к конечному каталогу, или же процесс установки заблокирован на уровне UAC.
Если после всех проделанных действий, уведомление о том, что имя папки задано неверно, появляется снова, попытайтесь установить для себя дополнительные привилегии, которые касаются прав доступа и к конечной папке, и к каталогу Temp (многие инсталляторы именно туда распаковывают временные файлы, используемые в процессе инсталляции). С первой директорией все понятно. Вторую можно найти в пользовательском каталоге папки Users на диске С, перейдя к нему через папки AppData и Local
Обратите внимание, что каталог AppData может иметь атрибут скрытого, поэтому заранее в меню вида в «Проводнике» выставьте отображение скрытых объектов
На обеих папках через меню ПКМ вызовите раздел свойств и используйте вкладку безопасности, на которой выберите нужного пользователя (пользователей), нажмите кнопку изменения разрешений и установите флажок на пункте полного доступа, после чего сохраните выставленные опции и запустите инсталлятор заново. Можно воспользоваться и дополнительными настройками по добавлению пользователей или смене владельца, но это, как правило, обычно не требуется.
Если это не поможет в разделе контроля регистрационных записей UAC, установите ползунок уровня в самое нижнее положение. Установите игру, а по завершении верните настройки в исходное состояние.
Переустановка игровых платформ
Наконец, избавиться от сообщения о том, что имя папки задано неверно, если ничего из вышеописанного не помогло, можно за счет повторной установки платформ DirectX и Microsoft Visual С++. Их дистрибутивы можно скачать непосредственно на сайте корпорации Microsoft. Но чтобы не загружать их в полном размере, можно воспользоваться онлайн-установщиками, но только при условии наличия стабильного подключения к Интернету.
Дополнительные меры
В качестве дополнительных решений можно посоветовать произвести проверку системы на вирусы, используя для этого портативный антивирус Dr. Web CureIt. Также не помешает проверка целостности системных файлов, которая производится в командной строке командой sfc /scannow. Если сбои будут выявлены, их устранение и восстановление поврежденных компонентов будет произведено автоматически.
Сервер RPC недоступен в Windows 10 — Как исправить?
Remote Process Call (RPC) в переводе «удаленный вызов процедур» — это протокол, который позволяет программам на одном компьютере получать доступ к определенным службам программы на другом компьютере, который находится в той же сети. Другими словами, его основная цель, это дать возможность клиенту и серверу взаимодействовать друг с другом по сети. Но, иногда пользователи сталкиваться с ошибкой «Сервер RPC недоступен» в Windows 10, и ошибка может появляться при подключении к удаленному рабочему столу, при попытке распечатать документ на сетевом принтере, в почте outlook, abbyy licensing service и т.п. Недоступность RPC может быть не только по локальной сети, а так же в периферийных устройствах контроллера как сканер или принтер.
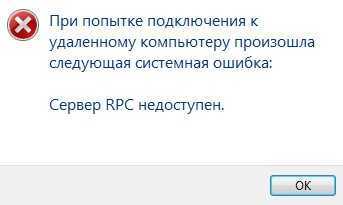
Причины ошибки, когда сервер RPC недоступен в Windows 10 могут быть разные, но в основном это: служба(ы) требуемые для RPC отключены, удаленный помощник отключен в брандмауэре, IPV6 или общий доступ к файлам и принтерам отключен, IP-адрес приводит к сбою сервера RPC или службы RPC отключены в реестре. Давайте разберем эти моменты, чтобы исправить ошибку, когда удаленный вызов процедур дает сбой и появляется ошибка, что сервер RPC недоступен в Windows 10.
Проверка служб RPC
Службы RPC могут перейти от автоматического режима в ручной, что и будет вызывать ошибку. Первым делом стоит проверить службу. Нажмите сочетание кнопок Win+R и введите services.msc, чтобы быстро открыть службы. В предоставленном списке найдите следующие службы и нажмите правой кнопкой мыши, выберите «свойства». Задайте параметры, если у вас не так — Тип запуска: Автоматически и запустить, если служба остановлена.
- Локатор удаленного вызова процедур (RPC).
- Модуль запуска процессов DCOM-сервера.
- Удаленный вызов процедур (RPC).
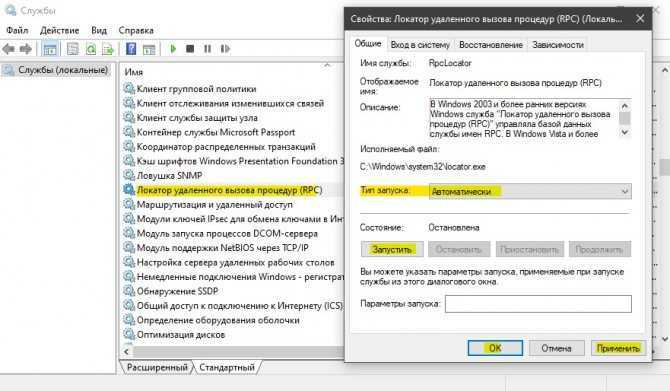
Удаленный помощник в брандмауэре
Удаленный помощник — функция, которая позволяет другим пользователям или компьютерам видеть экран вашего компьютера и управлять им. При подключении к удаленному компьютеру, вы также можете столкнуться с ошибкой RPC, поскольку клиент и сервер обмениваются информацией в гораздо большем и сложном масштабе. Если брандмауэр не настроен, вы увидите ошибку «Сервер RPC недоступен».
Нажмите Win+R и введите firewall.cpl, чтобы открыть параметры брандмауэра. Слева нажмите на «Разрешение взаимодействия с приложениями«.
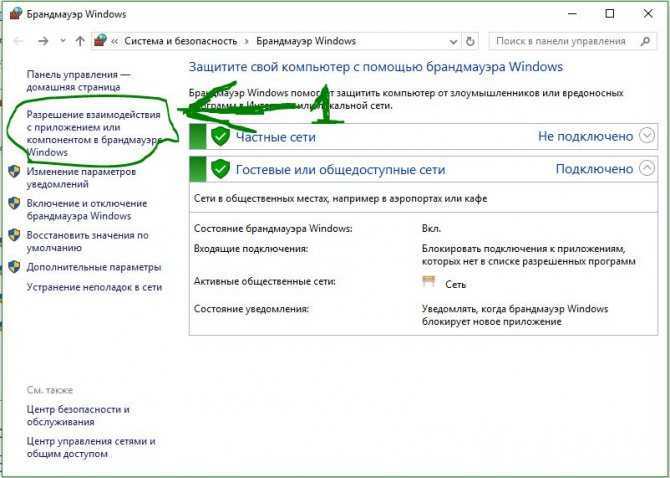
Найдите «Удаленный помощник» и удостоверьтесь, что параметры для сети, включены везде. Перезагрузите компьютер или ноутбук, и проверьте, исправлена ли ошибка, когда сервер RPC недоступен.
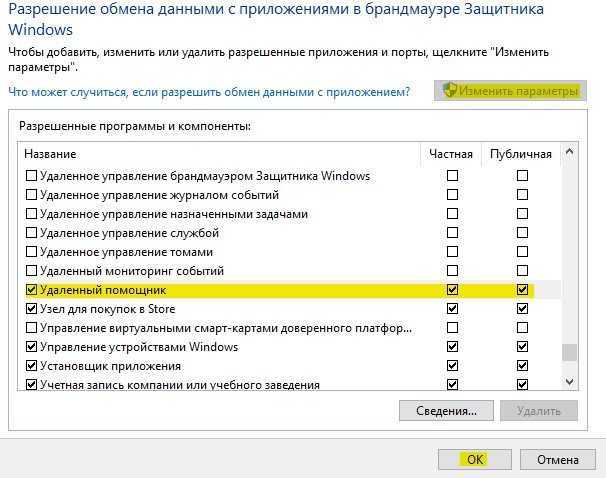
Включение IPV6 и общего доступа к файлам и принтерам
В некоторых случаях вы можете столкнуться с ошибкой 1722: RPC сервер недоступен, когда происходит сбой сетевого подключения, так как отключены сетевой доступ к принтерам для сетей Microsoft и протокол TCP/IPv6.
Нажмите Win+R и введите ncpa.cpl, чтобы открыть сетевые адаптеры. Нажмите на сетевом адаптеры, через которое идет сеть, и выберите «свойства». Далее в списке найдите два параметра и убедитесь что они включены (галочки установлены).
- Общий доступ к файлам и принтерам для сетей Microsft.
- IP версии 6 (TCP/IPv6).
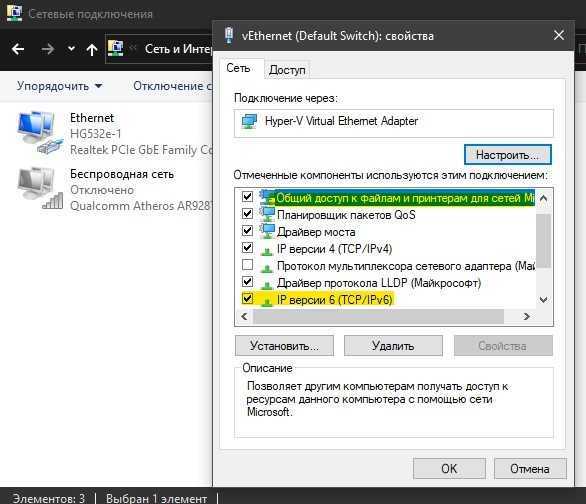
4. Очистить DNS
Очистка старых DNS может исправить код ошибки 1722 RPC. В первую очередь убедитесь, что службы, связанные с RPC, работают как в способе 1. Далее запускаем командную строку от имени администратора и введите следующие команды для очистки и сброса DNS:
- ipconfig /flushdns
- ipconfig /renew
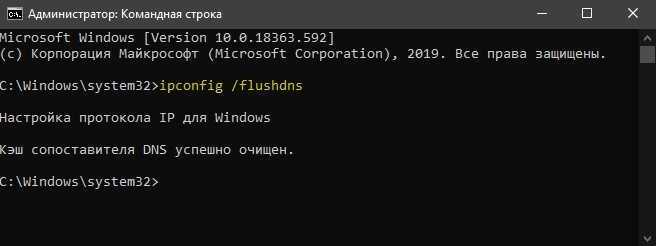
Редактор реестра для запуска RPC служб
Если вы не смогли запустить службы способом 1, то запустим их через реестр. Для полной эффективности, убедитесь, что вы проделали способ 3 и способ 4. Нажмите Win+R и введите regedit, чтобы открыть редактор реестра.
- HKEY_LOCAL_MACHINE\SYSTEM\CurrentControlSet\Services\RpcSs
- Справа щелкните два раза мышкой по Start и установите значение 2 с шестнадцатеричной системой.
- Это активирует удаленный вызов процедур (RPC).
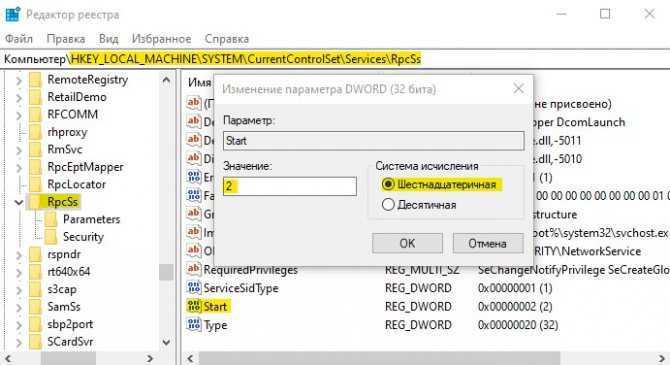
Далее перейдите:
- HKEY_LOCAL_MACHINE\SYSTEM\CurrentControlSet\Services\DcomLaunch
- Откройте параметр Start и задайте значение 2 с шестнадцатеричной системой.
- Это запустит модуль запуска процессов DCOM-сервера.
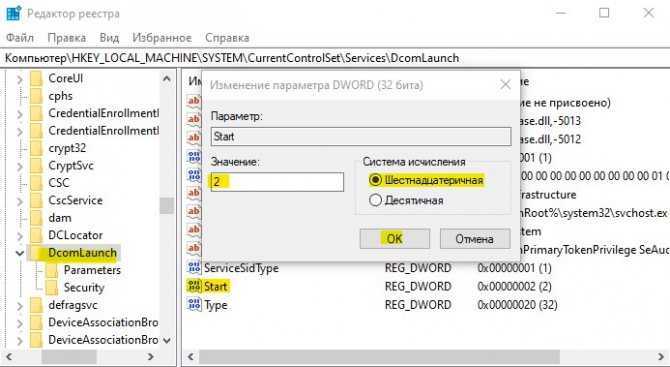
И еще по одному пути:
- HKEY_LOCAL_MACHINE\SYSTEM\CurrentControlSet\Services\RpcEptMapper
- Откройте параметр Start и задайте значение 2 с шестнадцатеричной системой.
- Это запустит локатор удаленного вызова процедур (RPC).
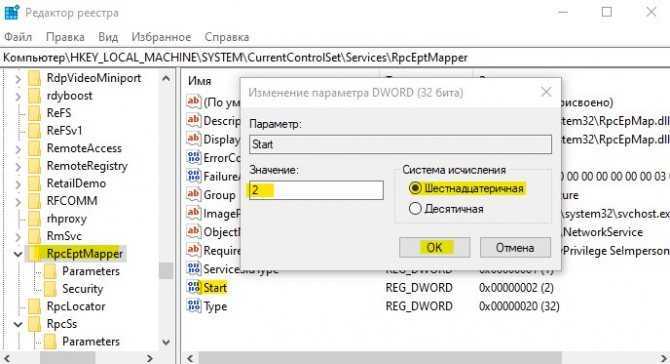
Смотрите еще:
- Подключение к удаленному рабочему столу в Windows
- Исправить ошибку pcl xl error при печати на принтере
- Операционная система не найдена при включении компьютера
- Как удалить драйвер принтера из системы Windows 10/7/8.1
- Ошибка 0x00000709 при подключении принтера в Windows 10
Загрузка комментариев
Исправление ошибок
Есть ряд общих советов по исправлению некорректной работы:
- Обновите драйверы оборудования до последних версий с официального сайта производителя.
- Проверьте права текущего пользователя в системе, при необходимости повысьте уровень доступа.
- Иногда помогает установка более старой версии приложения, особенно если вы работаете на не новом оборудовании.
- Проверьте, видит ли сканер сама система. Если он не отображается в диспетчере устройств или показан с жёлтым восклицательным знаком, то проблема в оборудовании, а не программе. Обратитесь к инструкции или в техподдержку производителя.
- На официальном сайте ABBYY работает неплохая техническая поддержка https://www.abbyy.com/ru-ru/support. Вы можете задать вопрос, подробно описав конкретно свою проблему, и получить профессиональное решение из первых рук абсолютно бесплатно.
Устранение ошибки «Параметр задан неверно»
В последней версии ABBYY FineReader также может носить название «Ошибка инициализации источника». Инициализация – это процесс подключения и распознавания системой оборудования.
Если Файн Ридер не видит сканер при запуске диалогового окна сканирования и выдаёт такие ошибки, то должны помочь следующие действия:
- Перезапустите программу FineReader.
- Зайдите в меню «Инструменты», выберите «OCR-редактор».
- Нажмите «Инструменты», потом «Настройки».
- Включите раздел «Основные».
- Перейдите к «Выбор устройства для получения изображений», затем «Выберите устройство».
- Нажмите на выпадающий список доступных драйверов. Проверьте работоспособность сканирования поочерёдно с каждым из списка. В случае успеха с каким-то из них, используйте его в дальнейшем.

После этого следуйте инструкции:
- Выйдите из Файн Ридер.
- Распакуйте архив twack_32.zip в любую папку.
- Дважды щёлкните по Twack_32.exe.
- После запуска программы зайдите в меню «File», затем «Acquire».
- Нажмите «Scan» в открывшемся диалоге.
- Если документ успешно отсканировался, откройте меню «File» и щёлкните «Select Source».
- Синим цветом окажется отображён драйвер, через который утилита успешно выполнила сканирование.
- Выберите этот же файл драйвера в файнридере.
Если при запуске в Abbyy Finereader этого сделать опять не удалось, значит, проблема в работе программы. Отправьте запрос в техническую поддержку ABBYY. Если же и 32 Twacker не смог выполнить команду «Scan», то, вероятно, некорректно работает само устройство или его драйвер. Обратитесь в техподдержку производителя сканера.
Внутренняя программная ошибка
Бывает, что при запуске сканирования приложение сообщает «Внутренняя программная ошибка, код 142». Она обычно связана с удалением или повреждением системных файлов программы. Для исправления и предотвращения повторных появлений выполните следующее:
- Добавьте Fine Reader в исключения антивирусного ПО.
-
Перейдите в «Панель управления», «Установка и удаление программ».
- Найдите Fine Reader и нажмите «Изменить».
- Теперь выберите «Восстановить».
- Запустите программу и попробуйте отсканировать документ.
Иногда Файнридер может не видеть сканер из-за ограничений в доступе. Запустите программу от имени администратора либо повысьте права текущего пользователя.
Вопрос:
При попытке сканирования через FineReader, запускается подготовка и после пишет, что не видит сканера, проверить подключение. Печатает все нормально. МФУ подключено локально.
Ответ:
Возможно, используется слишком длинный USB-кабель. Либо драйвер сканера конфликтует с драйверами других устройств, таких как камера или фотоаппарат. Попробуйте также отсканировать с помощью другой программы, чтобы исключить сбой FineReader.
Компьютерщик из Челябинска. Надёжный, умный и красивый.
Дополнительный способ
Ничего не помогло — воспользуйтесь следующими методами:
Путь к имени файла должен быть допустимым в каталоге отчетов: щелкните вкладку «Вывод». Перейдите на вкладку «Параметры вывода». В поле Имя файла убедитесь, что путь действителен.
Сколько дискового пространства доступно для файла: Откройте Windows Explorer. Выберите Локальный диск (буква диска:), на котором хранится отчет. Щелкните правой кнопкой мыши на локальном диске (буква диска:) и нажмите Свойства. Откроется окно свойств. Проверьте доступное свободное пространство на этом локальном диске.
Убедитесь, что у пользователя есть разрешения на доступ к папке IO_Data: Откройте проводник Windows. Щелкните правой кнопкой мыши основную папку выберите «Свойства».
Перейдите на вкладку «Безопасность». Убедитесь, что у пользователя есть полные права на эту папку и все подпапки. Если вы не можете проверить права доступа, обратитесь к администратору.
Сервер rpc недоступен abbyy finereader
При запуске ABBYY FineReader появляется сообщение об ошибке:
ABBYY Licensing Service недоступен: Сервер RPC недоступен.
Для устранения ошибки выполните следующие действия:
RPC – это способ обмена информацией между процессами или между клиентом (устройством, инициирующем связь RPC) и сервером (устройством, которое с ним связывается) в сети или системе. Многие встроенные компоненты Windows используют RPC, который в качестве отправной точки для связи между системами применяет различные порты. При возникновении неполадок возникает сообщение «Сервер RPC недоступен».
Решение ошибки «Сервер RPC недоступен».


































