Разметка жесткого диска
Тема разметки диска раньше была достаточно спорной и вызывала много дискуссий и споров. Делали отдельно разделы под корень /, домашнюю директорию /home, под логи /var/logs и т.д. Мне кажется, что сейчас все это стало неактуально. Сервера общего назначения переехали в виртуальные среды, а там можно и дополнительный диск выделить под образовавшиеся нужды, либо увеличить текущий. Нет необходимости заранее продумывать на много шагов вперед, можно без проблем потом добавить дисковое пространство.
Если же вы настраиваете железный сервер, то скорее всего четко знаете для чего он нужен и разбиваете уже в зависимости от его прямого назначения. Я сам лично, если нет каких-то особых требований к серверу, создаю только один общий раздел /, lvm не использую. Не вижу в нем смысла в виртуальных машинах. А на железо я ставлю только гипервизоры, там lvm под системный раздел тоже не нужен.
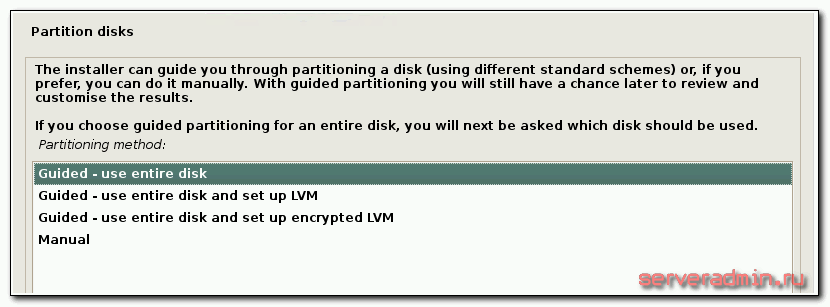
Далее нужно выбрать жесткий диск, на который будет установлена система. Если у вас он только один, как у меня, то выбирать не из чего.
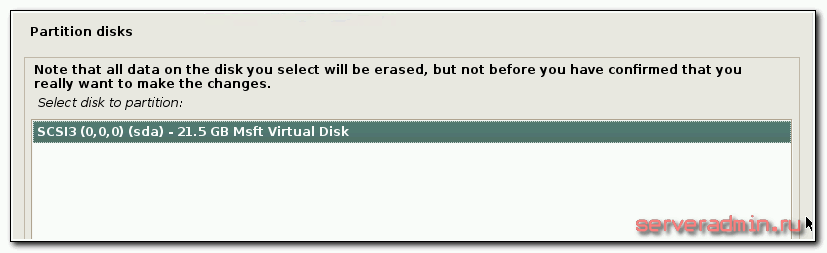
Указываем использовать все свободное место диска.
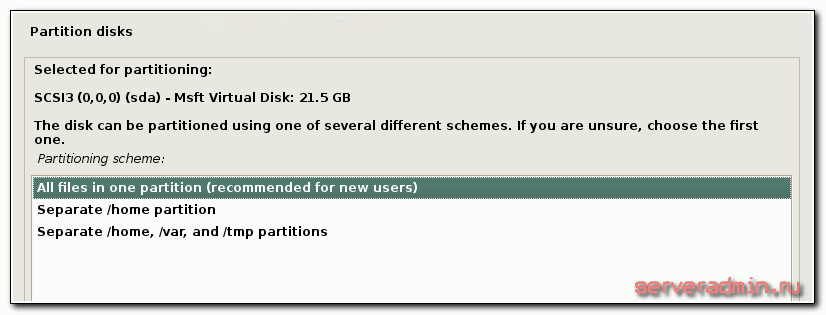
Проверяем предлагаемую схему разбивки. Если все в порядке, продолжаем.
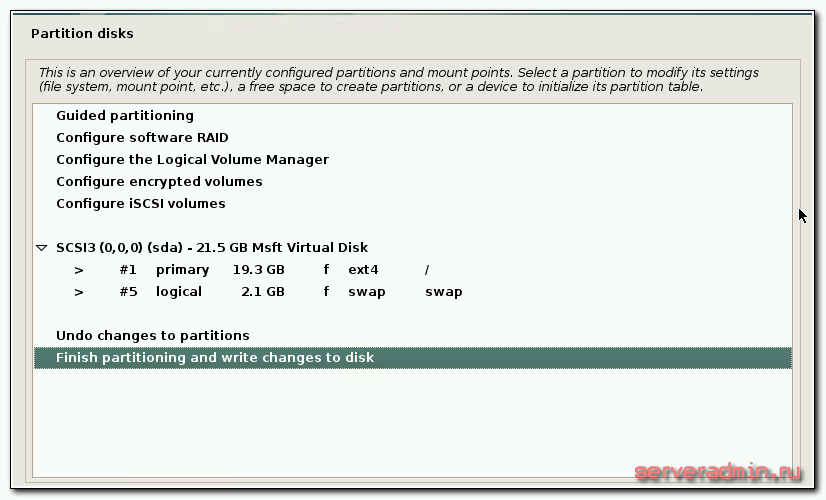
Соглашаемся с записью изменений на диск. Начинается непосредственно установка системы. Нужно подождать некоторое время, обычно несколько минут.
На следующем этапе установки системы, вам будет задан вопрос по поводу дополнительного диска с пакетами. Вам будет предложено проверить другой диск для установки дополнительных пакетов.
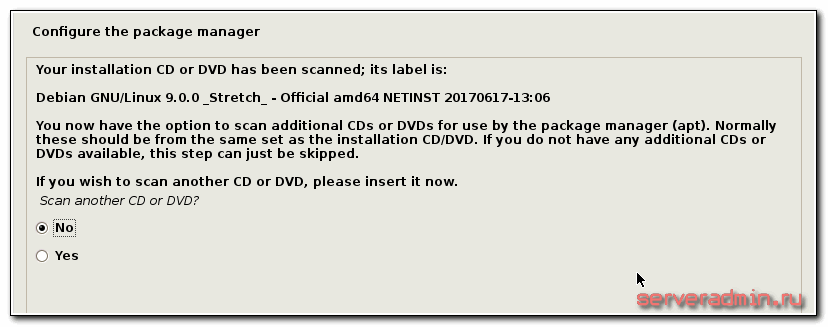
Отказываемся и идем дальше. Теперь нужно выбрать зеркало, с которым будет работать пакетный менеджер apt. Выбираем свою страну и подходящее зеркало. Я выбираю Russian Federation и зеркало Yandex.Mirror.
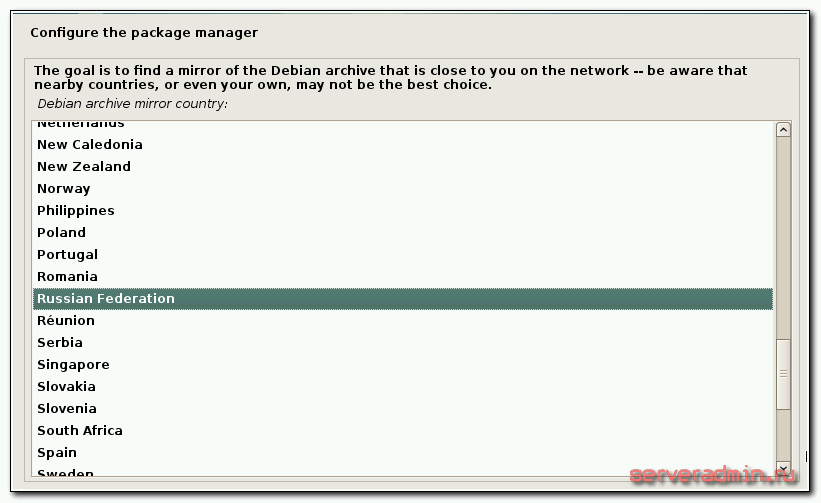
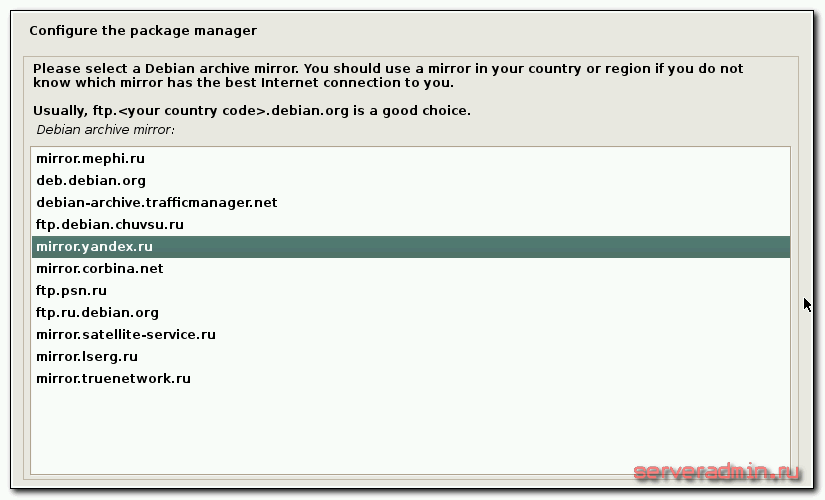
Далее нас просят указать прокси. Скорее всего вы им не пользуетесь, поэтому строку можно оставить пустой. Если это не так, то укажите адрес proxy сервера.
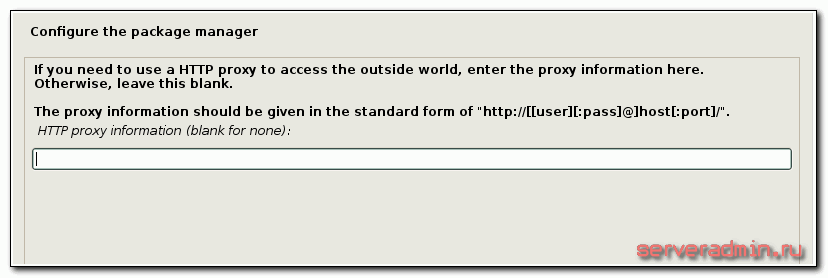
Нас спрашивают о том, хотим ли мы делиться анонимной статистической информацией об использовании различного ПО на сервере. Я обычно не делюсь.
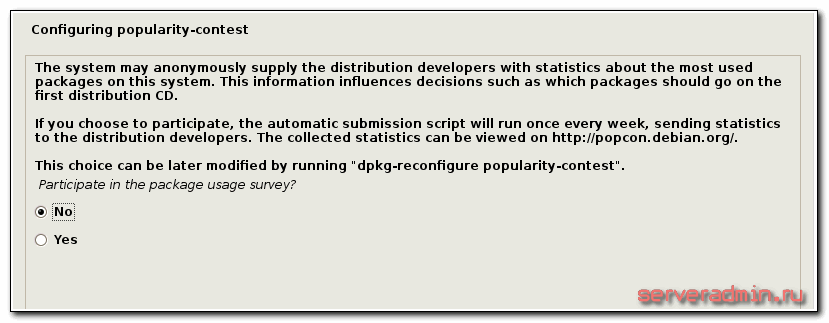
Выбираем набор дополнительного ПО, которое будет установлено на сервер debian вместе с основной системой. Я никогда не ставлю ничего, кроме ssh сервера и системных утилит.
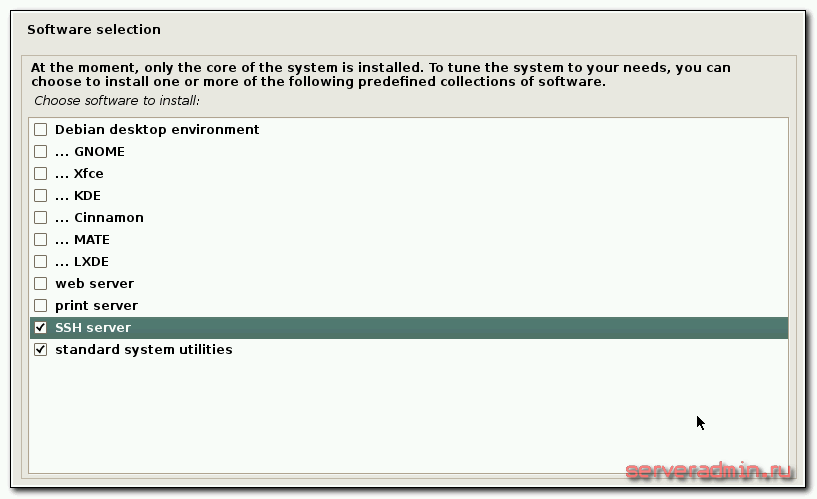
Все остальное можно установить потом. На последнем этапе установки нас спрашивают про загрузчик grub — установить ли нам его. В подавляющем большинстве случаев это нужно сделать. Если вы не знаете, нужно или нет, значит 100% нужно. Без загрузчика можно обойтись в очень специфических ситуациях, которые мы рассматривать не будем в этой инструкции по установке debian. Так что устанавливаем grub на единственных жесткий диск.
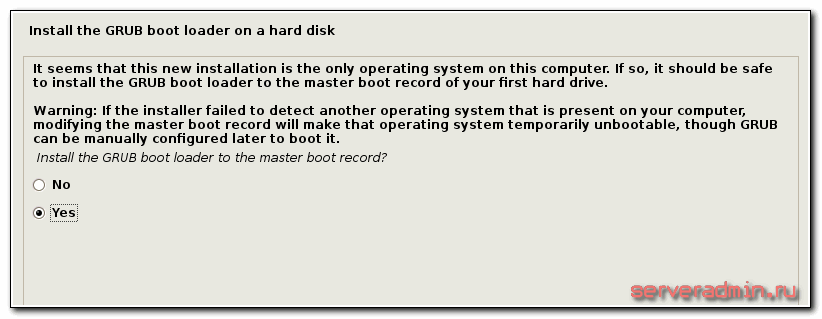
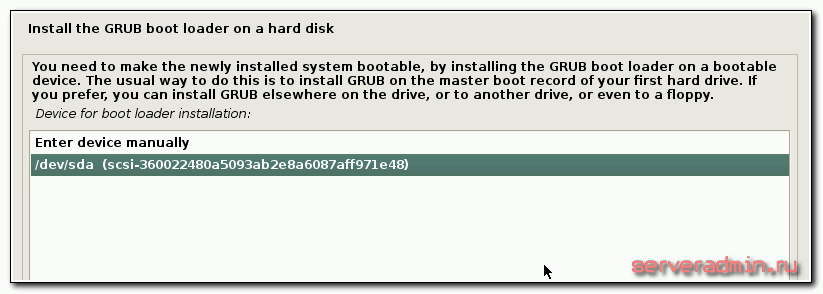
Перезагружаем сервер. Установка завершена, он полностью готов к работе. Не забывайте, что по-умолчанию, на сервер нужно подключаться под учетной записью обычного пользователя, не root. После установки debian, предлагаю выполнить предварительную настройку сервера.
Настройки БИОСа для загрузки с флешки Live CD
Для однократно запуска системы с флэшки лучше использоватьboot меню. Оно, как правило, вызывается клавишами f11 или f12, нужно смотреть для каждого типа устройства.
Также можно зайти при загрузке в bios или uefi, для чего следует нажимать del илиf2. Здесь нужно будет просмотреть опции загрузки и выставить нужное устройство первым в очереди. Если это биос и нет перевода на русский язык, то следует искать пункты с именем, в котором содержится слово boot, например, boot option. И в них первой строкой выставлять USB устройство.
Live CD – это универсальное средство, которое содержит определенные файлы, объединенные одной оболочкой. Под файлами понимаются различные программы, которые дают возможность провести диагностику компонентов компьютера, удалить вирусы и даже опробовать любую операционную систему без ее установки. Да и это далеко не все возможности.
Live CD обычно используют в экстренных ситуациях, когда нормальная загрузка ОС невозможно. Именно поэтому следует создать такой образ заранее.
К примеру, ваш компьютер был заражен вирусом, из-за которого появился банер на весь экран. Он настолько мешает работе, что даже добраться до браузера и скачать лечащую утилиту очень сложно. Как вариант – переустановить ОС. Но ведь вы потеряете часть своих личных файлов. Поэтому в такой ситуации пользуются Live CD.
Записать Live CD можно на любой носитель: CD, DVD диск или же USB. Мы рассмотрим только последний вариант.
Как скопировать файлы с рабочего стола, если Windows 7, 8, 8.1, 10 не запускается или как скачать Live CD AOMEI PE Builder и как им пользоваться
Привет всем! В этой статье я покажу Вам как создать диск Live CD, а также загрузочную флешку Live CD и загрузить с них простой компьютер или новый ноутбук с БИОСом UEFI и включенным Secure Boot. Затем Вы узнаете как можно вытащить Ваши данные с рабочего стола, если Ваша Windows 7, 8, 8.1, 10 не загружается.
Что такое Live CD?
Друзья, за последние 15 лет своей жизни я работал просто с огромным количеством разнообразных Live CD.
Live CD — это дисковый вариант операционной системы, простыми словами, на DVD диске или флешке находится та же Windows, только в урезанном варианте.
С диска Live CD или флешки Live CD можно загрузить Ваш компьютер или ноутбук и перед Вашим взором предстанет уже знакомый Вам рабочий стол, меню Пуск и так далее, но одно но…
В сети выложено огромное количество Live CD с различными модификациями и интегрированным (по большей части взломанным и не всегда работоспособным) софтом, поэтому хочу Вас удержать от скачивания на торрентах чего попало и поступить гораздо проще, а именно, создать свой мощный и бесплатный Live CD при помощи программы AOMEI PE Builder 1.4 FREE.
С такого Live CD можно запросто загрузить Ваш компьютер или ноутбук и вытащить файлы с рабочего стола, затем, если Ваша Windows 7, 8, 8.1 не загружается, Вы можете спокойно переустановить операционную систему или произвести откат к заводским настройкам. Программа AOMEI PE Builder 1.4 FREE даже позволит Вам включить в диск Live CD дополнительные программы по Вашему усмотрению, а по умолчанию в такой диск будут включены уже знакомые Вам по нашим статьям классные инструменты.
AOMEI Backupper Standard- резервное копирование данных (бесплатный и прямой аналог программы Acronis True Image Home 2011-2015)
AOMEI Partition Assistant Standard Edition — бесплатная программа на русском языке для управления разделами жёсткого на вашем компьютере без потери данных и другие утилиты (подробности далее в статье).
Также, при помощи этой программы, в сегодняшней статье, мы создадим загрузочную флешку Live CD.
Создание загрузочной флешки Live CD AOMEI PE Builder
Теперь нам нужно создать загрузочную флешку Live CD AOMEI PE Builder и загрузить с неё ваш компьютер или ноутбук.
Скачиваем Live CD AOMEI PE Builder и создаём загрузочную флешку.
Скачиваем и запускаем утилиту WinSetupFromUSB-1-6, именно она создаст нам загрузочную флешку.
В главном окне WinSetupFromUSB выбираем название нашей флешки.
Ставим галочку на пункте Auto format it with FBinst и отмечаем галочкой пункт FAT32,
Отмечаем галочкой пункт Vista/7/8/Server 2008/2012 based ISO и нажимаем на кнопку, открывающую окно проводника.
Открывается проводник, находим на компьютере ISO образ Live CD AOMEI PE Builder и выделяем его левой мышью, жмём «Открыть».
Жмём «GO».
«Да»
«Да»
«ОК»
Начинается создание загрузочной флешки Live CD AOMEI PE Builder.
Загрузочная флешка готова.
«ОК»
Загружаем ноутбук с загрузочной флешки Live CD AOMEI PE Builder.
Кто не знает как войти в загрузочное меню ноутбука и выбрать для загрузки диск или флешку читаем нашу статью Как загрузить ноутбук с диска или флешки.
Рабочий стол или инструменты Live CD
На рабочем столе Live CD находятся инструменты
AOMEI Partition Assistant Standard Edition — для управления разделами жёсткого диска
AOMEI Backupper Standard — резервное копирование данных
Набор различных утилит для диагностики компьютера
Кнопки перезагрузки и выключения компьютера. Естественно имеется браузер.
Как видите на рабочем столе находятся только инструменты Live CD, а как попасть на рабочий стол вашей операционной системы? Нажмите Компьютер и попадёте в проводник.
Идём на диск C:
C:\Пользователи\Имя пользователя\рабочий стол или вот так C:\Users\Ваше имя пользователя\Desktop, попадаем на рабочий стол и копируем нужные файлы на диск (D:) или на флешку, а можете на переносной жёсткий диск USB.
Ну и под конец статьи расскажу Вам ещё про один ярлык рабочего стола, если нажать на Windows Recovery, то вы попадёте в среду восстановления Windows 8, 8.1, где можете воспользоваться всеми её инструментами: Автоматическим и простым восстановлением системы, командной строкой и так далее.
Русская
Короче я заимел себе такой Live CD, а Вы?
Если Вам по каким либо причинам не удалось установить программу AOMEI PE Builder 1.4 FREE, то скачайте готовый Live CD у меня на Яндекс.Диске.
Статья по теме —
Условия
Общественный договор Debian, впервые ратифицированный в 1997 году и обновлённый в 2004, определяет базовые принципы существования проекта и осуществления разработки, а также включает в себя критерии Debian по определению свободного программного обеспечения. Он позволяет утверждать, что Debian GNU/Linux является одной из наиболее свободных из популярных операционных систем. Впоследствии критерии Debian по определению свободного программного обеспечения были использованы в качестве основы определения Open Source.
Конституция Debian, впервые принятая в 1998 году и обновлённая несколько раз (в настоящее время актуальна версия 1.5, принятая 9 января 2015 года) определяет статусы разработчиков, лидера проекта, технического комитета, секретаря, а также имущественные отношения проекта Debian и стандартную процедуру принятия решений.
В 2014 году принят Кодекс поведения Debian, описывающий стандарты взаимоотношений между участниками проекта. Кодекс предписывает быть уважительным, добросовестным, открытым, помогать остальным участникам проекта и пользователям.
Debian и FSF
Критерии Debian по определению свободности не полностью совпадают с критериями Фонда свободного ПО (Free Software Foundation, FSF). Например, в проекте Debian принято считать несвободными лицензию GNU FDL, если она используется с неизменяемыми разделами, и лицензию Free Art, которые FSF считает свободными лицензиями для документации и произведений искусства. В то же время Debian так же, как и OSI, считает свободной Artistic License 1.0, которую FSF считает неудачно написанной, и потому несвободной.
FSF не допускает значительной помощи в использовании собственнического ПО, а Debian предоставляет для пользователей несвободного ПО место на серверах, списки рассылки и др. В то же время FSF не требует полной свободы для нефункционального содержимого (например, графика в игре или политическая речь), а Debian помещает такое несвободное содержимое в раздел с остальными несвободными компонентами.
Иногда в Debian проводится голосование с целью решить, что делать с несвободными компонентами.
- В 2004 году состоялось голосование о прекращении поддержки раздела с несвободным ПО к следующему выпуску, в результате раздел оставлен.
- В 2006 году — о решении проблемы firmware без исходного кода (блоб) в ядре, и дате выпуска Etch — выпуск не отложен.
- В 2008 году — о решении проблемы firmware без исходного кода и дате выпуска Lenny — считать блобы не нарушающими GPL, пока не доказано обратное.
- В декабре 2010 года было объявлено, что firmware (отдельно под свободными и несвободными лицензиями) выделены из ядра в отдельные пакеты.
Из‐за этих различий некоторые приверженцы свободного ПО считают, что операционные системы Debian недостойны звания свободных и вместо них поддерживают gNewSense.
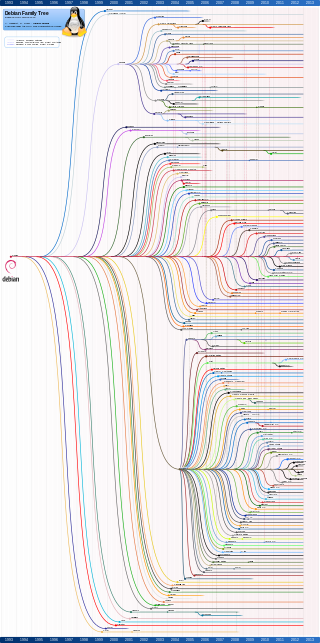
Семейство дистрибутивов, основанных на Debian
Обзор
Обычно для создания среды, в которой можно использовать ОС, необходимо запустить программу установки ОС в основном с оптического диска , такого как CD или DVD , а затем перенести данные, необходимые для запуска ОС, на жесткий диск ( HDD) Однако при использовании Live CD и DVD ОС загружается в состоянии, когда среда, которую можно использовать в том виде, в каком она есть, создается просто путем вставки оптического диска.
ОС, установленная на жестком диске, хранит файлы на жестком диске, но Live CD распознает эти файлы во временной памяти, аналогичной ОЗУ ( RAM-диску ), поэтому жесткий диск вообще не требуется. Этот метод уменьшает объем основной памяти (памяти) , которую можно использовать в прикладном программном обеспечении , за счет некоторого увеличения скорости обработки . Поэтому желательно использовать Live CD в среде с большим объемом памяти, чем когда он установлен в обычном вспомогательном запоминающем устройстве.
В зависимости от ОС системные данные также могут быть сохранены на RAM-диске (например , Puppy Linux ).В этом случае после загрузки ОС дисковод больше не будет использоваться, поэтому будет установлен только один компьютер. не занимать дисковод.
LiveDisk by Sergei Strelec
Он содержит на своём борту около сотни программ для самых различных целей:
- резервное копирование и восстановление данных,
- распределение дискового пространства,
- диагностика комплектующих и ремонт HDD,
- работа с реестром,
- использование сетевых утилит,
- взлом паролей,
- а также многое другое.
Как скачать LiveDisk by Sergei Strelec
Скачать свежую сборку Live-диска от Сергея Стрельца вы можете на его официальном сайте:
Либо же на торрент-трекерах, в частности, на RuTracker. Чтобы отследить свежую русскоязычную сборку LiveDisk’а на сайте Сергея, в левом сайд-баре «Категория новостей» кликаем первую рубрику «WinPE 10-8 Sergei Strelec RUS».
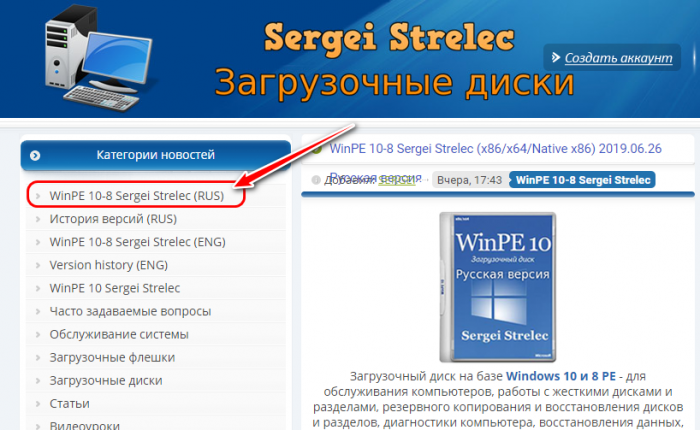
Как создать загрузочный носитель с LiveDisk’ом by Sergei Strelec
Записать ISO-образ LiveDisk’а можно:
- на флешку описанным здесь способом;
- на CD- или DVD-болванку описанными здесь способами;
- на флешку, включая LiveDisk в состав мультизагрузочной флешки, описанным здесь способом.
LiveDisk by Sergei Strelec в публикациях на сайте RemontCompa.Ru
- Как установить Live-диск by Sergei Strelec на жёсткий диск по типу второй Windows
- Как запустить Windows без загрузчика: используем Live-диск by Sergei Strelec
- Восстановление загрузчика EFI-систем Windows с помощью Live-диска by Sergei Strelec
- Восстановление MBR-загрузчика Windows с помощью Live-диска by Sergei Strelec
- Восстановление загрузчика Windows программой Dism++
- Не восстанавливается загрузчик Windows: переустановка WIM-бэкапа системы с помощью LiveDisk by Sergei Strelec
- Как восстановить загрузку одной из двух EFI-систем Windows, если нет меню загрузчика, с помощью Live-диска by Sergei Strelec
- Как установить Windows с помощью Live-диска от Sergei Strelec
- Разметка чистого жёсткого диска с созданием загрузочного и системного разделов с помощью утилиты Diskpart GUI Micro на Live-диске от Sergei Strelec
- Создание своей сборки Windows с помощью Live-диска by Sergei Strelec. Установка Windows с Live-диска Стрельца
- Самый лёгкий способ сбросить пароль Windows с помощью Live-диска Сергея Стрельца
- Не запускаются программы на LiveDisk
- Как узнать пароль Windows, не оставляя следов взлома учётной записи
- Средства диагностики компьютера на борту Live-диска Сергея Стрельца
- Как установить видеодрайвер на Live-диске от Sergei Strelec
- Как в Windows 8.1 и 10 запретить использование учётных записей Microsoft
- Не восстанавливается загрузчик Windows: переустановка WIM-бэкапа системы с помощью LiveDisk by Sergei Strelec
- Как устранить ошибку ремаппинга «try Remap… Error» в программе Victoria
- Как заполучить информацию с чужого компьютера
- Как узнать версию Windows, если система не запускается
- Как намеренно вывести из строя компьютер, чтобы Windows на нём загружалась только когда надо, с помощью LiveDisk by Sergei Strelec
- Выживаем на слабом ПК: режим Native на LiveDisk’е от Sergei Strelec
- Как обновить сборку LiveDisk by Sergei Strelec на флешке без её перезаписи
Также, друзья, смотрите статьи по работе с другими Live-дисками.
AOMEI PE Builder
- Средства диагностики компьютера на борту Live-диска AOMEI PE Builder
- Обновлённый AOMEI PE Builder: создаём свою сборку LiveDisk на базе Windows 10 с программой AOMEI Backupper Standard 2.8
- Создание своего Live CD на основе Veeam Recovery Media содержащего программы Aomei Backupper Standard, Aomei Partition Assistant Standard, а также утилиты Dism и IMAGEX. Резервное копирование Windows 7, 8, 8.1, 10 используя созданный Live CD
- Как скопировать файлы с рабочего стола, если Windows 7, 8, 8.1, 10 не запускается или как скачать Live CD AOMEI PE Builder и как им пользоваться
- Как добавить программу в Live CD AOMEI PE Builder
- Как заменить среду восстановления Windows 10 другим инструментом. Как вызывать среду восстановления клавишей F8 при загрузке
- Как намеренно вывести из строя компьютер, чтобы Windows на нём загружалась только когда надо, с помощью LiveDisk by Sergei Strelec
- Как сбросить пароль на Windows 8.1 с помощью диска Microsoft Diagnostic and Recovery Toolset 8.1 (MSDaRT)
- Как удалить обновления в Windows 10, если операционная система не загружается
- Как достать файл из корзины, если Windows не загружается
- Как узнать версию незагружающейся Windows с помощью диска восстановления Microsoft Diagnostic and Recovery Toolset 10 x64 (MSDaRT) и дистрибутива Windows 10
- Как узнать причину возникновения синего экрана смерти (BSOD) в случае, если Windows 10 не загружается. Или как пользоваться инструментом «Анализатор сбоев» загрузочного диска восстановления Microsoft Diagnostic and Recovery Toolset 10 x64 (MSDaRT)
- Запуск средств Microsoft Diagnostics and Recovery Toolset (DaRT) 10 на удаленном компьютере
Журнал сборки
В случае неудачной сборки причины сбоя можно посмотреть в журнале сборки в файле build.log, расположенном в текущем каталоге.
Примеры использования
Пример 1
При запуске сборки без указания ключей будет создан ISO-образ текущей ОС хоста (при условии, что правильно настроены источники пакетов в файле /etc/apt/sources.list).
sudo live-build-astra
Пример 2
Если нужно собрать образ обновления ОС, отличного от ОС хоста, либо в случае отсутствия верно сконфигурированного /etc/apt/sources.list, при создании образа могут применяться следующие ключи:
- -d <distribution> – явное указание релиза (orel, smolensk и др.)
- -i <filename> – указание абсолютных путей к установочному ISO-образу собираемого релиза;если ISO-образов несколько, то пути к ним должны быть указаны через символ «;»
- -r <url> – указание сетевого URL для репозитория собираемого релиза;если URL несколько, они должны быть указаны через символ «;»
Например, для сборки образа Astra Linux Special Edition РУСБ.10015-01 (очередное обновление 1.6) при наличии соответствующих ему установочных iso, команда сборки может выглядеть следующим образом:
sudo live-build-astra -d smolensk -i «/usr/local/tmp/smolensk-current.iso;/usr/local/tmp/devel-smolensk-current.iso»
Пример 3
Сборка Astra Linux Special Edition РУСБ.10015-01 (очередное обновление 1.6) из образов дисков с использованием обновлений:
sudo live-build-astra -d smolensk -i «/tmp/smolensk-current.iso;/tmp/repository-update-bin.iso;/tmp/devel-smolensk-current.iso;/tmp/repository-update-dev.iso»
Сборка Astra Linux Special Edition РУСБ.10015-01 (очередное обновление 1.6) из интернет-репозиториев с использованием актуального обновления:
sudo live-build-astra -d smolensk -r «http://dl.astralinux.ru/astra/stable/1.6_x86-64/repository;http://dl.astralinux.ru/astra/stable/1.6_x86-64/repository-update»
Сборка Astra Linux Common Edition из интернет-репозитория:
Как создать загрузочную флешку с Live CD
После того, как Вы скачали себе на компьютер образ Live CD, необходимо перенести его на внешний носитель (флешку). Для этого требуется осуществить рассмотренную далее последовательность действий. Следует использовать специализированное ПО для выполнения поставленной задачи. Существует несколько приложений, но мы будем рассматривать работу с WinSetupFromUSB. Она сочетает в себе простоту и достаточно большой функционал, который может потребоваться продвинутым пользователям. Лучше всего выполнить загрузку с официального сайта по указанной ссылке.
1. На подготовительном этапе потребуется обеспечить скачивание Live CD. На скриншоте ниже представлены сразу два варианта. Вам будет достаточно загрузить на свой компьютер только один.
2. Теперь открываем скачанный архив программы WinSetupFromUSB и распаковываем его. Открываем файл WinSetupFromUSB-1-4.exe, если используется 32-х разрядная ОС. Если установлена операционная система 64-х разрядного типа, то выполняется открытие исполняемого файла с соответствующей отметкой.
3. Происходит переход в основное окно программы. Она предложит выбрать флешку и надо указать её. Обязательно поставьте галочку напротив «Auto format it with FBinst». В качестве файловой системы устанавливаем NTFS. Далее выбирается конкретная ОС.
4. На скриншоте ниже имеется стрелочка, указывающая на кнопку выбора рядом с ОС, после нажатия на неё нам предложат задать расположение образа Live CD.
5. Теперь осталось только ввести название или оставить его указанным по умолчанию.
6. Нас возвращает в основное меню, где нужно только нажать кнопку «Go»
Следует учитывать, что подобная операция приведет к удалению всех данных с внешнего носителя (флешки). Соответствующие предупреждения будут выданы в ходе работы программы. В целом, не имеет значения, какое именно приложение станет применяться для создания загрузочной флешки Live CD. Они все имеют простой и интуитивно понятный интерфейс.
Создание загрузочной флешки
Сохранять восстановленные данные можно прямо на флешку, с которой запущен R.saver. Но стоит помнить, что тогда размер флешки должен быть больше, чем минимальные озвученные ранее 4Mb и соответствовать размеру восстанавливаемых файлов.
Перепечатка или цитирование разрешены при условии сохранения прямой ссылки на перво
Как говорилось в старом анекдоте: «А случаи бывают разные…». Современные операционные системы отличаются весьма высокой стабильностью, однако, даже им свойственно «слетать» в самый неподходящий момент. Кроме того, помимо проблем программных, в жизни обладателей ПК возникают и неприятные ситуации с «железом». Однако, если вы знаете, как записать Live CD Windows на флешку, то подобные неприятности доставят вам значительно меньше неудобств, нежели могли бы…
Если записать Live CD на флешку, то с нее можно запускать ОС Windows.
Давайте для начала разберёмся, о чём сегодня пойдёт речь. Что ещё за «лайв» и при чём тут CD, если мы используем USB-накопители. Дело в том, что первоначально этот «финт ушами» исполняли с помощью компакт-дисков, на которые и записывался необходимый образ . Со снижением популярности этого носителя, люди всё чаще стали , однако, название уже как-то закрепилось и теперь уже приходится просто с ним мириться.
Впрочем, история — это хорошо, но стоит углубиться и в суть термина. Запись Live CD на флешку позволит вам загружать рабочую операционную систему с этого накопителя
Причём речь идёт не об инсталляторе, а о полноценном карманном рабочем месте, в котором можно обнаружить не только рабочий стол, но и несколько приложений различной степени важности и нужности — от калькулятора до Skype
Польза подобного решения очевидна: вы имеете готовый диагностический комплекс, с помощью которого можно легко и быстро выявлять неисправности, а также переносное рабочее место, используя которое, вы можете за несколько минут создать привычную обстановку на любом ПК с USB-портом.
Hiren’s BootCD
Hiren’s BootCD – это диск, в котором представлены портативно работающие операционные системы Windows XP (урезанная сборка) и Linux, а также собрано множество различных программ, в том числе и работающих в режиме DOS. Комплект поставки Hiren’s BootCD предусматривает не только непосредственно ISO-образ загрузочного диска, но и утилиту для его записи на оптический диск, а также утилиту HBCDCustomizer для создания образов загрузочных дисков с пользовательским содержимым. Загрузившись с Hiren’s BootCD, увидим загрузочное меню, где в первой тройке позиций реализован доступ к дальнейшему запуску упомянутых систем Windows XP и Linux, а также к подборке DOS-программ.
Портативная mini Windows XP – среда Live-диска для привыкших работать с инструментарием операционных систем от Microsoft. Здесь можно настроить сеть для выхода в Интернет, если компьютер не подключен к роутеру, работать с проводником Windows, командной строкой, диспетчером устройств, утилитами управления и проверки диска и т.п.
Портативная Linux имеет дополнительные параметры запуска для конкретных случаев: настройки для низкого показателя оперативной памяти, отказоустойчивые настройки, выбор языка интерфейса системы.
В арсенале дистрибутива Linux Kernel найдем больше программного инструментария для тестирования и реанимации компьютера, а также сохранения данных.
В комплект DOS-программ Live-диска вошли утилиты для распределения дискового пространства, резервного копирования и восстановления системы, получения системных данных, тестирования комплектующих компьютера, смены пароля, настройки загрузочного сектора, BIOS, сети, консольные файловые менеджеры и т.п.
Ниже тройки первых позиций в отдельном перечне реализован доступ к таким утилитам как:
- Windows Memory Diagnostic и MemTest86+ для тестирования оперативной памяти;
- Offline Password Changer для сброса пароля в системах Windows;
- Kon-Boot – инструмент для обхода пароля Windows;
- Seagate Disc Wizard — бесплатная редакция Acronis True Image для компьютеров с винчестерами Seagate;
- Plop Boot Manager для загрузки с USB-устройств компьютеров, не поддерживающих такую возможность в BIOS;
- Альтернативный загрузчик Smart Boot Manager;
- Инструмент для решения проблем с файлом NTLDR;
- Darik’s Boot and Nuke для полного стирания данных с диска.
Больше возможностей при работе с Hiren’s BootCD можно получить в разделе «Custom Menu». Здесь будут доступны те программы и загрузочные носители, которые предварительно были добавлены в Live-диск с помощью утилиты HBCDCustomizer.
Альтернатива кастомизации с помощью утилиты HBCDCustomizer – использование готовых сборок Hiren’s BootCD с дополнительным софтом от кастомизаторов. Продукты плодотворной работы последних можно найти в Интернете. Есть кастомизированные сборки Hiren’s BootCD с поддержкой русского языка.
Скачать Hiren’s BootCD с официального сайта: http://www.hirensbootcd.org/download












![Как в биосе установить запуск с флешки или с диска? — [pc-assistent.ru]](http://lpfile.ru/wp-content/uploads/8/c/5/8c51d4e9b60406c87af1db250e080ddd.jpeg)




















